Trace Packets Through the Network
In some cases, multicast/broadcast packets might be transmitted successfully, but the unicast packets are not.
It helps to understand how far different types of packets travel on the network.
First, you need to determine which VAP interface your wireless client is connecting to. You can ssh into the problematic AP and issue the command iwconfig.
In the example below, you can see that ath6 is the VAP for the ubnt-ut-AP-LR network on the 5 GHz radio.

Determine if Broadcast Packets are Reaching the UAP
1. SSH on UAP, run tcpdump on the athX interface on the UAP:
tcpdump -i athX -n -v -s 0 -w /tmp/broadcast.pcap
2. Send some broadcast packets using ping from your laptop (terminal on laptop):
ping 192.168.1.255
3. Stop the capture, and start another capture named /tmp/unicast.pcap:
tcpdump -i athX -n -v -s 0 -w /tmp/unicast.pcap
4. Next, try to send unicast packets to your router (terminal on laptop):
ping 192.168.1.1 (replace with your router’s IP)
5. If broadcast packets aren’t being transmitted or received, then the unicast packets won’t go out (due to a missing ARP entry in the OS), either, and you’ll need to force a static ARP entry into your laptop (terminal on laptop):
sudo arp -s 192.168.1.1 00:00:00:00:00:01 ifscope en0 (Mac OS X)arp -s 192.168.1.1 00-00-00-00-00-01 (from Administrator Command Line in Windows
6. Try the ping again, and see if the 00:00:00:00:00:01 unicast packets arrive at the athX interface on the UAP.
Determine if Packets from the UAP are Reaching the Client
1. First, you will need to start Wireshark or tcpdump on your laptop to validate whether packets are getting to your laptop.
2. Then SSH on UAP and start a broadcast ping from your UAP to the network:
ping 192.168.1.255
3. Capture the results in wireshark/tcpdump, then start a ping to your laptop (ssh on UAP):
ping 192.168.1.X
4. UAPs might not have a way to set a static ARP entry, so if unicast traffic can’t be produced from the UAP. In that case, you can try producing the packets by setting a static ARP entry on a wired desktop/laptop, then sending the packets from that separate device.
5. Lastly, double-check that the bridge is configured correctly (ssh on UAP):
brctl show
The output should look similar to this:
| Bridge Name | Bridge ID | STP Enabled | Interfaces |
| br0 | ffff.44d9e7f9876a | no | ath0 ath1 ath2 ath3 ath4 ath5 ath6 ath7 eth0 |
Как войти в роутер airties
Ребят помогие пожалуйста купил себе МАРШРУТИЗАТОР AirTies 4240 ! Модем у меня Huawei mt 880 настроил интернет, а wi fi не работает что делать?
Провайдер у меня Домолинк через модем. От модема я отсоединил провод WAN и присунул его в маршрутизатор в WAN тоже. Сначала ничего не работало, потом в маршрутизаторе я поставил brige в настройках интернета и настроил в сетевой карте все тоже самое как и на модеме. Интернет заработал, а wi-fi не работает – его видно но он передачу интернета не делает (проверял при помощи iPad touch).
Внимательно читай приложенное руководство, там подробно рассматриваются варианты подключения модема.
(если у тебя все адреса из подсети 192.168.1.*, то ее и используй вместо 192.168.2.*)
настраиваешь PPPoE соединение на модеме, выход с модема, который раньше подключал к сетевой карточке компьютера, втыкаешь в один из указанных разъемов маршрутизатора.
На всякий случай поясню, что бы еще пять раз не повторять ответ: В режиме Bridge ADSL-модем работает в качестве прозрачного моста. Соединение поднимается на компьютере. В режиме PPPoE – соединение устанавливается самим модемом и никаких лишних телодвижений на компьютере (кроме настройки сетевой карты) делать не надо.
Где ты в этом варианте в инструкции увидел провод WAN?
Давай уже начинай читать и вдумываться в прочитанное. Иначе, как уже писал ранее –
) блин конешно извени я туплю мб еще не опытен в таких делах и людей некого позвать обычно все сам лучше Brige поставить или PPPoE ! и в маршрутизаторе я не знаю где рижимы ставить “«Точки доступа»” с использованием модема.””
Зачем нужно было изобретать этот велосипед? Идеальный маршутизатор ADSL + 4 порта + wifi P660HTW2 EE Либо NetGear WGR612 отличное wifi дополнение к модему, lbest использовал, не жаловался.
— добавлено 07 сен 2010, 00:56 —
electronictw писал(а): Distructro
) блин конешно извени я туплю мб еще не опытен в таких делах и людей некого позвать обычно все сам лучше Brige поставить или PPPoE ! и в маршрутизаторе я не знаю где рижимы ставить “«Точки доступа»” с использованием модема.””
Я не знаю где выбрать режим router в маршрутизаторе все перетыкал как в pdf файле настройки ! мне надо знать что в маршрутезаторе какой мод поставить и все модем у меня все настроено !
— добавлено 07 сен 2010, 19:07 —
я уже все перепробывал и все также сделал провода поставил все ! и PPPoE выбрал и прописал там логин свой и пароль как в модеме и все равно ничего не работает интернет работает а wi fi нет !
По теме, объясню только один раз – поймешь – хорошо, не поймешь – твое дело.
Основная схема такая – модем подключен к интернету, маршрутизатора с WI-FI подключен к модему. Требуется раздавать трафик инета по WI-FI.
Модем необходимо настроить в режиме РОУТЕР, чтобы любая подключаемая к нему железка сразу же получала доступ к интернету. Диапазон внутри сети 192.168.1.1/24 Маршрутизатор вай-фай подключается к модему по обычному езернету в любой из портов модема. В настройках маршрутизатора выбирается “Статистический ИП”. В качестве IP задаешь к примеру 192.168.1.200, основной шлюз 192.168.1.1, ДНС 192.168.1.1 либо ДНС провайдера. Раздачу ИП в маршрутизаторе можно сделать начиная от ИП 192.168.1.200. Тем самым все устройства у тебя будут находиться в основной подсети.
Если в IPad настройки вводишь вручную, указывай шлюз 192.168.1.1. При проверки пингуй сначала по ИП, а только потом по ДНС-имени, так как если ДНС глючит, то пинг не пройдет и ты подумаешь, что инета нет. Можешь потестить на 77.88.21.3 (ya.ru).
Если что-то не понятно, забей и никогда больше этим не занимайся! Пусть знающий человек прочтет и настроит, расплатишься пивом!
Тип преамбулы Wi-Fi что это, описание и настройка Short GI
Short GI — это зафиксированный интервал, который выдерживается между передаваемыми пакетами информации. Простыми словами, ПК, к которому подключен Wi-Fi маршрутизатор, регулярно через заданные промежутки времени получает от него пакеты с информацией.
Без использования функции Short GI на некоторых роутерах скорость обмена информацией увеличивается. Если активировать данную возможность, то этот показатель не будет превышать 800 нс.
Правильно выставленное значение Short GI позволяет минимизировать помехи от соседских маршрутизаторов, которые функционируют на такой же частоте.
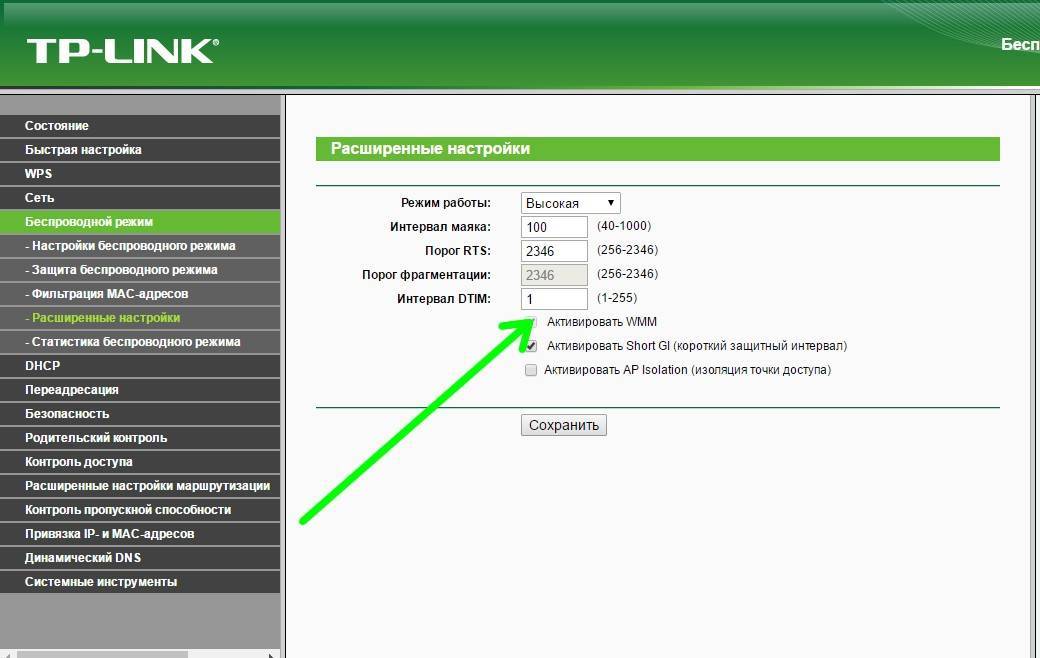
Настройка DTIM в web-интерфейсе роутера
Пояснения
И так начнем, наверное, с Short GI или Short Guard Interval (короткий защитный интервал). Это специальный интервал между поочередно передаваемыми пакетами данных. То есть маршрутизатор отправляет на компьютер определенный пакет, так вот, прежде чем отправлять следующие данные, выжидается определенное время.
Стандартное значение 800нс. Но если включить Short GI – это значение будет вдвое меньше, то есть информация передаваться будет куда быстрее. Конечно в теории такое быть может, но иногда бывает, что при включении данной функции скорость наоборот падает. Все дело в том, что при значении 800 нс, данные отправляются, а ещё приходит обратный ответ, что все данные дошли в сохранности. А за 400нс компьютер может из-за помех принять данные с ошибкой и отправить сигнал обратно, но ему прилетит следующий пакет. В итоге компьютеру нужно будет ждать, пока маршрутизатор не отправит прошлый пакет.
Помехи возникают от других источников радиочастот – в частности от соседских роутеров, которые работают на той же частоте. Поэтому тут нужно просто экспериментировать. Попробуйте включить данную функцию и протестировать скорость интернета на конечном устройстве. Если скорость упадет — значит вам мешают соседские роутеры, которые глушат сигнал.
Следующий параметр — это «Интервал маяка» (Beacon Interval) или «Сигнальный интервал». По стандарту обычно стоит значение в 100 миллисекунд. Данная функция определяет как часто от роутера идёт сигнальный пакет к конечному клиенту. Тут можно установить значение и в 50, если вы постоянно ходите по квартире с телефоном. Это нужно, чтобы роутер как можно чаще с вами связывался. Для обычного стационарного компьютера или ноутбука – значения 100 будет достаточно.
Порог RTS — это значение максимального размера пакета. То есть какой максимальный пакет должны по размеру отправляться за раз. Если пакет будет больше данного значения, то данные будут отправлены на специальную принимающую станцию. Также отправка пакетов будет постоянно согласоваться с двумя устройствами. Стандартный размер 2346, на самом деле это оптимальный вариант и больше ставить нельзя, так как конечный клиент может не смочь принять такой большой пакет. Если поставить наоборот меньше, то могут возникнуть трудности, так как пакетов будет слишком много, и они все будут отлеживаться при передаче в конце пути.
Порог фрагментации — это максимальный размер, после которого пакет будет фрагментирован или разделен на части. Данное значение устанавливается такое же, как на пороге RTS.
Интервал DTIM — это временный интервал, после которого все пакеты, находящиеся в буфере, будут отправлены клиенту. Самый лучший вариант — это 1. Если установить значение больше, то пакеты будут простаивать и просиживать в буфере. При этом немного экономится электроэнергия. Если установить слишком большое значение некоторые пакеты могут быть потеряны.
Client Isolation (изоляция клиента) – при данной настройке все клиенты будут взаимодействовать и видеть друг друга только через данный маршрутизатор. По идее вещь неплохая, но на деле ничего толкового не меняет. Можете просто выключить эту функцию.
WMM — это режим, при котором каждому пакету определяется уровень приоритетности, и они отправляются в первую очередь. Данную функцию нужно обязательно включать. В некоторых роутерах она включена автоматически.
Теперь пару слов про мощность передатчика. По умолчанию почти на всех интернет-центрах мощность стоит на 100%, но как показала практика не всегда это хорошо. Если у вас небольшая квартирка, то мощный передатчик может навредить беспроводной сети и сделать связь хуже и уменьшить скорость передачи. Более подробно я писал об это в этой статье.
Интервал маяка, Short GI, DTIM, сигнальный интервал: точная настройка роутера
Привет, всем! И сегодня у нас будет очень интересная тема. В частности, мы поговорим про более точную настройку Wi-Fi на маршрутизаторе. Обычно ведь как бывает – человек заходит, меняет имя беспроводной сети, устанавливает ключ и уходит. И этого вполне хватает, но некоторых не совсем хватает скорости передачи данных в беспроводном пространстве. И вот тут начинаются танцы с бубном и не только.
А началось с того, что ко мне опять пришло очень интересное письмо: «Short GI в Wi-Fi – что это и для чего нужно?». Если вы читаете эти строки, то скорее всего вы залезли под капот WiFi модуля в настройки маршрутизатора и увидели непонятные параметры. При этом вы можете видеть вот такое окошко.
Чтобы не рассказывать про один пункт я решил написать общую статью, где расскажу про все эти настройки. Поэтому начнем с самого начала. Также я буду рассказывать какой вариант оптимальный и какой лучше выставить.
Внешний вид TP-Link Archer C4000
Начнем с упаковки, в которой поставляется Archer C4000.
Внутри еще одна белая коробка, в которой уже надежно упакован сам маршрутизатор, большой блок питания (12V, 3300mA), сетевой кабель и инструкции.
В процессе написания обзора словил себя на мысли, что Archer C4000 хочется крутить в руках, рассматривать, раскладывать и складывать эти антеннки. Весь корпус роутера выполнен из черного матового пластика. Плотный, качественный пластик. На нем не видны ни отпечатки пальцев, ни царапины. Очень хорошо все собрано. Сверху и снизу корпуса много отверстий для охлаждения платы. Сверху расположен логотип TP-Link и шесть антенн, которые раскладываются.
На передней грани можно увидеть индикаторы (горят синим цветом) и три кнопки: для отключения Wi-Fi, активации WPS и отключения индикаторов. Кнопки сделаны очень классно. В том плане, что случайно нажать их практически нереально. Для этого нужно приложить небольшое усилие. Ну и удобно, что они находятся спереди, а не сзади, как обычно.
И еще фото:
На задней грани роутера расположены все порты и разъемы. Разъем для подключения адаптера питания, 4 LAN порта, 1 WAN и 2 USB. А так же кнопка Power On/Off и Reset.
При необходимости Archer C4000 можно повесить на стену, снизу есть необходимые отверстия.
Мне внешний вид очень понравился. Стильный, качественный и продуманный корпус. Берешь его в руки, и сразу ощущается вся мощь этого устройства.
Если у вас много разных устройств, для которых необходимо быстрое и стабильное подключение к интернету – TP-Link Archer C4000 отличный выбор. Особенно, если вы играете в онлайн игры, смотрите онлайн видео в высоком разрешении, есть необходимость загружать большие файлы и т. д. Этот роутер обеспечит стабильное подключение для каждого устройства. Так же он отлично подойдет для установки в офисе.
2
Сергей
TP-Link
Настройка режима «bridge» на роутере TP-Link
Если в наличии есть 2 маршрутизатора, то их можно связать посредством функции моста. Настройка осуществляется в 2 этапа.
Изначально необходимо на главном роутере поменять канал беспроводной сети. При этом оборудование, с которым в планах соединиться в режиме бриджа, должно быть уже настроено (Интернет работает, раздается Wi-Fi-сеть).
Как настроить роутер на примере модели TP-Link:
- Для начала откройте панель управления оборудования — впишите в адресную строку браузера «192.168.0.1».
- Логин и пароль, если ничего не меняли — admin/admin.
- Зайдите во вкладку «Беспроводной режим» и выберите канал 1 или 6, затем жмите «Сохранить». Таким образом устанавливается статический канал. На этом панель инструментов главного роутера можно закрывать.
- Теперь настраиваем маршрутизатор, который будет работать в качестве моста (по технологии WDS). Сперва на нем поменяйте IP-адрес. Делается это с той целью, чтобы оба сетевого оборудования не работали с одинаковыми IP, иначе у них будет конфликт адресов. Откройте вкладку «Сеть».
- Зайдите в раздел «LAN» и смените IP-адрес в соответствующем поле. Например, на первом девайсе ИП будет «192.168.0.1», а на втором «192.168.0.2». Жмите «Сохранить» — оборудование автоматически перезагрузится.
- Снова откройте параметры и увидите, что IP-адрес сменился.
- Жмите на вкладку «Беспроводной режим» и задайте имя сети в соответствующем поле. Тут же необходимо сменить канал на тот, что был указан на первом маршрутизаторе, то есть 1. Поставьте галочку напротив «Включить WDS» и жмите «Поиск».
- Появится список точек доступа — выберите, с какой будете устанавливать соединение и жмите «Подключиться».
- Далее задайте тип безопасности — в поле «Key Type» установите «WPA-PSK/WPA2-PSK» или другой (аналогичный 1-му роутеру). Заполните поле «Password» — впишите пароль от новой сети. Жмите «Сохранить».
- После сохранения параметров необходимо перезагрузить оборудование. Просто отключите и включите питание или сделайте это через панель администрирования.
- Теперь проверьте параметры в разделе «Беспроводной режим». Здесь увидите строку «WDS Status». Напротив будет: «Run» или «Включен». Это говорит о том, что маршрутизатор подключен к главному роутеру и теперь раздает сеть.
Интервал DTIM Wi-Fi что это, описание и настройка
Это интервал времени, по истечение которого пакеты с информацией одновременно передаются конечному пользователю. Значение данного интервала в настройках Wi-Fi маршрутизатора обычно не выставлено по умолчанию. Поэтому пользователю потребуется сделать ряд простых действий по алгоритму:
- Зайти в Web-интерфейс своего роутера. Для этого необходимо войти в любой браузер на компьютере и в поисковую строку вбить адрес, указанный на обратной стороне устройства. В открывшемся меню потребуется вбить данные для входа: «Логин» и «Пароль». Эти сведения также указаны на самом маршрутизаторе. Обычно на многих моделях Wi-Fi передатчиков по умолчанию используется слово «Admin».
- Ознакомиться с интерфейсом окна настроек.
- В зависимости от модели устройства найти вкладку, отвечающую за выставление дополнительных параметров его работы. Этот пункт может называться «Дополнительные настройки сети» и располагаться в колонке параметров слева главного меню.
- Найти строку «DTIM» и указать значение 1. Если функция не активирована по умолчанию, то ее придется запустить, переведя ползунок в соответствующее положение.
- Сохранить настройки и закрыть окошко Web-интерфейса.
В рамках данной статьи также необходимо рассмотреть понятие порога RTS. Это максимальное значение размера пакета информации, который может быть отправлен маршрутизатором за один раз. Если фактический размер пакета данных окажется больше, чем показатель RTS, то информация в зашифрованном виде будет направлена на специальную принимающую площадку, станцию. При этом, отправляя пакет с данными, router всегда синхронизируется с подключаемыми устройствами.
Значение порога RTS также выставляется самим пользователем в настройках маршрутизатора. Однако в большинстве случаев этот параметр выставлен по умолчанию и равняется 2346. Это значение считается оптимальным, и выше ставить не рекомендуется, иначе устройство не сможет получать и обрабатывать большие пакеты данных. Теперь несложно узнать, порог RTS Wi-Fi что это.
При рассмотрении этой темы следует упомянуть про порог фрагментации. Это установленный размер, при достижении которого произойдёт фрагментация пакета данных, то есть он разделится на несколько частей в зависимости от величины. Порог фрагментации обычно равен значению порога RTS, чаще всего не может превышать его.
Активация WMM в настройках Wi-Fi маршрутизатора
Измените наименование SSID
Идентификатор SSID (Service Set Identifier) – это название вашей беспроводной сети. Именно его «вспоминают» различные устройства, которые при распознавании названия и наличии необходимых паролей пытаются подключиться к локальной сети. Поэтому если вы сохраните стандартное название, установленное, например, вашим провайдером, то есть вероятность того, что ваши устройства будут пытаться подключиться ко множеству ближайших сетей с тем же самым названием.
Более того, роутер, транслирующий стандартный SSID, более уязвим для хакеров, которые будут примерно знать его модель и обычные настройки, и смогут нанести удар в конкретные слабые места такой конфигурации. Потому выберите как можно более уникальное название, ничего не говорящее ни о провайдере услуг, ни о производителе оборудования.
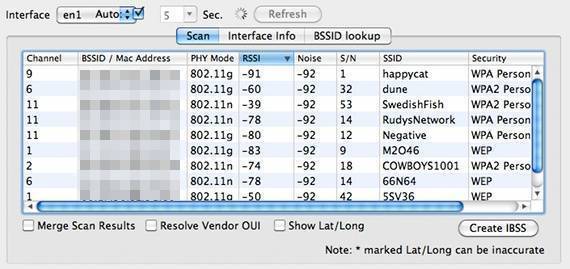
При этом часто встречающийся совет скрывать трансляцию SSID, а такая опция стандартна для подавляющего большинства роутеров, на самом деле несостоятелен. Дело в том, что все устройства, пытающиеся подключиться к вашей сети, в любом случае будут перебирать ближайшие точки доступа, и могут подключиться к сетям, специально «расставленным» злоумышленниками. Иными словами, скрывая SSID, вы усложняете жизнь только самим себе.
Метод грубой силы
Очевидный способ победить соседские роутеры, микроволновые печи и прочее оборудование, создающее помехи для беспроводных сетей, — это использовать роутер с коэффициентом усиления антенн выше 5 dbi. Таких моделей выпускается не много. Выбирайте ASUS RT-N12HP.
Маршрутизатор ASUS RT-N12HP Wireless-N300 High Performance Router (RTL) (4UTP 10 / 100Mbps, 1WAN, 802.11b / g / n, 300Mbps, 2x9dBi)
RT-N12HP по своей аппаратной и программной начинке аналогичен популярнейший модели ASUS RT-N12. Главное отличие модели с суффиксом “HP” — антенны с коэффициентом усиления 9 dBi, обеспечивающие более мощный сигнал. Поэтому помехи от соседских роутеров пренебрежимо малы по сравнению с уровнем сигнала “рогастика” ASUS RT-N12HP. Благодаря использованию последним диапазона 2.4 ГГц замена маршрутизатора на ASUS RT-N12HP не требует изменения инфраструктуры существующей сети Wi-Fi. Устройства, которые вы использовали ранее, заработают и с новым маршрутизатором.
Антенны с высоким коэффициентом усиления 9 dBi, работающие в диапазоне 2.4 ГГц, увеличивают радиус действия маршрутизатора в 1.5 раза по сравнению с типичным маршрутизатором 802.11n, поэтому ASUS RT-N12HP подойдет для частного дома.
Главный недостаток приведенного решения – возможные помехи для сетей соседей. Если соседи купят такие же роутеры, то ситуация усугубится, и, несмотря на высокий уровень сигнала, WiFi-сеть не ускорится.
Вам нужны оба?
Важно использовать по крайней мере один тип брандмауэра — аппаратный брандмауэр (например, маршрутизатор) или программный брандмауэр. Маршрутизаторы и программные брандмауэры частично перекрываются, но каждый из них предоставляет уникальные преимущества
Если у вас уже есть маршрутизатор, оставляя включенным брандмауэр Windows, вы получаете преимущества безопасности без реальной стоимости исполнения. Поэтому неплохо запустить оба.
Вам необязательно устанавливать сторонний программный брандмауэр, который заменяет встроенный брандмауэр Windows, но вы можете, если хотите больше функций.
C распространением широкополосного доступа в интернет и карманных гаджетов стали чрезвычайно популярны беспроводные роутеры (маршрутизаторы). Такие устройства способны раздавать сигнал по протоколу Wi-Fi как на стационарные компьютеры, так и на мобильные устройства – смартфоны и планшеты, – при этом пропускной способности канала вполне достаточно для одновременного подключения нескольких потребителей.
Сегодня беспроводной роутер есть практически в любом доме, куда проведён широкополосный интернет. Однако далеко не все владельцы таких устройств задумываются над тем, что при настройках по умолчанию они чрезвычайно уязвимы для злоумышленников. И если вы считаете, что не делаете в интернете ничего такого, что могло бы вам повредить, задумайтесь над тем, что перехватив сигнал локальной беспроводной сети, взломщики могут получить доступ не только к вашей личной переписке, но и к банковскому счёту, служебным документам и любым другим файлам.
Хакеры могут не ограничиться исследованием памяти исключительно ваших собственных устройств – их содержимое может подсказать ключи к сетям вашей компании, ваших близких и знакомых, к данным всевозможных коммерческих и государственных информационных систем. Более того, через вашу сеть и от вашего имени злоумышленники могут проводить массовые атаки, взломы, незаконно распространять медиафайлы и программное обеспечение и заниматься прочей уголовно наказуемой деятельностью.
Между тем, чтобы обезопасить себя от подобных угроз, стоит следовать лишь нескольким простым правилам, которые понятны и доступны даже тем, кто не имеет специальных знаний в области компьютерных сетей. Предлагаем вам ознакомиться с этими правилами.
Советы по настройке беспроводного соединения
- Установите роутер так, чтобы на пути сигнала было как можно меньше стен, мебели и прочих препятствий.
- Избавьтесь от устаревших медленных клиентов в беспроводной сети, чтобы WiFi-адаптеры всех ваших устройств работали в одном стандарте. Или используйте поддерживающий Airtime Fairness роутер.
- Чтобы добиться максимальной полосы пропускания сети Wi-Fi стандарта 802.11n, используйте защиту WPA2 с алгоритмом шифрования AES. Стоит отметить, что маршрутизаторы ASUS при выборе одного из методов проверки подлинности WPA2 не позволяют использовать шифрование TKIP.
Если эфир заполнен беспроводными сетями, поможет уменьшение ширины канала. В роутерах ASUS это делается так:
- Следует хотя бы раз в месяц проверять наличие обновлений прошивки роутера, т.к. они привносят улучшения производительности, устранение возможных ошибок, обновление систем безопасности и настроек совместимости с провайдерами, а иногда и совершенно новые функции. Перейти в раздел проверки наличия обновлений прошивки можно кликнув на текущую версию прошивки вверху основного экрана интерфейса. По нажатию соответствующей кнопки роутер сам проверит обновления и при их наличии предложит скачать и установить их.
- Проверьте актуальность драйверов Wi-Fi адаптеров ваших компьютеров. Довольно часто причиной низкой скорости являются ошибки в программном обеспечении.







