D-Link
Стандартный адрес для доступа к веб-интерфейсу – «192.168.0.1». Если по нему в панель параметров перейти не получается, загляните под устройство и посмотрите актуальные данные там.
Снизу должны быть указаны адрес и входные данные. Стандартные входные данные – admin/admin. Эта комбинация работает в большинстве случаев, и не только на моделях D-Link, а и на подавляющем большинстве маршрутизаторов от других производителей.
Инструкция по настройке роутера D-Link DIR 615 для всех провайдеров
Теперь нужно открыть интернет-браузер на вашем компьютере (можно это сделать и на телефоне при условии, что вы подключены к беспроводной точке доступа). В адресную строку сверху прописываем IP-адрес.
Для того, чтобы изменить название беспроводной сети, требуется перейти к вкладке «Wi-Fi», а затем открыть раздел «Основные настройки». Здесь во второй строке «SSID» можно заменить уже существующее название новым. При придумывании нового имени не забывайте о правилах, которые мы описывали выше.
Также при желании можно установить галочку на пункт «Скрыть точку доступа». В этом случае ее название не будет видно посторонним устройствам, а при подключении его нужно вводить самому, наряду с ключом безопасности. После того, как вы задали необходимые параметры, нужно кликнуть по кнопке «Изменить» и выйти из веб-меню настроек маршрутизатора.
Asus
Универсальная инструкция по настройке роутеров Asus
Пошаговая инструкция по смене названия точки доступа Wi-Fi:
- Сперва нужно найти необходимые данные для открытия веб-панели. Стандартные данные, используемые по умолчанию на большинстве устройств марки Asus IP-адрес – «192.168.1.1» и комбинация логина-пароля admin/admin. Если же какие-либо из этих данных вам не подходят и панель открыть не получается – смотрите актуальную информацию на корпусе Wi-Fi аппарата, снизу или сзади.
- При наличии необходимых сведений можно уже заходить в веб-интерфейс. Набираем IP-адрес в адресной строке сверху окна браузера (его можно открывать как на ПК, так и на любом мобильном устройстве, которое подсоединено к точке доступа). Также потребуется авторизоваться.
- После вышеперечисленных действий откроется панель параметров маршрутизатора Asus. Нам нужно найти в левом меню строку «Беспроводная сеть». Кликаем по ней и видим общие настройки точки доступа.
- В строке сверху можно поменять название SSID, если оно уже есть, либо задать новое, если его не было (например, маршрутизатор ранее вообще не работал в беспроводном режиме). Не забывайте о правилах составления названия Wi-Fi сети.
- После проведенных манипуляций выходим из веб-интерфейса, не забыв нажать по кнопке «Применить», чтобы изменения вступили в силу немедленно.
Как изменить имя Wi-Fi сети на роутере
Имя wi-fi сети, которое видят все вокруг, на языке терминов называется SSID
. В различных роутерах название wi-fi чаще всего обозначается либо как SSID
, либо Wireless Network Name
. А его настройка чаще всего располагается в разделе с Wireless Setup
.
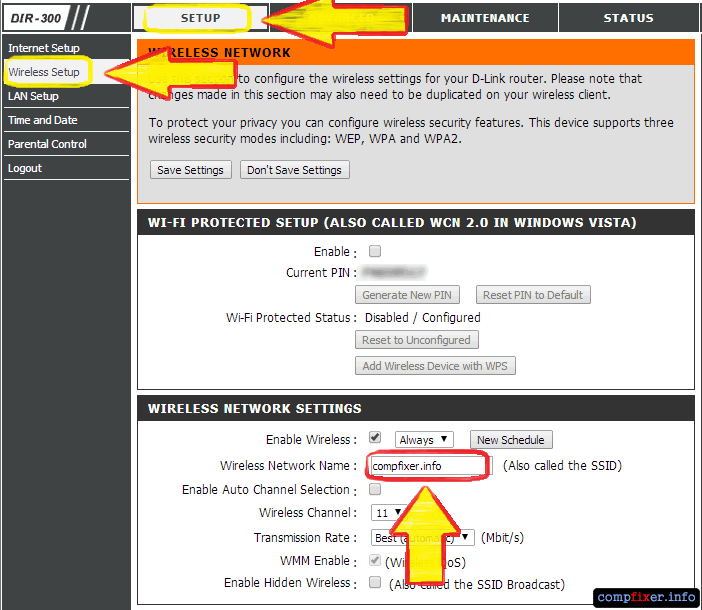
SSID изменить очень легко — просто сотрите старый SSID и напишите новый. Например, вместо dlink можно написать Dmitriy-home. После изменения имени беспроводной сети не забудьте сохранить настройки роутера путём нажатия кнопки Save Settings.
После того, как вы переименовали wi-fi, вам необходимо будет подключиться к ней, используя ее новое название.
Найдите новое имя вашей сети в списке доступных подключений.
Просмотр списка подключенных клиентов
D-Link
Узнать гостей можно достаточно просто. После того как войдете в интерфейс с настройками WiFi, необходимо сразу же нажать пункт «расширенные настройки», а затем выбрать вкладку «статус» и нажать на стрелку, указывающую вправо, пока не появится ссылка «клиенты». Далее — нажать на ссылку. После этого перед вами появился перечень устройств, которые в настоящее время подключены к беспроводной сети, их надо проверить. Изначально, вполне возможно, что вы не сможете определить, которые из них ваши, а какие – нет, однако можно просмотреть информацию о том, есть ли соответствие между числом Вай-Фай клиентов и количеством ваших устройств, работающих в сети. Не забывайте относить к последним телефоны, телевизоры, приставки и так далее. Если наблюдается определенное несоответствие, то возможно, пришло время сменить парой для WiFi. Если вы его до сих пор не установили, то нужно сделать это немедленно, в разделе настроек роутера.
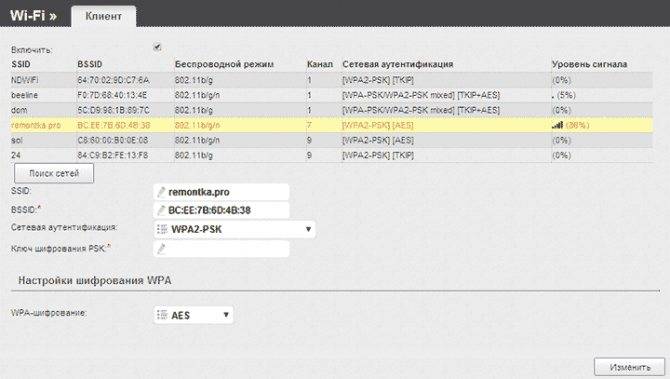
Asus
Чтобы узнать подключения на этом устройстве, необходимо выбрать пункт меню «карта сети», а затем нажать по клавише «клиенты». В появившемся списке пользователь может увидеть не только количество устройств и их адреса, но также и сетевые имена, которые позволят быстро и качественно определить тип устройства, подключенного к роутеру.
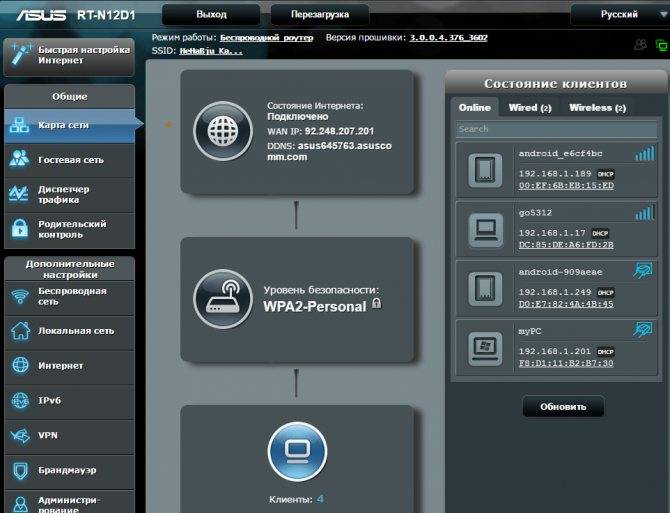
TP-Link
С этим устройством не должно возникать особых проблем с WiFi, поскольку форма для входа у него стандартная. Чтобы можно было выяснить, сколько всего подключено к моему роутеру, достаточно справа найти надпись Wireless, и выбрать пункт Wireless Statistics, где можно найти информацию.
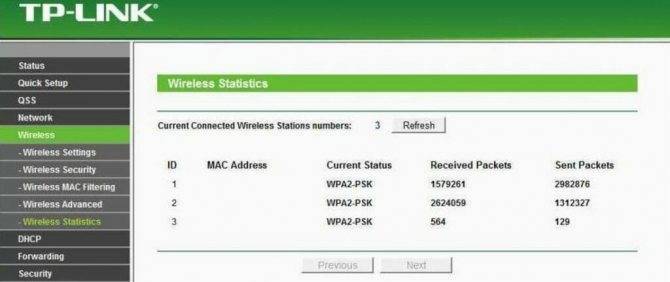
Как узнать SSID вашей Wi-Fi сети
Если вы в настоящее время не подключены к домашней сети, и вы не знаете, какой SSID установлен на вашем маршрутизаторе, вы можете получить доступ к странице конфигурации маршрутизатора, чтобы установить его и пароль доступа. Вы можете подключаться к маршрутизатору через проводной кабель Ethernet, если не получается сделать это через Wi-Fi.
Если вы вообще не можете подключиться к вашему маршрутизатору, вы можете найти SSID по умолчанию, указанное на самом маршрутизаторе. Это может сработать, если вы или кто-либо еще с доступом к маршрутизатору не изменили его после установки. Если и это не работает, вы можете сбросить настройки маршрутизатора, нажав и удерживая небольшую кнопку «Reset», чтобы восстановить настройки по умолчанию. Для получения дополнительной информации обратитесь к руководству по конкретной модели маршрутизатора. Если у вас нет руководства под рукой, вы можете найти их в Интернете с помощью простого веб-поиска.
Мульти-ССИД
Зная, что такое SSID Wi-Fi сети, можно переходить к получению более большей информации. Например, точка доступа ТП-Линк, имеет функцию, которая называется «Мульти». Она дает возможность трансляции 4 сетей одновременно. Когда используется эта функция, пользователь может назначить VLAN ID на выбранный код вай-фай сети. Это способствует использованию любых точек доступа TP Link во время работы с сетями, разных уровней возможностей.
Например, точка доступа в подключении одновременно не с одной VLAN группой. Допустим, что таких групп 4. № 1, 2, 3, 4, тогда у них разные сети и полномочия. № 1-Влан 1, № 2-Влан 2, № 3 — Влан 3 и № 4 — Влан 4. Выходит:
- ССИД 1 с ВИД 1;
- ССИД 2 с ВИД 2;
- ССИД 3 с ВИД 3;
- ССИД 4 с ВИД 4.
Каждая группа имеет доступ к определенному ресурсу VLAN. Например, первая группа, ее клиент подключается к ССИД 1 и будет иметь возможность пользоваться ресурсами № 1.
Обратите внимание! Весь контроль работает на настройках в коммутаторе. Здесь доступ служит для увеличения полномочия ВЛАН из локальных сетей в беспроводные
Правила составления имени сети
Есть несколько правил, которые помогут вам составить «правильное» имя сети. Под «правильным» именем имеем в виду то, которое невозможно будет просто так взломать и несанкционированно подключиться. Речь идет о следующих правилах:
в названии должны быть буквы и цифры; не стоит использовать в названии какие-то «яркие» слова, которые могут только привлечь ненужное внимание злоумышленников (коими в этом случае могут выступать ваши соседи); нельзя использовать в SSID дату рождения, номер телефона или любую другую личную информацию; не используйте кириллицу для составления имени сети, имя можно задать только буквами из латиницы; по возможности используйте нижнее подчеркивание, дефисы и другие знаки препинания. А также специалисты советуют время от времени менять SSID для того, чтобы другие пользователи не могли так просто подключиться к вашей сети
Хотя главное, конечно же, составить надежный пароль и, опять же, иногда изменять его
Но уделять внимание имени Wi-Fi сети также важно
А также специалисты советуют время от времени менять SSID для того, чтобы другие пользователи не могли так просто подключиться к вашей сети. Хотя главное, конечно же, составить надежный пароль и, опять же, иногда изменять его
Но уделять внимание имени Wi-Fi сети также важно
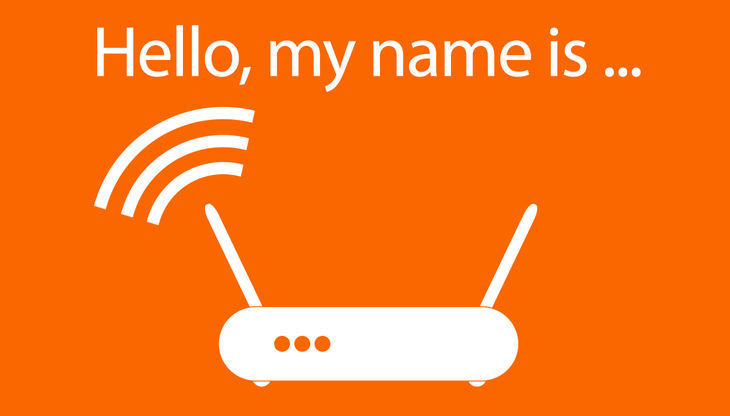
Рис. 5. SSID
А теперь раскроем несколько секретов, касающихся SSID, в частности, тех, которые касаются MultiSSID.
Как настроить?
У меня есть один хороший товарищ, который не сказать чтобы чайник — свою домашнюю проводную сеть он настроил сам. А вот с беспроводной так просто не получилось. Казалось бы, в чём разница?! Всё то же самое, только в одном случае всё организовано с помощью кабеля, а в другом — по радиоканалу. На самом деле разница есть и существенная. Он запнулся на самом простом — не понял что такое SSID и зачем это использовать. Думаю, что подобным вопросом задаётся не только мой товарищ и самые-самые основы организации сети Вай-Фай интересуют многих пользователей. Как начинающих, так и более-менее опытных.Поэтому в этом посте я хочу подробнее рассказать про имя беспроводной сети SSID — что это, зачем нужно и как используется.
В отличие от кабельных сетей, где подключение осуществляется непосредственно через физическое соединение и всё зависит напрямую от того какой кабель подключишь в сетевую плату, в беспроводных клиент видит все доступные сети в диапазоне. Представьте себе, что рядом с Вами работает сразу несколько точек доступа WiFi — как Вы выберите из них нужную, то есть ту, к которой Вам надо подключиться?! Вот тут-то Вам на помощь и придёт Имя сети — SSID, которое расшифровывается как Service Set Identifier. Этот идентификатор позволяет выделить каждую сеть Вай-Фай присвоив ей нужное название.
SSID представляет собой алфавитно-цифровой уникальный идентификатор с максимальной длиной в 32 символа. Он прикрепляется к заголовку пакетов, передаваемых по беспроводной локальной сети WLAN. В обычных условиях точка доступа WiFi транслирует идентификатор в широковещательном формате и все у кого рядом включен адаптер без проблем её видят.
Точка доступа передаёт свой идентификатор сети используя специальные сигнальные пакеты-маяки на скорости 0,1 Мбит/с с периодикой каждые 100 мс. Кстати, именно поэтому 0,1 Мбит/с —это наименьшая скорость передачи данных для Wi-Fi.
Со стороны клиента ССИД играет роль логина при подключении клиента к в режиме точка-многоточка (BSS), который мобильное устройство передаёт при попытке соединится. Это неотъемлемый компонент WLAN. Только зная SSID сети, клиент может выяснить, возможно ли подключение к данной точке доступа. А пароль уже задаётся отдельно в настройках роутера или точки доступа. Соответственно в одном диапазоне не должно быть двух одинаковых идентификаторов, иначе они не смогут нормально работать и будут значительно осложнять друг другу существование.
По уровню безопасности идентификатор сети SSID сложно назвать безопасным. Даже если он скрыт в настройка точки доступа и не транслируется в широковещательном формате, то злоумышленник всё равно может не особо затрудняясь его «выловить» используя специализированное программное обеспечение для анализа передаваемого «по воздуху» трафика.
Как узнать SSID на роутере или точке доступа
Давайте рассмотрим типичную ситуацию. Есть несколько беспроводных сетей и Вам надо выяснить какая из них транслируется с конкретного WiFi-роутера, к которому есть физический доступ. В этом случае всё делается следующим образом. Подключаемся с компьютера или ноутбука к этому устройству используя сетевой кабель LAN. Заходим в веб-интерфейс настройки используя IP-адрес роутера — 192.168.1.1 или 192.168.0.1(Узнать это можно на наклейке, которая приклеена на корпусе девайса). Там же обычно указан логин и пароль для входа.
После авторизации заходим в раздел WiFi или Wireless и находим подраздел «Основные настройки» (Basic Settings). В нём будет строчка SSID или Имя сети (в некоторых случаях «Network Name»). В ней Вы можете найти тот сетевой идентификатор Вай-Фай, который транслируется беспроводным модулем роутера.
Как скрыть SSID беспроводной сети
Как я уже говорил выше, многие эксперты по сетевой безопасности настоятельно советуют для надежности в обязательном порядке включить опцию, которая позволяет скрыть SSID раздаваемого роутером Вай-Фая. Сделать это не сложно. Опять же через веб-интерфейс роутера в базовых настройках WiFi находим галочку «Скрыть беспроводную сеть» и ставим её. В некоторых моделях, как например на маршрутизаторе TP-Link, наоборот, надо снять галочку «Включить широковещание SSID»:
В обоих случаях смысл будет один — точка доступа перестанет вещать имя сети (идентификатор ССИД). Но теперь её не будет видно клиентам и чтобы подключиться надо будет уже у клиента указывать идентификатор вручную.
https://youtube.com/watch?v=pMWREs6_Pz4
Расшифровка термина
Википедия стыдливо упускает понятие. Обрывочные сведения позволяют уяснить следующее:
- Длина SSID – 32 байта.
- Имя характеризует обособленную сеть.
- Идентификатор обычно представлен буквами человеческого алфавита.
- Последовательность символов включает каждый циркулирующий внутри пакет.
Модемы игнорируют посылки других SSID, хотя прекрасно видят соседние сети. Здесь общедоступная информация обрывается. Добавим не очевидное следствие текущей реализации стандарта: каждая сеть обязана иметь уникальный SSID.
Нарушение правила лишает устройства возможности правильно идентифицировать точку доступа. Даже если администратором вручную установлены разные каналы маршрутизатора. Сегодняшний модем должен уметь сформировать оригинальную последовательность. Сетевое наименование содержит, помимо фирменной аббревиатуры, несколько цифр MAC-адреса, сильно понижая возможность конфликтов.
Как узнать ключ безопасности
Если пароль от Wi-Fi утерян, его нужно где-то посмотреть. Узнать ключ безопасности от своей беспроводной сети можно на роутере, ноутбуке, смартфоне.
С помощью роутера
Увидеть сетевой ключ для роутера пользователь сможет в интерфейсе устройства.
Инструкция:
- На тыльной стороне корпуса маршрутизатора найти IP-адрес для входа (192.168.1.1 или 192.168.0.1).
- Параметры для авторизации – «admin/admin».
- Развернуть раздел «Беспроводная сеть» или «Wireless».
- Название подключения в поле «SSID». Пароль в строке «PSK Password» или «Предварительный ключ WPA».
На технике разных брендов и моделей язык интерфейса и названия вкладок различны, но общий принцип одинаков.
С помощью компьютера
Посмотреть ключ безопасности от своей беспроводной сети можно на компьютере, находящемся в Wi-Fi сети.
Вот так можно узнать пароль от wi-fi на Windows 10:
- Развернуть трей, навести курсор на иконку соединения с Сетью, нажать и выбрать «Открыть «Параметры сети и Интернет».
- Вызвать «Центр управления сетями и общим доступом».
- Кликнуть на активное соединение и выбрать «Свойства беспроводной сети».
- Во вкладке «Безопасность» включить отображение введенных знаков. В строке «Ключ безопасности» откроется скрытая комбинация.
На Виндовс 7 действия незначительно отличаются:
- Открыть «Центр управления сетями и общим доступом».
- В колонке слева нажать на «Управление беспроводными сетями».
- Навести курсор на Wi-Fi, ПКМ вызвать меню и нажать «Свойства».
- Перейти в «Безопасность».
- Активировать отображение вводимых знаков.
- Нужная комбинация появится в поле «Ключ безопасности».
Если устройство не использует Wi-Fi, это решение не подойдет.
На телефоне
Получить ROOT-права помогут приложения из Play Market, например, Root Explorer.
Инструкция:
- Скачать из Google Play и открыть приложение для получения Root-прав.
- Открыть внутреннюю память смартфона, последовательно открыть папки «Data» – «Misc» – «WiFi».
- Найти файл «wpa_supplicant.conf» и открыть через приложение для чтения текстовых файлов или в веб-обозревателе.
- Найти «SSID» и «PSK». Значение в первой строке – это название Wi-Fi, во второй – пароль.
Если ROOT-права не получены, воспользоваться способом не получится.
Инструкция или наклейка на устройстве
После покупки или сброса маршрутизатора до заводских параметров на нем будет действовать ключ безопасности вайфай сети, нанесенный на наклейку снизу роутера. Код будет подписан как «Ключ сети», «Wi-Fi пароль», «Wireless Key», «Wi-Fi Key», «PIN».

Способ актуален, если секретная комбинация не редактировалась в ходе настройки устройства.
Дополнительные способы
Если предыдущие способы, как узнать пароль от Wi-Fi, неэффективны, можно задействовать стороннее ПО для десктопных и мобильных платформ.
Чтобы найти ключ безопасности сети на ноутбуке, потребуется установить WirelessKeyView. Она подойдет для всех версий Windows, от 10 до XP. Способ подходит, если Интернет на компьютере ранее был настроен через интересующую беспроводную сеть, но теперь устройство отключено от Wi-Fi.
Инструкция по использованию утилиты:
Откроется окно с информацией обо всех сетях, к которым подключалось устройство, включая нужную.
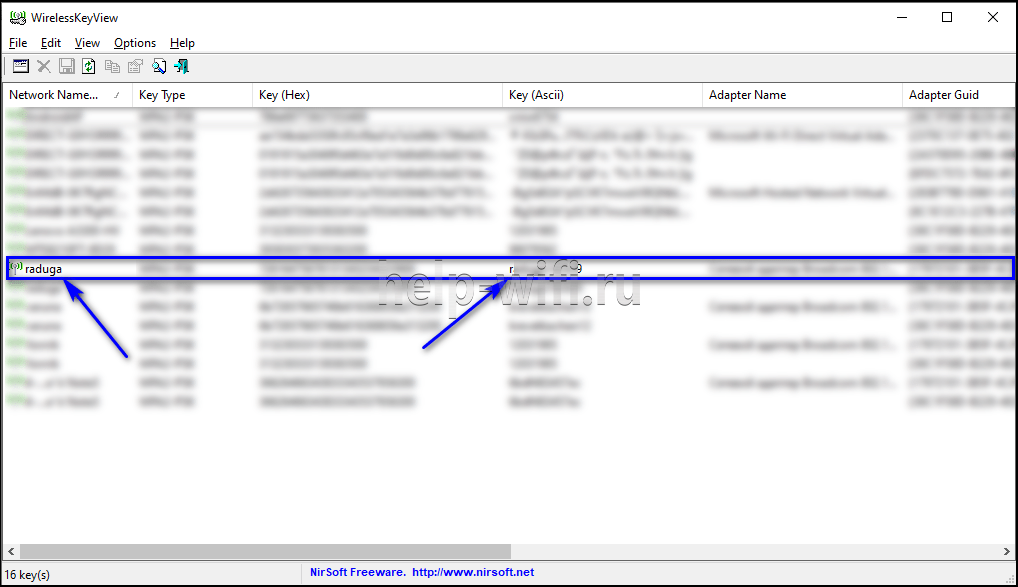
Руководство для смартфонов с ОС Андроид:
- Открыть Play Market.
- Скачать специальное приложение, для просмотра паролей к беспроводным сетям, например, Wi-Fi Password.
- Запустить приложение с открытыми ROOT-правами.
- Выбрать сеть.
- Посмотреть секретную комбинацию.
Определить пароль от Wi-Fi иногда предлагается с помощью хакерского ПО для взлома Wi-Fi. Это не самое лучшее решение. При скачивании таких программ на телефон или ПК существует риск заразить технику вирусами или установить вредоносное ПО, способное нанести ущерб технике и ее владельцу.
Настройки точки доступа
Когда соединение с Глобальной сетью проверено, следует начинать проводить необходимые настройки. Для этого с девайса, который будет регулировать параметры, следует зайти в настройки маршрутизатора. Это можно сделать, открыв любой удобный браузер и введя в его адресную строку сетевой адрес прибора, после этого нажать кнопку «Энтер».
В чем отличия между сетями 3G и 4G: особенности, преимущества и недостатки
В зависимости от компании-изготовителя прибора его сетевой адрес может отличаться. Наиболее простой способ его узнать — посмотреть на наклейку на коробке или самом маршрутизаторе.
Важно! Сетевой адрес может указываться также в технической документации к прибору. Производители редко меняют стандартные адреса, поэтому можно попробовать воспользоваться одним из перечисленных ниже:
Производители редко меняют стандартные адреса, поэтому можно попробовать воспользоваться одним из перечисленных ниже:
- производители D Link, Netgear, Qwest, Trendnet, Senao применяют такой набор цифр — 192.168.0.1;
- марки Tp-Link, Asus, Linksys, US Robotics, 3Com, Dell, Zyxel Keenetic используют по умолчанию 192.168.1.1;
- бренды SMC, Belkin, Microsoft применяют адрес 192.168.2.1;
- только продукция задает 10.0.1.1.
Есть еще один способ определить оригинальный адрес — воспользоваться командной строкой операционной системы. Зачастую адрес шлюза сетевого подключения и маршрутизатора идентичны. Поэтому для выполнения операции следует провести такие действия:
- нажать одновременно клавиши «Win+R»;
- набрать команду cmd и подтвердить нажатием на Enter;
- после открытия всплывающего окна командной строки следует установить ipconfig.
В открывшихся параметрах соединения нужно отыскать шлюз и скопировать значение.
Обратите внимание! На девайсах от , которые работают с поддержкой операционной системы iMac, нужно будет открыть главное меню и системные параметры. После этого отыскать пункт с сетевыми настройками, в котором будет специальный раздел для точки доступа — Router
В открывшемся окне будет отображен искомый адрес точки доступа.
Применение дополнительного программного обеспечения
Определенная часть роутеров имеет в комплекте специальные драйверы, в которых встроены специализированные программы для управления параметрами. Однако, чтобы получить к ним доступ, нужно будет ввести данные логина и пароля.
Ввод данных логина и пароля
Чтобы войти в любые настройки и меню изменения параметров роутера, требуется также вводить эти данные. Если пароль и логин пользователем в процессе эксплуатации не менялись, то представленные значению будут оригинальными заводскими. Посмотреть их можно на наклейке коробки, на самом устройстве или в инструкции к прибору. Кроме этого, данные можно найти в Интернете, там представлены значения для всех моделей и производителей.
Важно! Чаще всего в качестве логина и пароля используются значения Admin
Вход в настройки соединения Wi-Fi и поиск SSID
Когда все необходимые данные конфиденциальности введены, произойдет вход в настройки маршрутизатора. Стоит зайти в параметры беспроводной сети. Для различных марок применяются всевозможные названия пунктов меню, поэтому рекомендуется искать название, связанное с беспроводными типами соединений.
Так же, как и настройки беспроводных сетей, в случае с SSID могут применяться всевозможные названия пунктов и строчек. Следует отыскать что-то вроде «Имя соединения», «Название точки доступа» и т. д. После этого напротив будет указано оригинальное название, например, просто «Zyxel», «Tp Link» или любое другое.
Внесение и сохранение нового имени подключения
На этом шаге следует придумать новое название для точки доступа. Можно изощряться как угодно и придумать что-то совсем оригинальное, чтобы выделиться в списке доступных соединений, который будет доступен любому пользователю, мониторившему доступные подключения в радиусе действия вай-фай.
Когда наименование придумано и введено в необходимую строку, обязательно следует сохранить все внесенные изменения, только тогда имя сможет измениться.
Важно! Без предварительного сохранения имя подключения останется прежним
Для сохранения изменяемого названия внизу меню существует кнопка с соответствующим названием. После проведения всех действий следует провести проверку выполненных шагов. Для этого потребуется взять любой гаджет и зайти в поиск доступных сетей. В списке должна появиться точка доступа с недавно сохраненным именем.
Обновление параметров соединения
Примечательно, что после того как будет изменено наименование подключения, все подключенные девайсы потеряют соединение с этой сетью. Потребуется каждое по-отдельности заново подключить и ввести пароль.
SSID Wi-Fi: как узнать
Чтобы пользоваться соединением, нужно понять, как узнать SSID сети Wi-Fi. В случае, когда телефон, компьютер, планшет, ноутбук, телевизор либо другое устройство подключается, идентификатором является название выбранной точки доступа.
Обратите внимание! Чтобы узнать код идентификатор, нужно проверить настройки беспроводного подключения и найти нужное имя. В зависимости от того, какая установлена операционная система — Windows, Android, Mac, Linux, совершаются определенные действия
Как узнать SSID Wi-Fi в Windows:
- Нужно нажать на специальный значок. После открытия списка доступных подключений. Для отображения вышеуказанного значка, возможно, придется нажать на значок «^». В случае если возле значка есть «х», нажав на него, появится такое: «Беспроводная сеть отключена», это даст возможность включить ее.
- Найти свое имя легко, оно будет отображено во всплывающем окне. Возле сети, которая активна, будет слово «Подключено».
- В окне, которое всплывает, будет отображен целый список имен, это доступные сети для подключения.
В Mac OS X:
- Для начала требуется щелкнуть значок в верхнем правом углу. Если появился другой значок, нужно выбрать «Включить беспроводную сеть».
- Чтобы найти точку, нужно посмотреть на галочку, которая находится возле активного имени.
- Все сетевые имена, отображаемые на экране, — ни что другое как идентификаторы.
Чтобы узнать код, который присвоили производители маршрутизатору, стоит проверять маркирование «Network Name» на его корпусе.
Обратите внимание! Невозможно определение идентификатора, данное производителем маршрутизатора, в случае отсутствия доступа к нему. Детально разобравшись, что такое SSID в настройках роутера, следует помнить несколько нюансов:
Детально разобравшись, что такое SSID в настройках роутера, следует помнить несколько нюансов:
- Android подключается так же, как и ПК.
- Если есть видимое подключение, он может находить и подключаться автоматически.
- Настраивать ничего не нужно.
- Требуется выбрать имя из списка доступных и ввести пароль.
Удобно пользоваться специальными программами. К примеру, приложения Android Wi-Fi-Manager ищут бесплатные точки доступа.
Очень кстати окажется приложение Wi-Fi Key Recovery. Оно запоминает пароли, которые были введены ранее на устройстве. Таким образом, находясь на работе или в гостях, не нужно всякий раз спрашивать пароль. Включается программа, в поле «SSID» выбирается интересующая точка доступа — и тут же высвечивается пароль.
Если же точка доступа скрыта, надо знать имя маршрутизатора, ключ безопасности и при необходимости — тип шифрования. Впрочем, такую защиту тоже можно обойти. Для этого существуют специальные приложения. К примеру, со скрытыми сетями SSID работает программа Wi-Fi Connection Manager. Она сканирует все существующие сети вокруг, может подключать к ним устройство и позволяет управлять ими в целом. Имеет множество иных дополнительных возможностей.
Используя представленные выше инструкции, даже неопытный пользователь сможет легко разобраться, как узнать, правильно подключать и успешно пользоваться SSID Wi-Fi.
Базовая настройка беспроводной сети
Значение ssid сети всегда представлено маркой и номером модели роутера, может быть рабочим системным именем, установка которого происходит автоматически при установке соединения с провайдером. Чтобы посмотреть его, требуется зайти в административную панель роутера и открыть настройки беспроводного сигнала. В зависимости от модели устройства разделы меню могут отличаться между собой.
Через настройки Wi-Fi маршрутизатора можно не только посмотреть, что такое ssid wifi сети, но также поменять его на уникальное имя. Это происходит следующим образом:
- подключитесь к роутеру;
- зайдите в браузер и в поисковой строке введите свой IP-адрес, который указан на наклейке с обратной стороны корпуса роутера. Также там указывается логин и пароль, которые тоже скоро понадобятся. На новых роутерах IP уже не пишут, вместо него указывается домен, например, tplinkwifi.net и другой, в зависимости от вашего устройства;
- в поисковой строке браузера нужно ввести адрес роутера и перейти по нему – появляется окно, в котором требуется указать логин и пароль. Их вы можете найти на той же наклейке, где написан IP или домен;
- открываете панель управления – выбрать вкладку Wireless (Беспроводной режим);
- далее в строке Wireless Network Name (Имя сети) укажите желаемое имя для своей сети;
- нажмите кнопку Save для подтверждения изменений.
Придумывая новое имя для своей сети широковещание ssid, лучше использовать такие приемы безопасности:
комбинация должна состоять из цифр и букв, можно включить прописные буквы;
не использовать яркие слова, которые привлекают внимание;
не использовать для нового имени даты рождения и другие персональные данные.







