В чем разница между подключениями PPPoE и L2TP?
L2TP наоборот, более защищенное подключение по сравнению с PPPoE. Это туннельное VPN соединение к серверу провайдера, которое проходит двойную проверку в виде сертификата, установленного на компьютере или роутере, и авторизации по логину и паролю. Однако такая защита требует большей производительности от роутера для стабильного высокоскоростного соединения
- Протокол L2TP более защищенный, чем PPPoE, за счет двухфакторной идентификации
- PPPoE предъявляет меньше требований к ресурсам устройств
- L2TP дороже в использовании для провайдера
- PPPoE проще в настройке на компьютере или роутере
Настройка интернет соединения (PPPoE) на компьютере с Windows 10.
Если в Ethernet порт компьютера напрямую вставлен LAN кабель провайдера и для подключения к Интернету нужно вводить логин и пароль, то следует создать PPPoE соединение. Для настройки нужно пройти в «Пуск» -> «Параметры» -> «Сеть и Интернет» -> «Ethernet» -> «Центр управления сетями и общим доступом». Кликните по пункту «Создание и настройки нового подключения или сети».
Далее нужно выбрать первый пункт, отвечающий за настройку широкополосного или коммутируемого подключения к Интернету и нажать «Далее».
В следующем окне нужно выбрать тип подключения. Поскольку мы настраиваем Интернет на компьютере напрямую с интернет-провайдером (без участия сетевых устройств), то мы выбираем «Высокоскоростное (с PPPoE)», а если бы мы настраивали Интернет, например, через 3G/4G модем, то нам нужно было бы выбрать «Коммутируемое».
В последнем окне введите пароль и логин выданный вам поставщиком услуг и дайте имя создаваемому подключению. Если вы поставите флажок напротив пункта «Разрешить использовать это подключение другим пользователям», то вы откроете доступ в глобальную сеть другим учетным записям, если они у вас конечно же есть.
То есть, если на вашем компьютере, например, для каждого члена семьи создавалась учетная запись, то вы вольны им разрешить или запретить выход в сеть Интернет, через созданное вами подключение.
После заполнения всех полей, нажмите на кнопку «Подключить».
Если связь с интернет-провайдером установлена, и вы ввели правильно логин и пароль, то после короткой проверки введенных данных подключение будет создано.
Настройка интернет-подключения
Если неправильно настроить подключение к сети провайдера, устройство не будет раздавать internet. Чтобы все сделать правильно, нужно знать какой тип подключения у используемого провайдера. Эту информацию можно уточнить у поставщика.
Чтобы быстро настроиться и не тратить время, желательно узнать, не использует ли оператор привязку по MAC-адресу. Если у провайдера динамический IP (без MAC-привязки), сеть появится сразу после включения. В таком случае в настройках статус подключения будет выделен зеленым. Следовательно, можно переходит к следующему этапу. Рассмотрим, как от D-Link при привязке MAC. В этом случае есть два варианта для решения проблемы:
- самостоятельно перенастроить на MAC ноутбука или ПК, к которому привязан интернет;
- обратиться в поддержку от оператора и попросить привязать адрес нового устройства.
MAC-адрес указан на задней панели маршрутизатора. Его можно найти и скопировать во вкладке WAN.
Для настройки нужно войти в «Сеть-WAN». Выставив галочки напротив существующих подключений и удалить все лишнее. Далее нужно добавить нужный тип подключения. Билайн использует протокол подключения L2TP. У ТрансТелеКома (ТТК), Ростелекома и Дом.ru тип подключения PPPoE. Определившись с протоколом, нужно открыть соответствующую вкладку и набрать логин и пароль дважды. У некоторых провайдеров нужно также заполнить графу «VPN-сервер». В настройках нужно выставить галочку напротив «Соединяться автоматически» и нажать «Применить». Если все сделано правильно, появится соединение и зеленый значок.
Подключение PPPoE
Настраивать роутер следует с того, что создается новое подключение. Далее выбирается PPPoE. Этот тип используется такими операторами:
- TTK;
- Ростелеком;
- Дом.ru.
Следующий этап – нужно указать пароль с логином. Информацию можно посмотреть в договоре с провайдером. Также на официальных сайтах большинства провайдеров можно найти пошаговые инструкции о , написанные языком, понятным даже для чайников. После того как будут введены эти данные, нужно нажать «Применить». Если сеть не появляется, лучше связаться с провайдером и уточнить данные.
Wi-Fi-роутеры
Основной задачей Wi-Fi-роутеров является преобразование интернет-сигнала в беспроводной и передача его с помощью радиоволн на другие устройства.
В настоящее время общепринято классифицировать Wi-Fi-маршрутизаторы на пять типов:
- ADSL-роутеры, подключающиеся по телефонной линии;
- роутеры, подключаемые по технологии Ethernet через порт WAN;
- 3G и 4G-роутеры, использующие пакетную передачу информации;
- роутеры, подключающиеся к пассивным оптическим сетям по PON-технологии;
- универсальные роутеры, использующие несколько технологий, например, ADSL+Ethernet либо Ethernet+3G.
Настройка интернета WAN
WAN – это порт, к которому необходимо подключить кабель, с которого провайдер и предоставляет интернет. Порт обозначен синим цветом. Дальнейшая настройка роутера TP Link TL WR841N выполняется через WEB-интерфейс.
Динамический тип подключения интернета
По умолчанию маршрутизатор работает в режиме DHCP, он же – динамический тип подключения, при котором IP-адрес определяется автоматически провайдером (и он каждый раз меняется после перезагрузки или возникновения сбоя подключения). Проверить текущее подключение можно во вкладке «Сеть» — «WAN». В «Тип подключения» будет указан «Динамический IP-адрес».
Если провайдер предоставляет доступ именно по DHCP, то адреса вводить вручную не следует. Достаточно выбрать требуемый тип во вкладке «WAN» и нажать «Сохранить». Затем – перейти во вкладку «DHCP» и в верхней части страницы выбрать переключатель на «Включить», снова нажать «Сохранить». После этого маршрутизатор сразу же подключится к интернету.
Настройка интернета WAN: динамический тип подключения.
Тип подключения статический
Если провайдер предоставляет статический IP, то во вкладке «Сеть» нужно установить переключатель на соответствующий тип подключения, далее нажать «Сохранить». При необходимости – ввести IP-адрес, маску подсети, шлюз и DNS-сервер (все эти данные необходимо узнавать у провайдера).
Настройка интернета WAN: cтатический тип подключения к интернету.
Тип подключения PPPoE
Иногда такой тип подключения именуют как «туннелированный», большинство параметров маршрутизатор получит автоматически при подключении кабеля от провайдера. Пользователю же для настройки интернета потребуется:
- во вкладке «Сеть» выбрать режим «PPPoE»;
- ввести имя пользователя и пароль (дважды);
- в «Режим подключения» выбрать «Всегда активно» или «Подключить автоматически»;
- при необходимости, выбрать режим аутентификации;
- нажать «Сохранить», роутер после этого перезагрузится для применения новых параметров.
Логин/пароль, а также режим аутентификации указывает провайдер. Этот же тип подключения преимущественно используется при использовании оптоволоконного соединения.
Настройка интернета WAN: PPPoE тип подключения.
Тип подключения PPTP
Сейчас данный протокол передачи данных редко используется, но все же встречается у некоторых провайдеров. TP-Link WR841N его тоже поддерживает. Для включения данного типа подключения потребуется:
- во вкладке «Сеть» выбрать «PPTP/PPTP Россия»;
- ввести логин и пароль, который предоставил поставщик интернета;
- выбрать типа адреса (если статический, то вручную ввести IP-адреса, DNS и маску подсети);
- в «Режим подключения» выбрать «Всегда активно»;
- нажать «Сохранить».
Новые настройки будут задействованы сразу же, перезагрузки не потребуется.
Настройка интернета WAN: PPTP тип подключения.
Тип подключения L2TP
Ещё одна разновидность соединения, чаще всего используется небольшими провайдерами, где сеть покрывает всего один-два квартала. Но тот же Beeline использует такую сеть в сочетании с дополнительными протоколами шифрования. Тип подключения выбирается во вкладке «Сеть», там же нужно ввести логин/пароль, предоставленный провайдером. Обязательно затем выбрать «Сохранить», роутер сразу применит указанные настройки без перезагрузки.
Настройка интернета WAN: L2TP тип подключения.
Удаление соединения PPPoE
Бывают ситуации, когда пользователь меняет провайдера и, соответственно, нужно настраивать другой тип соединения. Чтобы не засорять систему, стоит убрать лишние конфигурации по другим протоколам. Сделать это можно тремя различными способами.
Через «Панель управления»
Первый вариант стандартный — через «Панель управления». Там найти раздел управления сетью, далее — «Изменение параметров адаптера». Выбрать необходимое подключение и кликнуть на нем для вызова контекстного меню, функцию «Удалить»:

Через «Диспетчер устройств»
Второй вариант удаляет лишнее соединение через список устройств. Для этого нажать кнопку «Пуск», найти значок «Мой компьютер» и кликнуть на нем правой кнопкой мыши. В выпадающем меню выбрать параметр «Свойства»:
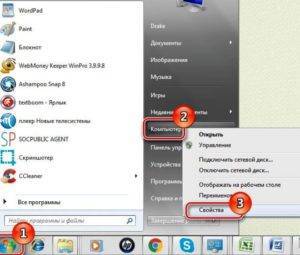
Откроется новое диалоговое окно, где с правой стороны — необходимый список устройств. Выбрать его левой кнопкой мыши:
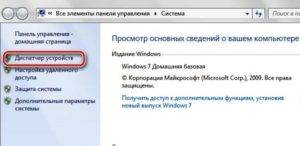
Активировать «Диспетчер устройств», в нем выбрать раздел «Сетевые устройства», искать похожую строку:
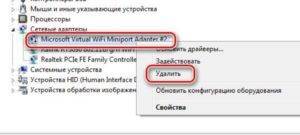
Активировав дополнительное меню правой кнопкой мыши, выбрать опцию «Удалить».
Через командную строку «Выполнить»
Для третьего способа необходимо использовать командную строку ОС Windows. Этот метод подойдет только для продвинутых пользователей. Вызвать командную строку путем нажатия клавиш «Win+R» и там ввести «regedit.exe»:
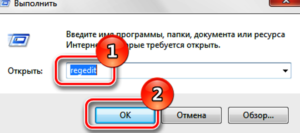
Откроется реестр Windows. В нем необходимо отыскать ветку, отвечающую за хранения профилей сетевых подключений. Это путь HKEY_LOCAL_MACHINE\SOFTWARE\Microsoft\Windows NT\CurrentVersion\NetworkList\Profiles:
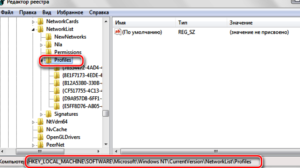
Удалить все профили, начинающиеся с символа «{».
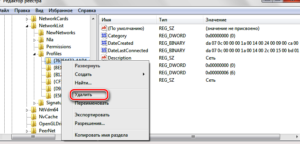
После этого рабочую станцию следует отправить в перезагрузку.
Как удалить высокоскоростное подключение
Часто юзерам нужно избавиться от ранее созданного высокоскоростного соединения, например, если оно было случайно продублировано или чтобы сбросить введённые данные для авторизации. Сделать это можно тремя методами.
С помощью «Панели управления»
Классический способ удаления — использование системного окна «Сетевые подключения». Как до него добраться и какие действия в нём выполнить, расскажем в небольшой инструкции:
Видео: как удалить ненужные подключения в Windows
В «Диспетчере устройств»
В этом методе будем использовать другое системное окно — «Диспетчер устройств». В нём мы сможем удалить уже сам драйвер устройства, который отвечает за высокоскоростное подключение
Строго следуйте инструкции, чтобы случайно не удалить важное физическое устройство:
Если у вас «Виндовс» 10 вызовите окно диспетчера следующим образом: кликните правой клавишей по значку «Пуска» в левом углу снизу и в перечне просто выберите нужный пункт.
Если контекстное меню кнопки «Пуск» почему-то не вызывается или у вас другая версия Windows, например, «семёрка», воспользуйтесь стандартным методом. Щёлкните по ярлыку «Мой компьютер» на вашем столе, раскройте пункт «Свойства».
В окне со сведениями об устройстве и системе перейдите по соответствующей диспетчеру ссылке, расположенной в левой области.
В диспетчере найдите и раскройте перечень «Сетевые устройства» или «Сетевые адаптеры».
Кликните по вашему адаптеру WAN Miniport (PPPoE) правой клавишей мышки и щёлкните по действию «Отключить» либо «Удалить устройство».
Дайте системе знать, что вы в действительности хотите деактивировать адаптер — кликните по «Да».
Если вы вдруг захотите вернуть удалённое ранее устройство, в диспетчере откройте перечень действий на верхней панели окна — выберите «Обновить конфигурацию» — драйвер вновь появится в списке.
Через «Редактор реестра»
Более сложный метод удаления подключения заключается в редактировании реестра. Его следует применять только юзерам, владеющим ПК хотя бы на среднем уровне. Нужно быть очень внимательным при выполнении следующей инструкции, чтобы не удалить важные записи реестра:
Раскрываем на дисплее окно «Редактор реестра». Для всех версий «Виндовс» подойдёт один способ: нажимаем на кнопки Win и R и в небольшом окошке пишем слово regedit — выполняем эту команду.
В окне с предупреждением кликаем по «Да». Это означает, что мы разрешаем редактору изменять что-либо в ОС.
В левой области окна дважды кликаем по третьему каталогу HKLM, а затем по SOFTWARE.
Теперь запускаем блок за блоком (они будут вложены друг в друга): Microsoft — Windows NT — CurrentVersion — NetworkList — Profiles.
- В каталоге с профилями будут папки с разными подключениями, которые когда-либо создавались на устройстве. Ваша цель — найти папку, соответствующую вашему подключению. Чтобы это сделать, открываем папку за папкой и смотрим на последнюю запись в списке справа. В столбце «Значение» будет указано название подключения.
Когда мы нашли в левой области окна нужный каталог, кликаем по нему правой клавишей мышки и выбираем действие «Удалить».
В диалоговом окне разрешаем системе удалить его.
- Перезагружаем компьютер — это необходимо, чтобы все изменения вступили в действие.
Высокоскоростное подключение PPPoE позволяет передавать информацию от клиента к серверу провайдера в зашифрованном, сжатом виде. Создать и настроить такой тип соединения очень просто — главное, знать имя пользователя и пароль, которые выдаются оператором
Если у вас возникли проблемы с подключением PPPoE, обратите внимание на код ошибки — он поможет быстро и верно выбрать способ решения
Настройка интернета специалистами Ростелекома
Компания «Ростелеком» не занимается самостоятельным изготовлением оборудования для интернета. В соответствии с общемировой практикой поставщик интернета закупает партию оборудования у китайских производителей и использует его при подключении к глобальной сети.
При использовании некоторых моделей маршрутизаторов и модемов не требуется проводить их настройку при подключении к интернету. Оборудование поставляется абонентам уже настроенным и всё, что требуется это подключиться к магистральной интернет-линии.
При установке ненастроенного маршрутизатора клиентское оборудование будет настроено техническим специалистом «Ростелекома».
В общем случае мастер должен выполнить следующие виды работ:
- провести в помещение оптоволоконный кабель и подключить его к маршрутизатору;
- провести Ethernet-кабель от маршрутизатора и подключить к сетевому разъёму компьютера;
- настроить PPPoE-подключение к интернету;
- настроить раздачу Wi-Fi-сигнала на автономные устройства и подключить их к интернету.
Настройка и подключение ADSL-модема производится абонентом самостоятельно либо за плату по отдельному договору.
В случае необходимости можно обратиться к техническим консультантам «Ростелекома», позвонив по телефону 8–800–1000–800. Специалисты не смогут провести конфигурирование вашего устройства в удалённом режиме, но могут пошагово провести по всему процессу подключения к интернету.
Если модем или маршрутизатор приобретаются абонентом самостоятельно, то их подключение производится за отдельную плату в соответствии с действующими тарифами.
В зависимости от региона виды платных работ при подключении интернета от «Ростелекома» могут быть различными и не имеют единой тарификации.
Инструкция по настройке роутера NETGEAR WGR614 WNR1000
Рекомендации.
1. По умолчанию, Логин admin, пароль password. 2. Курьеры-настройщики должны в настройках изменять пароль на Серийный номер, указанный на коробке (S/N). При перенастройке рекомендуется также использовать в качестве пароля на роутер и wi — fi S/N (серийный номер). 3. Сброс настроек роутера производится путем нажатия и удержания кнопки Reset на задней панели роутера в течении 10 секунд.
Авторизация.
Для того, что бы попасть в веб-интерфейс роутера, необходимо открыть ваш Интернет браузер и в строке адреса набрать http://192.168.1.1, User Name admin , Password – password (при условии, что роутер имеет заводские настройки, и его IP не менялся).
Смена заводского пароля. В целях безопасности рекомендуется сменить заводской пароль. По умолчанию: Логин admin, пароль password Курьеры-настройщики должны в настройках изменять пароль на Серийный номер, указанный на коробке (S/N). При перенастройке рекомендуется также использовать в качестве пароля на роутер и wi-fi S/N (серийный номер). В интерфейсе роутера необходимо зайти во вкладку Установить пароль. В поле Старый пароль введите пароль c помощью которого вы попали в настройки роутера В поле «Установить пароль и Повторить новый пароль введите новый пароль.
Настройка Wi-Fi на роутере.
В интерфейсе роутера необходимо выбрать вкладку слева «Параметры беспроводного соединения.
Выставляем параметры следующим образом:
1. Поле «SSID»: вводим название беспроводной сети. 2. Регион: Россия 3. Канал: Авто 4. Режим: до 54 Мбит/с 5. Ставим галочку напротив: WPA2-PSK 6. Фраза-пароль: должны ввести любой набор цифр, длиной от 8 до 63. Их также необходимо запомнить, чтобы Вы могли указать их при подключении к сети. Рекомендуется использовать в качестве ключа серийный номер устройства. 7. Нажимаем ниже кнопку «Применить»
Настройка подключения к Интернет.
Настройка PPPoE подключения.
1. Требуется ли при подключении к Интернету ввести имя пользователя и пароль?: Да 2. Тип подключения: PPPoE 3. Имя пользователя: Ваш логин из договора 4. Пароль: Ваш пароль из договора 5. Режим подключения: Всегда включено 6. Ставим точку напротив Использовать MAC-адрес компьютера 7. Нажимаем кнопку «Применить»
Настройка PPtP (VPN) при автоматическом получении локального IP адреса (DHCP).
1. Требуется ли при подключении к Интернету ввести имя пользователя и пароль?: Да 2. Тип подключения: PPTP 3. Имя пользователя: Ваш логин из договора 4. Пароль: Ваш пароль из договора 5. Режим подключения: Всегда включено 6. Адрес сервера: ppp.lan 7. Ставим точку напротив Использовать MAC-адрес компьютера 8. Нажимаем кнопку «Применить»
Настройка PPtP (VPN) при статическом локальном IP адресе.
1. Требуется ли при подключении к Интернету ввести имя пользователя и пароль?: Да 2. Тип подключения: PPTP 3. Имя пользователя: Ваш логин из договора 4. Пароль: Ваш пароль из договора 5. Мой IP адрес вбиваем ваш IP по договору 6. Маска подсети: вбиваем маску подсети по договору 7. Адрес сервера: ppp.lan 8. IP-адрес шлюза: вбиваем IP адрес шлюза по договору 9. Ставим точку напротив Использовать следующие DNS сервера 10. Предпочитаемый DNS сервер: 212.1.224.6 Альтернативный: 212.1.244.6 11. Нажимаем кнопку «Применить»
NAT при автоматическом получении IP адреса (DHCP).
1. Требуется ли при подключении к Интернету ввести имя пользователя и пароль?: Нет 2. Ставим точку напротив Получить динамически от поставщика Интернета 3. Ставим точку напротив Получить автоматически от поставщика Интернета 4. Ставим точку напротив «Использовать MAC адрес компьютера» 5. Сохраняем настройки кнопкой «Применить».
Общая информация о соединении PPPoE
Начнём рассмотрения данного вида подключения с общей информации. PPPoE – высокоскоростное соединение с интернетом, его главное отличие от своих предшественников, это применение авторизации, а также возможность шифрования и сжатия трафика.
PPPoE можно рассматривать как «туннель», который проложен в сети между множественными точками, исходя из этого, даже появилось название Point-to-point.
При активизации интернет соединения при помощи PPPoE, между пользователем и сервером провайдера появляется виртуальный туннель, это и есть соединение PPPoE.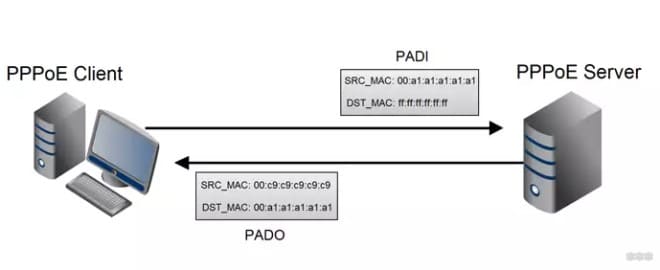
Между сервером и пользователем создаются разные пути, которые защищены логином и паролем. Одновременно в этом «Пути» происходит настройка других протоколов передачи данных — IP в PPP.
В своё время провайдеры начали её массово внедрять из-за простоты использования и других преимуществ. Когда PPPoE только появилось, то это был революционный шаг в развитии интернета. Так как данная технология применяется часто и в сегодняшнее время, каждый пользователь ПК, должен знать, как настраивать PPPoE соединение.
PPPoE — что это? Как настроить подключение PPPoE
В мире существует множество разновидностей сетевой связи, функционирующих на базе протоколов различного предназначения и разного уровня эффективности.
Рассмотрим основные вопросы, связанные с протоколом PPPoE: что это, как он работает и для чего был создан. Чтобы понять преимущества данной технологии, необходимо изучить несколько важных моментов.
Начнем знакомство с небольшого введения в понятие РРРоЕ.
PPPoE-соединение: что это и как работает
Осуществить PPPoE-подключение вовсе несложно. Первая задача – настройка антенны.
Точку доступа и радиоантенну соединяют толстым кабелем, к компьютеру подводят пару обвитых проводов. Провод обжимается и подключается с одной стороны к точке доступа, а с другой – к сетевому адаптеру.
Схема подключения:
Общая схема подключения такая:
Провод провайдера, приходящий в квартиру включается в WAN-порт WiFi-роутера, который подключается к сети провайдера и раздает интернет подключенным устройствам — компьютерам, ТВ-приставкам, телевизорам и сетевым хранилищам по проводному соединению, а ноутбукам, планшетам и смартфонам — через WiFi.
Первым делом, настоятельно рекомендую проверить правильность подключения устройства, как это описано в инструкции здесь.
Вкратце, смысл её в том, LAN-кабель от компьютера или ноутбука Вы должны подключить в один из LAN-портов устройства. К WAN-порту подключаться нет смысла:
Ещё один очень важный момент — не нужно включать кабель провайдера в LAN-порт роутера — это не правильно. У некоторых провайдеров это может даже привести к сбою работы домовой сети. Замечу, что как правило WAN-порт отличается от LAN-портов даже по цвету, а так же он обычно подписан как Internet или WAN. В своей практике я встречал настройщиков у нескольких крупных провайдеров, которые просто включали WAN-кабель в LAN-порт и настраивал соединение на компьютере, делая из роутера простой бестолковый коммутатор. Это неправильно и так быть не должно!
Включение кабеля Ethernet напрямую в ноутбук или ПК
Ethernet кабель используется для подключения ПК к интернету
Многих интересует, как подключить интернет к компьютеру через кабель Windows 10. На самом деле сделать это достаточно просто. При этом даже без использования роутера. Это отличный вариант, если дома есть всего одно устройство, которое нуждается в соединении с интернетом.
Чтобы подсоединить к своему персональному компьютеру провод для сети Internet, необходимо выполнить следующие манипуляции:
- Отыскать на лэптопе или компьютере разъем от сетевой карты. Чаще всего она встраивается в материнскую плату. На ноутбуке он располагается на задней или боковой панели.
- Протянуть шнур к компьютеру. Если его длины будет недостаточно, придется устанавливать ПК поближе к кабелю.
- Плотно прижать провод в разъеме до появления характерного щелчка.
Если удалось все правильно подсоединить, на устройстве с Windows 10 появится высокоскоростное подключение к интернету через провод.
Как подключить через USB кабель
Бывают случаи, когда не удается подключать кабель к устройству, так как у него отсутствует специальный разъем. Решить данную проблему помогут переходники, которые подключаются к ноутбукам и персональным компьютерам через USB. Они имеют разъем RJ-45, в который подсоединяется сетевой шнур.
Многие считают, что подсоединять подобные переходники очень сложно, но на самом деле это не так. Необходимо просто вставить их в USB, драйвера установятся автоматически. После того, как ПК определит устройство, к нему можно подключать сетевой шнур для работы сети Internet.
Подключение к абонентскому терминалу PON
Терминал PON устанавливают при подключении к сети через оптоволокно
Сегодня многие квартиры подключают к интернету при помощи оптоволокна. В таких случаях устанавливают специальные терминалы, к которым подсоединяется оптоволоконный кабель. Терминалы могут представлять собой как отдельное устройство, так и универсальный маршрутизатор. Все зависит от предпочтений провайдера и от того, какое оборудование он использует при подключении абонентов.
Из терминала идет интернет-шнур, который можно соединить с роутером или персональным компьютером. Если в доме есть ноутбуки и мобильные устройства, рекомендуется соединять кабель к маршрутизатору. Это позволит создать беспроводную сеть, чтобы устройства могли подключаться к интернету через Wi-Fi.
Подключение через кабель от роутера
Чаще всего подключение и настройка интернета Windows 10 осуществляются с использованием роутера. При помощи такого маршрутизатора подключать устройства к сети можно как проводным, так и беспроводным способом. Это очень удобно для людей с большим количеством устройств, которые надо подключить к сети Internet.
Большинство моделей роутеров оснащаются специальным WAN-портом, который предназначен для подсоединения провайдерской сети. Также присутствует несколько LAN-разъемов. Именно они и используются при подключении ноутбуков, компьютеров и других устройств.







