Настройка IPTV на DIR-300 NRU B6
Если у Вас не подключена услуга Интерактивное Цифровое Телевидение — пропускайте этот шаг.
Длянастройки IPTV на DIR-300 NRU B6Вам необходимо сначала зайти в разделДополнительно> VLAN.
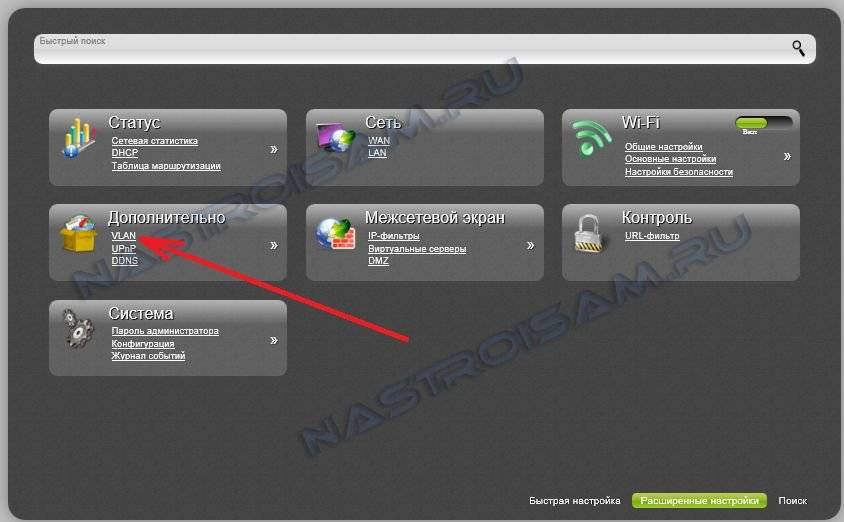
Видим таблицу создания и редактирования VLAN:
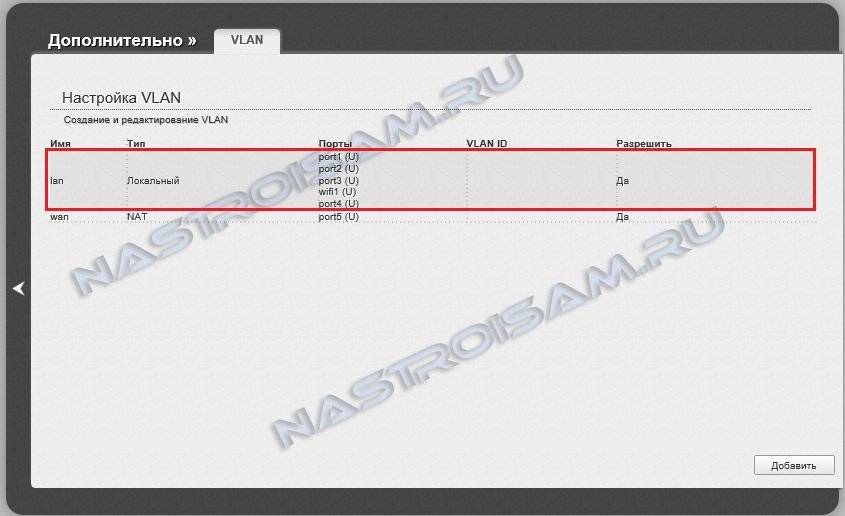
Как Вы можете заметить, по умолчанию все LAN-порты привязаны к локальной сети LAN. Чтобы выделить порт под приставку — сначала надо отделить его от общего списка портов локальной сети. Для этого кликаем мышью на строку LAN. Откроется список портов:
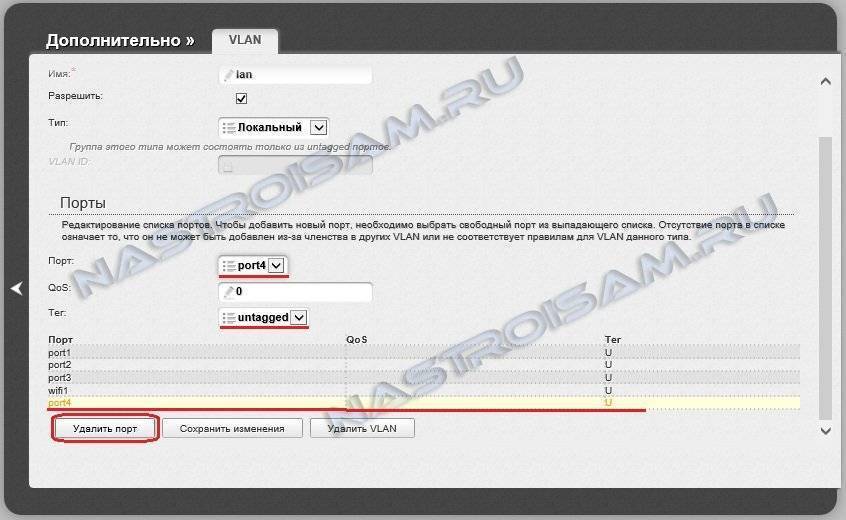
Внизу, в поле Порт выбираем любой порт. Вообще, обычно под приставку занимается 4-й порт. Его мы и выберем. Нажимаем кнопку Удалить порт, а затем Сохранить изменения
Попадаем назад в список VLAN.Внимание! Есть два варианта доставки IPTV-трафика до абонента. Мы рассмотрим оба варианта.1 вариант
Для IPTV не используются внешние теги VLAN — например цифровое телевидение Билайн, ТТК. Кликаем на строку WAN, откроется меню внешнего соединения:
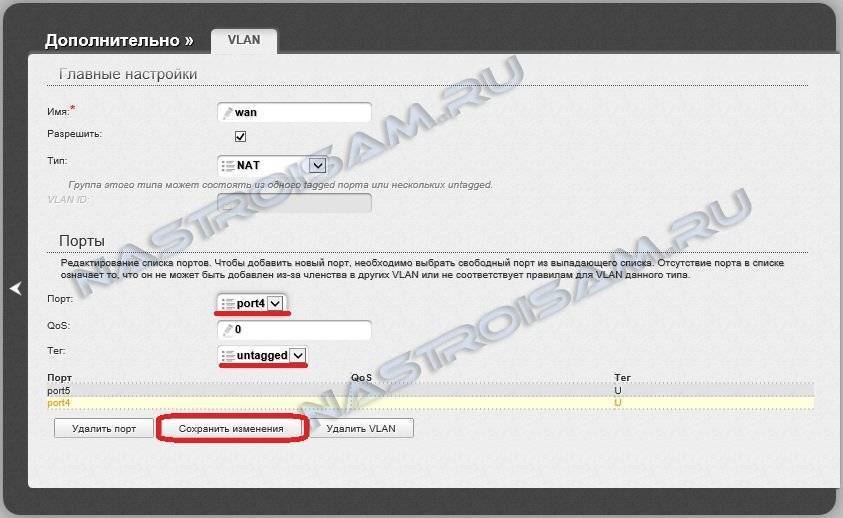
Здесь в поле Порт выбираем выделенный под STB-приставку 4-й порт, в поле Тег ставим значение untagged. Нажимаем кнопку Сохранить изменения. В результате в таблице VLAN должно получиться так:
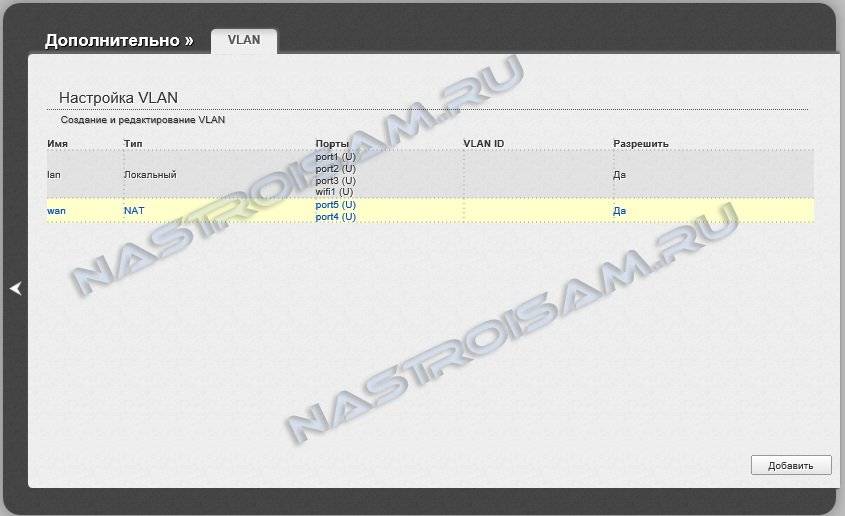
2 вариант. IPTV-трафик приходит в тегированном виде, т.е. используются VLAN — например, цифровое телевидение Ростелеком в Саратовской области или в Татарстане. В этом случае нажимаем в правом нижнем углу окна веб-интерфейса кнопку Добавить. Откроется окно создания VLAN:
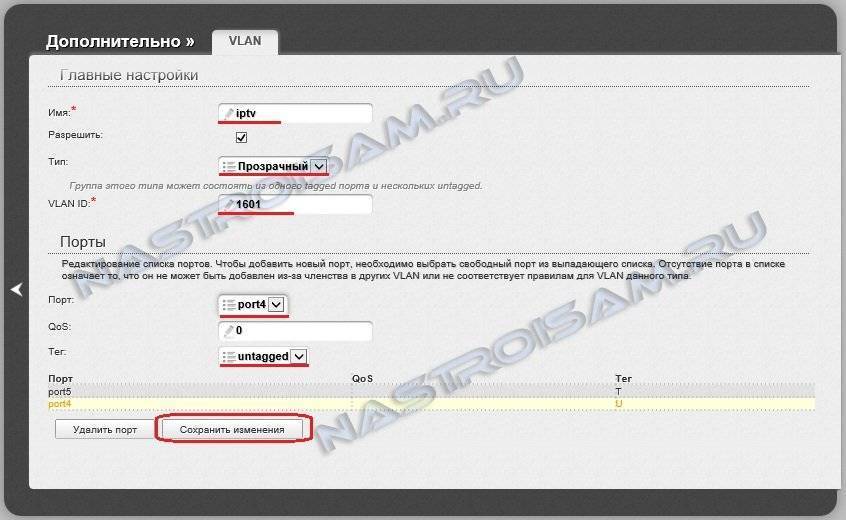
В поле Имя пишем iptv, Тип ставим Прозрачный, в поле VLAN ID указываем идентификатор VLAN для Вашего оптического кольца, который надо уточнить в технической поддержке Вашего провайдера. В поле Порт выбираем выделенный ранее 4-й порт, а в поле Тег ставим тип untagged. Нажимаем кнопку Сохранить.
Предварительная настройка подключения в Windows
Перед тем, как приступать к настройкам роутера DIR-300, да и любого другого, нужно произвести определенные настройки подключения в самой операционной системе.
Сразу хотим обратить внимание на то, что алгоритм действий по настройке подключения в Windows 7, Windows 8 и Windows 10 идентичны. Итак, нам необходимо посмотреть свойства протокола интернета версии 4 (TCP/IPv4)
После чего записать их или внести изменение. Делается это просто. Наводим курсор мыши на значок подключения в области уведомлений и, нажав на нем правой клавишей мыши, выбираем пункт «Центр управления сетями и общим доступом»
Итак, нам необходимо посмотреть свойства протокола интернета версии 4 (TCP/IPv4). После чего записать их или внести изменение. Делается это просто. Наводим курсор мыши на значок подключения в области уведомлений и, нажав на нем правой клавишей мыши, выбираем пункт «Центр управления сетями и общим доступом».
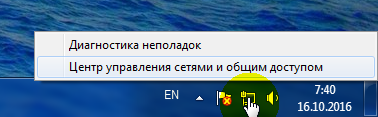
Далее выбираем «Изменение параметров адаптера».
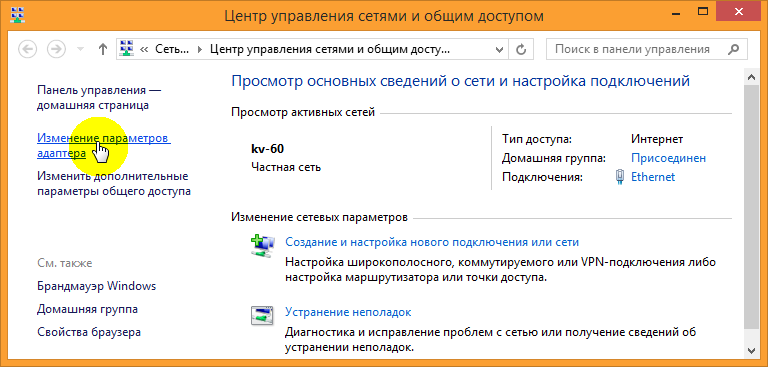
После, нажимаем на значке проводного соединения правой клавишей мыши и в контекстном меню выбираем «Свойства».

На следующем шаге находим интересующий нас протокол TCP/IPv4 и снова жмем на «Свойства».
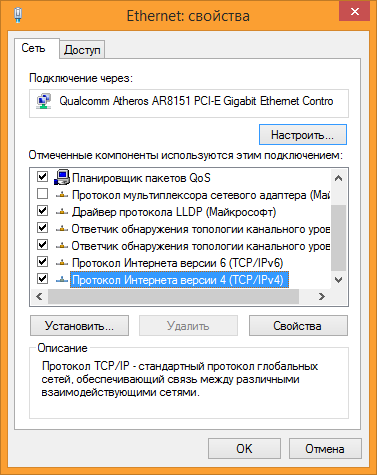
После всех проделанных действий попадаем в нужный нам раздел, в котором желательно выставить галочки — получить адрес IP и DNS серверов автоматически. Это позволит подключить компьютер в локальную сеть без риска его конфликта с другими устройствами сети на уровне сетевых адресов.
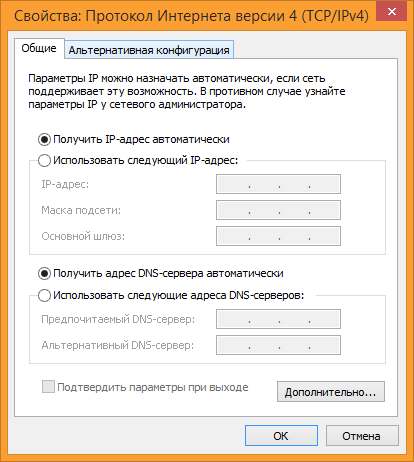
Если у вас в свойствах протокола данные галочки не стояли по умолчанию, то на всякий случай перепишите все настройки в файл и сохраните его. Возможно, если появится необходимость в присвоении каждому устройству в локальной сети статического IP-адреса, данные настройки могут пригодиться.
Настройка роутера D-Link DIR-300
Итак, приступаем к непосредственным настройкам маршрутизатора. Для этого, как уже говорилось ранее, он должен быть подключен к компьютеру или ноутбуку. Чтобы открыть интерфейс роутера D-Link DIR-300 необходимо в адресной строке любого браузера ввести его IP-адрес. Как правило, он имеет вид – 192.168.0.1 или 192.168.1.1.
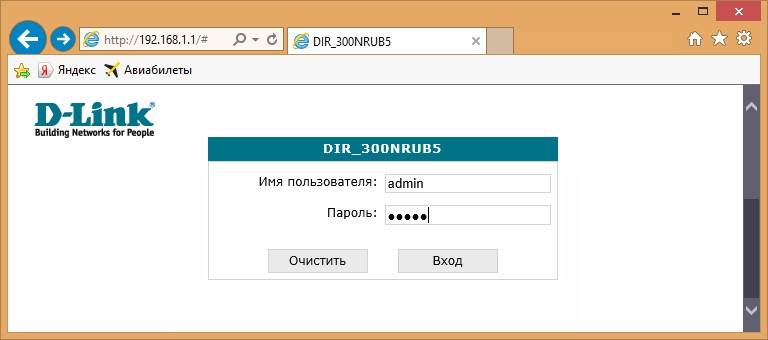
Убедиться какой именно сетевой адрес вашего устройства можно посмотрев на этикетке, приклеенной на нижней части роутера.

После ввода действительного IP-адреса откроется окно для ввода логина и пароля. Как видно из скриншота выше, логин и пароль по умолчанию идентичны и имеют вид – admin.
Войдя в панель администрирования роутера D-Link DIR-300 можно приступить к его главным настройкам. В первую очередь нас интересует настройка интернет-соединения. Для этого открываем раздел «Сеть» и нажимаем на данный тип подключения «WAN».
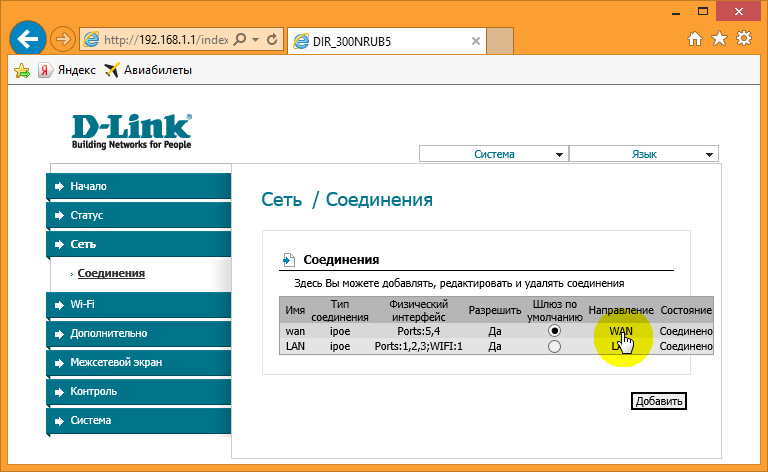
Откроется окно его настроек, где необходимо выбрать тип подключения. На выбор дается два типа – IPoE и PPPoE. Какой именно из них вводить вам можно посмотреть в договоре, заключенным с провайдером или у технического специалиста, позвонив в техническую поддержку провайдера.
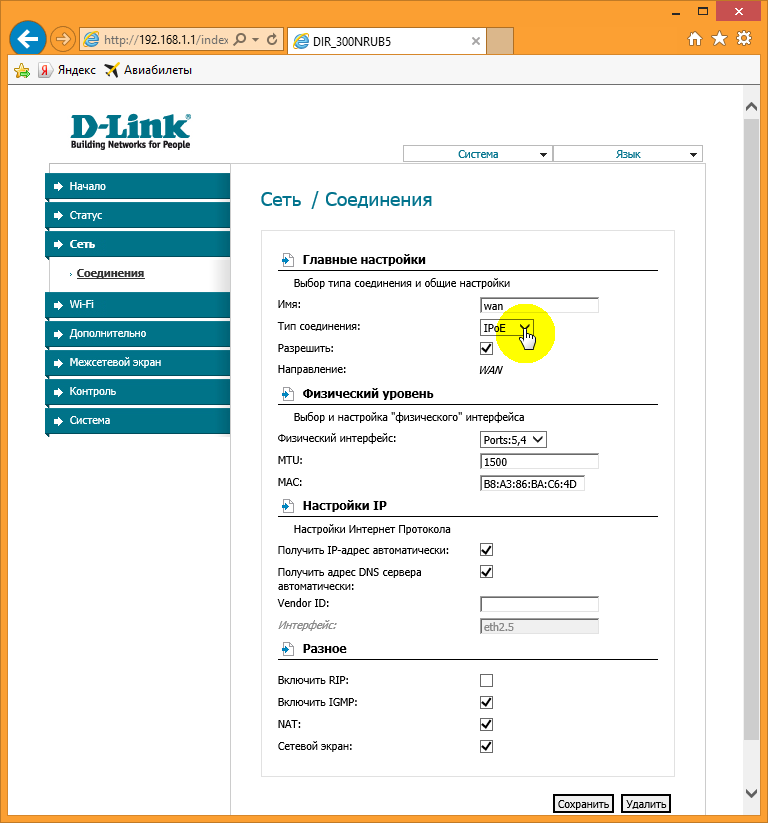
Кроме этого, на данной странице присутствует несколько других настроек, которые могут быть полезны.
- Получить IP-адрес автоматически – ставим галочку, если на этапе настройки протокола TCP/IPv4 вы установили соответствующую настройку
- Получить адрес DNS сервера автоматически – аналогично предыдущему пункту.
Настройка беспроводного подключения
Для выхода в интернет через роутер посредством беспроводного подключения необходимо данную функцию подключить. Чтобы это сделать заходим в раздел «Wi-Fi» — «Общие настройки» и ставим галочку «Включить беспроводное соединение».
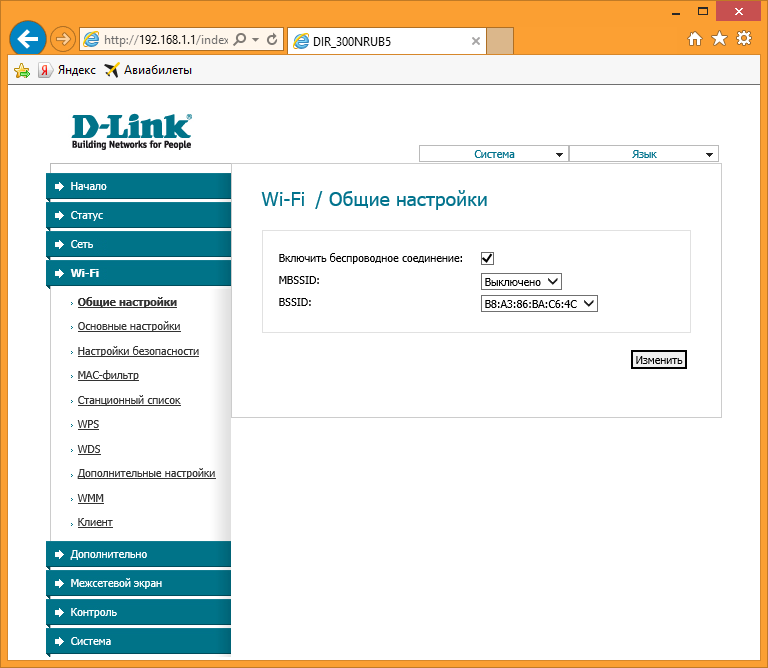
Далее необходимо дать имя сети и пароль для подключения. Это нужно для ее идентификации при попытке подключения мобильных устройств и защиты от несанкционированного доступа.
Чтобы дать название сети заходим в «Основные настройки» и в поле «SSID» вписываем придуманное имя. Тут же выберите один из режимов работы беспроводной сети. Оптимальным считается — 802.11 b/g/n, как показано на скриншоте.
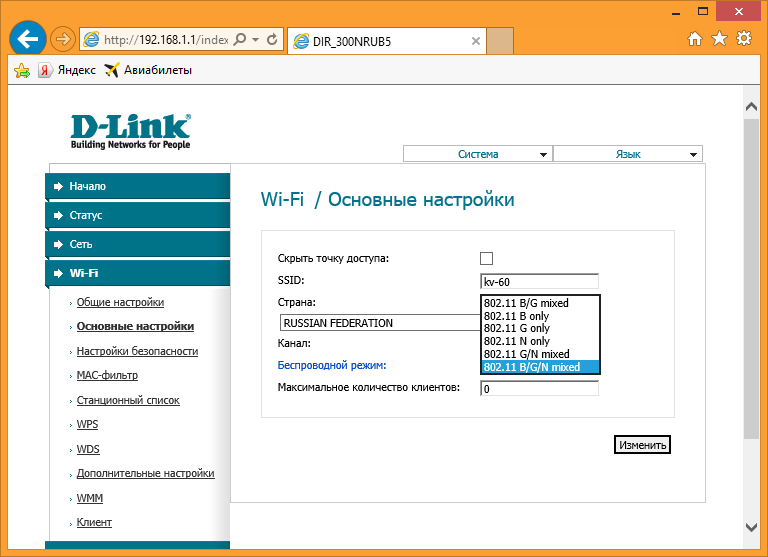
Для установки пароля заходим в раздел «Настройки безопасности», где в графе «Сетевая аутентификация» выставляем все как на скриншоте ниже и в поле «Ключ шифрования PSK» вписываем пароль.
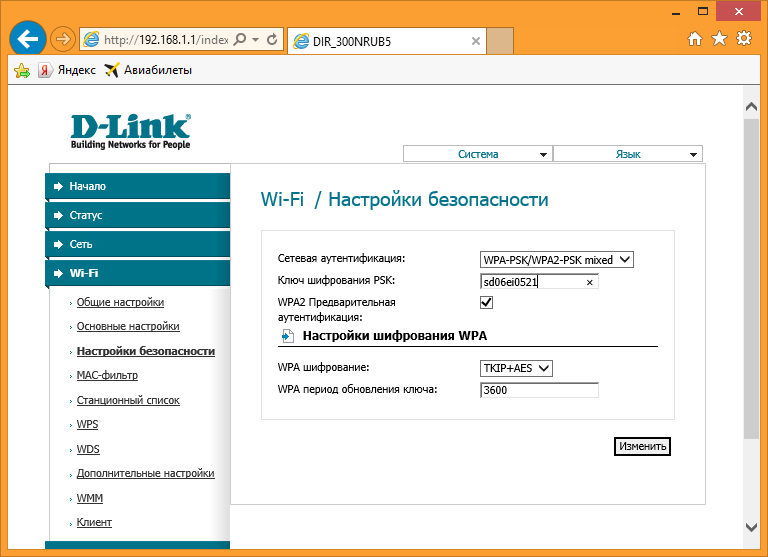
Установка нового пароля на вход в админ-панель роутера
После того, как все необходимые настройки произведены, лучше подстраховаться и сменить пароль для входа в админ-панель, который по умолчанию соответствует логину, на более надежный. Для этого, открываем раздел «Система» и в пункте «Пароль администратора» прописываем новый код защиты, после чего сохраняем настройки.
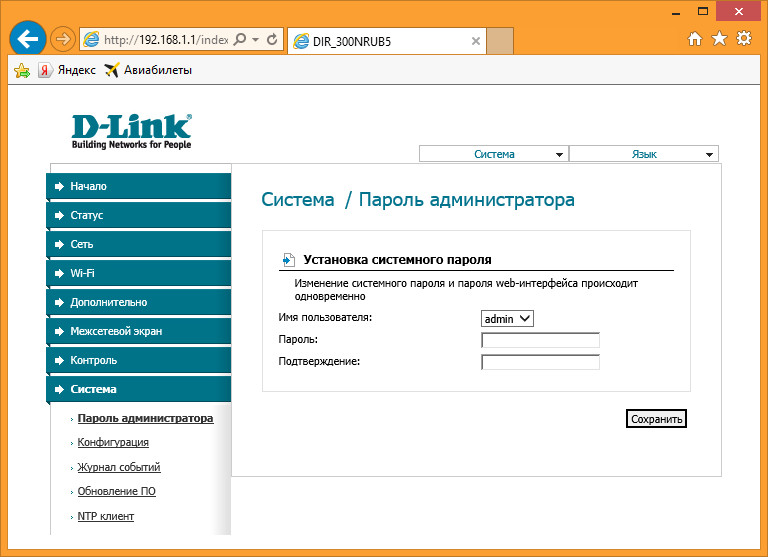
Материалы по теме:
- Как узнать пароль от WiFi на телефоне
- Чем отличается роутер от маршрутизатора?
- Чем отличается коммутатор от маршрутизатора?
- Как подключить домашний компьютер к Wi-Fi сети
- Как усилить сигнал Wi-Fi роутера
Настройка роутера d link dir 300 забыл пароль
Что же делать, если забыл пароль от маршрутизатора (роутера)?сбросить логин и пароль на заводские настройки или задать свои логин и пароль без потери настроек роутера используя backdoor D-Link DIR-300, DIR-320, DIR-600
Этот скрипт работает на маршрутизаторах D-Link DIR-300, DIR-320 и DIR-600. Так случилось, что это одни из самых популярных моделей роутеров. Мною проверен на DIR-320NRU, Версия прошивки: 1.3.3. Скорее всего, эта возможность была закрыта в более новых прошивках, так как получила очень большую огласку, согласитесь — это очень большая дыра в безопасности (но ею можно воспользоваться в благих целях). Так же необходимо понимать, что для закрытия BackDoor необходимо обновить прошивку.
Для сброса вам необходимо выполнить следующие действия:
Хочется заметить, что это не инструкция по взлому пароля админки для D-Link DIR-300, DIR-320, DIR-600, а инструкция по восстановлению или сбросу пароля админки без потери конфигурации маршрутизатора (роутера). Чтите уголовный кодекс!
Источник
Жесткий сброс настроек
Со временем, из-за сбоев и экспериментов с прошивкой, энергонезависимая память накапливает множество фрагментов кода. Это влияет на работоспособность устройства. Роутер начинает выдавать ошибки и попросту зависать. В этом случае нужно прибегнуть к жесткому аппаратному сбросу. Его же нужно использовать, если вышеописанные методы не помогли.
Чтобы выполнить сброс до заводских настроек на ДИР-300, выполняются такие действия:
- Включите маршрутизатор в розетку.
- Нажмите и не отпускайте РЕСЕТ («Reset»).
- Удерживая кнопку, отключите устройство. Для этого нажмите на кнопку «Power», или отключите роутер от питания.
- Прошло 30 сек. Продолжаете держать «Reset» нажатой и, включаете аппарат при помощи «Power» (или в розетку, если такой кнопки нет).
- И только спустя еще полминуты отпустите «Reset».
- После этого можно приступать к новой настройке маршрутизатора.
Если ни один из методов не помог, значит, проблема заключалась не в программном обеспечении, а в «железе». Тут нужно обращаться к специалисту.
Надеемся, у вас все получилось! Если же нет, смело пишите нам! Также обращайтесь, если нужна помощь, чтобы настроить роутер!
Источник
Подключение
Прежде чем переходить к настройкам, все нужно грамотно подключить
Обратите внимание на заднюю панель роутера:

Что здесь важно сделать, чтобы успешно выполнить подключение нашего роутера D-Link DIR-300:
- Установить маршрутизатор в удобном месте – чтобы и Wi-Fi добивал примерно во все комнаты, чтобы и до провода провайдера хватало расстояния, чтобы можно было подключить по проводу компьютер или ноутбук.
- Подключить питание, убедиться, что горит хотя бы один из индикаторов – значит роутер включен и можно работать дальше.
- Подключаем провод вашего провайдера интернета из подъезда в порт INTERNET – никакое другое место не подойдет, для внешнего кабеля только этот порт.
- Подключите по проводу в любой порт LAN (их 4) свой компьютер или ноутбук, с которого будете производить настройку.

Все! Пока ничего больше не делаем здесь. Заодно можно посмотреть на переднюю панель – там во время подключения будут загораться соответствующие индикаторы:

Слева-направо:
- Подключено питание – загорается, когда вы включаете ваш роутер в сеть. Индикация, что с питанием все хорошо.
- INTERNET – когда подключаете кабель провайдера, здесь начнутся изменения. Если загорелось в итоге зеленым – все хорошо. Быстрое мигание на любом индикаторе – передача данных, это нормально, пугаться не стоит.
- Wi-Fi – если включен, то горит.
- 1-2-3-4 – подключенные устройства по проводу. Если включили свой компьютер или ноутбук, то здесь загорится нужный индикатор. Проконтролируйте, что он горит. Плохое соединение – одна из возможных проблем при подключении к панели управления.

Просмотр на корпусе или в документах
Не путайте пароль от роутера с паролем от беспроводной сети. Это разные вещи, соответственно, методы их просмотра серьезно отличаются. Посмотреть ключ от беспроводной сети можно в интерфейсе маршрутизатора, но чтобы туда попасть, нужно как раз знать код доступа роутера.
Наиболее доступный способ узнать логин и ключ от Вай Фай роутера – посмотреть эти сведения на корпусе устройства или документации, которая поставляется вместе с маршрутизатором. По умолчанию на большинстве WiFI роутеров установлена пара admin/admin. Но бывают и исключения: например, попасть в настройки Вай Фай оборудования от американского производителя Avaya можно с помощью пары root/root, а у маршрутизаторов Cisco стоит логин «cisco» и пароль «cisco».

Чтобы не мучиться с подбором подходящей пары, возьмите роутер в руки и внимательно осмотрите его корпус. Ищите на устройстве для создания WIFI-сети наклейку, на которой указаны:
- Модель оборудования.
- Адрес, по которому можно зайти в интерфейс для настройки маршрутизатора.
- MAC ID, PIN и другая информация.
Вас должны заинтересовать строки с названиями типа «Address», «Username», «Password». Из них вы можете узнать, как войти в интерфейс и какой логин с паролем использовать. Эти же сведения можно отыскать в документации к Вай Фай роутеру. Инструкция содержит информацию о том, как зайти в настройки, чтобы установить параметры работы WiFI или отладить межсетевой экран.
Если ни инструкции, ни наклейки на корпусе устройства обнаружить не удалось, и у вас не получается вспомнить, какой логин использовался ранее, чтобы войти в интерфейс маршрутизатора, придется пользоваться другими методами восстановления доступа. Например, можно попробовать узнать логин и пароль от настроек WiFi роутера в интернете. Существуют специальные таблицы, в которых рядом с названием модели указан адрес, логин и пароль.
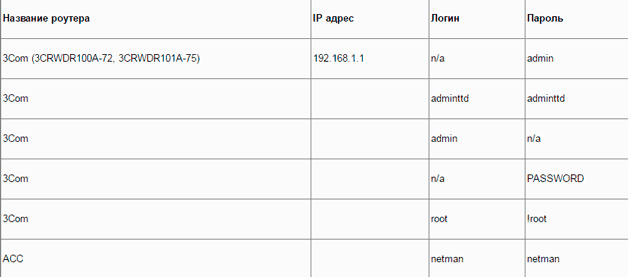
Как сбросить настройки до заводских параметров
Прежде чем делать сброс настроек роутера D LINK DIR 300, убедитесь, что это действительно необходимо, так как вы потеряете все не сохраненные данные.

Если у вас есть такая возможность, сделайте бэкап текущей конфигурации. Итак, рассмотрим подробнее существующие два способа сброса.
Настройте параметры роутера Mikrotik RB2011. Подробности тут.
Сброс через web-интерфейс
- введите в адресной строке вашего браузера цифры 192.168.0.1 или (в более редких случаях) 192.168.1.1 — это IP адрес роутера в локальной сети. То есть, выражаясь простым языком, адрес, под которым устройство «видит сам себя»;
- в появившемся окне вам предложат ввести логин и пароль (по умолчанию оба значения “admin”), а после корректного ввода будет доступна пользовательская панель доступа к изменению параметров устройства;
- в меню необходимо найти пункт “Maintenance” (“Техническое обслуживание”), и подпункт “Save and Restore” (“Сохранение и восстановление”)
Наименование пунктов меню может отличаться в зависимости от прошивки роутера и типажа web-интерфейса. В некоторых случаях, вместо пункта “Maintenance” может использоваться пункт “System” (“Система”) и подпункт “Configuration” (“Конфигурация”);
- после чего найти и нажать кнопку “Restore To Factory Default: Restore Device” (“Восстановление заводских настроек: Заводские настройки”) либо “Restore to default” (“Заводские установки”);
- заново произвести настройку параметров, так как после нажатия этой кнопки все параметры конфигурации устройства будут возвращены на заводские стандарты, которые были установлены при покупке роутера.
Сброс настроек роутера D — LINK DIR 300 через механический интерфейс
Сброс настроек через механический интерфейс, подойдет вам в том случае, если стандартный пароль на вход вweb-интерфейс был изменен, и вы его забыли, тем самым утратив доступ. В таком случае, на задней панели устройства, где расположены разъемы для подключения сетевых шнуров и шнура питания, найдите кнопку “RESET”. Для сброса текущей конфигурации необходимо:
- нажать и удерживать кнопку “RESET” около пятнадцати секунд. Понять об успешности операции вы сможете, посмотрев на диоды-индикаторы на передней панели — после того, как вы отпустите кнопку, на некоторое время все индикаторы загорятся, либо индикатор питания замигает;
- настроить интернет-соединение в web-интерфейсе по адресу 192.168.0.1 или 192.168.1.1 с использованием для входа стандартных логина “admin” и пароля “admin”.
Подключение
Исходя из того, что изменения вносились только в технические характеристики D-Link DIR-300, подключение и дальнейшие настройки соединения могут рассматриваться на примере DIR-300NRU, одной из ревизий для рунета.
Для работы нам понадобится компьютер/ноутбук, так как начальные настройки для роутера D-Link DIR-300 возможны только при кабельном подключении. Беспроводная точка «из коробки» выключена.
Роутер нужно установить на столе, повернуть съёмную антенну вверх.
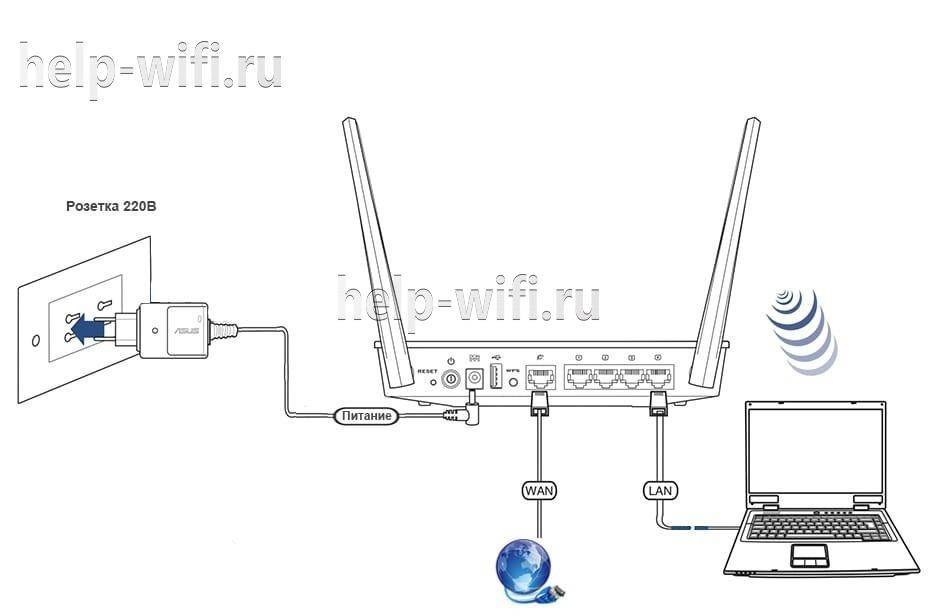
Пошаговый план подключения:
- Вынуть кабель от провайдера из компьютера.
- Вставить его в синее гнездо на задней панели.
- Проверить настройки сети на компьютере (об этом ниже).
- Кабелем из комплекта поставки соединить компьютер и одно из жёлтых гнёзд на маршрутизаторе DIR-300.
- Включить питание обоих устройств.
После нескольких секунд, когда лампочки на устройстве перестанут мигать, можно переходить к следующим шагам. Роутер готов к настройке.
Все о локальных сетях и сетевом оборудовании
Расскажите, пожалуйста, как сбросить настройки роутера d link dir 300 на заводские?
Рано или поздно с необходимостью сбросить настройки роутера на заводские сталкивается практически каждый. Причин для этого существует великое множество:
- — некорректная работа сети или маршрутизатора в целом;
- — плохо установленная прошивка роутера;
- — зависание/провисание сети;
- — в случае потери логина и пароля (если он был ранее изменён);
- — роутер б/у и нет никаких данных для входа в настройки.
Принцип сброса настроек для всех моделей и фирм маршрутизаторов примерно одинаков в своей простоте.
Итак, для того сбросить настройки роутера d link dir 300 на заводские требуется сделать следующее:
1. Если логин и пароль для входа в настройки конфигурации роутера известен:
— зайдите в эти самые настройки и найдите вкладку «Maintenance»(Поддержка/Обслуживание);
— перейдите в раздел «Save and Restore» (Сохранение и настройка) и в строке «Restore to Factory Default Settings» нажмите на кнопку «Restore Device»;
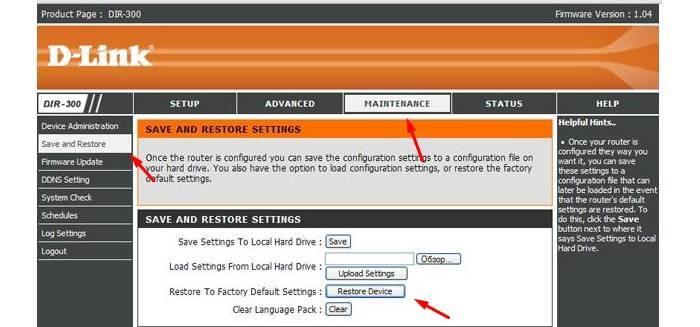
— роутер перезагрузится, и сохранённая ранее конфигурация вернётся на заводские настройки.
2. Если учётные данные неизвестны.
В таком случае чтобы вернуть заводские настройки роутер d link dir 300 вам потребуется на корпусе роутера рядом со штекером питания найти кнопку «Reset» — выглядит она как небольшое углубление.
Возьмите что-нибудь острое (ручку/спичку и т.п.), нажмите на кнопку и поддержите от 5 до 10 секунд — когда роутер «уйдёт» в перезагрузку можно отпускать.

Как видите, «сбросить роутер» намного легче, чем впоследствии его настроить.
Источник
Аппаратный сброс
В случае, когда стандартный пароль был изменен пользователем, а затем благополучно забыт, войти в интерфейс DIR-300 не удастся. Чтобы сбросить пароль, придется восстановить заводские настройки на роутере аппаратным способом.
Как и при утрате пароля, необходимость аппаратного сброса возникает, когда web-интерфейс устройства не открывается в браузере. Это не всегда свидетельствует о неисправности маршрутизатора и может объясняться плохим контактом кабеля или кратковременным зависанием программы. Чтобы избежать случайного сброса настройки роутера, перед тем как сбросить настройки D-Link DIR-300 на заводские, нужно проверить, не отошел ли Ethernet-кабель, который соединяет устройство с компьютером, а также убедиться в правильности вводимого в браузере IP-адреса роутера.
Проблему программного сбоя в большинстве случаев решает перезагрузка маршрутизатора и компьютера, но иногда это не помогает восстановить работоспособность. Чтобы выполнить сброс настроек D-Link DIR-300 аппаратным способом, требуется нажать кнопку RESET, размещенную на корпусе роутера возле разъема питания, и удержать в течение 15 — 20 секунд. В зависимости от аппаратной ревизии роутера, кнопка RESET может выступать над поверхностью, или быть утоплена в корпусе. В последнем случае для нажатия можно воспользоваться скрепкой.
Кнопку нужно нажать при включенном питании и удерживать до одновременной индикации всех лампочек на фронтальной панели.
Как настроить MikroTik с нуля?
Изучите MikroTik самостоятельно по видеокурсу «Настройка оборудования MikroTik». Пройдя курс, вы сможете настроить маршрутизатор MikroTik с нуля для стабильной работы небольшого офиса или домашней сети.
Комплект курса:
- 162 видеоурока – содержание построено по официальной программе MTCNA, дополнено и адаптировано для самостоятельного изучения.
- Техническое задание из 45 лабораторных работ. Это примерно в 4 раза больше практики, чем на очных тренингах.
- Индивидуальные консультации с автором по материалам курса в течение 30 дней.
- Неограниченное время изучения курса – материалы после покупки остаются у вас.
- Вопросы для самопроверки и конспект.
Первые 25 уроков смотрите бесплатно после регистрации на странице курса.
Как попасть в настройки роутера DIR-300
Первая сложность, с которой сталкиваются пользователи – необходимость абстрагироваться от понимания физического устройства как такового и его виртуальными, точнее, программными настройками роутера.
Физическое подключение роутера
Зайти в настройки роутера D LINK DIR-300 не сложно, алгоритм одинаков для большинства роутеров и описан в этой статье
Схема подключения роутера к компьютеру
- Сначала устройство подключается к бытовой электросети
- Затем кабель, который вам провел провайдер подключите в порт WAN вашего роутера. На роутере DIR-300 этот порт обозначен INTERNET
- Потом при помощи патч-корда (шнура, который идет в комплекте) к компьютеру или ноутбуку, если роутер D LINK DIR 300 будет настраиваться с их помощью. Любой конец этого шнура вставляется в любой из четырех портов LAN, а другой – в сетевой разъем ноутбука или разъем на сетевой карте компьютера.
Если же для настройки будет использоваться беспроводное устройство – домашний планшет или смартфон, то он и вовсе не понадобится. Схема настройки с помощью телефона.
Оставшиеся три порта для локального подключения LAN можно будет использовать для других проводных подключений после настройки. Например, можно подсоединить:
- Мультимедийный ресивер для ТВ;
- Второй ПК для формирования домашней сети;
- Внешний диск для обустройства облачного хранилища.
На этом физическое подключение маршрутизатора заканчивается, а настройка wifi роутера d link dir 300 начинается.
Отличный выбор для использования в домашних условиях или небольших офисных помещений.
Подключение и настройка роутера D-link dir 615
В этой статье мы поговорим о том, как зайти в настройки и подключить роутер TP — Link.
Как зайти в настройки роутера TP – Link
Настройка роутера Zyxel Keenetic ничуть не сложнее настройки любого другого.
Настройка роутера Zyxel Keenetic
Настройка «Сетевого адаптера» Windows
На следующем этапе, когда д линк физически подключен, система автоматически загрузит необходимые драйвера и обнаружит его без лишних манипуляций со стороны пользователя. Проверьте драйвера, подробно здесь.
Нужно попасть в узел WINDOWS «Изменение параметров адаптера». Для этого надо попасть в узел: «Панель управления» >>> «Сетевые подключения»>>> «Протокол Интернета версии 4 (TCP/IPv4)»>>> «Свойства»
- Найдите в трее, справа в нижнем углу экрана около часов, значок «Доступ к Интернету» нажмите его ЛКМ и в появившемся окне нажмите ЛКМ «Центр управления сетями и общим доступом»
- Перейдите в «Изменение параметров адаптера»
- Появятся записи о поддержке интернет-сетей. Убедитесь в том, что галочка возле IPv6 поставлена.На строку IPv4 кликаем дважды левой кнопкой мыши, появится окно «Свойства: Протокол Интернета версии 4 (TCP/IPv4)». Обе радиокнопки переведите в положение «Получить IP-адрес автоматически»
В следующем окне необходимо выбрать элемент «TCP/IPv4» и для него также выбрать пункт «Свойства». Это позволит выбрать для него выбор адресов DNS-сервера и IP в автоматическом режиме. Всё сохраняем
Как войти в настройки роутера
Следующий шаг — войти в конфигуратор настройки роутера:
- Запускаем любой браузера, к примеру, Chrome или Moilla Firefox
- В адресную строку нужно прописать IP-адрес панели настроек, указанный на стикере с обратной стороны маршрутизатора dir 300.
Чаще всего это числа 192.168.0.1 или 192.168.1.1. Кроме них часто указывается логин (admin) и соответствующий ему пароль (admin), которые в данном случае стандартные.
| Логин | Пароль |
| admin | admin |
| admin | 1234 |
Их следует ввести при выведении запроса на страничке и нажать «Enter». Далее автоматически будет загружен интерфейс с перечнем настраиваемых параметров.
Правила сброса настроек и пароля кнопкой reset для DIR-300/ 320
- Проверьте, что ваша точка доступа включена.
- Отыщите кнопку RESET на ней. Кнопка, по всей видимости, должна находиться внутри малого отверстия на корпусе, поэтому вам потребуется какой-нибудь инструмент типа шила или отвертки, чтобы зажать её и подержать 10-15 секунд.
По истечении этого времени точка доступа должна перезагрузиться, в следствии чего настройки вместе с паролем откатятся к стандартным заводским. Еще раз поясню, что после выполнения таких манипуляций вы снова сможете заходить в настройки используя пароль admin.
Так же мне пришлось столкнуться с большим количеством вопросов от пользователей по поводу невозможности очистки настроек точки доступа. На мой взгляд, если вы попробовали нажать на reset и настройки не сбросились, то возможно дело уже серьезнее, на уровне железа.
Может вам приходилось бороться с данной проблемой? Поделитесь своим опытом в комментарии ниже, если вам несложно.
Дипломированный специалист по безопасности компьютерных сетей. Навыки маршрутизации, создание сложных схем покрытия сетью, в том числе бесшовный Wi-Fi.
Источник
Изменение пароля доступа к Wi-Fi
Как подключить и настроить маршрутизатор D-Link Dir модели 615
Независимо от типа используемого гаджета, главное требование при смене либо установке пароля – подключение устройства к роутеру D-Link. Прежде всего, понадобится запустить имеющийся браузер, в адресной строке пишется 192.168.1.1 — код, по которому осуществляется переход.
Авторизация
После этого система запросит для авторизации: «Данные логина и пароля введите в адресную строку». Они известны владельцу роутера D-Link либо человеку, производившему первоначальную настройку маршрутизатора. Иногда это бывает «посторонний» компьютерный мастер.
Как стандартный вариант вместо логина и пароля вводятся admin/admin. Если эти варианты не подходит, а коды утеряны, рекомендуется произвести сброс роутера D-Link до заводских настроек.
Панель управления
После авторизации пользователь попадет в панель управления роутером D-Link и его настройками. При использовании вышеупомянутой модели роутера в главном меню понадобится перейти к разделу Setup, а затем — подпункту Wireless Setup. При этом для назначения пароля используется ручная настройка либо помощник настройки, то есть, Manual Wireless Connection Setup и Wireless Connection Setup Wizard соответственно.
При использовании помощника пользователь будет перенаправлен на предварительную страницу, где его уведомят о том, что следующая процедура будет совершаться двумя этапами. Один из них подразумевает общую настройку соединения, а второй — установку пароля.
Выбор пароля
Далее пользователю предлагается выбрать один из двух вариантов паролей, автоматически либо вручную, то есть, Automatically assign a network key и Manually assign a network key соответственно. Тем, кому сложно придумать либо запомнить надежный код, рекомендуется использовать функцию автоматической генерации пароля.
Внизу окна следует оставить включенной галочку напротив Use WPA encryption instead WEP, что позволит задействовать максимально надежный алгоритм безопасности шифрования WPA, который гораздо лучше, нежели ключ шифрования psk.
При установке пароля вручную на открывшейся странице следует перейти вниз и отыскать поле Security Mode, где рекомендуется применить параметр Enable WPA/WPA 2 Security. А в поле Network Key вручную поставить новый пароль на wi-fi D-link. Далее сохранить настройки нажатием на кнопку Save Settings.
Предложенный способ подходит для Windows 10 и других версий операционных систем. Полученный каким-либо из двух способов код необходимо ввести при подключении всех своих устройств к собственной Wi-Fi-сети, раздаваемой маршрутизатором D-Link.
Блокировка устройств по MAC-адресу
- отключение: согласно этому пункту, фильтрация по мас – адресу не производится;
- разрешение: добавьте разрешенных пользователей в нужный список и только они смогут воспользоваться услугами вашей локальной сети;
- запрещать: вы автоматически блокируете устройства, которые ввели в этот список.
Когда выберите нужный вам пункт, не забудьте сохранить изменения. Следующий этап – оставление списка устройств. Составлять его необходимо на странице МАС – адреса. Именно эти перечни будут задавать тон последующей работе роутера. Самый простой и удобный вариант – выбрать уже существующие адреса на девайсе. Можно лишь настроить и подкорректировать их количество: заблокируйте ненужных. Если пользователя нет в списке, впишите его вручную: клик «Добавить». Не забывайте сохранять произведенные изменения! Для того, чтобы удалить конкретный МАС – адрес, отметьте его галочкой, удалите и жмите «Сохранить».
Аппаратный сброс
В случае, когда стандартный пароль был изменен пользователем, а затем благополучно забыт, войти в интерфейс DIR-300 не удастся. Чтобы сбросить пароль, придется восстановить заводские настройки на роутере аппаратным способом.
Как и при утрате пароля, необходимость аппаратного сброса возникает, когда web-интерфейс устройства не открывается в браузере. Это не всегда свидетельствует о неисправности маршрутизатора и может объясняться плохим контактом кабеля или кратковременным зависанием программы. Чтобы избежать случайного сброса настройки роутера, перед тем как сбросить настройки D-Link DIR-300 на заводские, нужно проверить, не отошел ли Ethernet-кабель, который соединяет устройство с компьютером, а также убедиться в правильности вводимого в браузере IP-адреса роутера.
Проблему программного сбоя в большинстве случаев решает перезагрузка маршрутизатора и компьютера, но иногда это не помогает восстановить работоспособность. Чтобы выполнить сброс настроек D-Link DIR-300 аппаратным способом, требуется нажать кнопку RESET, размещенную на корпусе роутера возле разъема питания, и удержать в течение 15 — 20 секунд. В зависимости от аппаратной ревизии роутера, кнопка RESET может выступать над поверхностью, или быть утоплена в корпусе. В последнем случае для нажатия можно воспользоваться скрепкой.


Кнопку нужно нажать при включенном питании и удерживать до одновременной индикации всех лампочек на фронтальной панели.

Настройка Wi-Fi
Самое главное в настройке Вай-Фая – чтобы все работало, и был свой пароль. Делаем так:
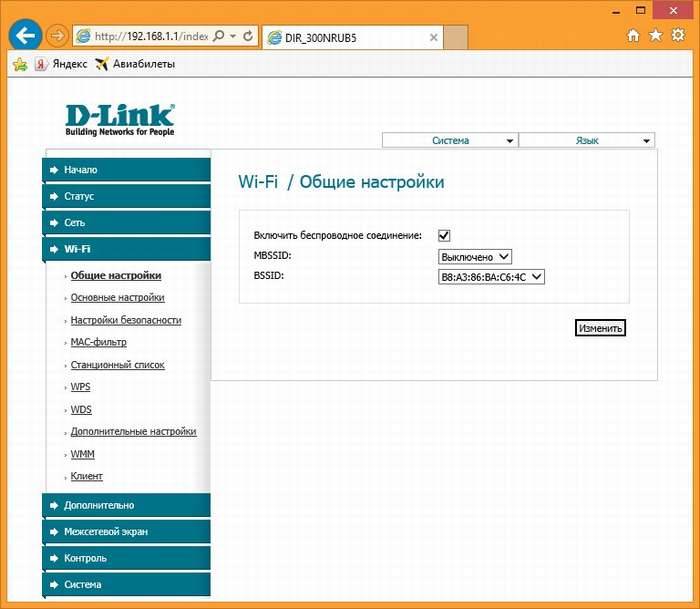
Здесь убедитесь, что включена галка «Включить беспроводное соединение». Либо можно просто посмотреть на переднюю панель роутера и убедиться, что индикатор беспроводной сети горит или мигает.
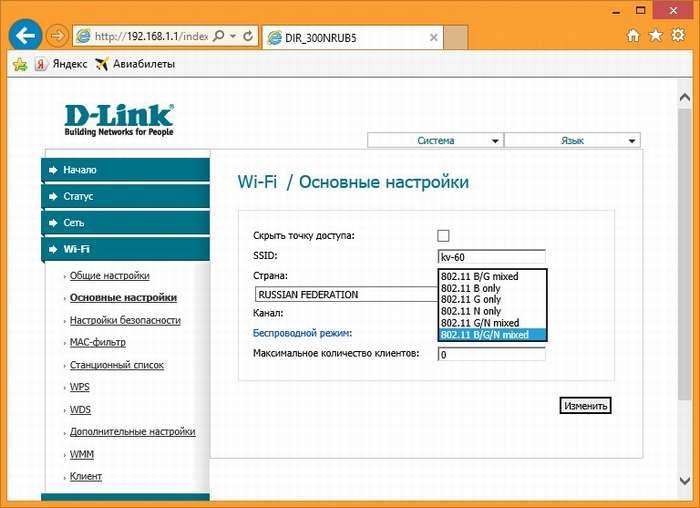
Здесь посмотрите на SSID – название вашей сети. Так вы ее будете видеть при поиске сетей, так ее будут видеть все ваши соседи. Еще посмотрите, чтобы режим стоял в B/G/N mixed – так будет обеспечено полное сочетание стандартов между всеми возможными устройствами и вашим маршрутизатором, чтоб проблем не было.
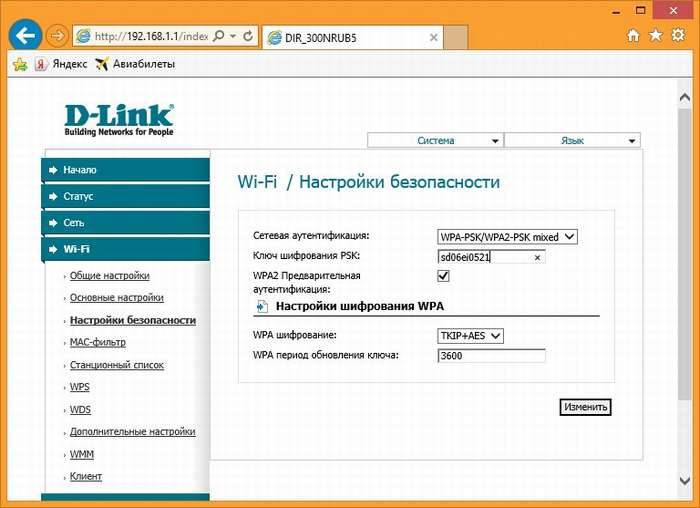
Здесь и задаются основные настройки безопасности вашей домашней беспроводной сети. Не игнорируйте этот пункт! Обязательно установите свой пароль.
Что важно:
- Сетевая аутентификация – WPA-PSK/WPA2-PSK mixed – только так, никаких незащищенных сетей, никаких WEP, которые ломаются на раз-два.
- Ключ шифрования PSK – а это ваш пароль, который будет запрашиваться при подключении любого устройства к вашему Wi-Fi. Его не нужно делать простым, но сразу же запишите куда-нибудь. Посмотреть его повторно можно будет здесь же, но проще ввести с бумажки.
Настраиваем папку для общего доступа
Теперь найдите папку, к которой необходимо открыть доступ для других компьютеров из локальной сети. В данном случае это папка «in». Делаем по ней клик правой кнопкой, и в контекстном меню нажимаем на «Свойства». Откройте второй раздел «Доступ» и выберите Расширенные настройки.
Теперь устанавливаем флажок напротив пункта открытия общего доступа и нажимаем на кнопку «Разрешения».
Здесь же есть возможность указать имя папки, которое другие пользователи будут иметь возможность видеть, при этом не меняя его на нашем компьютере. Можно установить ограничение, на количество одновременных просмотров. Если локальная сеть достаточно обширна и в ней много компьютеров, то лучше устанавливать небольшое значение количества одновременных подключений. Дальше, в новом окошке нажимаем «Добавить».
Затем «Дополнительно».
Теперь нажимаем на «Поиск» и в списке с результатами поиска находим «СЕТЬ». Выбираем этот пункт и жмем «ОК».
Еще раз подтверждаем выбранный вариант.
Так же, можете указать, для выбранного пользователя, необходимые разрешения. Что бы он мог только читать содержимое папки, или у него была возможность выполнять изменения.







