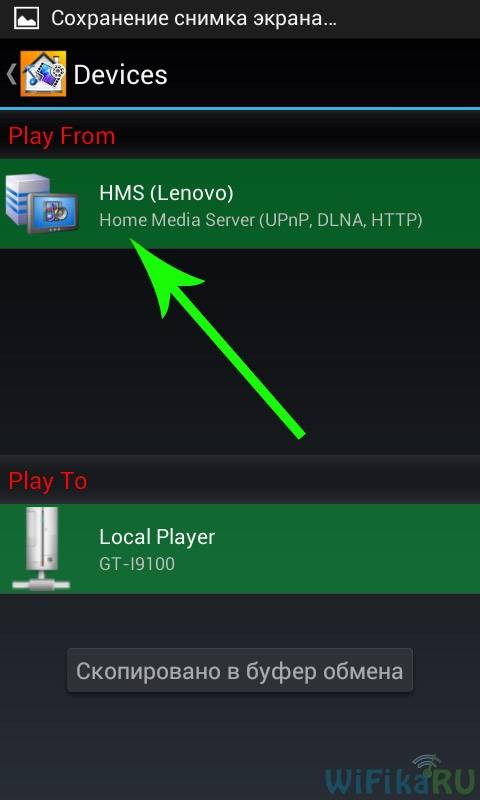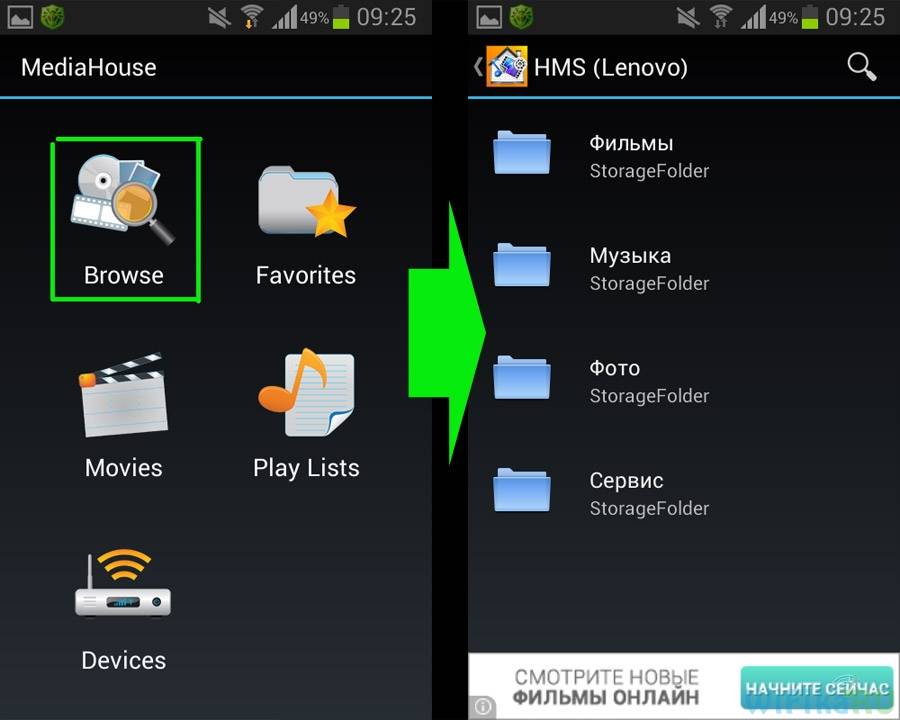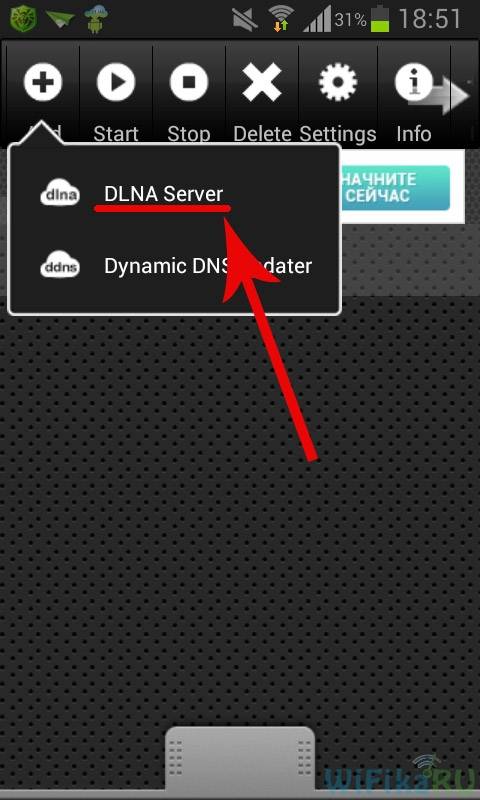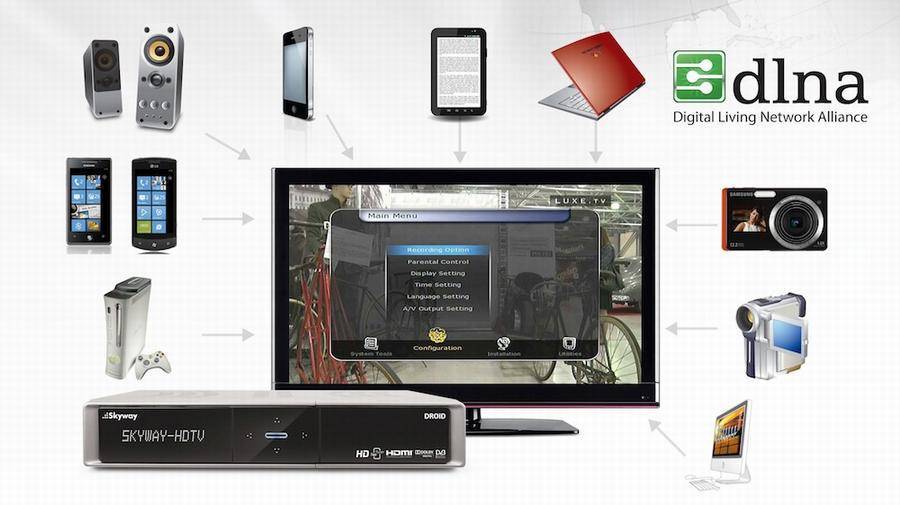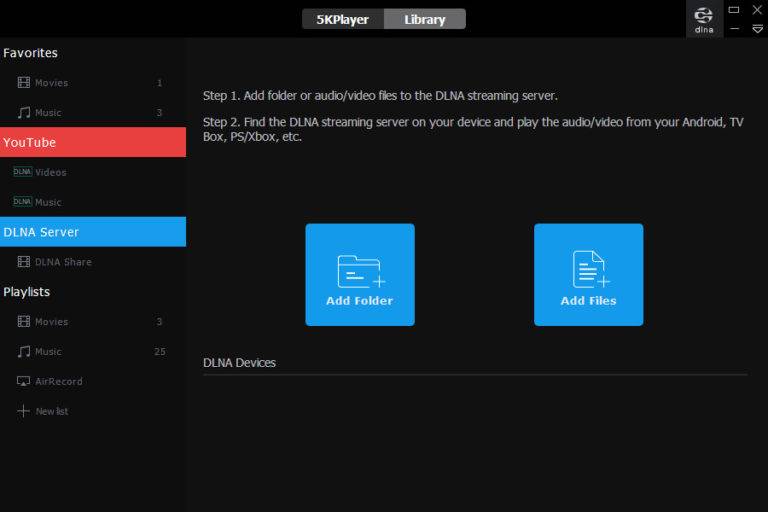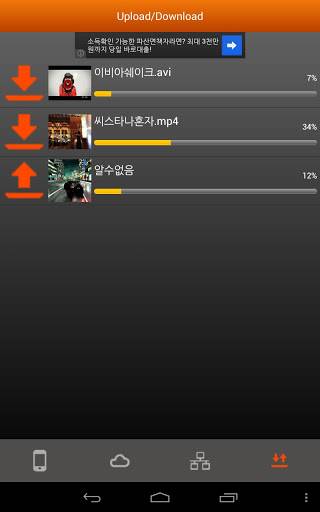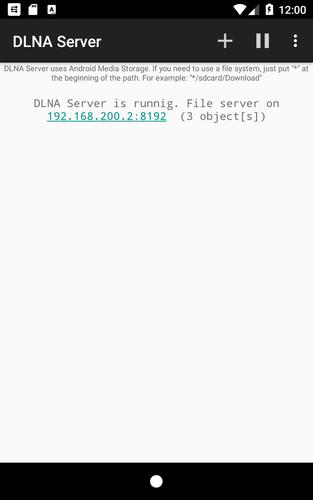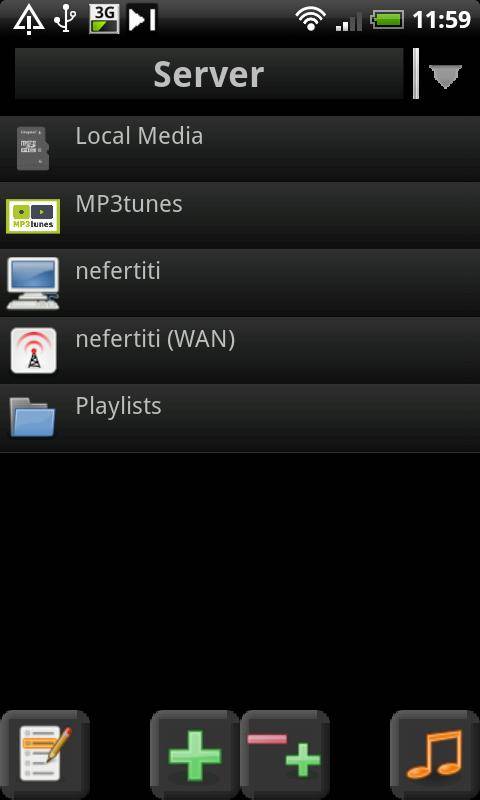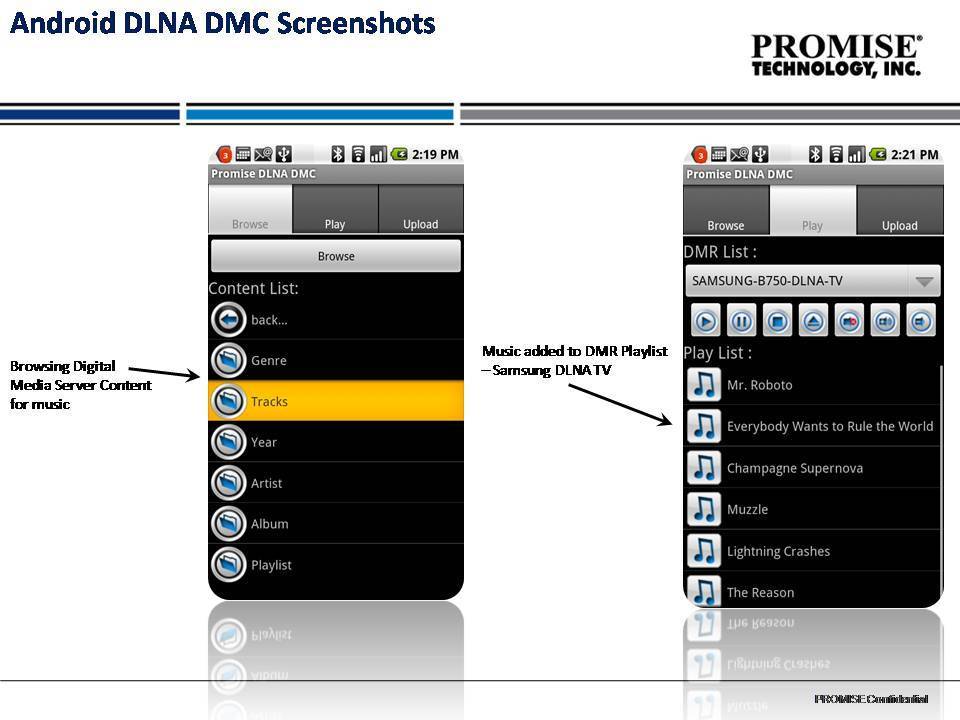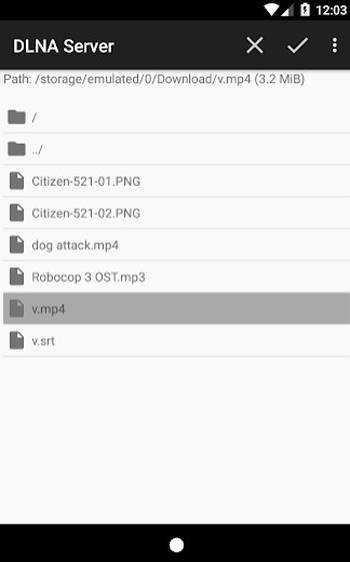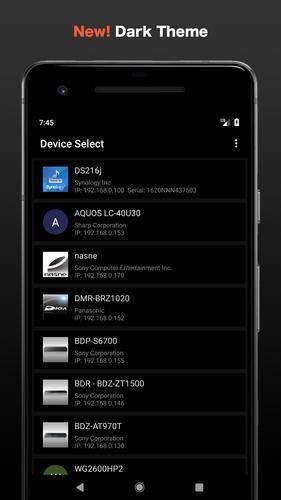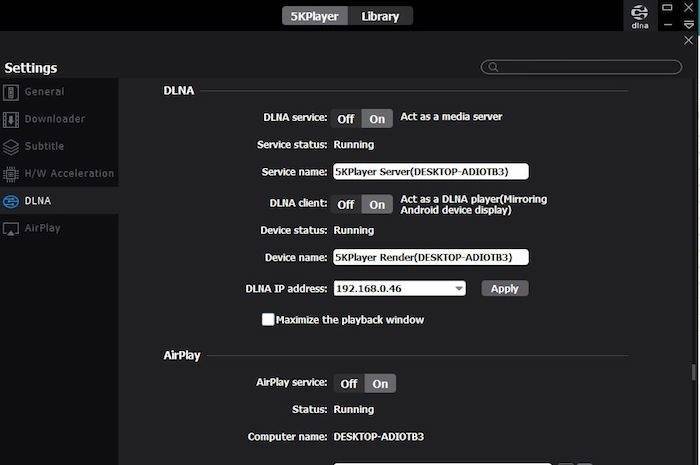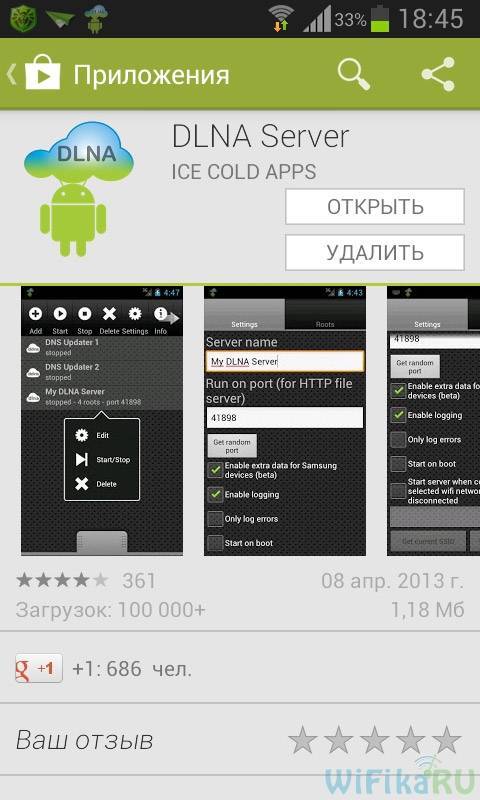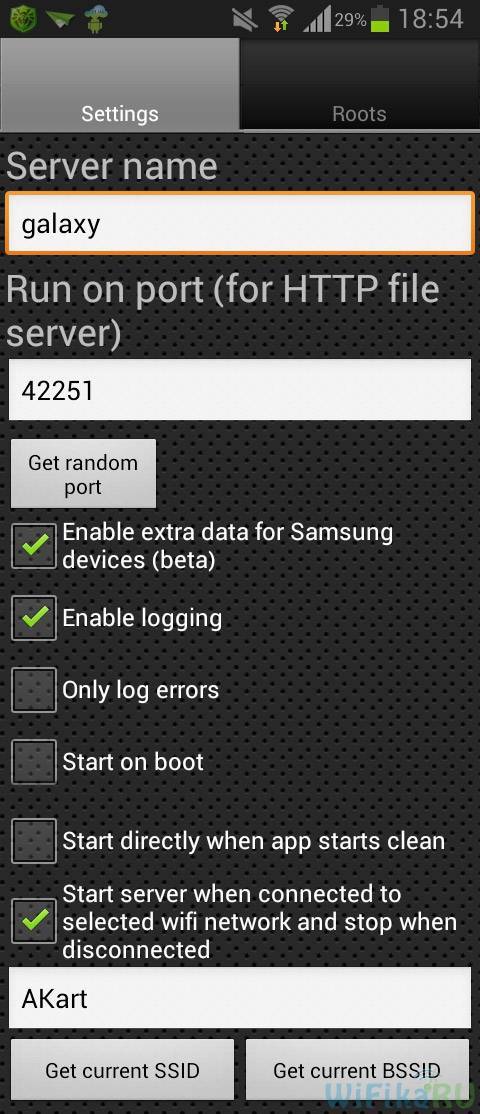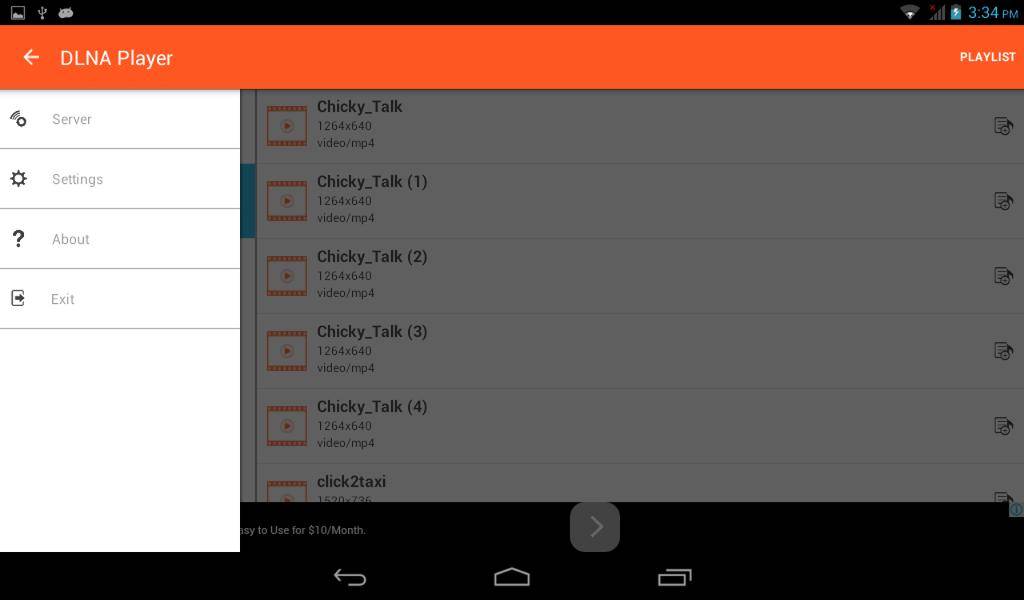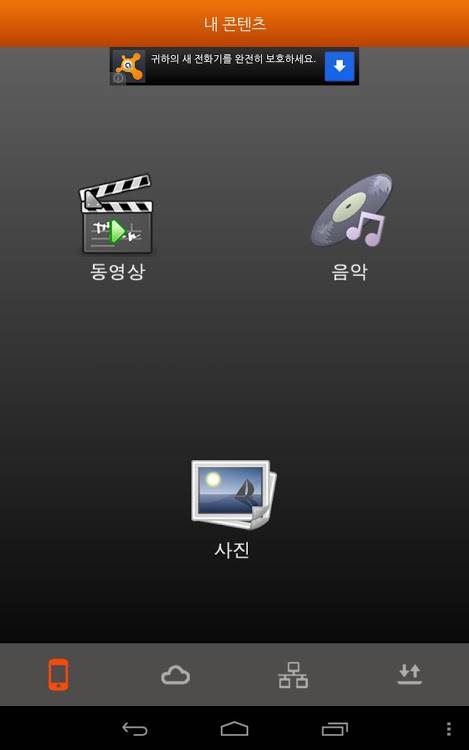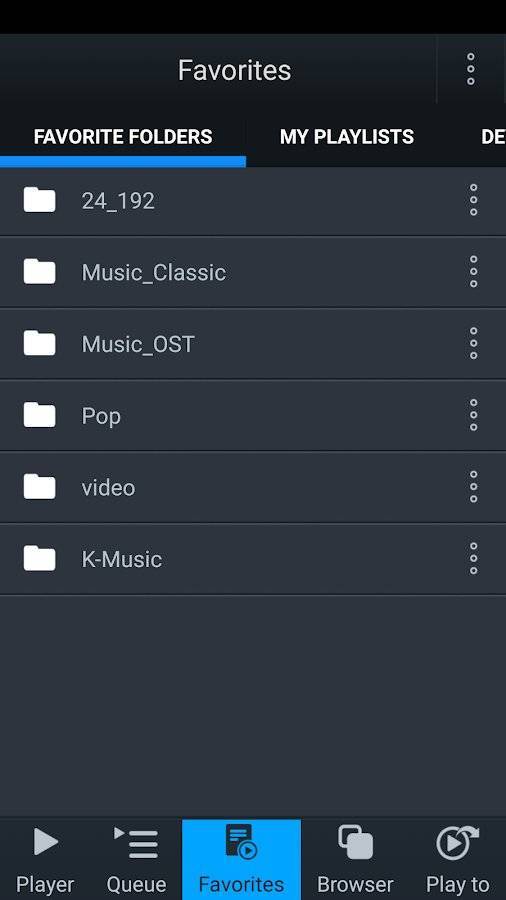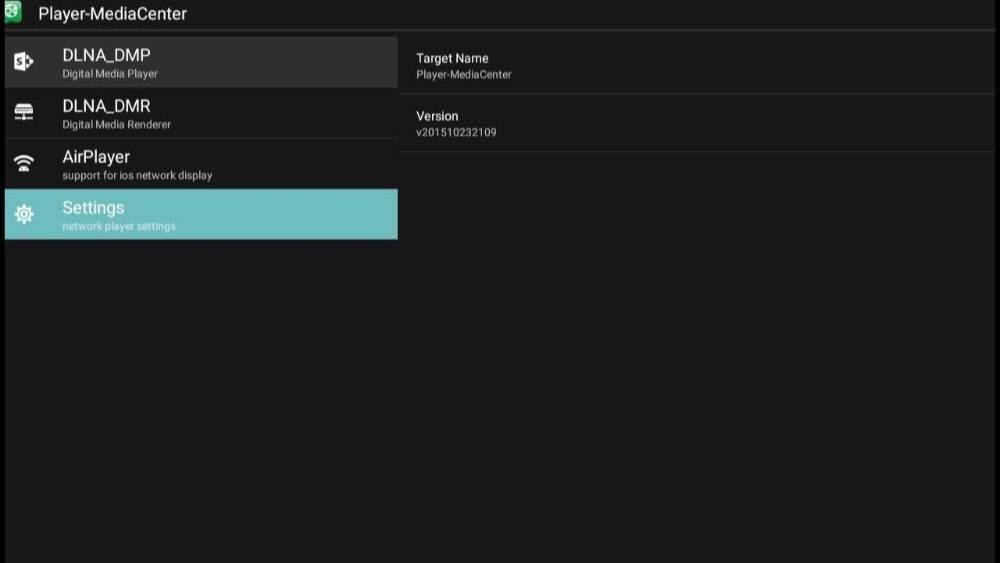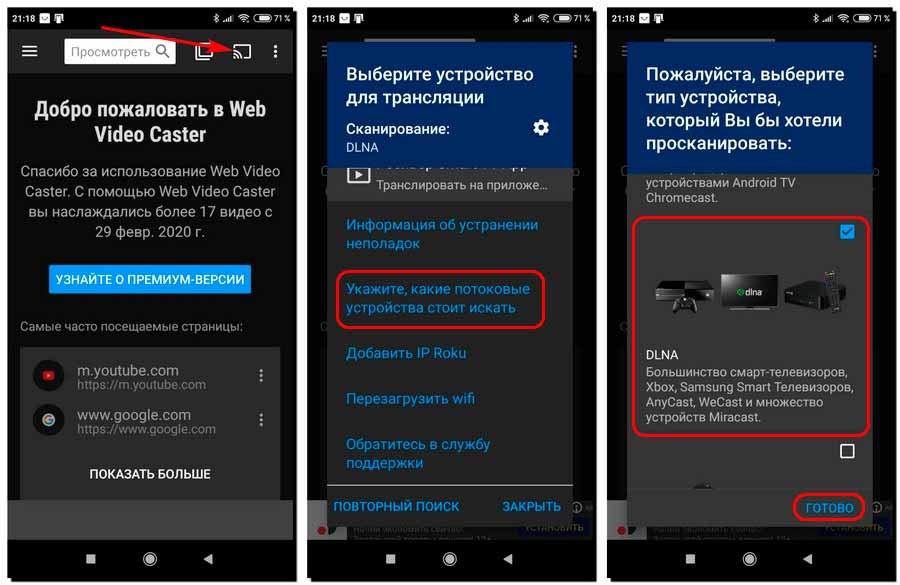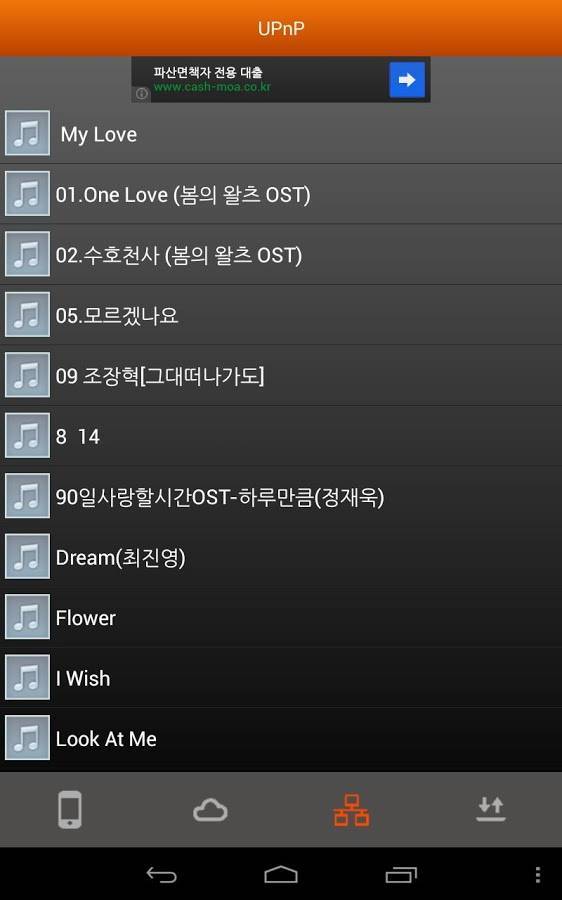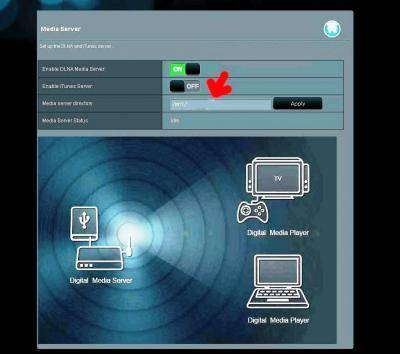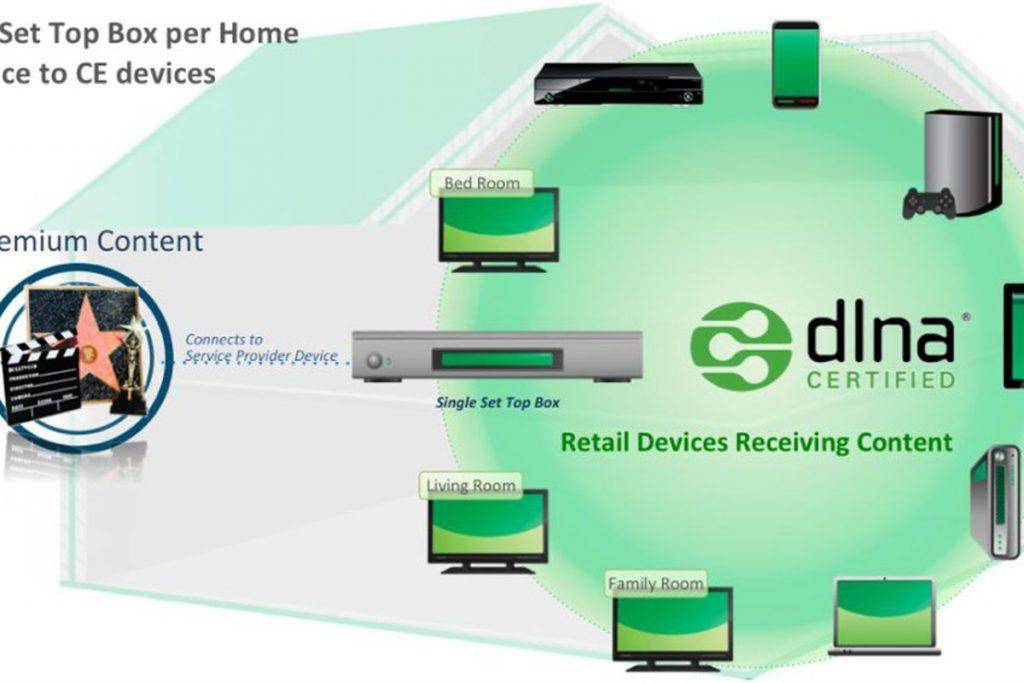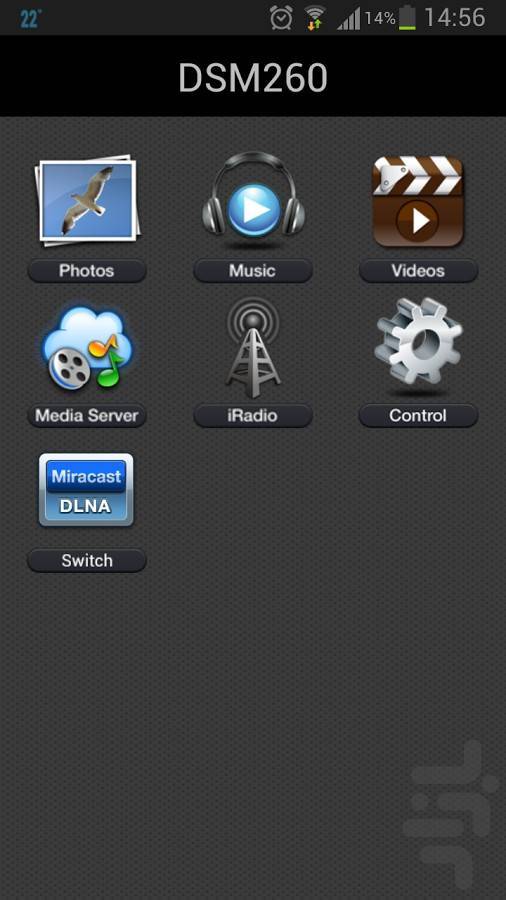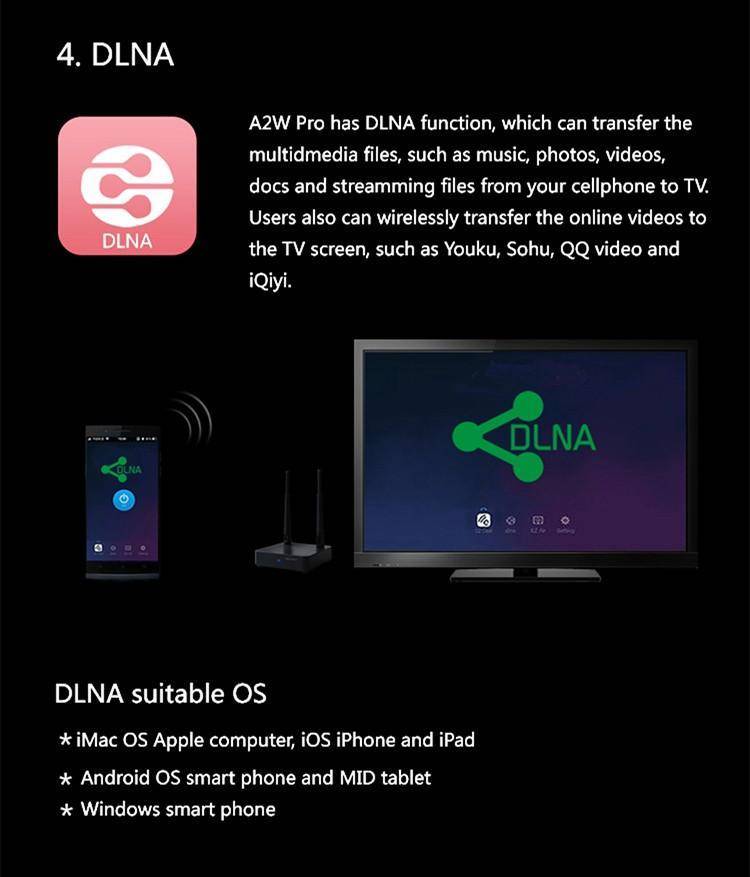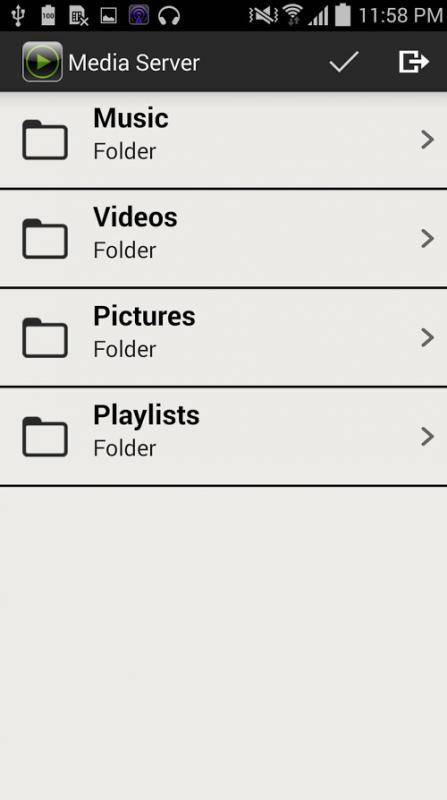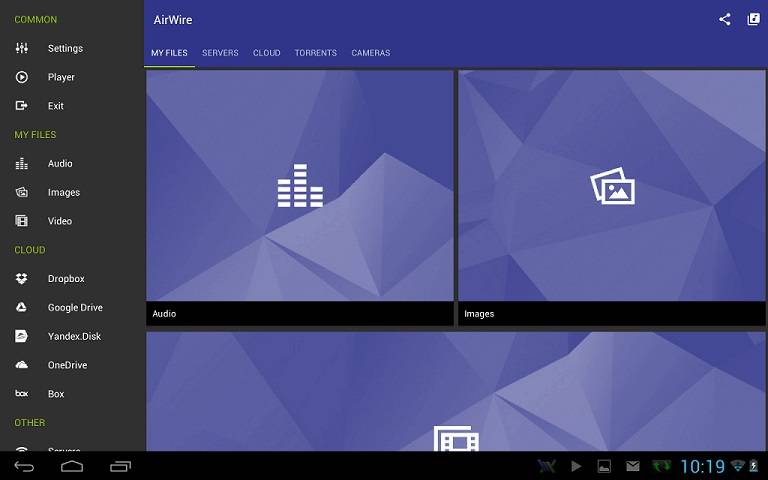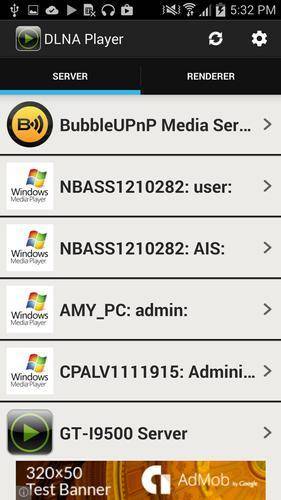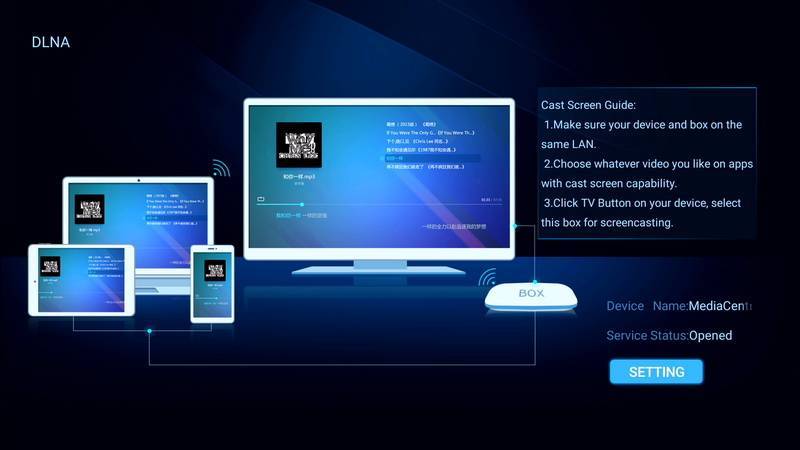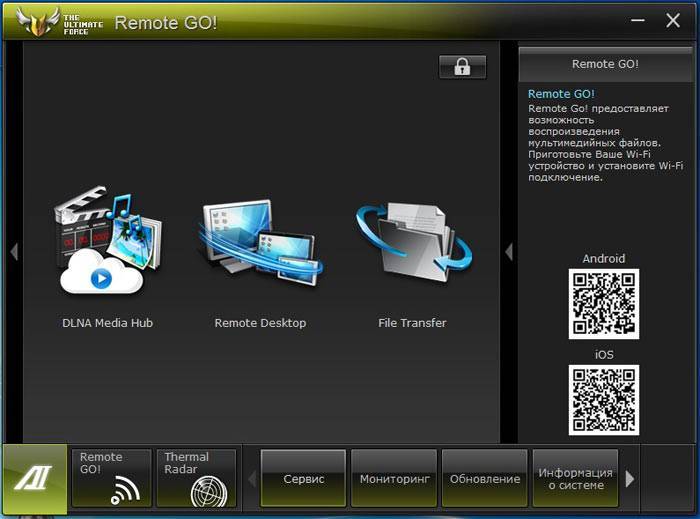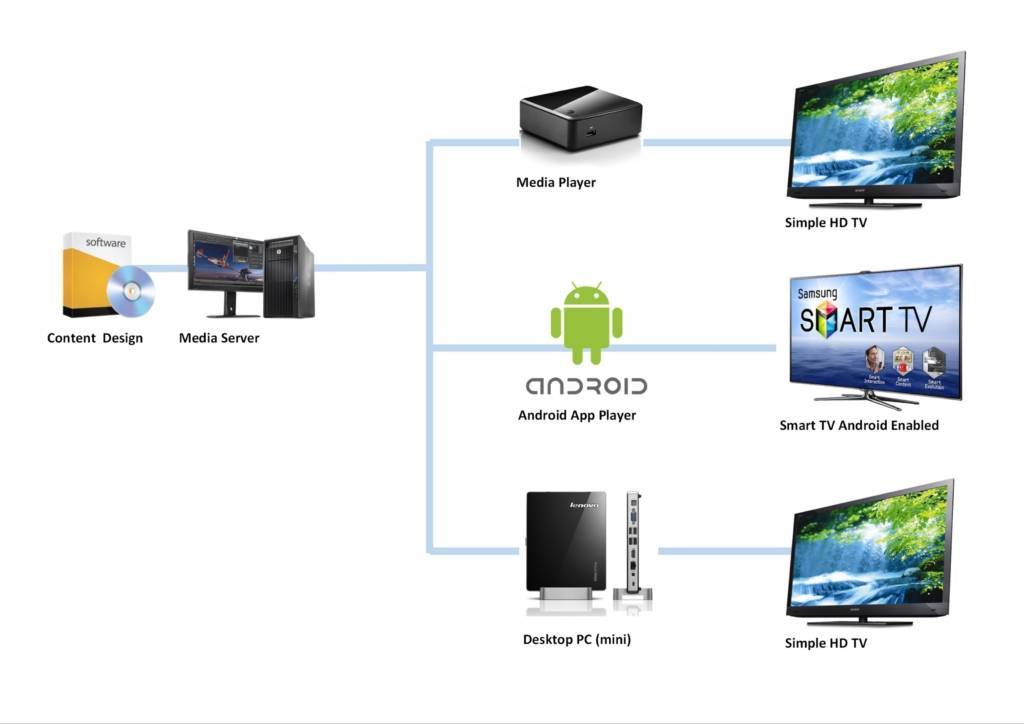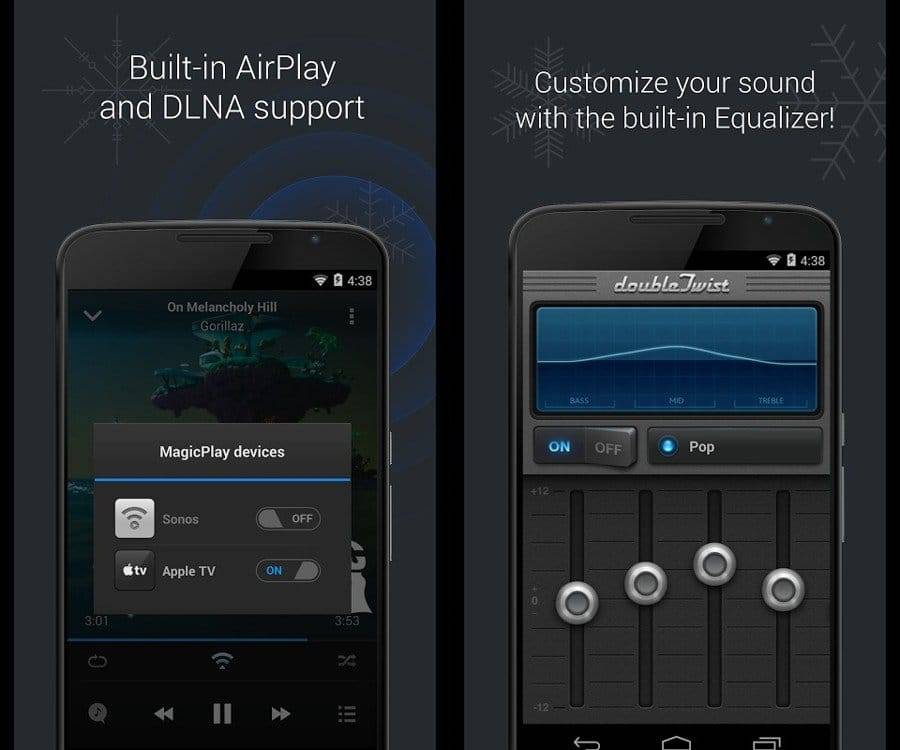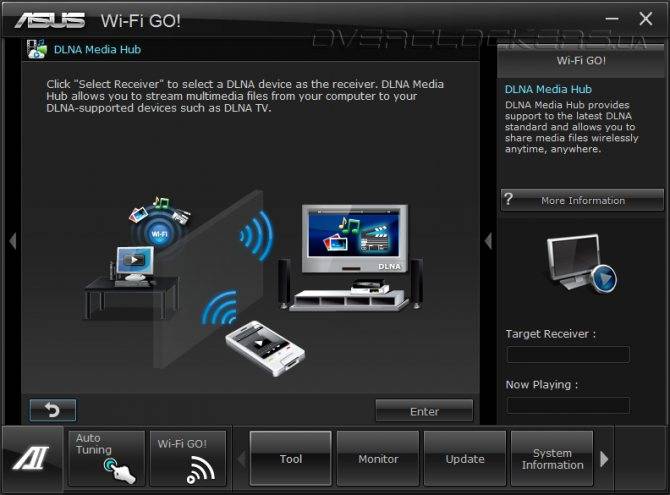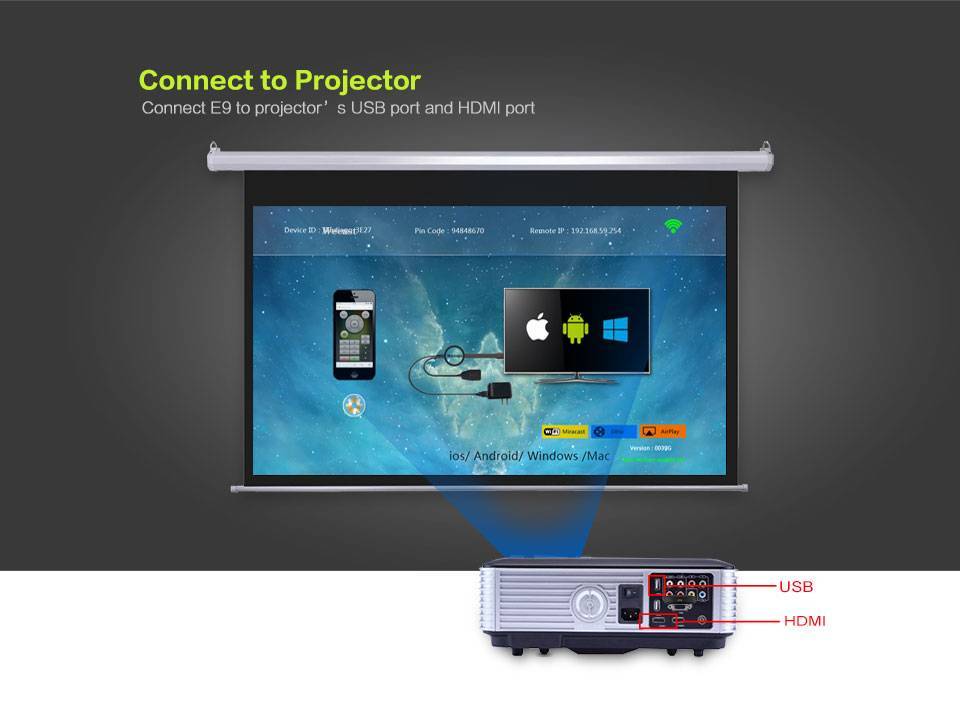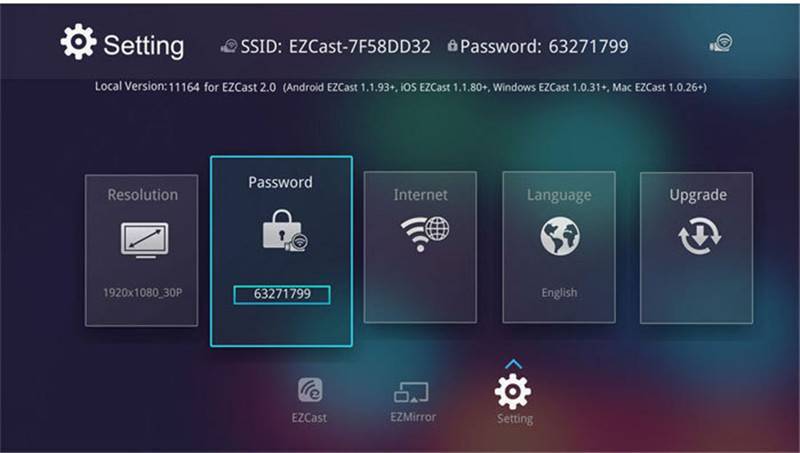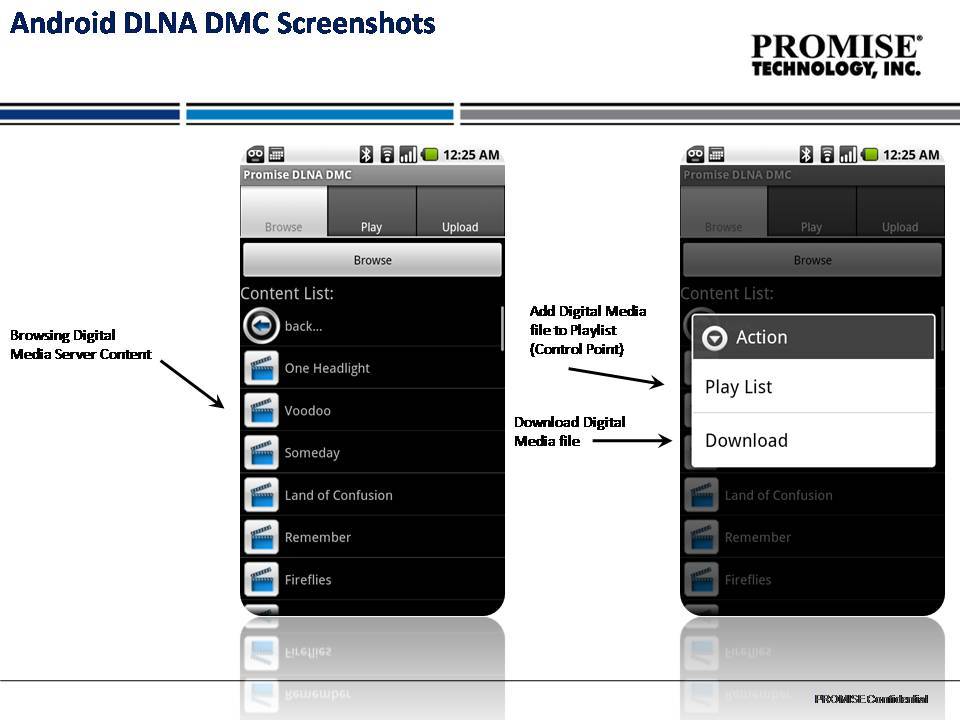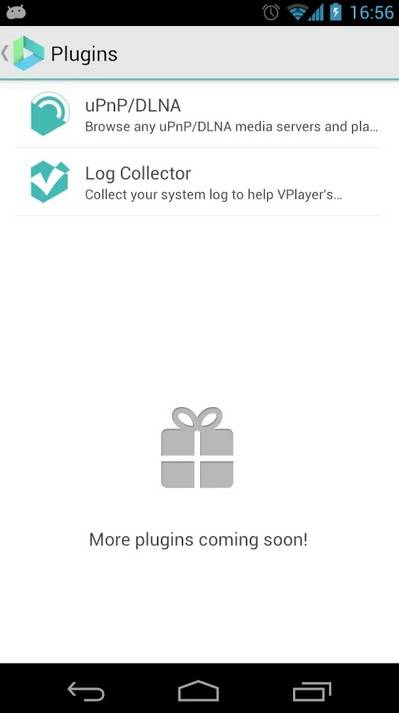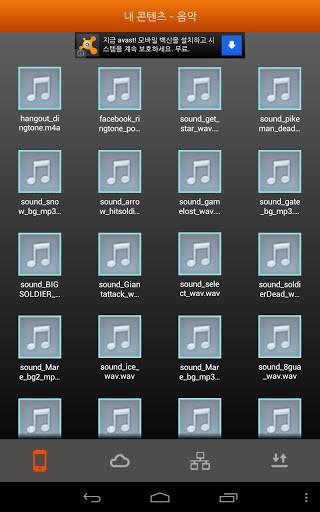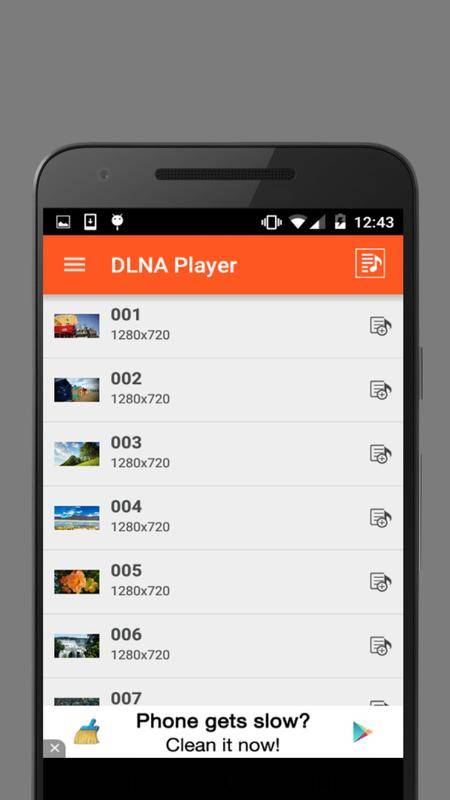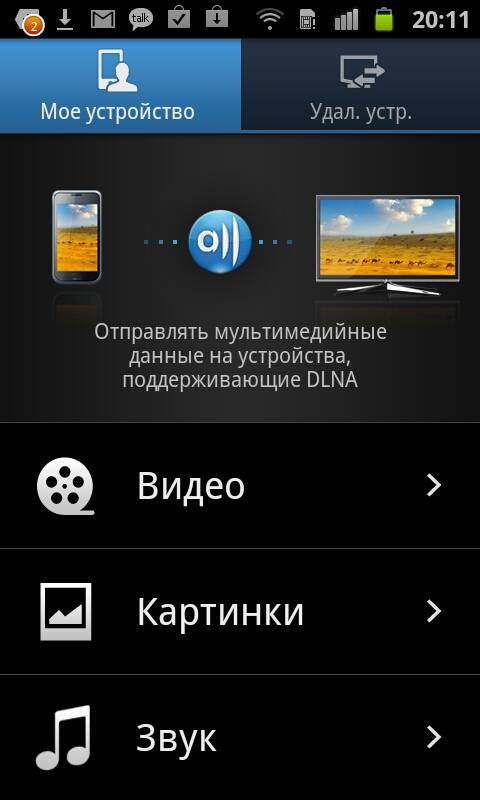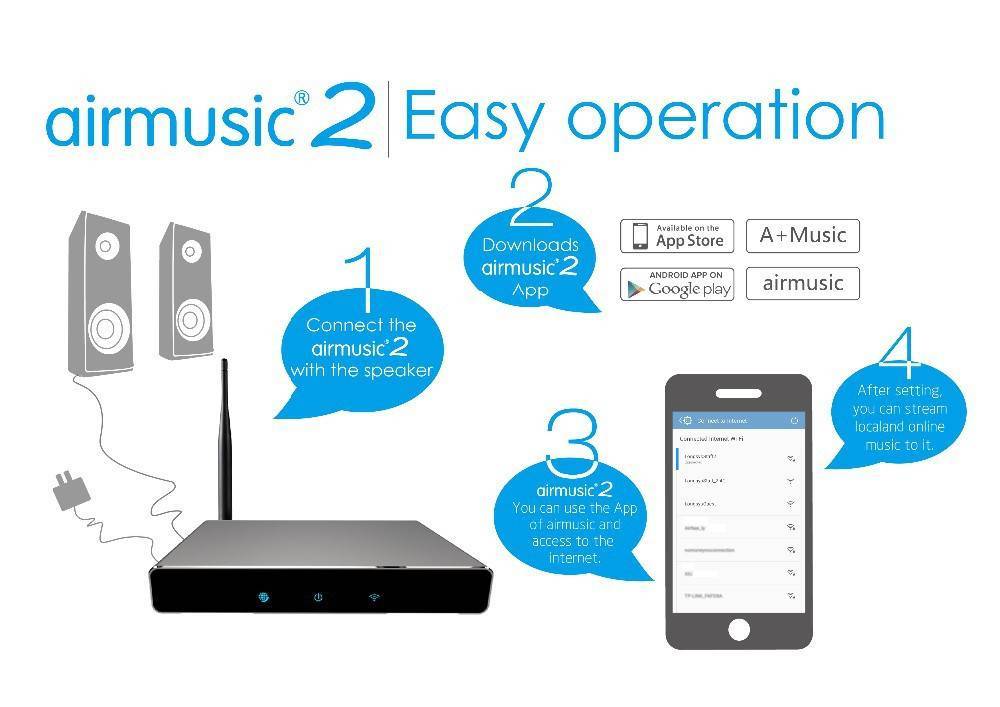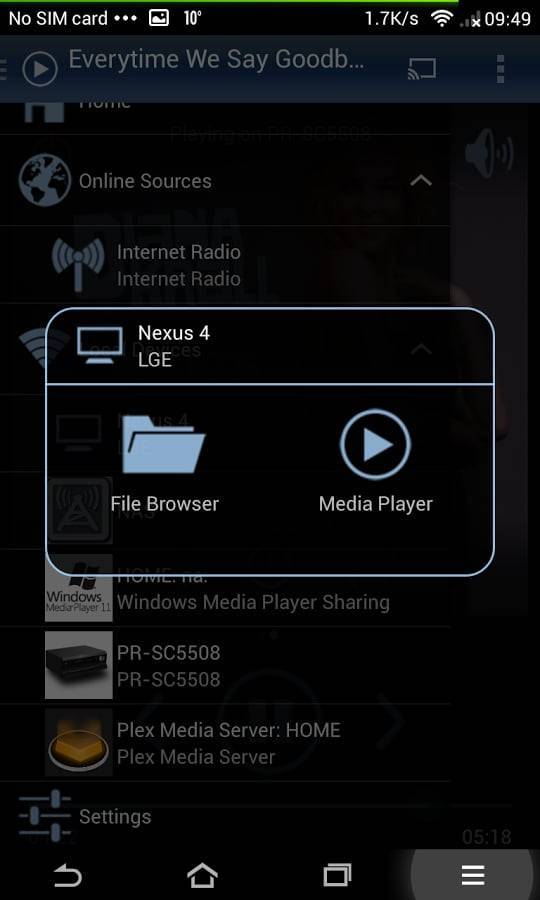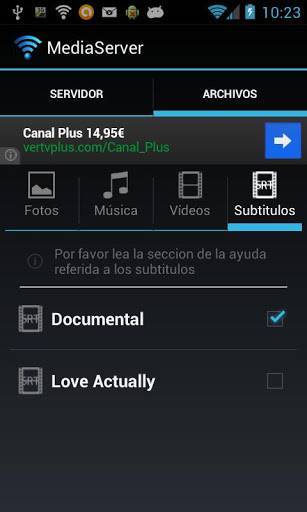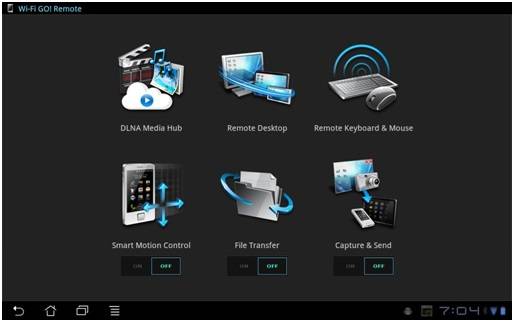Использование Plex для Android
Используйте ссылку выше, чтобы установить Plex для Android, запустить приложение после завершения и создать новую учетную запись (или войти, если у вас есть существующая учетная запись Plex). Хотя платный вариант выделен, он вам не нужен.
Затем нажмите Предоставление доступа ссылку, чтобы разрешить Plex использовать ваши фото и видео, и нажмите Разрешать в диалоговом окне. После этого вы сможете развернуть меню гамбургеров (боковая панель слева) и выбрать «Локальные фотографии» и «Локальное видео». Они относятся к каталогам по умолчанию на вашем телефоне, поэтому загружайте или перемещайте видео в эти места.
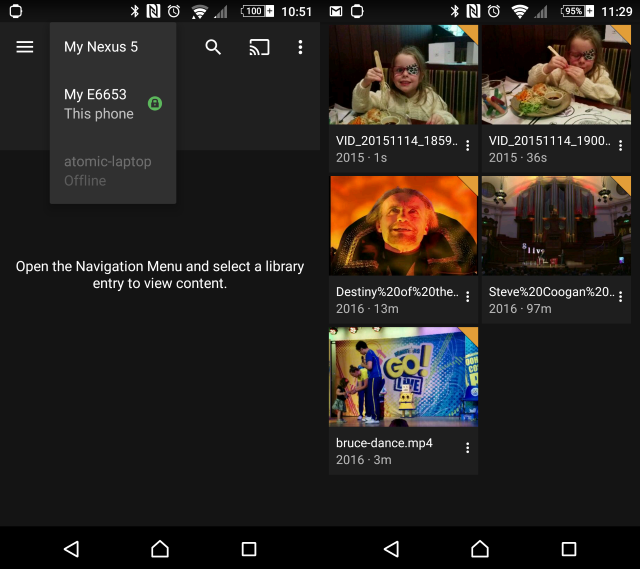
Чтобы настроить телефон в качестве медиасервера, откройте меню и выберите Настройки> Система. Здесь наряду с уже выбранным Рекламировать как игрока а также Обнаружение сети, Выбрать Рекламировать как сервер. Вы также можете включить Показать медиа ролл камеры если вы хотите просматривать фотографии на своем телевизоре или другом оборудовании, оснащенном Plex.
При установке Plex установите его на другое устройство и войдите в систему с той же учетной записью. Откройте раскрывающееся меню в верхней части экрана, чтобы убедиться, что выбран правильный сервер (в данном случае My Nexus 5). После этого вы сможете просматривать содержимое серверного устройства на выбранном вами плеере.
Однако обратите внимание, что если каталоги библиотеки не настроены, содержимое будет помечено как «Локальное» — если в раскрывающемся меню выбрано удаленное устройство, правильный носитель будет доступен
Настройка
Установите на устройство с Андроид приложение, помогающее создать DLNA-сервер. Сделайте следующее:
- Запустите утилиту.

- Нажмите на значок «Плюс» и выберите папки или файлы для расшаривания.
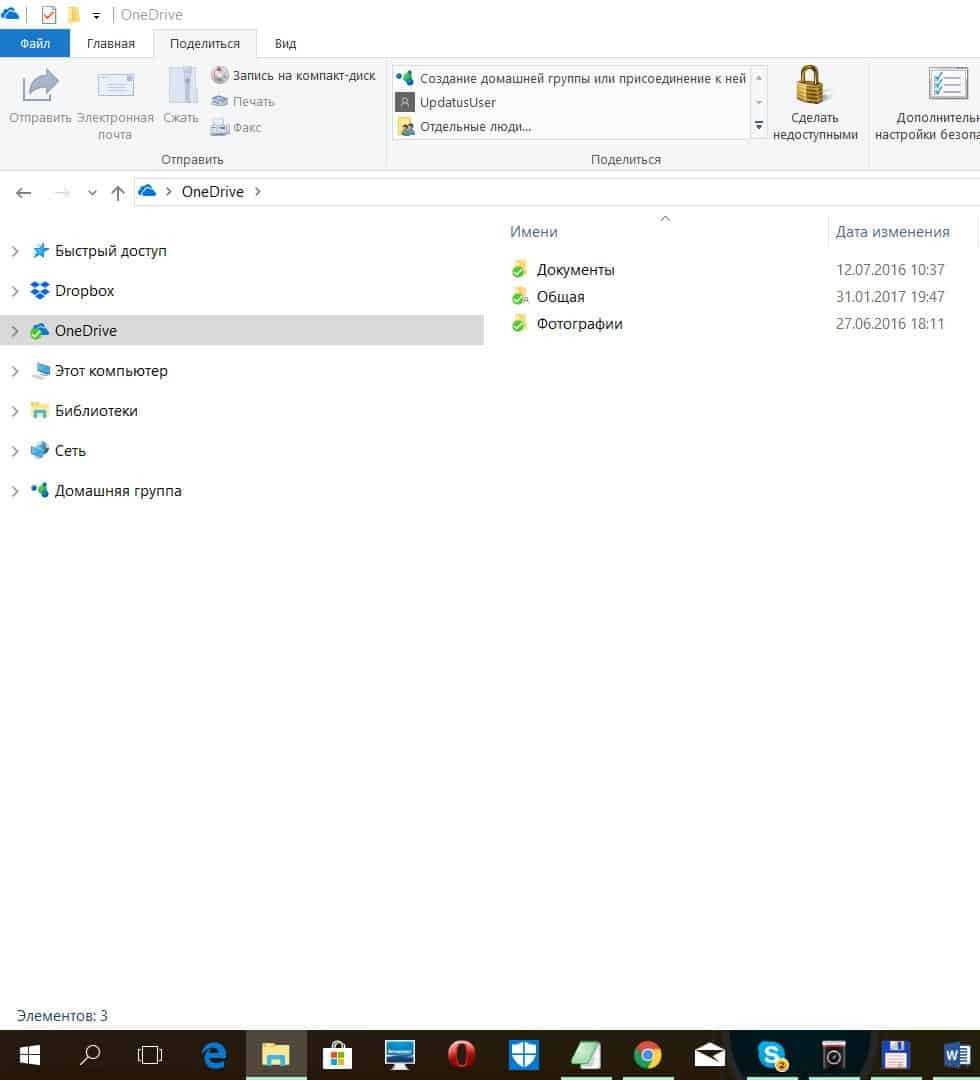
- Жмите «Применить» и удостоверьтесь, что путь выбран для нужной папки.
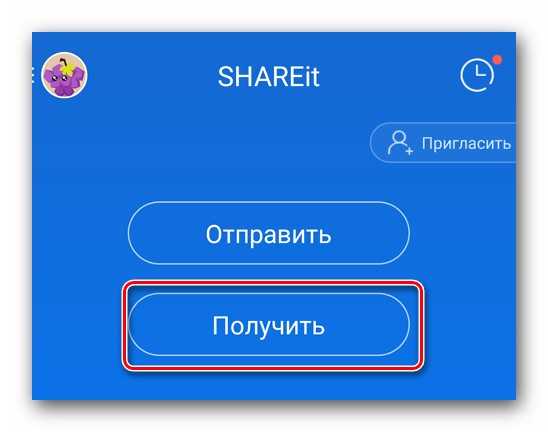
- Затем клацните на кнопку запуска (треугольник).

- Подождите немного, пока сервер запустится.

Важно понимать, что активное подключение к серверу будет расходовать заряд устройства. Поэтому, рекомендуется его поставить на зарядку перед двухчасовым просмотром фильма на телевизоре
Для включения медиаконтента:
- На другом устройстве откройте VLC Media Player или тот, что выбрали вы.
- Нажмите «Файл» «Локальная сеть».
- Выберите обнаруженный DLNA-сервер.
- Откройте на нем расшаренный контент и наслаждайтесь просмотром в отличном качестве.
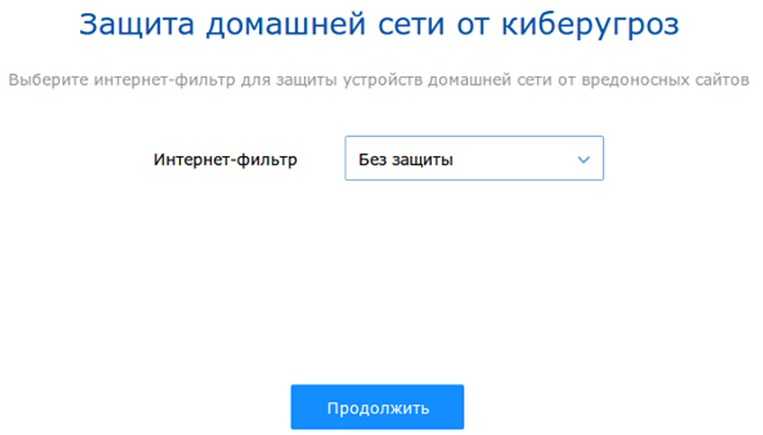
Создание сервера DLNA в Windows
Итак, перейдем непосредственно к созданию подключения. И для начала посмотрим на организацию сервера DLNA в Windows 10 с задействованием собственных средств системы.
Конечно, можно поступить намного проще, выполнив открытие общего доступа к файлам и каталогам, однако в этом случае можно рассчитывать только на те устройства, для которых активировано сетевое обнаружение. Но это по большому счету не предполагает использование структуры DLNA.
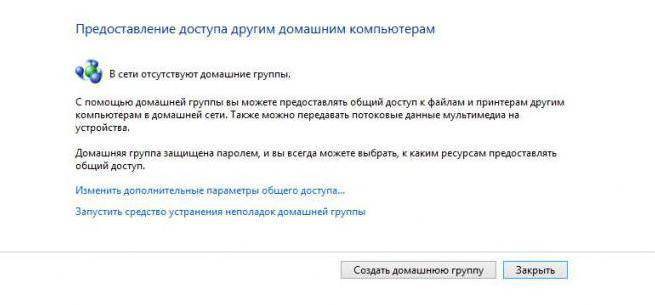
Если же говорить о настройке DLNA в том виде, в каком это должно быть, сначала необходимо выполнить создание домашней группы, используя для этого раздел управления сетями и общим доступом в «Панели управления» (в Windows 10 до нее добраться через консоль «Выполнить» путем исполнения команды control). В запущенном «Мастере» нужно просто следовать его указаниями, а также запомнить или записать сгенерированный пароль, который впоследствии и будет применяться для входа в группу. По окончании всех действий роль хранилища (DLNA Server) сможет выполнять любое подключенное устройство).
Положительные и отрицательные стороны технологии
Все достоинства технологии описаны выше: большой список устройств, по умолчанию поддерживающих DLNA, возможность быстрого обмена файлами и лёгкость в использовании и настройке. К отрицательным сторонам можно отнести следующие факторы:
- каждая компания разрабатывают свою систему соединения устройств. Хотя все эти системы основаны на одной DLNA, различия в реализациях все равно имеются, из-за чего могут возникать моменты несовместимости разных устройств;
- обмен высококачественным видео (HD, FullHD) иногда невозможен, так как не все устройства поддерживают высокое качество. Хотя эта проблема постепенно исчезает, так как всё больше и больше устройств способны воспроизвести HD и FullHD контент;
- к проблеме обмена контентом также относится поддержка разных форматов на разных устройствах. Например, не все устройства способны запустить видео wmv;
- передача файлов не моментальная и зависит от скорости беспроводной сети или качества соединительного кабеля. Хотя от этой проблемы никуда не деться, потому что другого способа, позволяющего передать файлы без стороннего носителя, не существует;
- создавая сервер, нужно учитывать вопрос совместимости, поэтому рекомендуется использовать программное обеспечение, предлагаемое компанией, создавшей устройство.
Недостатки DLNA
Воспроизведение через потоковое вещание иногда тормозит и зависает, особенно если вы запустили на передачу большой видеофайл. На скорость и качество передачи сильно влияет маршрутизатор – у недорогих слабых моделей не хватает пропускной способности. Покупки нового роутера можно избежать – просто отключайте все закачки, онлайн-игры, отсоедините смартфоны, чтобы снизить нагрузку на сеть.
Улучшить качество соединения помогут и провода – если клиент и сервер подключены к маршрутизатору кабелем, а не через Wi-Fi, канал между ними станет гораздо стабильнее.
Могут воспроизводится не все типы файлов, а видео в Full HD – передаваться в худшем качестве. Редкий видеоформат преобразуйте к стандартному AVI, который поддерживает большинство производители.
File Commander
File Commander — это относительно новый и не так широко известный файловый менеджер для телевизоров на Андроид. Приложение условно бесплатное со встроенной рекламой, но и в таком виде можно полноценно им пользоваться.
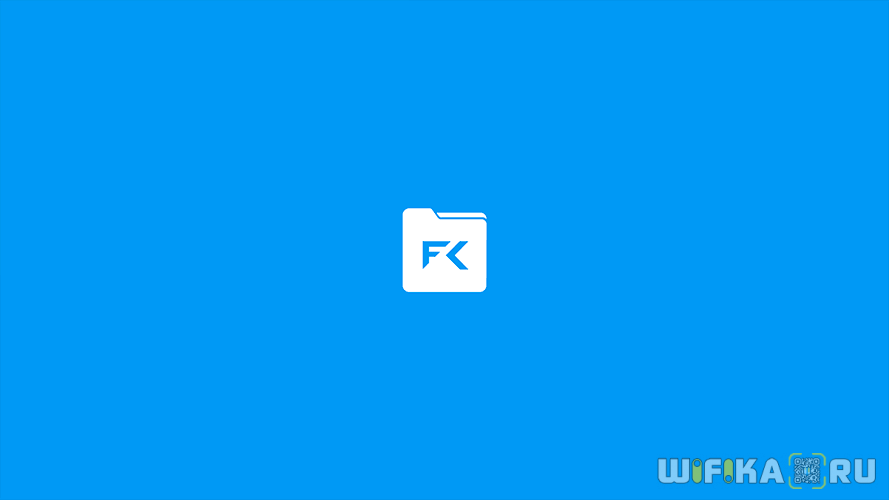
Здесь не такой широкий набор возможностей, однако есть удобная группировка всех имеющихся на внутренних и внешних носителях файлов по их типам:
- Изображения
- Музыка
- Видео
- Архивы
- Загрузки

Некоторые документы можно добавить в избранное, чтобы всегда иметь возможность быстро их открыть. А также в отдельное меню вынесен доступ к последним открытым файлам.
Разумеется, есть возможность и привычным способом через менеджер файлов открыть папки на том или ином диске и посмотреть их содержимое.
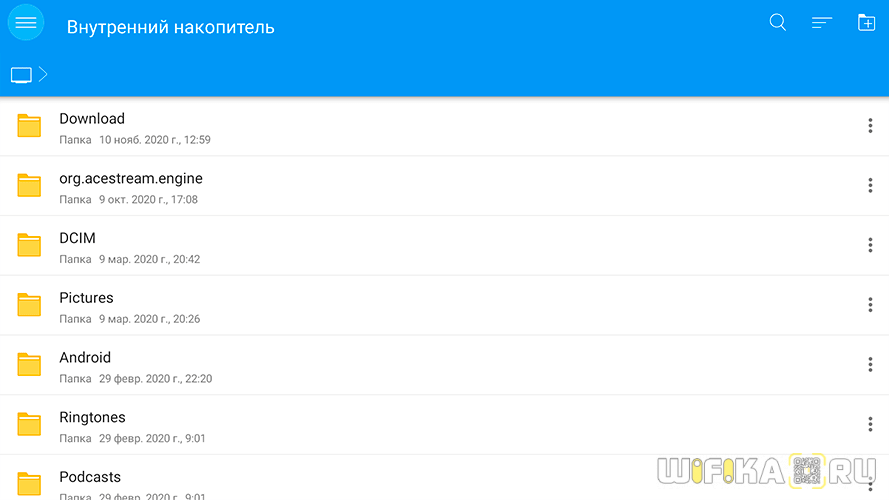
Предусмотрены функции для работы с удаленным FTP сервером

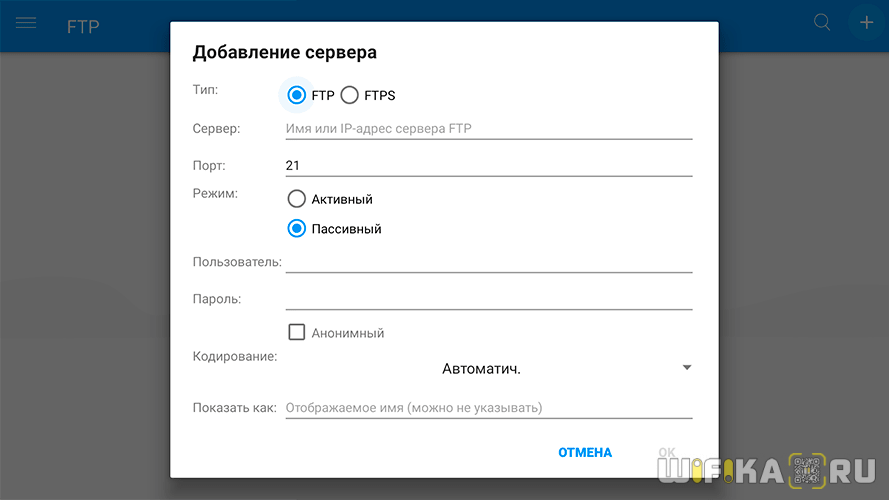
И с расшаренными папками с общим доступом для других клиентов внутри локальной сети с других источников. Например со стационарного компьютера или внешнего диска, который подключен к wifi роутеру.

Из главных фишек File Commander стоит отметить:
- Возможность работать с облачным сервисом хранения Google Drive.
- Встроенная функция обмена файлами между ТВ и компьютером, когда сам телевизор или приставка превращается в сервер хранения, к которому можно подключиться с другого девайса — ноутбука или смартфона.
ES Проводник
ES Проводник нам уже известен по использованию на смартфонах Андроид. Логично, что появилась и версия данного менеджера файлов для Android TV Box. Приложение объединяет в себе все сильные стороны двух предыдущих. С одной стороны, оно имеет красивый и интуитивно понятный интерфейс. С другой — полный набор функций, который мы видели в X-Plore. Перечислять их повторно нет смысла.
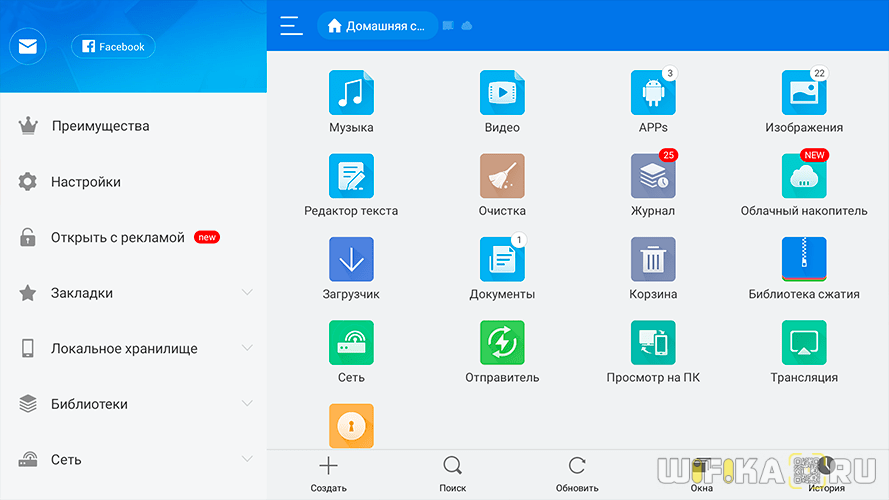
Кроме того, здесь встроена возможность дублирования картинки с экрана телефона на телевизор через технологию Миракаст.
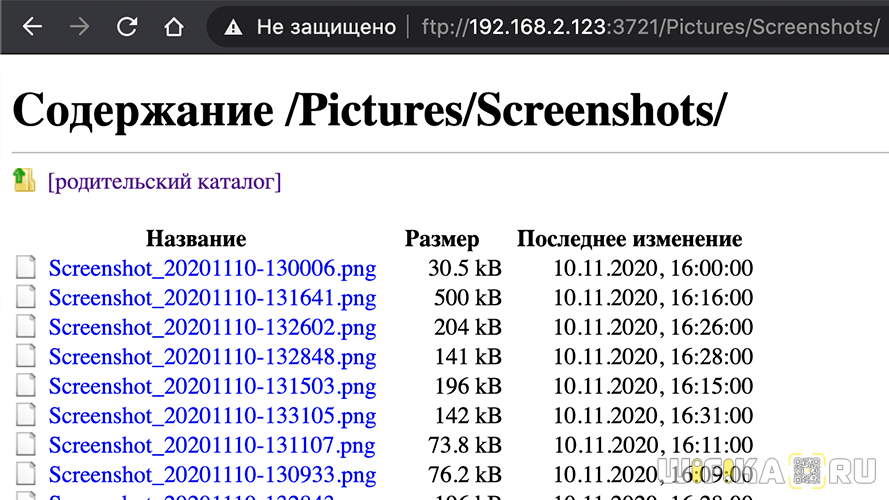
А вот обмен файлами реализован по принципу классического FTP сервера. То есть при заходе на него отображается голый список папок и файлов. Никаких тебе красивых меню и возможности выбрать в браузере сразу несколько документов для загрузки, как это реализовано в File Commander.

В целом, если установите себе приложение ES Проводник, то все ваши потребности в рабочем менеджере файлов для ТВ на Андроид закроются. Для любителей классики подойдет X-Plore. Если же во главу угла ставится красота меню и удобство работы с Google Диском, то можно присмотреться к File Commander.
Не помогло
Создатели и производители
В альянс, поддерживающий стандарты, изначально вошли Intel, Sony, Matsushita, Microsoft, Nokia, Philips, Hewlett-Packard, Samsung, по состоянию на 2013 год в нём состоит более 200 производителей оборудования, среди которых Cisco, Huawei, , Motorola. В рамках альянса стандарты развиваются для обеспечения мультимедиа-обмена для широкого класса бытовых устройств (телевизоров, видеокамер, аудио- и видеопроигрывателей, мобильных телефонов, компьютеров, принтеров и т. п.), в некотором смысле эти стандарты являются идеологическими наследниками так и не получившей широкое распространение технологии UPnP. В ней для обнаружения и управления устройствами и медиапотоками используются протоколы UPnP Audio and Video 1.0
иUPnP Device Architecture 1.0 .
Установка и настройка домашнего медиа-сервера DLNA.
Как вы уже поняли, для того чтобы создать сеть между компьютером и телевизором, нужно установить медиа-сервер. Запускайте скачанный с официального сайта дистрибутив программы и приступайте к установке.

Все что вам нужно сделать, это указать путь установки, поставить галочку в «Создать ярлык» и нажать на кнопку «Установить». Процесс установки пройдет быстро, а по его завершению запустите программу.
После запуска программы вам предложат ознакомиться со списком изменений. Нажмите кнопку «Закрыть» и в новом окне «Начальные настройки» в выпадающем меню «Устройства из списка» выберите тип своего устройства. В зависимости от выбранного вами типа медиа-устройства в поле «Встроенная поддержка файлов» будет отображаться через запятую список поддерживаемых форматов согласно документации.
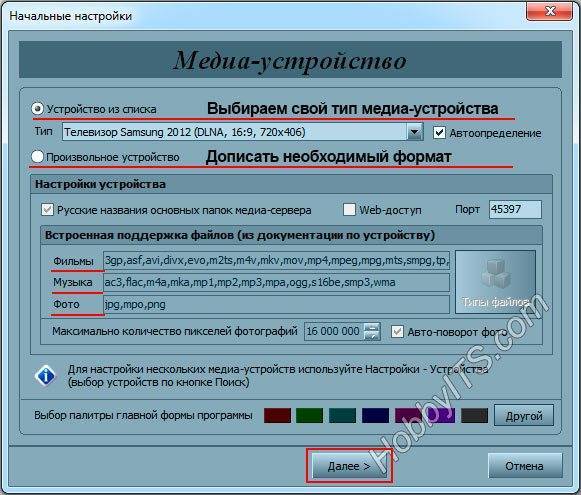
Если ваше устройство поддерживает какие-нибудь другие типы форматов, которых нет в предлагаемом программой списке, то вы можете переключиться на «Произвольное устройство» и в поле расширений (фильмы, музыка, фото) через запятую дописать необходимый формат. Жмите кнопку «Далее».
В следующем окне «Каталоги медиа-ресурсов» нужно расшарить, то есть сделать видимыми папки или локальные, сетевые, съемные диски для своего устройства. Здесь же вы можете добавить свой каталог с медиа-контентом (указать путь к нему) щелкнув по кнопке «Добавить» и удалить уже предложенные папки программой.
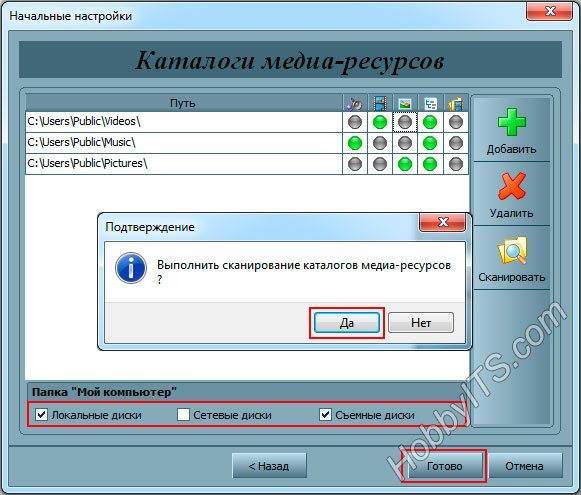
Зеленые точки указывают на то, какой тип медиа-контента храниться в данном каталоге. Как правило я открываю доступ к локальным и съемным дискам потому, что это избавляет от необходимости загружать и перемещать файлы в определенные каталоги. Для этого нужно отметить галочками нужные пункты и добавить свои локальные диски. Жмите кнопку «Готово». После этого программа вам предложит выполнить сканирование медиа-ресурсов. Жмите кнопку «Да».
Так же вы можете добавить все локальные диски (или избранные каталоги) после установки медиа-сервера в настройках программы на вкладке «Медиа-ресурсы». Для этого нужно нажать кнопку «Добавить» и выбрать локальный диск, а после «Сканировать». После этого в интерфейсе программы будет отображаться весь список видео файлов, которые хранятся на вашем жестком диске (смотрите изображение ниже). Имейте ввиду, что из-за большого объема сканирования медиа-информации во время запуска сервера, программа будет загружаться дольше.
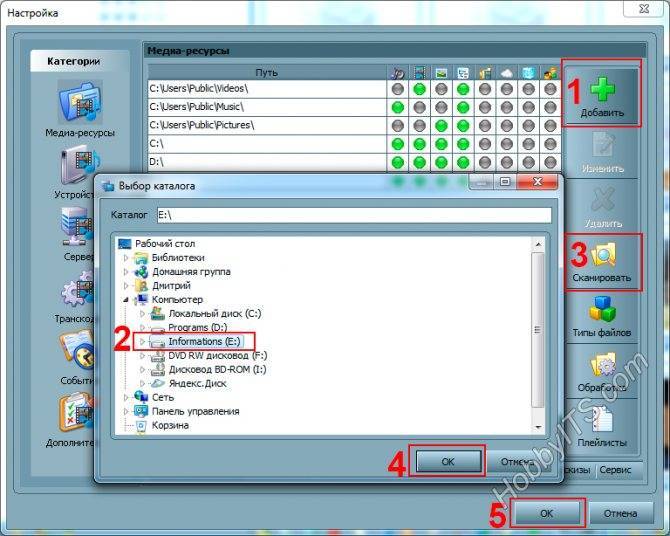
Так, что решайте сами какой объем медиа-данных будет доступно серверу. Чем меньше будет добавлено локальных дисков (каталогов), тем быстрее будет запуск медиа-сервера.
Идем дальше. После того как выполниться сканирование появится окно «Резервирование/восстановление данных программы». Здесь если желаете можете указать другой путь для каталога резервных копий и настроить автоматическое выполнение резервирования по расписанию. Я же оставлю все как есть.
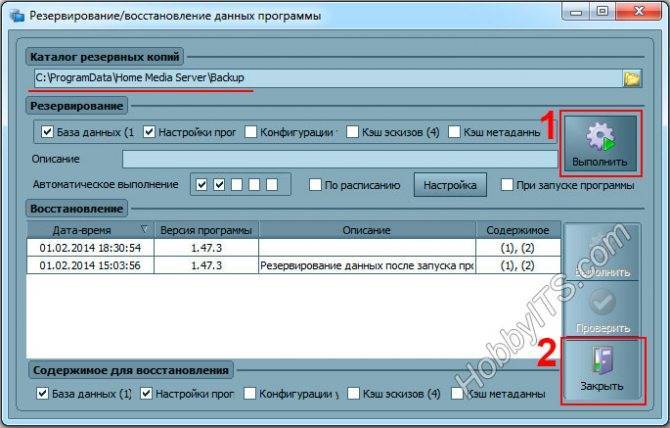
В поле «Каталог резервных копий» отображается путь для сохранения и восстановления настроек программы. После того как вы нажмет кнопку «Выполнить» настройки будут сохранены. Все, жмите кнопку «Закрыть» потому, что все основные настройки выполнены и домашняя сеть компьютер-телевизор создана.

Рекомендую вам в настройках программы на вкладке «Дополнительно» отметить галочкой пункт «Установка службы Windows Домашний медиа-сервер (UPnP, DLNA, HTTP)» чтобы медиа-сервер запускался как служба. После этого подтвердите свои изменения нажав кнопку «Ок».
Чтобы запустить свой домашний медиа-сервер DLNA, достаточно нажать на кнопку в верхнем меню программы «Запустить». Берите пульт в руки и выбирайте из списка свой медиа-сервер.
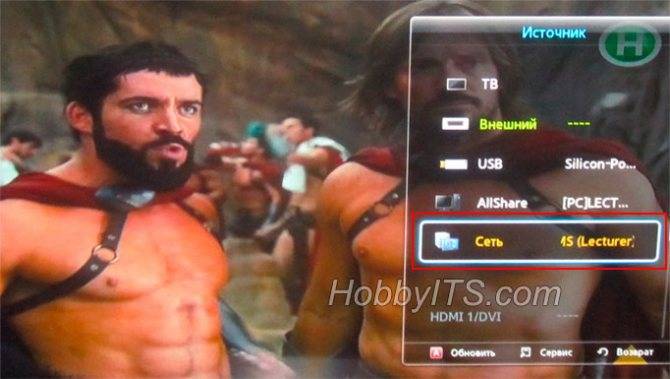
Теперь у вас есть своя сеть между компьютером и телевизором. Кстати, если вам нужно проверить свой телевизор на битые пиксели и по возможности их восстановить, то подробно об этом читайте здесь. А у меня на сегодня все. Пока!
Если вы нашли ошибку, пожалуйста, выделите фрагмент текста и нажмите Ctrl+Enter.
Стандартный плеер Android
С распространением стриминговых сервисов стало понятно, что любой плеер, работающий с локальным накопителем, а не проигрывающий контент из облака, по своей сути бьет по владельцу платформы. Ведь можно слушать свой контент, купленный у другого провайдера или вовсе доставшийся от пиратов.
Поэтому сейчас функциональность музыкального проигрывателя в Android была отдана сервису Play Музыка. Он автоматически подхватывает и композиции и альбомы на локальном накопителе, а также купленные или добавленные в избранное в облаке.
Настройки плеера в основном касаются того, как скачивать композиции, ужимать ли их для стриминга и т.д. Возможности регулировать отдельные диапазоны частот отсутствуют.
В окне воспроизведения можно управлять порядком проигрывания, включать случайный порядок, мешать композиции или альбомы, слушать по кругу. Есть возможность быстро перейти на страницу исполнителя, искать похожее и т.д.
Функцию видеоплеера в Android может выполнять встроенное приложение Воспроизведение видео. Как таковая функциональность у него отсутствует. Можно только отправить видео другим пользователям.
Play Фильмы также будет воспроизводить видео, но только купленное в магазине.
DLNA-сервер
В качестве DLNA-сервера для Андроид рекомендуется использоваться готовые решения в виде программного обеспечения, которые настраивают все за вас. Среди таких выделяются:
- DLNA Server для Android – очень простой в настройке. Проигрывает видео, аудио, фото и плейлисты формата m3u (для IPTV).
- Plex – программу можно использовать как сервер и клиент. На английском языке, дизайн приятен для восприятия.
- BubbleUPnP for DLNA / Chromecast / Smart TV – создание сервера, просмотр в качестве клиента, англоязычный интерфейс, приятный дизайн.
- Media Server – отлично работает с PlayStation 3 и Xbox 360, а также некоторыми Smart TV. Используется в качестве сервера.
Телевизоры, медиаплееры и игровые приставки
С подобными устройствами всё гораздо проще — они либо поддерживают DLNA, либо нет. Либо хорошо работают с вашим DLNA-сервером, либо плохо. Либо понимают тот или иной кодек, либо нет. Например, многие устройства, опять же, не любят русских имен медиафайлов. И тут уже ничего не попишешь. Порой проще переименовать всё латиницей. Так что в случае проблем с «железными» клиентами вы вряд ли что-то сможете сделать с устройством самостоятельно. Всё, что вам остаётся (если не считать покупки другого устройства) — либо искать в интернете, как обновить прошивку вашего телевизора (быть может, там будут устранены какие-то глюки, в том числе и касающиеся DLNA-клиенты), либо пробовать другой, более продвинутый сервер, если есть такая возможность — нередко это оказывается самым действенным.
Так что самое главное здесь — не софт или настройка, а этап покупки устройства, которое вы предполагаете использовать как головное в вашей мультимедиа-сети. Желательно хотя бы заранее понять, что ваш телевизор будет уметь воспроизводить изначально, а что — нет. К сожалению, поддержка новых форматов файлов крайне редко появляется в обновлениях прошивок. Например, популярные телевизоры Philips начиная с модельного ряда 2010 года имеют вполне удобоваримый плеер, поддерживающий немало форматов:
- Видеофайлы AVI (*.avi):
- MPEG-4 SP, MPEG-4 ASP, MPEG-4 Part 2
- MPEG video (*.mpg, *.mpeg, *.vob, *.ts):
- MPEG-1, MPEG-2
- Видеофайлы MPEG-4 (*.mp4):
- MPEG-4 AVC (H.264, L2-CIF), MPEG-4 AVC (H.264, L4-HD), MPEG-4 Part 2
- Видеофайлы MKV (*.mkv):
- HD H264
- Аудиофайлы AVI (*.avi):
- AC3, MPEG-1 L3, MPEG L2, AAC_ADTS, AAC_ISO
- MPEG audio (*.mp2, *.mp3, *.mpg, *.mpeg, *.vob):
- MPEG-1 Layer 2, MPEG-2 Layer 2, AC3
- MPEG-4-аудио (*.mp4):
- AAC-LC, AAC-HE, AC3, AAC_ADTS, AAC_ISO, HE-AAC (v1, v2)
- Аудиофайлы MKV (*.mkv):
- HE AAC, AC3
Но и тут, как видите, список не полон, например, вообще нет поддержки кодека VC-1, не работают субтитры, нельзя переключить аудиодорожку и ещё кое-что по мелочи. Так что про вариант прямого воспроизведения видео на телевизоре, прямо с ПК по HDMI (хотя бы с удлинителем, говорят, вполне неплохо работают даже кабели на 15 метров) совсем уж забывать нельзя. Узнать же все возможности и «косяки» своего будущего телевизора можно стандартным методом — с помощью интернета и его многочисленных форумов.
Впрочем, даже если у вас старый телевизор, который мало что умеет, использовать его на 200% возможно, если передать часть работы на сторону сервера.
Лучшие медиа серверы для просмотра фото и видео со смартфона на телевизор 4К по Wi-Fi
Выделился в самостоятельное приложение из XBMC – медиацентра Xbox. Разработчики в описании очень долго перечисляют, что может делать это сервер. Проще сказать – может делать всё. Т.е. гораздо больше, чем это нужно для осуществления подключения смартфона к телевизору 4K. После установки и запуска сразу же начинает перелопачивать все ваши медиа файлы на смартфоне на предмет создания библиотеки. На это может уйти большое количество времени.
Но управлять передачей медиафайлов на большую панель со смарта не удастся – надо заходить в навигатор сети на телевизоре, искать там сервер и структуру доступных папок с медиа содержимым. Кроме того, практически сразу выясняется, что работать без оплаты с Plex Pass не получится. Только 4К телевизоры Samsung могут похвастаться бесплатным полным функционалом, всем остальным – в очередь.
За : Быстрый интуитивно понятный пользовательский интерфейс. Простая настройка. Может показать обложку, музыкальные клипы, трейлеры и многое другое. Против : Некоторые функции требуют подписки или полноценной оплаты. Меню могут плохо обрабатывать большие медиа-коллекции (зависит от качества соединения).
Pixel Media Server – DMS
Pixel Media Server – это совместимый с UPNP / DLNA цифровой медиасервер на платформе Android (смартфон, планшет, STB / TV). Поддерживает цифровой мультимедийный контент: фото (JPEG или PNG), музыку (MP3, WAV, FLAC, AAC, M4A и т. д.), видео (AVI, MP4, 3GP, MPEG, MPG, MKV, FLV, TS, MOV, M4V, RM, RMVB и т. д.). Всё это можно передать с вашего Android-устройства (ТВ-приставки, планшета, смартфона) на другие совместимые с UPNP / DLNA сертифицированные устройства.
Так же, как и Plex, Pixel-DMS не выполняет функции плеера. Пользователь может просматривать все мультимедийные материалы со смартфона на dlna-совместимом рендерере или плеере (в нашем случае это 4K TV) с помощью его (рендерера) сетевого браузера.
За : Простота настройки. Возможность подключения нескольких устройств для стриминга. Против : Нет встроенного медиаплеера. Размер файла для стриминга ограничен 4 ГБ.
iMediaShare
Если вы хотите, чтобы у приложения DLNA был интерфейс «а ля Windows 10», попробуйте iMediaShare. Приложение позволяет передавать цифровые мультимедиа файлы прямо с вашего устройства Android на большой телевизор без каких-либо кабелей. Причём это можно осуществить сразу на несколько экранов.
Пока медиа воспроизводится на 4K телевизоре, приложение работает как пульт дистанционного управления, позволяя управлять проигрыванием, паузой, переходом к следующему треку и т. д. с помощью виртуальных жестов на дисплее смартфона.
За : Возможность работы в качестве пульта ДУ. Элегантный интерфейс. Против : Нет функции сортировки папок в библиотеке. Не всегда устойчивая синхронизация смартфона и роутера.
Bubble UPnP
Bubble UPnP позволяет транслировать контент прямо с вашего устройства на совместимое DLNA-устройство. Он поддерживает Chromecast, любое DLNA-совместимое телевидение и новейшие игровые консоли. Помимо базовой потоковой передачи, он также имеет такие функции, как очередь воспроизведения, редактируемые плейлисты, скробблинг (передача названий прослушиваемых музыкальных номеров на сервис), таймер сна и различные режимы случайной выборки контента. В арсенале и полноэкранный просмотровщик изображений, и функция дистанционного управления. Ко всем этим плюсам нужно добавить полную бесплатность этого функционала.
За : Интеграция со многими потоковыми службами. Большой выбор плагинов и скриптов. Возможность записи потокового содержимого. Против : Частые обновления иногда вызывают проблемы. Недостаточный контроль локального воспроизведения.
TCL nScreen Pro
Пожалуй, одно из самых малотребовательных и стабильных приложений. Управление воспроизведением предельно понятно даже неискушённому пользователю – один из способов заключается в простом перетаскивании нужного файл на название телевизора 4К, которое находится в верхней части экрана гаджета.
Список создаётся автоматически при запуске приложения. Естественно, телевизор тоже должен быть подключён к сети Wi-Fi. Управление воспроизведением тоже не лишено изюминки. Если вы хотите перейти к следующему или предыдущему треку, достаточно просто качнуть смартфон в ту или иную сторону и результат увидите уже на экране вашего телевизора. Также есть режим дистанционного управления ТВ. nScreen рекомендуется к употреблению однозначно.
За : Интуитивно понятное управление. Быстрая каталогизация медиаресурсов. Бесплатный полный функционал. Против : Не всегда работает перемотка внутри воспроизводимого файла. Не все субтитры поддерживаются.