Стандартные методы устранения ошибки в браузере
Для начала выполним простую чистку браузера. Этот метод устраняет приблизительно четверть всех возникающих проблем при выходе в интернет. Мы определили, что чаще всего эта проблема возникает в браузере Google Chrome, поэтому и рассмотрим инструкцию применительно к нему.
Запустите браузер и вверху выберите три точки, символизирующие меню Google Chrome.
Обратите внимание на нижнюю часть окна и найдите здесь пункт «Настройки».
Опустите окно с настройками в самый низ до упора и выберите пункт «Дополнительно».
Найдите здесь «Очистить историю» и нажмите на этот пункт.
В следующем окне нажмите на пункт со временем, за которое нужно удалить данные и установите значение «За все время».
Выберите все 3 пункта: «Удалить историю», «Файлы cookie», «Изображения и другие файлы» и нажмите внизу кнопку «Удалить данные».
Очистка браузера Chrome
После этого закройте браузер и другие программы и перезагрузите систему. Затем откройте браузер и войдите на сайт, на котором появлялась ошибка DNS_PROBE_FINISHED_NXDOMAIN. Проверьте, удалось ли устранить ошибку. Если она продолжается — проверьте свое подключение к интернету. В случае с роутером, проверьте стабильно ли подключение на других устройствах в вашей домашней сети. Попробуйте зайти на этот же сайт, используя разные устройства. Например, с браузера в мобильном устройстве, используйте другой браузер, который установлен на вашем ПК. Если их нет — скачайте.
Часто чтобы решить ту или иную ошибку не только в браузере, но и в системе, достаточно вспомнить свои последние действия. Возможно, вы устанавливали новый антивирус в компьютер. После чего начались проблемы с интернетом. Это может быть обычная программа, которая изменила параметры системы. Если есть такие приложения или игры, попробуйте удалить их из компьютера.
- Для этого нажмите внизу слева значок Windows и выберите «Панель управления».
- Вверху справа в пункте «Просмотр» выберите значение «Категории» и нажмите на пункт «Удаление программ».
- Найдите последнюю установленную программу, после которой начались проблемы с браузером и нажмите кнопку вверху — «Удалить».
- Если у вас был в этот момент запущен браузер, перезагрузите его — закройте и откройте снова.
Причины появления ошибки
Перед исправлением стоит узнать о её причинах. Чаще всего неполадка появляется в таких ситуациях:
- при нестабильном подключении компьютера к сети;
- неправильно настроены параметры DNS-сервера;
- при наличии проблем с программным обеспечением – в том числе, с браузером или обеспечивающими работу сети службами;
- доступ к сети или определённому сайту заблокирован брандмауэром или антивирусной программой.
Могут появляться проблемы и по вине провайдера, из-за неисправностей роутера или сетевого кабеля. Для их решения можно выполнить несколько самых простых действий, требующих минимум времени и восстанавливающих доступ к сети в большинстве случаев. И только потом, если лёгкие способы не помогли, перейти к более серьёзным проверкам и настройкам.
Что такое ошибка NXDOMAIN
Когда мы пытаемся войти на веб-страницу и получаем сообщение об ошибке с указанием NXDOMAIN, это означает, что имя домена не может быть разрешено. Это логически означает, что мы не можем перемещаться по сайту, к которому пытаемся получить доступ.
Отображаемое сообщение может незначительно отличаться. Например, в Google Chrome в браузере появившееся сообщение будет DNS_PROBE_FINISHED_NXDOMAIN . Это означает, что страница, на которую мы пытаемся войти, загружается некорректно.
Возможные причины ошибки NXDOMAIN
Эта ошибка может возникать по разным причинам. Иногда это может быть в наших силах исправить, а в других случаях это зависит от сервера сайта. Посмотрим, что за Основные причины составляют:
- DNS-сервер не работает
- Проблема с DNS-клиентом
- VPN мешает
- Установленные средства безопасности
- Неправильные настройки DNS
- Проблемы с браузером
Fix DNS_PROBE_FINISHED_NXDOMAIN error on Mac
The described problem doesn’t only bother Windows users. Mac users encounter this error too, especially those who like to use Google Chrome instead of Safari. The following guide presents several methods how to solve DNS PROBE FINISHED NXDOMAIN on Mac.
Method 1. Change DNS server address on Mac
- Open System Preferences, then go to Network panel. Here, click on the small lock icon on the left bottom corner. Enter Administrator’s username and password and click Unlock.
- Click Advanced… and then go to DNS tab. Then click on the + button next to – and then you will see highlighted zeros below DNS Servers box. Click the highlighted set of digits and delete them. Type in 8.8.8.8, hit + again and then type 8.8.4.4, then click OK.
Geek’s Advice has also prepared a video on how to fix DNS_PROBE_FINISHED_NXDOMAIN on Mac by changing the server address. The video tutorial is short and easy-to-follow, so just watch and follow the easy steps to solve the problem instantly.
Method 2. Flush Mac’s DNS Cache
Flushing DNS Cache on Mac is easy. The suggested DNS error fix includes opening Terminal and entering a specific command into it.
- Click on Go > Utilities.
- Here, find and double-click on Terminal application. If the system asks for Administrator’s password, enter it.
- When Terminal opens, enter the following commands: dscacheutil –flushcache and press Return;sudo killall –HUP mDNSResponder and press Return.
Method 3. Fix Mac HOSTS file
If you’re experiencing the DNS_PROBE_FINISHED_NXDOMAIN error when trying to visit a specific website only, it could be that the site was blocked via your computer’s HOSTS file previously. It can happen due to parent control choices, school or work restrictions. However, there is a simple workaround to help you access the desired website once again. Follow the given steps to review and edit the HOSTS file on Mac.
- Click on Go > Utilities.
- Here, find and double-click on Terminal application. If the system asks for Administrator’s password, enter it.
- When Terminal opens, enter the following command: sudo nano /etc /hosts and press Return.
- You will be asked to enter your administrator’s password once again. Type it and press Return. Do not be surprised if there won’t be any typing signs on the screen, so make sure you enter the password correctly.
- The HOSTS file will be opened for you. Here, you will see a list of websites added to the restriction database. Find the site domains that you cannot access and delete such lines from the HOSTS file.
- Press down Control and O keys to save changes. Then press Control and X at the same time to exit the editor.
- In Terminal, enter the following commands:dscacheutil –flushcache and press Return.sudo killall -HUP mDNSResponder and press Return.
- That’s it! You have removed the blocked domain giving you the DNS_PROBE_FINISHED_NXDOMAIN error and flushed the DNS cache to changes to take effect.
Включаем DNS
Иногда причина может быть совсем банальной – отключен DNS-клиент.
Но я же не дурак! Зачем мне отключать DNS?
Дело в том, что это происходит без участия пользователя. Некоторые программы самостоятельно отключают DNS во время своей работы.
В некоторых случаях это делают вирусы, о чем мы еще поговорим. Как бы там ни было, необходимо проверить, включен ли DNS-клиент на вашем компьютере.
Возможно, нужно будет отключить его и запустить заново. Иногда помогает и это.
Выполняется эта процедура следующим образом:
- Откройте меню «Пуск» или, собственно, «Windows», а затем перейдите в «Панель управления».
- Затем в строке поиска введите запрос «Администрирование». Также можно отобразить все ярлыки по группам (или по категориям) и там найти группу с таким же названием. Но легче воспользоваться поиском. Откройте этот пункт.
Рис. 7. Открытие меню администрирования через Панель управления.
- Дальше откройте ярлык с названием «Службы».
Рис. 8. Раздел «Администрирование» и пункт «Службы» в нем.
- Дальше в панели справа найдите пункт «DNS-клиент». В столбике с названием «Состояние» должно быть написано «Работает». Если это не так, нажмите на этот пункт левой кнопкой мыши дважды и в открывшемся окне нажмите на кнопку «Запустить». Обязательно проверьте, чтобы в поле «Тип запуска» был выбран вариант «Автоматически». Вполне возможно, что DNS-клиент выключается и из-за этого его придется запускать вручную после каждого сбоя. Но при автоматическом типе запуска эта проблема исчезает.
- Даже если все работает нормально и в столбе «Состояние» написано «Работает», все равно откройте «DNS-клиент», нажмите на кнопку «Остановить», затем «Запустить». Опять же, поставьте автоматический тип запуска.
Важно: После окончания всех операций обязательно нажмите кнопку «ОК» внизу открытого окна. В противном случае никакие изменения не будут сохранены
Рис. 9. Проверка работы DNS-клиента компьютера.
Сброс TCP/IP
Также в некоторых случаях в решении проблемы поможет полный сброс TCP/IP.
Почему TCP/IP?
Все просто – в настройках этого протокола что-то сбилось и из-за этого система не может подключиться к DNS-серверу. Такое явление может быть связано с самыми разными причинами.
Иногда влияет тот же вирус, иногда неправильно работают какие-то программы. А, может быть, кто-то что-то настраивал, что и привело к сбою настроек.
В общем, этот вариант точно стоит проверить, поэтому сделайте вот что:
- Описанным выше способом откройте «Центр управления сетями…» и там откройте «Изменение параметров адаптера».
- На том подключении, которое вы используете, тоже кликните правой кнопкой мыши и выберете пункт «Свойства» в выпадающем списке.
- А теперь самое интересное. Уберите галочку с пункта «Протокол интернета версии 6». Нажмите «ОК» и выйдите из данного меню.
Рис. 10. Ручной сброс TCP/IP в свойствах используемого соединения.
Протокол интернета 6 включится, но уже с новыми настройками – такими, которые были в нем изначально. Такой нехитрый способ приведет к тому, что протокол TCP/IP тоже будет сброшен.
Подсказка: В некоторых случаях после ручного сброса TCP/IP интернет сразу работать не начинает. Поэтому необходимо дополнительно перезагрузить компьютер, чтобы изменения вступили в силу.
А также сбросить TCP/IP можно при помощи встроенного в систему средства под названием NetShell. Делается это следующим образом:
- Откройте командную строку от имени администратора. Как это делать, мы тоже описывали выше.
- Введите команду «netsh int ip reset ». К примеру, если Вы хотите, чтобы текстовый файл с отчетом назвался log.txt и был сохранен в корне диска D, необходимо ввести команду «netsh int ip reset D:\log.txt». Вы можете задать любой путь для сохранения и любое имя.
Рис. 11. Ввод команды для использования средства NetShell
- Перезагрузите компьютер и попробуйте воспользоваться входом в интернет. Если не поможет, проделайте все вышеописанные действия, но введите команду «netsh int reset all». Снова перезагрузите свой аппарат. Если и после этого результата не будет, воспользуйтесь командой «netsh winsock reset». Тогда будет сброшен еще и протокол Winsock, который также связан с TCP/IP.
В большинстве случаев эти способы помогают вернуть стандартные настройки TCP/IP и дать ему нормально работать с DNS-сервером.
Вам это может быть интересно:
Возможные проблемы
Даже если все сделано верно, могут возникнуть некоторые проблемы при новом подключении устройств.

Гаджет не может подключиться. Чаще всего вина лежит на антивирусе, брандмауэре или иных программах, могущих заблокировать соединение. Для решения стоит в первую очередь попробовать отключить программы и приложения, которые могут быть блокировщиками;
Важно! Если проблема заключалась в антивирусе, нужно добавить соединение в исключения
- Вай фай включен, гаджет подключается, но интернет не передается. В первую очередь стоит проверить, есть ли интернет вообще. Возможно, проблема в отсутствии общего доступа в настройках. Необходимо проверить это и перезагрузиться. Если не помогло, стоит попробовать отключить антивирус;
- «Не удалось запустить». Эта ошибка возникает при использовании командной строки. Самая частая проблема — отсутствие драйвера на адаптере, его «старость» или же драйвер не запущен вообще.
Отключение Брандмауэра Windows
Часто Брандмауэр Windows становится причиной блокировки сайтов или сетевых игр на компьютере. Чтобы миновать его влияние на интернет и браузер, его необходимо просто отключить в настройках. Но не рекомендуется его отключать совсем. Отключите его на время. Если сайт после его отключения начал работать, его адрес можно ввести в список разрешенных Брандмауэра.
- Чтобы найти и отключить файервол, откройте панель управления и выберите «Система и безопасность».
- В списке найдите Брандмауэр Windows. И слева в окне файервола выберите «Включение и отключение…».
- Выберите и домашнюю и общественную сети и поставьте галочку на пункте «Отключить…».
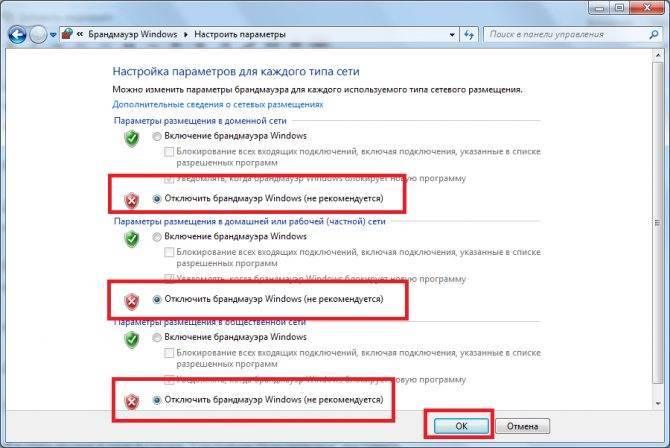
Отключение Брандмауэра Windows Попробуйте спровоцировать ошибку. Если сайт все равно не открывается, верните настройки в исходное состояние.
Исправление DNS_Probe_Finished_Nxdomain на ПК с Windows
Так же, как мы изменили настройку DNS-сервера и очистили кэш DNS на Mac, мы будем делать то же самое и здесь. Помимо этих двух шагов, есть еще один дополнительный шаг, который вы можете выполнить на своем ПК с Windows. Давайте посмотрим, как вы можете использовать эти методы для устранения ошибки DNS_Probe_Finished_Nxdomain:
1. Измените настройки DNS на ПК с Windows
- Откройте «Панель управления» на ПК с Windows и нажмите «Центр управления сетями и общим доступом».
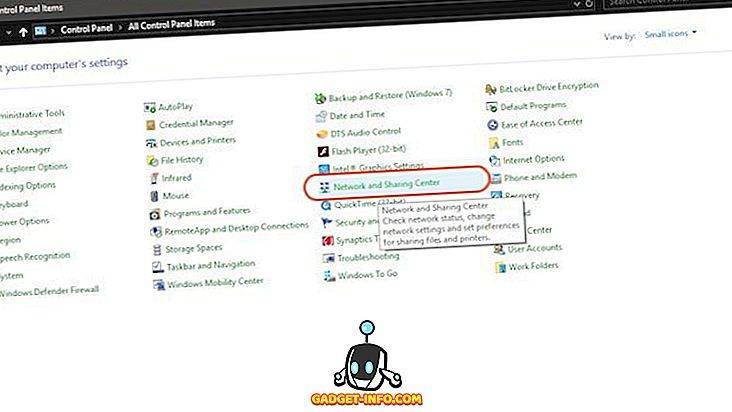
2. Теперь нажмите «Изменить настройки адаптера».
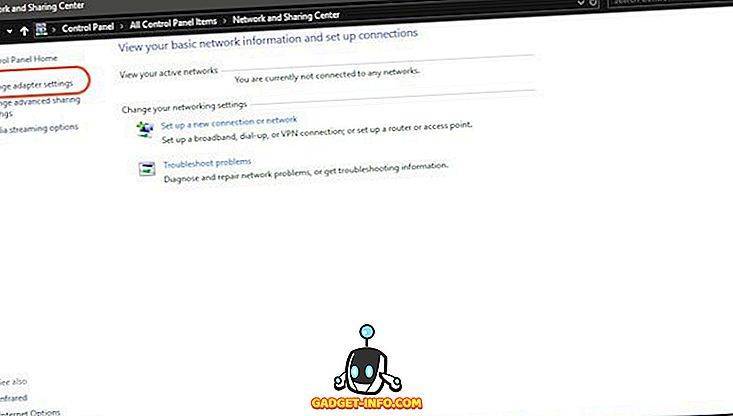
3. В зависимости от того, используете ли вы WiFi или Ethernet, щелкните правой кнопкой мыши по его значку и выберите «Свойства».
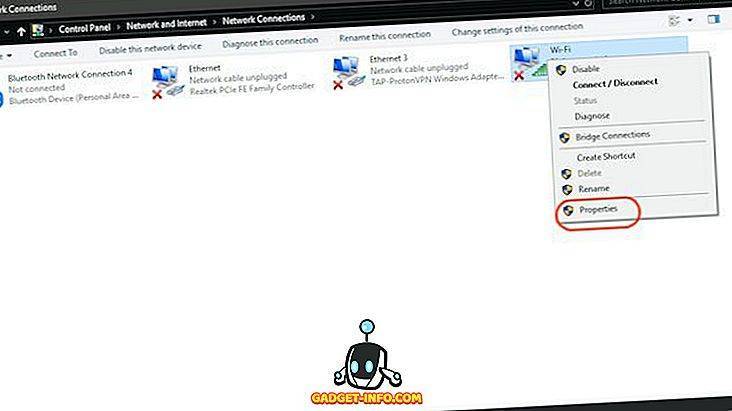
4. Теперь нажмите, чтобы выбрать «Протокол Интернета (4 TCP / IPv4)» и нажмите «Свойства».
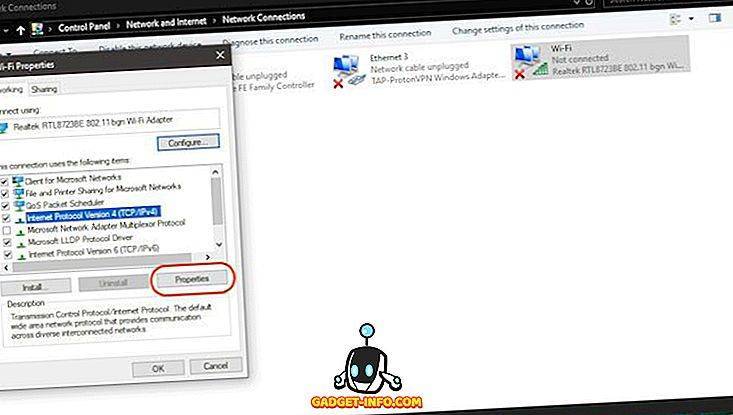
5. Наконец, нажмите «Использовать следующие адреса DNS-серверов» и заполните следующие два адреса DNS-серверов.
8.8.8.8 8.8.4.4
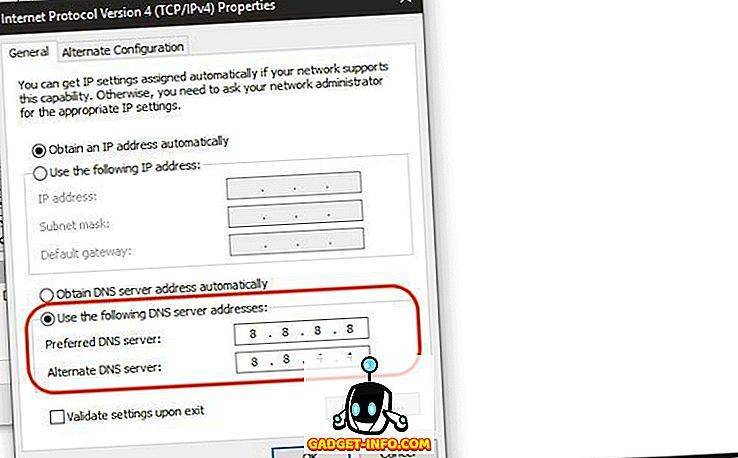
6. По завершении нажмите «ОК», чтобы применить изменения.
2. Сброс программы Winsock
Winsock – это программа, которая управляет всеми входящими и исходящими запросами на подключение для всех подключений к Интернету в Windows. Таким образом, сброс его вполне может решить вашу ошибку DNS_Probe_Finished_Nxdomain в chrome:
- Сначала найдите Cmd, откройте командную строку и запустите ее от имени администратора .
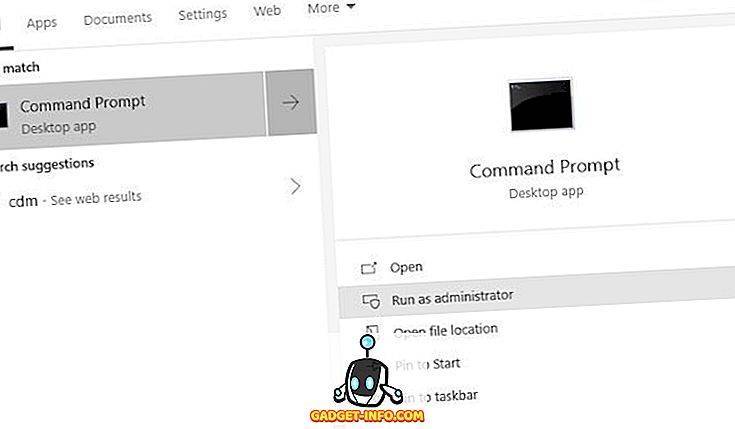
2. Теперь введите приведенную ниже команду и нажмите Enter .
netsh winsock reset
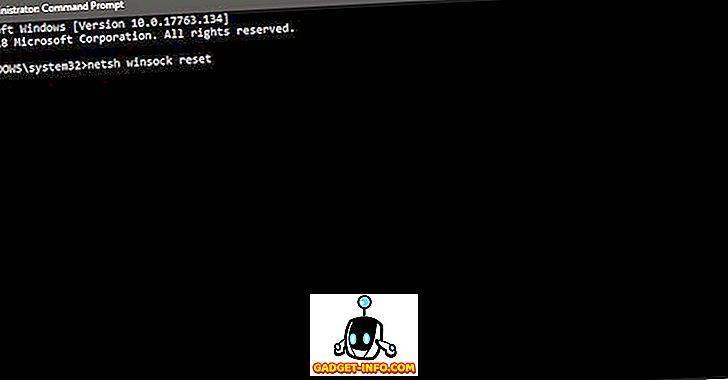
3. Теперь подождите, пока Windows закончит выполнение команды, затем перезагрузите компьютер.
3. Сброс DNS и других настроек в Windows
- Запустите приложение командной строки, как вы делали выше.
2. Теперь, одну за другой, скопируйте и вставьте приведенные ниже команды и нажмите ввод после каждой . Итак, вы собираетесь скопировать и вставить первую команду, а затем кнопку ввода, а затем сделать то же самое для остальных команд.
ipconfig / release ipconfig / all ipconfig / flushdns ipconfig / renew netsh int ip set dns netsh сброс winsock
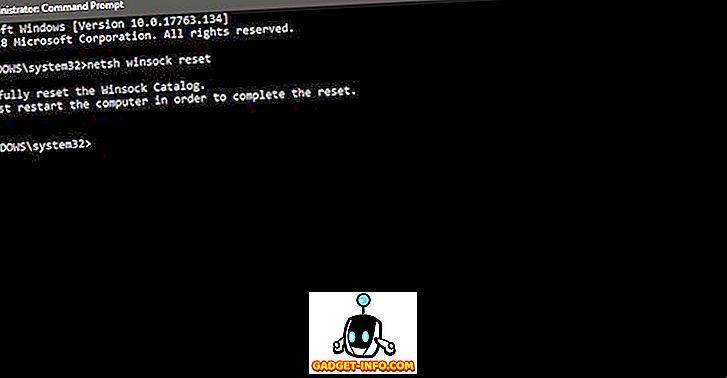
3. Наконец, перезагрузите компьютер и проверьте, работает ли Chrome или нет .
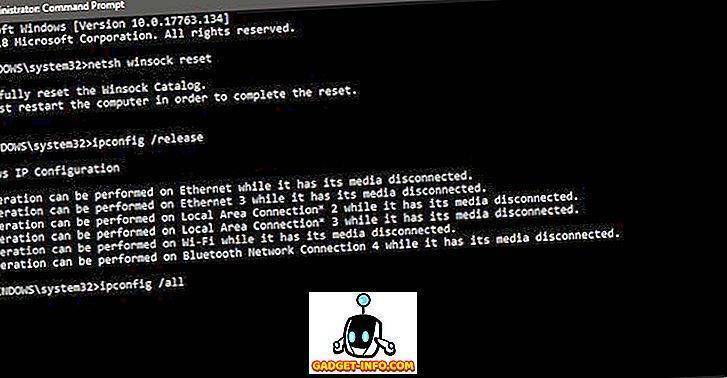
Я успешно использовал эти методы для решения проблемы DNS_Probe_Finished_Nxdomain. Так что обязательно проверьте и устраните ошибку на вашем компьютере.
8. Сбросьте настройки маршрутизатора.
Ошибка «IP-адрес сервера не найден» иногда является результатом неправильно настроенного маршрутизатора. Если вы не уверены, какие изменения вы или кто-то другой внесли в ваш маршрутизатор, сбросьте все настройки маршрутизатора и посмотрите, решит ли это проблему.
Помните, что сброс настроек маршрутизатора удаляет вашу конфигурацию. В зависимости от конфигурации вашего маршрутизатора вам может потребоваться перенастроить его для работы с вашим интернет-провайдером.
Вот общие шаги по сбросу маршрутизатора:
- Войдите в меню настроек вашего роутера, которое в большинстве случаев – 192.168.1.1 .
- Введите данные для входа в ваш роутер.
- Щелкните вкладку « Обслуживание » вверху. Ваш маршрутизатор может показывать что-то другое, но должно быть похоже.
- Выберите Заводские настройки по умолчанию на левой боковой панели.
- Щелкните Заводские настройки по умолчанию на правой панели, чтобы сбросить настройки маршрутизатора.
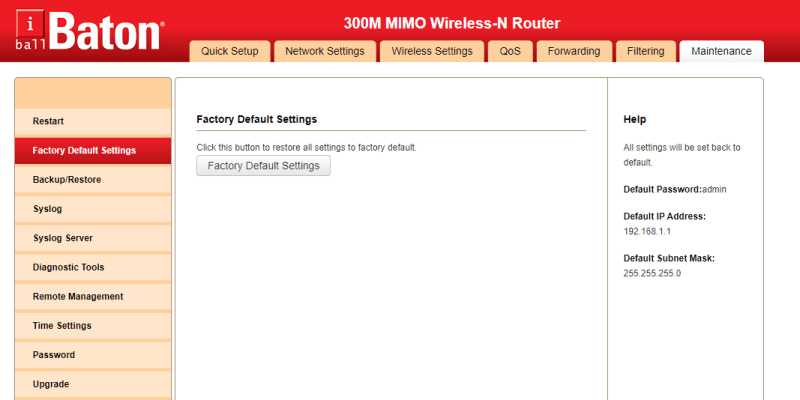
Как исправить ошибку DNS PROBE FINISHED NXDOMAIN?
Небольшое примечание, кроме ошибки DNS_PROBE_FINISHED_NXDOMAIN, перечисленные ниже методы так же могут быть полезны при ошибках ERR_NAME_NOT_RESOLVED и DNS_PROBE_FINISHED_BAD_CONFIG потому, что, в общем смысле, они так же подразумевают проблемы с dns.
Отмечу, что в подавляющем большинстве случаев, данная ошибка возникает в случаях либо, когда сайта не существует, либо, когда у сайта проблемы с настройками DNS. Тем не менее, ошибка может возникать и по другим причинам.
1. Проверьте, что сайт существует. Сделать это можно несколькими методами. Во-первых, попросить знакомых проверить сайт. Во-вторых, можно использовать бесплатные онлайн сервисы whois (их много, легко найти в поиске наиболее подходящий вам), которые позволяют выдать массу информации о доменном имени, в том числе и то, что сайта не существует. В-третьих, можно воспользоваться браузером Tor, который позволяет открывать страницы в интернете с других IP-адресов (мало ли где-то проблемы в сети).
2. Перезагрузите компьютер
Конечно, этот метод лучше отложить подальше, но если же вы начинающий пользователь и вам важно открыть сайт, то можете начать с него. Дело в том, что многие операционные системы, включая Windows, содержат в себе автоматические средства для исправления ошибок, включая и проблемы с DNS. 3
Перезагрузите роутер…Если вы используете роутер, то будет не лишним попробовать его перезагрузить
3. Перезагрузите роутер…Если вы используете роутер, то будет не лишним попробовать его перезагрузить.
4. Почистите DNS-кэш. В Windows это делается следующим образом. Откройте командную строку и выполните команду «ipconfig /flushdns». После чего перезагрузите сайт в браузере (можно так же перезагрузить браузер).
5. Почистите кэш в браузере. В принципе, это редкость, когда ошибка DNS_PROBE_FINISHED_NXDOMAIN возникает из-за кэша браузера, но такое может быть.
6. Средства безопасности. В принципе, как уже говорил, средства безопасности, такие как антивирусы и файрволы, обычно приводят к другой ошибке. Но, будет не лишним проверить, не добавляли ли вы сайт в блек-лист.
7. Проверьте файл hosts. Вообще, этот файл в Windows предназначен для прямого определения соответствия ip-адресов и доменных имен. И вряд ли приведет к ошибке DNS PROBE FINISHED NXDOMAIN. Однако, глянуть его будет не лишним, так как банально в нем могут быть ошибки.
8. Использовать другие DNS-сервера в настройках вашего интернет-соединения. Чаще всего, для этого предлагают использовать бесплатные и общедоступные DNS-сервера от Google с IP-адресами 8.8.8.8 и 8.8.4.4 (для IPv4). Еще можно использовать DNS сервера Cloudflare 1.1.1.1 и 1.0.0.1. И вот как это можно сделать в Windows:
8.1. Откройте окошко «Выполнить». Для этого нажмите сочетание «Клавиша Windows + R».
8.2. Откройте окно сетевых подключений. Для этого в окошке «Выполнить» введите «ncpa.cpl» и нажмите ввод.
8.3. Щелкните правой кнопкой мыши по вашему интернет-соединению и выберите пункт «Свойства» (для этого потребуются административные права).
8.4. В появившемся окне, во вкладке «Сеть» найдите пункт «IP версии 4 (TCP/IPv4)» (или нечто схожее) и щелкните по нему двойным щелчком (или используйте кнопку «Свойства»).
8.5. В открывшихся свойствах, выберите «Использовать следующие адреса DNS-серверов» и чуть ниже введите Предпочитаемый и Альтернативный DNS-сервера. Например, адреса от Google 8.8.8.8 и 8.8.4.4 (первый является предпочтительным). Аналогично, с Cloudflare 1.1.1.1 и 1.0.0.1.
8.6. Нажмите кнопку «ОК» и закройте окна. Так же будет не лишним отключить и заново включить интернет-подключение.
9. Попробуйте открыть сайт через некоторое время. Так же читателям стоит помнить и учитывать, что если сайт только появился или в нем что-то делают (например, переносят в другой хостинг), то стоит попробовать повторно открыть сайт через некоторое время. Для понимания, добавление и корректировка DNS записей, связанных с доменным именем, может требовать до 24 часов.
- Как исправить ошибку ERR_CONNECTION_REFUSED?
- Как исправить ошибку ERR TOO MANY REDIRECTS?
DNS_PROBE_FINISHED_NXDOMAIN error meaning
DNS_PROBE_FINISHED_NXDOMAIN is an error which notifies about failure to find a corresponding domain’s IP in Domain Name System. In other words, it informs that the attempt to translate the website name to IP address did not succeed. It prevents people from reaching desired websites online and states “This site can’t be reached” or “This site is not available“. The issue usually bothers Google Chrome users on Windows, Mac or Android devices. Receiving this error can be frustrating as it prevents users from browsing the Internet.
Typical message displayed by the error window either gives no advice on what to do next, or suggests running Windows Network Diagnostics, which often proves to be useless.
However, there are a variety of easy fixes that can help to resolve this error in minutes. That said, any user can solve this problem manually or automatically using methods collected and described by our team.
Now if you have run into DNS PROBE FINISHED NXDOMAIN error on Windows, Android, Chromebook or Mac, no matter if desktop and mobile, you should not worry. Let us describe the root causes of this error first so you can understand what actually happened.
The DNS_PROBE_FINISHED_NXDOMAIN resolution error informs about failure to translate website domain to IP addresses.
Cause of the DNS_PROBE_FINISHED_NXDOMAIN
As briefly mentioned before, DNS_PROBE_FINISHED_NXDOMAIN error occurs due to a Domain Name System related issue, typically because the user’s computer fails to resolve or translate the IP address of the target website. It is very similar to DNS server isn’t responding issue. In case you are facing a temporary DNS error, you migth also run into INET_E_RESOURCE_NOT_FOUND error.
The computer uses the DNS set in your router or modem. Usually, it is the Internet Provider’s DNS. In most cases, using a public DNS server proves to be the most efficient choice to make. However, the issue can also be related to the wrongly configured HOSTS file.
Due to such problem, the victim might not be allowed to access one particular or absolutely all web pages. In such situation, it is hard to understand the meaning of the error and what causes it. Many users start searching for answers on Internet forums like Reddit; however, forum users hardly ever provide detailed instructions with pictures.
Luckily, our team prepared an in-depth explanation on how to fix Error code: DNS_PROBE_FINISHED_NXDOMAIN in Chrome and other browsers.
The guide is divided into three parts: a guide for Windows users, a guide for Mac users, and a guide for Android users.
The DNS error prevents users from accessing websites online.
TIP. One thing we recommend trying first is to try to access another website first. If you notice that you can enter other websites, but not a specific one, the issue might lie on the other end and not yours. If this is the case, you might just have to wait a little and try again later.
Как исправить ошибку DNS_PROBE_FINISHED_BAD_CONFIG в Windows 10
- Перезагрузите роутер
- Обновить IP-адрес
- Очистить кеш DNS
- Сбросить каталог IP
- Изменить DNS-серверы
- Отключи свой антивирус
- Установите последние сетевые драйверы
- Отключить блокировщики сайта
- Проверьте ваш браузер
Решение 1. Перезагрузите маршрутизатор
Это довольно просто, просто нажмите кнопку питания на маршрутизаторе, подождите минуту и снова включите маршрутизатор. Это должно сбросить ваш IP-адрес и устранить проблему.
Решение 2 – обновить IP-адрес
Но если простой перезапуск не решил проблему с ошибкой DNS_PROBE_FINISHED_BAD_CONFIG, вы можете попробовать обновить свой IP-адрес. И если вы не уверены, как это сделать, просто следуйте этим инструкциям:
- Запустите командную строку, нажав клавишу Windows + R и введя в нее cmd.
- Когда командная строка запускается, введите следующую строку и нажмите Enter для ее запуска:
- Это освободит ваш IP-адрес.
- Теперь введите эту строку и нажмите Enter, чтобы запустить ее:
Решение 3 – очистить кеш DNS
Следующее, что мы собираемся попробовать, это очистка кеша DNS. Для этого следуйте этим инструкциям:
- Откройте командную строку, как мы объясняли в предыдущем решении.
- Когда откроется командная строка, введите эту строку и нажмите Enter, чтобы запустить ее:
Решение 5 – Изменить DNS-серверы
И если ничего из вышеперечисленного не помогло, вы можете попробовать сменить DNS-серверы и посмотреть, устранена ли ошибка. Чтобы изменить DNS-серверы, сделайте следующее:
- Нажмите клавишу Windows + R, и когда откроется диалоговое окно «Выполнить», введите ncpa.cpl и нажмите Enter.
- Это должно запустить окно сетевых подключений.
- Найдите ваше соединение и щелкните по нему правой кнопкой мыши. Выберите Свойства.
- Выберите Internet Protocol Version 4 и нажмите «Свойства».
- В окне Свойства интернет-протокола версии 4 нажмите Использовать следующие адреса DNS-серверов.
- Установите эти значения:
- Предпочитаемый DNS-сервер: 8.8.8.8
- Альтернативный DNS-сервер: 8.8.4.4
- Нажмите кнопку ОК, чтобы сохранить настройки.
Решение 6. Отключите антивирус
Если ничего не помогло, попробуйте отключить антивирус. Если вы используете Защитник Windows, выполните следующие действия, чтобы отключить его:
- Перейдите в «Пуск», введите «защитник» и щелкните первый результат, чтобы запустить Центр безопасности Защитника Windows.
- Теперь нажмите на настройки защиты от вирусов и угроз
- Перейдите к защите в реальном времени и отключите эту опцию.
После того, как вы отключили антивирус, сделайте то же самое с брандмауэром.
- Перейдите в Пуск> Панель управления> Система и безопасность> Брандмауэр Windows
- Нажмите на опцию «Включить и выключить брандмауэр Windows»
- Выключите брандмауэр.
После того, как вы отключили антивирус и брандмауэр, проверьте, сохраняется ли ошибка. Не забудьте включить оба решения безопасности после завершения теста.
Решение 7. Установите последние сетевые драйверы
Если ваши сетевые драйверы устарели или повреждены, это может объяснить, почему вы получаете ошибку DNS_PROBE_FINISHED_BAD_CONFIG. Перейдите в диспетчер устройств, обновите драйверы сети и проверьте, работает ли это решение для вас.
Решение 8 – Отключить программное обеспечение для блокировки сайтов
Если вы используете блокировщики веб-сайтов, временно отключите эти инструменты, чтобы увидеть, устраняет ли это решение проблему. Некоторые пользователи подтвердили, что ошибка исчезла после того, как они отключили блокировщики своего сайта.Протестируйте это решение, чтобы увидеть, работает ли оно и для вас.
Решение 9 – Проверьте ваш браузер и удалите временные файлы, кеш и куки
И, наконец, последнее решение в нашем списке: убедитесь, что ваш браузер не тот, который вызывает ошибку. Удалите куки, временные файлы и кеш и проверьте, помогает ли это. Для получения дополнительной информации о последующих действиях перейдите на официальную страницу поддержки вашего браузера.
Вот и все, я надеюсь, что по крайней мере одно из этих пяти решений помогло вам решить проблему с ошибкой DNS_PROBE_FINISHED_BAD_CONFIG в Windows 10. Если у вас есть какие-либо комментарии или вопросы, просто обратитесь к разделу комментариев ниже.
Примечание редактора . Этот пост был первоначально опубликован в ноябре 2015 года и с тех пор был полностью переработан и обновлен для обеспечения свежести, точности и полноты.
Решение 4. Проверьте подключение, чтобы исправить «DNS_PROBE_FINISHED_NO_INTERNET»
Иногда вы можете столкнуться с проблемой DNS_PROBE_FINISHED_NO_INTERNET, потому что у вас нет активного подключения к Интернету. Это может произойти, когда ваш маршрутизатор, модем или любое другое устройство, которое соединяет вас с провайдером, не работает
Поэтому важно проверить, правильно ли работает соединение. Если вы используете соединение Wi-Fi, подключите другое устройство к той же сети
Затем попробуйте запустить веб-страницу и посмотреть, работает ли она. Если это не так, проблема связана с сетью. Если это работает, проблема связана с предыдущим устройством. И если это не сработает, вам следует поговорить со своим интернет-провайдером и решить эту проблему.
- Нажмите оба «WindowsКлюч иR»На клавиатуре одновременно.
- Это откроетВыполнитьКоманда. Вы можете ввести текст «CMDТам и ударилEnter”.
- Это запустит интерфейс командной строки. После того, как он открыт, вы должны ввести команду «ping -t 4.2.2.2И ударилEnter”.
- Как только вы это сделаете, он будет отображать набор строки следующим образом, один за другим.
Ответ от 4.2.2.2: число байт = 32 время = 193ms TTL = 53Ответ от 4.2.2.2: число байт = 32 время = 193ms TTL = 53Ответ от 4.2.2.2: число байт = 32 время = 192ms TTL = 53
Если вы видите эти линии, подключение к интернету в порядке. Последние цифры этих строк могут отличаться. Однако формирование линий – это то, что вы видите выше. Если, по какой-либо причине, он показывает текст «Время ожидания запроса», Что-то не так с соединением. В этом случае вы должны увидеть, правильно ли подключено беспроводное или проводное соединение. Итак, оставьте вышеупомянутое окно открытым и выполните шаги, указанные ниже. Между тем, вы должны проверить, если что-то получает изменения в строках. Если вы видите ответы, это означает, что проблема устранена.
Шаг 01. Проверьте, есть ли у роутера интернет
Если это так, проблема может касаться программного обеспечения. В этом случае вы должны попробовать выполнить следующие действия.
- Перейдите в НОВОЕ КОМАНДНОЕ СОДЕРЖАНИЕ ОКНА. Вы не должны закрывать существующее окно, которое выполняет pining. Вы должны сделать это, нажав «Окно«Ключ и набрав текст»CMD«. Однажды “Меню ПускОтображаетCMDЩелкните правой кнопкой мыши на нем. Затем вы должны выбрать опцию под названием «Запустить От Имени Администратора”.
- Когда откроется новое окно командной строки, вы можете ввести следующие строки. Вы должны нажать «EnterПосле ввода каждой строки. Это пять отдельных команд.
netsh int ip reset C: \ resetlog.txtNetsh сброс WinsockIPCONFIG / flushdnsIPCONFIG / выпускIPCONFIG / обновить
Проверьте, подключен ли ваш компьютер. Посмотрите, получит ли командная строка в другом окне ответы. Если нет, попробуйте следующий шаг.
Шаг 02: Выполнить цикл питания
Если предыдущий вариант не принес положительных результатов, попробуйте и этот метод. Упомянутые ниже шаги по выключению и включению питания маршрутизатора.
- Сначала выключите маршрутизатор и модем, подключенный к неисправному компьютеру.
- Оставьте его на 10 минут в покое и включите.
- Теперь проверьте, подключен ли компьютер к тому же маршрутизатору (через Wi-Fi или по проводам).
- Проверьте командную строку (которая была открыта ранее) и посмотрите, получит ли он ответ. Вы должны проверить это в течение приблизительно 2 минут. Если ничего не происходит, перейдите к следующему шагу.
Как исправить ошибку DNS_PROBE_FINISHED_NO_INTERNET?
В Windows 10, Windows 8, Windows 7 и Windows XP эту ошибку можно исправить практически одинаковыми методами, о которых я подробно расскажу в этой статье. Но для начала внимательно пройдитесь по этим пунктам:
Если вы видите эту ошибку при посещении какого-то одного определенного сайта (а другие ресурсы открываются)
, то скорее всего проблема на стороне сервера, где размещен этот сайт. Попробуйте открыть его на другом устройстве/через другое подключение.
Желательно сначала выполнить перезагрузку компьютера и роутера. Если вы подключаетесь к интернету через роутер.
При возможности, можно попробовать подключиться к интернету другим способом. Например, через другую Wi-Fi сеть. Так мы сможем исключить, или подтвердить возникновение ошибки DNS probe finished no Internet по вине провайдер, или роутера.
Убедитесь, что у вас подключение к интернету без ошибок
Обратите внимание на иконку в трее. Там не должно быть желтого восклицательного знака
Если он есть – это уже совсем другая проблема.
Давайте уже перейдем к более серьезным решениям. Начну с самых эффективных (на мой взгляд)
.
Используем альтернативные DNS
Среди всех решений, я советую первым делом в свойствах своего подключения к интернету прописать DNS-сервера от Goggle. Лично я использую их постоянно.
Делается это очень просто. Чтобы быстро открыть окно «Сетевые подключения», нажмите сочетание клавиш Win + R
, введите команду ncpa.cpl
и нажмите Ok
.
Или откройте это окно любым удобным для вас способом.
Правой кнопкой мыши нажмите на то подключение, через которое ваш компьютер подключен к интернету и выберите «Свойства». Если по Wi-Fi, то это скорее всего «Беспроводная сеть». Если по кабелю – «Ethernet». Это в Windows 10.
Выделив протокол «IP версии 4» нажимаем на кнопку «Свойства» и прописываем адреса:
Дальше нажимаем Ok и еще раз Ok.
После выполнения этих действий ошибка должна исчезнуть.
Чистим кэш DNS
Еще одно решение, которое по моим наблюдениями не редко помогает исправить ошибку с кодом DNS_PROBE_FINISHED_NO_INTERNET. Суть в том, чтобы выполнить очистку кэша DNS. Сделать это не сложно.
Запустите командную строку от имени администратора.
Копируем в командную строку и выполняем (нажав Ентер)
эту команду:
ipconfig /flushdns
Должно появится сообщение, что кэш успешно очищен. После этого желательно перезагрузить компьютер.
А еще лучше, сделать полный сброс настроек сети. Инструкции:
Можете попробовать сбросить параметры сети, если ни одно решение из статьи не поможет вам решить проблему с доступом к сайтам.
Проверяем работу DNS-клиента (служба Windows)
За работу DNS в Windows отвечает служба DNS-клиент. Нужно проверить, работает ли она. Возможно, перезапустить ее.
Зайдите в «Службы». Проще всего запустить это окно через поиск в Windows 10.
В Windows 7, например, можно нажать правой кнопкой мыши на «Компьютер», выбрать «Управление» и там уже перейти в «Службы».
Дальше находим службу «DNS-клиент» и смотрим состояние. Оно должно быть: «Выполняется». А тип запуска – «Автоматически».
Если у вас состояние и тип запуска не такие как на скриншоте выше, то откройте свойства этой службы и установите автоматический запуск. После чего перезагрузите ПК, или запустите службу вручную.
Если появление ошибки DNS PROBE FINISHED NO INTERNET в Windows было связано с DNS-клиентом на компьютере, то все должно заработать.
Отключаем прокси
Некоторые программы, или даже сами пользователи задают настройки прокси, после чего перестает работать интернет. Вернее интернет работает, но сайты не открываются. Нужно убедится, что на вашем компьютере прокси отключены.
Я не буду подробно расписывать как это проверить, так как уже писал подробную инструкцию на эту тему: http://help-wifi.com/raznye-sovety-dlya-windows/kak-otklyuchit-proksi-server-v-windows/
Еще несколько решений
Если проблема осталась, то убедитесь, что вы все рекомендации выполнили правильно. Постарайтесь выяснить в чем причина.
Что можно сделать еще:
- Проверить компьютер на вирусы с помощью утилит Malwarebytes Free, Dr.Web CureIt!, Malwarebytes AdwCleaner.
- Отключить протокол «IP версии 6» в свойствах подключения к интернету (просто убрать галочку)
: - Отключить VPN и другие программы (дополнения в браузерах)
, которые могут влиять на подключение к интернету. - Временно отключить антивирус и брандмауэр.
37
Сергей
Решение проблем и ошибок







