DNS_PROBE_FERTIG_NXDOMAIN
Практически во всех ситуациях IP-адреса, используемые серверами доменных имен вашего интернет-провайдера, автоматически устанавливаются вашим интернет-провайдером через протокол динамической конфигурации хоста. Веб-страница, к которой вы пытаетесь подключиться, недоступна, потому что поиск DNS завершился неудачно или не был загружен. Это сетевая служба, которая переводит имя веб-сайта в его адрес в Интернете. Этот DNS ошибка обычно вызвана отсутствием подключения к Интернету или плохо настроенной сетью. DNS-сервер без ответа также может быть причиной этой проблемы. Другая причина может заключаться в том, что брандмауэр препятствует доступу Google Chrome к сети.
Не удалось найти DNS-адрес сервера веб-сайтов.
Обновление за май 2021 года:
Теперь мы рекомендуем использовать этот инструмент для вашей ошибки. Кроме того, этот инструмент исправляет распространенные компьютерные ошибки, защищает вас от потери файлов, вредоносных программ, сбоев оборудования и оптимизирует ваш компьютер для максимальной производительности. Вы можете быстро исправить проблемы с вашим ПК и предотвратить появление других программ с этим программным обеспечением:
- Шаг 1: (Windows 10, 8, 7, XP, Vista – Microsoft Gold Certified).
- Шаг 2: Нажмите «Начать сканирование”, Чтобы найти проблемы реестра Windows, которые могут вызывать проблемы с ПК.
- Шаг 3: Нажмите «Починить все», Чтобы исправить все проблемы.

1] Очистить кеш DNS
Сначала очистите кэш DNS, перезагрузите компьютер и маршрутизатор и посмотрите, поможет ли это.
2] Использовать Google Public DNS
Если это не поможет, используйте Google Public DNS и посмотрите, подойдет ли он вам. Вы должны явно изменить настройки DNS вашей операционной системы через IP-адреса DNS. Вам не нужно беспокоиться о процедуре; процесс изменения настроек DNS зависит от операционной системы и версии операционной системы или устройства, которое вы используете. В этой статье мы покажем вам, как решить эту проблему под Windows.
Проблема, о которой мы говорим в этой статье, обычно возникает в браузере Google Chrome, который вы используете на ПК с Windows. Chrome может отображать серое окно с любым из этих сообщений, если что-то не так с настройками Интернета или DNS. Каждый раз, когда вы вводите доменное имя в браузере, DNS будет искать IP-адрес доменного имени и возвращать вам результат.
Щелкните правой кнопкой мыши значок «Сеть» на панели задач «Сеть» и выберите «Центр управления сетями и общим доступом».
Выберите Изменить настройки адаптера.
Найдите сетевое соединение, используемое для подключения к Интернету, опция может быть Локальное соединение или Беспроводное соединение.
Щелкните правой кнопкой мыши и выберите «Свойства».
В новом окне выберите Интернет-протокол 4 (TCP / IPv4), затем нажмите кнопку Свойства.
В новом окне установите флажок Использовать следующие адреса DNS-серверов.
Войти под 8.8.8.8.8.8.8.8.8 и 8.8.4.4(2).
Наконец, нажмите OK и завершите процесс.
Надеюсь это поможет!
Связанные видео
Не удаётся установить соединение с сайтом. Что делать?
Это конечно хорошо, если сайт на каком-то устройстве доступен… По всей видимости, Вы не допустили ОПЕЧАТКУ В ИМЕНИ ХОСТА (адреса сайта). А то, на всякий случай – стоит проверить и это… Это банально, но вдруг ошиблись в адресной строке, и допустили опечатку одной буквой. Ещё раз проверьте корректность адреса.
А владельцы сайтов, могут столкнуться с ситуацией – что сайт работал, и перестал работать… Хотя на одном из устройств продолжает работать. Самая распространенная причина в этом случае – забыли продлить домен. Ведь его нужно продлевать 1 раз в год
Поэтому, важно следить за этим и продлевать домен заблаговременно, чтобы не потерять посетителей, и избежать 404 ошибок на поиске (из-за битых ссылок)
Да, но тогда почему – сайт на одном устройстве продолжает работать, а на другом нет? Всё просто – данные DNS у Вашего провайдера ещё не обновились…
И это кстати логично, для подобной ошибки, когда Вы только зарегистрировали сайт. Нужно просто подождать от 3 до 24 часов, после регистрации сайта, чтобы новые NS сервера заработали, для Вашего домена.
Как исправить DNS PROBE FINISHED NXDOMAIN
Прежде чем приступать к каким-либо методам исправления, прошу внимательно отнестись к следующим 4-м пунктам:
- Правильно ли введен адрес сайта? Очень простой метод получить ошибку DNS_PROBE_FINISHED_NXDOMAIN — ввести произвольный случайный адрес (но для некоторых систем в этом случае вы увидите иную ошибку: ERR_NAME_NOT_RESOLVED).
- Если не удается получить доступ лишь к одному сайту, причем с разных устройств (даже при других кодах ошибок на некоторых из устройств), причина вероятнее всего в самом сайте, и вы здесь вряд ли сможете что-либо изменить: можно лишь предположить, что всё будет исправлено, а сайт не был закрыт.
- Если об ошибке сообщают все сайты на разных устройствах через один роутер, то, возможно, проблема на стороне провайдера и будет решена со временем. Также попробуйте перезагрузить роутер (выключить питание и включить снова).
- Если это ваш собственный сайт, который вы только что зарегистрировали, либо внесли изменения NS-серверов при смене хостинга, учитывайте, что для изменения записей на DNS серверах занимает время и в течение этого времени (обычно не более нескольких часов) вы можете получать NXDOMAIN-ошибку при попытке открыть сайт.
Если все эти пункты не относятся к вашему случаю, а об ошибке DNS PROBE FINISHED NXDOMAIN сообщают многие сайты или только на одном единственном компьютере или ноутбуке, далее первоочередные способы исправить проблему.
Смена параметров DNS-серверов на компьютере, очистка кэша DNS и проверка службы DNS-клиент
Прежде всего попробуйте изменить параметры DNS-серверов вашего Интернет-подключения:
- Нажмите клавиши Win+R на клавиатуре, введите ncpa.cpl и нажмите Enter.
- Откроется список ваших сетевых подключений. Нажмите правой кнопкой мыши по активному Интернет-подключению и выберите пункт «Свойства».
- В списке выберите IP версии 4 (TCP/IPv4) и нажмите кнопку «Свойства».
- Установите отметку «Использовать следующие адреса DNS-серверов» и укажите 8.8.8.8 и 8.8.4.4 (безопасные DNS-серверs Google). И нажмите Ок, применив настройки.
- Запустите командную строку от имени администратора, в ней введите ipconfig /flushdns и нажмите Enter.
- В адресной строке Google Chrome введите chrome://net-internals/#dns и нажмите кнопку «Clear host cache».
Дополнительно, зайдите в список служб Windows (Win+R, ввести services.msc) и проверьте, чтобы служба «DNS-клиент» была запущена, а тип её запуска был установлен в «Автоматически». Если это не так, подробно о включении службы в соответствующем разделе инструкции: Как исправить ошибку DNS_PROBE_FINISHED_NO_INTERNET.
По завершении этих действий проверьте, открывается ли сайт теперь или вновь сообщает об указанной ошибке.
Сброс Winsock и протокола TCP/IP
В ситуации, когда предыдущий метод не помог, попробуйте следующее: запустите командную строку от имени администратора и по порядку введите следующие 3 команды, нажимая Enter после каждой:
ipconfig /release ipconfig /renew netsh winsock reset
Если после выполнения этих трех команд и перезапуска Google Chrome ошибка не исчезла, используйте следующую команду:
netsh int ip reset
После неё закройте командную строку и обязательно перезагрузите ваш ПК или ноутбук, а лишь потом проверьте, была ли исправлена ошибка DNS PROBE FINOSHED NXDOMAIN.
Избавляемся от ошибки «dns probe finished nxdomain» через командную строку
В том случае, если способ описанный выше не помог, то можно попробовать сбросить настройки сети через командную строку. Если у вас Windows 10, то сбросить настройки сети можно этим способом. Или использовать универсальное решение, о котором я напишу ниже.
Для начала запустите командную строку. В Windows 10 можно нажать правой кнопкой мыши на меню пуск и выбрать «Командная строка (администратор)». Или найти командную строку через поиск, или в меню пуск и запустить от имени администратора.
Дальше, по очереди выполняем таки команды (можно копировать, и вставлять в командную строку) :
Должно получится примерно так:

После выполнения всех команд обязательно перезагрузите компьютер.
Как исправить инструкция
Приступаем к разрешению. Моя инструкция одинаково будет работать на любой операционной системе. Подойдут Windows 10 и Windows 7. Единственное – в текстах возможны небольшие отклонения, но в целом все и везде расположено на одних и тех же местах. Ищете похожее, применяете. Если что-то не получается – есть комментарии.
Перед тем, как спешить «ломать» систему рекомендую быстро пробежаться по следующим пунктам:
- Открываются ли другие сайты? Если да, и проблема только в одном, значит что-то делать бессмысленно. Просто подождите, все заработает.
- Перезагружаем компьютер (ноутбук) и маршрутизатор – помогло ли это?
- А можете попробовать открыть этот же сайт на другом устройстве с помощью другого интернета? Лучший вариант – с телефона через мобильный интернет. Если все открывается, значит проблема уже или в компьютере, или у провайдера. В продолжение диагностики – теперь с этого же телефона подключитесь через этот же Wi-Fi, что и компьютер. Открывается? Если открывается – проблема только в компьютере, если нет – проблема в DNS провайдера.
А теперь рассмотрим самые эффективные методы устранения проблемы.
Меняем DNS
Это самый эффективный способ, который помогает и при проблеме на ПК, и при проблемах у провайдера. Но никак не поможет с бедой на стороне сайта, с этим вообще никакой метод не поможет.
Идем в настройки адаптеров. Для тех, кто не знает, делается это на Windows 10 следующим способом (на «семёрке» все то же самое, но с небольшими визуальными отличиями):
- Правой кнопкой по сетевому соединению и выбираем «Параметры сети и интернет»:
- Настройки параметров адаптера:
- Выбираем наш беспроводной адаптер, кликаем по нему правой кнопкой, «Свойства»:
- А далее делаем по следующей схеме:
Сохраняем и сайты должны заработать! Обратите внимание на эти таинственные восьмерки – это DNS, предоставляемые Google. Обычно они не ломаются, всегда исправны. На мою память каких-то проблем, связанных с ними, не было
Так что смело используем:
На мою память каких-то проблем, связанных с ними, не было. Так что смело используем:
Чистка кэша DNS
Суть операции – когда вы обращаетесь к сайту, вы получаете IP-адрес. При следующем обращении DNS сервер уже не нужен, запросы идут сразу куда нужно. Адрес сайта попадает в «кэш» – специальное хранилище, для оптимизации наших запросов в будущем.
А теперь представьте, что настоящий адрес был почему-то изменен, а ваш компьютер будет стучаться по старому месту. Вот и выпадет эта ошибка. А все, что нужно сделать – почистить кэш. В моей рабочей деятельности это нужно делать нередко, т.к. регулярно что-то куда-то перевозим. Может, пригодится и вам. Делаем!
Запускаем командную строку или PowerShell (неважно что) от имени администратора. Способов это сделать очень много. Самый простой – щелкаем по кнопке Пуск правой кнопкой мыши и выбираем нужный пункт:
Самый простой – щелкаем по кнопке Пуск правой кнопкой мыши и выбираем нужный пункт:
Выполняем команду:
Появится сообщение об успешной очистке. Все!
Можно и полностью сбросить сетевое соединение. Это лучше показать на живом примере в видео:
Полный список команд для возможного использования:
Проверка службы
Еще одна возможная причина – подвисла служба. Именно она отвечает за обращение к ДНС серверам и разрешение имен с дальнейшей передачей браузера. Иногда она почему-то не загружается (чего и просил перезагрузить сначала все). Можно проверить ее работоспособность.
Щелкаем правой кнопкой мыши все по тому же Пуску, а далее выбираем уже «Управление компьютером»:
Далее переходим в Службы:
И там уже ищем наш DNS-клиент и смотрим на его работу:
Как видно, у меня все успешно выполняется, но если что-то не так – щелкаете по ней 2 раза мышью и в следующих настройках запускаете ее. И активируете автоматический запуск на будущее:
Другие варианты
Эти пункты встречаются реже, но пробежаться по ним все же стоит:
- У вас включены прокси или VPN? Отключите их. Иногда DNS запрашивается через них, и нередко там он как раз и не работает.
- Прогоните свой компьютер антивирусом – ничего не мешает?
- Отключите свой антивирус – может это он блокирует соединение? Туда же и брандмауэр.
- Позвонить провайдеру – спросить, нет ли у них каких-то проблем в работе? Этот пункт можно было бы включить где-то и повыше, но все-таки ошибка свойственна больше той самой настройке альтернативных DNS.
- Самый крайний вариант – если проблема на всех устройствах и сайтах, а прошло уже пару дней и у провайдера все хорошо – перенастраиваем роутер. Инструкции под каждую модель есть на нашем сайте. Выполнять на свой страх и риск!
Как исправить ошибку DNS_PROBE_FINISHED_BAD_CONFIG в Windows 10
- Перезагрузите роутер
- Обновить IP-адрес
- Очистить кеш DNS
- Сбросить каталог IP
- Изменить DNS-серверы
- Отключи свой антивирус
- Установите последние сетевые драйверы
- Отключить блокировщики сайта
- Проверьте ваш браузер
Решение 1. Перезагрузите маршрутизатор
Это довольно просто, просто нажмите кнопку питания на маршрутизаторе, подождите минуту и снова включите маршрутизатор. Это должно сбросить ваш IP-адрес и устранить проблему.
Решение 2 – обновить IP-адрес
Но если простой перезапуск не решил проблему с ошибкой DNS_PROBE_FINISHED_BAD_CONFIG, вы можете попробовать обновить свой IP-адрес. И если вы не уверены, как это сделать, просто следуйте этим инструкциям:
- Запустите командную строку, нажав клавишу Windows + R и введя в нее cmd.
- Когда командная строка запускается, введите следующую строку и нажмите Enter для ее запуска:
- Это освободит ваш IP-адрес.
- Теперь введите эту строку и нажмите Enter, чтобы запустить ее:
Решение 3 – очистить кеш DNS
Следующее, что мы собираемся попробовать, это очистка кеша DNS. Для этого следуйте этим инструкциям:
- Откройте командную строку, как мы объясняли в предыдущем решении.
- Когда откроется командная строка, введите эту строку и нажмите Enter, чтобы запустить ее:
Решение 5 – Изменить DNS-серверы
И если ничего из вышеперечисленного не помогло, вы можете попробовать сменить DNS-серверы и посмотреть, устранена ли ошибка. Чтобы изменить DNS-серверы, сделайте следующее:
- Нажмите клавишу Windows + R, и когда откроется диалоговое окно «Выполнить», введите ncpa.cpl и нажмите Enter.
- Это должно запустить окно сетевых подключений.
- Найдите ваше соединение и щелкните по нему правой кнопкой мыши. Выберите Свойства.
- Выберите Internet Protocol Version 4 и нажмите «Свойства».
- В окне Свойства интернет-протокола версии 4 нажмите Использовать следующие адреса DNS-серверов.
- Установите эти значения:
- Предпочитаемый DNS-сервер: 8.8.8.8
- Альтернативный DNS-сервер: 8.8.4.4
- Нажмите кнопку ОК, чтобы сохранить настройки.
Решение 6. Отключите антивирус
Если ничего не помогло, попробуйте отключить антивирус. Если вы используете Защитник Windows, выполните следующие действия, чтобы отключить его:
- Перейдите в «Пуск», введите «защитник» и щелкните первый результат, чтобы запустить Центр безопасности Защитника Windows.
- Теперь нажмите на настройки защиты от вирусов и угроз
- Перейдите к защите в реальном времени и отключите эту опцию.
После того, как вы отключили антивирус, сделайте то же самое с брандмауэром.
- Перейдите в Пуск> Панель управления> Система и безопасность> Брандмауэр Windows
- Нажмите на опцию «Включить и выключить брандмауэр Windows»
- Выключите брандмауэр.
После того, как вы отключили антивирус и брандмауэр, проверьте, сохраняется ли ошибка. Не забудьте включить оба решения безопасности после завершения теста.
Решение 7. Установите последние сетевые драйверы
Если ваши сетевые драйверы устарели или повреждены, это может объяснить, почему вы получаете ошибку DNS_PROBE_FINISHED_BAD_CONFIG. Перейдите в диспетчер устройств, обновите драйверы сети и проверьте, работает ли это решение для вас.
Решение 8 – Отключить программное обеспечение для блокировки сайтов
Если вы используете блокировщики веб-сайтов, временно отключите эти инструменты, чтобы увидеть, устраняет ли это решение проблему. Некоторые пользователи подтвердили, что ошибка исчезла после того, как они отключили блокировщики своего сайта.Протестируйте это решение, чтобы увидеть, работает ли оно и для вас.
Решение 9 – Проверьте ваш браузер и удалите временные файлы, кеш и куки
И, наконец, последнее решение в нашем списке: убедитесь, что ваш браузер не тот, который вызывает ошибку. Удалите куки, временные файлы и кеш и проверьте, помогает ли это. Для получения дополнительной информации о последующих действиях перейдите на официальную страницу поддержки вашего браузера.
Вот и все, я надеюсь, что по крайней мере одно из этих пяти решений помогло вам решить проблему с ошибкой DNS_PROBE_FINISHED_BAD_CONFIG в Windows 10. Если у вас есть какие-либо комментарии или вопросы, просто обратитесь к разделу комментариев ниже.
Примечание редактора . Этот пост был первоначально опубликован в ноябре 2015 года и с тех пор был полностью переработан и обновлен для обеспечения свежести, точности и полноты.
Fix DNS_PROBE_FINISHED_NXDOMAIN in Android
How to fix on Android 9 Pie and newer versions
Android 9 Pie has slightly different settings than old versions. The new versions support system-wide DNS settings, so you no longer have to modify these settings for each individual network. However, keep in mind that Android requires Domain Name System services to support DNS-over-TLS, therefore not all server’s will work for this. However, if you’re going to be using Google Public DNS, you should be fine. Therefore, we invite you to follow the given steps to fix DNS_PROBE_FINISHED_NXDOMAIN Android mobile phone error.
- Open Settings app on your phone.
- Go to Wireless & Networks.
- Tap on Private DNS.
- Choose Private DNS provider hostname and enter the following hostname:dns.google
- Click Save.
Fix error in Android 8.1 Oreo or older versions
To change DNS server on Android (both Wi-Fi and Ethernet), users should manually enter the DNS addresses to every used network connection.
- Android users should go to Settings > Wi-Fi (or cellular)> long press the current network name > Modify network and then put a tick on Show advanced options.
- Here, find IP settings and set its value from DHCP to Static.
- Change DNS settings to:DNS 1: 8.8.8.8, then set the second DNS option to 8.8.4.4.
TIP: To avoid DNS-related issues on your Android, consider using a VPN. Many users have reported that usage of such program successfully solved various network-related issues to them.
Включаем DNS
Иногда причина может быть совсем банальной – отключен DNS-клиент.
Но я же не дурак! Зачем мне отключать DNS?
Дело в том, что это происходит без участия пользователя. Некоторые программы самостоятельно отключают DNS во время своей работы.
В некоторых случаях это делают вирусы, о чем мы еще поговорим. Как бы там ни было, необходимо проверить, включен ли DNS-клиент на вашем компьютере.
Возможно, нужно будет отключить его и запустить заново. Иногда помогает и это.
Выполняется эта процедура следующим образом:
- Откройте меню «Пуск» или, собственно, «Windows», а затем перейдите в «Панель управления».
- Затем в строке поиска введите запрос «Администрирование». Также можно отобразить все ярлыки по группам (или по категориям) и там найти группу с таким же названием. Но легче воспользоваться поиском. Откройте этот пункт.
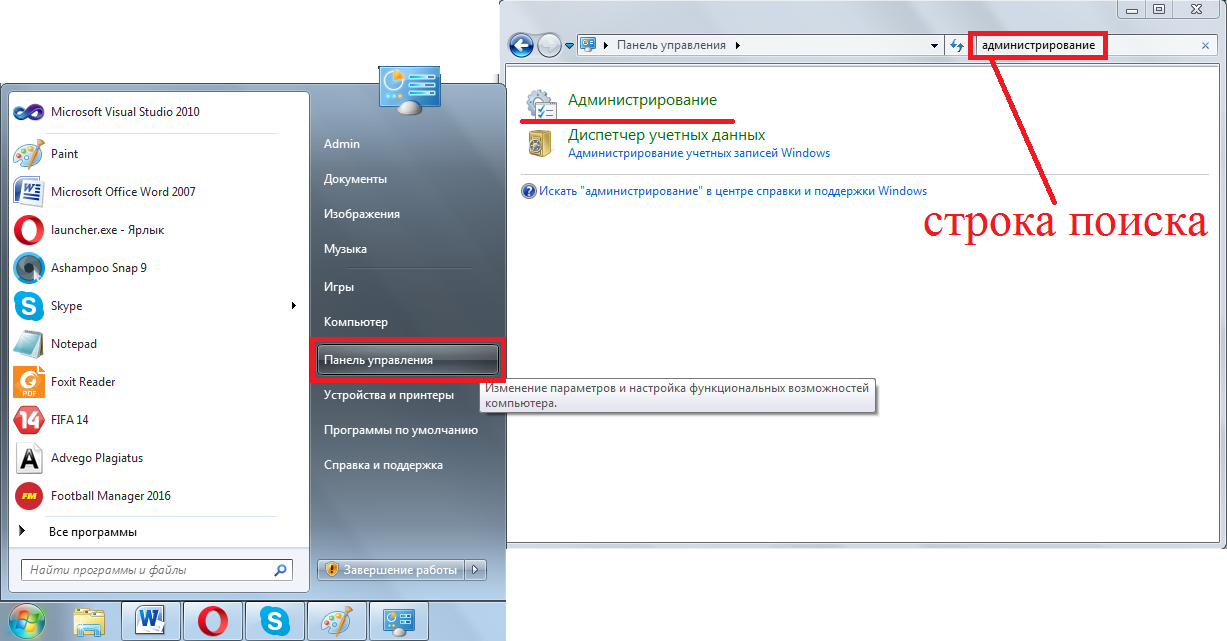
Рис. 7. Открытие меню администрирования через Панель управления.
- Дальше откройте ярлык с названием «Службы».
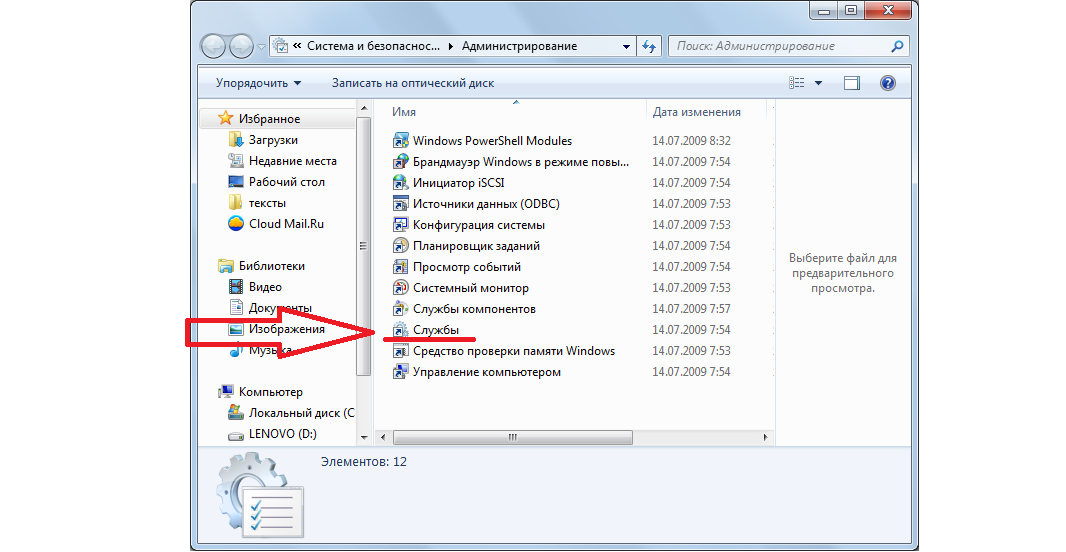
Рис. 8. Раздел «Администрирование» и пункт «Службы» в нем.
- Дальше в панели справа найдите пункт «DNS-клиент». В столбике с названием «Состояние» должно быть написано «Работает». Если это не так, нажмите на этот пункт левой кнопкой мыши дважды и в открывшемся окне нажмите на кнопку «Запустить». Обязательно проверьте, чтобы в поле «Тип запуска» был выбран вариант «Автоматически». Вполне возможно, что DNS-клиент выключается и из-за этого его придется запускать вручную после каждого сбоя. Но при автоматическом типе запуска эта проблема исчезает.
- Даже если все работает нормально и в столбе «Состояние» написано «Работает», все равно откройте «DNS-клиент», нажмите на кнопку «Остановить», затем «Запустить». Опять же, поставьте автоматический тип запуска.
Важно: После окончания всех операций обязательно нажмите кнопку «ОК» внизу открытого окна. В противном случае никакие изменения не будут сохранены
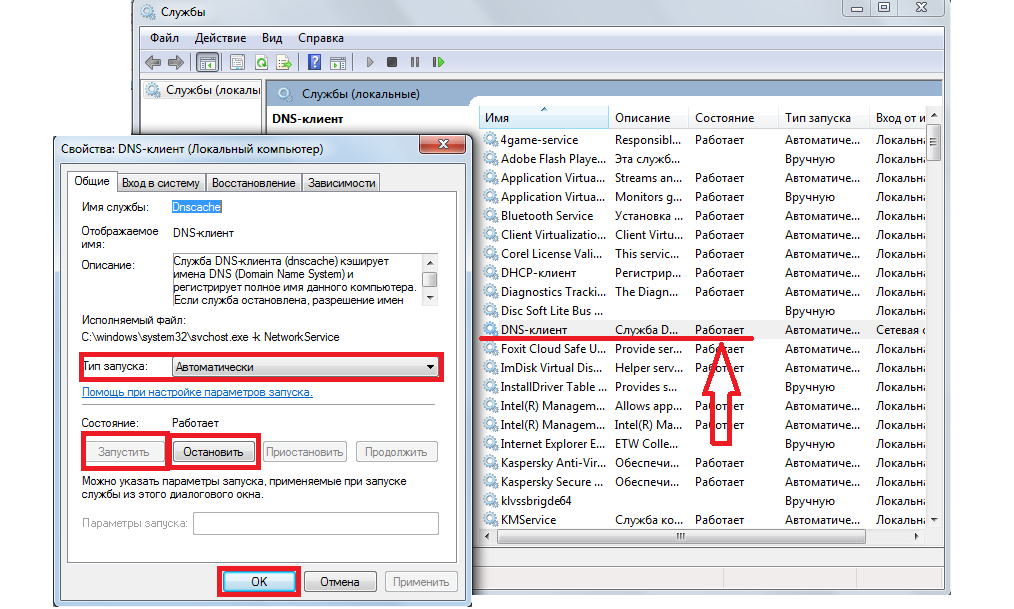
Рис. 9. Проверка работы DNS-клиента компьютера.
Сброс TCP/IP
Также в некоторых случаях в решении проблемы поможет полный сброс TCP/IP.
Почему TCP/IP?
Все просто – в настройках этого протокола что-то сбилось и из-за этого система не может подключиться к DNS-серверу. Такое явление может быть связано с самыми разными причинами.
Иногда влияет тот же вирус, иногда неправильно работают какие-то программы. А, может быть, кто-то что-то настраивал, что и привело к сбою настроек.
В общем, этот вариант точно стоит проверить, поэтому сделайте вот что:
- Описанным выше способом откройте «Центр управления сетями…» и там откройте «Изменение параметров адаптера».
- На том подключении, которое вы используете, тоже кликните правой кнопкой мыши и выберете пункт «Свойства» в выпадающем списке.
- А теперь самое интересное. Уберите галочку с пункта «Протокол интернета версии 6». Нажмите «ОК» и выйдите из данного меню.
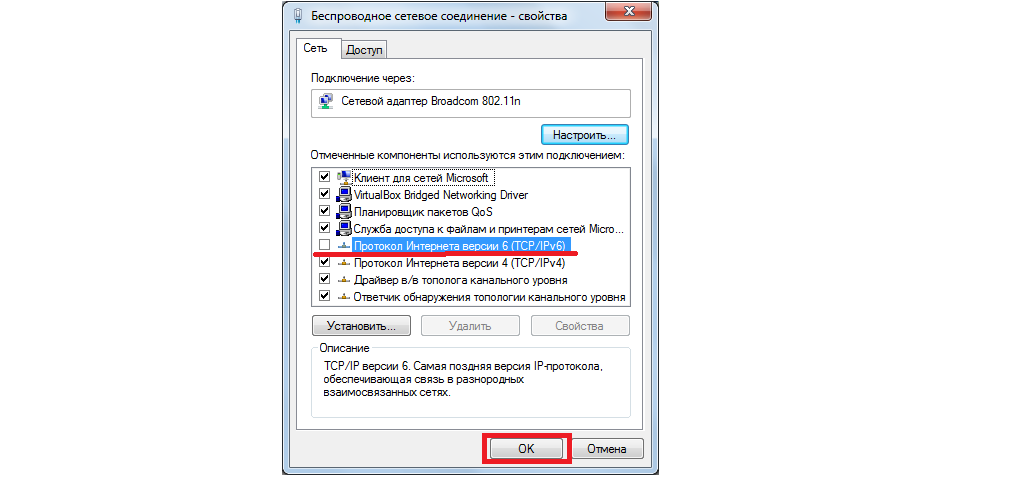
Рис. 10. Ручной сброс TCP/IP в свойствах используемого соединения.
Протокол интернета 6 включится, но уже с новыми настройками – такими, которые были в нем изначально. Такой нехитрый способ приведет к тому, что протокол TCP/IP тоже будет сброшен.
Подсказка: В некоторых случаях после ручного сброса TCP/IP интернет сразу работать не начинает. Поэтому необходимо дополнительно перезагрузить компьютер, чтобы изменения вступили в силу.
А также сбросить TCP/IP можно при помощи встроенного в систему средства под названием NetShell. Делается это следующим образом:
- Откройте командную строку от имени администратора. Как это делать, мы тоже описывали выше.
- Введите команду «netsh int ip reset ». К примеру, если Вы хотите, чтобы текстовый файл с отчетом назвался log.txt и был сохранен в корне диска D, необходимо ввести команду «netsh int ip reset D:\log.txt». Вы можете задать любой путь для сохранения и любое имя.
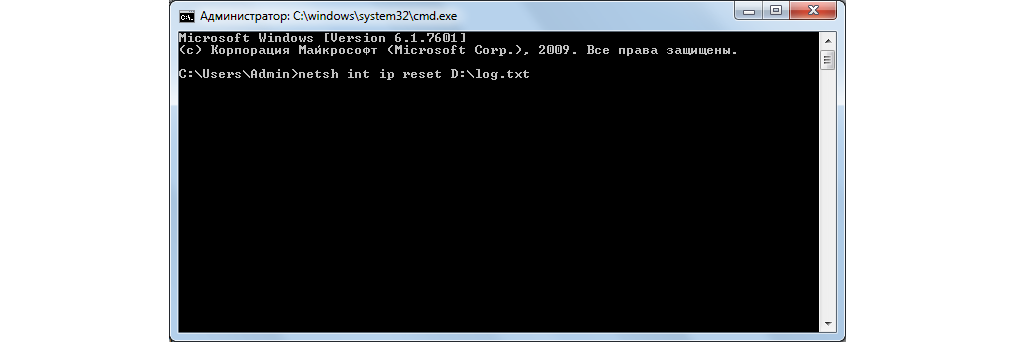
Рис. 11. Ввод команды для использования средства NetShell
- Перезагрузите компьютер и попробуйте воспользоваться входом в интернет. Если не поможет, проделайте все вышеописанные действия, но введите команду «netsh int reset all». Снова перезагрузите свой аппарат. Если и после этого результата не будет, воспользуйтесь командой «netsh winsock reset». Тогда будет сброшен еще и протокол Winsock, который также связан с TCP/IP.
В большинстве случаев эти способы помогают вернуть стандартные настройки TCP/IP и дать ему нормально работать с DNS-сервером.
Вам это может быть интересно:
Почему сайт работает на телефоне, а на ПК нет?
Сайт не открывается на телефоне, а на ПК работает. Или наоборот… И если так возникает, это уже хороший сигнал. Потому как, скорее всего – проблема на вашей стороне, и сайт доступен… Так почему сайт открывается только через мобильный интернет? Давайте разбираться…

В первую очередь, нужно выяснить – проблема только у Вас, или носит массовый характер. Самый простой способ – это попробовать открыть сайт с телефона через мобильный интернет. То есть, если Вы пробуете выйти на сайт через WiFi с телефона, то поменяйте сеть на мобильный интернет (если это доступно). Или попробуйте взять другой телефон, который использует другого оператора, для выхода в сеть интернет.
Суть способа в том, чтобы проверить работоспособность сайта, на другом устройстве, которое использует интернет от другого поставщика услуг. Не такого же, где наблюдается ошибка dns probe finished nxdomain.
То есть, если у вас дома стоит Wi Fi роутер, и вы подключены к нему всеми устройствами, для выхода в интернет… То смена устройств – не поможет, решить эту проблему. И на всех устройствах, с большой вероятностью, будет светиться однотипная ошибка. Но попробуйте переключиться на другую сеть, даже с того же устройства, и вполне вероятно – сайт станет доступен.
DNS-сервер не отвечает – Что делать?
Если DNS-сервер не отвечает, то в первую очередь отключите компьютер или ноутбук, далее выключите роутер (модем) и подождите минуту. Включите все обратно и проверьте устранена ли проблема.
1. Изменить DNS
Нажмите сочетание кнопок на клавиатуре Win+R и введите ncpa.cpl, чтобы быстро отрыть параметры сетевых адаптеров. Далее нажмите правой кнопкой мыши по сетевому адаптеру через который осуществляете подключение к интернету и выберите “Свойства”. Для настольных компьютеров характерен “Ethernet” по проводу, а для ноутбуков “Беспроводная сеть” по WiFi. Во вкладке “Сеть” выделите одним нажатием мышки IP версии 4 (TCP/IPv4) и ниже нажмите на кнопку “Свойства”. В новом окне установите значение “Использовать следующие адреса DNS-серверов” и задайте безопасные DNS адреса от CloudFlare:
- 1.1.1.1 – Предпочтительный.
- 1.0.0.1 – Альтернативный.
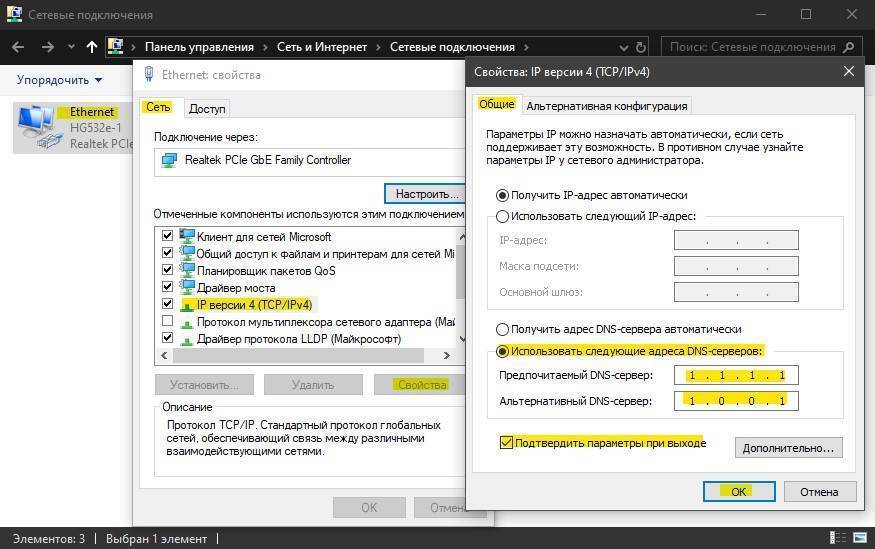
2. Очистить локальный кеш DNS и сбросить IP адрес
Если выше способ не помог, то очистим старые DNS адреса, которые сохраняются локально на компьютере или ноутбуке, также сбросим IP протокол. Для этого запустите командную строку от имени администратора и введите следующие команды по очереди, нажимая Enter после каждой.
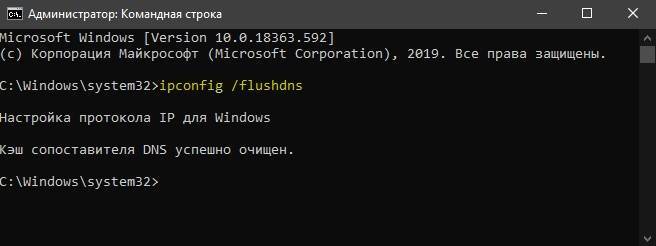
3. Отключить сторонний Антивирус
Если вы используете сторонний антивирус, то отключите его на время и проверьте, устранена ли проблема. В данной проблеме, когда DNS не отвечает, был замечен антивирус AVAST. Просто щелкните правой кнопкой мыши в трее по антивирус и выберите отключить, вы также можете удалить сторонний антивирус, так как стандартный антивирус в Windows 10 хорошо справляется со своей работай.
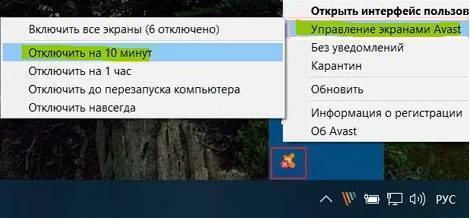
4. Отключить неиспользуемые сетевые адаптеры
Нажмите Win+R и введите ncpa.cpl. Вам будет предоставлен список сетевых адаптеров. Вам нужно отключить все сетевые адаптеры, которые не имеют отношения к подключению к интернету. К примеру, у меня подключен ПК через провод, это сетевой адаптер “Ethernet”, и отключаю все другие, кроме “Ethernet”. Если вы используете ноутбук, то скорее всего вы подключаетесь по WiFI к интернету, и сетевой адаптер нужно оставить включенным “Беспроводные сети”.
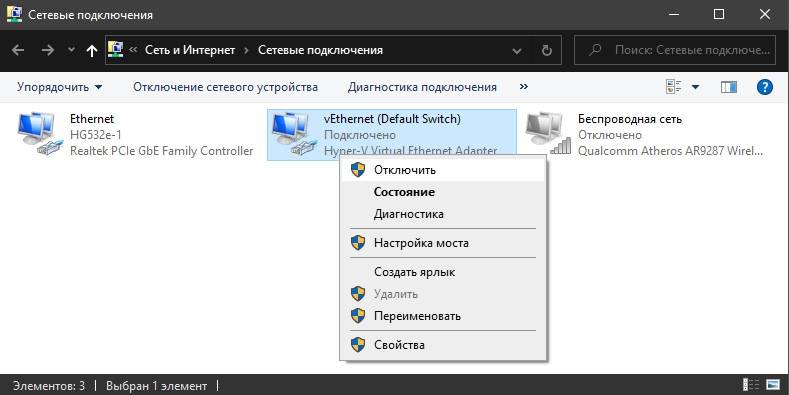
5. Отключить оптимизацию доставки
В Windows 10 появилась новая функция оптимизации доставки, чтобы быстро скачивать обновления (P2P). Вы можете загрузить обновление Windows один раз, а затем использовать свой компьютер для распространения обновления на все компьютеры в вашей локальной сети. Также, вы можете загружать обновления Windows от других пользователей в вашей сети. Эта функция может мешать работе DNS, и ее отключение может исправить ошибку, когда “DNS-сервер не отвечает”.
Чтобы отключить функцию доставки, перейдите в “Параметры” > “Обновления и безопасность” > “Оптимизация доставки” > справа отключить “Разрешить загрузки с других компьютеров”.
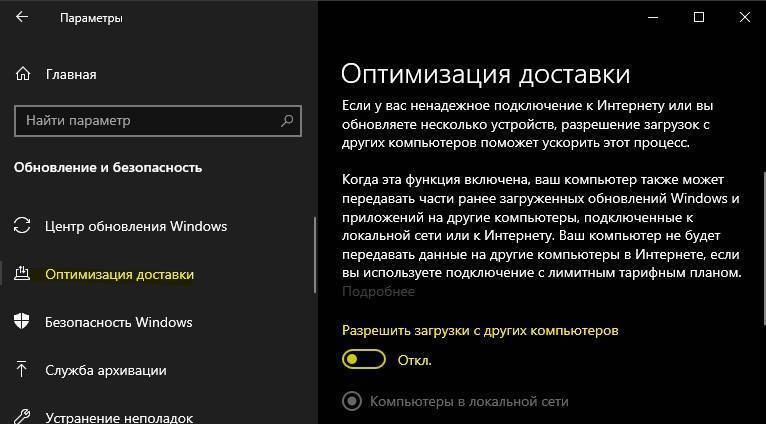
Исправить DNS_Probe_Finished_Nxdomain Ошибка
В зависимости от используемого вами устройства, исправление ошибки DNS_Probe_Finished_Nxdomain может отличаться. Фактически мы будем использовать одно и то же исправление на платформах Mac и Windows, однако шаги для каждой платформы будут отличаться . Вот почему я покажу вам, как исправить эту ошибку на компьютерах MacOS и Windows. Но прежде чем мы это сделаем, давайте рассмотрим общий метод, который вы можете использовать для решения этой проблемы, независимо от используемой вами платформы:
1. Очистка всех данных просмотра и очистка DNS-кэша браузера
Прежде чем начать полноценную диагностику вашей системы, сначала вы можете попытаться решить эту проблему в самом браузере Chrome. Первый способ – очистить все данные о вашем браузере и очистить кэш DNS браузера, и вот как это сделать:
- Откройте Chrome, скопируйте и вставьте следующий URL, затем нажмите Enter.
хром: // Настройки / clearBrowserData
2. На этой странице нажмите «Дополнительно», затем нажмите на раскрывающееся меню рядом с «Временной диапазон» и выберите «Все время».
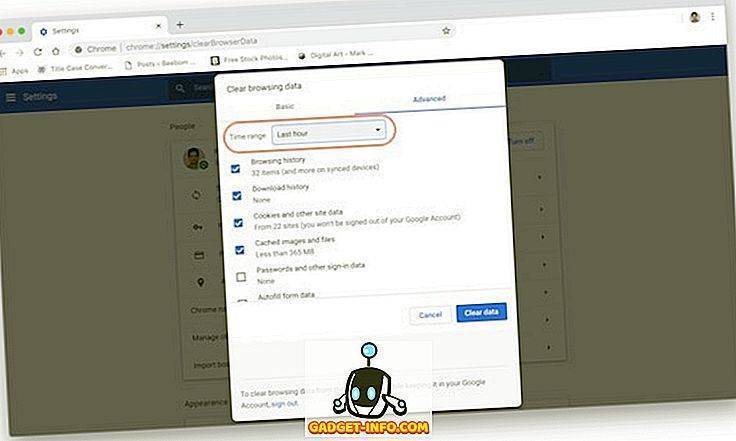
3. Теперь убедитесь, что установлены флажки рядом с историей просмотра, историей загрузки, файлами cookie и другими сайтами, а также кэшированным изображением и файлами. Теперь нажмите на кнопку «Очистить данные».
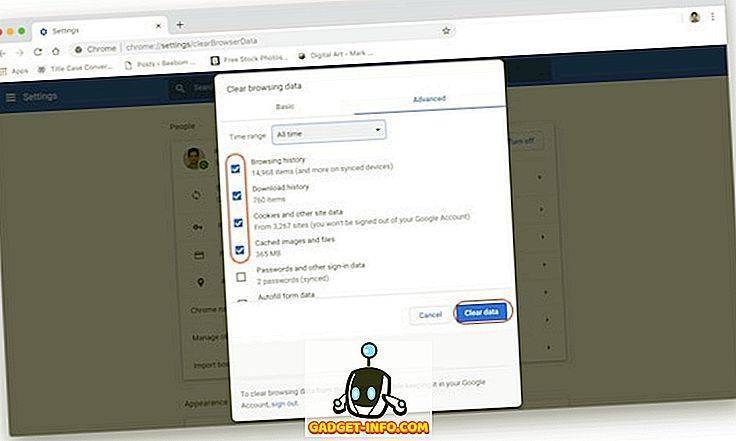
2. Восстановление настроек по умолчанию
Если вышеуказанный метод разрешил вашу ошибку DNS_Probe_Finished_Nxdomain, вам не нужно продолжать. Однако, если это не так, есть еще одна вещь, которую вы можете попробовать. В этом методе мы восстановим все настройки Chrome по умолчанию:
- Скопируйте и вставьте следующую ссылку в адресную строку браузера Chrome и нажмите Enter.
хром: // флаги /
2. Здесь нажмите кнопку «Сбросить все по умолчанию», а затем нажмите кнопку «Перезапустить сейчас», чтобы применить изменения.
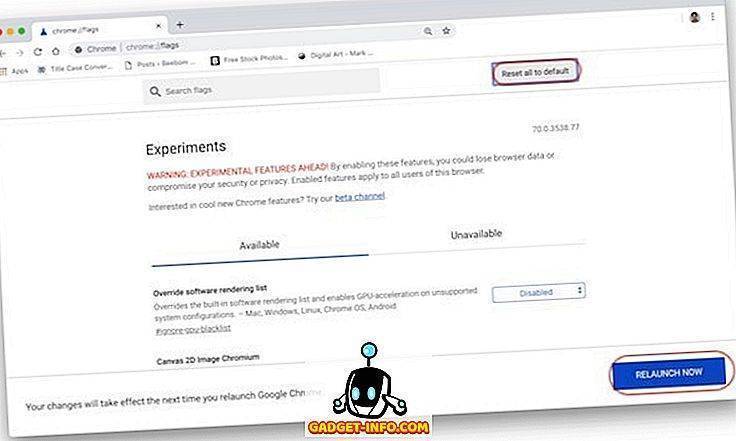
Если вышеупомянутые два метода могут решить вашу проблему, тогда хорошо для вас. Если нет, следуйте инструкциям, чтобы узнать, кто может устранить неполадки на компьютере для решения этой проблемы.
Как исправить ошибку DNS_PROBE_FINISHED_NO_INTERNET?
В Windows 10, Windows 8, Windows 7 и Windows XP эту ошибку можно исправить практически одинаковыми методами, о которых я подробно расскажу в этой статье. Но для начала внимательно пройдитесь по этим пунктам:
Если вы видите эту ошибку при посещении какого-то одного определенного сайта (а другие ресурсы открываются) , то скорее всего проблема на стороне сервера, где размещен этот сайт. Попробуйте открыть его на другом устройстве/через другое подключение.
Желательно сначала выполнить перезагрузку компьютера и роутера. Если вы подключаетесь к интернету через роутер.
При возможности, можно попробовать подключиться к интернету другим способом. Например, через другую Wi-Fi сеть. Так мы сможем исключить, или подтвердить возникновение ошибки DNS probe finished no Internet по вине провайдер, или роутера.
Убедитесь, что у вас подключение к интернету без ошибок
Обратите внимание на иконку в трее. Там не должно быть желтого восклицательного знака
Если он есть – это уже совсем другая проблема.
Давайте уже перейдем к более серьезным решениям. Начну с самых эффективных (на мой взгляд) .
Используем альтернативные DNS
Среди всех решений, я советую первым делом в свойствах своего подключения к интернету прописать DNS-сервера от Goggle. Лично я использую их постоянно.
Делается это очень просто. Чтобы быстро открыть окно «Сетевые подключения», нажмите сочетание клавиш Win + R, введите команду ncpa.cpl и нажмите Ok.
Или откройте это окно любым удобным для вас способом.
Правой кнопкой мыши нажмите на то подключение, через которое ваш компьютер подключен к интернету и выберите «Свойства». Если по Wi-Fi, то это скорее всего «Беспроводная сеть». Если по кабелю – «Ethernet». Это в Windows 10.
Выделив протокол «IP версии 4» нажимаем на кнопку «Свойства» и прописываем адреса:
Дальше нажимаем Ok и еще раз Ok.
После выполнения этих действий ошибка должна исчезнуть.
Чистим кэш DNS
Еще одно решение, которое по моим наблюдениями не редко помогает исправить ошибку с кодом DNS_PROBE_FINISHED_NO_INTERNET. Суть в том, чтобы выполнить очистку кэша DNS. Сделать это не сложно.
Запустите командную строку от имени администратора.
Копируем в командную строку и выполняем (нажав Ентер) эту команду:
Должно появится сообщение, что кэш успешно очищен. После этого желательно перезагрузить компьютер.
А еще лучше, сделать полный сброс настроек сети. Инструкции:
Можете попробовать сбросить параметры сети, если ни одно решение из статьи не поможет вам решить проблему с доступом к сайтам.
Проверяем работу DNS-клиента (служба Windows)
За работу DNS в Windows отвечает служба DNS-клиент. Нужно проверить, работает ли она. Возможно, перезапустить ее.
Зайдите в «Службы». Проще всего запустить это окно через поиск в Windows 10.
В Windows 7, например, можно нажать правой кнопкой мыши на «Компьютер», выбрать «Управление» и там уже перейти в «Службы».
Дальше находим службу «DNS-клиент» и смотрим состояние. Оно должно быть: «Выполняется». А тип запуска – «Автоматически».
Если у вас состояние и тип запуска не такие как на скриншоте выше, то откройте свойства этой службы и установите автоматический запуск. После чего перезагрузите ПК, или запустите службу вручную.
Если появление ошибки DNS PROBE FINISHED NO INTERNET в Windows было связано с DNS-клиентом на компьютере, то все должно заработать.
Отключаем прокси
Некоторые программы, или даже сами пользователи задают настройки прокси, после чего перестает работать интернет. Вернее интернет работает, но сайты не открываются. Нужно убедится, что на вашем компьютере прокси отключены.
Я не буду подробно расписывать как это проверить, так как уже писал подробную инструкцию на эту тему: https://help-wifi.com/raznye-sovety-dlya-windows/kak-otklyuchit-proksi-server-v-windows/
Обновление: проверяем сетевой профиль сети
Каждому подключению (Wi-Fi сети) Windows присваивает профиль частной сети (домашней), или общественной (общедоступной). Выбор профиля обычно появляется в момент перового подключения к сети.
Еще несколько решений
Если проблема осталась, то убедитесь, что вы все рекомендации выполнили правильно. Постарайтесь выяснить в чем причина.
Что можно сделать еще:
- Проверить компьютер на вирусы с помощью утилит Malwarebytes Free, Dr.Web CureIt!, Malwarebytes AdwCleaner.
- Отключить протокол «IP версии 6» в свойствах подключения к интернету (просто убрать галочку) :
- Отключить VPN и другие программы (дополнения в браузерах) , которые могут влиять на подключение к интернету.
- Временно отключить антивирус и брандмауэр.
Избавляемся от ошибки ‘dns probe finished nxdomain’ через командную строку
В том случае, если способ описанный выше не помог, то можно попробовать сбросить настройки сети через командную строку. Если у вас Windows 10, то сбросить настройки сети можно этим способом. Или использовать универсальное решение, о котором я напишу ниже.
Для начала запустите командную строку. В Windows 10 можно нажать правой кнопкой мыши на меню пуск и выбрать ‘Командная строка (администратор)’. Или найти командную строку через поиск, или в меню пуск и запустить от имени администратора.
Дальше, по очереди выполняем таки команды (можно копировать, и вставлять в командную строку):
Должно получится примерно так:

После выполнения всех команд обязательно перезагрузите компьютер.
Первоочередные действия пользователя
Увидев ошибку на экране пользователь должен :
- Попытаться подключиться к другим сайтам, начиная с самых простых страниц – например, Google или Yandex;
- Проверить статус соединения – в системе Windows чаще всего об отсутствии связи с Интернетом говорит появление жёлтого треугольника с восклицательным знаком или красного крестика на значке сети;
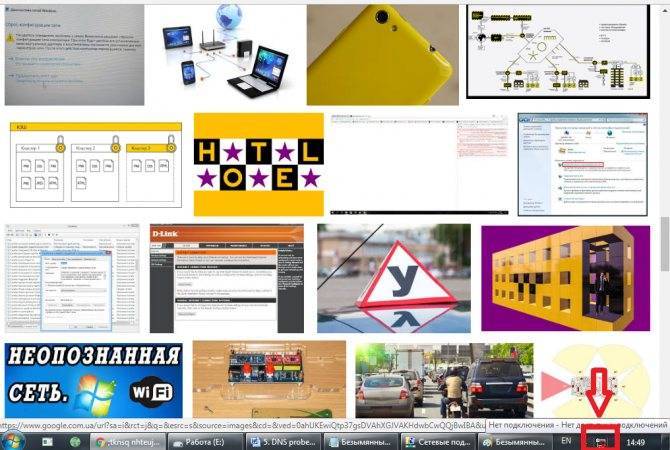
Рис. 2. Значок, показывающий отсутствие подключения в ОС Windows.
- Визуально проверить наличие связи – подключение провода сзади к сетевой карте компьютера или к WAN-порту роутера;
- Отключить маршрутизатор (роутер) на 30–60 секунд, что позволит стереть все данные из памяти;
- Перезагрузить компьютер ;
- Попробовать зайти на сайт с остальных подключенных к маршрутизатору устройств – смартфонов, планшетов, ноутбуков или других ПК.

Рис. 3. Отсутствие связи при попытке доступа через смартфон.
После каждого из этих этапов следует проверять соединение с сайтом, который выдаёт сообщение об ошибке. Или заходить на любые веб-ресурсы, если она пропала для всей сети. Также стоит попробовать воспользоваться другим браузером . Если один из этих вариантов помог, значит, проблема заключалась в нём, и теперь вопрос решён.







