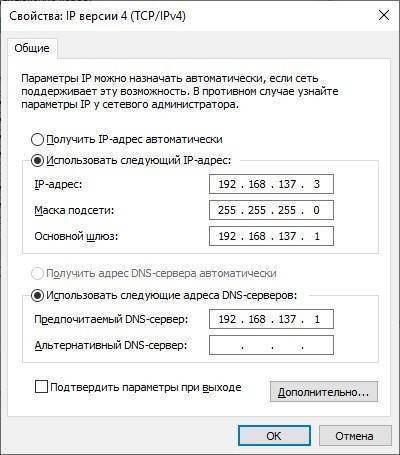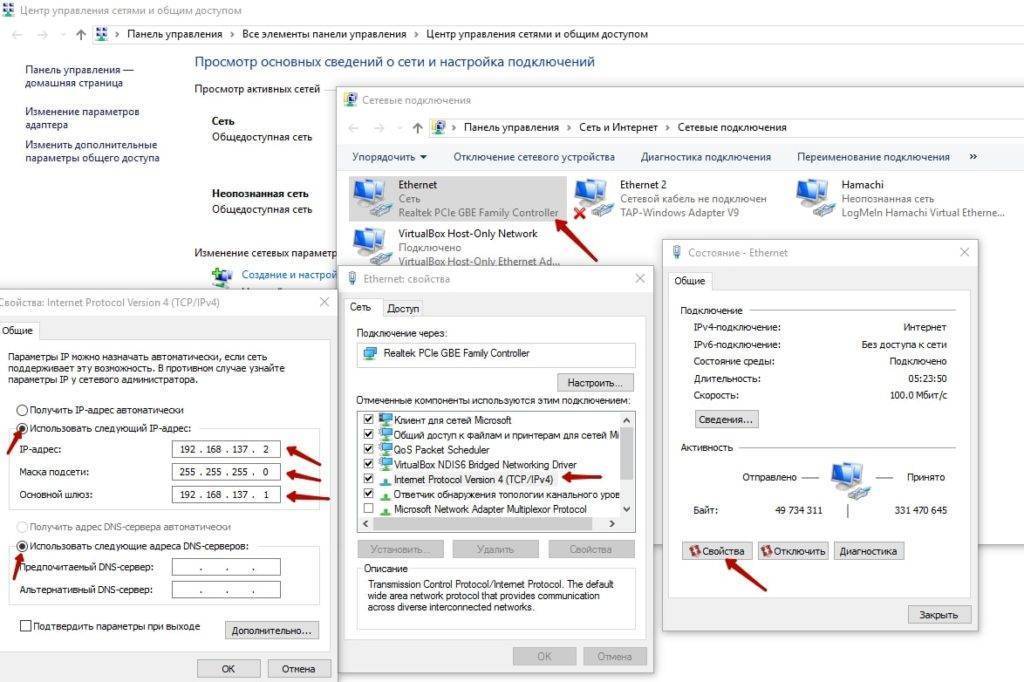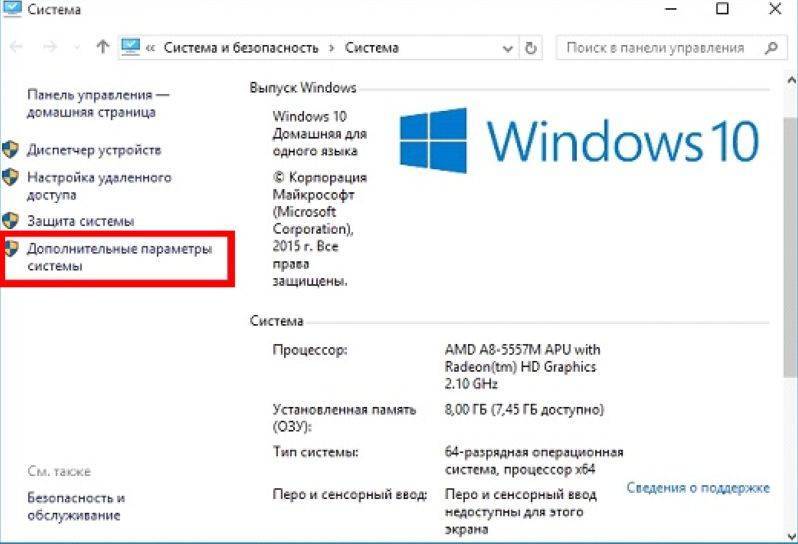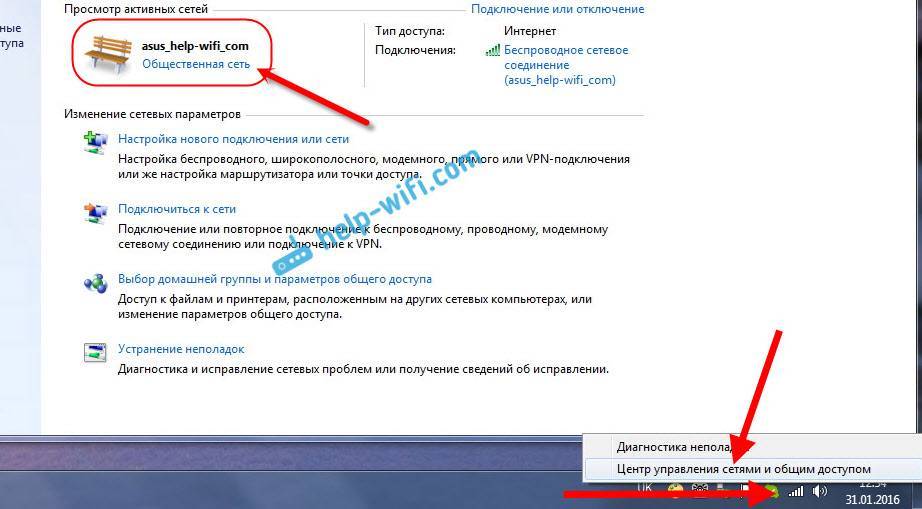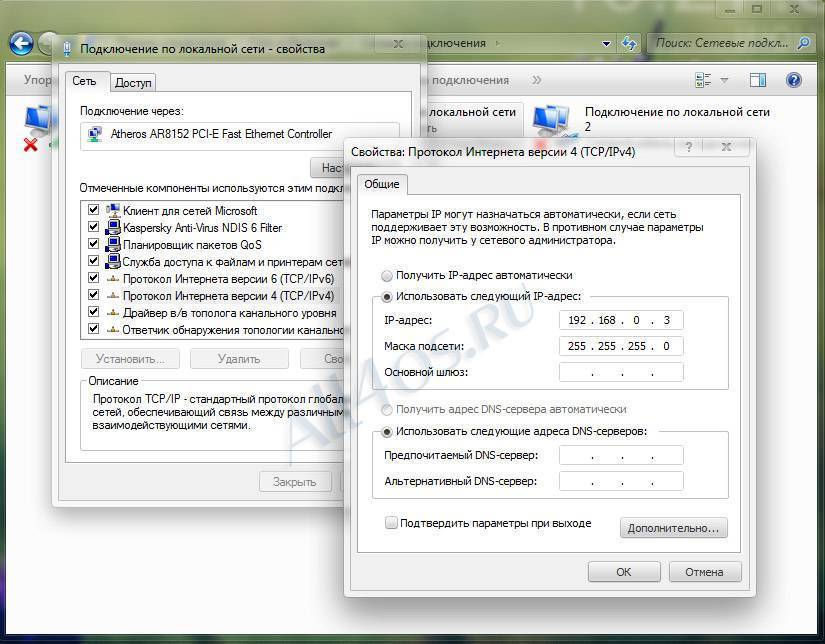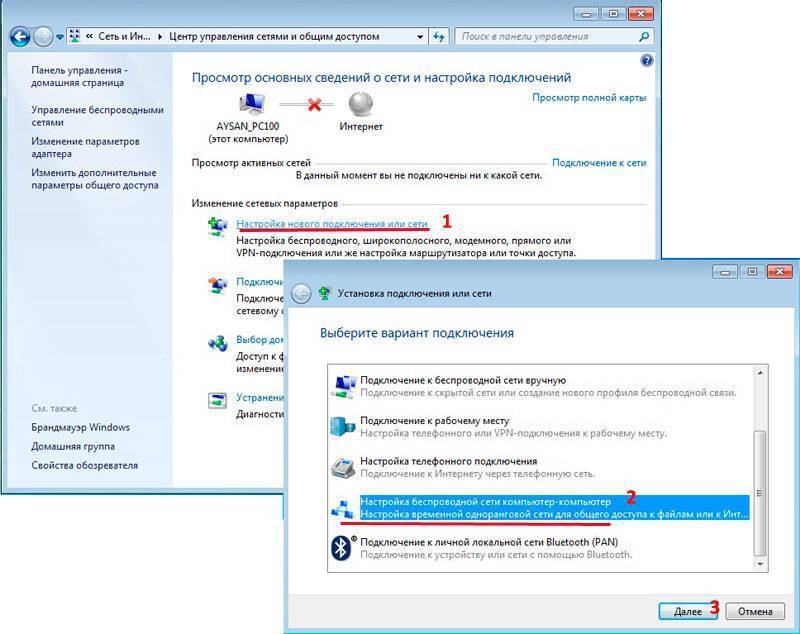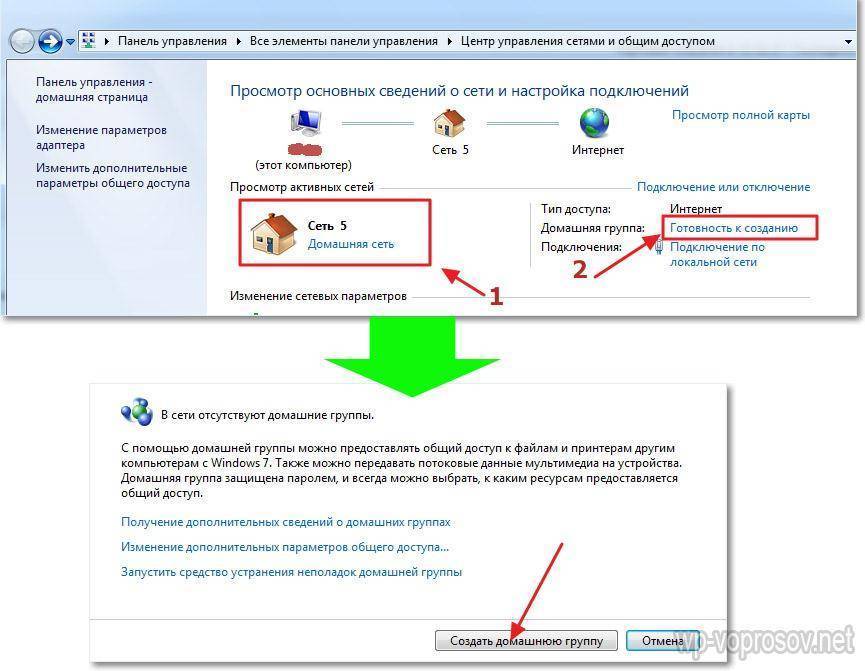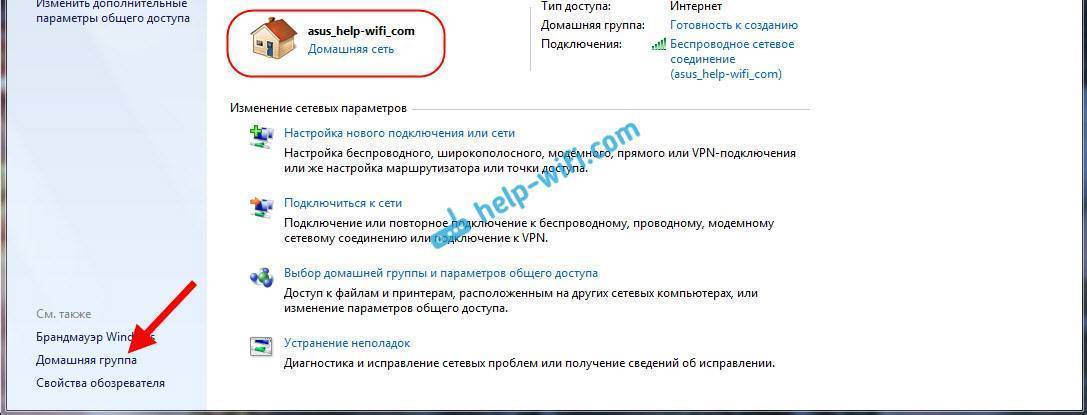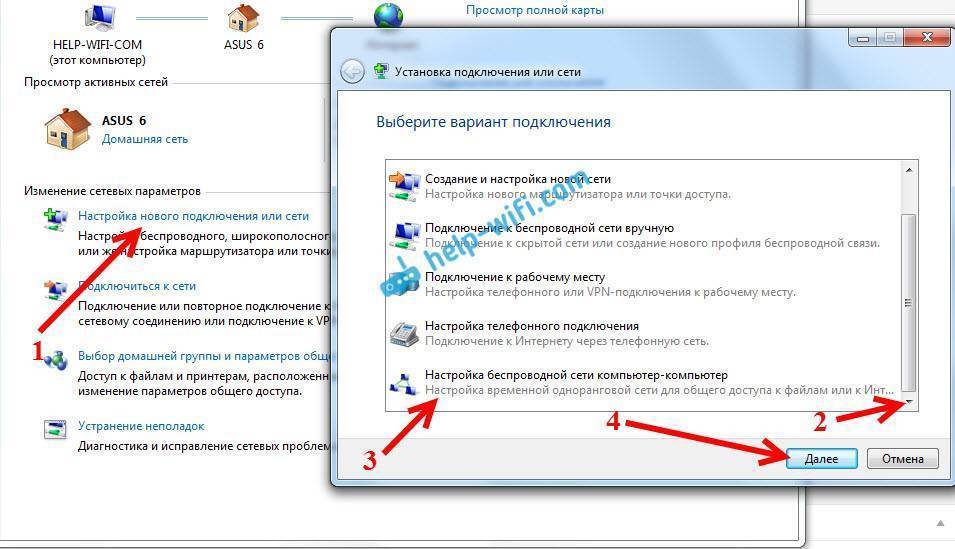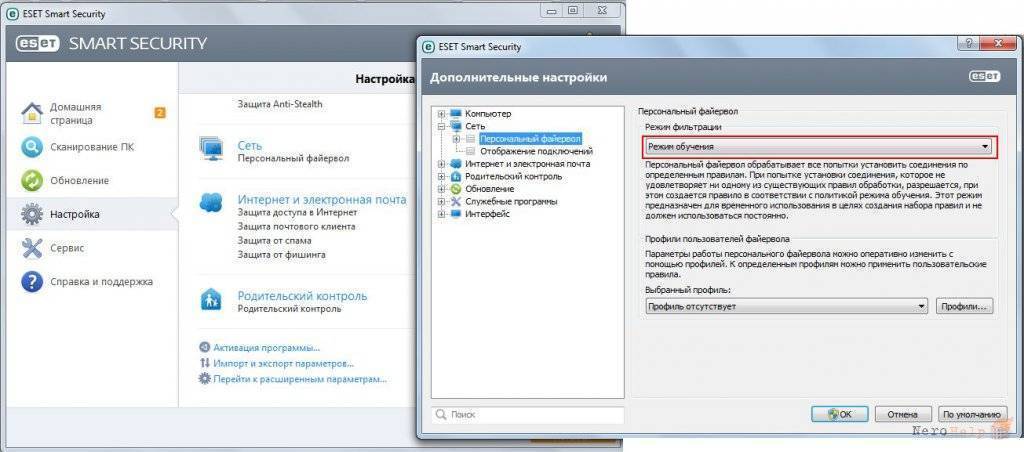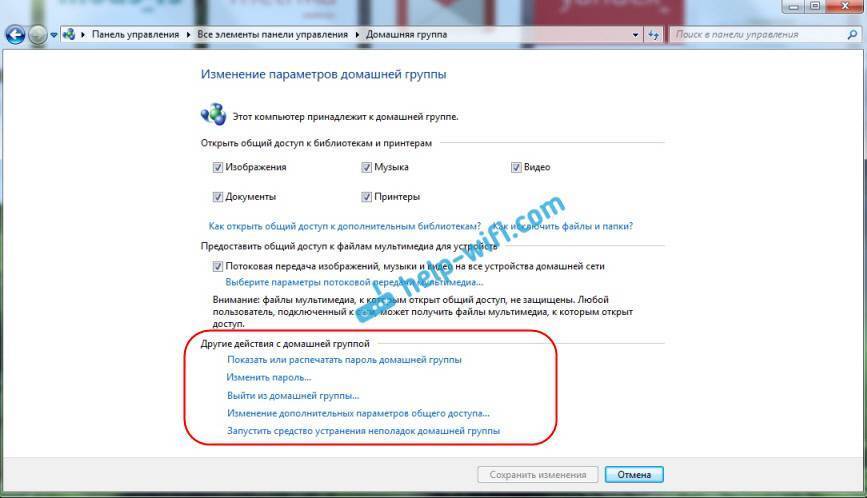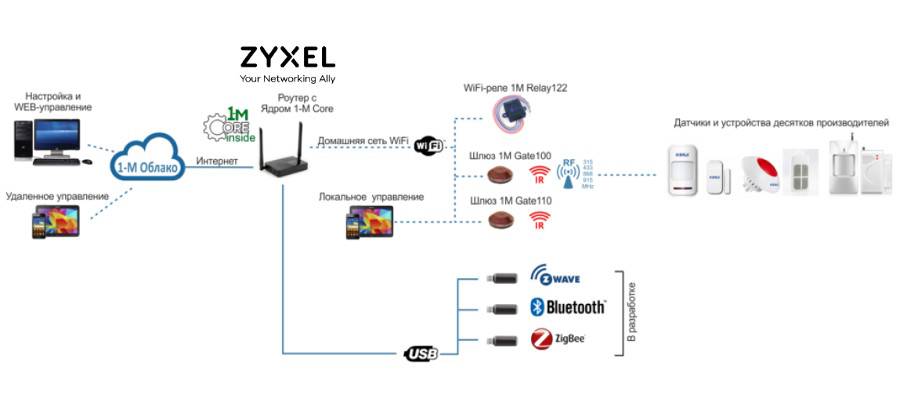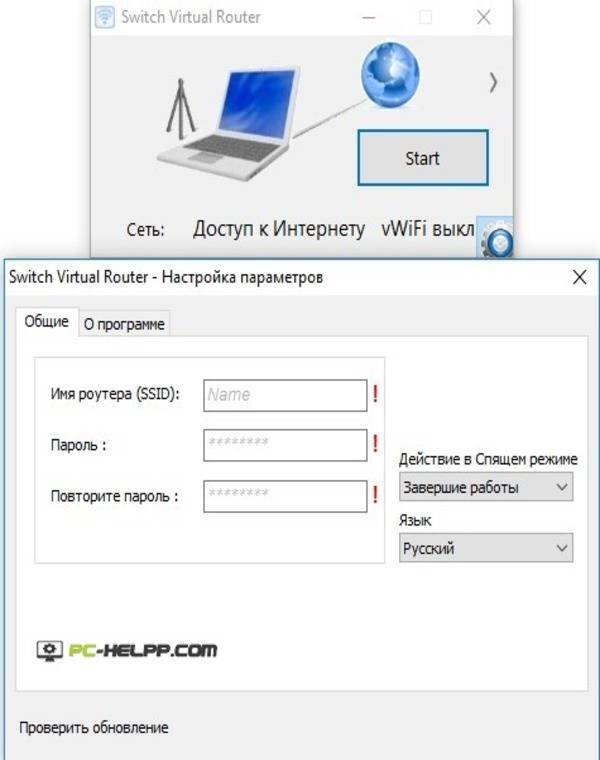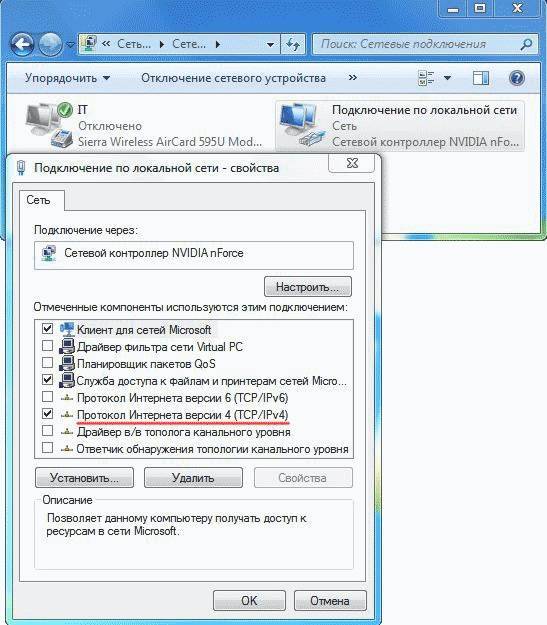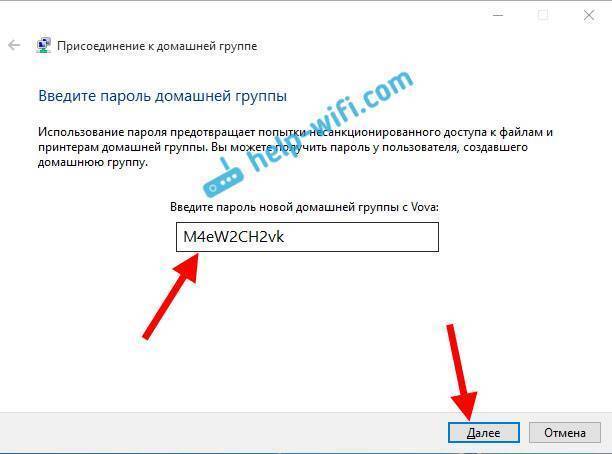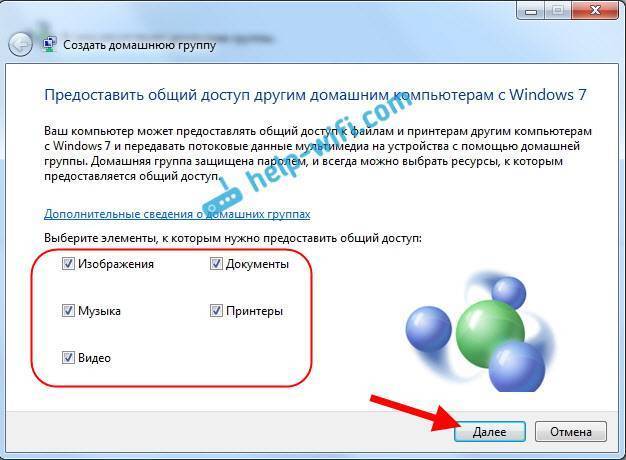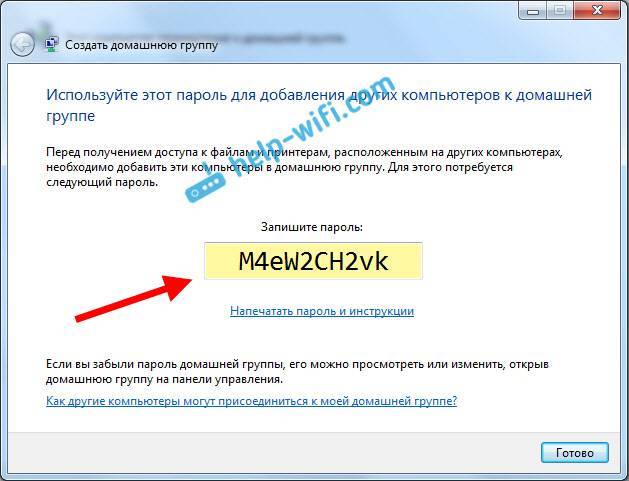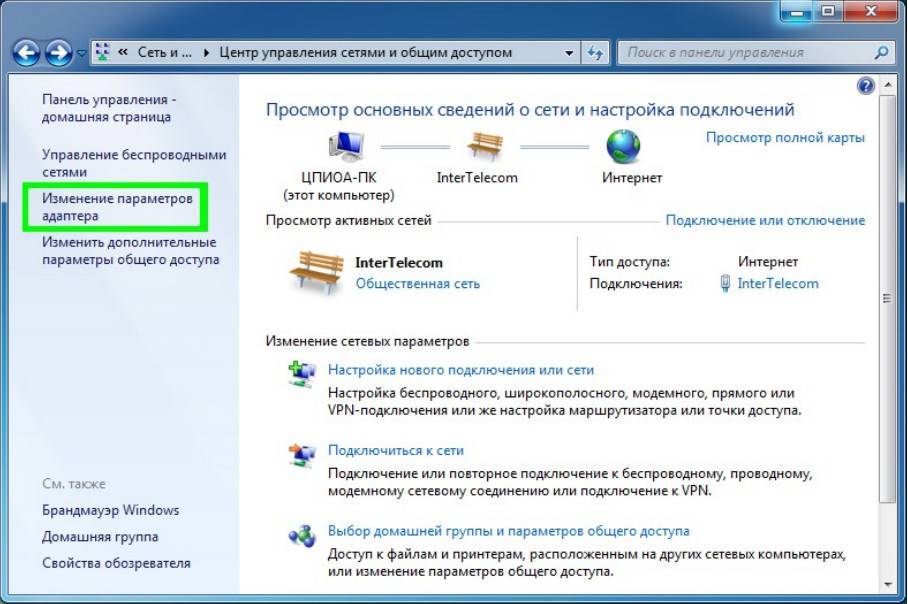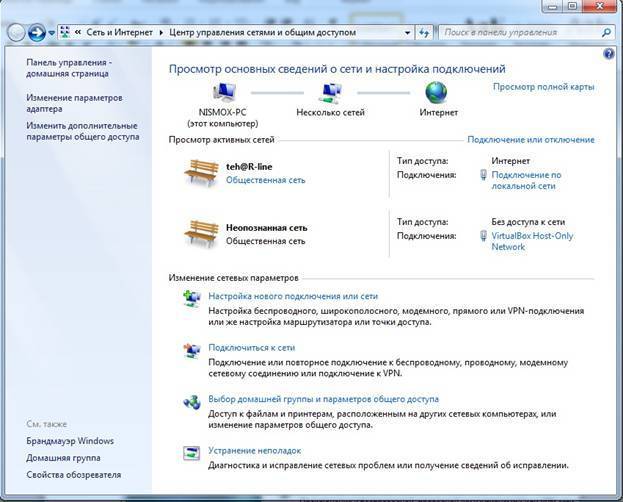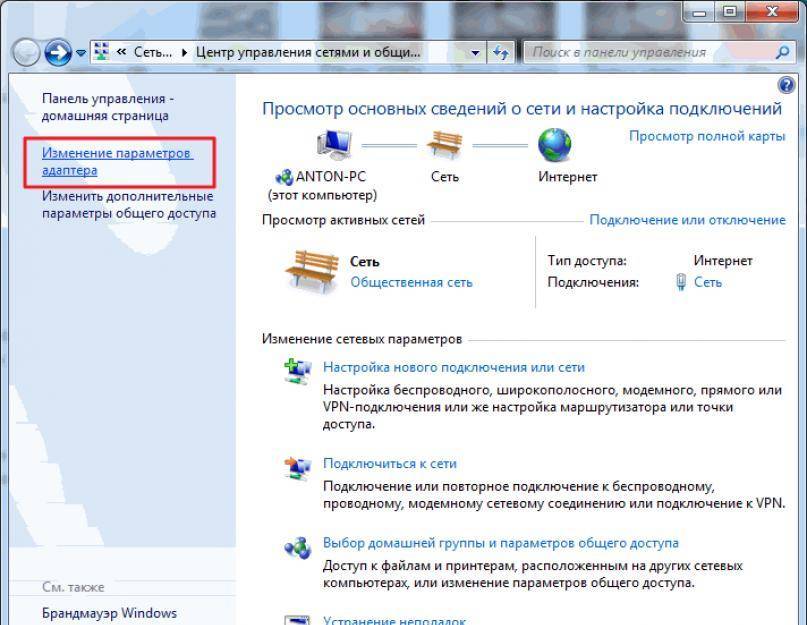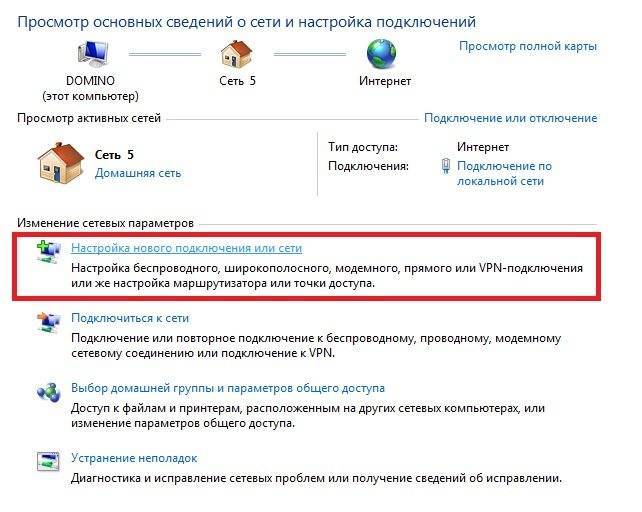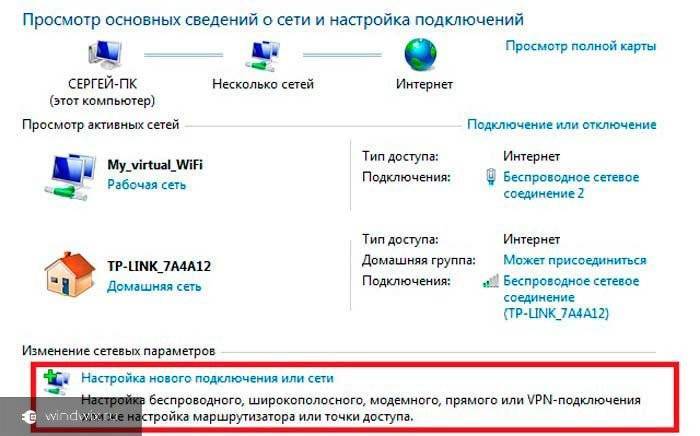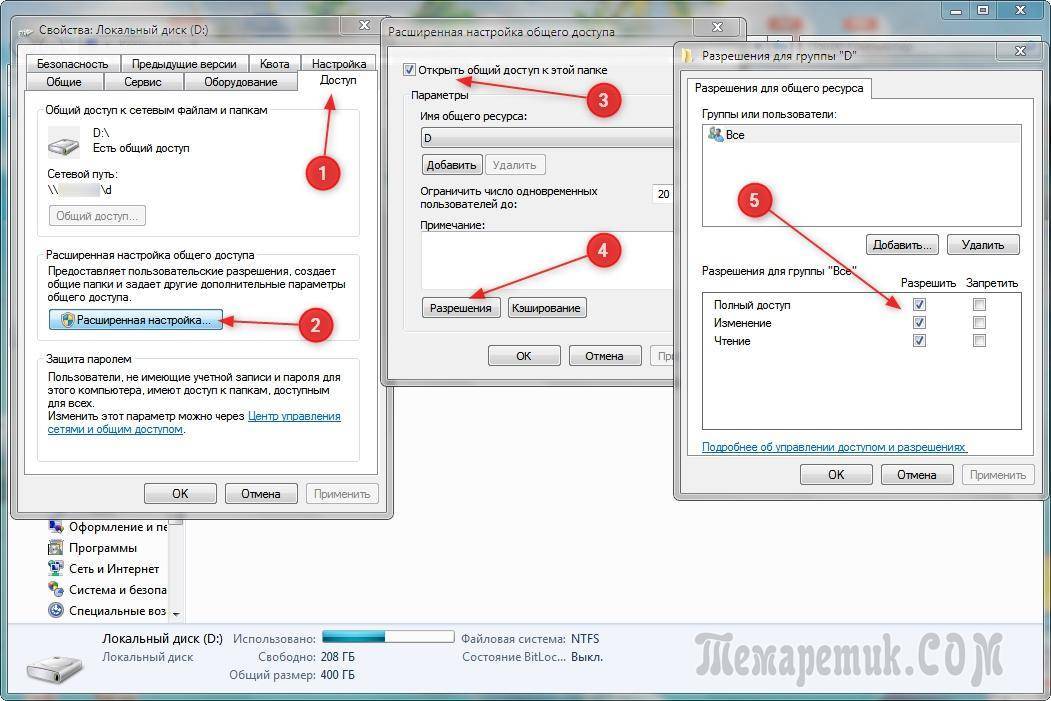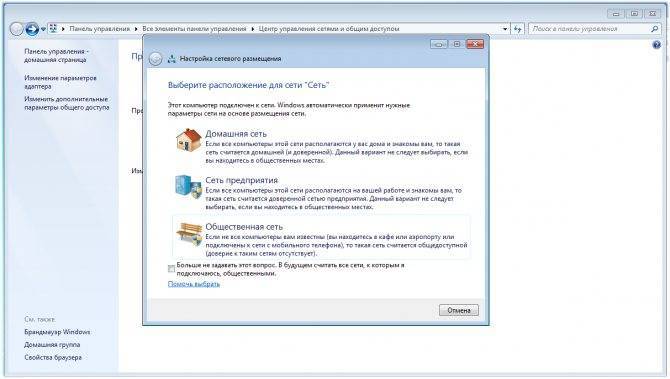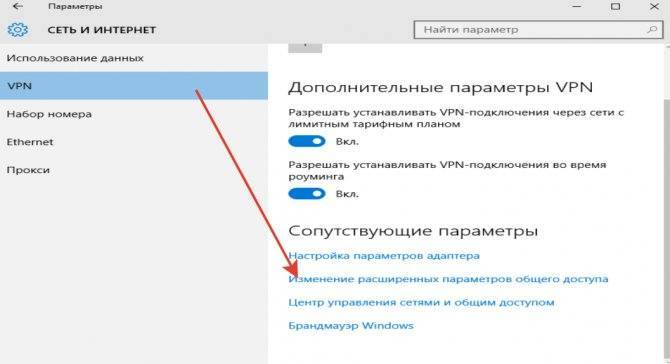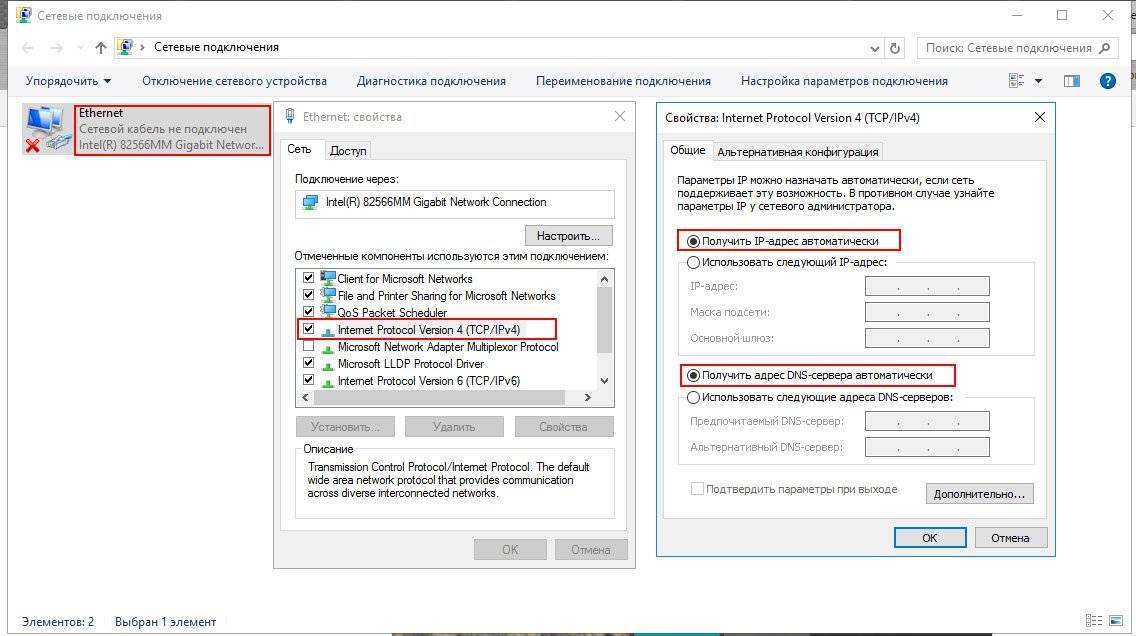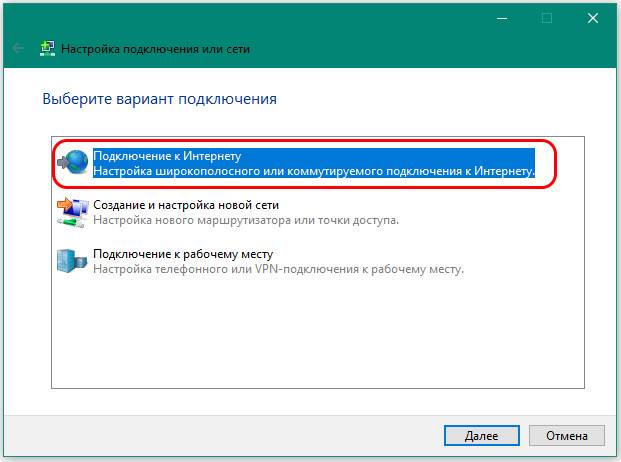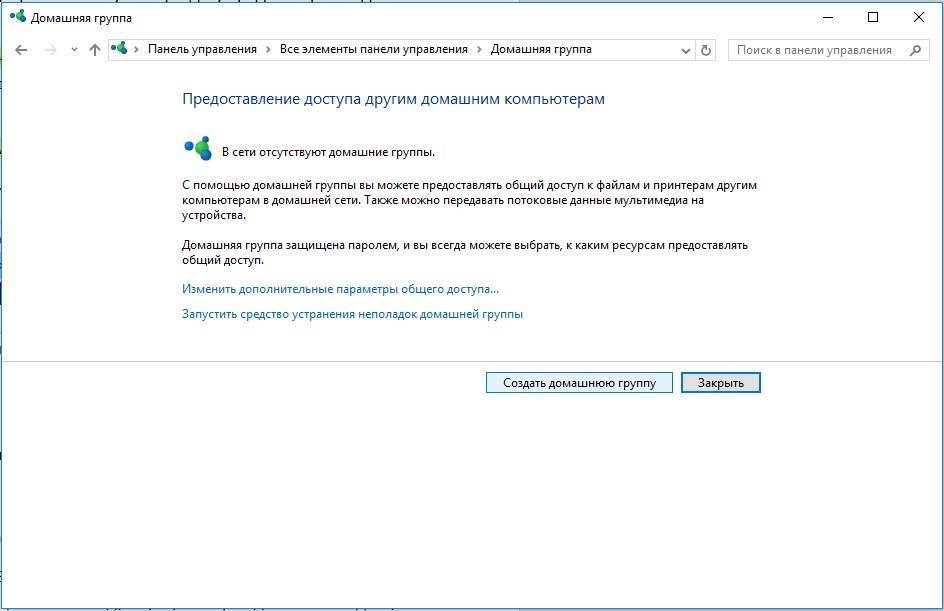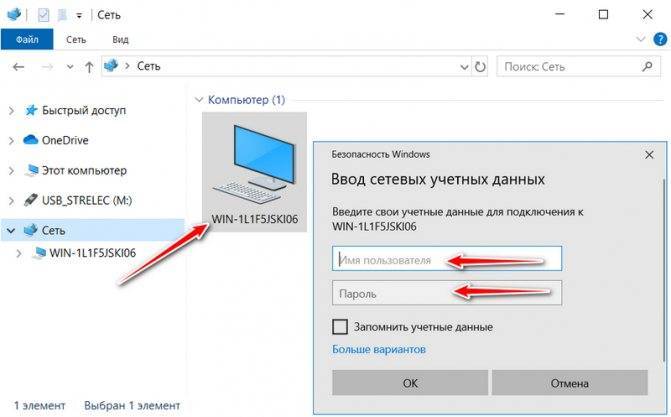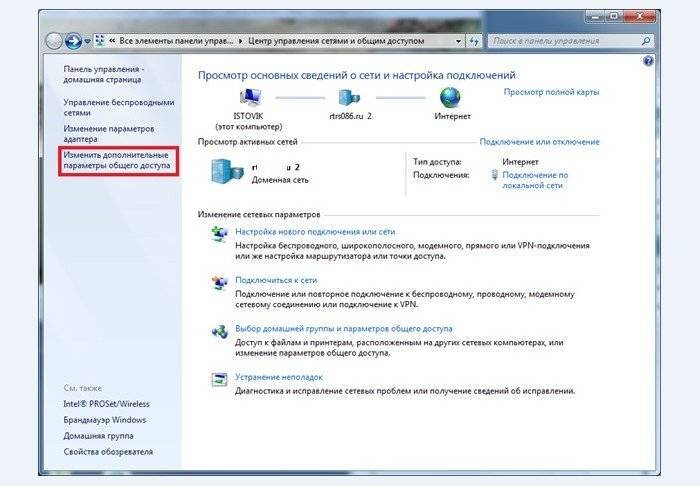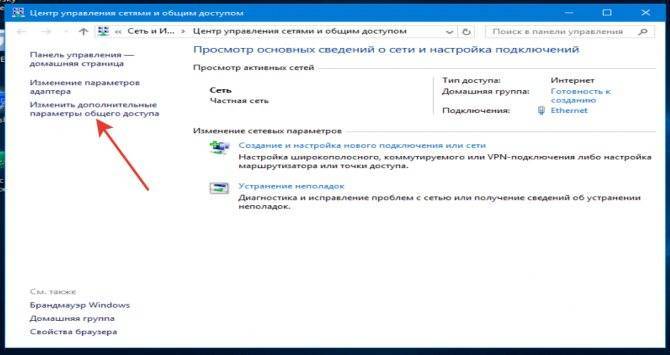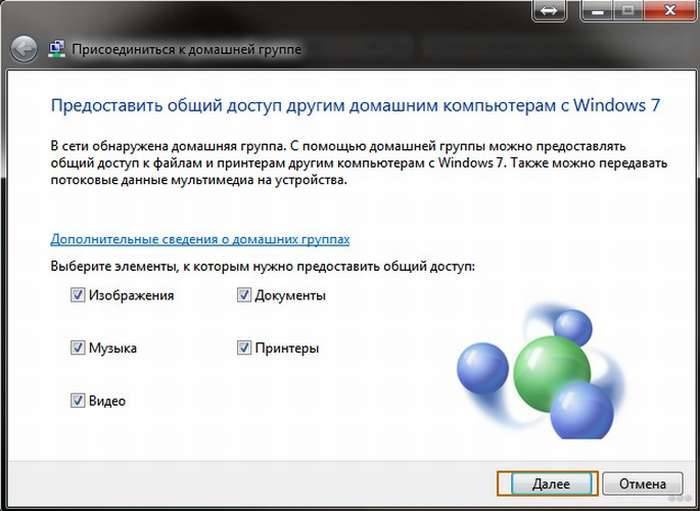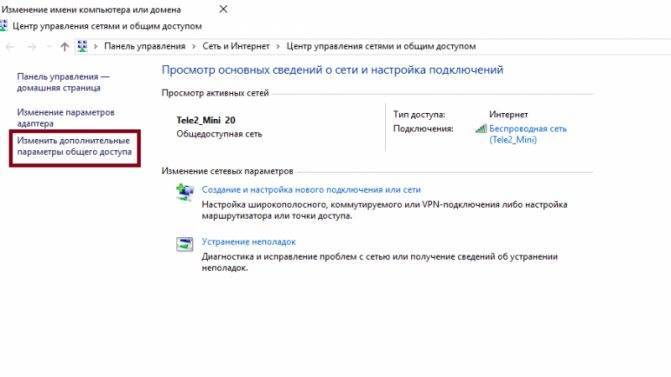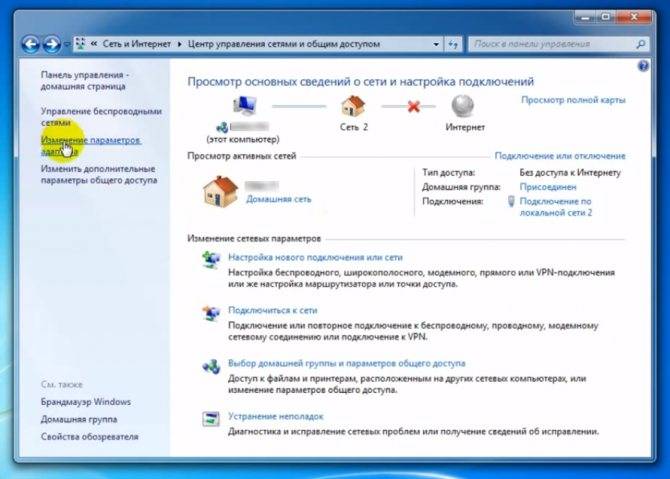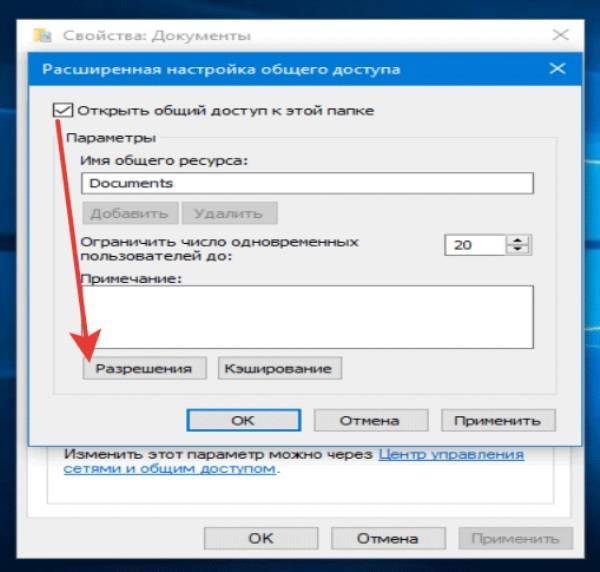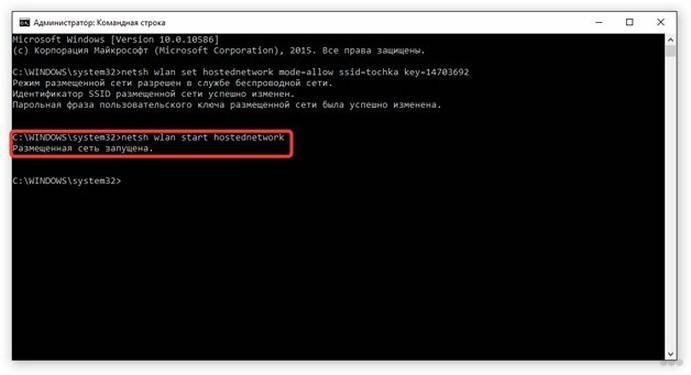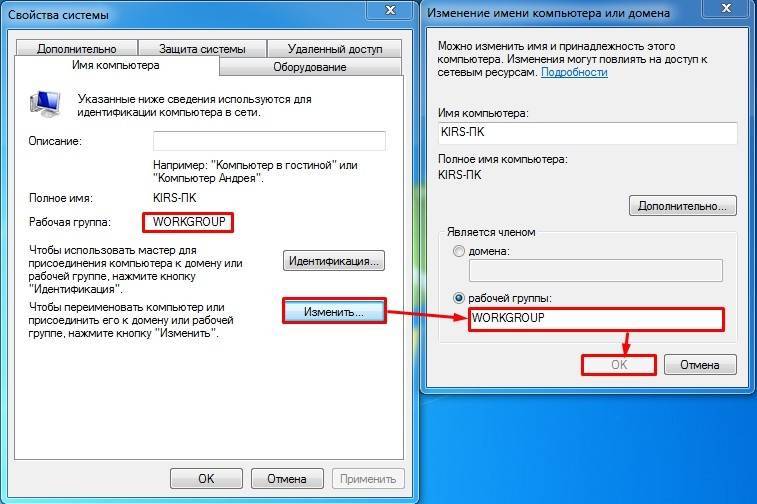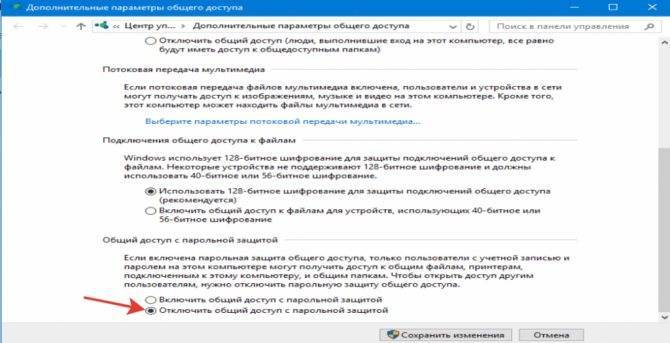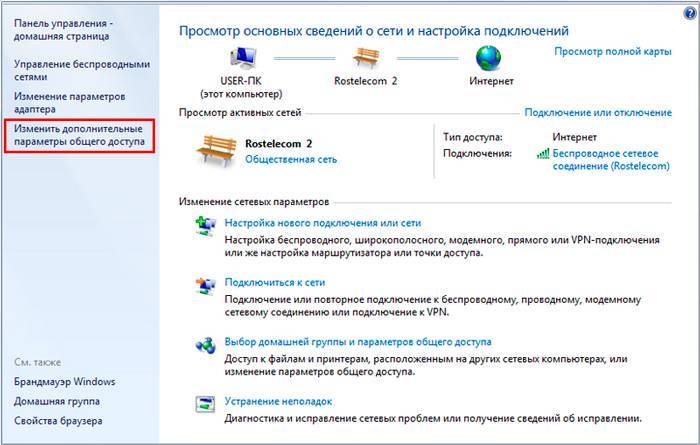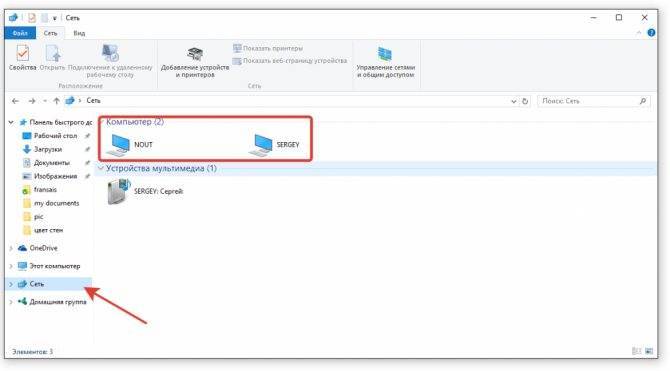Подключение приборов к домашней группе
Чтобы подключить все компьютеры и девайсы, находящиеся в доме, к одной сети, нужно знать несколько нюансов. Подробно о них будет рассказано далее.
Стационарный компьютер или ноутбук
После того как на операционной системе Windows будет создана домашняя сеть, можно приступать к подключению остальных устройств к этому ПК. Данная процедура не займёт много времени. Достаточно просмотреть список активных сетей, после чего нажать по ссылке, которая позволит осуществить подключение.
Иногда подобная надпись отсутствует, и у пользователя возникают затруднения с синхронизацией. Для исправления ситуации заменить используемую по умолчанию сеть на домашнюю. Процесс выполнения поставленной задачи можно охарактеризовать следующим образом:
- войти в «Центр управления сетями и общим доступом»;
- перейти во вкладку «Общественная сеть»;
- зайти в созданную домашнюю группу, нажав по надписи рядом;
- кликнуть по графе «Предоставить общий доступ другим домашним компьютерам»;
- тапнуть по кнопке «Присоединиться»;
- в следующем окошке пользователю нужно будет выбрать все элементы, к которым он хочет открыть доступ с других гаджетов;
- нажать по кнопке «Далее» и вписать пароль для соединения;
- ещё раз кликнуть по «Далее», после чего щёлкнуть по «Готово».
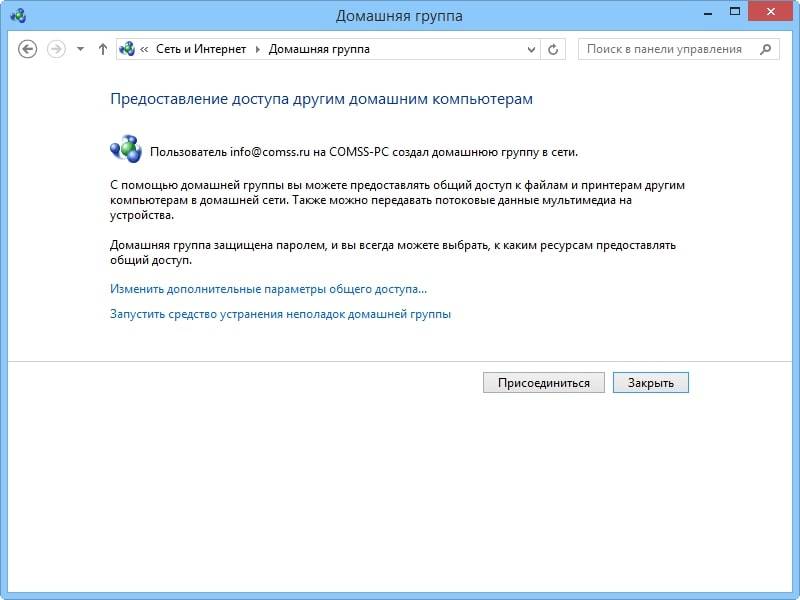
Подключение устройств к домашней группе
Смартфон
Чтобы с телефона подсоединиться к домашней группе, потребуется скачать специализированное программное обеспечение. К примеру, «ES Проводник». Этот софт скачивается бесплатно с Google Play Market, а на некоторых мобильниках приложение уже установлено по умолчанию.
После скачивания программы рекомендуется выполнить ряд манипуляций по инструкции:
- Запустить приложение и перейти в раздел «Сеть» в графе параметров с левой стороны главного меню.
- Кликнуть по строке «LAN».
- Внизу окна нажать по надписи «Сканировать».
- Убедиться, что доступ к домашней группе открыт.
Данную процедуру также можно выполнить с применением Asus Share Link. Действовать нужно так:
- скачать утилиту на свой мобильник, установить и запустить её;
- загрузить эту же программу на стационарный компьютер или ноутбук;
- запустить софт на обоих устройствах для их синхронизации;
- перетащить файлы с ПК на главных экран Asus Share Link и нажать по кнопке «Отправить»;
- дождаться соединения PC со смартфоном, после чего кликнуть на «Принять файлы»;
- при необходимости можно добавить компьютер в список доверенных устройств, чтобы автоматически получать от него файлы.
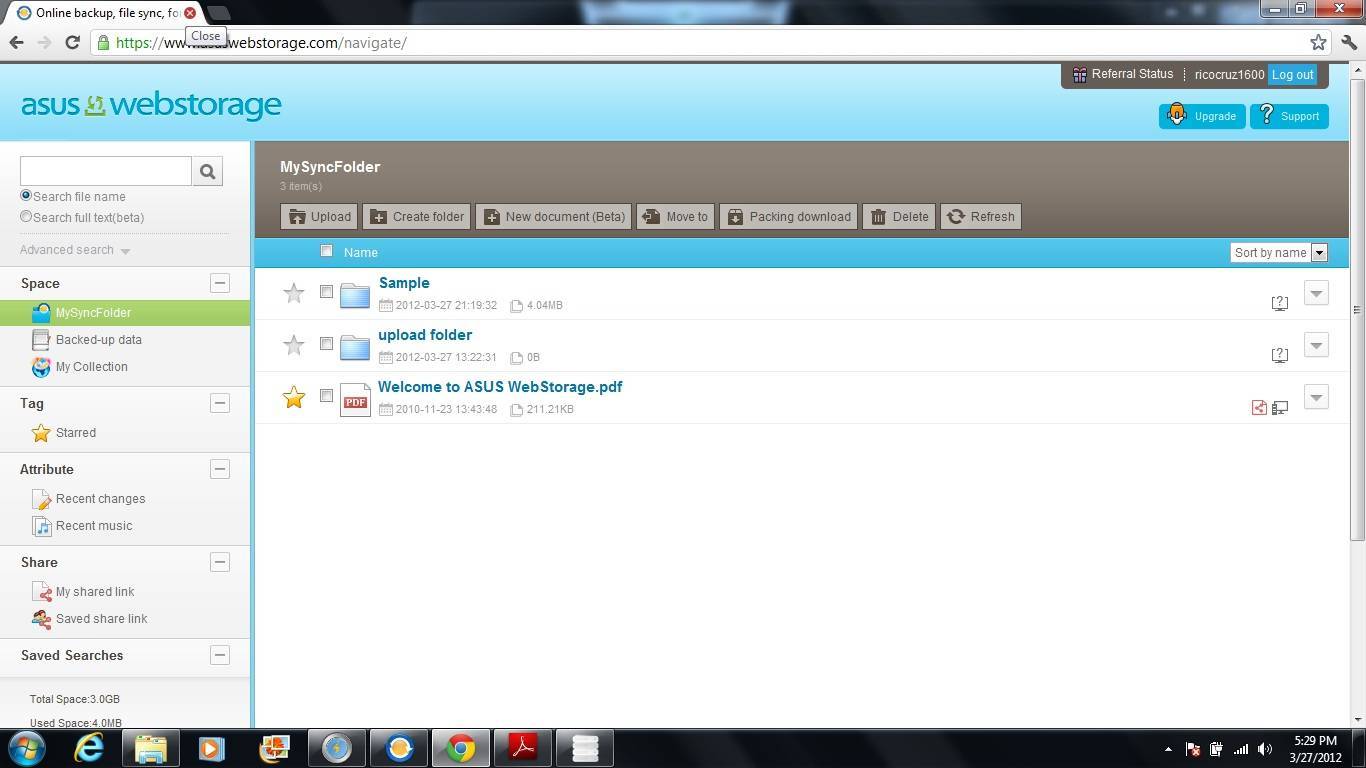
Интерфейс программы Asus Share Link
Настройка доступ к папкам в созданной сети
Теперь когда локальная сеть между двумя компьютерами установлена, разберёмся как открыть общий доступ к тем или иным папкам. Общий доступ можно настроить как к любой отдельной папке, так и ко всему диску — в зависимости от ваших целей и уровня доверия пользователю другого компьютера. Для этого:
- Нажмите правую кнопку мыши на любой папке, у которой хотите изменить настройки доступа и вберите раздел «Свойства».
- Перейдите на пункт «Доступ» и выберите расширенные настройки доступа.
- У вас будет доступен только пункт для открытия общего доступа к этой папке. Отметьте его.Поставьте галочку, для открытия общего доступа к папке
- Далее, выбираем раздел «Разрешения» и настраиваем права общего доступа к папке. В верхней части окна указывается конкретный пользователь или группа пользователей которая получает доступ, а в нижней — доступ какого рода им будет предоставлен.Тут указанны группы пользователей и права, которые им даны
Теперь остаётся лишь провести настройки безопасности. Для этого там же, в свойствах папки переходим в соответствующую вкладку и делаем следующее:
- В меню разрешений для отдельных групп нажимаем «Изменить».
- В следующем, выбираем добавление новой группы.Нажмите кнопку «Добавить»
- В окно ввода имени выбираемых объектов вводим «Все», как показано на изображении.Введите слово «Все» в соответствующее окно
- Указываем, на группу которую мы только что создали.
- Ставим галочки разрешений напротив каждого из пунктов (или напротив тех, что вам необходимы).Задаём права безопасности для созданной группы
- Принимаем внесённые изменения и перезагружаем компьютер.
Таким образом, был настроен доступ для пользователей к указанной папке. Вы можете сделать это для любого числа папок и пользователей.
Добавление нового устройства
Если вы уже настроили локальную сеть по инструкции выше, то добавить новое устройство для общего использования не составит никакого труда. Для этого достаточно открыть панель управления вашего компьютера, и перейти в раздел «Оборудование и звук», а затем выбрать «Устройства и принтеры». В этой папке вы увидите все подключённые устройства. Делаем следующее:
- Выбираем устройство, для которого необходимо задать общий доступ. Например, это может быть принтер.
- Нажатием правой кнопки, вызываем контекстное меню этого устройства и выбираем раздал «Свойства принтера».
- Там, переходим, как и ранее, во вкладку «Доступ» и находим пункт настроек общего доступа к данному принтеру. Ставим галочки, чтобы дать этот доступ.Поставьте галочки в соответствующих пунктах
- Остаётся лишь зайти в настройки безопасности и там указать права для группы пользователей так же как мы делали с папками.Выставьте требуемые права, например на «Печать»
Теперь, когда общий доступ устройству открыт, требуется лишь подключить его действуя через компьютер в локальной сети. Делается это так:
- Выберите пользователя устройством которого хотите воспользоваться и вы должны увидеть устройство в общем доступе.
- Нажмите правой кнопкой мыши по нему и выберите «Подключить».Нажмите «Подключить»
- После этого устройство отобразится в вашем разделе «Устройство и Принтеры» где его будет лишь необходимо выбрать как устройство по умолчанию.Выберите устройство и установите его как устройство по умолчанию
- Если всё сделано правильно, вы сможете использовать подключённый через локальную сеть принтер (или другое устройство) без всяких проблем.
Проблемы подключения в Windows 10
Если вы правильно создали и настроили локальную сеть, у вас не должно быть особых проблем. Просто убедитесь, что:
- Вы правильно вводите ключ безопасности, при подключении к локальной сети через wi-fi
- Кабель подключён надёжно к обоим компьютерам.
- Вы дали все необходимые права доступа и безопасности.
- Все подключённые устройства имеют правильный IP адрес, если он не задаётся автоматически.
- В настройках включено сетевое обнаружение вашего устройства.
Кроме этого, есть ряд специфических проблем при подключении устройств.
Если у вас вылезла ошибка подобная этой, необходимо перезапустить службу печати
К примеру, если при попытке подключиться к устройству вы получили стандартную ошибку Windows о невозможности этого действия, следует предпринять следующие шаги:
- Нажмите Win+X
- В появившемся списке выберите «Управление компьютером»
- Далее, вам надо перейти в раздел «Службы» и найти в списке «Диспетчер печати».
- Отключите эту службу, перезагрузите компьютер и включите службу вновь. Скорее всего, ваша проблема будет решена.Отключите службу, а затем снова включите её после перезагрузки
Домашняя сеть не работает: причины и диагностика
Довольно часто случаются ситуации, когда домашняя сеть не работает. Почему так происходит и что нужно делать для решения данной проблемы.
Сбой в работе маршрутизатора
Сбой в функционировании маршрутизатора может произойти по причине перегрева деталей устройства. Из-за этого он тормозит и зависает, следовательно, тоже самое происходит с домашней сетью. Понять это можно, обнаружив, что невозможно подключиться к сетевым ресурсам и Интернету.
Чтобы снова работать в нормальном режиме, нужно выключить роутер от сети и оставить его на некоторое время остывать. Также можно сделать несколько отверстий в роутере, так сказать вентиляционных, и поставить рядом с ним вентилятор для обдува.
Повреждение сетевого кабеля
Если был повреждён сетевой кабель, стоит отключить маршрутизатор от сети и вынуть все провода. Если был испорчен штекер RJ-45, то его можно обрезать и заново обжать, а в случае механического повреждения кабеля полностью его заменить.
Обратите внимание! Не рекомендуется заново паять и скручивать кабель и штекеры, т. к. эти манипуляции приведут к тому, что произойдут ошибки сети и скорость сильно упадет
Повреждение антенн Wi-Fi
Выявить неисправность антенн вай-фай можно следующим образом:
</ol></ol>
- поставить маршрутизатор в метре от компьютера и проверить связь. Если она есть, то перейти к следующему пункту;
- поставить роутер на расстоянии 5-6 м и снова проверить связь. Если ее нет, значит повреждена антенна.
В этой ситуации потребуется ремонт. Нужно открыть устройство и спаять поврежденные участки.
Итак, чтобы быстро и без проблем настроить ЛС в «Виндовс» 10, рекомендуется внимательно изучить данную статью. Если пользователь не имеет навыков настраивать все в данной области и не может самостоятельно справиться с задачей, нужно обратиться за помощью к специалисту, дабы не навредить компьютеру.
- https://remontka.pro/nastroika-lokalnoi-seti-windows/
- https://public-pc.com/domashnyaya-lokalnaya-set-na-windows-10-kak-sozdat/
- https://vpautinu.com/internet/nastrojka-lokalnoj-seti-v-windows-10
</ul></index>
Основные проблемы и методы их решения
Есть несколько типовых проблем с настройкой локальной сети через роутер и доступом к общим ресурсам.
- Роутер настроен, сеть и подключения всех компьютеров созданы по всем правилам, оборудование полностью рабочее, а обмен между узлами сети не идет. Наиболее частая причина такой ситуации – влияние на сетевое соединение сторонних программ. Например, ESET интегрирует в список активных для конкретного подключения сетевых служб и протоколов дополнительный фильтр трафика. Подобные действия характерны и для других антивирусных программ, файерволов и брандмауэров. Простое удаление записей из списка не помогает – после очередной перезагрузки компьютера они появятся снова и продолжат фильтрацию пакетов. Лучший вариант – отключить источник проблем непосредственно в интерфейсе программы-защитника или правильно настроить ее.
- С одного или нескольких компьютеров не видны общие ресурсы, размещенные на другом (-их). Скорее всего, дело в настройках общего доступа – на ПК-владельце неправильно прописаны разрешения. Возможны другие варианты этой проблемы, например, доступ только для чтения. Есть и другая причина – не для всех ресурсов общий доступ настраивается простыми действиями. Например, для всего диска с операционной системой выдать общий доступ простым методом не получится. Требуется дополнительная настройка. Словом, для устранения проблемы нужно проверять разрешения, и, при необходимости, выполнить дополнительные настройки.
- После создания локальной сети не всегда получается подключиться к приложениям (например, играм или базам данных) на одном из ПК в группе. Основная причина – установка соединения не по имени узла ЛВС, а по IP-адресу, и динамическая их раздача с маршрутизатора. Решение достаточно простое – для компьютера-сервера на роутере резервируется статический IP.
- Не видны узлы ЛВС с других ПК. Типичная причина – неверная настройка роутера или сети на нескольких компьютерах. Возможно, в процессе конфигурирования не на всех машинах задан идентичный профиль сети (остался «Общедоступная» вместо «Домашняя»), ПК входят в разные группы, не включено сетевое обнаружение. Чтобы исправить ситуацию, проверяют настройки, начиная от конфигурации роутера и свойств соединений, заканчивая параметрами общего доступа.
Организация домашней сети между ПК и ноутбуками
Но подключением пары ноутбуков и компьютеров к wifi мы не ограничимся — ведь есть еще более интересная возможность: объединить разные устройства в домашние wifi сети. То есть мы сможем печатать рефераты прямо лежа на кровати и потом забирать их из принтера, стоящего на кухне, а также перекидывать их брату в соседнюю комнату без использования интернета и проводов. Звучит заманчиво, не так ли?
Ваше мнение – WiFi вреден?
Да
24.15%
Нет
75.85%
Проголосовало: 10286
Давайте реализуем! Для этого понадобится одна программка. Она платная, стоит в самой расширенной версии сейчас 40 $, но у меня вместе с каким-то роутером шла как приложение, поэтому буду показывать на ней — наверняка можно найти бесплатные аналоги. Называется она Cisco Network Magic. Устанавливаем и запускаем.
Открывается окно основных настроек. Прежде всего здесь можно подключиться к доступным сетям, как в предыдущих примерах. Для этого зайдите в раздел «Работайте без проводов».
Далее находим в списке сетей свою и кликаем по ней.
После чего вводим пароль от своей сети и соединяемся.
Теперь перейдя во вкладку карты сети (Map) можно увидеть все устройства, которые входят в домашнюю сеть wifi.
Кликнув по любому из них можно попасть в их внутренние расшаренные папки или получить доступ к общим устройствам. Для того, чтобы управлять доступом к ним, вернемся в предыдущую вкладку. Теперь нам будет интересна вторая колонка из этого меню — «Общий доступ».
Нажмите на «Общий доступ к папке» и выберите папку, которую хотите открыть для просмотра на других устройствах. После этого появится сообщение, что для доступа нужно установить Network Magic на других устройствах, но по опыту у меня с Win 7 все и так прекрасно работает в направлении Win 7 > NM. То есть с ноута с семеркой я могу видеть файлы в папках компа, на котором работает Network Magic. Теперь нужно лишь зайти в раздел «Сеть» (или Топология, Map), и увидите все подключенные к домашнему вайфаю компы и открытые папки внутри каждого из них. Но в обратном направлении это не действует — для того, чтобы пользоваться файлами на ноутбуке, заходя с ПК, надо на первый также установить программу.
Общие принтеры
Довольно распространена ситуация, когда к компьютеру подключен принтер, у которого нет wifi модуля — через параллельный порт или USB. И не удобно, когда им можно пользоваться только с данного ПК. Помните я обещал печатать лежа на кровати? Так вот, с данной программой это возможно, независимо от радиуса работы беспроводной сети. Открываем раздел «Общий доступ к принтеру», где отобразится установленный и подключенный к компьютеру принтер. Выбираем его и нажимаем кнопку «Общий доступ»
Все, теперь если зайти в раздел «Устройства и принтеры» на другом отдельно стоящем компьютере, то увидите его в списке.
Теперь на него можно выводить печать любых документов с любых устройств, входящих в домашнюю сеть wifi. Однако, поскольку он соединен параллельно с одним из компьютеров, этот комп также должен быть включен.
Общие папки и принтер без программы
Вот такими инструментами я пользуюсь для подключения к домашней сети через wifi компьютера и для общего использования его папок и установленного принтера. Кто-то скажет, что это все фигня, что так никто не делает и т.д. — таким «мега-профи» я скажу, что задач научного анализа технологии беспроводных сетей в данной статье не было поставлено. Все описанное — мой ЛИЧНЫЙ опыт, я все делал сам, вышеописанные приемы прекрасно работают и мне этого вполне хватает для удобной работы домашней сети wifi — чего еще нужно обычному пользователю?
Не помогло
Два роутера в одной сети
В данном случае пользователь выбирает один из двух вариантов:
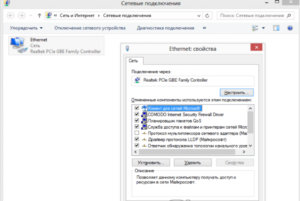
Соединение по Wi-Fi
Используется режим моста, который ещё обозначается как WDS. Данная функция позволит устанавливать оборудование на большом расстоянии друг от друга. Дополнительное преимущество — нет необходимости прокладывать кабель. Но соединения по Wi-Fi часто бывает нестабильным. Скорость по беспроводным сетям тоже может падать.
Обратите внимание! Вариант с беспроводным соединением подходит, если кабель нельзя использовать по тем или иным причинам. И режим WDS поддерживают не все роутеры, особенно, когда речь о старых моделях
Соединение с помощью сетевого кабеля в одной сети
Надёжный способ, но со своими нюансами. Кабель потребуется достаточно большой длины. Допустимо использовать оборудование, идущее в комплекте с роутером, но его параметров часто не хватает для нормального решения проблем.
Эффективная настройка общего доступа к сети может пригодиться не только в среде малых офисов, но и внутри обычных квартир. Главное, заранее определиться с типом соединения, который будет использован для тех или иных компьютеров. Когда настройка завершена, появляется возможность делиться всеми файлами и папками между устройствами. Не нужно никаких дополнительных программ, облачных сервисов.
Как отключить сетевое обнаружение
Сетевое обнаружение — механизм, позволяющий компьютерам сети видеть другие машины, их сетевые диски и принтеры. Если вы не хотите, чтобы вашу машину можно было видеть в домашней сети, сетевое обнаружение лучше отключить.
- Проверьте свою учётную запись. Нужные нам разделы панели управления доступны только для администратора.
- В панели управления откройте центр управления сетями, а из него — нужное нам диалоговое окно.
Центр управления сетями в ОС Windows 10 даёт доступ к оключению сетового обнаружения
- Для каждого профиля сети (частная, гостевая или все сети) включите или отключите сетевое обнаружение.
Отключите сетевое обнаружение для выбранного профиля
- Сохраните изменения при помощи одноимённой кнопки внизу экрана. Перезагружать ОС не обязательно — сетевое обнаружение будет отключено сразу же.
Установка и настройка принтера
При необходимости подключения принтера к локальной сети прочитайте статью » «. В ней подробно описаны все особенности.
Часто возникает проблема, как перенести файлы с одного компьютера на другой? Можно использовать различные флешки, диски и т.д., но самым удобным и быстрым способом является создание сети. Как быстро создать сеть между двумя компьютерами рассмотрим на примере Windows XP и Windows Vista/7. Разницы в настройке между компьютером и ноутбуком нет.
Монтаж компьютерных сетей, СКС и ЛВС. Недорого. Любые сети, любые подключения. Сервисное обслуживание компьютеров
Для организации обмена файлами нужно сначала создать сеть между устройствами, а потом настроить общий доступ. Начнем…
Для передачи файлов наиболее-удобным и быстрым является соединение с помощью сетевого кабеля. Сетевые кабели RJ45 для создания сети бывают прямые и перекрестные (Crossover). Нам нужен перекрестный кабель. Купить его можно в магазине или сделать самим. Отличить нужный кабель легко, если сложить концы одного кабеля вместе, то цветовая маркировка внутри разъема у перекрестного кабеля не должна совпадать.
Стоит отметить, что современные сетевые карты способны автоматически определять тип кабеля и подстраиваться под него. Иными словами, если у вас нет перекрестного кабеля, то можно использовать прямой. С большой долей вероятности сеть заработает. Если по каким то причинам использование проводной сети невозможно, то можно создать беспроводную Wi-Fi. Процедура настройки доступа аналогична.
Когда достали кабель RJ45, подключаем к сетевым разъемам. Если все в порядке, то должны загореться зеленые лампочки возле разъема.
Если у вас лампочки не загорелись, то поступим следующим образом: 1) Проверяем есть ли лампочки вообще и включены ли устройства 2) Проверяем включены ли интерфейсы в Сетевых подключениях 3) Проверяем кабель
Обращаем внимание на то в каком порядке идут проводки в разъеме и не поврежден ли сам кабель RJ45
Настраиваем сеть между двумя компьютерами.
Настройка сети в Windows XP
Заходим в Панель управления -> Сетевые подключения
Щелкаем по подключению к локальной сети
Обратите внимание, что на подключении указано Подключено. Щелкаем правой кнопкой мышки и кликаем на Свойства
Выбираем Протокол интернета (TCP/IP) и щелкаем на Свойства
Щелкаем ОК. Настройка сети на одном устройстве (ПК или ноутбук) закончена. Рассмотрим как же будет настраиваться сеть в Windows Vista/7.
Настройка сети в Windows Vista / 7
Заходим в Панель управления -> Центр управления сетями и общим доступом -> Управление сетевыми подключениями
Щелкаем правой кнопкой мышки на подключению по локальной сети, переходим в Свойства:
Выбираем Протокол интернета версии 4 (TCP/IP) и щелкаем на Свойства:
Указываем IP-адрес. Можно указывать любой из диапазона 192.168.ххх.ххх. Главное, чтобы на двух компьютерах они не повторялись. То есть, если на одном 192.168.1.1, то на другом 192.168.1.2. Если на одном 192.168.100.10, то на втором 192.168.100.20.
Должно получится примерно следующее:
Теперь переходим в Центр управления сетями и общим доступом и смотрим на нашу сеть. Она должна быть частная. Если она таковой не является, то щелкаем на Настройка
Нажимаем Закрыть:
Вот и все. С настройкой сети на Vista/7 закончили. Теперь перейдем к настройке Общего доступа.
Настройка общего доступа в Windows XP
Сначала заходим в Сервис -> Свойства папки:
На вкладке Вид включаем простой общий доступ к файлам:
Нажимаем кнопочку Изменить на вкладке Имя компьютера и вводим название рабочей группы.
Два компьютера в сети должны иметь одно и то же название Рабочей группы.
На этой же вкладке можно указать название компьютера в сети.
Теперь заходим в Мой компьютер и щелкаем на папке, доступ к которой нужно обеспечить из сети, и выбираем в меню Общий доступ и безопасность…. В моем примере я открываю общий доступ ко всему разделу D:\, то есть на другом компьютере будет отображаться весь раздел D:\ первого (на котором доступ и открыли)
В основном Wi-Fi роутер используется как точка доступа к сети Интернет. Но он может выступить как соединительный элемент при создании домашней локальной сети для подключения всех устройств, которые есть в вашем доме
И не важно, это сделано через Wi-Fi или с помощью патч-корда. Подробнее узнать о том, как создать домашнюю сеть через Wi-Fi роутер правильно и настроить ее, вы узнаете в этой статье
Как открыть доступа в интернет для всех устройств сети
Доступ к сети интернет для всех устройств, входящих в локальную сеть может быть организован 3 основными вариантами:
- С помощью маршрутизатора.
- С помощью соединения «мост».
- С помощью стороннего софта (прокси-сервер, установленный на основное устройство).
Подключение при помощи маршрутизатора считается классическим способом, когда происходит организация домашней локальной сети через розетку. В этом случае в качестве основного элемента для подключения используется роутер. Он отлично подходит для подключения любых устройств, при этом не занимает много места и работает тихо.
Роутер для создания домашней локальной сети
Способ №1: нужно использовать маршрутизатор
Классический способ подключения нескольких устройств к одной сети интернет. Основной элемент — роутер. Чаще всего он предоставляется провайдером при заключении договора. Впрочем, всегда можно заменить его на более мощный.
На современном рынке роутеры представлены в широком ассортименте. Выбрать подходящий вариант, учитывая необходимую мощность и ценовую категорию, не составит никакого труда.
Такой способ подключения к интернету является самым простым. Достаточно лишь вставить патчкорд в нужный слот, а два компьютера подключить к роутеру с помощью LAN-кабелей. Кроме быстрой и простой установки, этот способ имеет и другие преимущества. Например, дополнительно можно разветвлять сигнал и на другие устройства, на которых есть возможность беспроводного подключения. Это может быть ноутбук, планшет или смартфон. Однако при этом могут наблюдаться потери сигнала.
Для того, чтобы поделить корпоративную локальную сеть, также может использоваться своего рода роутер. Однако он должен быть более мощным и надежным. Такие роутеры называются межсетевыми комплексами. Они должны сочетать в себе аппаратные и программные средства.
Способ №2: соединение «мост»
Такой способ может использоваться в случаях, когда роутера нет или он неисправен, но выход в интернет нужен сразу на нескольких компьютерах. Все необходимые настройки выполняются на главном компьютере.
Лучше всего для этого использовать устройство, работающее на операционной системе Виндовс. Для этого нужно выполнить несколько простых действий:
- открыть командную строку (Win+R), ввести в строке ncpa.cpl;
- зайти в «Центр управления сетями»;
- нажать строку «настройка моста» (для этого нужно выделить 2 иконки: интернет-соединения и второго устройства);
- появится новый объект — «Сетевой мост». Он должен быть «Подключен» и «Связан»;
- проверить возможность выхода в Интернет на втором устройстве.
Подключение типа Сетевой мост на основном ПК
Способ №3: использование стороннего софта
Организация доступа к сети интернет также возможна при помощи прокси-сервера. Он устанавливается на основной компьютер. В этом случае он станет проводником между сетью интернет и вторым устройством.
Для выполнения такого способа подключения можно воспользоваться любым сторонним софтом. На просторах интернета программ представлено очень много. Выполнить всю необходимую работу и развести сигнал на несколько устройств, если следовать инструкции, можно будет буквально за несколько минут.
Есть еще один рабочий способ раздвоить сигнал на 2 компьютера. Некоторые специалисты подробно рассказывают о том, как разветвить интернет кабель на 2 компа. В этом случае понадобится витая пара, которая будет служить своеобразным тройником, и которая соединит удаленный компьютер при помощи свитча. Компьютеры должны находиться в непосредственной близости друг от друга.
Настройки сети
Таким образом, нужно задать следующие настройки:
На первом компьютере ip-адрес 192.168.0.100, Маска 255.255.255.0, Шлюз 192.168.0.10
На втором шлюз и маска такие же, а адрес 192.168.0.101
На третьем Ip-адрес 192.168.0.102… И т.д
для каждого последующего изменяем последнюю цифру ip-адреса.Обратите внимание: у разных роутров IP-адрес может отличаться (например, у Huawei может быть 10.0.0.138, а у D-Link может быть 192.168.15.1 и т.п.). Что бы точно узнать ваш можно сделать так: одновременно нажать клавиши Windows и R и в появившемся окне ввести в окне ” cmd “. В появившемся окне набрать ” ipconfig ” и нажать на клавиатуре “Ввод” ( ” Enter” )
IP-адрес вашего маршрутизатора будет указан в строке ” Основной шлюз “.
После внесения всех вышеописанных настроек локальная сеть должна заработать.
Однако не стоит забывать, что брандмауэр или антивирусы могут полностью блокировать сеть. Поэтому, если ничего не заработало – проверьте их настройки или вообще временно отключите.
Локальная сеть через Wi-Fi роутер
Настройка сети через роутер совершенно ничем не отличается от того, что описано выше.
Если устройство настроено на раздачу динамических адресов, то адреса изменять не надо. Если адреса статические, то надо настроить IP как приведено выше.
Так же не будет разницы между тем подключены устройство кабелем или по Wi-Fi, в большинстве роутеров настройка раздачи адресов настраиваются одновременно и на беспроводное и на проводное подключение.
Как сделать общие папки
После того, как все настроено, необходимо создать общие папки для обмена информацией. Для этого создайте любую папку и нажимаем на ней правой кнопкой мыши, выберите “Свойства”. Затем перейдите на вкладку “Доступ”.
Нажмите “Общий доступ” и в следующем окне выбрать пользователя, которому будет разрешено читать эту папку. Если секретов нет, то достаточно ввести или выбрать из списка слово “Все” и нажать “Добавить”.
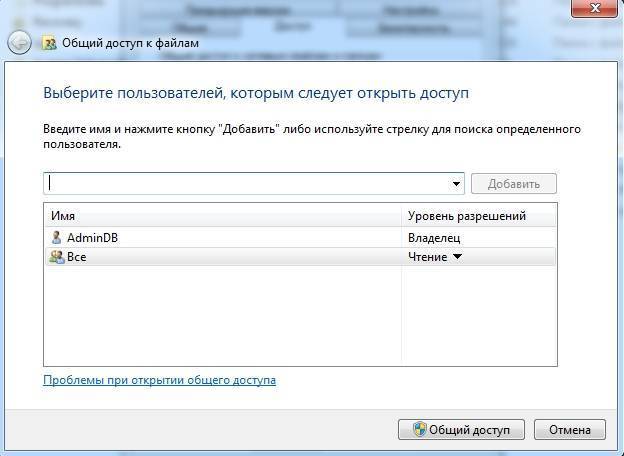 Если кнопка “Общий доступ” после выбора не активна, то общий доступ уже включен. Переходите дальше, к Безопасности.
Если кнопка “Общий доступ” после выбора не активна, то общий доступ уже включен. Переходите дальше, к Безопасности.
Далее необходимо выбрать “Уровень разрешений”. Нужно выставить “Чтение и запись”, либо только “Чтение”, если в папку другие пользователи ничего копировать не будут.
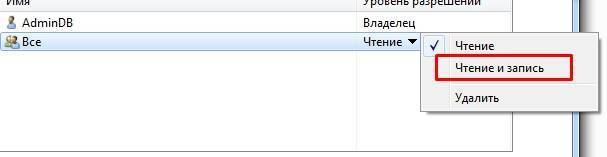
Нажать кнопку “Общий доступ” и начнется процесс предоставления разрешений.
Далее в окне свойств папки нужно найти вкладку “Безопасность”. И последовательно нажать “Изменить” и “Добавить”.
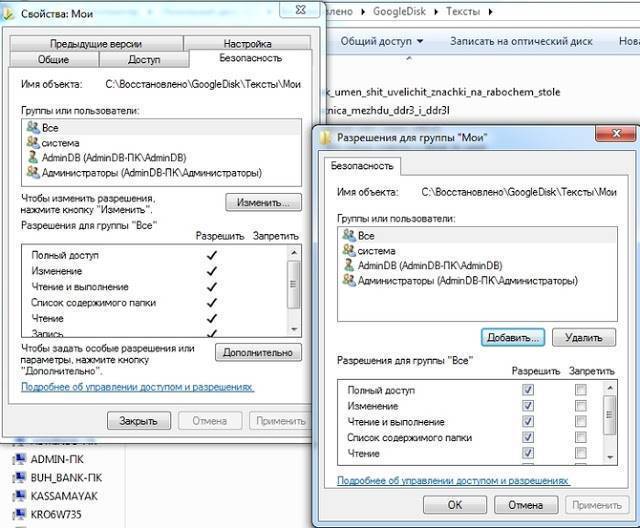
В окне ввести слово “Все” и нажать “Ок”.
Проследите чтобы в разрешениях вверху была выделена группа “Все”, а внизу стояли все галочки на “Разрешить”.
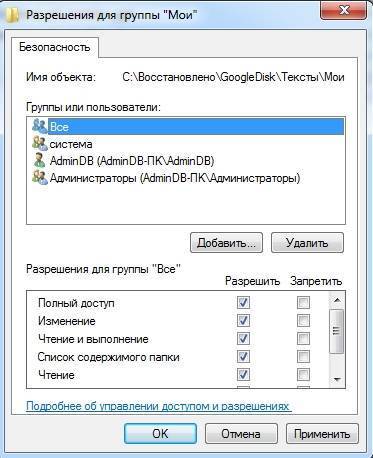
Нажмите “ОК” и в следующем окне тоже “ОК”. Теперь общая папка будет доступна всем пользователям.
Как сделать общий доступ для принтера
Нажать “Пуск”, выбрать “Устройства и принтеры”. Выбрать нужный принтер и нажать на нём правую кнопку мыши. Выбрать “Свойства принтера”.
Выбрать вкладку “Доступ”, поставить галочку напротив “Общий доступ к данному принтеру”, нажать “Применить” и далее “ОК”.
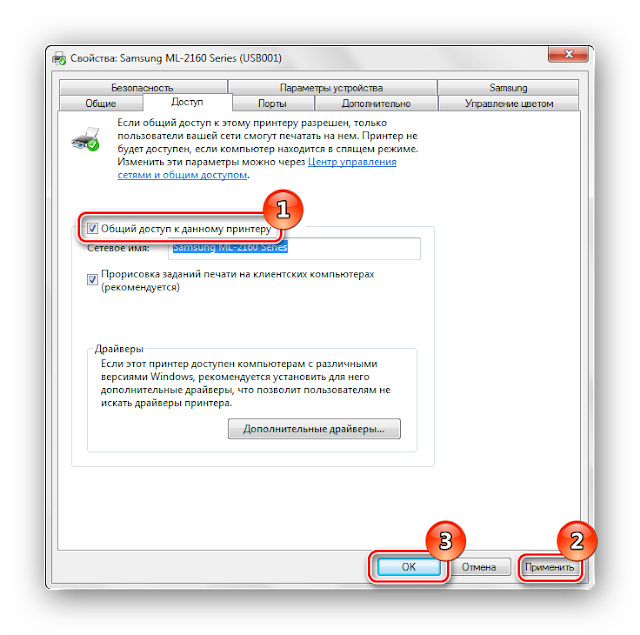
После проделанных шагов принтер должен отмечаться небольшой иконкой, обозначающей, что данное оборудование доступно в сети.
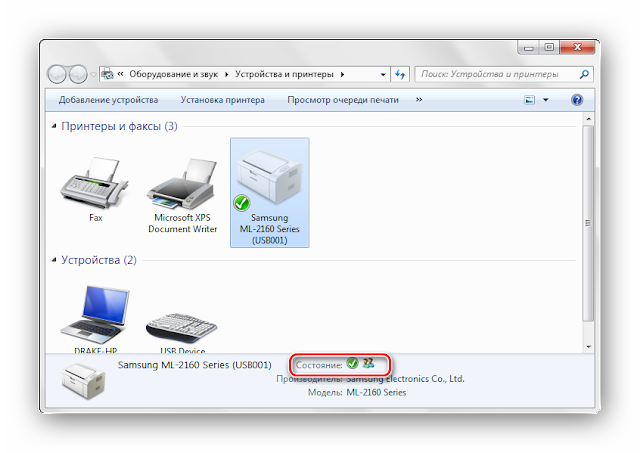
Общий доступ к жесткому диску
Открыть “Мой компьютер”. Выбрать нужный диск и нажать правую кнопку мыши. Выбрать “Свойства”.
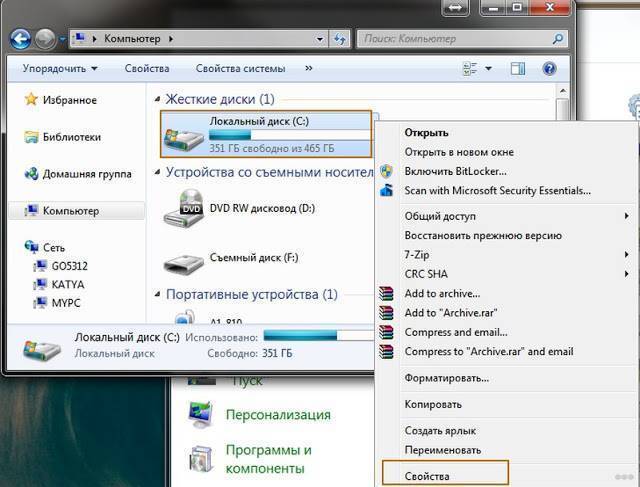
Выбрать вкладку “Доступ” и нажать на кнопку “Расширенная настройка”.
Поставить галочку напротив “Открыть общий доступ к этой папке” и нажать кнопку “ОК”.

После этого все файлы, которые находятся на этом диске станут доступными для просмотра по локальной сети.
Настройка основного компьютера на раздачу интернета
В случаях когда подсоединены только два компьютера или если компьютер получает доступ в интернет по кабелю (без маршрутизатора) потребуется настройка на раздачу интернета.
Для этого нужна вторая сетевая карта.
Кабель, по которому компьютер получает доступ в интернет, соедините с портом материнской платы.
Патч-корд (коммутационный кабель) подключите к сетевой карте первого компьютера, а второй конец – в порт материнской платы второго компьютера.
На первом компьютере вызовите приложение “Выполнить” (Win+R) и введите “ncpa.cpl”.
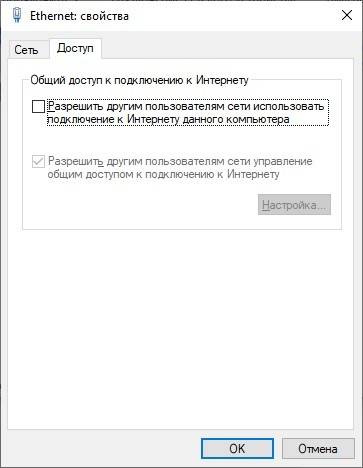
Выберите (поставьте галочку в квадратик) “Разрешить другим пользователям сети использовать подключение к Интернету данного компьютера” и нажмите “ОК”.

Если на обоих устройствах были указаны автоматические настройки IP-адресов и DNS, но сеть и интернет на втором ПК не появились, пропишите сетевые настройки вручную. Как это сделать написано выше, в “Настройки сети”. Только IP-адрес указывайте на основе того, который был присвоен. На примере скриншота выше IP-адрес это “192.168.137.1”. Соответственно это должно быть что-то типа