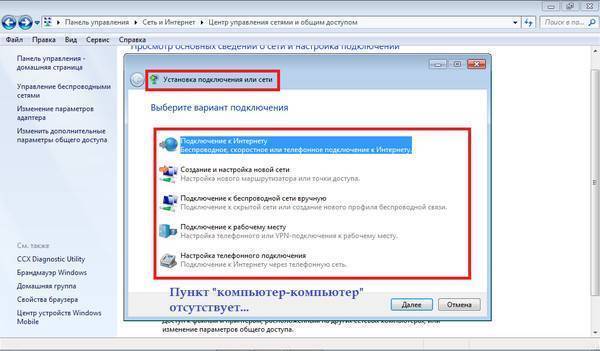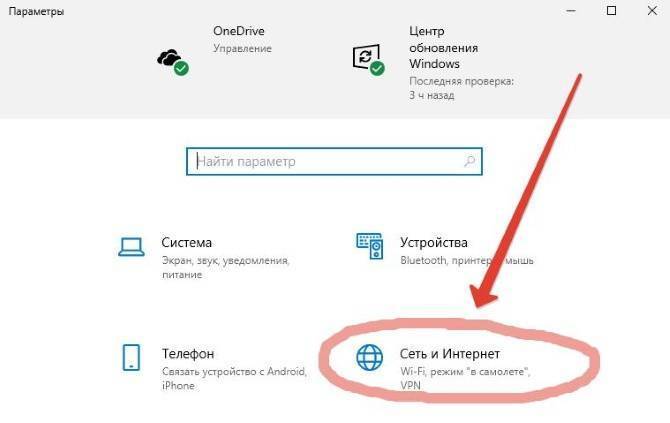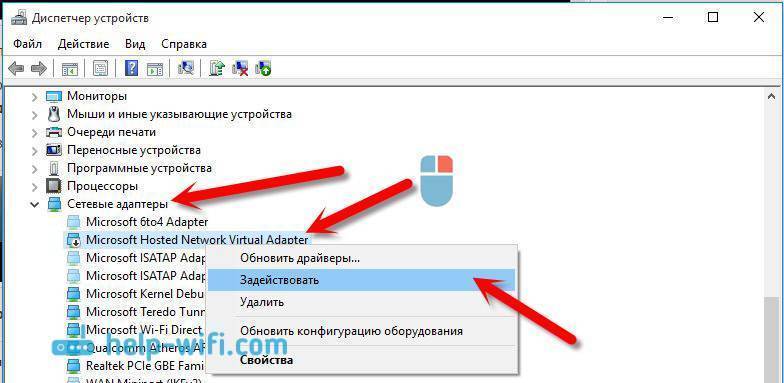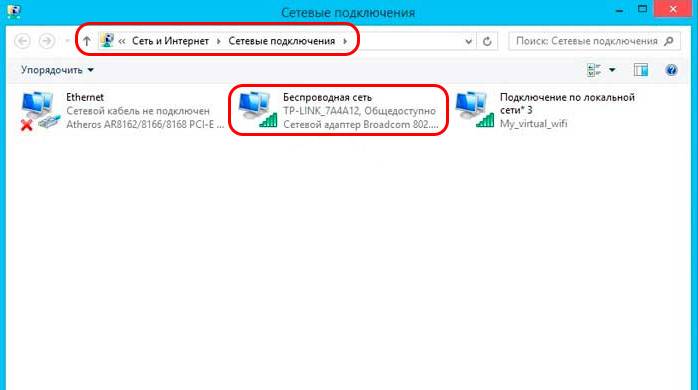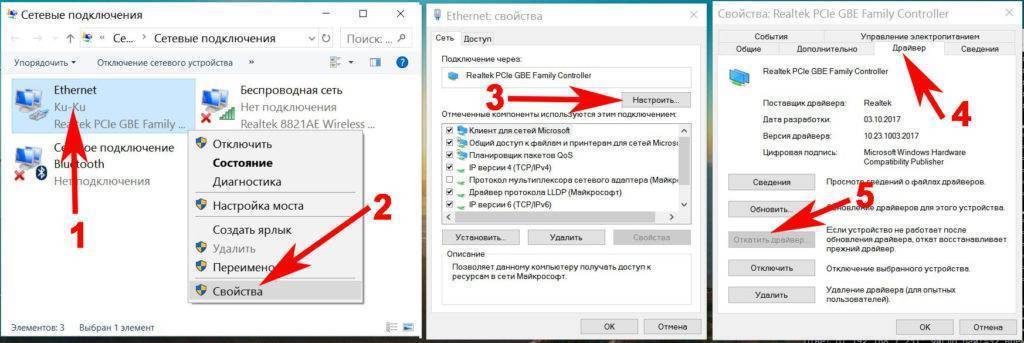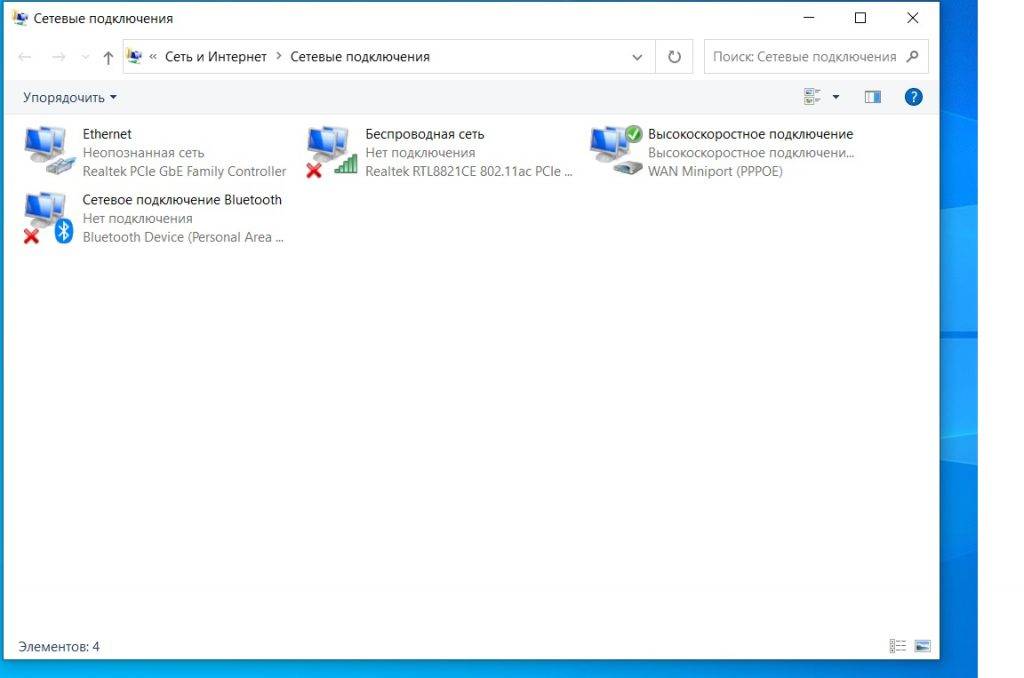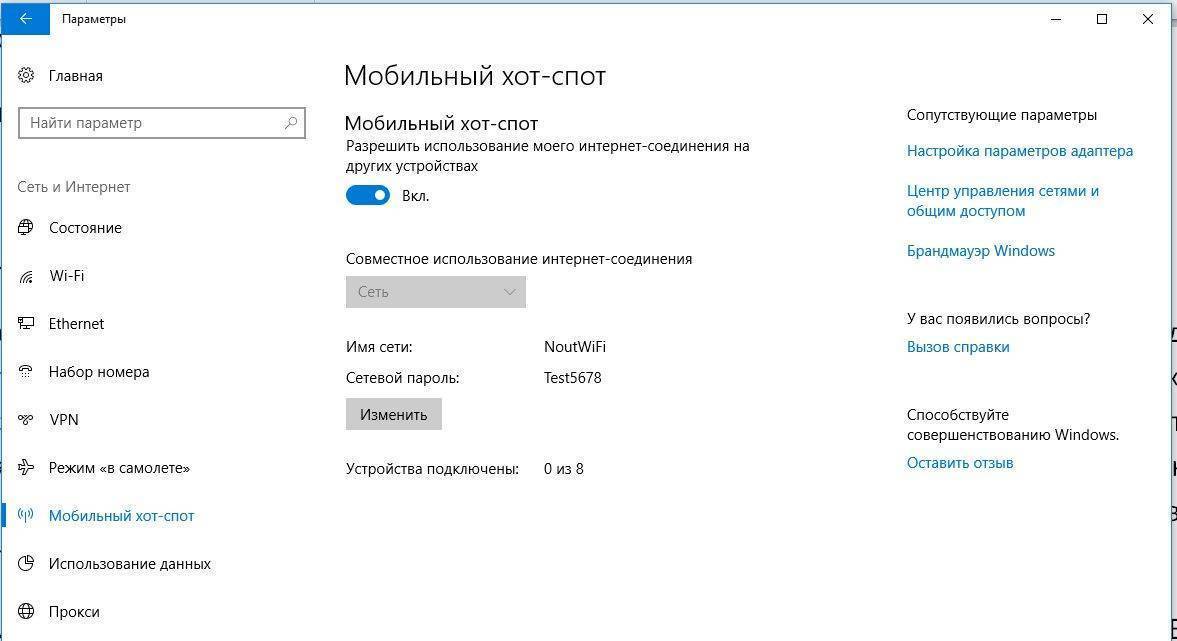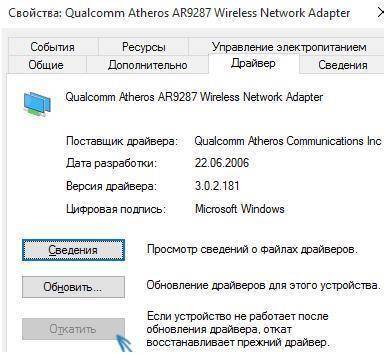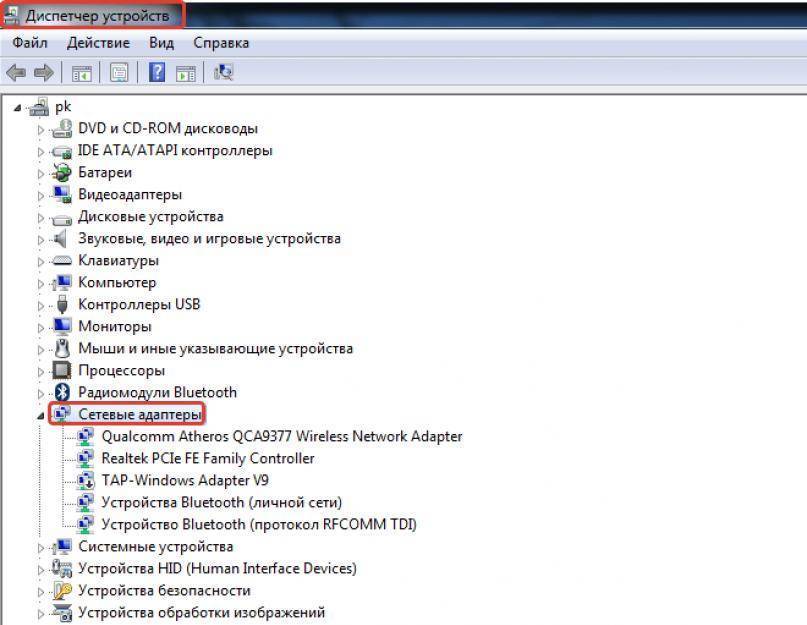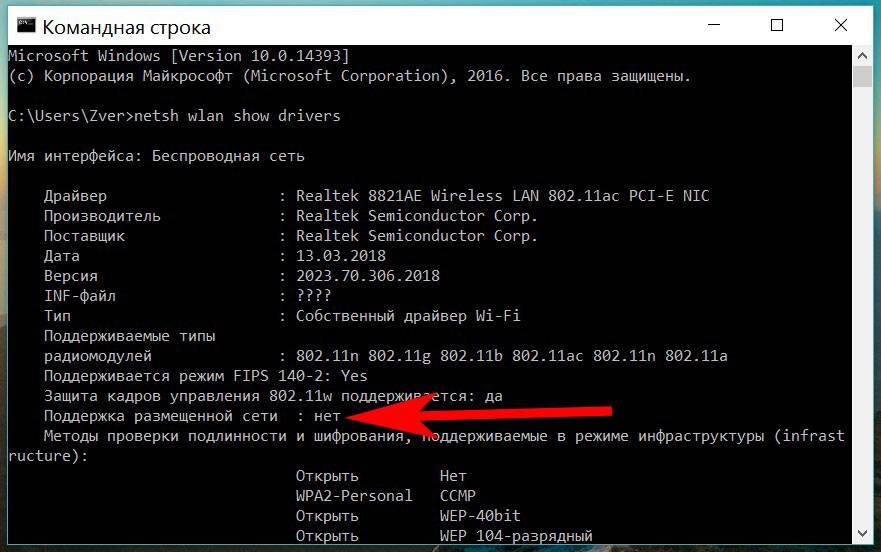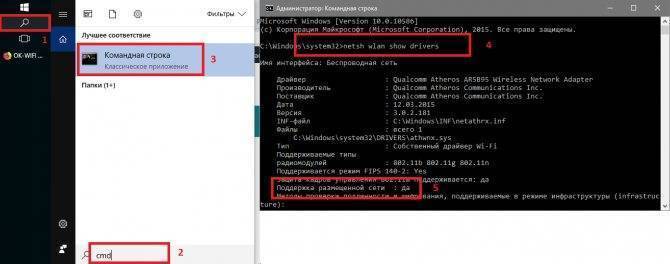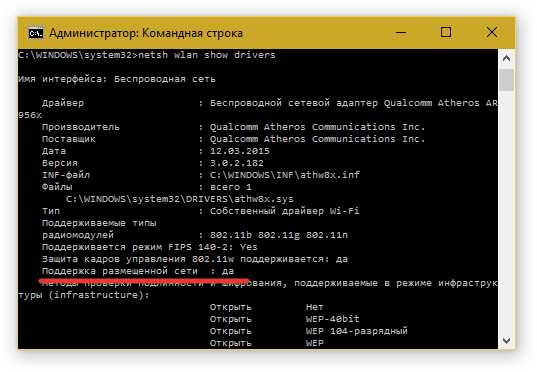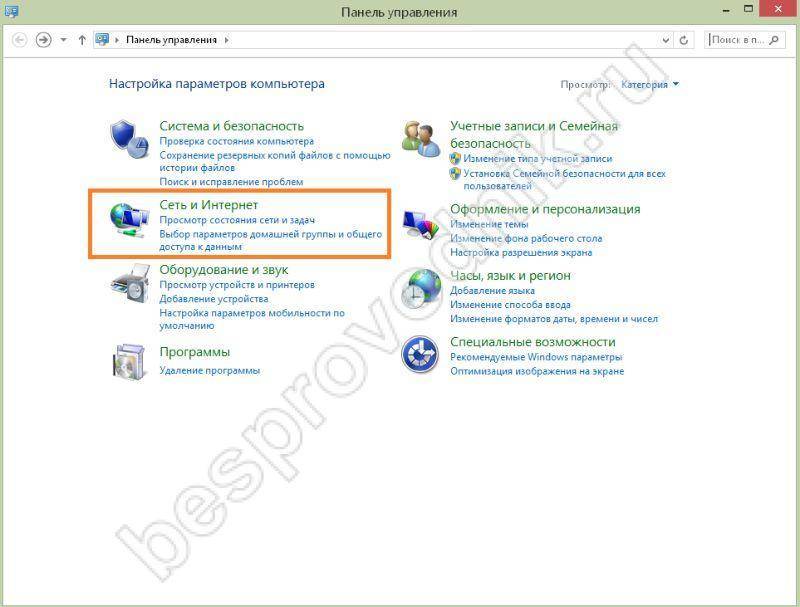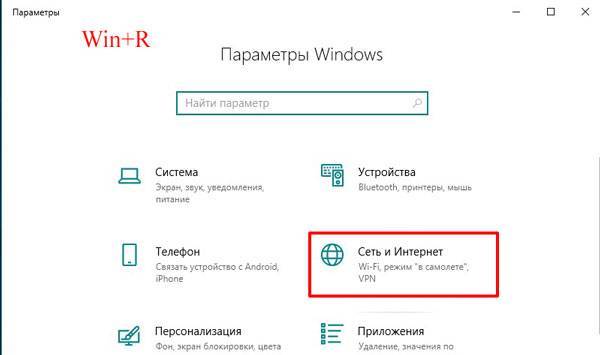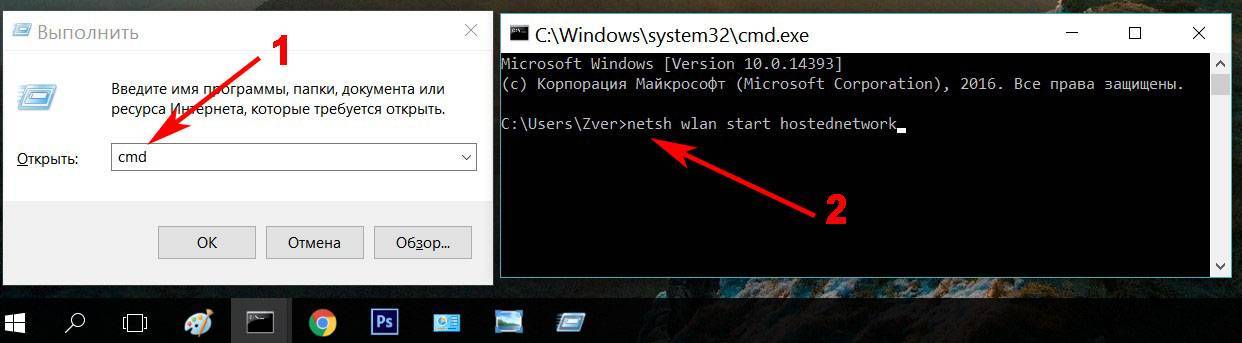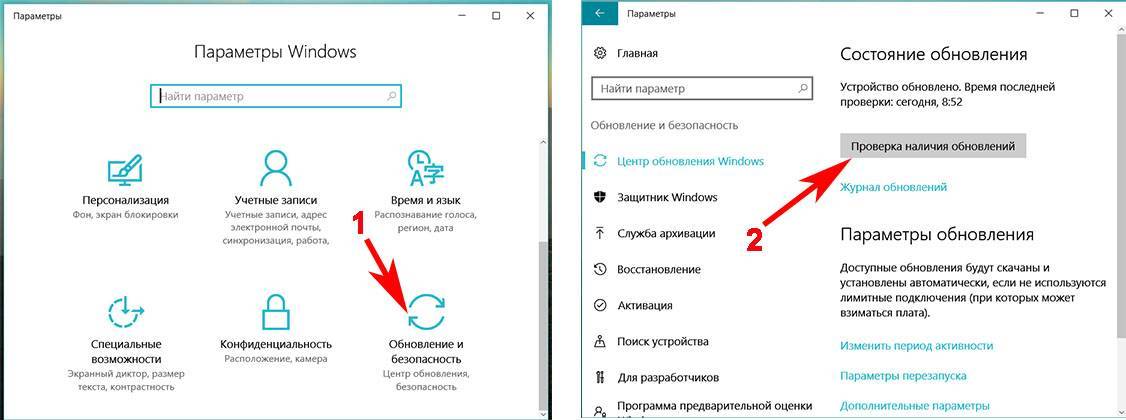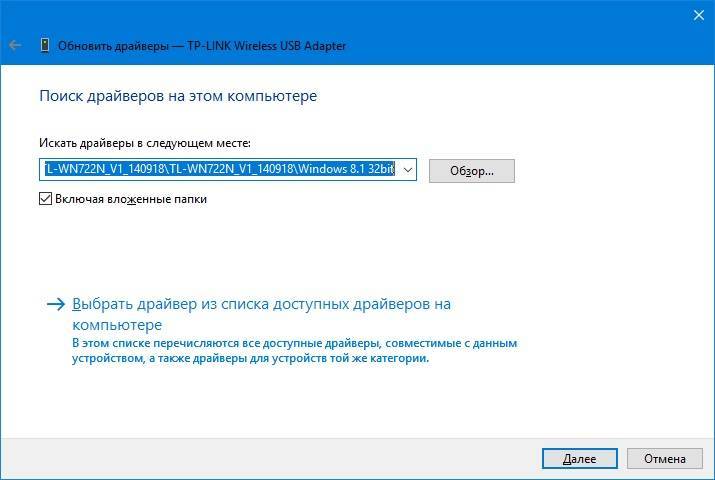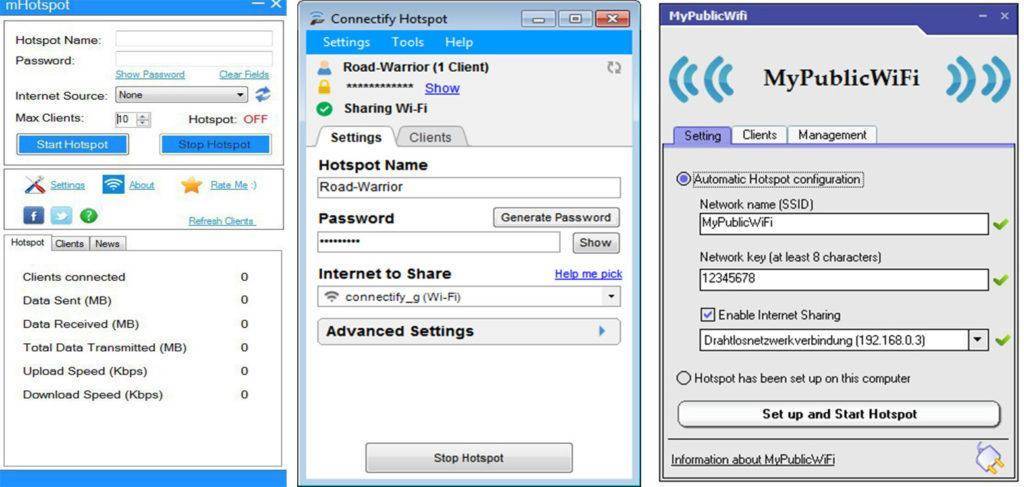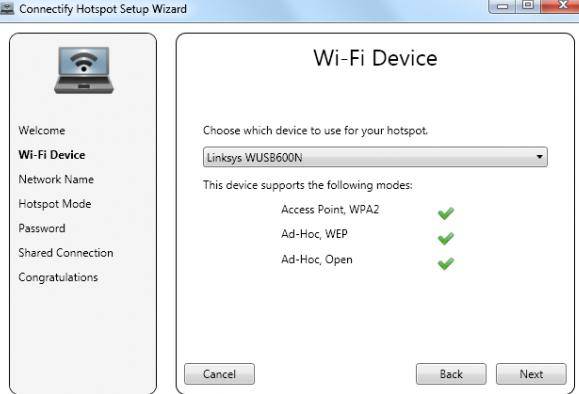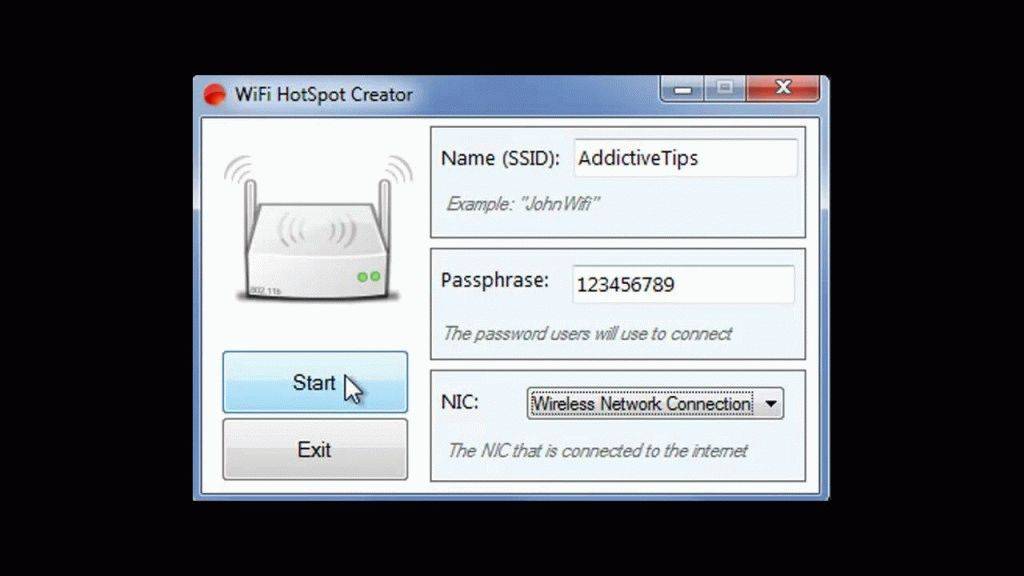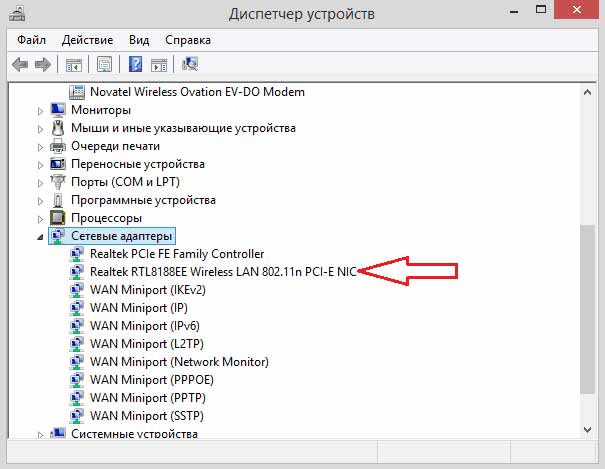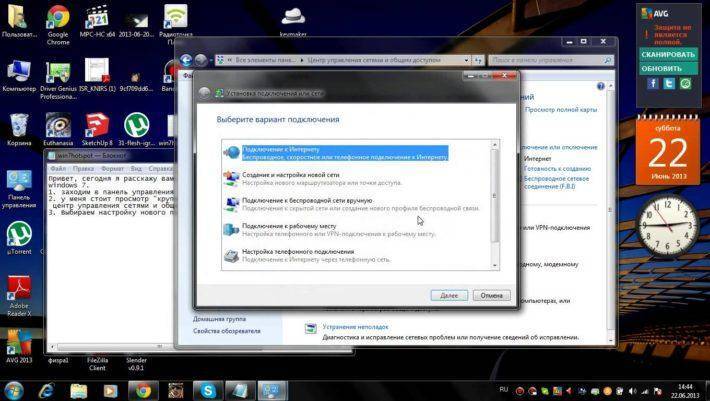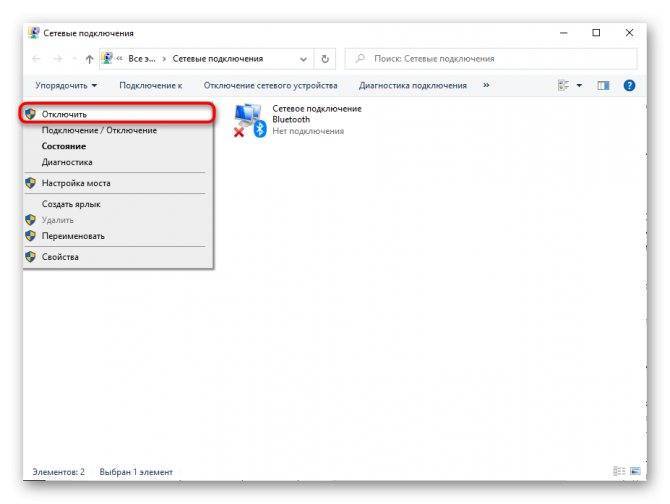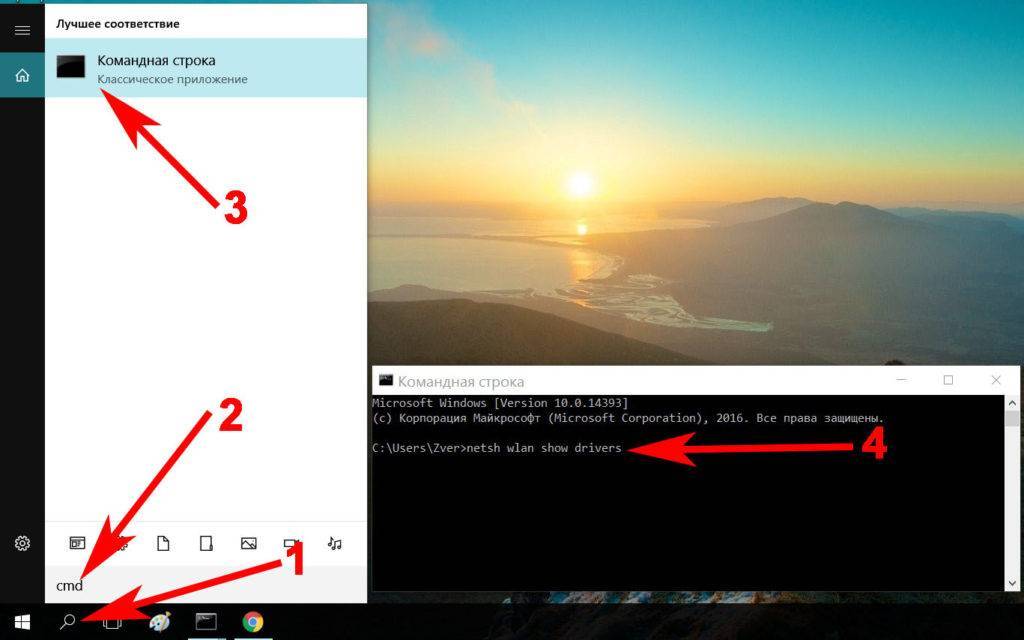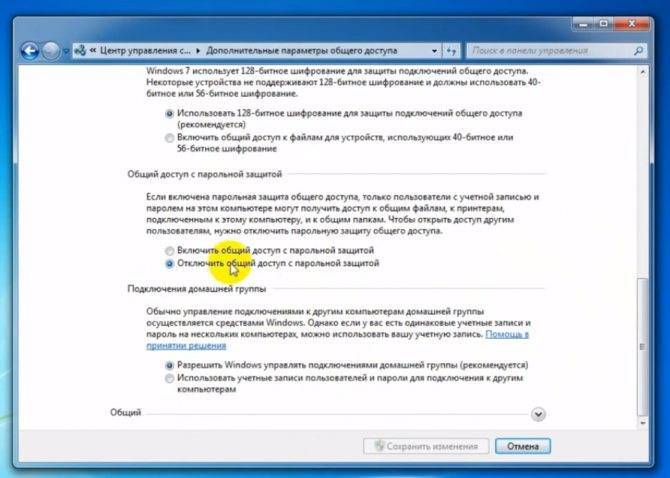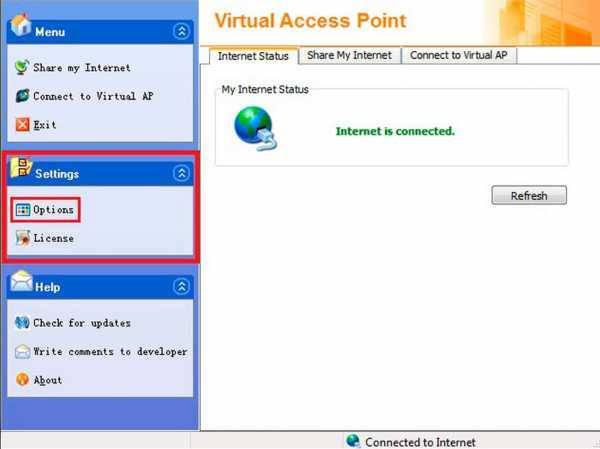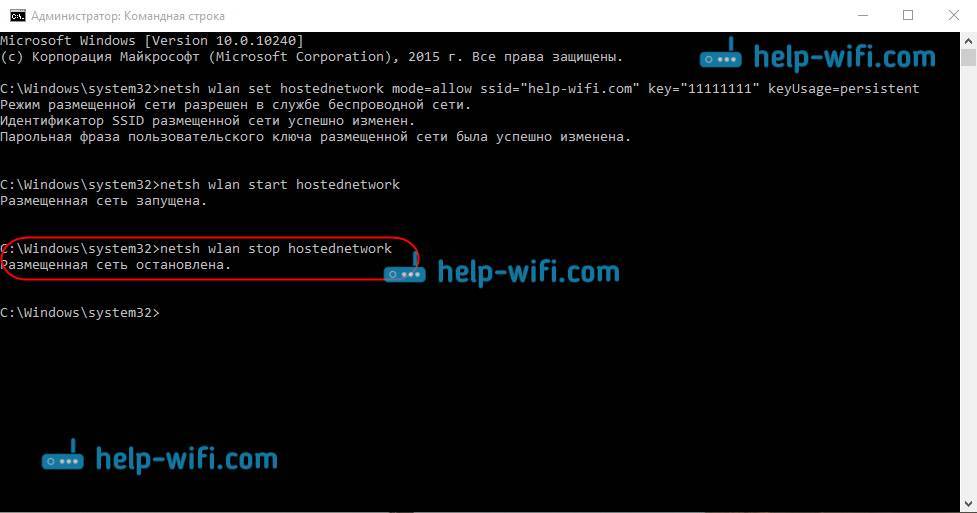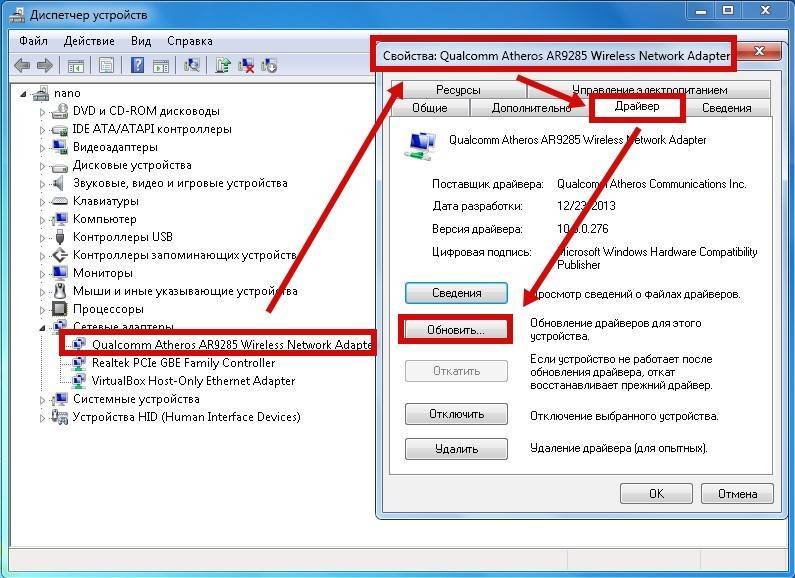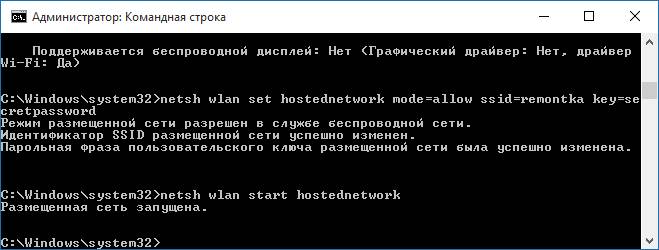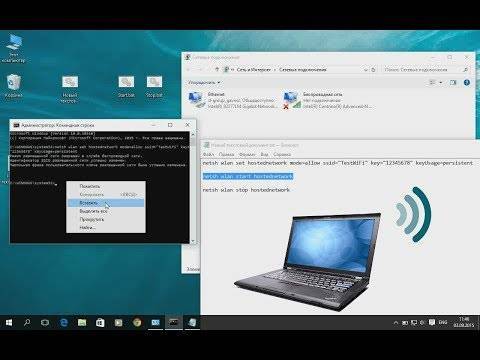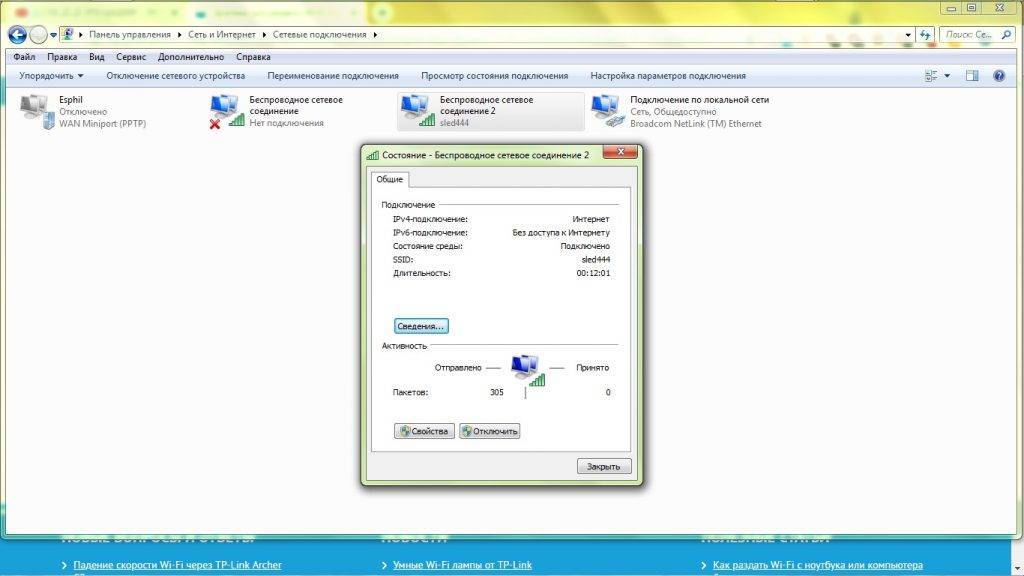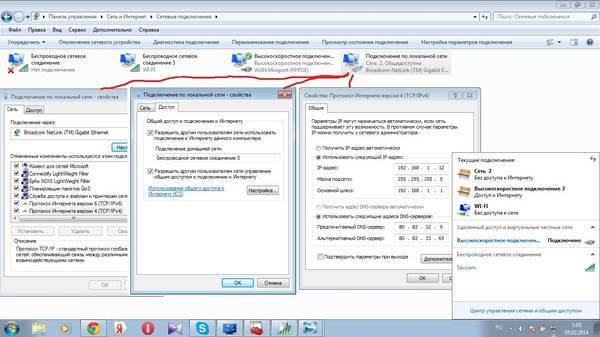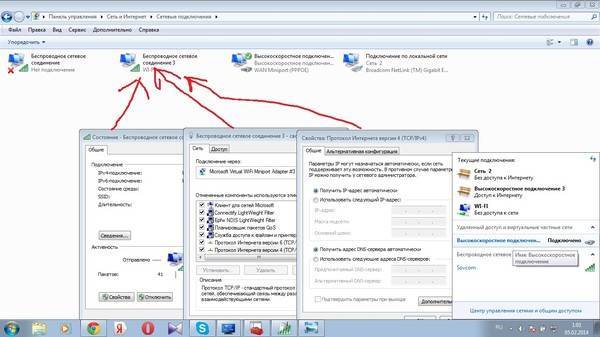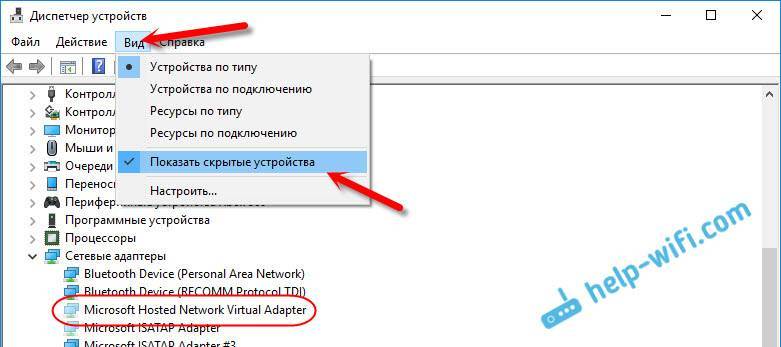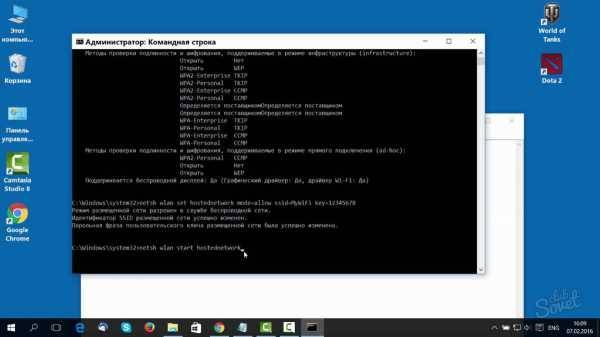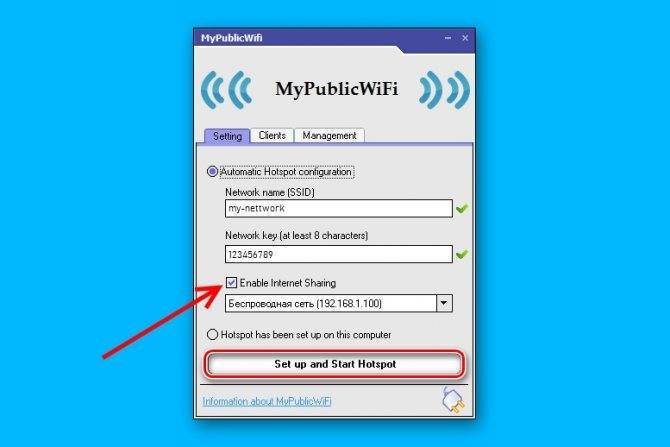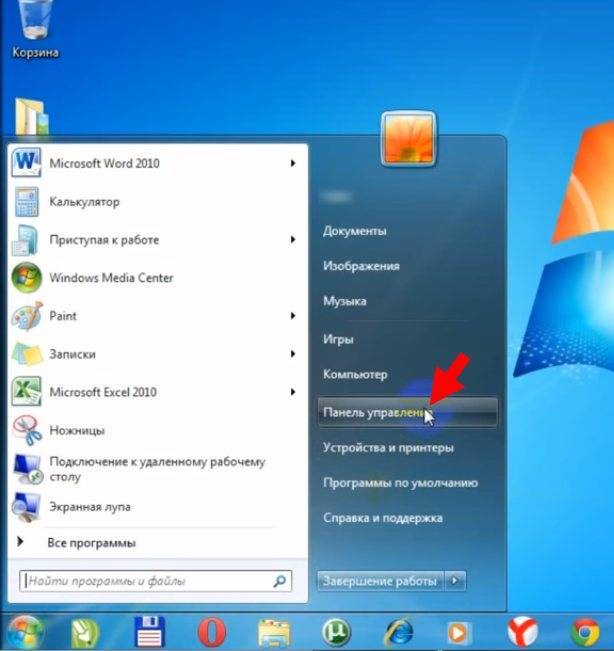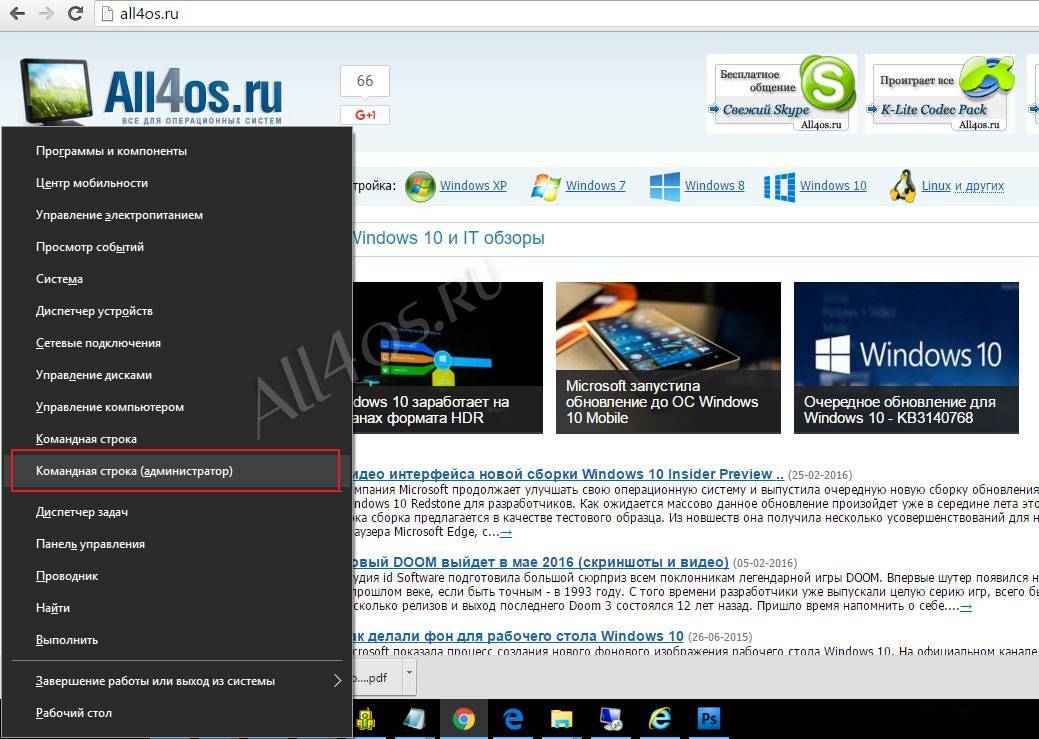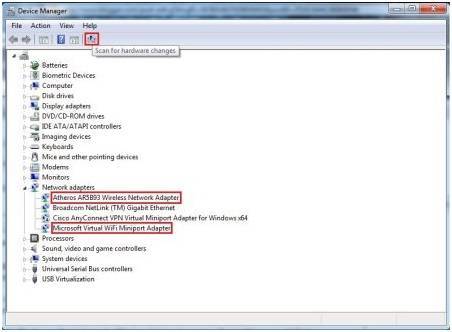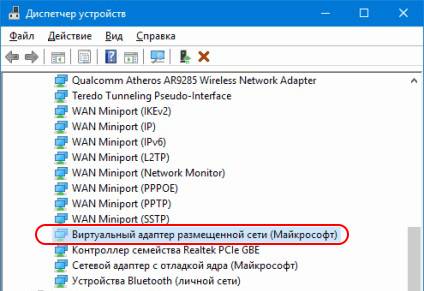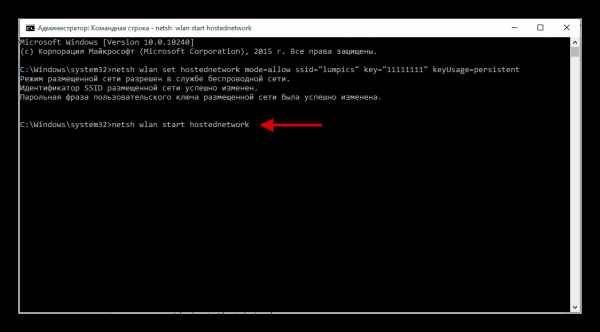Командная строка
Раздача Wi-Fi через командную строку – привычный способ для Windows 7, но и в десятой версии операционной системы на старых устройствах он сработает. Следует отметить, что на современных ноутбуках функция поддержки размещения удаленной сети убирается из драйвера. Это обусловлено тем, что компания Microsoft пытается перевести пользователей на мобильный хот-спот. Метод пригодится, если воспользоваться стандартными средствами не получается.
1. Найдите приложение «Командная строка», используя системную поисковую строку или список установленных утилит в меню «Пуск».
2. Чтобы запустить утилиту с правами администратора, щелкните по ней правой клавишей мыши и выберите соответствующий пункт.
3. На месте мигающего курсора в появившемся окне введите команду netsh wlan show drivers и нажмите на клавишу Enter. Эта команда позволяет посмотреть все важные сведения о сетевом адаптере.
4. Найдите строку с названием «Поддержка размещенной сети». Рядом с ней должно стоять значение «Да», которое обозначает, что ноутбук сможет раздать интернет.
Если сетевой адаптер поддерживает такую возможность, можно переходить к организации точки доступа. Откройте командную строку и введите следующее:
Где значение «poznyaev123» – это название сети, которая будет создана, а «poznyaev123» – пароль для подключения. Нажмите на Enter, чтобы запустить размещенную сеть.
После того как процедура создания пройдет успешно, просто сверните приложение, не закрывая его. Данные еще пригодятся.
Что, если не работает WiFi
Для начала нужно определить причину проблемы. В том случае, если интернет не получается запустить снова, при знании причины неисправности, можно получить более точную инструкцию решения проблемы. Список возможных причин поломки:
- Неправильные настройки, неисправность роутера;
- Неподходящее ПО;
- Проблема непосредственно на устройстве;
- Блокировка антивирусом;
- Сброс настроек;
Настройка в Win 10 беспроводной сети WiFi может быть проведена через браузер, на адресных строках.
Обратите внимание! После ввода логина и пароля, нужно проверить тип подключения, параметры IP и режим подключения. Всю эту информацию можно взять у провайдера или в службе поддержки
Если это не помогло, то следует таким же образом проверить раздел «WiFi», или «Беспроводные сети» на тип соединения, имя, канал и режим соединения
Всю эту информацию можно взять у провайдера или в службе поддержки. Если это не помогло, то следует таким же образом проверить раздел «WiFi», или «Беспроводные сети» на тип соединения, имя, канал и режим соединения.
Еще один способ, как настроить WiFi адаптер на Windows 10, если настройки оказались верными, а проблема не пропала. Сперва нужно зайти в командную строку от имени администратора (ее можно найти в поиске). Затем вписать команду reg delete HKCR\CLSID\{988248f3-a1ad-49bf-9170-676cbbc36ba3} /va /f, после чего другую netcfg -v -u dni_dne.
Обратите внимание! Если этот способ не сработал, команды можно сменить на другие, но принцип останется тем же. Win + R, ввод «regedit», переход в разделы «CLSID», «HKCR», удаление параметра {988248f3-a1ad-49bf-9170-676cbbc36ba3}
Третий способ. Надо перейти по следующему адресу: правый клик по кнопке «Сети и интернет» в правом нижнем углу, «Ethernet», «Настройка параметров адаптера», «Подключение по локальной сети», «Свойства». Во всплывшем окне надо будет поставить галочки везде, кроме «Протокол мультиплексора сетевого адаптера». После всего этого нужно перезагрузить компьютер.
Другие, более простые способы починить интернет самостоятельно включают в себя:
- Перезагрузку роутера;
- Обновление драйвера. Установить можно, сначала нажав правой кнопкой мыши на «Пуск», затем— на «Диспетчер устройств», «Беспроводной сетевой адаптер», «Обновить драйвер». После этой процедуры следует перезапустить компьютер/ноутбук.
- Отключение антивируса;
Производительности сети для Windows 7
Microsoft Windows 7 и Server 2008 R2 внедрили в сетевой трафик новую функцию, основанную на QoS-управлении трафиком, которая позволяет системным администраторам определять приоритетность трафика на основе URL-адресов и будет выполняться сразу же после того, как включить WMM роутера. В более ранних версиях Windows качество обслуживания исходящих IP-пакетов могло управляться только по IP-адресу и номеру порта.
Маршрутизаторы с поддержкой QoS работают совместно с Windows для определения приоритетов или дросселирования трафика. Windows 7 и Vista поддерживают две различные формы QoS. Политика последнего приоритизирует и расширяет сетевой трафик на основе статических параметров, заданных системным администратором.
Приложения, которые особенно чувствительны к задержкам в сети, такие как потоковое видео и Voice over IP, полагаются на QoS, чтобы зарезервировать пропускную способность, необходимую для бесперебойной работы, когда сети сильно перегружены. Чтобы включить WMM apsd и воспользоваться преимуществами QoS в Windows, сетевые маршрутизаторы и коммутаторы должны поддерживать кодовые точки дифференцированных служб (DSCP), которые являются значениями (0–63), помеченными в заголовках пакетов IPv4 и IPv6, с использованием поля «Тип обслуживания» (TOS) и трафика (класс октета в IPv4 и IPv6 соответственно, которые определяют приоритет, назначенный исходящему трафику).
Решение проблем и исправление ошибок
В «виндовс» 10, как и в любой другой операционной системе, возникают ошибки. В том числе это касается и точки доступа, не раздающей интернет. Проблемы проявляются в самых неожиданных местах, бывает достаточно сложно диагностировать причины. В любом случае следует попробовать остановить, а затем заново запустить сеть, большинство проблем решается именно таким способом.
Ноутбук не раздает Wi-Fi, не выполняется подключение устройств, не запускается раздача
Причин, по которым не получается подключиться к wifi или же ноутбук с Windows вовсе не раздает интернет, несколько. Прежде всего, отсутствие нужного драйвера wifi-адаптера. Его рекомендуется скачивать с официального сайта производителя.
Также блокировать раздачу способны антивирусные программы. Их желательно отключать на период раздачи wifi. Кроме того, блокировать подключения способны встроенные в Windows межсетевые экраны.
Особенности установки и обновления на ноутбуках
На ноутбуках с «Виндовс 10» иногда возникают проблемы с беспроводным подключением или его производительностью. Они могут быть связаны с:
- поврежденными драйверами.
- неправильными настройками.
- автоматическим переходом с драйвера, предоставленного производителем оригинального оборудования (OEM), на стандартную версию Intel.
- автоматическим переключением с универсального драйвера Intel на ПО, предоставляемое OEM.
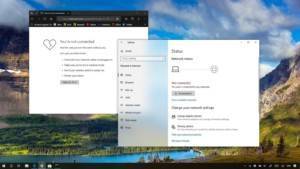
Чистая повторная установка ПО может быть хорошим решением для устранения неполадки:
- Нужно загрузить и сохранить последнюю версию системного драйвера от службы поддержки ноутбука либо универсального варианта Intel, а также утилиту Smart Wi-Fi для «Виндовс 10» (она облегчит управление настройками).
- Далее требуется удалить программное обеспечение Intel PROSet, перейдя в меню «Программы и компоненты» из панели управления. Чтобы выполнить полную деинсталляцию, необходимо выбрать опции «Удалить или Изменить», а затем «Удалить». При появлении запроса о дальнейших действиях нужно выбрать «Сброс настроек».
- Затем следует удалить имеющийся драйвер, перейдя в категорию «Сетевые адаптеры». Нужно кликнуть мышкой (правой кнопкой) по названию адаптера и выбрать опцию «Удалить программное обеспечение драйвера для этого устройства», после чего перезагрузить ноутбук.
- После этого необходимо найти драйвер и утилиту, загруженные на первом шаге данной инструкции, запустить их инсталляцию и следовать инструкциям мастера настройки до завершения.
Обратите внимание! После удаления всех драйверов Wi-Fi из системы, она может больше не распознавать беспроводной адаптер, и он становится непригодным для использования. Поэтому предварительно необходимо обязательно скачать и сохранить версию ПО для новой загрузки
Установка последней версии driver вай-фай для ПК обычно является наилучшим решением, поскольку она содержит все последние исправления и обновления. Чаще всего это помогает устранить неполадки в работе сетевого подключения.
Однако иногда лучше использовать старые вариации, потому что одни и те же программные файлы иногда используются для разных устройств, но не всегда все работают так, как ожидается. Особенно это касается ноутбуков и нетбуков.
Возможные проблемы
При раздаче Wi-Fi через функцию мобильного хот-спота могут возникать различные ошибки. Чтобы их устранить, нужно понять причину возникновения. Мы рассмотрим самые распространенные из них:
- При возникновении ошибки неправильной настройки мобильного хот-спота проверьте, чтобы длина пароля была не менее 8 символов, а название сети указано латиницей.
- Проблема может заключаться во встроенных утилитах от поставщика оборудования. Такое ПО блокирует создание точки доступа и фильтрует все подключения, обеспечивая безопасность. В свойствах беспроводной сети удалите утилиту, даже если она неактивна.
Некоторые антивирусные программы блокируют создание размещенной сети, тем более тем, у которых есть встроенные брандмауэр. В этом случае лучше занести событие в список исключений, но можно на время отключить ПО, что не рекомендуется.
При создании точки доступа Wi-Fi через командную строку на этапе настройки сетевого адаптера можно столкнуться с проблемой, когда не получается выбрать сеть, которая была создана. Самым лучшим решением станет отключение и включение адаптера. Для этого нажмите на иконку подключения правой клавишей мыши и выберите нужные пункты.
Если после ввода команды запуска раздачи интернета появилась ошибка, сообщающая о том, что невозможно создать размещенную сеть, то ноутбук новый и не поддерживает такую функцию. Проверить это несложно:
1. Перейдите в диспетчер устройств способом, который мы рассмотрели в разделе с предварительной настройкой.
2. Кликните по кнопке «Вид» в панели инструментов и выберите функцию показа скрытых устройств.
3. Разверните меню сетевых адаптеров и посмотрите, есть ли там Wi-Fi Direct Virtual Adapter. Если его нет, то раздать интернет через командную строку не получится.
Описание возможных проблем при раздаче Wi-Fi на Windows и способы решения

Решение проблемы
При выполнении операции по раздаче вай-фай с ноутбука может возникнуть только одна проблема, имеющая несколько причин, – невозможность создания новой сети для раздачи. Для устранения проблемы существует несколько вариантов:
- Для начала Wi-Fi требуется совсем выключить, а после этого и интернет-соединение. Далее требуется заново запустить всё в абсолютно таком же порядке, который очень важен.
- Как только сеть Wi-Fi будет создана, необходимо убедиться, что новое беспроводное подключение активно, щелкнуть правой кнопкой мыши по нему и активировать вкладку «Сведения». В окне должна быть маска подсети и адрес ipv4. Если данные отсутствуют на открытой странице, их можно вписать вручную: 192.168.173.1 (или – 5). Маска подсети: 255. 255.255.0.
- Пользователи порой работают неправильно с сетями – дают доступ не для того подключения. Для соединения нужно вводить имя, используемое для подключения к интернету. Например, если на ноутбуке уже установлены подключения по локальной сети, а для интернета нужно запустить «Ростелеком», то общий доступ следует давать именно для последнего варианта.
- Пользователь может столкнуться с проблемой из-за установленного антивируса. Дело в фаерволах, которые блокируют выход в сеть. Чтобы понять, в этом ли заключается проблема, требуется деактивировать антивирус. Если проблема не исчезла, придется искать другие неисправности, связанные с системой раздачи вай-фай.
С помощью простых процедур можно превратить ноутбук в точку доступа для сторонних устройств. Функция мобильного хот-спота будет полезна, если дома нет роутера, а гостям нужен Wi-Fi или же хочется поделиться интернетом с друзьями, сидя в кафе.
Последнее обновление – 2 ноября 2020 в 07:24
Все о IT
Самое интересное и полезное. информационно-коммуникационные технологии Ежедневно новое ПЕРЕЙТИ телеграмм канал ITUMNIK
Лучшие программы
На различных форумах в интернете можно встретить рейтинги наиболее востребованных приложений для раздачи вай-фай с ноутбука. Лидирующие позиции занимают ниже описанные утилиты.
WiFi Virtual Router
Эта программа для раздачи Wi-Fi с ноутбука наиболее распространенная. Ключевые возможности приложения:
- открытый исходный код;
- доступ к различным веб-сайтам, видеохостингам, социальным сетям и форумам;
- утилита работает в фоновом режиме;
- удобное управление и простой интерфейс;
- параметры настроек можно задавать вручную;
- небольшой размер установочного файла;
- интеграция в системный трей;
- быстрое и простое создание беспроводной сети;
- высокая скорость передачи данных.
Утилита совместима с операционной системой Windows версии 7, 8, 8.1 и 10.
Connectify
Это еще один востребованный раздатчик вай-фая, специальная программа, которая предназначена для создания беспроводной точки доступа на ноутбуке. Программа имеет большое количество настроек, у пользователей есть возможность ознакамливаться со статистикой просмотра сайтов и количества подключенных пользователей.
Основные возможности приложения:
- программа оснащена функцией автозапуска;
- вывод информации о мобильных устройствах, которые подключены к ПК;
- средство блокировки по IP-адресу;
- обмен пакетами данных между ноутбуком и смартфоном;
- интегрированная поддержка 3G и 4G модема.
Еще утилита имеет продуманную систему уведомлений владельца.
Обратите внимание! Чтобы защитить свои конфиденциальные данные, необходимо в настройках задать крипто устойчивый пароль
MyPublicWiFi
Простая в эксплуатации программа, которая имеет большое количество полезных инструментов. Пользователь может отслеживать URL-адреса благодаря встроенному фаерволу.
Возможности софта:
- инструменты шифрования данных;
- возможность раздать вай-фай на большое количество устройств, но качество сигнала будет зависеть от параметров адаптера;
- сохранение истории посещений сайтов;
- не требуется установка дополнительного оборудования;
- качественная высокоскоростная передача сигнала.
На ОС Windows 10 имеется встроенная опция автозапуска.
mHotspot
Это небольшая программа, которая способна создать роутер внутри ПК. Функции софта:
- невысокие системные требования;
- быстрый выход в интернет;
- совместимость со старыми версиями ОС «Виндовс» — «Виста» и ХР.
Обратите внимание! Интерфейс можно изменять благодаря встроенным темам
SwitchVirtualRouter
Прога для раздачи Wi-Fi с ноутбука SwitchVirtualRouter функциональная и простая в использовании.
Ключевые особенности софта:
- добавление сайтов по желанию в избранные;
- интеграция с системным треем;
- отправка ПК в режим гибернации;
- возможность запуска от администратора;
- просмотр списка активных девайсов.
Еще утилита имеет удобные оповещения звуковыми сигналами.
WinHotSpot
Еще одно популярное приложение, характеризующееся следующими особенностями:
- организация беспроводного соединения или подключение по локальной сети;
- проверка обновлений с официального сайта разработчиков;
- продвинутая система шифрования данных.
С помощью WinHotSpot можно устанавливать пароль не только для сети, но и для входа в ПК.
Virtual Router
С помощью этой программы можно быстро организовать «Хотспот». Работает утилита на операционной системе Windows 7.
Основные особенности Virtual Router:
- быстрая автонастройка;
- большой набор инструментов для создания виртуального роутера;
- бесплатная лицензия;
- возможность обмениваться документами и медиафайлами;
- поддержка различных моделей сетевых карт.
Для активации достаточно кликнуть на ярлык Virtual Router, а для выключения в окне кликнуть «Finish».
Wi-Fi HotSpot Creator
Преимущественная особенность приложения в сравнении с аналогами — низкие требования к техническим параметрам ПК.
Функциональные возможности:
- защита от несанкционированного проникновения;
- интуитивно понятное меню;
- посещение любых сайтов, включая видеохостинги и социальные сети;
- нет нужды проводить предварительные настройки;
Программа работает на операционной системе «Виндовс» версии 7 и выше.
Способы для Windows 10
Перед началом убедитесь в присутствии интернета, его работоспособности на текущий момент, наличие обновленных дров на вай фай. Беспроводные сети должны исправно работать.
Создание можно произвести с помощью нескольких программ: Virtual Router и Connectify. Настройка в них достаточно легка и сводится к установке программы и заданию имени и пароля.
Первый способ — при помощи КС (командная строка)
Её запуск возможен следующими способами:
Задействовать Win+R, в окошке ввести cmd и нажать Enter или «Выполнить».
Комбинация Win + R на клавиатуре
Чтобы вызвать командную строку нажмите комбинацию клавиш Win+r и введите cmd в появившемся окне
В меню системы (Пуск) обнаружить её среди программ.
Нажмите «Служебные Windows» далее «Командная строка»Командная строка
Следующим шагом введите текст, представленный ниже:
netsh wlan set hostednetwork mode=allow ssid=»X» key=»Y» keyUsage=persistent
Где X — имя, а Y — пароль.
Данная команда создает виртуальную сеть. Если все вписано верно, появится несколько строк статуса. Эта фраза предназначена, чтобы включить её:
netsh wlan start hostednetwork
Процесс запущен, но на текущем этапе выйти в INTERNET не получится, так как необходимо открыть доступ. В виндовс 10 этот процесс представляет собой несколько пунктов:
- Посетите «Центр управления сетями».
- Выберите категорию «Изменение параметров адаптера».
- Щелкните правой кнопкой мыши (далее в тексте — ПКМ) по адаптеру, предоставляющему интернет и зайдите в категорию «Свойства». Наиболее часто, подключение — Ethernet, реже — какое-либо другое.
- Затем в подкатегорию «Доступ». Разрешите внешним гаджетам подключение, отметив галочку у соответствующего пункта.
- В той же вкладке, только в расположенном ниже списке, необходимо выбрать подключение, предоставляющее интернет. Как правило, оно будет называться «Подключением по локальной сети №X», где X — цифра. Если нет возможности выбрать, снимите галочку, которая была установлена в пункте 4, выберите сеть, а затем вновь поставьте её.
Если по какой-то причине отсутствует «Доступ» на ноутбуке windows
Состояние Ethernet
- Убедитесь в наличии подключения во вкладке «Сетевые подключения». Если оно окажется всего одно — убедитесь в наличии wi-fi драйверов или перезапустите виртуальную сеть.
- Проверьте каждое подключение на присутствие галочки у разрешения на доступ и снимите их во всех.
- Открыв доступ, необходимо перезапустить раздачу. Скопируйте и вставьте фразу:
- netsh wlan stop hostednetwork
- Затем введите то же самое, заменив stop на start.
- Произведите подключение беспроводного устройства. При отсутствии работы интернета, перезагрузите компьютер, вновь включив её командой.
Второй вариант — «мобильный hot-spot»
Зайдите в Параметры ноутбука -> Сеть и интернет -> Мобильный хот-спот. Имя и пасс можно настраивать, нажав «Изменить». В «Совместном использовании соединения» перейдите к «Подключениям к интернету». Следующим шагом, чуть выше, переведите ползунок в режим «Вкл.», чтобы предоставить доступ в интернет внешним устройствам.
При помощи hot-spot можно подключать одновременно до 8 устройств. Сеть работает с большинством модемов.
Можно создать точку, в стечении обстоятельств, при котором компьютер сам подключен к wi-fi, раздаваемым иным источником. В данном случае необходимо в меню «Совместное использование» обозначить беспроводную сеть.
Мобильный hot-spot в Виндовс 10
В обновлениях «десятки» появилась стандартная опция раздачи вай фай – теперь у Вас есть возможность раздать соединение с ноутбука или ПК. Опция «Мобильный хотспот» расположена в параметрах в отдельной вкладке. Как и в предыдущем способе, задайте название (SSID) сети, ключ безопасности и основное подключение.
Подробная инструкция:
- Кликом по кнопке «Пуск» и значку настроек запустите «Параметры».
- Далее – ссылка «Сеть и интернет».
- Слева в меню найдите надпись «Мобильный хот-спот».
- Придумайте название и ключ безопасности для новой беспроводной сетки (пароль длиной от 8 символов).
- Откройте меню «Совместное применение интернет-подключения». Нажмите на переключатель под пунктом «Разрешить применение моего интернет-соединения…». Это нужно для того, чтобы другие устройства (смартфон, планшет и т. д.) обнаружили точку доступа и смогли подсоединиться к ней.
- Там же выберите соединение, к которому в данный момент подключен Ваш ноут или ПК.
После завершения настройки внизу окна появится информация о запущенной точке доступа. Одновременно можно добавить к раздаче не более 8 устройств. Здесь же будут отображаться данные о подключенных устройствах, что упрощает контроль за сетью.
Мобильный хот-спот
В составе обновления 1607, вышедшего летом 2016 года, имеется сервис «Мобильный хот-спот», благодаря которому легко включить и настроить раздачу всемирной сети на ноутбуке с Windows 10.
Чтобы начать раздачу инета на лэптопе с Windows 10, используя встроенную утилиту хот-спот, нужно:
- войти в «Параметры» и клацнуть по иконке «Сеть интернет»;
- выбрать «Мобильный хотспот»;
- задать стационарное соединение, по которому вы получаете интернет;
- нажать «Изменить» и набрать имя создаваемого соединения;
- передвинуть ползунок выключателя «Разрешить использование …»;
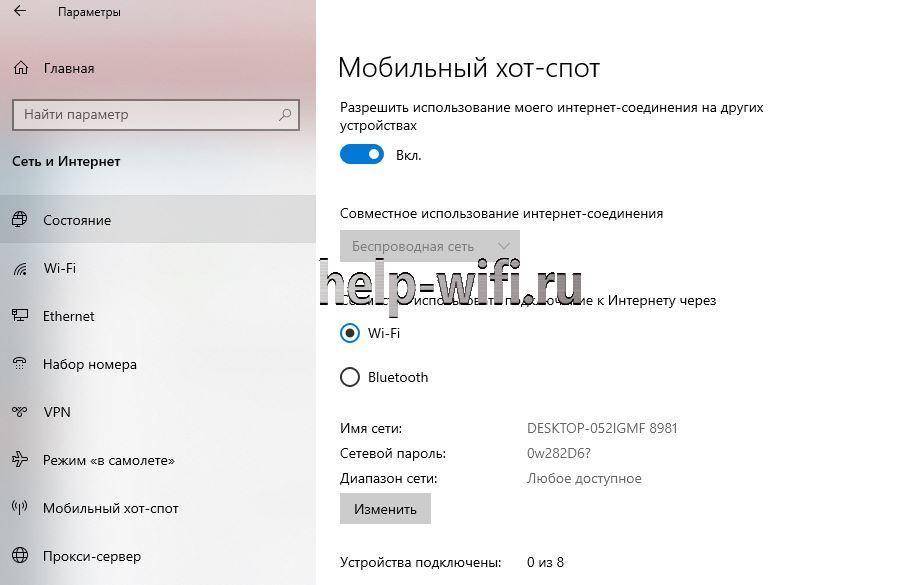
К созданной сети сможет одновременно подключиться не более 8 гаджетов. Подключение на любых устройствах происходит так же, как и при использовании роутера.
Проверка возможности раздачи WIFI
Для того чтоб убедиться, что компьютер может раздавать вайфай, необходимо:
- Удостовериться в наличии рабочего адаптера беспроводной связи. Потребуется на иконке “Этот компьютер” вызвать правой кнопкой мыши меню и выбрать пунктик “Свойства”.
- В следующем окне перейти к диспетчеру устройств.
- Появится окно с категориями подключенных к компьютеру, нужный нам пункт сетевые адаптеры ищем в самом низу этого списка. Если в этом пункте имеются названия “WLAN” или “Wireless”, при этом около них нет восклицательного желтого или белого знака, значит все в порядке, вайфай адаптер подключен правильно и работает. Если устройство не активировано, его нужно включить. На стационарных компьютерах может отсутствовать данное устройство, его необходимо приобрести отдельно, или купить роутер.
- Установить самые новые драйвера для данного устройства беспроводной связи. На всякий случай должен быть установлен драйвер для проводного подключения. Благодаря последнему, можно скачать новейший драйвер на wifi либо дополнительное программное обеспечение. Нужно перейти на сайт вашего компьютера и скачать востребованный сетевой драйвер там. Для удобного пользования, их также можно обновить прямо с диспетчера устройств. Для этого заходим в диспетчер, и повторяем действия на картинке.