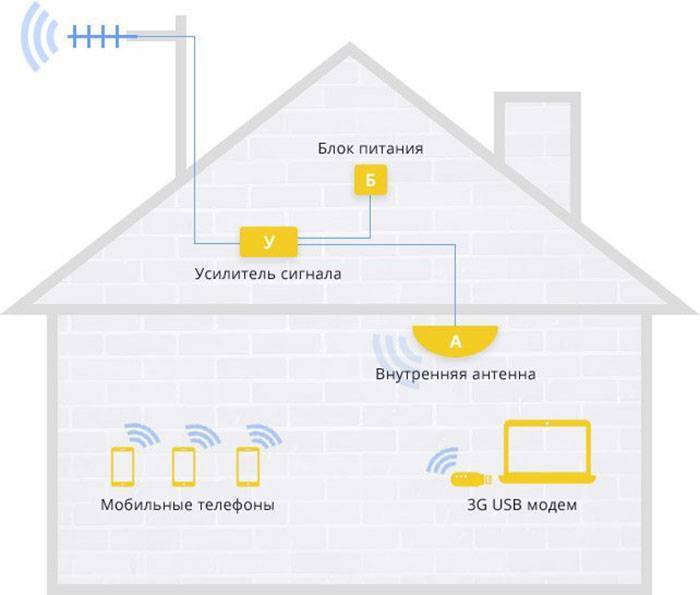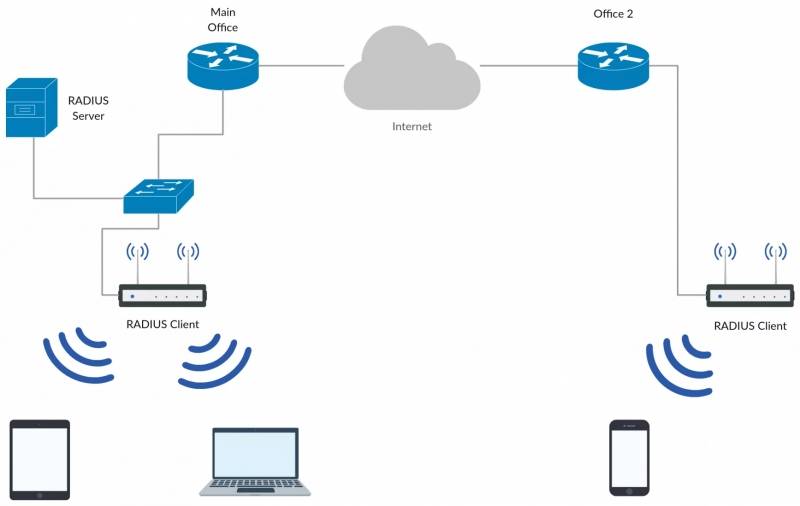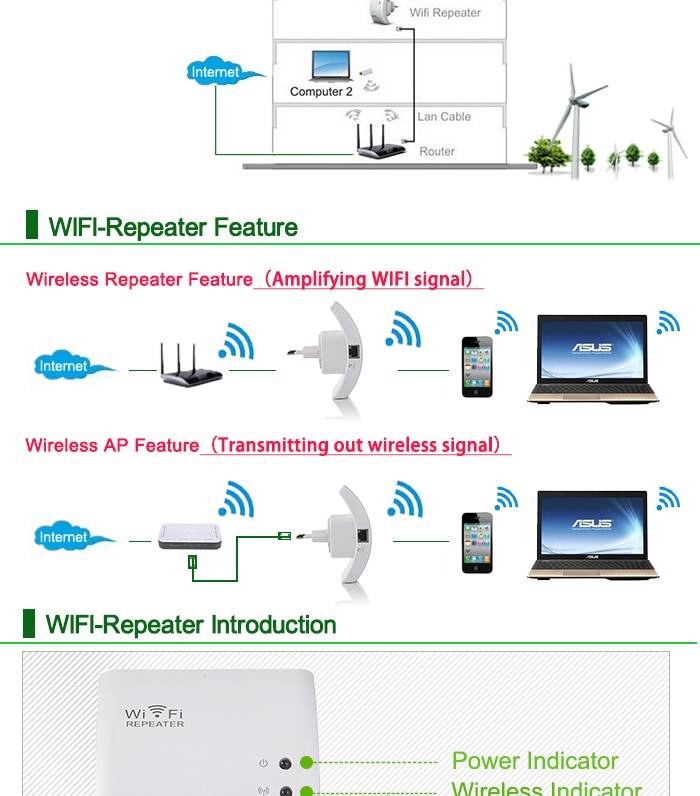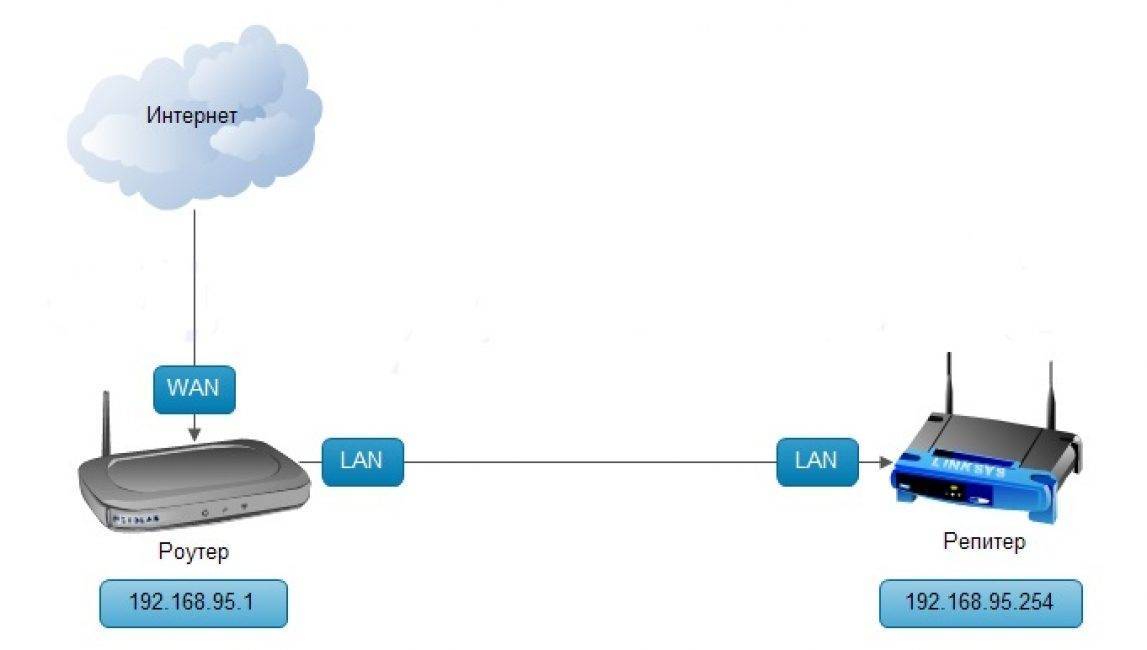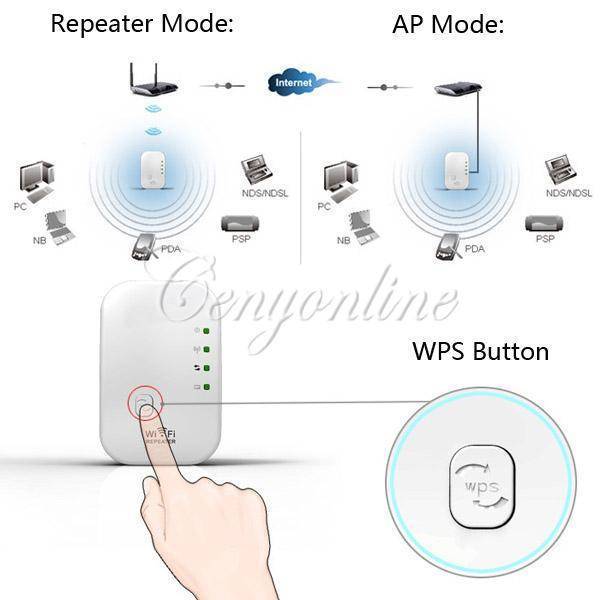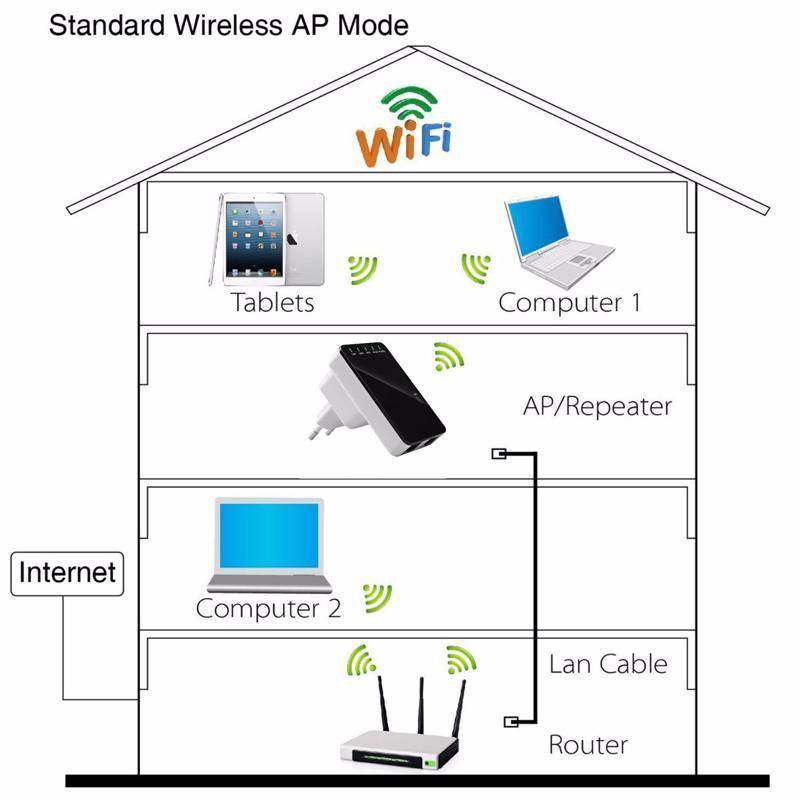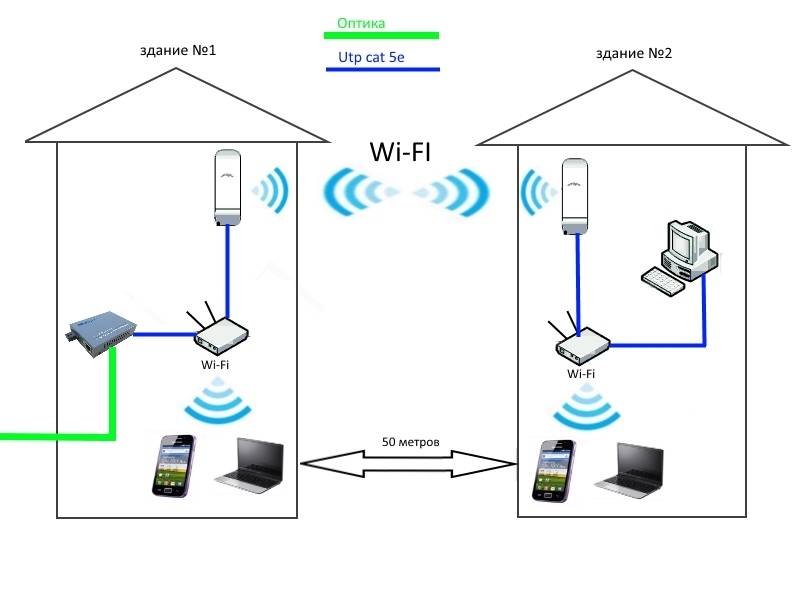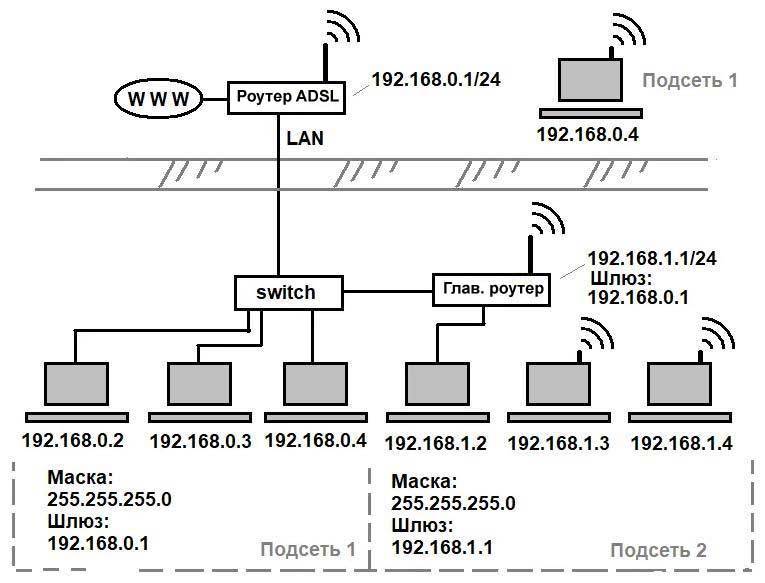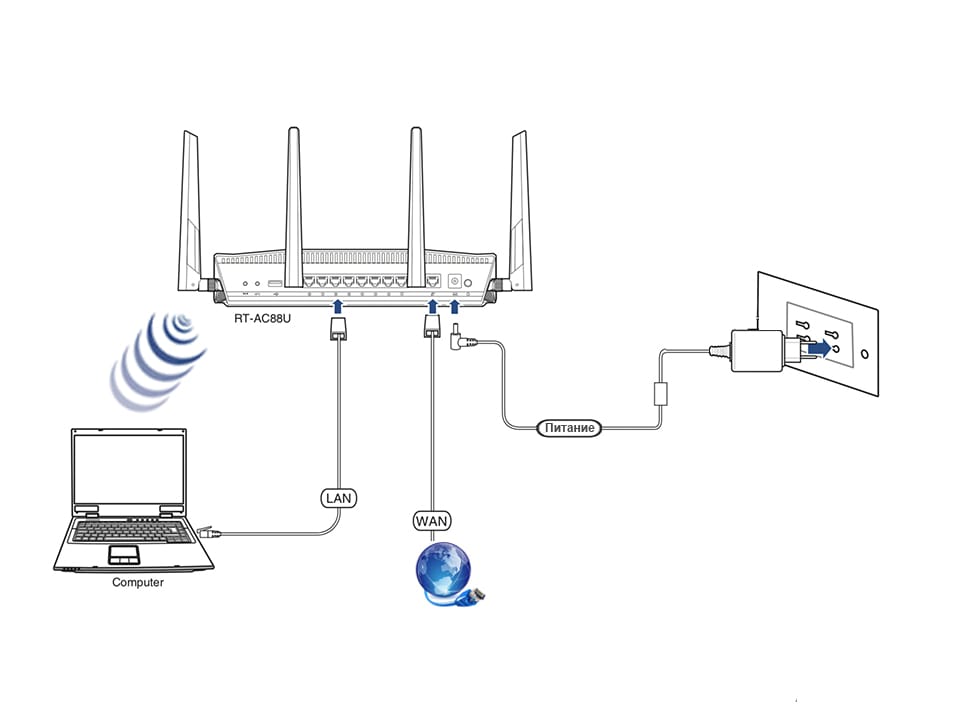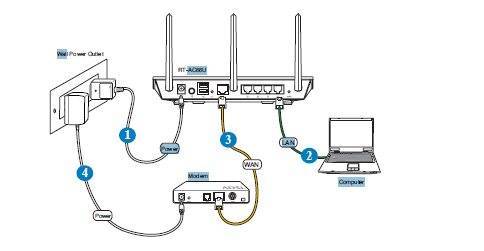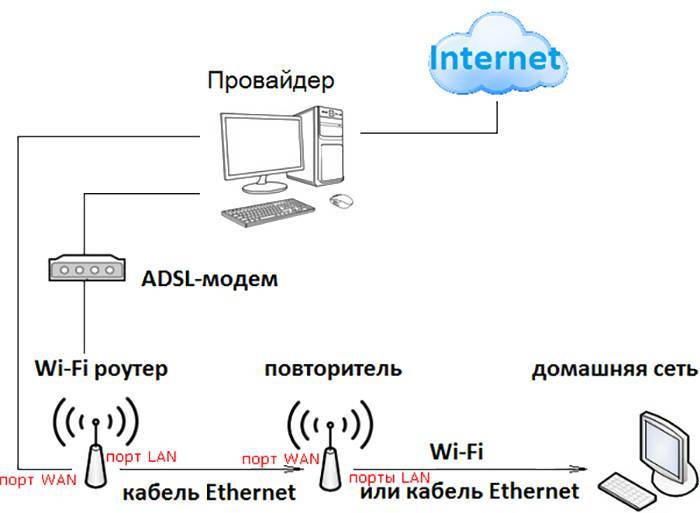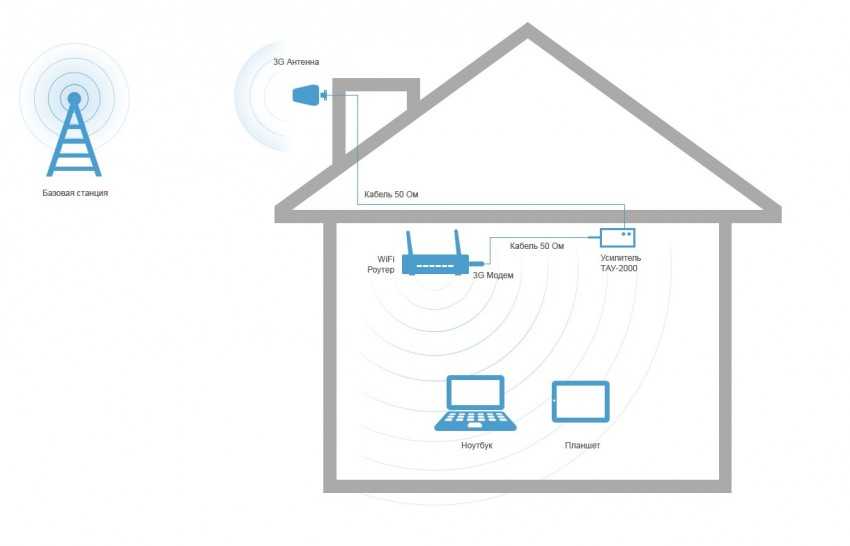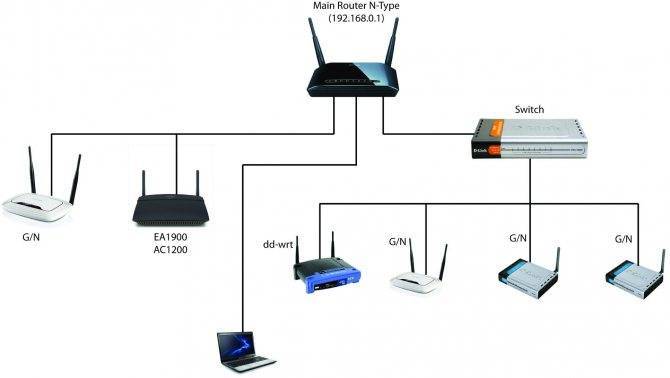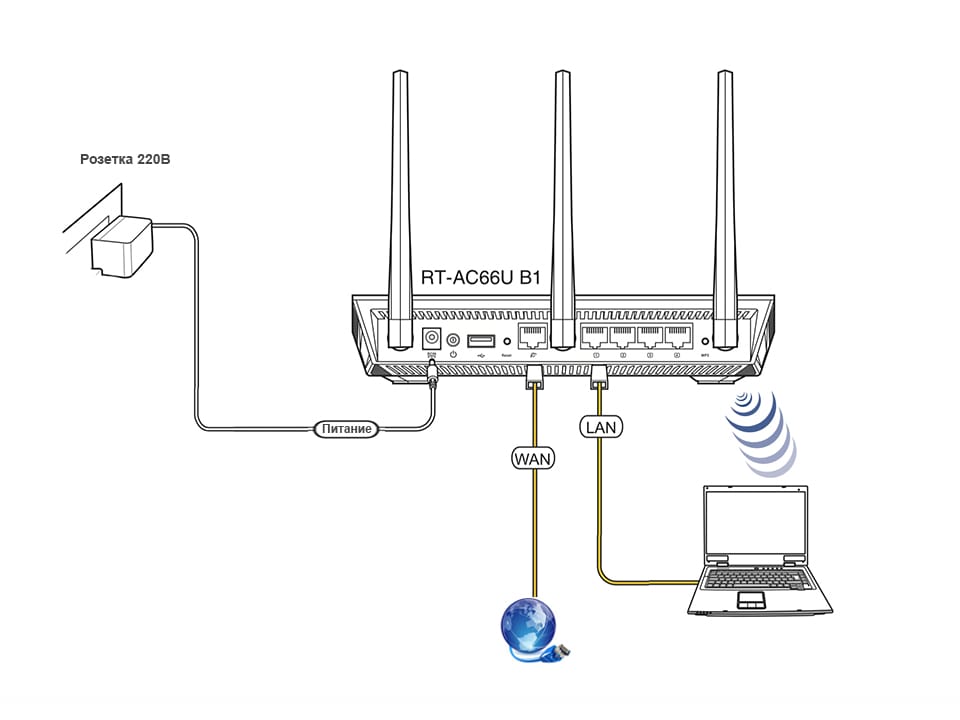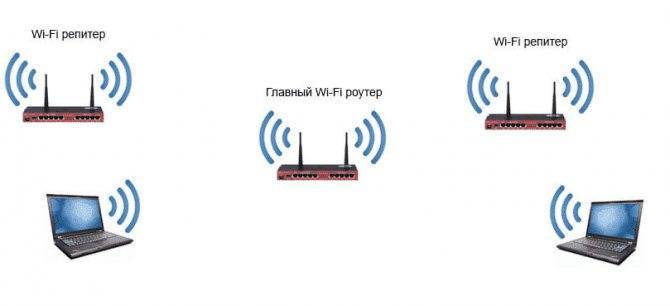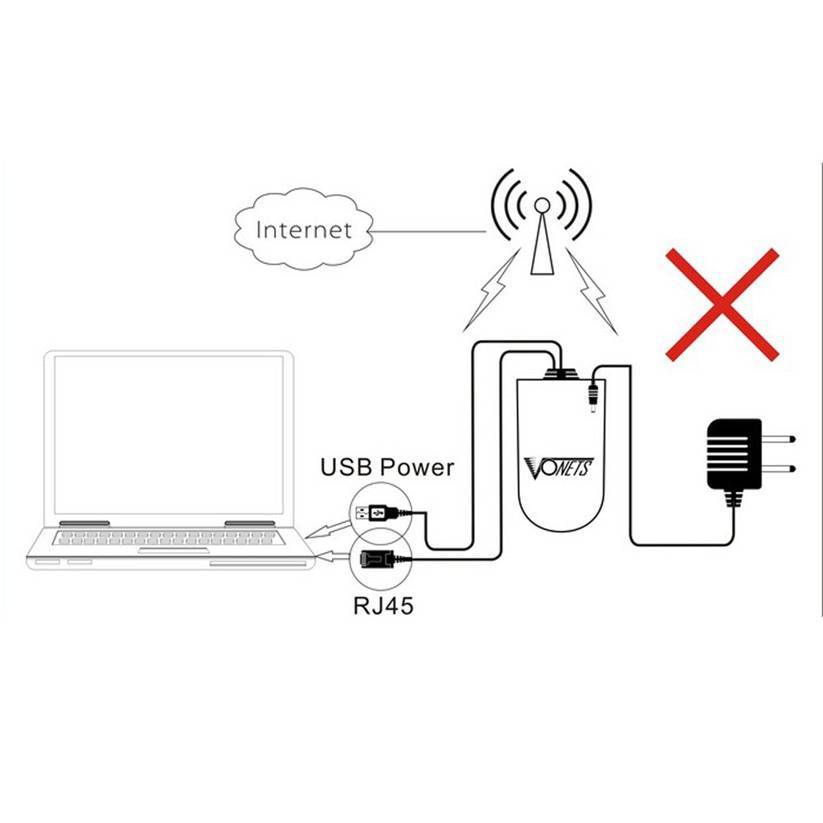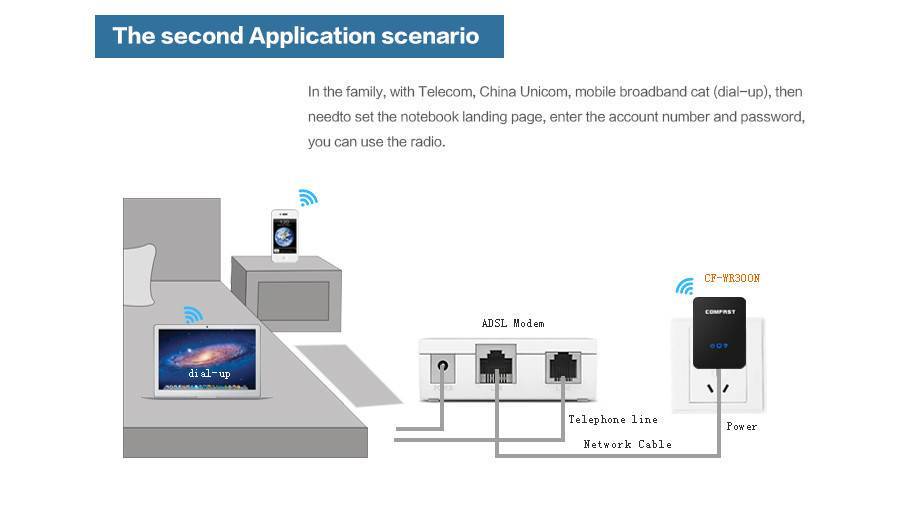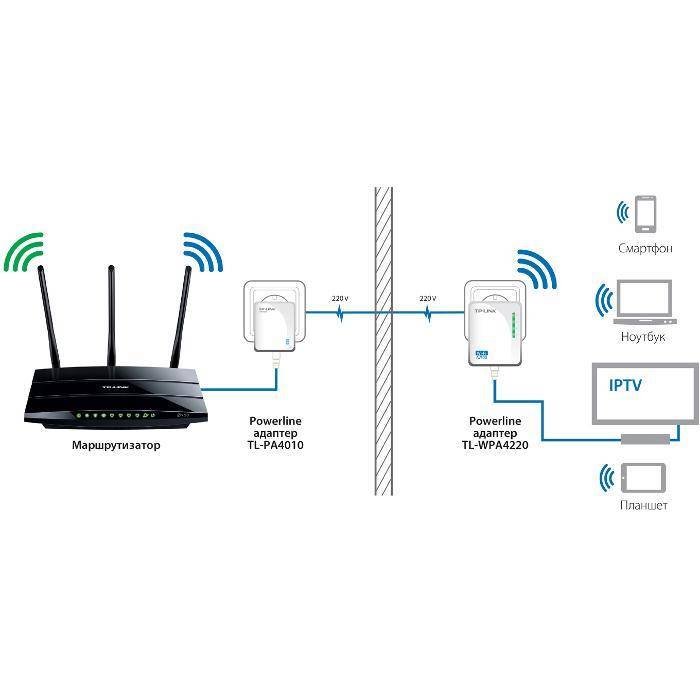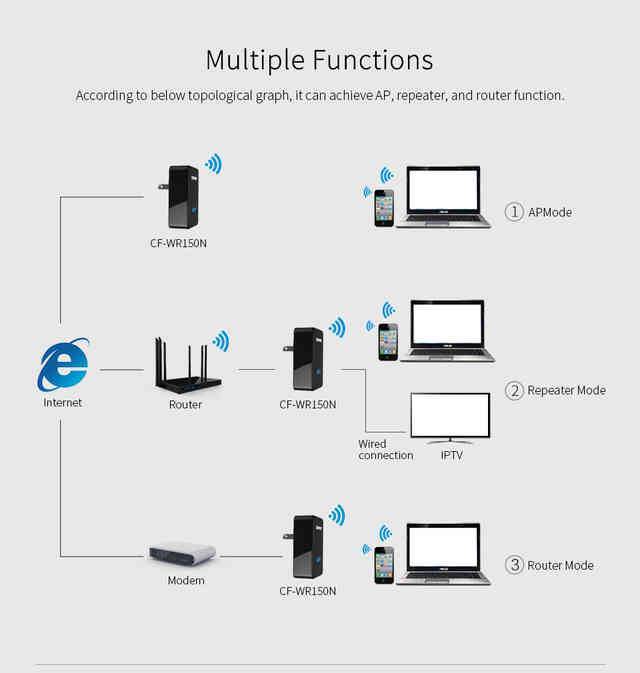Подключение роутеров с помощью технологии WDS (вариант «Базовая станция» — «Клиент»)
Второй способ подключения двух маршрутизаторов также опирается на использование технологии WDS. Однако вариант «Базовая станция» — «Клиент» актуален лишь тогда, когда юзеру требуется провести интернет-сигнал через второй «клиент»-роутер к удалённому устройству (например, к стационарному ПК или телевизору). При этом второй маршрутизатор будет выполнять роль лишь Wi-Fi-адаптера, т.е. он не сможет осуществлять передачу Wi-Fi-сигнала. Чтобы через него подключить к интернет-сети другое устройство, необходимо будет воспользоваться сетевым кабелем Ethernet.

Важно, чтобы второй роутер («клиент») имел функциональную возможность беспроводного подключения Wi-Fi
Подключение маршрутизаторов ASUS
Настройка маршрутизаторов кардинально не отличается от процесса настройки, показанного в первом способе. Алгоритм настройки «базовой станции» остаётся полностью идентичным как для роутера ASUS, так и TP-Link. Поэтому разберём только пошаговую инструкцию по настройке «клиента». Для «клиент»-роутера ASUS необходимо:
- Зайти в веб-интерфейс оборудования.
- В корневом каталоге настроек перейти в параметры «Дополнительные настройки»/«Администрирование», где во вкладке «Режим работы» поставить маркер рядом с пунктом «Режим точки доступа AP» и нажать «Сохранить».
- В появившемся списке доступных подключений выберите вашу сеть и нажмите «Подключение», а затем поставьте маркер «Используйте настройки по умолчанию» и нажмите «Применить».
Перейдите в параметры «Дополнительные настройки»/«Интернет», где в строке «Тип WAN-подключения» выставите значение Automatic IP. Сохраните изменения.
- Готово, ваш роутер-«клиент» настроен. Теперь с помощью LAN-кабеля можете подключать к нему сторонние устройства.
Подключение маршрутизаторов TP-Link
Для роутеров производителя TP-Link пошаговая настройка «клиента» выглядит следующим образом:
- Загрузите через браузер веб-интерфейс роутера.
- Зайдите в категорию «Беспроводной режим» и откройте «Настройку беспроводного режима». В параметре «Режим сети» выберите значение WISP Client Router, нажмите кнопку «Поиск» и в появившемся списке доступных сетей найдите название вашей точки доступа. Щёлкните по строке «Подключение». Сохраните внесённые изменения.
- Перейдите в настройки «Сеть»/WAN. В параметре «Тип WAN соединения» поставьте значение «Динамический IP-адрес», нажмите кнопку «Определить», сохраните настройки.
- Готово, ваш «клиент» TP-Link успешно настроен.
Исходя из личного опыта по подключению роутеров-«клиентов», могу сказать, что оптимальное расстояние между двумя точками («базовой станцией» и «клиентом») для стабильной работы интернет-соединения (без обрывов связи и скачков скорости передачи данных) составляет несколько десятков метров. То есть такой вариант соединения лучше использовать в пределах одной квартиры или в двух соседних отдельных помещениях.
Точка доступа, мост, репитер
Современные роутеры могут работать в нескольких режимах, однако в большинстве случаев используется только один — точка доступа. Это основной режим, позволяющий клиентским устройствам подключаться к роутеру и получать доступ в сеть.
Однако роутер также может работать в режиме моста (WDS). Этот режим позволяет объединить несколько различных сетей или независимых сегментов сети.
Также возможно использование роутера в качестве репитера или повторителя сигнала. Этот режим как раз нас и интересует.
Имейте в виду, что не каждый роутер может быть настроен в качестве репитера. На некоторых моделях эта опция недоступна. А у популярных роутеров TP-Link она отсутствует на всех моделях. Поэтому, прежде чем заняться настройкой, проверьте документацию вашего устройства и убедитесь, что нужная вам функция в нём поддерживается.
Особенности подключения китайских репитеров
Китайские повторители с Алиэкспресс, к примеру, Xiaomi или Mercusys, отличаются низкой стоимостью и расширенными функциональными возможностями. Однако у неопытного пользователя могут возникнуть проблемы с подключением подобных устройств. Во избежание неприятных ситуаций подключать усилители сигнала Wi-Fi из Китая рекомендуется по следующей инструкции:
Воткнуть прибор в розетку напряжением 220 Вольт. После этого на нем должен загореться индикатор
Причем при первом подключении важно, чтобы расстояние между репитером и вай-фай маршрутизатором было минимальным. Зажать кнопку WPS на устройстве и на маршрутизаторе
При этом одновременное нажатие необязательно. Когда Wireless n Wi-Fi repeater подключится к router через WPS, то индикатор на нем перестанет моргать, а на компьютере, к которому подключен маршрутизатор, в трее появится соответствующий значок. Теперь пользователю останется синхронизироваться с любого гаджета со своей точкой доступа, введя пароль для нее.

Китайский репитер Xiaomi
Объединение двух маршрутизаторов в одну сеть при помощи UTP
Данный метод имеет два варианта реализации. Если первый по каким-то непонятным причинам не работает, всегда можно будет попробовать настроить второй способ.
Первый способ
Кабель провайдера включён в WAN порт (как правило, синий или зелёный разъем на обратной стороне роутера), а объединяющий провод воткнут в LAN первого устройства и WAN второго аппарата.
При таком подключение, как правило, первый маршрутизатор должен быть правильно настроен на работу интернета провайдера и на его портах LAN должен быть включён DHCP. Обычно эта настройка находится в разделе «Сетевые подключения» пункт LAN (локальное подключение). Например, на устройствах TP-Link эту конфигурацию можно просмотреть в разделе «Сеть» — LAN.
Второй аппарат конфигурируют на соединение типа мост (Bridge). Для этого в разделе WAN выбирают тип подключения Динамический IP (Dynamic IP). Далее если это необходимо настраивают беспроводную сеть аналогично первому устройству или создают новую с другим именем (SSID) и паролем. После чего сохраняют настройки и при необходимости перезагружают роутер. Все эти манипуляции позволят получать интернет через кабель включённый к другому маршрутизатору.
Второй способ. При таком соединении устройства объединяются включением в LAN – LAN.
Это позволит объединить два аппарата в один сегмент домашней сети. Оба роутера будут выдавать при подключении оборудования IP адреса из общей сети. Различие может быть лишь в названиях их беспроводных связи wifi.
Для начала нужно правильно сконфигурировать оборудование. Первую очередь на втором роутере следует отключить службу DHCP. Также следует проверить не имеют ли они одинаковые IP адреса. В случае одинаковых моделей устройств это вполне возможно. При необходимости меняем на последние числа такие как 253 или 254. Можно ещё изменить подсеть. Например, если первый маршрутизатор имеет адрес 192.168.1.1, то второй можно сделать 192.168.2.1, указав в качестве шлюза первый роутер и установив маску сети 23 (255.255.254.0). В случае если не изменить IP на обоих устройствах может возникнуть конфликт адресов. Это приведёт к тому что интернет не будет работать не только на втором аппарате, но и на первом.
Выполнив все рекомендации конфигурацию необходимо сохранить. При необходимости можно перезагрузить роутеры.
Сброс роутера к заводским настройкам
Если во время конфигурирования из двух wi-fi маршрутизаторов, одного репитера и основного роутера произошла ошибка на каком-либо из этапов, например, пропал доступ к интернету или отсутствует возможность подключения к wi-fi, выполнить следующее. Зайти в конфигурацию устройств и сбросить установки на заводские. Данная опция находится в меню System tools — «Системные инструменты», раздел Factory defaults — «Заводские установки», далее кнопка Reset — «Сброс»:
В случае если не получается зайти на сетевые устройства через браузер, воспользоваться механической кнопкой на оборотной стороне оборудования. Нажать ее тонким предметом и держать в течение 5-10 секунд.
Как сделать репитер из роутера
Наиболее удачно режим репитера реализован в роутерах Zyxel и Asus. Всё очень легко настраивается через веб-интерфейс и работает без нареканий.
Для того, чтобы превратить роутер в репитер нужно сменить режим его работы. У некоторых устройств, как, например, у Zyxel Keenetiс Lite III, режим работы меняется переключателем на задней панели. В этом случае просто нужно выбрать режим «Усилитель» или «Повторитель». Если такого переключателя нет, режим работы меняем через веб-интерфейс.
Вводим в браузере адрес вашего роутера (обычно 192.168.0.1 или 192.168.1.1) и ваши логин и пароль. Если вы не меняли настройки по умолчанию, информацию об этих параметрах можно посмотреть на наклейке в нижней части роутера. Если на этом этапе возникли трудности, изучите документацию к вашему устройству или поищите руководство в интернете.
Будем считать, что вы успешно зашли в веб-интерфейс. Теперь нужно отыскать нужный нам пункт меню.
В роутерах Zyxel вам необходимо перейти на вкладку «Система» и выбрать там пункт «Режим». Здесь ставим галочку в пункте «Усилитель — расширение зоны Wi-Fi», сохраняем настройки и перезагружаем устройство.
Всё, дело сделано. Однако при этом есть одно «но».
После включения режима репитера вы не сможете войти в веб-интерфейс вашего роутера по адресу 192.168.0.1. Веб-интерфейс будет недоступен ни по Wi-Fi ни по кабелю. Потому что репитер получает IP-адрес от главного роутера, раздающего интернет, и этот адрес отличается от адреса по умолчанию.
Чтобы его узнать, нужно зайти на главный роутер и посмотреть список подключённых к нему устройств. Среди них будет и ваш репитер. Здесь же можно посмотреть его IP и при необходимости войти в настройки.
Итак, режим репитера активирован. Осталось одно — подключить репитер к главному маршрутизатору, который раздаёт интернет в вашей квартире.
Для этого на главном роутере и на роутере-репитере нужно нажать кнопку WPS. Она есть практически на каждом современном роутере. Если её нет, режим WPS можно активировать в веб-интерфейсе устройства.
После нажатия кнопок нужно немного подождать. Индикатор Wi-Fi будет некоторое время мигать, пока не установится соединение. На репитере должен загореться индикатор подключения к интернету (WAN). Откройте список доступных сетей на вашем ноутбуке или смартфоне и проверьте качество сигнала.
На маршрутизаторах Asus настройка выполняется таким же образом. В настройках найдите вкладку «Администрирование», а в ней — пункт «Режим работы». Выбираем «Режим повторителя» и жмём «Сохранить». После этого откроется список доступных беспроводных сетей. Выберите нужную и введите пароль. Репитер подключится к сети.
Если вы захотите отключить режим репитера, можно это сделать там же, в настройках режима работы. Разумеется, предварительно выяснив новый IP вашего устройства. Если же таким способом решить проблему не получается, всегда можно воспользоваться проверенным методом — сбросить настройки роутера до заводских с помощью кнопки на задней панели.
Можно ли использовать роутер как репитер: плюсы и минусы этого решения
Некоторые роутеры поддерживают функцию репитера. Если у вас есть второй маршрутизатор, ознакомьтесь с его документацией — посмотрите, может ли он работать в качестве повторителя (Repeater). Если у вас есть такой маршрутизатор, покупать репитер вам необязательно. Обычно у роутера две внешние антенны — это уже говорит о том, что зона покрытия вашего Wi-Fi увеличится значительно.

Роутер можно использовать в качестве репитера, но только если он поддерживают эту функцию
Минус в том, что настройка более сложная: в веб-оболочке роутера-репитера включается режим WDS (моста) для установки связи между ним и основным маршрутизатором. В настройках репитера обязательно отключается сервер DHCP, меняется также локальный адрес повторителя, чтобы он не совпадал с адресом основного роутера.
Репитер позволяет «дотянуть» сеть Wi-Fi до тех мест в квартире, доме или офисе, которые роутер не покрывает либо покрывает, но плохо (где одно деление и низкая скорость). При выборе учитывайте поддержку стандартов сети «Вай-Фай», диапазоны, в которых работает повторитель. Если у вас небольшое помещение, можно взять недорогую модель с антенной внутри корпуса, а если большой дом, то только устройство с несколькими внешними антеннами.
Настройка Wi-Fi повторителя через WPS
Настройка Wi-Fi Repeater может осуществляться несколькими способами, но наиболее предпочтительный через WPS. Использовать его можно лишь в том случае, если устройство на своем корпусе оснащено небольшой кнопкой «WPS». Инструкция по настройке выглядит следующим образом:
Включить ретранслятор сигнала в розетку, после чего на лицевой панели корпуса девайса нажать кнопку включения.
Далее потребуется кратковременно зажать кнопку «WPS» (важно не удерживать, чтобы случайно не сбросить устройство до заводских конфигураций) на своем маршрутизаторе. Эта кнопка позволяет на некоторое время подключиться к сетевому оборудованию, не пройдя аутентификацию с введением пароля.. После описанных выше манипуляций в течение нескольких минут репитер должен подключиться к роутеру, а их настройки должны синхронизироваться
После описанных выше манипуляций в течение нескольких минут репитер должен подключиться к роутеру, а их настройки должны синхронизироваться.
Кнопка «WPS» на корпусе повторителя вай-фай
Для проверки успешности произведенной настройки нужно подключить роутер к компьютеру при помощи сетевого кабеля, убедиться в наличии Интернета.
Обратите внимание! Есть другой способ проверки — отнести ретранслятор в самую отдаленную комнату, где уровень сигнала обычно достаточно слабый, включить его в розетку и зайти в Интернет с телефона, планшета, ПК для проверки уровня сигнала
Сколько репитеров TP-Link можно подключить к роутеру одновременно?
Итак, если у вас под рукой нет смартфона, то соединяем компьютер с репитером напрямую с помощью витой пары — на устройстве замигает лампочка «Ethernet».

Ваше мнение – WiFi вреден?
Да
24.15%
Нет
75.85%
Проголосовало: 10289
Далее заходим в компе по цепочке: «Панель управления > Сеть и Интернет > Центр управления сетями и общим доступом > Изменение параметров адаптера»
Здесь нам надо выбрать «Подключение по локальной сети». Кликаем по ней правой кнопкой и выбираем «Свойства». Здесь нас, как всегда, интересует пункт «Протокол версии 4 (TCP/IPv4) > Свойства».
Если у вас уже имеется настроенная через роутер локальная сеть, то запишите их все на бумагу и сохраните, а пока установите все галочки на «Автомат»:
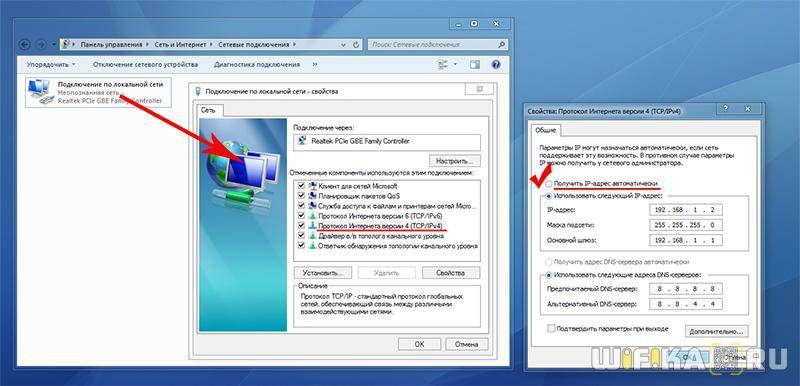
Сохраняем и заходим в браузере по адресу http://tplinkextender.net, который мы также узнали из волшебной наклейки на корпусе. Откроется уже знакомая нам страничка авторизации, где вводим логин и пароль «admin».
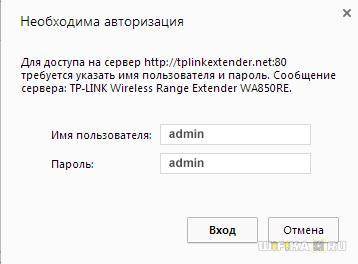
Попадаем в админку. Здесь все очень легко — следуем по пошаговому проводнику, вводя нужные данные.
Сначала выбираем страну, после чего устройтсво начинает сканировать доступные сети. Если ваш wifi нашелся, выбираем его. В том же случае, если настройки безопасности на роутере скрывают SSID, то можно поставить флажок на «Указать SSID и MAC-адрес вручную». И нажимаем кнопку «Далее».
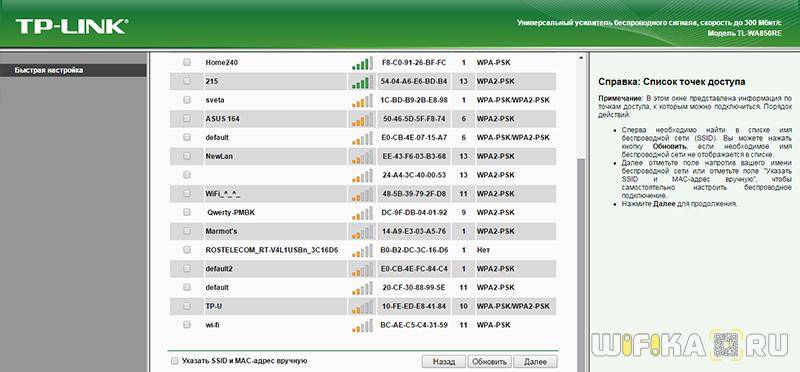
На следующем шаге нам нужно выбрать тип шифрования вашей существующей сети (заданный в админке маршрутизатора) и ввести пароль от вашего вайфая.
Также можно указать, будет ли репитер клонировать название вашей сети (SSID) или у него будет свое название, которое вы зададите вручную. При этом локальная сеть останется та же, то есть у вас основная может называться Сеть 1, а вторая Сеть 2. Но по сути это будет одно и то же, и к какой бы из них вы не подключили ПК, он будет видеть другие устройства, подключенные к сети.

И наконец, на последнем шаге видим всю нашу конфигурацию, после чего применяем ее, нажав на кнопку «Завершить». После перезагрузки wifi повторитель начнет раздавать интернет с вашего маршрутизатора, тем самым увеличив дальность приема беспроводного сигнала.
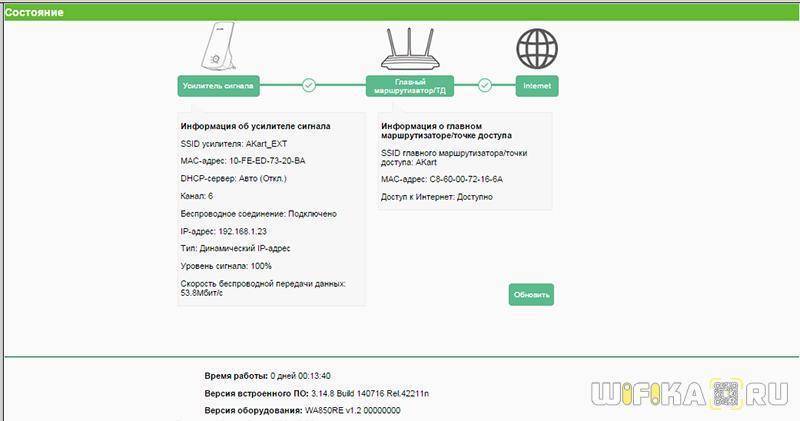
Также после быстрой конфигурации станет доступным левое меню, в котором вы можете более детально настроить репитер — изменить ключ шифрования, отключить на нем DCHP сервер, задать вручную IP адрес, включить фильтрацию по MAC, обновить прошивку, посмотреть статистику и т.д.
Вот и все дела. Теперь настройки сети в компьютере можно вернуть на исходные и отключить кабель, которым он соединялся с репитером. Кстати, если вы заметили, ПК тоже стал получать интернет — по кабелю от репитера, то есть он может работать так же в режиме клиента, принимая интернет по wifi и раздавая его по витой паре на компьютер. Теперь даже в самом дальнем углу у вас будет стабильный прием!
Подбираем место для повторителя
Располагать репитер следует на границе стабильного приема от маршрутизатора. Для поиска оптимального места можно использовать мобильный телефон. Откройте через браузер онлайн-тест скорости Интернета, а затем проводите замеры, удаляясь пошагово на 0,5-1 метра от модема. Как правило, иконка сигнала на телефоне должна иметь хотя бы 2 палки.
На размещение влияет наличие розетки, а также другие мощные электроприборы. Не размещайте Wi-Fi-репитер рядом с источниками электромагнитного сигнала, так как может наблюдаться некорректная работа аппарата. Рекомендуем скачать на телефон или планшет программу Wi-Fi Analyzer. Она поможет определить мощность сигнала, при этом покажет наложения на одном канале.
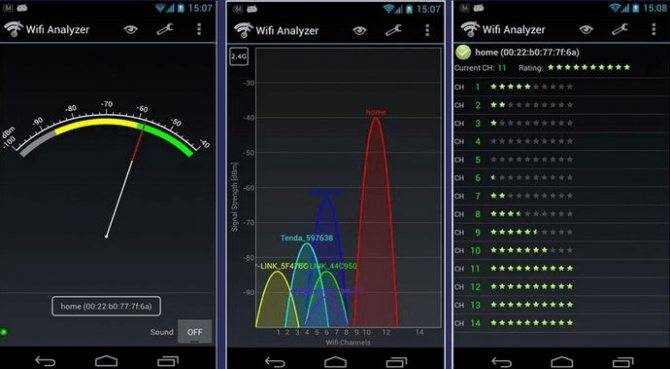
Настройка сети на компьютере
Кликаем «Пуск», находим «Панель управления», после чего «Центр управления сетями и общим доступом».
Правой кнопкой мышки жмем по активном адаптере и нажимаем на «Свойства».
Окно может иметь и другой вид, для изменения вида кликните на отрывающемся списке категории «Просмотр» и выберите «Мелкие значки».
В случае Windows 10 или 8, 8.1 можно сделать по-другому, просто кликнуть правой кнопкой мышки на «Пуск» или значке Windows, что находится на ее месте.
В меню выбираем «Панель управления». Дальнейшие действия аналогичны описанным выше.
Итак, необходимо кликнуть по «Изменение параметров адаптера».
Выделяем протокол соединения версии 4 (TCP/IPv4) для Интернета, кликаем «Свойства».
Выставляем получение ip-адресов в автоматическом режиме, аналогично повторяем настройку если имеются другие подключения, как по локальной так и беспроводной сети.
Приложения на ОС «Андроид» для превращения смартфона в репитер
На сегодня доступно три приложения, которые имеют хорошие отзывы. Их описание и инструкции, как из телефона сделать репитер WiFi путем соответствующих настроек, представлены ниже.
FQRouter
Как узнать на телефоне свой пароль от «вай-фай»
Это программное обеспечение необходимо скачать в виде apk-файла, например, с сайта 4PDA – https://4pda.ru/forum/index.php?showtopic=601569&st=20. На момент написания статьи для корректной работы требовалась версия системы выше 4.0, а также в ветке форума присутствует список устройств, на которых приложение запускается без проблем. После сохранения файла на телефон нужно выполнить несколько простых шагов:
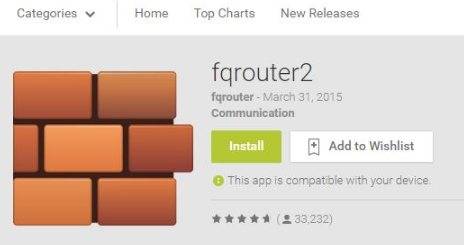
- установить приложение, возможно, для этого в настройках телефона придется разрешить установку приложений из внешних источников;
- открыть интерфейс программы, нажав на соответствующий значок на рабочем столе смартфона;
- перейти к программной кнопке «WiFi Repeater» и перевести ее в положение «Включено» («ON»);
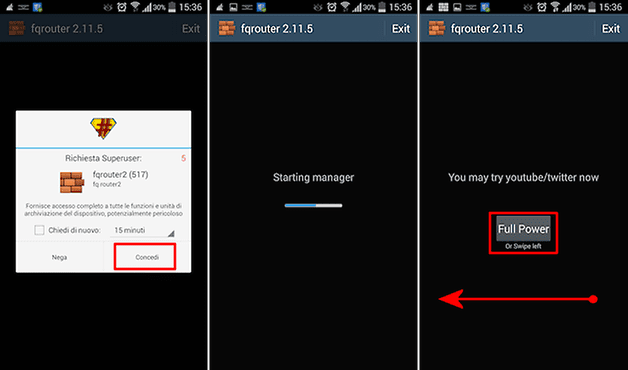
После этого телефон будет ретранслировать доступную ему WiFi-сеть.
Важно! Во встроенных функциях Android имеется возможность включения режима точки доступа. Нужно помнить, что эта и описываемая технология имеют совершенно разный принцип работы
Доступный на ОС режим позволяет раздавать только мобильный Интернет.
NetShare
Эта программа, благодаря которой осуществляется ретрансляция вай фай через телефон, доступна к установке из сервисов Google Play, поэтому в первую очередь ее необходимо установить, набрав в строке поиска «NetShare», после этого выполнить следующие шаги:
- открыть приложение, нажав нужную иконку;
- активировать соединение, нажатием радиокнопки «START SHARING»;
- в окошке интерфейса будут отображены три параметра:
- SSID – имя новой беспроводной Сети.
- Password – пароль к ней.
- Ip Address – сетевой адрес телефона, выступающего в качестве маршрутизатора.
- Port Number – номер порта, по которому осуществляется передача данных.
Эти значения необходимо использовать при подключении клиента и настройки прокси-сервера. Нужно помнить, что после того как телефон не применяется в качестве репитера, использование прокси-сервера на устройстве необходимо выключить, иначе оно будет некорректно работать с другими маршрутизаторами.
Net Share (с пробелом в написании)
Аналог предыдущей программы, реализующей WiFi-повторитель для «Андроид», работает по точно такому же принципу.
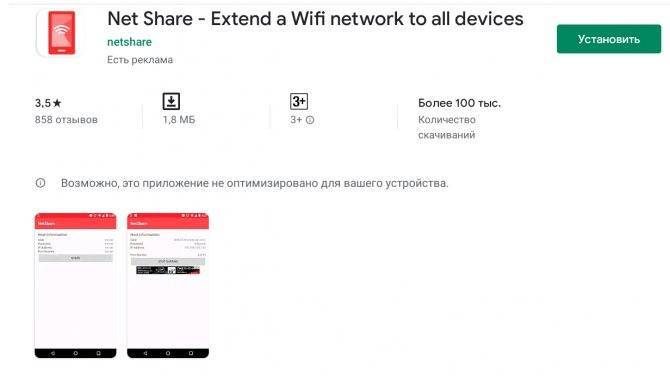
Различие: имеет платный функционал, в бесплатной версии раздает Интернет на 10 минут, после чего требуется подключение клиента заново. Мотивация использования заключается в том, что это приложение имеет больший список поддерживаемых устройств.
Кому нужен Wi-Fi репитер и как он работает
Это устройство, повторяющее сигнал от вай-фай роутера и распространяющее его на увеличенное расстояние.
Wi-Fi репитер может потребоваться:
- В домах, квартирах, помещениях с толстыми стенами, через которые плохо проходит сигнал от обычного роутера. Таким образом, скорость интернета падает, он начинает медленно грузиться, соединение может пропадать.
- Для усиления действующего сигнала, скорости передачи данных. Это обстоятельство особенно актуально, если к одному маршрутизатору подключается одновременно несколько телефонов, находящихся на расстоянии друг от друга.
- Для использования беспроводного интернета на значительном расстоянии от роутера. К примеру, установив повторитель вай-фай, можно пользоваться интернетом от маршрутизатора за пределами дома, в нескольких метров от него.
Репитер подключается к точке доступа Wi-Fi и ретранслирует сигнал, получаемый от маршрутизатора, на большие расстояния, увеличивая зону покрытия в два, три и более раз.
Также усилитель беспроводного соединения способен раздавать интернет на другие устройства, у которых нет такой возможности.
Можно ли усилить вай-фай сигнал без использования репитера
Да, возможно. Для выполнения поставленной задачи нужно иметь роутер с высоким показателем мощности и дополнительными антеннами на корпусе, которые как раз предназначены для усиления сигнала вай-фай.
Установка двух Wi-Fi маршрутизаторов в локальную сеть
Однако подобные маршрутизаторы имеют большую стоимость, и иногда выгоднее купить именно повторитель.
Усилить сигнал Wi-Fi можно путём уменьшения расстояния между роутером и устройством, подключенным к этому соединению. Также для улучшения сигнала не помешает отключить ненужные гаджеты от точки доступа, оставив только одно устройства. Причем увеличится и скорость передачи данных.
Что лучше поставить второй роутер или репитер
Установка дополнительного маршрутизатора — один из способов улучшения сигнала Wi-Fi, а также скорости беспроводного соединения.
Покупка второго роутера нецелесообразна с финансовой точки зрения. Выгоднее купить репитер с расширенным функционалом.
Вывод
Вот мы и «проанализировали» репитер, разобрались, что это такое, каков внешний вид, детали установки и настроек, а также выяснили нюансы в расположении, количестве при определенных условиях расположения помещения.
Самое значительное удобство, которое предоставляет это устройство, скорее не его работоспособность, а доступность настроек.
Как правило, для того чтобы настроить приспособление, следует внести только лишь наименование, куда подсоединяться и как – и этого абсолютно достаточно, остальное создает непосредственно репитер wifi.
Кроме прочего, определились, нужен ли репитер для вай-фай, если уже имеется два роутера, и как их рационально располагать по отношению друг к другу, учитывая особенности территории, где должен быть хороший сигнал.