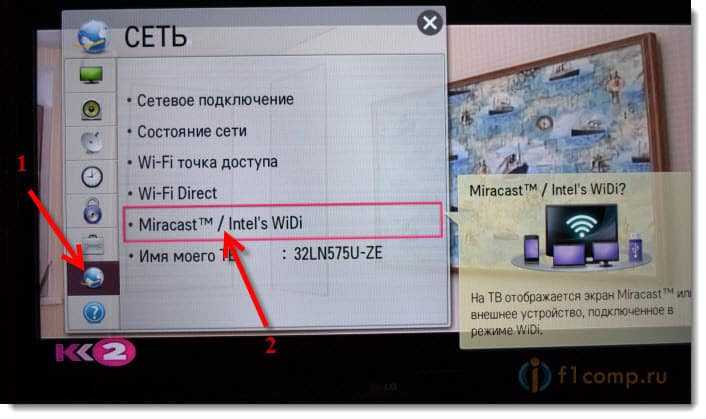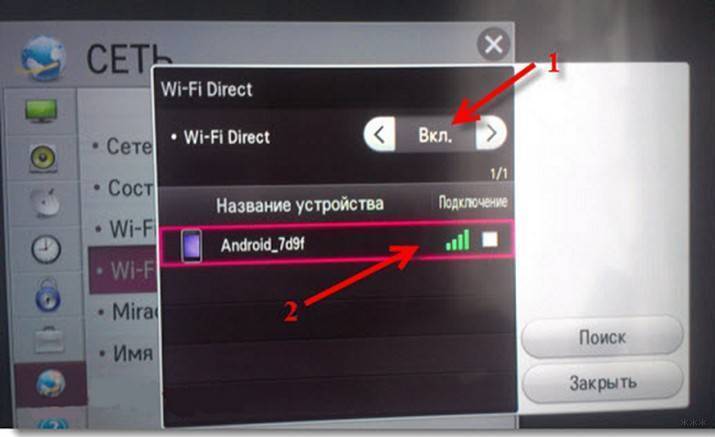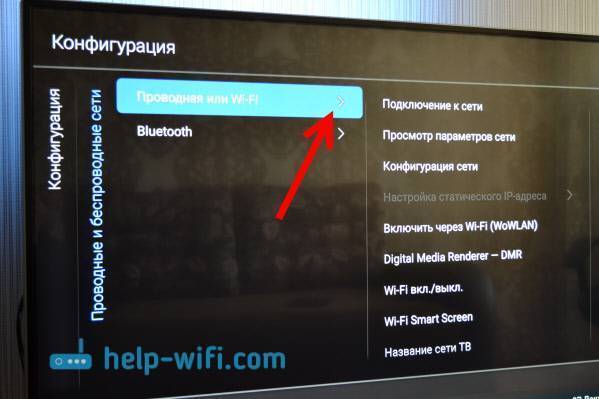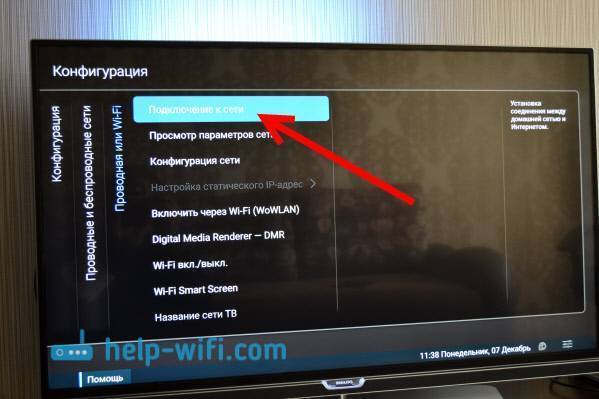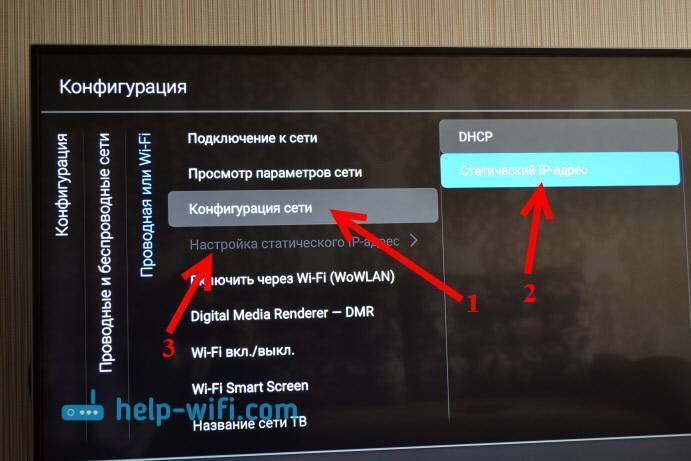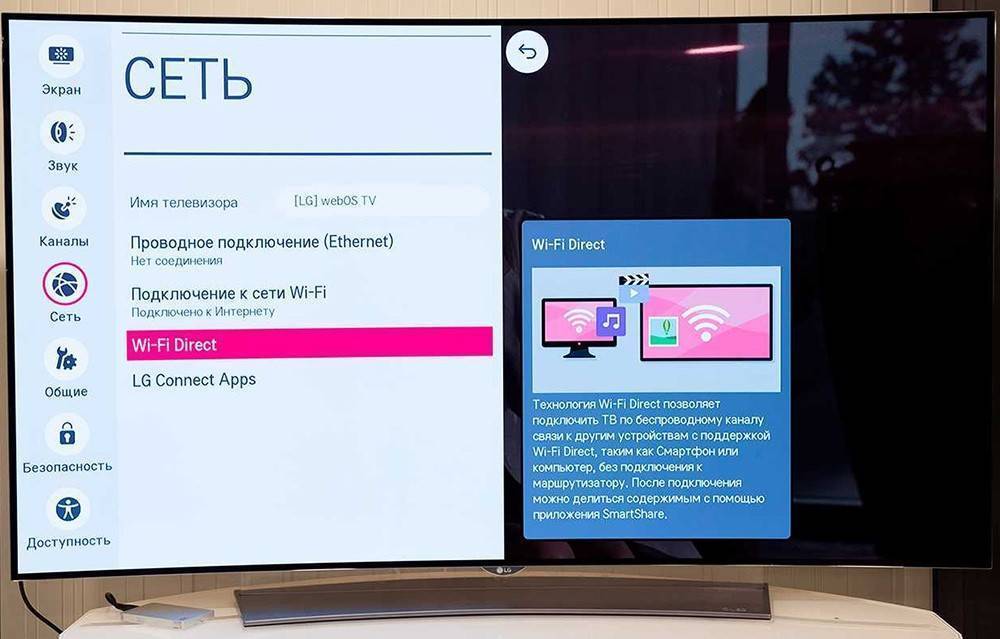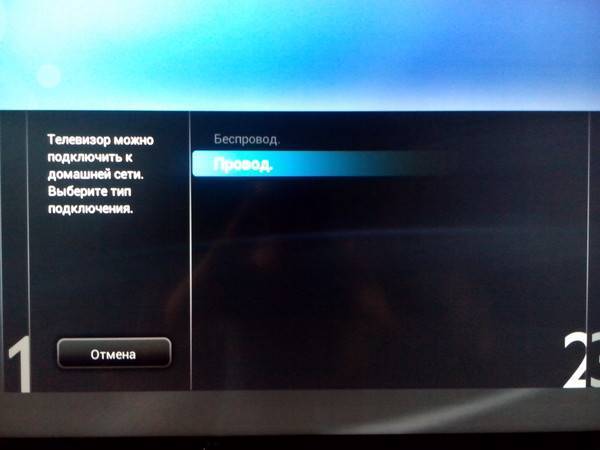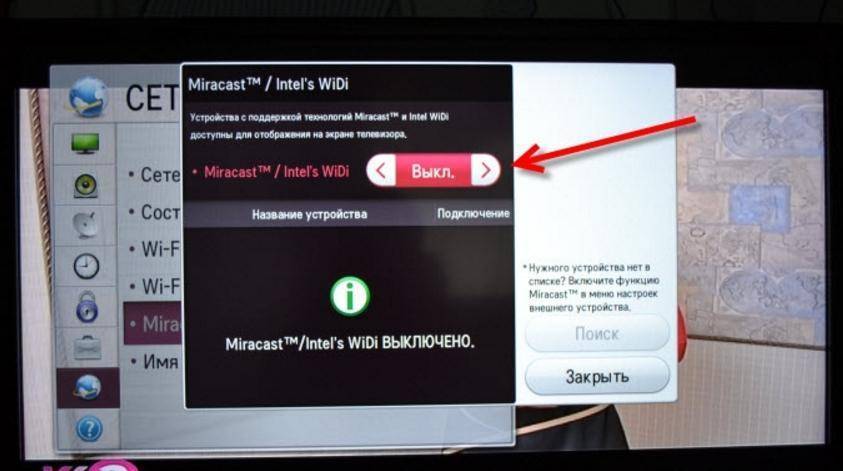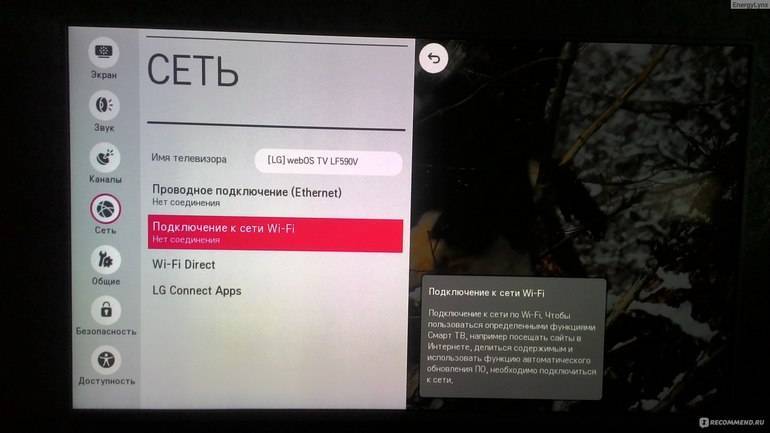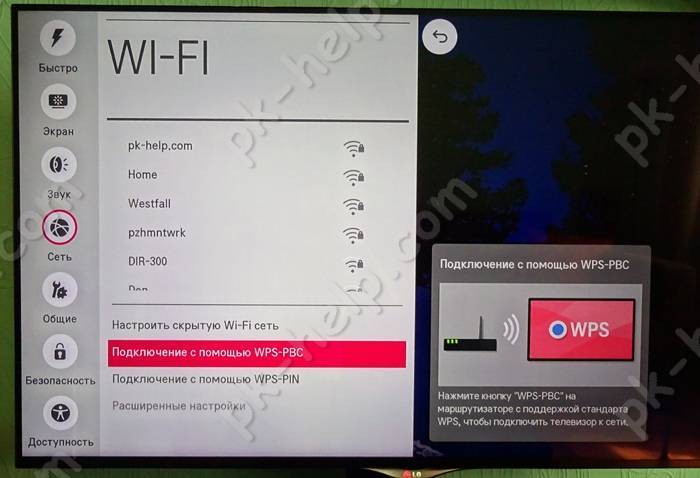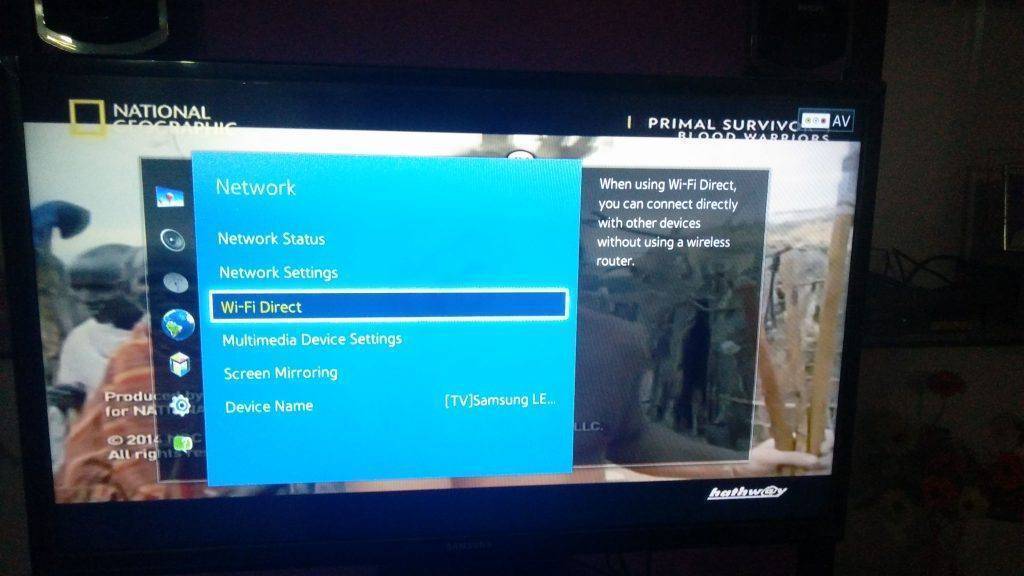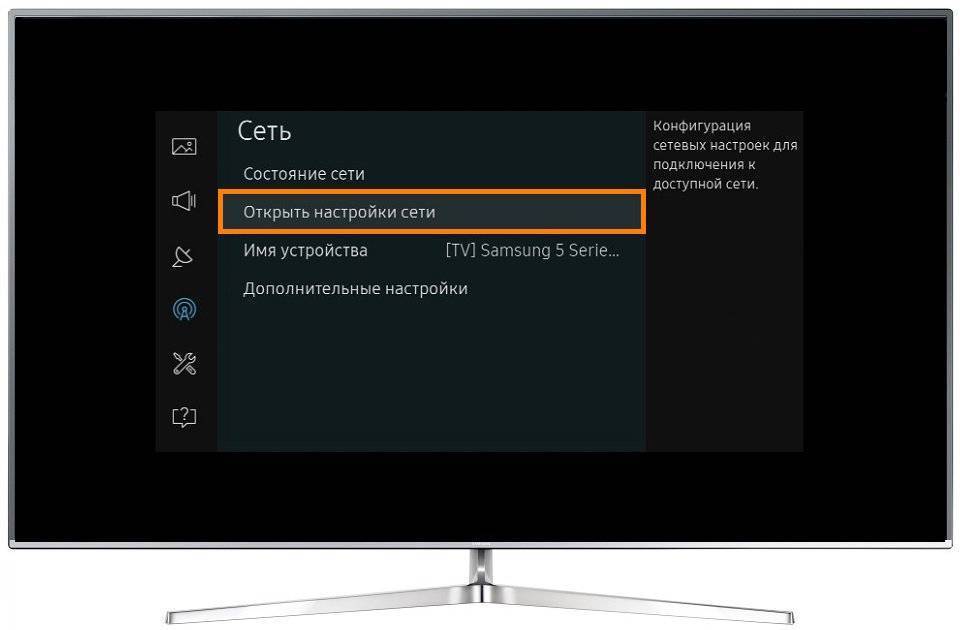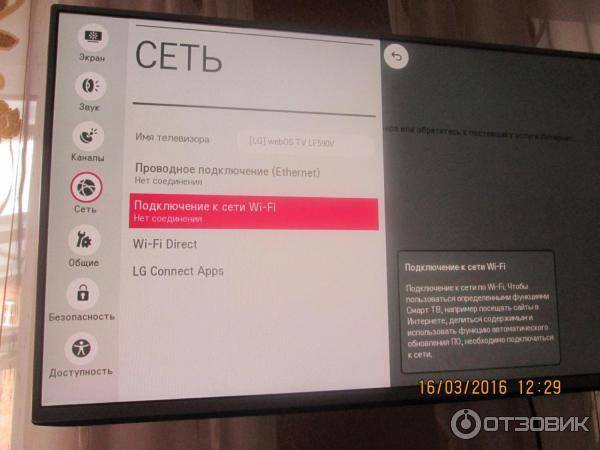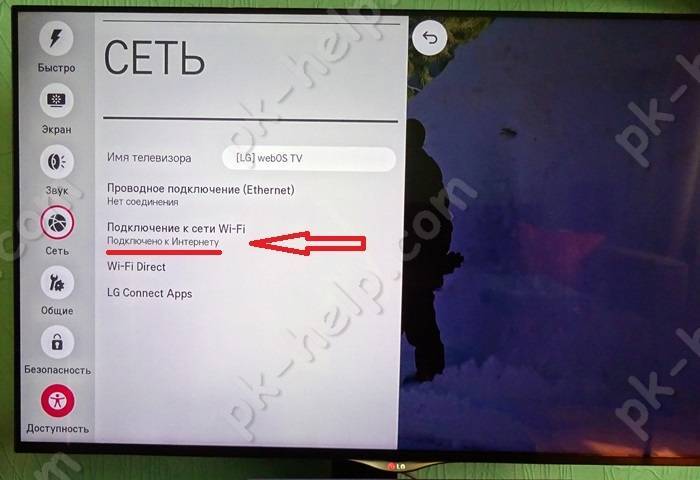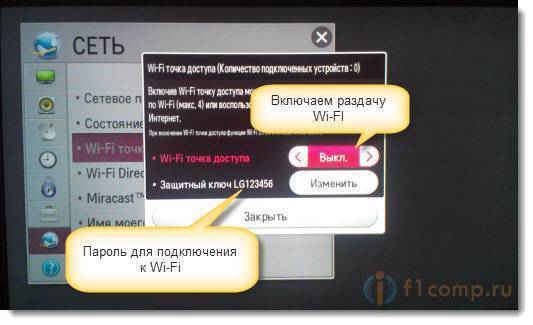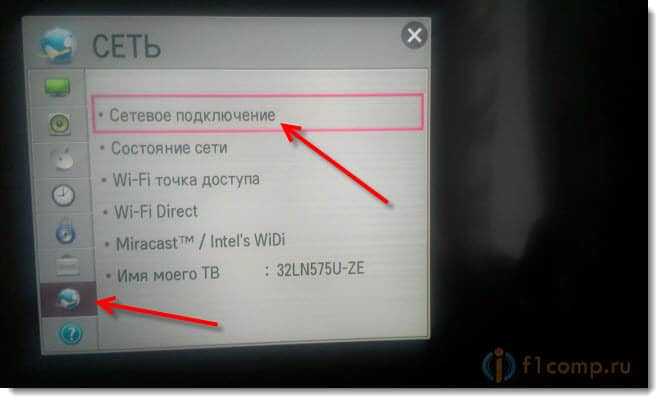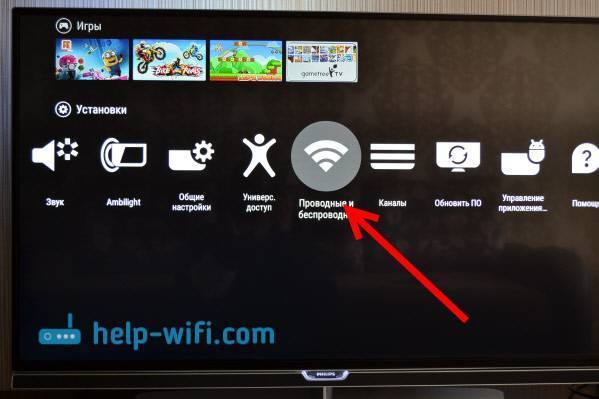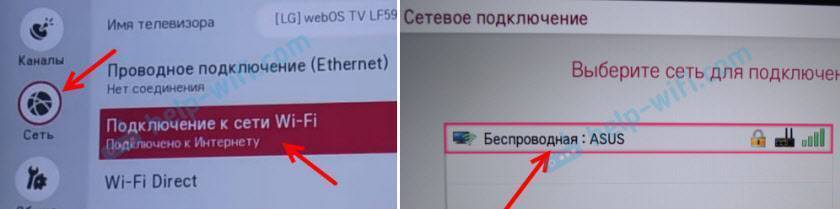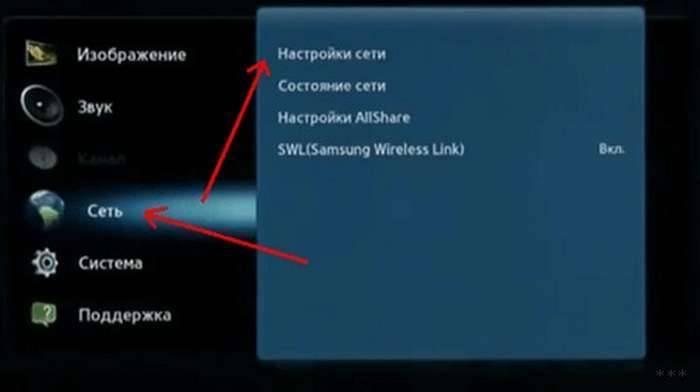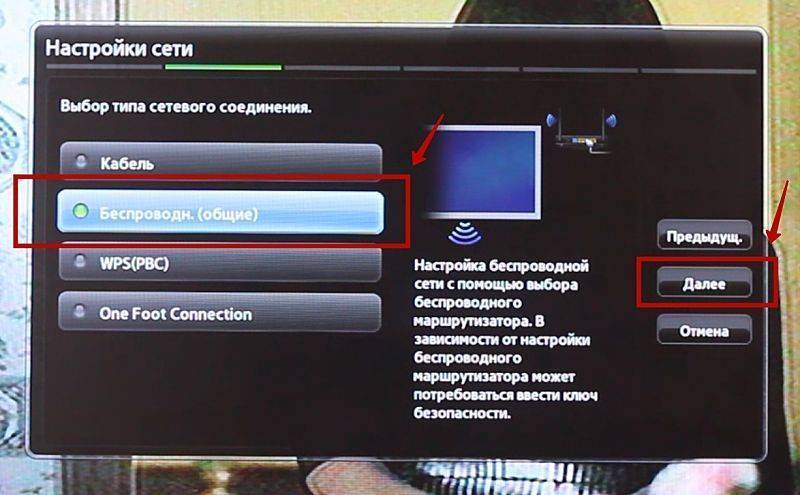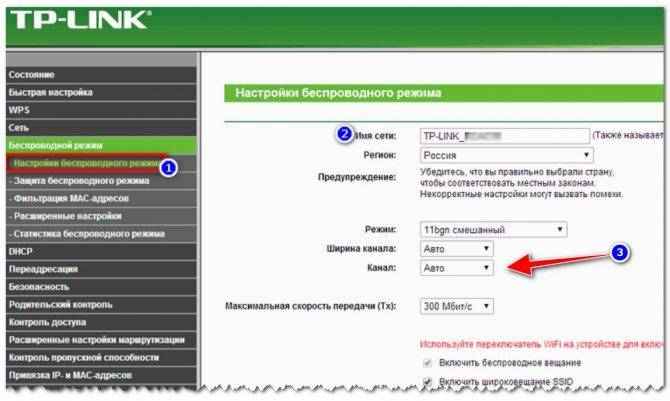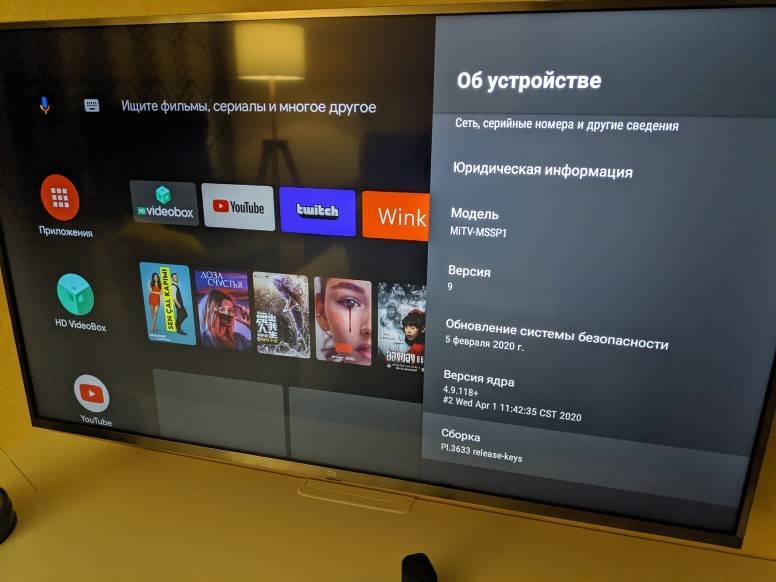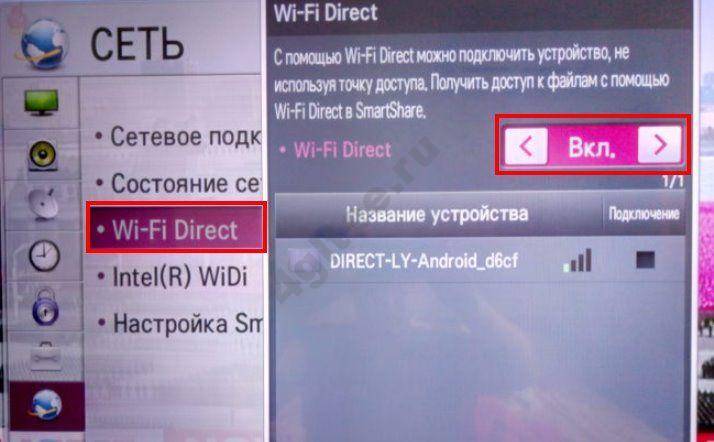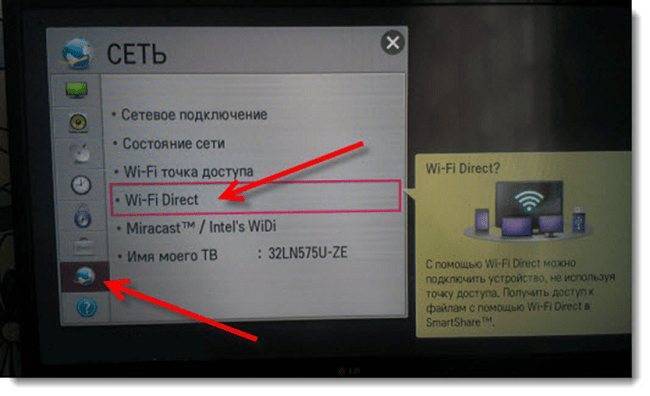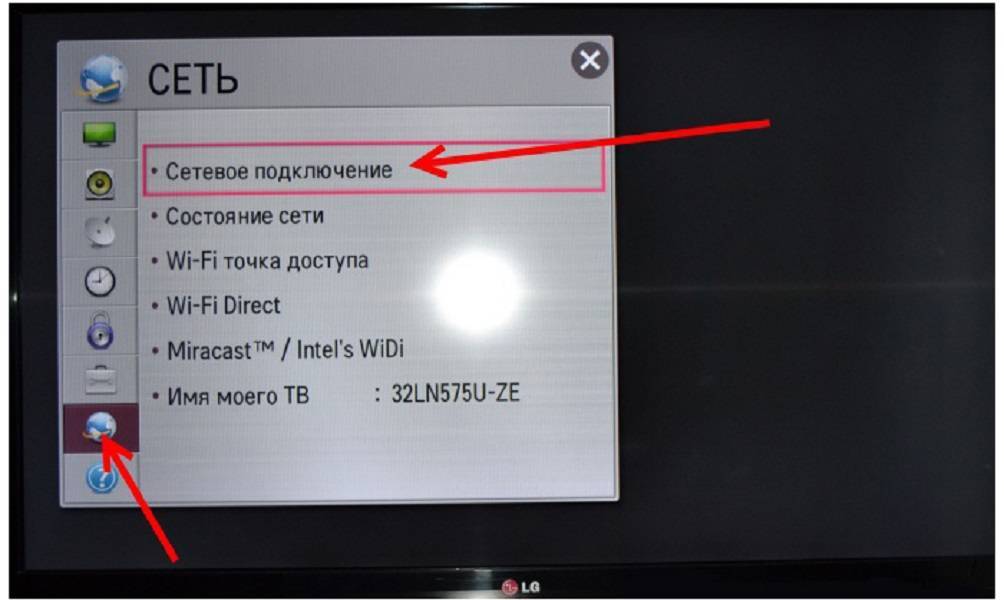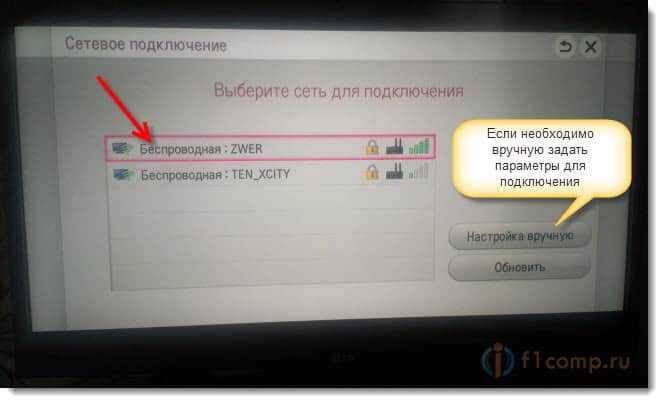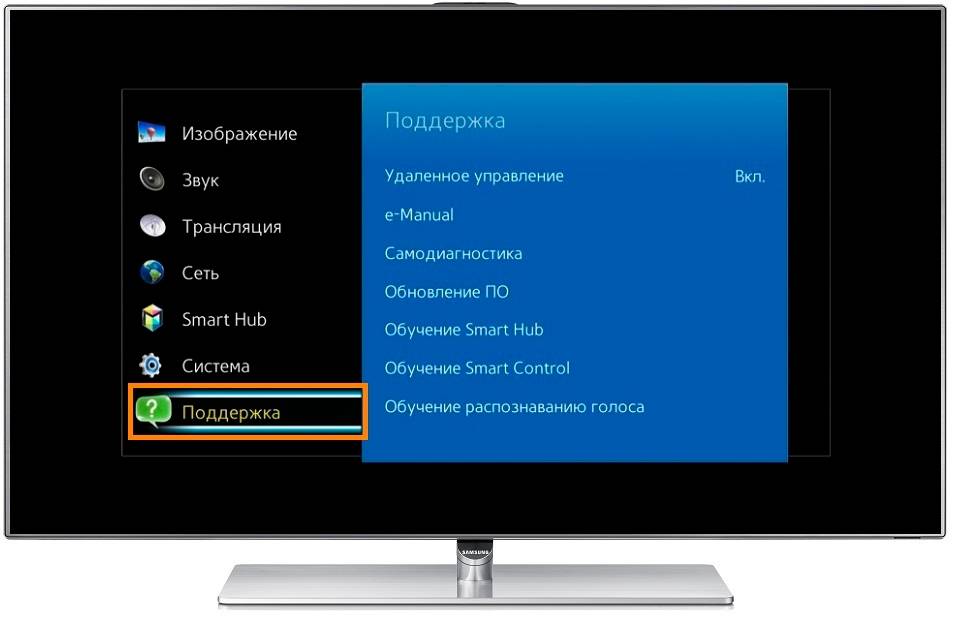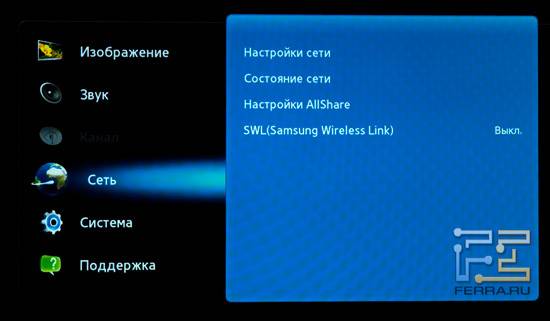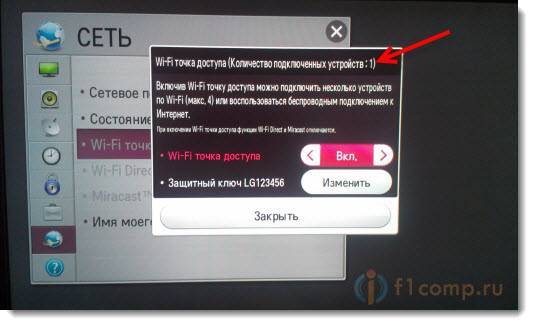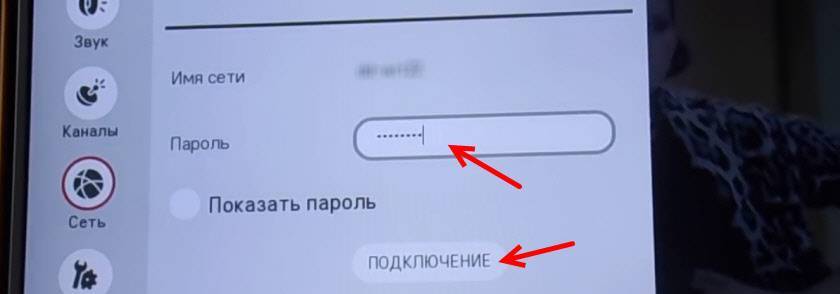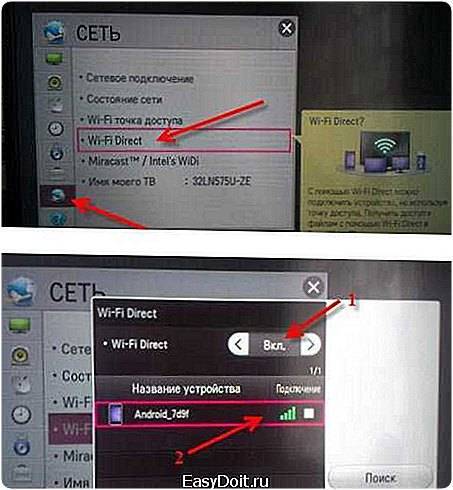Philips Smart TV на Android
Телевизоры Philips последних моделей отличаются от своих предшественников тем, что они работают на базе Android. Такое решение телевизоры Philips довольно привлекательными для большого количества пользователей.
Во-первых, такие телевизоры стали более привлекательными внешне. Во-вторых, их интерфейс стал намного более простым и понятным для многих людей, владеющих смартфонами или планшетами, работающими на этой же операционной системе. Вместе с операционной системой изменился и магазин, где каждый желающий может скачать и установить виджет. Теперь для этого используется Google Play. Устанавливаются программы на телевизор также как и на смартфон или планшет.
Однако не стоит переживать о том, что вы не сможете пользоваться приложениями, полюбившимися на более старом Philips Smart TV. Галерея приложений для интернет телевидения от Philips также присутствует в новых устройствах, поэтому вы можете самостоятельно решать, какое приложение и откуда вам скачивать. Кроме того, у вас не возникнет проблем с установкой сторонних приложений с флешки или скачанных с других сайтов.
Рекомендуем также
- Путешествие по Австралии: NT, Alice Springs – Алис-Спрингс, Красный центр Австралии
- Ида-вирумаа — русский тамбур евросоюза
- Горнолыжный комплекс Алматы «Чимбулак»: цены, трассы, услуги Горнолыжный курорт алма аты
- Мобильная связь и интернет в гоа
- Ла-Сьота — отзывы туристов Кому понравится в Ла-Сьоте
- Пляжи и бухты в ла сьота Южно-западные пляжи и бухты Старого Порта Ла Сьоты
| Вам не потребуется приставка, кабель или другие подобные средства. Все, что необходимо, ― подключение к всемирное сети и специальное ПО. | |
| Низкая стоимость | Smart-телевидение обычно предоставляется сервисами бесплатно или по очень низкой цене. |
| Легкость в подключении | Для Smart вам потребуется просто подключить модель к роутеру, после чего провести скачивание ПО и настройку. |
| Огромное количество каналов | Smart ТВ предлагает сотни программ для просмотра, и вы будете не ограничены в выборе. |
| Возможность полного управления | На устройстве с технологией смарт, вы можете контролировать воспроизведение, останавливать его, просматривать отдельные программы. |
Если нет роутера?
Организовать подключение Smart TV к интернету при отсутствии беспроводного маршрутизатора поможет второй способ подключения – при помощи ноутбука. Для этого создаётся прямой канал связи между устройствами. Создаётся точка доступа следующим образом:
- Запускаем командную строку или открываем окно «Выполнить» посредством сочетания клавиш Win+R.
- Выполняем команду «netsh wlan set hostednetwork mode=allow ssid=My_virtual_WiFi key=12345678 keyUsage=persistent», которая превратит ноутбук в беспроводную точку раздачи;
- Когда завершится скачивание недостающих для создания раздачи драйверов (они могут уже находиться на ноутбуке), выполняем команду «netsh wlan start hostednetwork». Она запустит раздачу.
- Подключаем Smart TV к Wi-Fi как и в предыдущем способе.
Как узнать IP-адрес принтера
Определить IP-адрес сетевого принтера очень легко. Самый простой способ – посмотреть «цифры» в настройках самого принтера. Вы можете вывести данные о сетевом подключении на дисплей устройства или напечатать их. Такой подход универсален и подойдет для техники любого бренда (HP, Samsung, Canon и даже японского Kyocera), но требует наличия физического доступа к принтеру.
Но узнать IP-адрес принтера в сети можно и другим способом. Если ваш компьютер или ноутбук уже подключен к печатающему устройству, то с 99% долей вероятности система содержит сведения о его адресе. Откройте меню «Пуск» и начните вводить «Устройства и принтеры» (или «Принтеры и сканеры» для Windows 10).
Нажмите по появившейся кнопке, отыщите в открывшемся окне нужный принтер, кликните по нему правой кнопкой мыши и посмотрите его свойства. IP-адрес должен быть там.
Что делать, если адрес сетевого принтера неизвестен и вы хотите подключить его к своему ПК? офисному системному администратору (подключение принтеров – его работа). Но как быть, если вы и есть тот самый сисадмин, а недобросовестный предшественник не передал вам документацию после увольнения?
Воспользуйтесь программой типа Network Scanner (экс LanScope) и просканируйте свою сеть на наличие различных устройств. В моей домашней сети принтеров не обнаружено, а в вашей?
Как найти в телевизоре wi-fi?
Как найти в телевизоре wi-fi?
Наличие у телевизора той или иной функции можно посмотреть в настройках. У меня на пульте для этого есть кнопка quot;менюquot;, нажав на который можно посмотреть может ли телевизор выйти в интернет по wi-fi и не только. В меню этот пункт обозначается укладкой quot; сетьquot;. Посмотрите, у вас тоже должна быть такая вкладка.
Для того, чтобы найти в телевизоре вай-фай необходимо войти в интерфейс (меню) вашего телевизора и зайти в настройки и если в настройках ТВ подключение доступно, то нужно выбрать раздел quot;Установкаquot;, после чего перейти в раздел quot;Сетьquot;, quot;Настройки сети: беспроводнойquot; и нажать quot;ОKquot;.
Теперь выбираем строчку quot;Настройки из списка точек доступаquot; и выбираем из доступных свою сеть.
Прежде всего ответим на вопрос: quot;Зачем wi-fi в телевизоре?quot;
Благодаря развитию прогресса и передовым технологиям с помощью данной функции пользователь может подключать свой телевизор к Интернету не прибегая к использованию дополнительного оборудования и без использования каких-либо проводов. Бесспорно очень удобно.
Так где же найти wi-fi в телевизоре?
Сейчас чаще всего производители изготавливают телевизоры:
Телевизоры с wi-fi можно условно подразделить на несколько основных категорий следующего характера:
- со встроенным датчиком wi-fi;
- с поддержкой юсб вай-фай адаптера. К таким телевизорам нужно приобрести дополнительное оборудование.
Чтобы подключить телевизор к вай-фай сети:
- включаем телевизор;
- входим в меню настроек, а именно выбираем quot;Сетьquot;;
- нажимаем quot;Пускquot;.
- После этого телевизор будет искать доступные сети, найдя вам нужно будет ввести ваш пароль с роутера от сети интернета.
Конечно, проще всего взять в руки инструкцию и подробно ее прочитать. Но бывает, что инструкция утеряна или уже лежит в каком-то из ящиков и забыта. В таком случае через кнопку на пульте quot;менюquot; нужно зайти и внимательно пролистать все его пункты. Должен быть пункт quot;сетьquot;, quot;сетиquot;, quot;интернетquot; или quot;вай-файquot;, или что-то подобное. Зайдя в этот пункт, станет понятно, есть ли wi-fi и как его включить.
Если у вас Smart TV, то это уже говорит о том, что в нем есть Wi-Fi – возможность удаленного подключения к беспроводной сети и Интернету. Чтобы подключиться к Вай-Фай с телевизора, нужно перейти при помощи пульта в настройки. Обычно для этого есть кнопка quot;Settingsquot;. Далее найдите значок с Интернетом или пункт quot;Соединениеquot;. Перейдите в настройки подключения к Wi-Fi, введите пароль роутера и наслаждайтесь всеми функциями quot;Умного ТВquot;.
Если в телевизоре есть Wi-Fi, то нужно зайти в меню настроек, и там поискать пункт сеть. В пункте найти параметры сети и при помощи них убедиться есть ли у телевизора возможность поддерживать беспроводное подключение или нет. Кроме того есть электронная справка в телевизоре, в которой можно найти все необходимое для настройки беспроводной сети.
Перво наперво вам надо проследовать именно в настройки телевизора, выберите соответсвующий пункт на вашем пульте. Если телевизор поддерживает вай-фай, то вы найдте пункт под названием quot;сетьquot; или же quot;подключение к сетиquot; или же quot;интернетquot;. А уже тут найдте и вай-фай.
Вай-Фай станет доступен, если вы войдте в основное меню телевизора, как при помощи пульта, так и при помощи кнопок на самом телевизоре.
При этом, данная сеть может быть расположена индивидуально, а может включаться в раздел quot;Сетиquot;.
Возьмите инструкцию и там вс подробно описано, тем более даже под одним названием/брендом электротехника, имеет свои настройки. Возьмите пульт и нажмите quot;меню- в меню выберите quot;сетьquot;-там настройки вай-фай. Так же если утратили пульт, на телевизоре есть главное меню, принцип тот-же.
Практически все современные телевизоры оснащают вайфаем. Причем, об этом указывается и в инструкции к самому телевизору.
Найти в своем ТВ wi fi можно, зайдя в меню телевизора (кнопка меню), и перейдя в раздел quot;Сетиquot; или quot;Сетьquot; (а иногда даже отдельным пунктом quot;wi-fiquot;.
Подключение по Wi-Fi
Для того чтобы пользоваться «Вай-фаем» на телевизоре, необходимо его «раздать» при помощи специального устройства — роутера или маршрутизатора. Оба эти устройства схожи по своей функциональности, но используют разный принцип.
- Роутер — устройство, которое передает интернет-сигнал полем «Wi-Fi», но при этом само является модемом.
- Маршрутизатор — устройство, которое раздает сигнал от стороннего модема и усиливает его.
Как подключиться
Для того чтобы просматривать сайты на телевизоре, используя вай-фай, необходимо выполнить следующий алгоритм:
Создать точку на роутер или маршрутизаторе. Точка подключения — это название устройства, которое будет «раздавать» интернет. Точка получает индивидуальное название, которое потом будет необходимо для подключения.
- Включаем телевизор и выходим в настройки. Их легко разыскать в меню или на пульте управления. В настройках находим раздел «Удаленные подключения» (или аналогичный, который связан с подключением к сети).
- Выбираем — «подключение по Wi-Fi».
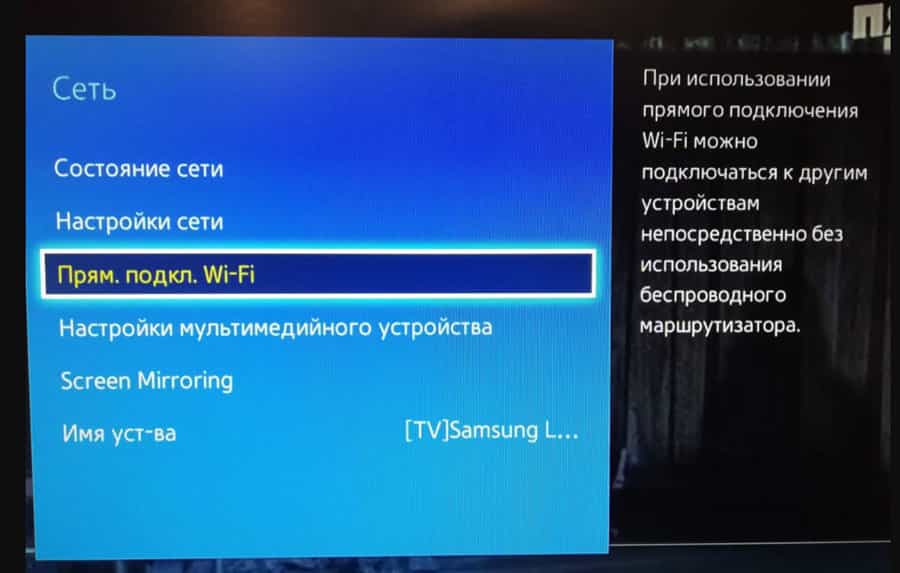
После этого перед пользователем появиться меню, где будут перечислены все уделенные точки доступа (их названия), которые «видит» телевизионный приемник.
Выбираем свою точку доступа и подключаемся к ней: вводим пароль и нажимаем — «подключиться».

Теперь телевизор подключен к сети Wi-Fi.
Пароль от Wi-Fi
Не нужно идеализировать своих соседей — получить пароль от «халявного» вай-вай или подключиться к сети без пароля мечтает абсолютное число обывателей.
Но для владельца это сулить такие проблемы, как падение скорости, нестабильность канала, долгая загрузка страниц, пинг при просмотре видео и т.п.
Избежать этого можно с использованием системы защиты APPS или APPS2. Эти разделы есть в настройках меню, в разделе — «безопасность».
В этом разделе можно самостоятельно задать пароль любой сложности, которые гарантирует защиту от посторонних подключений.
Какие типы телевизоров Smart TV можно подключить к интернету через wifi роутер?
Все современные телевизоры с поддержкой Smart TV можно разделить на несколько категорий по типу подключения к WiFi.
Со встроенным WiFi адаптером
Здесь все понятно — беспроводной модуль уже встроен и никакое дополнительное оборудование для подключения ТВ к интернету не нужно

ТВ с поддержкой USB адаптера беспроводной связи
Такой телевизор не имеет возможности сразу работать беспроводным способом, но к нему можно отдельно докупить адаптер — не путать с модемом. Выглядит он примерно так:

Адаптер wifi для ТВ должен подходить именно к вашей модели, поэтому внимательно прочитайте спецификацию к данному устройству.

Без WiFi, но с сетевой розеткой WAN/LAN
Телевизор без WiFi, но с сетевой розеткой RJ-45 (LAN) для подключения к модему Если в ТВ нет ни встроенного wifi модуля, ни поддержки внешнего USB адаптера, то не отчаивайтесь. В том случае, если у него есть хотя бы сетевой разъем RJ-45, то с ним можно реализовать еще две беспроводных схемы:
- Подключить его кабелем ко второму WiFi-роутеру, который может работать в режиме приемника беспроводного сигнала.
- Соединить с LAN адаптером — то есть устройством, которое умеет получать интернет по Wi-Fi и раздавать его по кабелю. Для этого его предварительно нужно будет настроить на работу в вашей локальной сети через компьютер, а потом уже подключить к телевизору.

Как узнать IP-адрес компьютера
Краткий ликбез: если ваш ПК подключен к Интернету не напрямую, а через домашний роутер или локальную сеть провайдера, то у него будет два IP-адреса: внутренний (локальный) и внешний.
В большинстве случаев сеть построена именно таким образом, поэтому наша инструкция в первую очередь будет рассчитана на пользователей с таким типом подключения.
Как узнать локальный IP-адрес компьютера
Узнать внутренний IP-адрес компьютера или ноутбука в локальной сети (например, домашней) можно несколькими способами, однако, мы рассмотрим лишь два из них: наиболее простые и технически правильные.
Способ 1: через командную строку
Чтобы узнать IP-адрес компьютера под управлением Windows (не важно, Windows 7, Vista или может быть Windows 10) через командную строку, воспользуйтесь простым алгоритмом действий:
- Откройте командную строку одним из способов (например, через меню Пуск).
- Введите команду ipconfig /all и выполните ее, нажав клавишу Enter. Команда отобразит информацию обо всех сетевых подключениях вашего устройства.
Мой компьютер подключен к маршрутизатору через беспроводное Wi-Fi-соединение, поэтому искомый локальный сетевой адрес (отмечен на скриншоте выше) будет расположен в блоке «Адаптер беспроводной локальной сети». Все просто, правда?
Способ 2: через свойства подключения
Данный способ не требует использования командной строки, однако, в то же время не является полностью универсальным, так как графический интерфейс Windows хоть и незначительно, но отличается в различных версиях системы.
- Кликните по иконке своего сетевого подключения левой кнопкой мыши. В появившемся окне отыщите название своего подключения (если вы используете Wi-Fi) и нажмите на «Свойства» под ним.
- В нижней части открывшегося окна отыщите раздел «Свойства». Искомый IP-адрес компьютера будет среди прочей информации о подключении.
Как узнать внешний IP-адрес компьютера
Определить внешний IP-адрес еще проще, чем внутренний. Для этого нужно зайти на один из специализированных сервисов, например, 2IP.ru.
Перейдя на сайт, вы увидите свой внешний IP-адрес, информацию о провайдере и другие данные.
Samsung Smart TV не находит Wi-Fi сети
В этом случае могут быть два варианта: телевизор не может видеть только нашу Wi-Fi сеть (в то время как другие могут), или он не может найти беспроводную сеть. В то же время, другие устройства в том же месте находят домашние и соседние Wi-Fi сети.
Чаще всего, конечно же, в списке доступных сетей на вашем телевизоре Samsung нет нашей беспроводной сети, к которой подключены другие устройства и которая работает нормально. Если телевизор не находит сети (но они отображаются на других устройствах), скорее всего, это аппаратная проблема с телевизором или у него вообще нет беспроводного модуля. Давайте вернемся к проблеме, когда в списке нет ни одной нужной вам сети.

Вы можете нажать на кнопку «Обновить». Если его нет в списке, сначала убедитесь, что ваш маршрутизатор распространяет Wi-Fi (другие устройства могут видеть сеть). Может быть, телевизор установлен далеко от маршрутизатора и просто не попадает в нашу беспроводную сеть поблизости. Или сигнал очень слабый. Если возможно, расположите телевизор ближе к маршрутизатору. Перезагрузите маршрутизатор.
Если это не помогает, измените Wi-Fi канал в настройках маршрутизатора. Как это сделать, я написал в статье, как найти бесплатный Wi-Fi канал и изменить канал на вашем роутере. Просто зайдите в настройки маршрутизатора и установите статический канал. Например, 6. Вы также можете поэкспериментировать с настройками ширины канала и режима. Либо «смешанный», либо «только n». Не «только ж», «б/г».
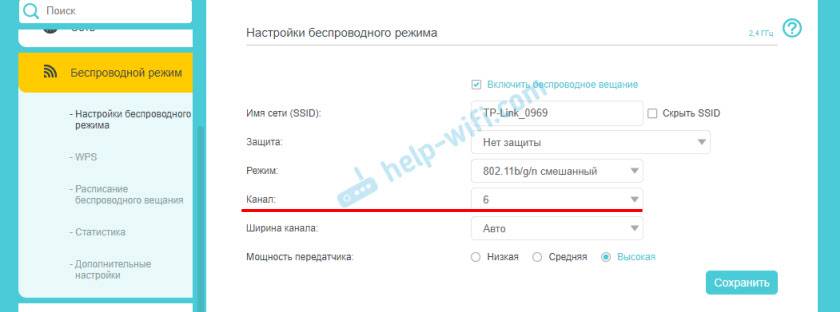
После изменения настроек сохраните изменения и перезапустите маршрутизатор.
Телевизор Samsung не видит Wi-Fi сети в диапазоне 5 GHz
Новые модели телевизоров Samsung могут иметь встроенные беспроводные модули с поддержкой нового стандарта Wi-Fi 802.11ac. Эти телевизоры могут быть подключены к беспроводной сети в диапазоне 5 ГГц
Скорость на этой частоте выше, и для просмотра онлайн-видео в хорошем качестве это важно. Здесь есть два нюанса:
- Телевизор должен поддерживать беспроводной стандарт 802.11ac. Вы можете посмотреть спецификации или узнать модель, позвонить в службу поддержки Samsung и спросить.
- Вы должны иметь двухдиапазонный маршрутизатор и он должен распространять сеть на частоте 5 ГГц.
Если оба этих шага были выполнены и телевизор не находит сеть, работающую на частоте 5 ГГц, то, скорее всего, проблема заключается в канале, на котором работает сеть в этом диапазоне. В настройках маршрутизатора установите диапазон 5 ГГц на один из четырех каналов: 36, 40, 44 или 48.
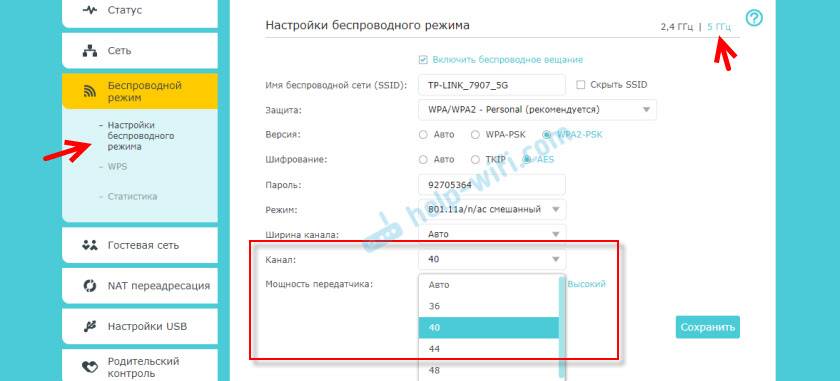
Дополнительные сведения см. в статье Почему Smart TV не видит Wi-Fi в диапазоне 5 ГГц.
Если ничего не помогает, попробуйте перезагрузить сеть или полностью перезагрузить телевизор (инструкции в конце статьи).
Как управлять?
Вполне логично, что подключают телевизор к Wi-Fi в первую очередь для того, чтобы смотреть фильмы. В меню Smart TV по умолчанию предусматривается достаточно обширный функционал. Но проблема в том, что практически все предустановленные сервисы готовы передать видео лишь в платном режиме. Это не значит, что нужно ограничиваться оставшимися скудными бесплатными предложениями или просмотром каналов телевидения из федеральных пакетов. Дело в том, что практически везде старые фильмы доступны в безвозмездном режиме.
Но куда более разнообразный контент можно получить через встроенный браузер. Рекомендация: стоит пользоваться поиском через Yandex, потому что этот поисковик выдает максимум свежих видеоматериалов. Проблем только две. Первая – не всегда легко отыскать видео оптимального качества. Вторая — практически все ресурсы набиты рекламой, потому что иначе существовать не могут.
Однако есть еще один выход, самый приятный и элегантный — воспользоваться Youtube либо другими видеохостингами. Такой метод дает возможность знакомиться не только с фильмами, но и с видеоблогами, с актуальными новостями, смотреть «стримы» и так далее.
Но необходимость отправить картинку с компьютера возникает и по другой причине — качество изображения у нетбуков и недорогих ноутбуков не слишком высокое. Минимальные требования для ноутбука таковы:
- чип Intel i3 или аналогичные ему изделия от AMD;
- операционная система не ниже Windows 8.1;
- наличие беспроводного адаптера от HD Graphics.
Также стоит учесть, что телевизор должен поддерживать Miracast, а также Widi. Иначе вывести рабочий стол на экран не получится. На ноутбук устанавливают специальную программу Intel Wireless Display. Чтобы подключиться через нее, придется использовать особый пароль, который предложили поставщики ТВ. Еще на ноутбуке понадобится включить панель Charms и выбрать телевизор в меню «Проектор».
Что такое встроенный Wi-Fi в телевизоре
 Первые «умные» девайсы давали возможность выходить в Интернет только через кабельное подключение. Такой способ имел свои недостатки, такие как неудобство эксплуатации, ограничение места соединения, внешняя непривлекательность при виде свисающих проводов. Чтобы исключить подобные негативные стороны, производители создали СМАРТ-ТВ — инновационное устройство, использующее маленький компьютер и специальный адаптер, обеспечивающие способность выходить в Сеть и посещать всевозможные сайты. Таким образом, одно приспособление объединяет в себе способности сразу двух — компьютера и телевизора.
Первые «умные» девайсы давали возможность выходить в Интернет только через кабельное подключение. Такой способ имел свои недостатки, такие как неудобство эксплуатации, ограничение места соединения, внешняя непривлекательность при виде свисающих проводов. Чтобы исключить подобные негативные стороны, производители создали СМАРТ-ТВ — инновационное устройство, использующее маленький компьютер и специальный адаптер, обеспечивающие способность выходить в Сеть и посещать всевозможные сайты. Таким образом, одно приспособление объединяет в себе способности сразу двух — компьютера и телевизора.
Полезно! Ультрасовременные агрегаты поддерживают возможность совершать звуковые и видеозвонки через известные социальные сети, если техника оснащена веб-камерой и микрофоном.
Принцип работы ТВ с WiFi
Технология вай-фай обеспечивает подключение телеприемника к сети без использования проводов, через специализированное оборудование. Это очень удобно, в связи с чем Smart-TV набирает все больше популярности среди потребителей
Перед приобретением важно узнать, что такие девайсы делятся на несколько категорий. От конкретного выбора зависит цена товара и степень сложности установления соединения
Техника делится на три группы:
- Экземпляры со встроенным модулем wi-fi, чья настройка занимает минимум времени и усилий. Подключение осуществляется через роутер, который автоматически ловит сигнал. Главное — правильно ввести логин и пароль. У разновидности есть один существенный недостаток — высокая стоимость изделий;
- Модели с внешним адаптером беспроводной сети, для подключения к интернету которых используют специальные USB-порты. Чтобы установить соединение, нужно вставить wifi-адаптер в соответствующий разъем и провести требуемую наладку;
- Приспособления со специальным разъемом, обеспечивающим интернет-соединение через кабель или LAN-адаптер — самые дешевые варианты, так как все же работают через проводную связь.
Рекомендация! Чтобы устройство второго типа работало эффективно и бесперебойно, лучше покупать его той же торговой марки, что и сам телевизор. В противном случае подобрать оптимальный прибор будет крайне сложно.
Как правильно пользоваться телевизором с Wi-Fi
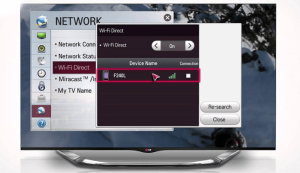 Телевизионное приспособление с интернетом обладает обширным функционалом, в отличие от традиционного ТВ, хотя и уступает полноценному компьютеру. Наиболее качественный сигнал будет, если установить подключение через провайдера, проведенного в квартиру по витой паре. При этом можно воспользоваться проводным соединением, но куда удобней будет осуществить беспроводную связь.
Телевизионное приспособление с интернетом обладает обширным функционалом, в отличие от традиционного ТВ, хотя и уступает полноценному компьютеру. Наиболее качественный сигнал будет, если установить подключение через провайдера, проведенного в квартиру по витой паре. При этом можно воспользоваться проводным соединением, но куда удобней будет осуществить беспроводную связь.
Основные возможности, которые дарят «умные» агрегаты с интернетом, помимо обычного просмотра телеканалов, заключаются в следующем:
- свободный просмотр любимых фильмов и сериалов в онлайн режиме без необходимости скачивания и сохранения видеоматериалов;
- пользование многими сайтами через встроенный браузер, в том числе посещение социальных сетей и медиапорталов;
- при наличии микрофона и веб-камеры можно с легкостью совершать видеозвонки через популярные мессенджеры.
Важно! Наслаждаться всеми преимуществами смарт-тв со встроенным вай фай можно только в том случае, если интернет работает бесперебойно и есть хороший сигнал
Как управлять?
Вполне логично, что подключают телевизор к Wi-Fi в первую очередь для того, чтобы смотреть фильмы. В меню Smart TV по умолчанию предусматривается достаточно обширный функционал. Но проблема в том, что практически все предустановленные сервисы готовы передать видео лишь в платном режиме. Это не значит, что нужно ограничиваться оставшимися скудными бесплатными предложениями или просмотром каналов телевидения из федеральных пакетов. Дело в том, что практически везде старые фильмы доступны в безвозмездном режиме.
Но куда более разнообразный контент можно получить через встроенный браузер. Рекомендация: стоит пользоваться поиском через Yandex, потому что этот поисковик выдает максимум свежих видеоматериалов. Проблем только две. Первая – не всегда легко отыскать видео оптимального качества. Вторая — практически все ресурсы набиты рекламой, потому что иначе существовать не могут.
Однако есть еще один выход, самый приятный и элегантный — воспользоваться Youtube либо другими видеохостингами. Такой метод дает возможность знакомиться не только с фильмами, но и с видеоблогами, с актуальными новостями, смотреть «стримы» и так далее.


Но необходимость отправить картинку с компьютера возникает и по другой причине — качество изображения у нетбуков и недорогих ноутбуков не слишком высокое. Минимальные требования для ноутбука таковы:
- чип Intel i3 или аналогичные ему изделия от AMD;
- операционная система не ниже Windows 8.1;
- наличие беспроводного адаптера от HD Graphics.
Также стоит учесть, что телевизор должен поддерживать Miracast, а также Widi. Иначе вывести рабочий стол на экран не получится. На ноутбук устанавливают специальную программу Intel Wireless Display. Чтобы подключиться через нее, придется использовать особый пароль, который предложили поставщики ТВ. Еще на ноутбуке понадобится включить панель Charms и выбрать телевизор в меню «Проектор».


Как узнать, есть ли в телевизоре WI–FI
Первый вопрос, который должен волновать каждого владельца ТВ-панели, поддерживает ли его модель вай–фай, и можно ли подключиться к нему в случае необходимости. Практически все современные модели поставляются уже со встроенным приёмником, но есть и такие, что обладают функцией Smart, но продаются без встроенного модуля. В этом случае все функции, относящиеся к Smart, являются бесполезными. Чтобы узнать, можно ли подключить и как настроить WI–FI на телевизоре, нужно выполнить следующее:

- обратиться к сопутствующей документации;
- поинтересоваться у продавца;
- выяснить через интернет по номеру модели;
- проверить возможность подключения в настройках.
Как быть, если не отображается IP адрес телевизора при беспроводном соединении
Изначально следует определить, был ли вашему устройству назначен IP. Для этого в настройках меню нужно выбрать раздел, касающийся сети, перейти в настройки и посмотреть айпи телевизора. О том, что соединение в паре “телевизор-маршрутизатор” отсутствует будет свидетельствовать IP, состоящий полностью из “0”. Чтобы решить эту проблему, нужно перепроверить статус подключения TV к сети. Для этого необходимо перейти в раздел настроек беспроводной сети. В случае, если устройство не подключено («Not connected»), есть вероятность того, что TV находится вне зоны охвата маршрутизатора. В таком случае необходимо будет сократить между ними расстояние или соединить устройства при помощи кабеля. Если соединение не появилось, то нужно протестировать его, подключив к маршрутизатору какое-либо другое устройство. Если тест покажет наличие интернета, то необходимо будет связаться с представителями производителя телевизора. Если же отсутствует интернет, то нужно будет обратиться за помощью к представителям вашего поставщика услуг интернет подключения.
Подключение по кабелю
Подключение телевизора напрямую к кабелю провайдера возможно, но не рекомендуется. Во-первых, вы не сможете использовать интернет на других устройствах. Хотя в новых телевизорах есть возможность создания точки доступа, то есть телевизор сам будет раздавать интернет другим устройствам. Но все равно это хуже, чем использование специализированного оборудования, того же внешнего роутера. Во-вторых, не все телевизоры имеют возможности для такого подключения. Ведь каждый провайдер использует разную технологию соединения с сетью. Таких технологий существует несколько и телевизоры не поддерживают весь набор таких соединений, поэтому может получиться, что именно ваш телевизор с вашим провайдером не совместим, и напрямую подключить телеприемник к интернету не выйдет. Например, технологии PPPoE, L2TP, PPTP не все телевизоры поддерживают, а вот технологию «динамический IP» можно использовать на многих телеприемниках.
В любом случае придется вручную на телевизоре вводить данные. Самые распространенные – это IP адрес и DNS сервера. Если провайдер привязывает соединение к MAC адресу, то в информации по телевизору вы находите этот MAC адрес и сообщаете провайдеру. Для того что бы узнать MAC адрес телевизора перейдите в раздел «Поддержка», там выберите пункт «информация о продукте» и там, среди различных данных, будет и МАС адрес.