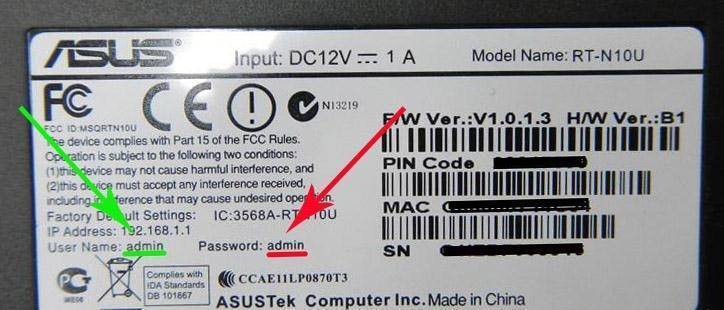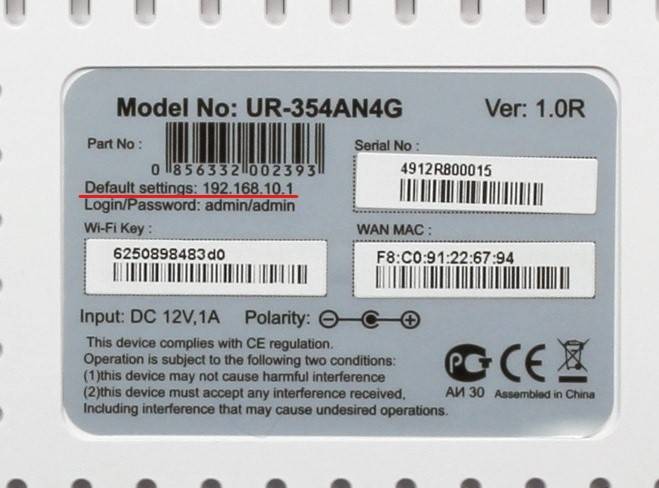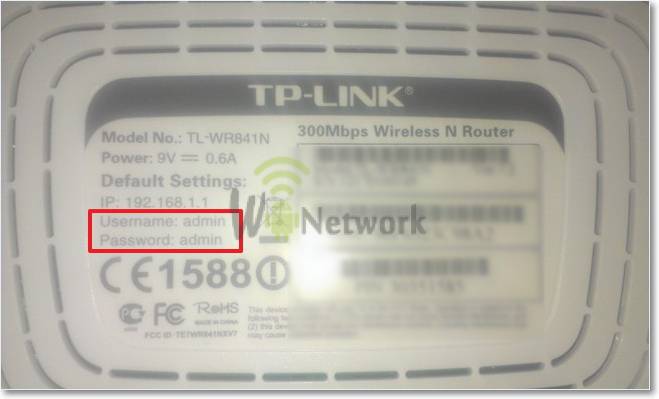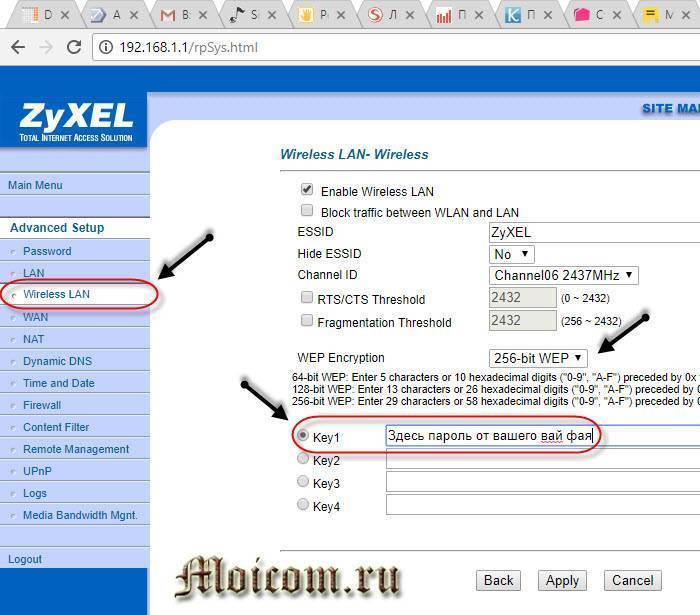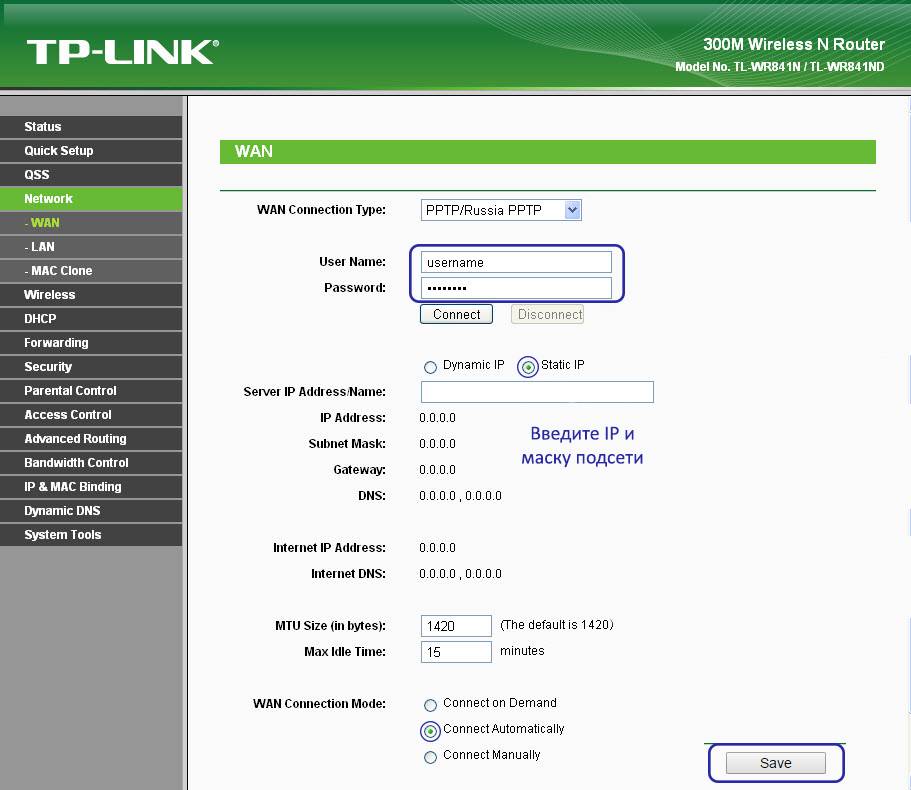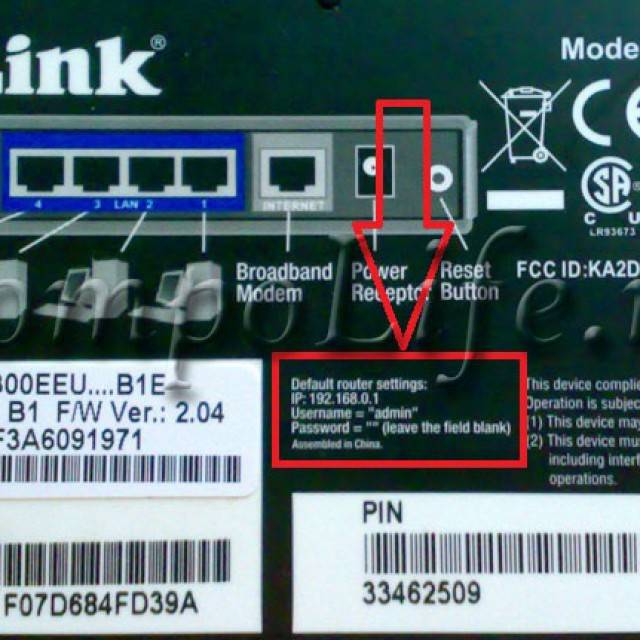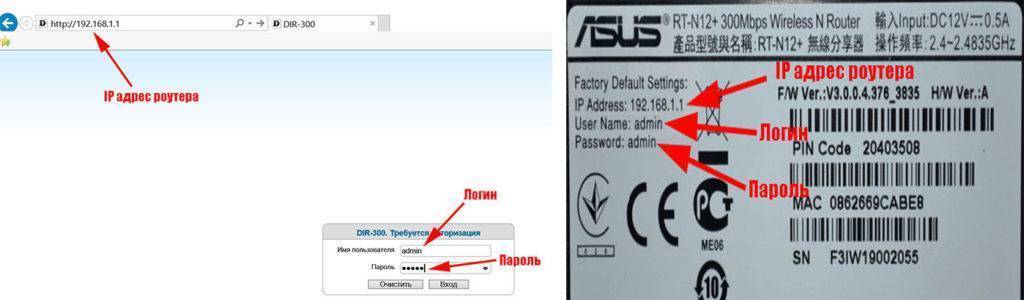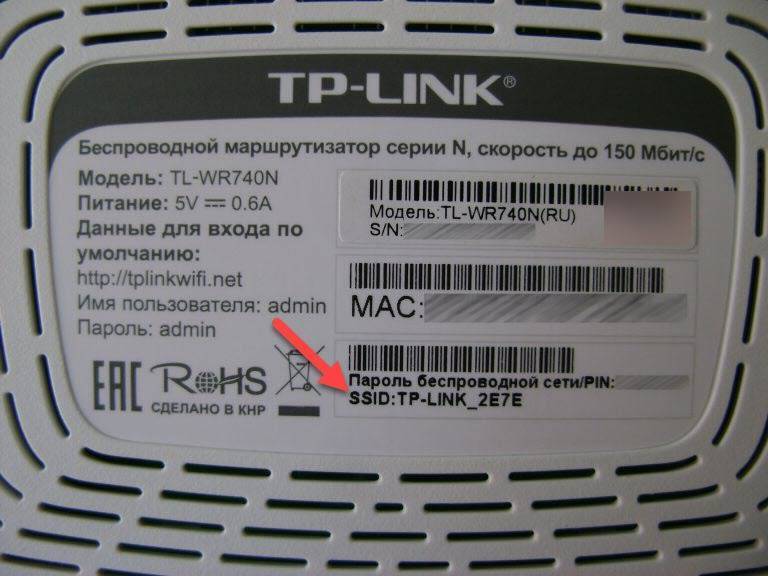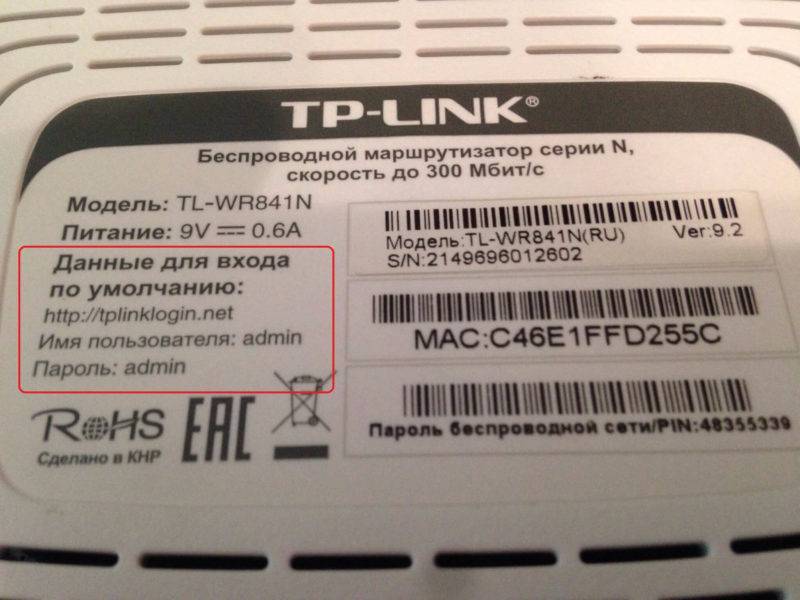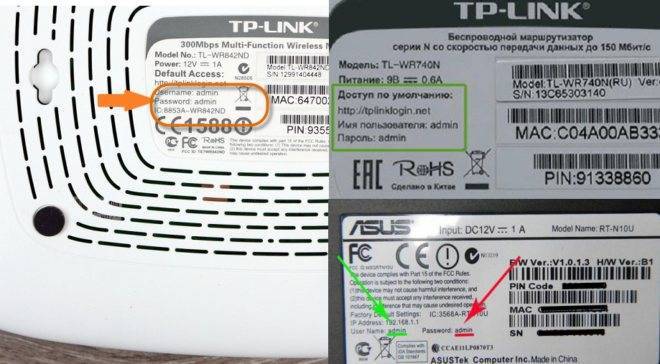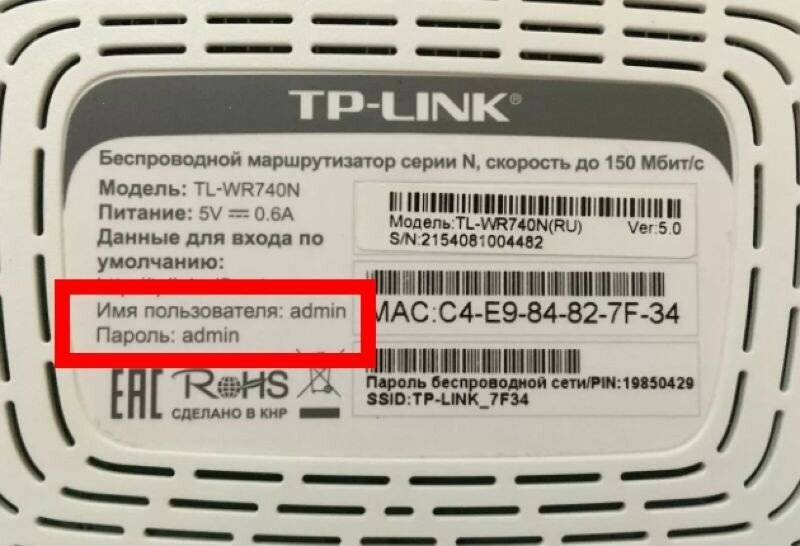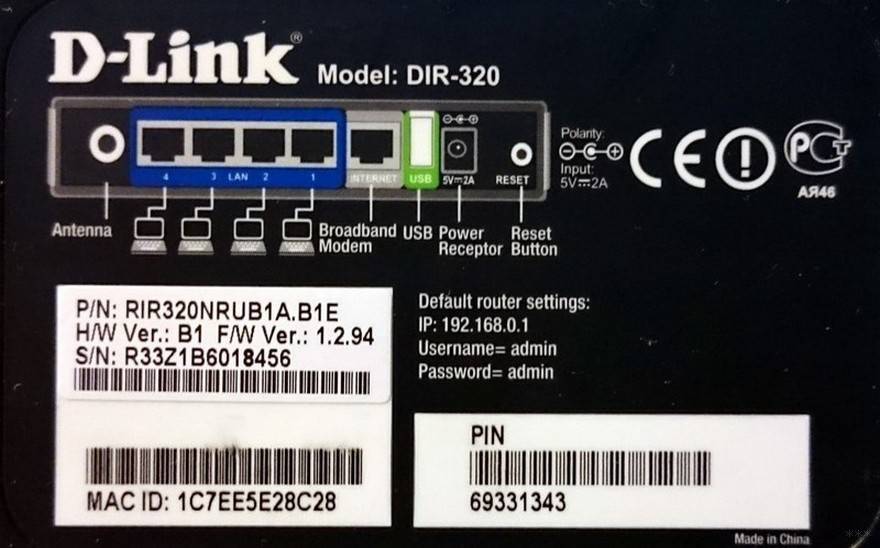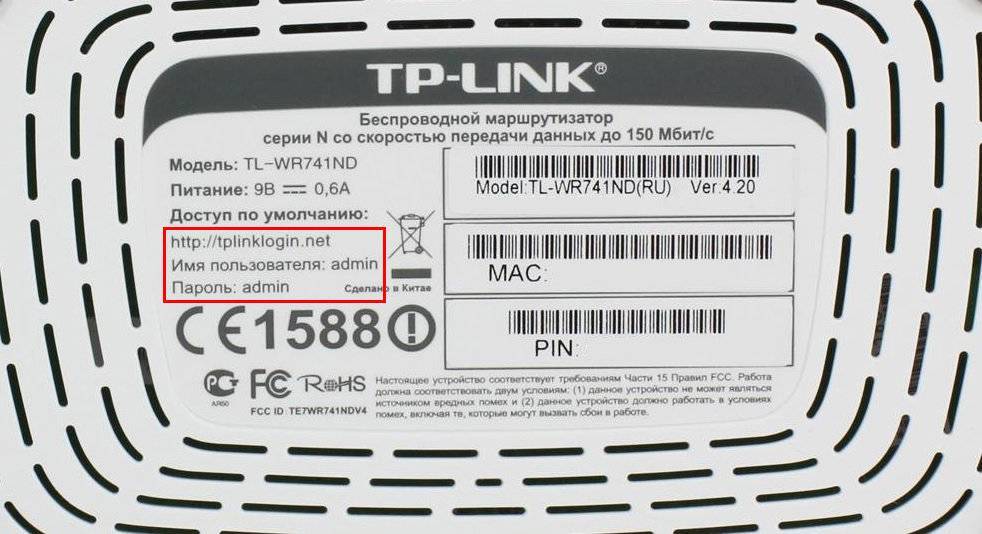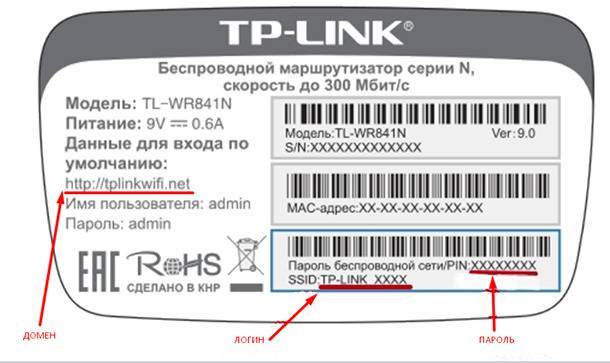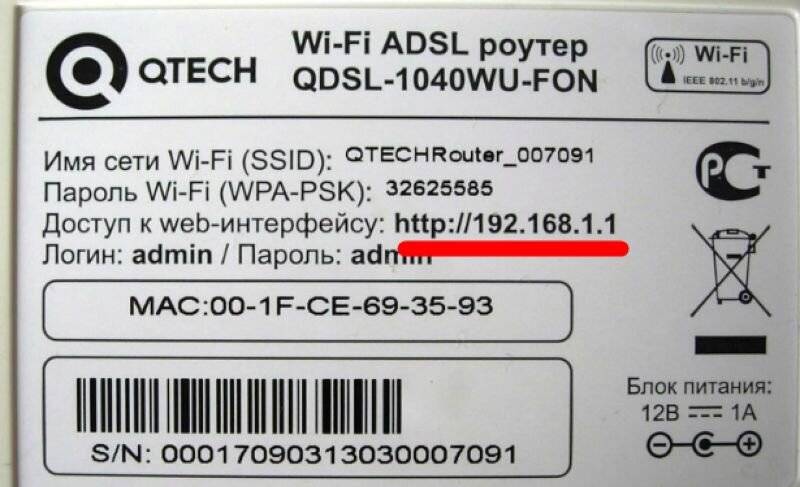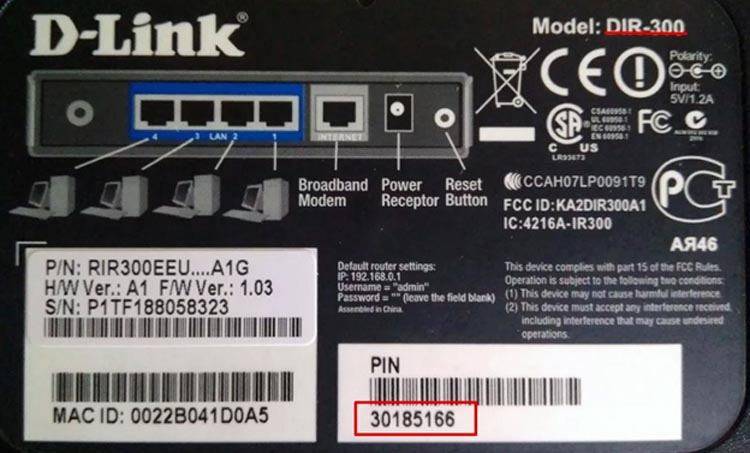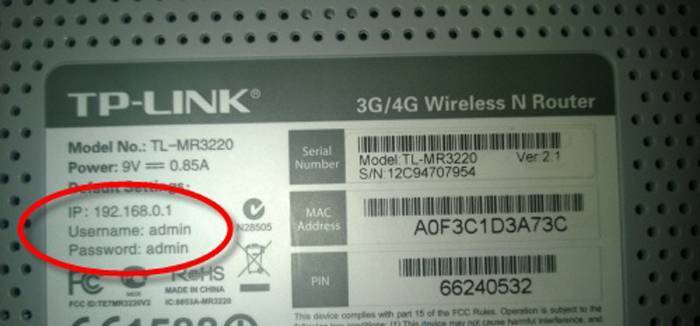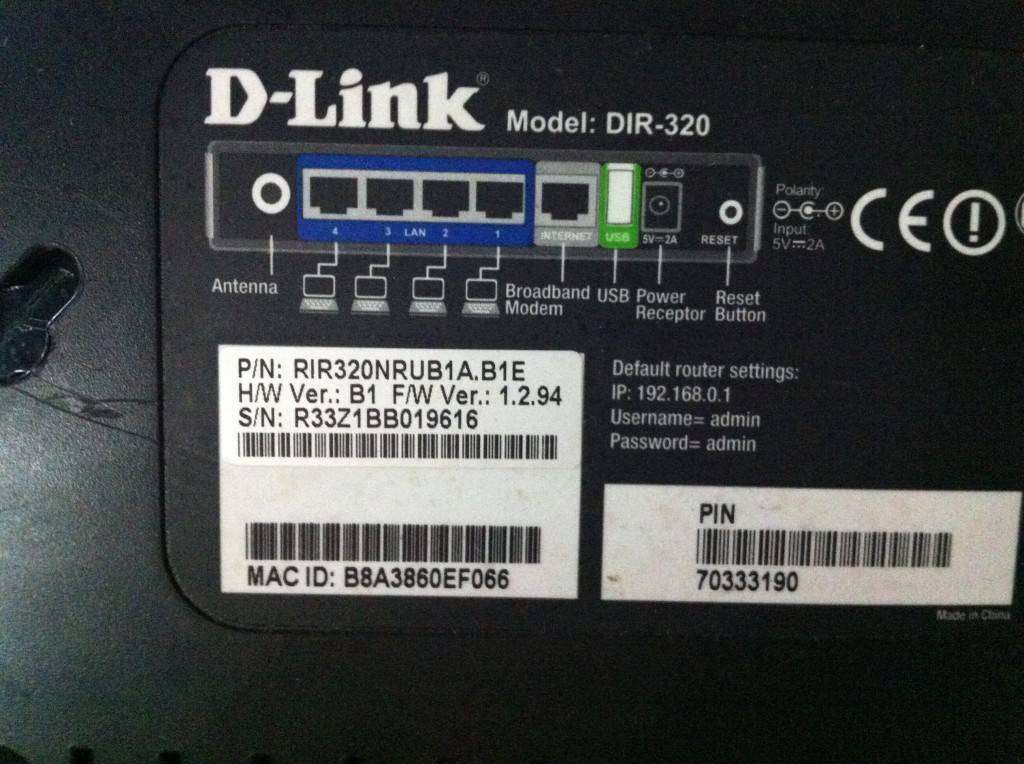На ОС Windows 10
Если к личному Wi-Fi присоединен любой компьютер, обнаружить пароль будет несложно. Вы можете найти этим методом комбинацию входа в сеть соседа – когда придете в гости и полазаете в системных параметрах ПК.
Как посмотреть пароль на Wi-Fi Windows 10: в системной панели рядом с календарем найдите символ беспроводных сеток, кликом правой клавиши мышки запустите «Центр управления сетями…». Щелкните на наименование искомого подключения. В окошке диалога запускайте «Свойства» вашей сети и перемещайтесь в подраздел «Безопасность». Активируйте отображение для всех введенных символов. Напротив надписи «Код безопасности» вместо черных кружочков покажется ваш код.
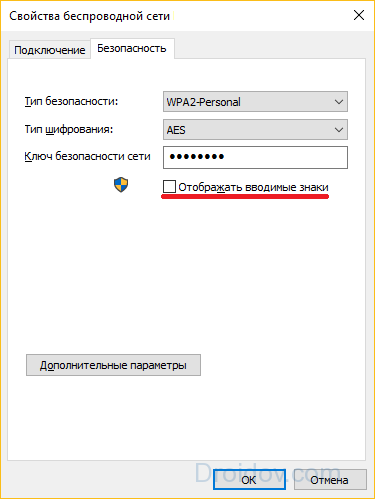
Вы нашли пароль от соединения, запишите и употребляйте для дальнейшего подключения.
Как Восстановить Пароль От WiFi На Телефоне?
Теперь представим одну типичную ситуацию — вы где-то в каком-то месте раздобыли пароль от WiFi соединения — например, от соседа Подключили к нему свой телефон или планшет и спокойно пользуетесь интернетом. После некоторого времени появилось необходимость подключить к нему еще и ноутбук, но разумеется, ключ уже давно благополучно забыт — что делать и как узнать пароль от wifi на своем телефоне?
QR код
Мы начинаем беспорядочно рыться в настройках телефона отыскать этот пароль — но безрезультатно, так как его там просто нет.
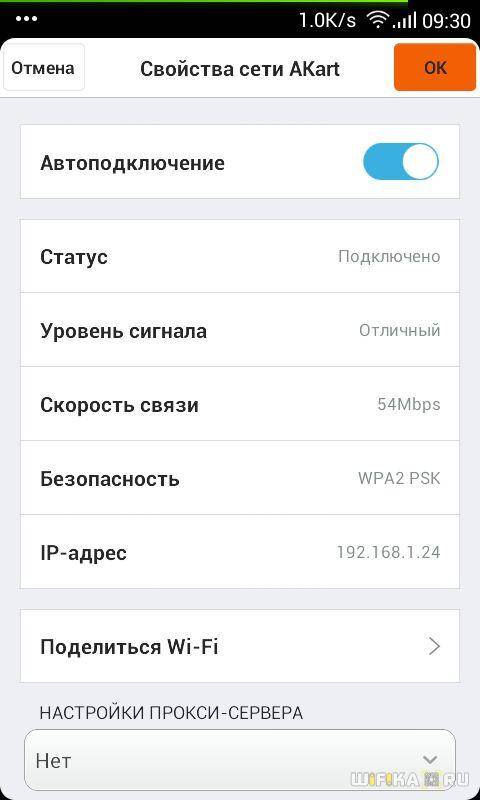
Доступа к роутеру, разумеется, у нас тоже не имеется.
Есть такой вариант, как отправить настройки сети с одного смартофна на другой при помощи QR кода. Если у вас к интернету подключен телефон на Android, то заходим в настройки WiFi и жмем на пункт «Поделиться Wi-Fi».

Ваше мнение – WiFi вреден?
Да
24.15%
Нет
75.85%
Проголосовало: 10296
Далее берем другой смартфон, на который будут передаваться настройки. На нем должна уже заблаговременно быть установлена программа для считывания QR кодов — сейчас же у вас на нем WiFi нет. Либо нужно подключиться к интернету через мобильного оператора по 3g/4g. А программа называется QR Code Reader -она есть и в AppStore, и в PlayMarket.

Запускаем это приложение и наводим камеру на экран смартфона с кодом с настройками от WiFi.

Несколько мгновений и программа считает данные о сети и после подтверждения сразу же к ней подключится.

Если же вы хотите передать данные о пароле с iPhone, то в стандартных свойствах прошивки возможности сгенерировать такой код нет. Для того, чтобы его создать нужно будет купить за небольшую сумму приложение Qrafter — в бесплатной версии она умеет только считывать, в платной — также создавать.

Ну а далее аналогично — запускаем на втором устройстве программу-считывалку и вперед!
Из файлов на телефоне
Если вы пользуетесь устройством с операционной системой Android, то есть еще один способ узнать сохраненные пароли от WiFi. Как известно, система хранит все свои данные в виде файлов — и пароли тоже. А находятся они в файле
Единственное «но» — доступ к этому файлу вы получите только с root-доступом к телефону.
Открыть wpa_supplicant.conf можно через текстовой редактор, подключив телефон по USB к компьютеру. Вот такое содержание он нам предоставит:

Это названия, пароли и типы шифрования от всех сохраненных в устройстве сетей.
Приложение WiFi Key Recovery
Есть также способ узнать эти данные попроще — установить бесплатную программу WiFi Key Recovery или ее аналог WiFI Key Password, которая также требует root прав.
Удобство ее в том, что не нужно рыться в системных файлах — после запуска утилита просто покажет содержимое этого же самого файла на экране.
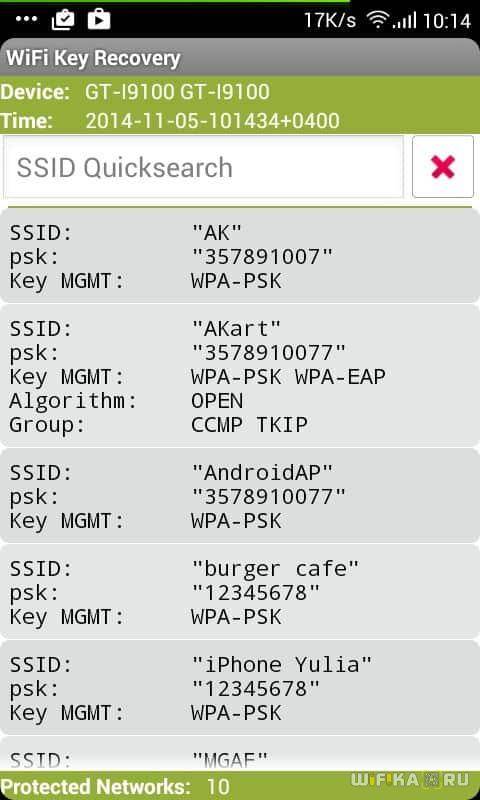
Вот такие нехитрые приемы, с помощью который любой сможет быстро узнать пароль для подключения к wifi маршрутизатора, имея на руках лишь только свой смартфон. Используйте!
Мне нравится этот способ2Не нравится
Читатели выбирают эти способы восстановления пароля от wifi
С компьютера
2
С помощью телефона
2
Из настроек роутера
1
Как посмотреть подключенных к WiFi-роутеру за 6 шагов.
1. Для начала, посмотрите и сосчитайте все Ваши устройства, подключенные или подключаемые к беспроводной WiFi-сети. По возможности, желательно конечно на них всех отключить WiFi, ну или хотя бы просто выключить. Оставьте подключенным только компьютер или ноутбук, с которого будете подключаться к роутеру.
2. Посмотрите на подключенном компьютере IP-адрес и MAC-адрес с помощью команды: ipconfig /all в командной строке. Если не знаете как это сделать — смотрите статью Как узнать свой ip-адрес.
3. Заходим в настройки роутера. Если Вы испытываете сложности с этим — смотрите статью Как зайти в настройки роутера.
4. В веб-интерфейсе роутера надо найти раздел Wireless Status, Wireless Statistics или Wireless Clients. Если веб-интерфейс руссифицированный — ищите разделы Статистика беспроводного режима, Клиенты Беспроводной сети. Там будет указаны IP-адреса и MAC-адреса устройств, подключенных к Вашему роутеру.
5. Сравните адреса в списке с адресами своих устройств.
6. Если Вы обнаружили посторонее подключение, то сразу же смените пароль на WiFi. Так же Вы можете заблокировать подключенное устройство по MAC-адресу используя Фильтрацию по MAC-адресам. Хотя как показывает практика — это дело малоэффективное, так как MAC-адрес злоумышленник всегда может сменить.
Значительно эффективнее использовать ту же Фильтрацию по MAC-адресам для разрешения доступа ТОЛЬКО доверенным устройствам, а остальным запретить. Как это сделать я напишу в отдельной статье.
Давайте рассмотрим наиболее часто встречающиеся модели роутеров:
Смотрим клиентов на роутерах Asus.
Адрес веб-интерфейса роутеров Asus — http://192.168.1.1
На всех современных роутерах Asus идет новая прошивка Asuswrt.
Здесь подключенных по беспроводной сети клиентов можно посмотреть прямо на главной странице веб-интерфейса. Достаточно кликнуть по кружку «Клиенты» и в таблице справа появятся все клиенты Вашей беспроводной сети. Замечу, что на предыдущих версиях прошивки (синий веб-интерфейс) просмотр клиентов WiFi так же был доступен на главной странице.
Маршрутизаторы TP-Link.
Адрес веб-конфигуратора роутеров TP-Link — http://192.168.1.1
Практически у всех современных роутеров TP-Link (TL-WR741ND, TL-WR841ND, TL-WR941ND, TL-WR1043ND) веб-интерфейс идентичный. Поэтому в меню справа находим раздел Wireless statistics (Статистика беспроводного режима в руссифицированном варианте). Вам откроется таблица со списком MAC-адресов подключенных устройств. Фильтрацию по MAC-адресам можно включить в разделе «Wireless MAC Filtering».
Клиенты беспроводной сети на роутерах D-Link:
Адрес веб-интерфейса на большистве устройств от D-Link — http://192.168.0.1
Практически на всех современных моделях этого производителя так же используется единый стиль веб-интерфейса. Узнать кто подключен к сети WiFi роутера можно в Расширенных настройках в разделе «Статус» > «Клиенты или Wi-Fi» > «Станционный список». Последний вариант предпочтительней, так как можно сразу отключить злоумышленника, поставив галочку рядом с его MAC-адресом и нажав кнопку «Разъединить».
Беспроводные роутеры Zyxel.
Адрес интерфейса настройки устройств Zyxel — http://192.168.1.1
Я буду рассматривать новый интерфейс NDMS v2, которой прошиты все последние партии старых роутеров Zyxel Keenetic и новых Keenetic II. Чтобы посмотреть подключенных клиентов сети WiFi надо открыть первый раздел — «Системный монитор» и в нем найти закладку «Домашняя сеть». В нижней части страницы смотрим таблицу «Список подключенных устройств».
Где на роутере написан пароль от Wi-Fi, IP-адрес, MAC-адрес, логин и пароль
Не редко появляются комментарии, в которых меня спрашивают, где на роутере можно посмотреть пароль от Wi-Fi сети, заводской логин и пароль, адрес роутера, или MAC-адрес. Практически на каждом сетевом устройстве указано много полезной заводской информации. И если вы решили настроить роутре самостоятельно, то эта информация вам обязательно пригодится.
Чаще всего появляется необходимость посмотреть именно пароль от Wi-Fi, который установлен на роутере с завода. Он же ключ безопасности, или PIN-код. А все потому, что сейчас большинство производителей с завода устанавливают пароль на Wi-Fi. Когда вы покупаете новый роутер, или делаете сброс настроек, то для подключения к беспроводной сети (которая имеет заводское название), нужно указать пароль (PIN-код). Хотя бы для того, чтобы зайти в настройки роутера и сменить заводской ключ безопасности. Правда, есть модели, у которых беспроводная сеть по умолчанию не защищена.
Практически на всех роутерах и модемах, заводская информация прописана на корпусе самого устройства. Чаще всего, это наклейка с информацией снизу роутера.
Обратите внимание, что в зависимости от производителя и модели устройства, некоторая информация может отсутствовать. Например, если на роутерах ZyXEL отсутствует заводской пароль и логин для входа в панель управления, то разумеется, что он не будет указан
А если Wi-Fi сеть по умолчанию не защищена, то и пароль не нужен.
Сейчас мы более подробно рассмотрим информацию на устройствах самых популярных производителей.
Ключ безопасности (PIN) от Wi-Fi и другая заводская информация
Какую информацию можно найти на роутере:
- Имя сети, или SSID – это заводское название Wi-Fi сети. Оно может пригодится для того, чтобы найти свою сеть среди соседних сетей. Как правило, выглядит примерно так: «TP-LINK_3Ao8». Разумеется, на устройствах от TP-Link.
- Пароль от Wi-Fi, Wireless Password, PIN, WPS/PIN – это заводской ключ доступа к беспроводной сети. Обычно он состоит из 8 цифр. Но может быть и более сложный. После входа в настройки роутера, я советую сменить заводской пароль, как и имя сети.
- Адрес роутера (IP, веб-адрес) – этот адрес нужен для входа в настройки маршрутизатора. Может быть как IP-адрес, обычно это 192.168.1.1, или 192.168.0.1, так и хостнейм (из букв). Например: tplinkwifi.net, my.keenetic.net, miwifi.com. При этом, доступ по IP-адресу так же работает.
- Имя пользователя и пароль (Username, Password) – заводской логин и пароль, которые нужно указать на страничке авторизации при входе в настройки роутера, или модема. Обычно, в процессе настройки роутера мы их меняем.
- MAC-адрес – так же может пригодится. Особенно, если ваш провайдер делает привязку по MAC-адресу.
- Модель роутера и аппаратная версия (Rev, H/W Ver) – может пригодится, например, для поиска прошивки, или другой информации.
- F/W Ver – версия прошивки установленной на заводе. Указана не на всех устройствах.
На примере роутера TP-Link
Цифры со скриншота соответствуют списку, который вы можете увидеть выше. На всех устройствах от TP-Link заводская информация находится на наклейке, снизу роутера.
Заводская информация на роутере ASUS
Обратите внимание, что на роутерах ASUS пароль будет подписан как «PIN Code». А сеть скорее всего будет называться «ASUS»
Ключ безопасности и другая информация на ZyXEL
Небольшая особенность. На ZyXEL Keenetic с завода не установлено имя пользователя и пароль, которые нужно вводить при входе в панель управления. Роутер предложит вам установить свои данные сразу после входа в настройки.
Totolink
На моем маршрутизаторе Totolink часть информации нанесена на корпус.
А MAC-адрес, модель, аппаратная версия и насколько я понял серийный номер указан снизу, на небольшой наклейке со штрих-кодом.
Информация на маршрутизаторе Netis
Адрес для входа в настройки: netis.cc. А так вроде бы все стандартно: MAC, SSID, Password.
Думаю, этой информации будет достаточно.
Что делать, если пароль не подходит
В случае, когда авторизация при вводе стандартного пароля безуспешна, проверьте, правильно ли выбрана раскладка клавиатуры и не включен ли режим Caps Lock. Если проблема возникает по другой причине, пароль от вашего WiFi устройства мог быть изменён на нестандартный. Узнать новый пароль вы сможете у специалиста, настраивавшего роутер ранее. Если первичная настройка маршрутизатора выполнялась провайдером, изменённые данные могут быть указаны в вашем договоре на подключение к Интернету.
Если узнать новый пароль не удалось, рекомендуется восстановить заводские настройки роутера. Для этого найдите кнопку «Reset» с обратной стороны вашего маршрутизатора. Если она не выходит за пределы корпуса роутера, для нажатия используйте тонкий предмет (скрепку, зубочистку). Нажмите кнопку и удерживайте в течение 10-15 секунд. Когда настройки будут сброшены и роутер снова загрузится, вы сможете войти в панель управления под стандартным паролем.

Важно! К заводским установкам возвращается не только пароль от роутера, но и все остальные параметры. После сброса настроек не забудьте произвести повторную конфигурацию и установить защиту беспроводного режима
Не забудьте также изменить стандартный пароль для входа в роутер, чтобы настройки сети не могли изменить посторонние.
Базовая конфигурация
После установки и начальной настройки нужно установить соединение с провайдером. Вводимые параметры должны быть такими, которые установлены для соединения. Например, если соединение устанавливается по DHCP, то это надо указать при настройке.
Для проведения настроек можно это делать в режиме командной строки. Таким образом пользователь получает полный контроль над устройством. Однако, если он допустит ошибку, роутер не сможет работать нормально. Для того, чтобы обеспечить безопасность ввода данных, предусмотрено использование специальных скриптов.
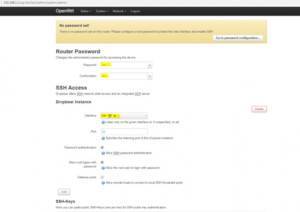
При настройке PPPoE нужно будет указать адрес шлюза, используемого DNS, маски сети и другие необходимые параметры.
Безопасный режим
Когда проводится для OpenWRT настройка WiFi, начальные данные необходимо ввести сразу же после начала работы с OpenWRT. Для этого можно их вводить самому, но более безопасным будет воспользоваться для этой цели скриптом generic.failsafe.
Системный апгрейд
Выполнение обновления системы – очень ответственный процесс. Здесь недопустимо делать ошибки. Чтобы сделать эту процедуру безопасной, нужно запустить скрипт generic.sysupgrade и действовать в соответствии с ним.
Рабочие способы
Сегодня производители стараются усилить приватность данных на устройствах пользователя. Поэтому простых и легальных способов получения доступа к паролям и прочей личной информации становится все меньше. Однако в 2020 году можно найти пару рабочих методов, с помощью которых можно получить доступ к чужому «соседскому» Wi-Fi с телефона.
Поделиться Wi-Fi
Если вы уже когда-то подключались к сети, можно попробовать «поделиться настройками» с другим устройством. На некоторых китайских смартфонах есть функция поделиться паролем Wi-Fi. В частности, некоторые модели телефонов Xiaomi и Huawei обладают такими возможностями.
Рассмотрим пошаговый алгоритм подключения к фай-фай точке доступа, с помощью штатных средств, на примере телефона Readme X4 от компании Xiaomi:
- Открываем настройки телефона и переходим по вкладке «Беспроводные сети».
- Выбираем пункт «Wi-Fi».
- В новом окне находим активную SSID, через которую осуществляется выход в интернет.
- Под ним должна располагаться надпись: «Нажмите, чтобы поделиться сетью». Тапаем по ней.
- Появляется окошко с QR-кодом. Сканируем картинку при помощи камеры телефона, который планируем подключить к точке доступа. Для этого нужно иметь специальное приложение, считывающее QR-коды.
- В новом окне жмем на кнопку «Подключиться к данной сети».
Этот способ работает далеко не на всех версиях прошивок Xiaomi и Huawei. Новые программные оболочки не всегда поддерживают эту опцию.
Зайти на роутер через браузер
Посмотреть пароль можно на самом роутере, но вам придется узнать или подобрать код доступа. На любой роутер можно попасть через IP-адрес устройства. Это универсальный вариант изменения базовых настроек. В компьютере или на смартфоне вам потребуется открыть браузер, где нужно будет сделать следующее:
- Ввести в адресную строку http://192.168.1.1 (иногда бывает 192.168.0.1 и другие вариации, в зависимости от настроек).
- Для активации меню настроек ввести логин и пароль: admin, admin. Возможно получиться попасть в панель управления. Если авторизация не происходит, попробуйте другие коды: 1234, 0000. В идеале – спросите у хозяина роутера логин и код админки.
- В появившемся меню, заходим в Wi-Fi (точка доступа и д.р. – названия у пункта меню может быть разное)
- Найдите строчку «Ключ сети:» или «password». Введите значение в смартфоне при подключении.
Данный способ работает практически на всех устройствах под управлением ОС Android и iOs. В принципе, подключение можно осуществить с любого устройства к смартфону или роутеру. В том числе, с компьютера или ноутбука.
Через ПК
Да, через персональный компьютер можно узнать ключ от Wi-Fi. Этот метод работает, если вы уже подключены к точке доступа, но не помните пароль.
Есть способ достать ключ через командную строку Windows. В этом случае пользователь получит данные в незашифрованном виде, по всем ранее использованным подключениям.
Краткая инструкция:
- Вызовите командную строку от имени администратора. (На ПУСК правой кнопкой – Выполнить – введите CMD). Видеоинструкция чуть ниже.
- Введите команду: netsh wlan show profiles.
- Компьютер покажет все сети, которые были подключены ранее.
- Найдите нужную вам SSID и введите новую команду: netsh wlan show profiles **** key=clear (**** – название нужно вам сети).
- Система отобразит все данные по подключению. В строке «содержание ключа» вы увидите пароль от Wi-Fi.
Есть еще вариант. Чтобы увидеть код, нужно воспользоваться панелью управления. В ней перейти в «центр управления сетями и общим доступом». Выбрать подключенную сеть и зайти в «свойства беспроводной сети». Здесь нужно снять галочку с отображения водяных знаков на строке «Ключ».
Сбросить настройки роутера на заводские
Сомнительный вариант восстановить забытые пароли, но как вариант сойдет. Правда после него придется настраивать подключение к провайдеру заново. Зато код для SSID можно будет подсмотреть на корпусе устройства.
Инструкция для сброса:
- На корпусе любого роутера есть маленькая утопленная кнопка, зажмите ее зубочисткой или чем-то острым.
- Подождите от 30 до 60 секунд, система восстановит заводские настройки.
- Теперь останется настроить подключение к провайдеру и саму точку доступа. Задача сильно упроститься, если у вас будет резервная копия конфигурационного файла.
Где на роутере написан пароль от Wifi?
После установки маршрутизатора чаще всего к нему сразу подключают компьютер, ноутбук и все планшеты и телефоны пользователей помещения, где он находится. В этом случае пароль от Wi-Fi сохраняется в памяти устройства, поэтому вводить его каждый раз не нужно. В результате со временем код забывается.
Если же нужно подключить к сети новое устройство, без ключа безопасности не обойтись. Многие напрягают память, пытаясь его вспомнить, но есть вариант лучше. Нужно просто знать, где написан пароль от Wi-Fi на роутере.
Где На Роутере Написан Пароль От Wifi ~ NET.Гаджет
Как узнать пароль от своего wifi
Как узнать пароль от своего Wi-Fi? Наверняка, некоторые задавались таким вопросом поскольку забывали пароль от своей сети.
Положительный момент в том, если компьютер иначе говоря смартфон уже подключались к сети, запомнили пароль теперь подключаются снова уже автоматически, ничего особенного здесь нет, увы с другой – часто приходится подключать новые устройства не, к большому сожалению, без пароля уже никак не обойтись. Для возможности узнать пароль от своего Wi-Fi существует несколько способов, которыми легко сможет воспользоваться даже дилетант.
Совет: пока обращаться к провайдеру, попробуйте узнать пароль самостоятельно, следуя описанным ниже инструкциям.
Где можно посмотреть свой пароль от вай фая? Какие варианты?
Первым делом нужно выяснить, имеется ли у вас в ассортименте устройства, которые сейчас подключены к нужной сети Wi-Fi. Из параметров этого, нужно использовать один из предложенных ниже вариантов.
Как узнать пароль от уже подключенного Wi-Fi
Если ваше устройство подключено к сети, то вам помогут два способа:
- Найти пароль в настройках роутера;
- Найти пароль с применением системы Операционной системы.
Смотрим и узнаем свой пароль от Wi-Fi в настройках роутера
Легко узнать пароль есть вариант посредством роутера, любой роутер имеет свой специальный IP-адрес. Нередко он напечатан на бирке, которая приклеена к его (роутера/маршрутизатора) обратной стороне. Инструкция к роутеру тоже должна содержать пароль для входа в настройки роутера.
Сначала нужно подключиться к роутеру одним из двух способов – по сети Wi-Fi иначе говоря через обычный сетевой кабель. Спустя время вводите IP-адрес в адресную строку любого браузера. Далее нужно подтвердить ваш (т.е. администратора) логин не пароль от страницы настроек роутера. Они также обычно указаны прямо на роутере.
Сегодня, они почти всегда как правило заданы как admin не admin. Затем откроется страница настроек роутера (админка).
У разных моделей роутеров админка имеет разный вид, однако выражаясь проще необходимо попасть в где защиты беспроводного соединения, где вы не найдете ваш wi-fi пароль.
Что делать, если забыли пароль от роутера?
Пароль от страницы настроек роутера, который выставлен в роутере как правило, обычно записан на тыльной стороне его корпуса. Однако если вы сами его (пароль) изменили, то могли его забыть. Тогда придется сбросить что остается сделать нашему клиенту настройки. Для возможности это сделать воспользуйтесь кнопкой «Reset».
Как узнать свой пароль от Wi-Fi в Windows 7, Windows ten или на роутере
Рассказываем, самые узнать пароль от своего wifi в операционной системе Операционной системы 7, Ос ten по другому в настройках.Как нефть расположена на тыльной части роутера, возле разъемов для кабелей. Для избежания случайного нажатия на ее поверхность, кнопка вдавлена внутрь корпуса.
Доступ к ней имеется только через узкое отверстие, сквозь которое пролазит, крапива игла иначе говоря скрепка. После нажатия на клавишу сброса настроек «reset», в результате, роутер автоматически возвращается к заводским настройкам. Пароль от роутера тоже примет свой начальный вид (написанный на его корпусе).
Единственный минус – вам придется заново регулировать/настраивать нашему клиенту остается настройки роутера.
Узнаем свой пароль от Wi-Fi в Windows
Если ваше устройство уже ранее подключалось к какой-либо вай фай сети, то чтобы узнать пароли у них пользуйтесь функционалом системы. Для этой цели воспользуйтесь следующими инструкциями:
- Найдите на панели задач значок «Состояния сети».
- Кликните по нему левой (1) как еще его называют правой (4) кнопкой мыши.
Вариант первый:
- Наведите мышь на название нужной сети не кликните правой кнопкой здесь. Откроется контекстное меню, которое состоит из трех компонентов.
- Воспользуйтесь командой «Свойства». Спустя время откроется новое окно – «Свойства беспроводной сети».
- На вкладке «Безопасность» для вас имеется строчку с зашифрованными символами. Данный набор символов не является вашим паролем. Чтобы увидеть символы, поставьте отметку на «Отображать вводимые знаки».