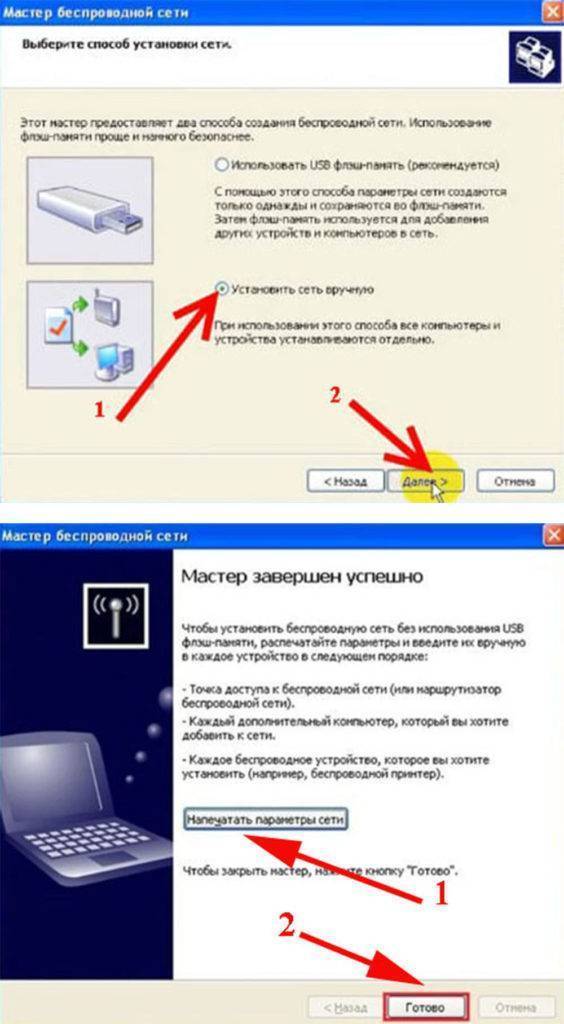Unlock Android
- 1. Android Lock
- 1.1 Android Smart Lock
- 1.2 Android Pattern Lock
- 1.3 Unlocked Android Phones
- 1.4 Disable Lock Screen
- 1.5 Android Lock Screen Apps
- 1.6 Android Unlock Screen Apps
- 1.7 Unlock Android Screen without Google Account
- 1.8 Android Screen Widgets
- 1.9 Android Lock Screen Wallpaper
- 1.10 Unlock Android without PIN
- 1.11 Finger printer Lock for Android
- 1.12 Gesture Lock Screen
- 1.13 Fingerprint Lock Apps
- 1.14 Bypass Android Lock Screen Using Emergency Call
- 1.15 Android Device Manager Unlock
- 1.16 Swipe Screen to Unlock
- 1.17 Lock Apps with Fingerprint
- 1.18 Unlock Android Phone
- 1.19 Huawei Unlock Bootloader
- 1.20 Unlock Android With Broken Screen
- 1.21.Bypass Android Lock Screen
- 1.22 Reset A Locked Android Phone
- 1.23 Android Pattern Lock Remover
- 1.24 Locked out of Android Phone
- 1.25 Unlock Android Pattern without Reset
- 1.26 Pattern Lock Screen
- 1.27 Forgot Pattern Lock
- 1.28 Get Into A Locked Phone
- 1.29 Lock Screen Settings
- 1.30 Remove Xiaomi Patter Lock
- 1.31 Reset Motorola Phone that is Locked
2. Android Password
- 2.1 Hack Android Wifi Password
- 2.2 Reset Android Gmail Password
- 2.3 Show Wifi Password
- 2.4 Reset Android Password
- 2.5 Forgot Android Screen Password
- 2.6 Unlock Android Password Without Factory Reset
- 3.7 Forgot Huawei Password
Использование сторонних приложений для просмотра пароля в телефоне
Не менее эффективный и распространённый способ, позволяющий справиться с поставленной задачей в минимально короткие сроки. В Google Play Market можно найти несколько полезных приложений с подобным назначением. Далее речь пойдёт о самых популярных из них.
WiFi Key Recovery
Чтобы получить доступ к возможностям этого софта, нужно сделать следующее:
- Скачать программу из магазина Google и установить её на свой девайс. Обычно процесс установки занимает не более минуты времени. Однако на слабых смартфонах данная процедура может растянуться на несколько минут.
- Запустить приложение, предоставив соответствующие разрешения для её нормальной работоспособности.
После запуска программы автоматически начнётся процесс сканирования, по окончании которого на дисплее мобильника отобразится вся информация о найденных точках доступа. Пользователь увидит название сети, тип защиты, а также пароль от неё.
Приложение WiFi Key Recovery имеет несколько отличительных особенностей:
- небольшой вес. Программа практически не занимает места во внутреннем хранилище гаджета;
- не требовательна к техническим характеристикам телефона. WiFi Key Recovery без проблем запускается и функционирует даже на девайсе, объём оперативной памяти которых менее 2 Гб;
- возможность работы в фоновом режиме;
- бесплатное скачивание с Гугл Плей Маркет.
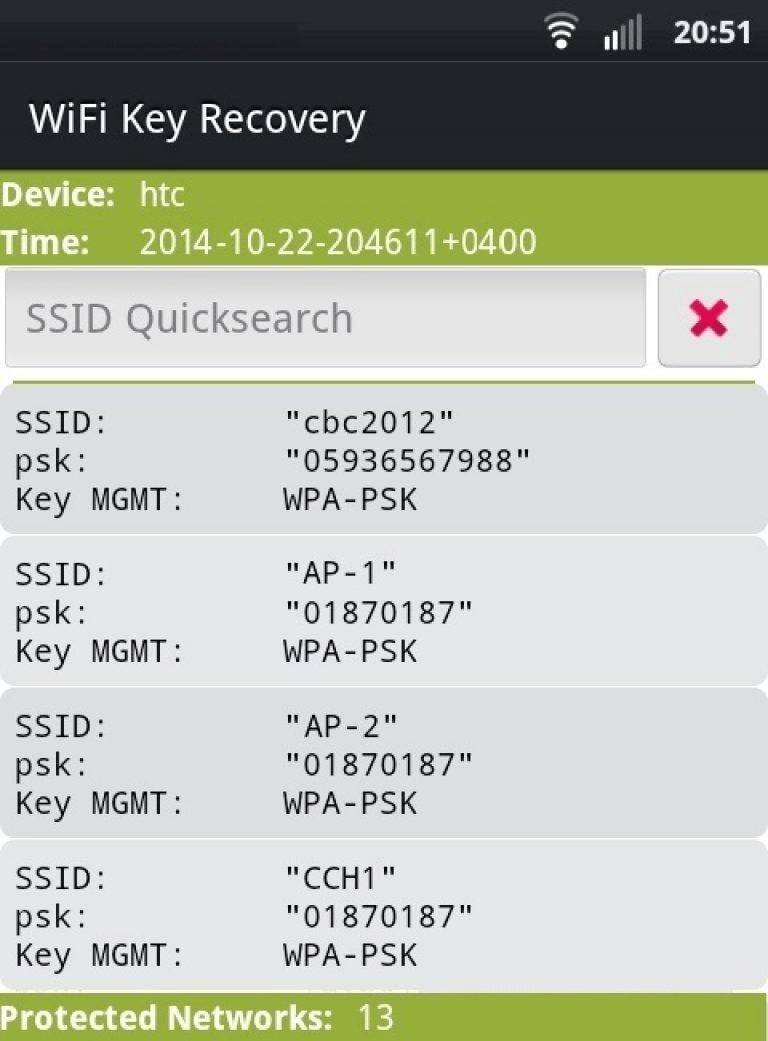
Интерфейс приложения WiFi Key Recovery
Обратите внимание! WiFi Key Recovery — одно из самых эффективных приложений, которое с большой вероятностью подберёт правильный ключ к тому или иному Wi-Fi маршрутизатору
WiFi Pass Recovery
Данный софт имеет аналогичный принцип работы. Пользователю необходимо скачать его, воспользовавшись Google Play Market, а затем нажать на кнопку «Сканировать». После выполнения этого действия на экране появятся пароли от точек доступа вай-фай.
У приложения есть несколько преимуществ:
- наличие функции «Экономия энергии», которая позволяет в меньшей степени растрачивать заряд аккумулятора смартфона;
- простой и понятный интерфейс, не требующий каких-либо знаний. Нужно просто нажать на системную кнопку и дождаться окончания сканирования;
- практически не тратит ресурсы операционной системы Android. Во время сканирования пользователь может просматривать видео, скачивать другие файлы из Интернета, т. е. пользоваться девайсом в обычном режиме;
- эффективность работы обеспечена.
WiFi Passwords
Очередной распространённый софт, который позволяет определить пароли от Wi-Fi маршрутизаторов. Отличается следующими особенностями:
- возможность сразу скачать полноценную версию приложения на бесплатной основе;
- отсутствие авторизации после установки;
- простой интерфейс;
- расширенный функционал. Помимо поиска паролей от вай-фай, есть возможность устанавливать виджеты на рабочий стол смартфона.
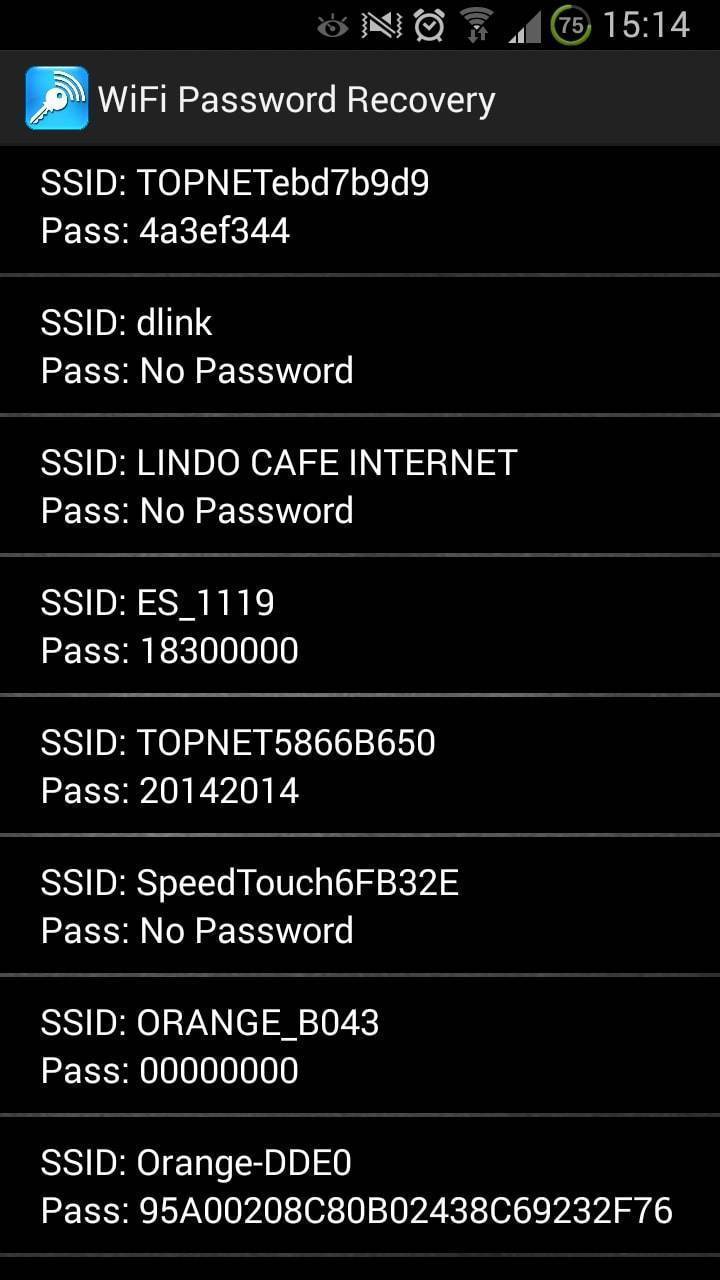
Обратите внимание! При выборе приложения для взлома Wi-Fi следует проявлять особую аккуратность. Некоторый софт может являться вредоносным ПО, которое причинит вред телефону
Через ПК
Узнать ключ от вайфай с помощью компьютера несложно, если с него уже подключались к беспроводной Wi-Fi сети. Для этого можно использовать командную строку.
Параметры беспроводной сети
Алгоритм:
- щелкаем правой кнопкой мыши по иконке сетевого подключения, который расположен внизу справа, и выбираем вторую строку «Открыть Параметры сети и Интернет»;
- в появившемся окне нужно кликнуть на раздел «Настройка параметров адаптера»;
- В новом окне необходимо щелкнуть правой кнопкой мыши по работающему Wi-Fi соединению и выбрать пункт «Состояние»;
- далее нужно нажать на пункт «Свойства беспроводной сети»;
- в следующем окне требуется перейти на вкладку «Безопасность» и отметить строку «Отображать вводимые знаки»;
Теперь можно прочитать пароль от вайфай в строке «Ключ безопасности сети».
Командная строка
Также несложно определить код доступа к вайфай, используя командную строку.
Алгоритм действий:
- сначала нажать одновременно клавиши «Win»+«R»;
- в появившемся диалоговом окне требуется набрать команду «cmd» и нажать кнопку «ОК»;
- набрать «netsh wlan show profiles» и запустить ее на выполнение;
- появится окно, в котором будут перечислены все наименования wi-fi сетей, с которыми соединялся компьютер, и ключи доступа от которых были сохранены;
- теперь нужно ввести и выполнить следующую команду: «netsh wlan show profiles name=SSID подключения key=clear». Вместо «SSID подключения» нужно ввести имя интересующей вас вайфай сети, ключ доступа от которой требуется узнать.

после этого на экране должны появиться подробные сведения о выбранном беспроводном соединении, в том числе в разделе «Параметры безопасности», в последней строке «Содержимое ключа» будет пароль вайфай сети.
Связка ключей в OS Х
Если у вас компьютер с Mac OS X, то узнать пароль от Wi-Fi соединения можно при помощи функции «Связка ключей». Эту утилиту можно найти, забив ее название в поиск Spotlight. Или в Finder выбрать «Программы», а потом «Утилиты». После запуска программы нужно:
- выбрать пункт «Система» и категорию «Пароли»;
- в правой части окна выберите нужную вайфай сеть и щелкните по ней два раза;
- внизу появившегося окна в строке «Показать пароль» поставьте галочку;
- появится новое диалоговое окно, в котором необходимо ввести имя пользователя и пароль администратора компьютера.
- после этого в строке «Показать пароль» появится нужный код.
Также узнать пароль от Wi-Fi соединения можно с помощью команд терминала. Для этого требуется:
- запустить утилиту «терминал»;
- ввести команду «security find-generic-password -wa «ИмяСети» (вместо «ИмяСети» введите SSID нужного вай фай соединения);
- после этого появится диалоговое окно, в котором введите имя администратора компьютера и его пароль;
- в результате появится строка, в которой будет написан ключ доступа к нужной сети.
Специальные программы
Рассмотрим две самые популярные бесплатные программы, которые можно использовать для поиска сохраненных ключей доступа от вайфай соединений.
- Бесплатное приложение для просмотра и хранения паролей WiFi Password Decryptor. Чтобы начать с ней работать, ее нужно скачать на сайте производителя, распаковать и инсталлировать. После инсталляции приложение можно запустить. Имя требуемой сети можно найти в колонке «Wi-Fi name (SSID)», а ключ в «Password Key (text)».
- Утилита WirelessKeyView не нуждается в установке. С ее помощью можно посмотреть все сохраненные на ПК пароли от Wi-Fi соединений. Скачать ее можно с официального сайта компании. Там же можно загрузить файл с расширением *.ini для русификации приложения.
Как узнать пароль от wifi на телефоне Android
Безусловно, обойтись без пароля можно, но возникают ситуации, когда он просто необходим: приобретен новый планшет или телефон, стационарный компьютер, ноутбук. Вай фай обычно просят друзья, когда приходят в гости. Поэтому рекомендуем восстановить пароль от wifi на телефоне.
Посмотреть пароль в свойствах точки доступа
Этот метод является самым простым, поскольку практически все модели телефонов позволяют просмотреть действующий пасс в настройках беспроводной сети. Чтобы узнать пароль, пользователю требуется выполнить следующий ряд действий:
| 1. В настройках или доступных виджетах (зависит от марки смартфона) найдите значок “WIFI” и нажмите на него. | |
| Переключитесь на режим модема. Создайте беспроводное соединение, для этого выберите “Точка доступа WIFI”. | |
| После отобразится название сети (Hello from me – у нас). Нажмите на команду «Настроить точку доступа WI-FI». | |
| Далее откроются 2 активные строки: в одной – название вашей сети, во второй – пароль, скрытый за точками. Для того, чтобы увидеть это содержимое необходимо нажать на значок “глаз” рядом. |
Данным способом можно легко и быстро получить нужный шифр, а в последствии записать в текстовом или электронном виде. Password будет всегда под рукой и нигде не потеряется.
Узнать пароль с использованием браузера
Посмотреть пароль можно с помощью поисковика в вашем телефоне. Для этого:
| Заходим в браузер (в нашем случае “Интернет”) | |
| В поисковой строке пишем следующую цифровую комбинацию: “192.168.1.1” и нажимаем “Перейти” | |
| Открывается сайт D-Link с двумя активными окнами. Вводим в строках логин и пароль одинаковое слово “admin”. После чего, нажимаем “Вход”. | |
| Высвечивается интерфейс с тремя разделами “Сеть”, “Wifi” и “Межсетевой экран”. Вверху находится “Быстрый поиск”, который нам необходим для дальнейшей работы. | |
| В поисковик забиваем две буквы “па”. Позднее отображается результат поискового запроса – настройки безопасности и пароль администратора, выбираем 1 вариант. | |
| Именно в этом разделе будет сохранен пароль от wifi на устройстве андроид (ключ шифрования PSK). |
Данный вариант помогает узнать доступ к своему вай фаю подойдет для тех, кто использует сетевое оборудование D-Link. Процедура взлома для других адаптеров и модемов схожа, поэтому вышеописанная информация будет актуальна для всех абонентов.
Использовать определенные программы и файловые системы
Многие предпочитают искать пароль от беспроводной сети на телефоне посредством файловой системы устройства.
Схема работы Android схожа с системой Unix. Все функции системы отражают необходимые настройки ОС. Они хранятся в базе конфигураций. Для просмотра у юзера на телефоне должны быть установлены специальные права ROOT.
Обычные пользователи не могут использовать весь функционал системных конфигураций без права суперпользователя. Поэтому существует следующая инструкция для полного контроля над системой:
- Откройте проводник. Желательно использовать ftp менеджеры, такие как Total Commander и File Explorer, данные программы отображают всю файловую систему android
- В главном окне проводника выберете раздел «Встроенная память»
- Перейдите согласно схеме: data/misc/wifi/;
- После среди многих папок, откройте одну из них, под названием wpa_supplicant.conf/
Содержимое документа представляет собой консоль с данными о беспроводной сети (имя, пароль). Закодированная комбинация в нашем случае: «abcdoorioo». Ее можно найти в строке PSK.
Описанная раннее информация подходит при условии, что смартфон был подключен к искомому маршрутизатору.
Через роутер
Ключ доступа от вайфай сети хранится также на роутере. Чтобы посмотреть его, нужно подключить компьютер к маршрутизатору по беспроводному соединению или соединив эти гаджеты патчкордом.
Чтобы зайти в настройки роутера, нужно знать IP адрес устройства (обычно 192.168.1.1 или 192.168.0.1), логин от роутера и пароль (чаще всего admin в 2 поля) для входа в административную панель. Чтобы узнать заводские настройки точки доступа, посмотрите наклейку на нижней части устройства.

Кроме этого, узнать IP адрес роутера можно с помощью командной строки. Как ее запустить, уже рассказывалось выше. После этого введите команду «ipconfig».
В результате на экран будут выведены сведения обо всех сетевых адаптерах компьютера. Нужно найти требуемый и в строке «Основной шлюз» будет указан IP-адрес маршрутизатора.

TP-Link
Разберемся, как узнать пароль от своего WiFi на маршрутизаторах TP-Link, на примере модели TL-WR841N. Данную инструкцию можно применить и для большинства маршрутизаторов этой компании (TP-Link TL-WR840N,Tp-Link TD-W8901N и других) .
Чтобы определить пароль от Wi-Fi, нужно в левом меню выбрать строку «Беспроводной режим» и затем в открывшемся подменю кликнуть по пункту «Защита беспроводного режима».
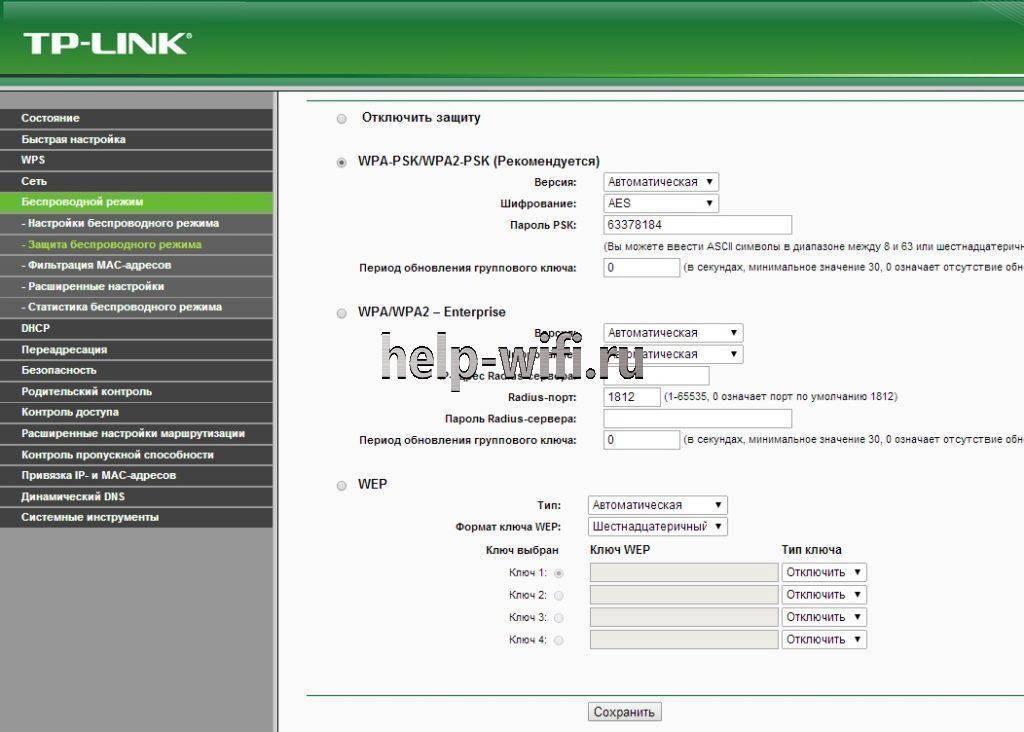
В строке ввода «Пароль PSK» будет написан нужный нам ключ доступа.
ASUS
В маршрутизаторах ASUS сразу после входа в панель администрирования вы попадаете на страницу, на которой отображается состояние подключения. Эта страница находится на вкладке «Карта сети». Здесь справа расположен пункт «Ключ WPA-PSK», в котором находится пароль к вайфай соединению. Нужно щелкнуть по полю, чтобы посмотреть его.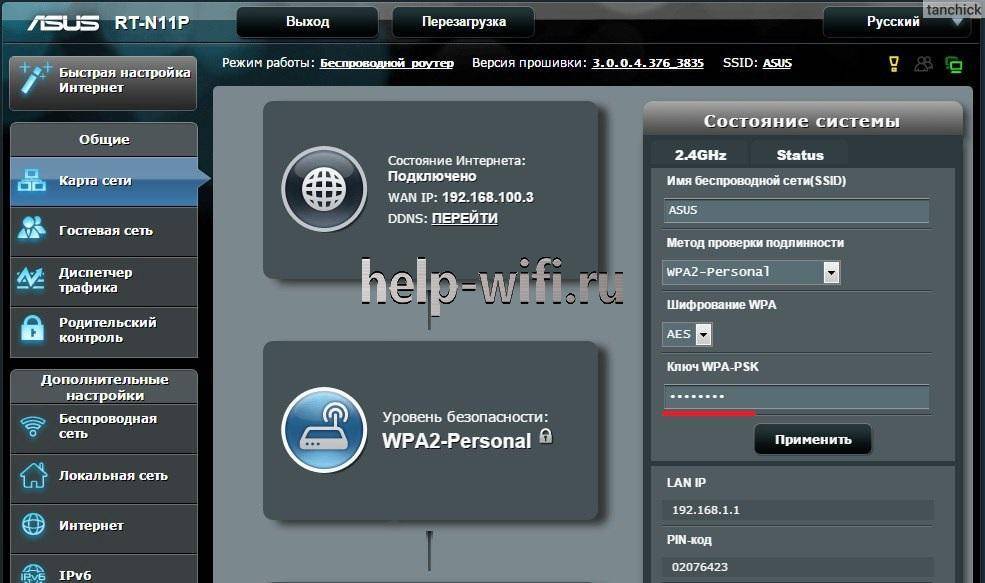
D-Link
Где посмотреть ключ вайфай на маршрутизаторах, продаваемых под брендом D-Link, расскажем на примере распространенной модели DIR-615. В нем, чтобы добраться до пароля, требуется в меню, находящемся в левой части экрана, выбрать строку «Wi-Fi» и щелкнуть по пункту «Настройки безопасности». После этого справа появится окно, в котором в разделе «Ключ шифрования PSK» будет находиться пароль вайфай сети.
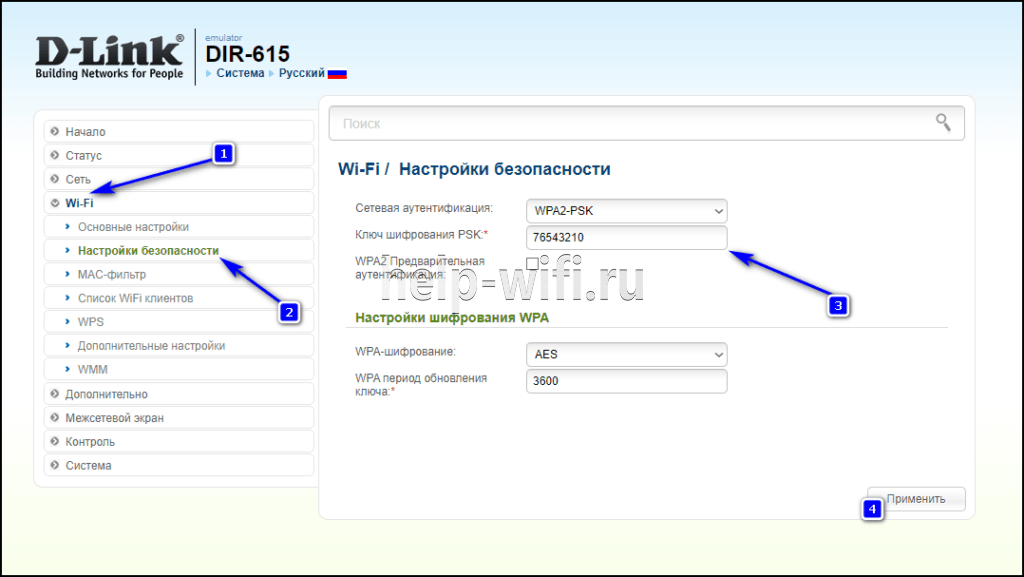
Zyxel
Чтобы узнать, какой пароль на вайфай сеть установлен в маршрутизаторе компании ZyXEL, нужно:
- сначала в меню, расположенному внизу экрана, щелкнуть по пункту «Сеть Wi-Fi»;
- после чего на вкладке «Точка доступа», в пункте «Ключ сети» будет написан требуемый пароль.
Tenda
Для роутеров фирмы Tenda нужно:
- Зайти в панель настроек и в верхнем меню выбрать пункт «Беспроводной режим».
- В подменю слева щелкнуть по строке «Защита беспроводного режима».
- Справа откроется окно, где в разделе «Пароль Wi-Fi», можно посмотреть текущий ключ доступа.
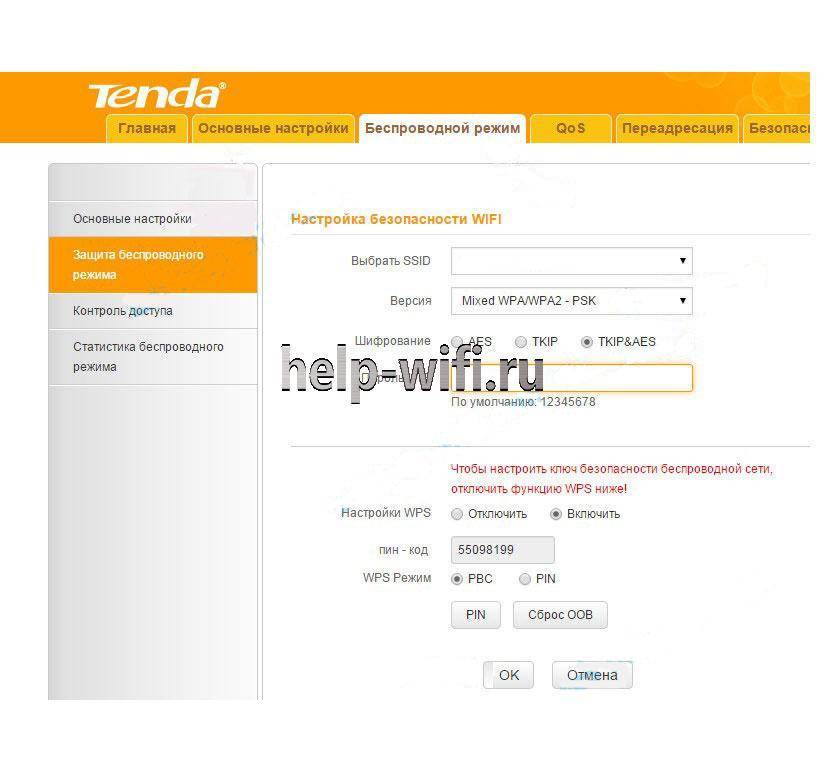
Через настройки роутера
Если вы забыли пароль от интернета, но помните пароль от вайфай роутера, то можете узнать нужную информацию в его настройках. Попасть в них можно через браузер мобильника или любого другого устройства, подключенного к беспроводной сети. В адресной строке введите адрес роутера, стандартный вариант написан на наклейке в нижней части устройства (чаще всего 192.168.0.1 или 192.168.1.1, логин и пароль по умолчанию – admin).
Откроется новая страница, на которой вводится логин и пароль. Далее появится меню с настройками сети. У каждого производителя здесь все выглядит по-разному. Нужные пункты меню находятся в разделах «Wi-Fi» «Беспроводная сеть», «Защита беспроводного режима» или в каких-то с похожими названиями.
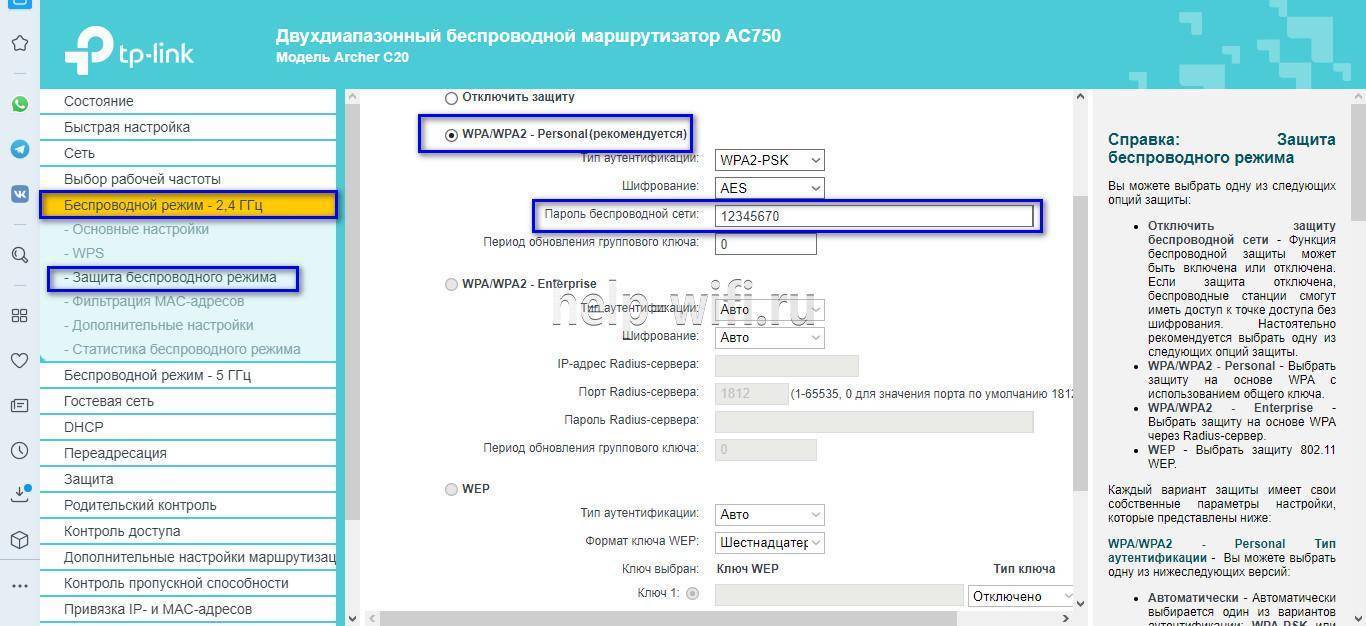
Здесь можно узнать или изменить текущий пароль. Это простой способ, если у вас есть доступ ко всем устройствам. Если вы не помните как войти в настройки роутера, то придется сбрасывать настройки и делать все заново. В таком случае, оставьте этот способ на крайний случай.
Взлом роутера
Вскрыть чужой роутер можно только в том случае, если есть проводное подключение к Wi-Fi или имеется информация о внешнем IP адресе. В таком случае можно попытаться найти логин и пароль для входа в панель управления.
Обратите внимание! В большинстве случаев данные остаются по умолчанию — admin/admin (логин/пароль). Ну, а в настройках уже находится пароль, который выложен в открытом виде

Взлом роутера
Обход фильтров
Можно столкнуться с тем, что точки доступа не пропускают пользователя только потому, что у него неподходящий МАС-адрес. В данном случае разговор идет даже не о взломе. Необходимо просто поменять МАС-адрес на определенный и уже спокойно настроить вай-фай соединение.
В данной ситуации причина может быть следующей:
- МАС-адрес внесен в черный список. То есть конкретный клиент просто не может подключаться к Сети. Можно использовать программу Macchanger;
- установлен белый список пользователей. То есть система будет подключать только определенные МАС-адреса. Нужно будет просмотреть данный список и подстроиться под него, подойдет программа Airodump-ng.
Защита сети
Как можно понять, обойти защиту Сети можно самыми разными способами. Чтобы предотвратить подобные действия, рекомендуется следовать простым советам:
- ставить сложный пароль как на вай-фай подключение, так и на сам роутер, который сложно будет узнать обычным подбором;
- поставить фильтр для МАС-адресов. В данном случае можно будет разрешать подключение только для определенных устройств;
- отключить функцию WPS.
Взлом с телефона
Почти все методы, из описанных ранее, можно использовать и на телефоне, необходимо только выбрать наиболее подходящий. Если чтобы разблокировать чужой Wi-Fi, нужно использовать отдельную программу, то не нужно искать ее в Сети. Можно просто посмотреть на официальных источниках вроде Google Маркет или App Store.
Важно! Найти на официальных магазинах что-то стоящее, что поможет сломать соседский вай-фай, можно, однако для этого придется хорошо покопаться
Как поделиться паролем от Wi-Fi, используя смартфон на чистом Android 10
В прошивках, основанных на стоковом Android 10, также реализована функция, позволяющая посмотреть пароль от беспроводной сети, к которой подключено мобильное устройство. Чтобы воспользоваться данной опцией, следует открыть «Настройки», зайти в раздел «Сеть и Интернет» и выбрать подраздел «Wi-Fi».
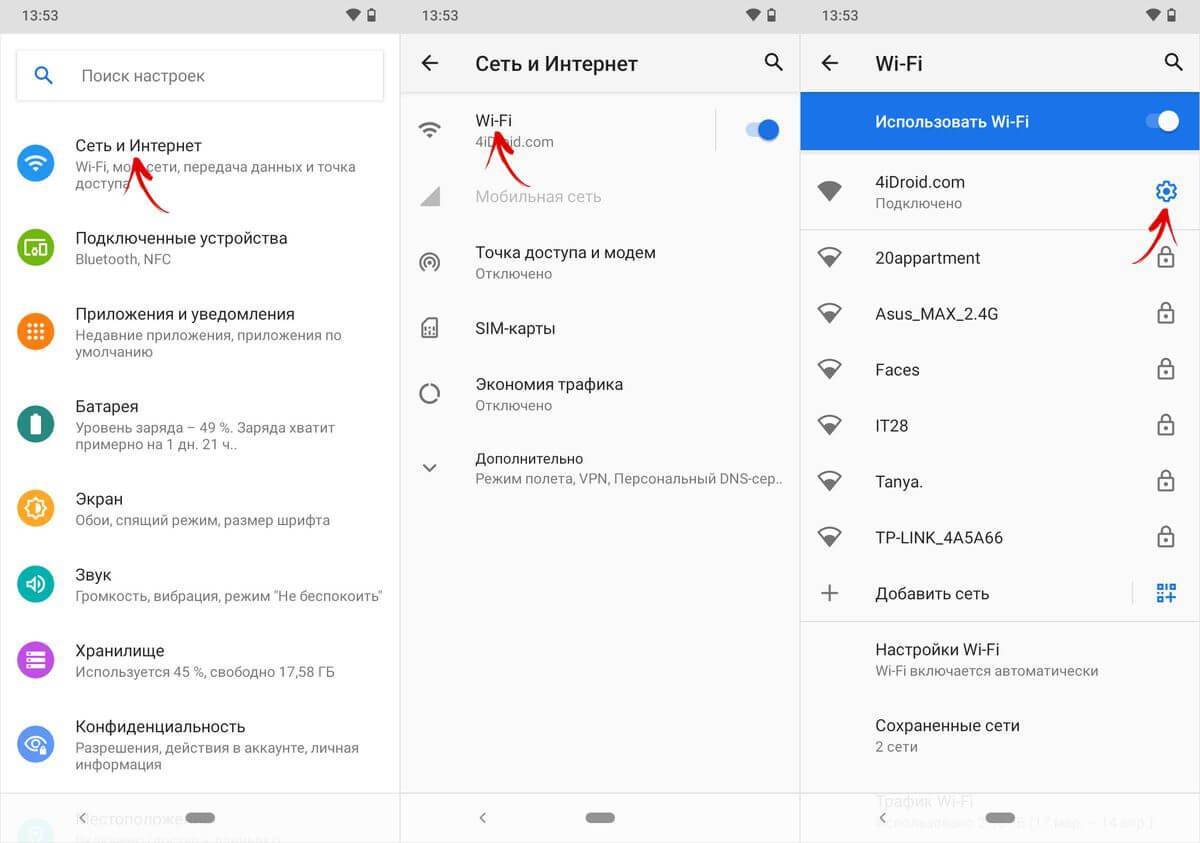
Затем нужно нажать на значок шестеренок, отображающийся справа от названия Wi-Fi сети, после чего откроется страница с информацией о ней. Далее следует кликнуть по кнопке «Поделиться» и при необходимости пройти подтверждение личности – ввести пароль, графический ключ или прикоснуться к сканеру отпечатков пальцев.
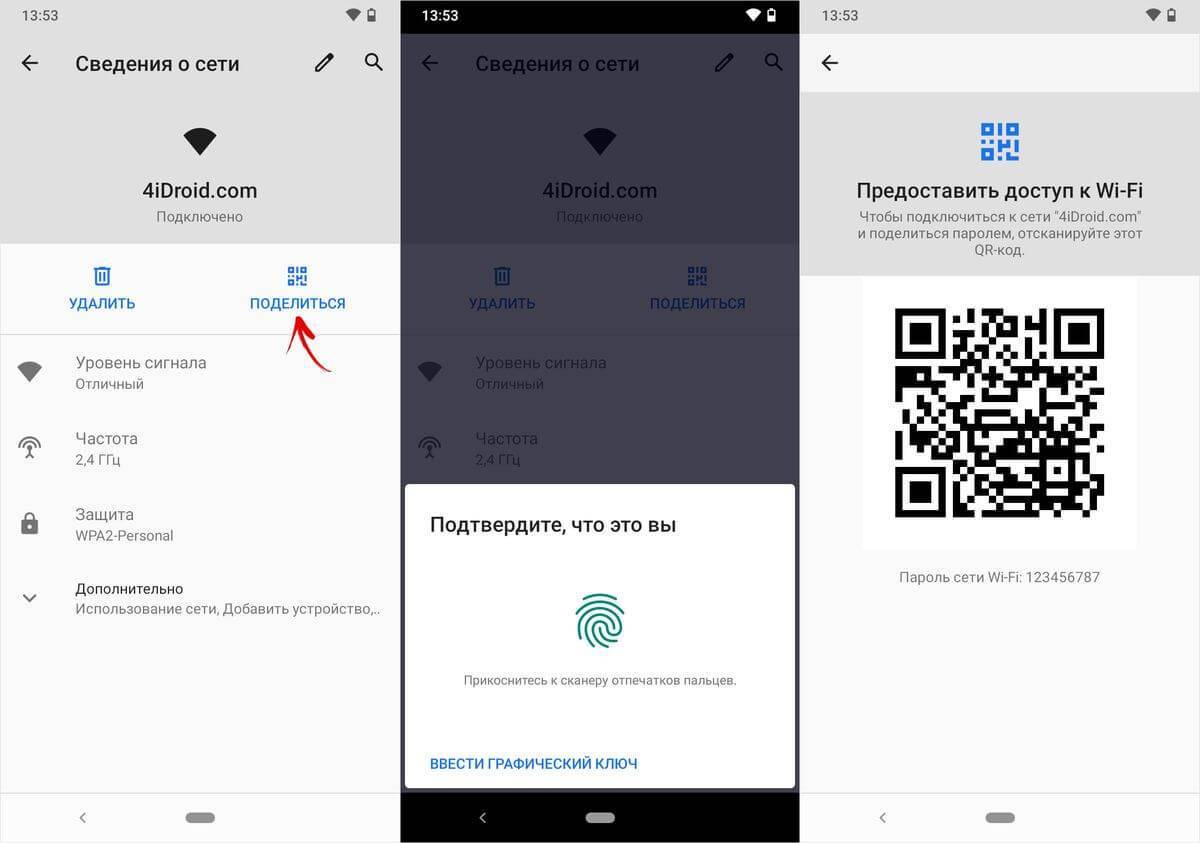
После выполнения всех вышеперечисленных действий будет сгенерирован QR-код, содержащий сведения о сети, включая пароль. Этот код нужно отсканировать, наведя на него камеру другого телефона либо планшета. При этом на последнем должен быть запущен сканер QR-кодов. Кстати, такой имеется в мобильном клиенте ВКонтакте – не обязательно скачивать отдельную программу из магазина приложений Google Play.
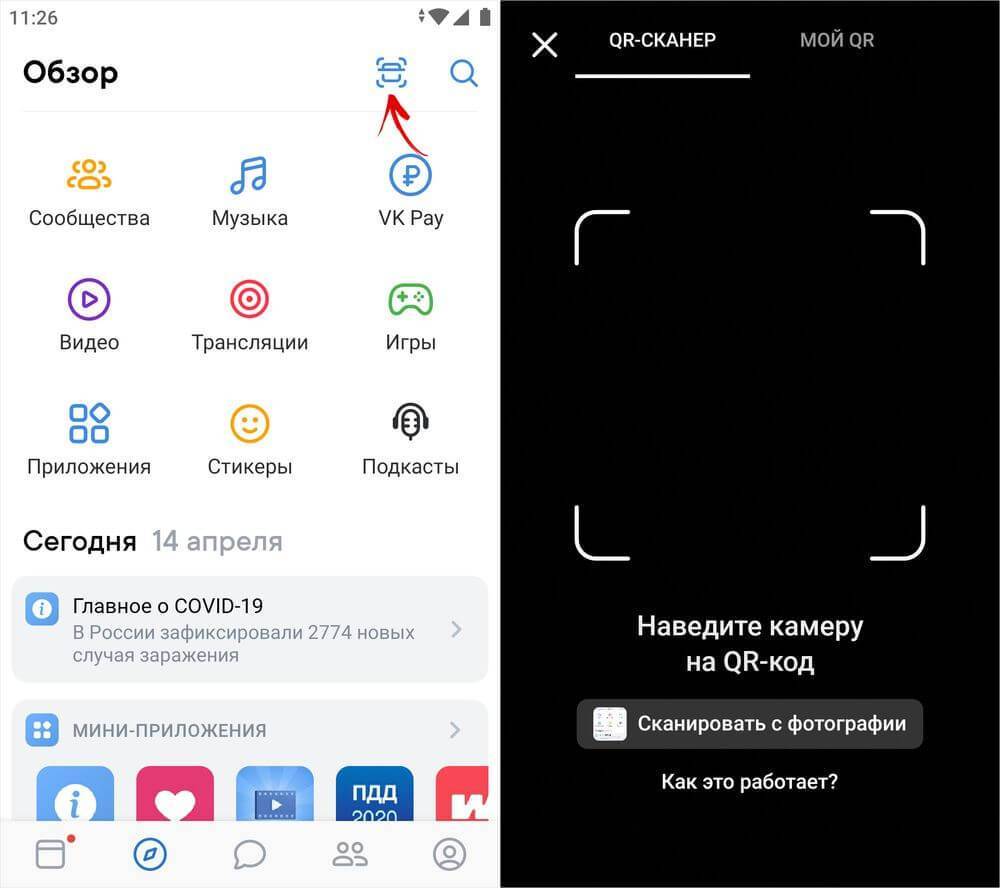
Также пароль сети будет указан под QR-кодом.

Если у вас iPhone или iPad, устанавливать дополнительные приложения из App Store тоже не придется – достаточно запустить камеру, навести ее на QR-код, после чего появится уведомление, щелкнув на которое, можно подключиться к Wi-Fi.
Просмотр паролей общественных Wi-Fi
Чтобы получить доступ к общественным точкам вай-фай, можно воспользоваться несколькими методами:
- Перехватом и дешифровкой пакета данных. Для неопытного пользователя сделать это будет сложно, особенно с телефона. Поэтому данный способ подойдет для тех, кто хорошо разбирается в особенностях функционирования беспроводных сетей.
- Подбором кода доступа WPS. Для этого необходимо установить специальное приложение-взломщик. Оно считает не пароль, а защитный WPS-код общественного вай-фай.
- Фишингом. Суть метода заключается в создании поддельной точки доступа с таким же названием, как та, пароль от которой необходимо получить. Когда другой пользователь перепутает точки доступа и случайно нажмет на вашу, он введет пароль. Так вы сможете его перехватить.
В крайнем случае можно попытаться вручную подобрать пароль. Но на это может уйти немало времени.
Смотрим сохраненный пароль от Wi-Fi на Android
Важное условие: нужны ROOT-права! Без них показанные ниже способы работать не будут! Но вы можете попробовать, вдруг у вас уже получены права суперпользователя. Ключ безопасности сети, который Android сохраняет при подключении к Wi-Fi хранится в отдельном файле
Если у вас получены права суперпользователя на вашем телефоне, то можно открыть этот файл и посмотреть пароль от своей сети. Или же использовать специальные приложения. Но они точно так же получают информацию о паролях из этого системного файла
Ключ безопасности сети, который Android сохраняет при подключении к Wi-Fi хранится в отдельном файле. Если у вас получены права суперпользователя на вашем телефоне, то можно открыть этот файл и посмотреть пароль от своей сети. Или же использовать специальные приложения. Но они точно так же получают информацию о паролях из этого системного файла.
Если у вас получен ROOT доступ, то сделайте следующее:
- С помощью любого проводника (RootBrowser (используется в примере), ES Explorer) открываем папку “wifi”. Она находится во внутренней памяти телефона, по адресу data/misc/wifi
- В папке “wifi” находим файл wpa_supplicant.conf и открываем его с помощью текстового редактора. Возможно, на вашем телефоне (другой версии Android) этот файл с паролями будет называться иначе. Но он обязательно будет с расширением .conf.
- В этом файле хранится информация о всех беспроводных сетях, к которым был подключен телефон. Нам нужно найти свою Wi-Fi сеть. Ориентируйтесь по имени. Оно указано в строчке “ssid”. А забытый пароль от Wi-Fi указан в строчке “psk”. Смотрите пример на скриншоте ниже.
- Используйте пароль для подключения к своей сети. Ну и запишите его куда-то в надежное место, чтобы не забыть.
С помощью сторонних приложений
Так же нужны ROOT-права, так как программа просто извлекает пароли из файла, о котором я писал выше. А без особых прав доступ к этому файлу программа получить не сможет.
Я могу посоветовать следующие программы: WiFi Password, WiFi Key Recovery, WiFi Pass Recovery.
Небольшая инструкция:
- Установить из Play Market одно из перечисленных выше приложений. Можно установить какое-то другое приложение, которое так же позволяет просматривать сохраненные пароль от Wi-Fi сетей. В Play Market таких приложений хватает.
- Запустить приложение и найти в списке свою сеть ориентируясь по имени, которое указано напротив “SSID”. Ниже, напротив “psk” или “PASS” будет указан пароль от вашей сети. На примере приложения WiFi Pass Recovery:Если пароли скрыты (в виде звездочек), то нужно нажать на отдельную кнопку (она выделена на скриншоте выше) и вы сможете их посмотреть.
Функция “Поделиться Wi-Fi” на смартфонах Xiaomi
Эта функция подойдет только для смартфонов от Xiaomi, и только в том случае, когда мы хотим поделиться паролем с другим телефоном, или планшетом. Если вы хотите узнать пароль для подключения ноутбука, например, то этот способ не подойдет. Так как сам ключ мы не увидим, только QR-код, который сможет прочитать другой телефон/планшет.
Откройте настройки Wi-Fi и просто нажмите на сеть, к которой подключен смартфон (ниже названия сети написано: “Нажмите, чтобы поделиться сетью”). Откроется окно с QR-кодом.
Его нужно отсканировать на другом телефоне и согласиться на подключение к беспроводной сети.
Если узнать пароль с помощью телефона не получилось, то не забывайте, что это можно сделать с помощью компьютера. Или подключить новое устройство по WPS. Я об этом писал в начале статьи, где оставил ссылки на подробные инструкции. В крайнем случае можно выполнить сброс настроек маршрутизатора, но тогда придется настраивать его заново.
28
Сергей
Android (смартфоны/планшеты)
На телефонах Xiaomi
Посмотреть пароль от Wi-Fi на телефоне Андроид марки Xiaomi еще проще, благо, рута он вообще не требует. Устройства Xiaomi позволяют делиться ключами подключения к вай-фай с другими пользователями средствами самой системы, правда, отображается пароль не в открытом виде, а как QR-код. Нужная вам опция находится в настройках беспроводной сети и называется Home WiFi. С её помощью вы можете отправить QR-код на другой телефон, который хотите подключить к сети, и расшифровать его любым приложением для чтения кодов QR. Впрочем, передавать код необязательно. Сделайте его скриншот прямо в своём телефоне и расшифруйте с помощью встроенного приложения «Сканер».
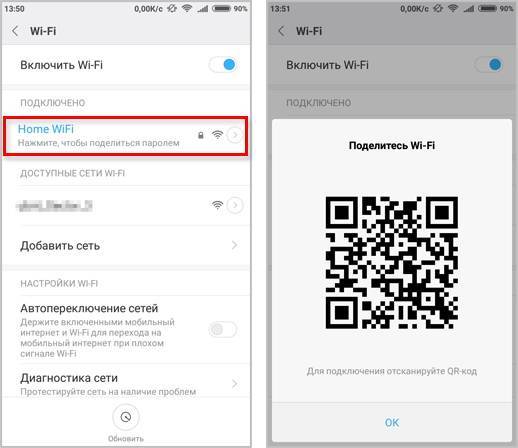
Следующий способ также не требует root, но работает далеко не на всех устройствах. Зайдите в настройки и найдите там раздел «Точка доступа».
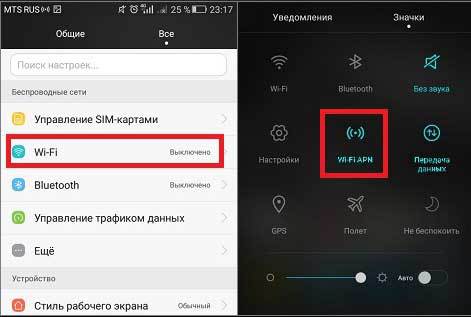
Далее выберите Точка доступа WLAN – Настройка точки доступа WLAN.
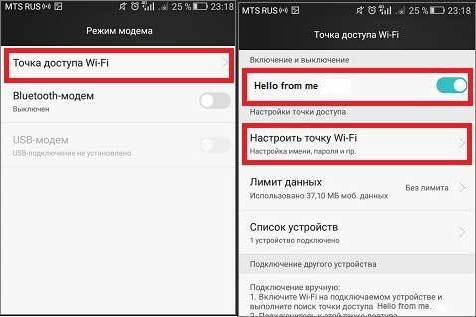
Нажмите на поле с текущим паролем или отметьте галочкой пункт «Показать пароль».
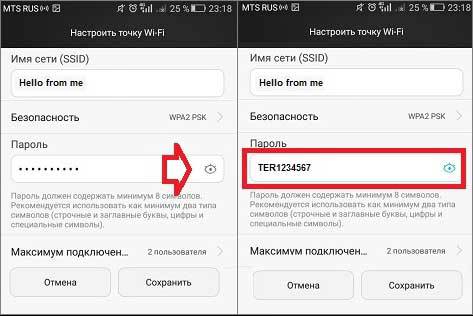
Если поле пустое, и вы никогда не использовали свой телефон в качестве модема, значит, способ на вашем устройстве не работает. По большому счёту, пароль точки доступа WLAN не имеет ничего общего с паролем от Wi-Fi, но в некоторых моделях ключ от вайфая может автоматически прописываться в качестве пароля по умолчанию для точки доступа.
На телефоне
Как определить пароль доступа к вайфай при помощи компьютера и как посмотреть его на маршрутизаторе, мы уже знаем. А что делать, если компьютера нет, а есть только мобильный телефон. Давайте разберемся.
Алгоритм:
- В любом браузере открываем адрес 192.168.1.1 или 192.168.0.1;
- Вводим логин и пароль (обычно admin, admin);
- В меню роутера ищем пункт настроек, который зависит от производителя роутера (в разделе выше подробно описано).
Android
На телефонах и планшетах, работающих под ОС Android, можно узнать ключ доступа двумя способами: с помощью программы или посмотреть в системном файле.
Чтобы узнать пароль при помощи приложения, нужно:
- Скачать в магазине приложений PlayMarket программу WiFi Key Recovery и установить. Подойдут и другие приложения:WiFi Password, WiFi Pass Recovery;
- открыть утилиту и найти в списке нужную Wi-Fi сеть(SSID);
- в поле PSK будет ключ от сети.
Чтобы посмотреть ключ в файлах настроек, нужно:
- запустить приложение RootBrowser или любой менеджер файлов, имеющий права root;
- войти в папку data, потом misc и wifi;
- теперь требуется открыть wpa_supplicant.conf и найти в нем строчку со словом «psk = », именно в ней будет находиться пароль.
iOS
На старых смартфонах с версией операционной системы не старше iOS 7, можно было узнать ключ от вайфай непосредственно с устройства. Для этого нужно было зайти в настройки, потом перейти в «Safari» и в пункте “пароли” узнать нужную информацию.
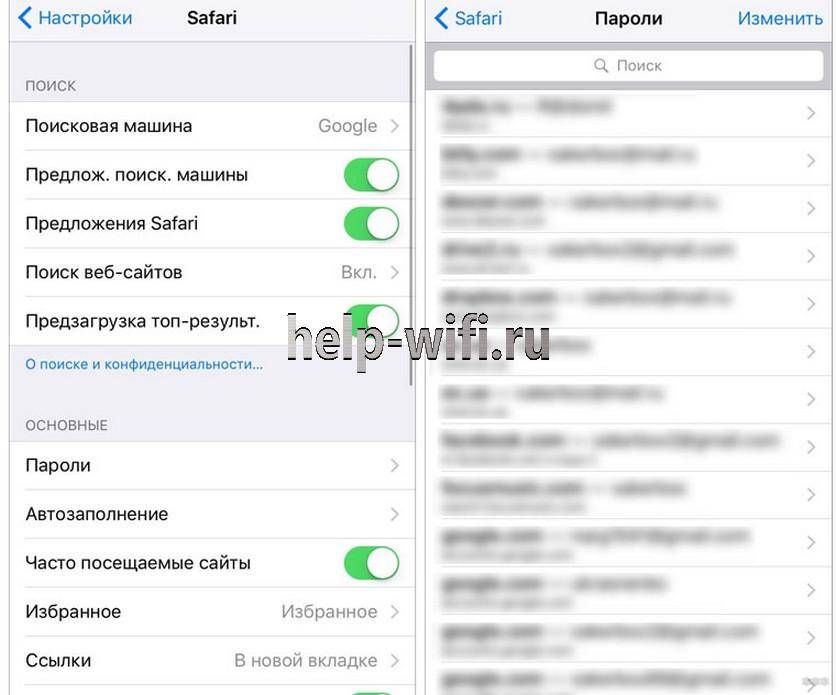
Сейчас там хранятся ключи только от сайтов. Поэтому узнать пароль, используя только стандартные возможности iOS, невозможно. Существуют программы, которые могут показать сохраненный ключ доступа к вайфай, например, WiFiPasswords, но для их установки требуется, чтобы смартфон прошел процедуру взлома – Jailbreak.
Как в ОС Windows XP определить пароль Wi Fi
Рассмотрим как узнать пароль в wifi сети на Виндовс XP. Данное действие немного сложнее, если сравнивать с операционными системами, такими как Виндовс 7, 10. Но так или иначе, это реализовать можно, что прямо сейчас мы и покажем, как это выполнить.
Клацаем на меню «Пуск» выбираем «Настройки» и «Панель управления», там находим и жмем на пункт «Мастер беспроводных сетей».
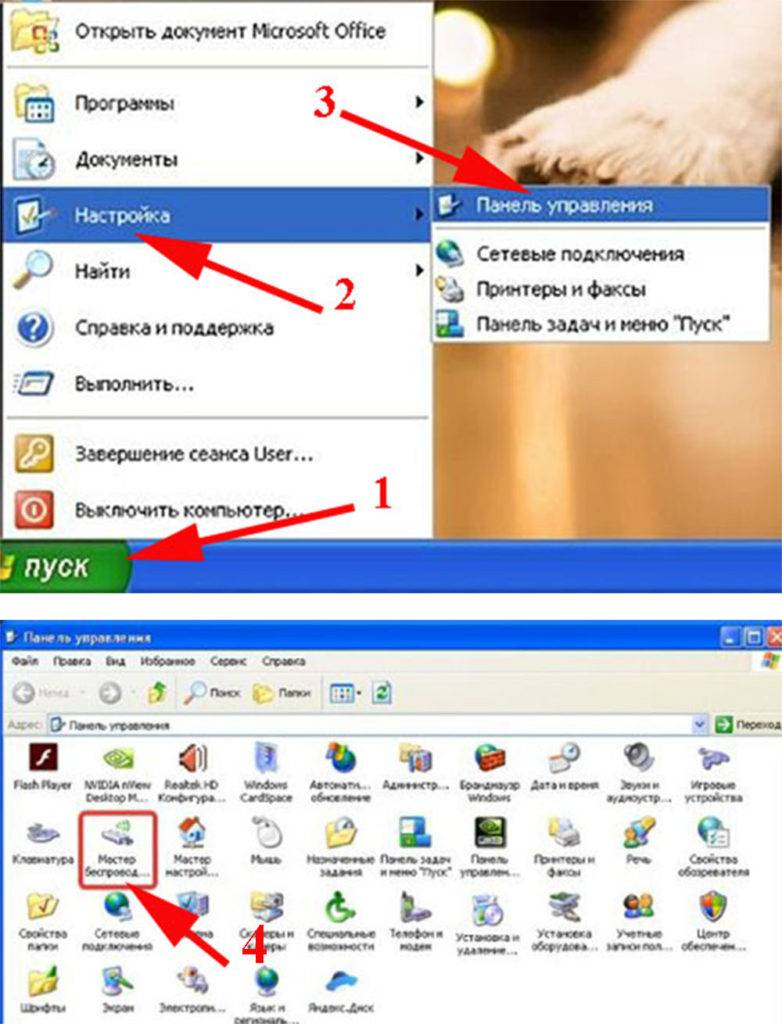
В окне которое выскочило выбираем клавишу «Далее», после этого ставим точку в разделе «Добавить новые компьютеры или устройства сети» и «Далее».
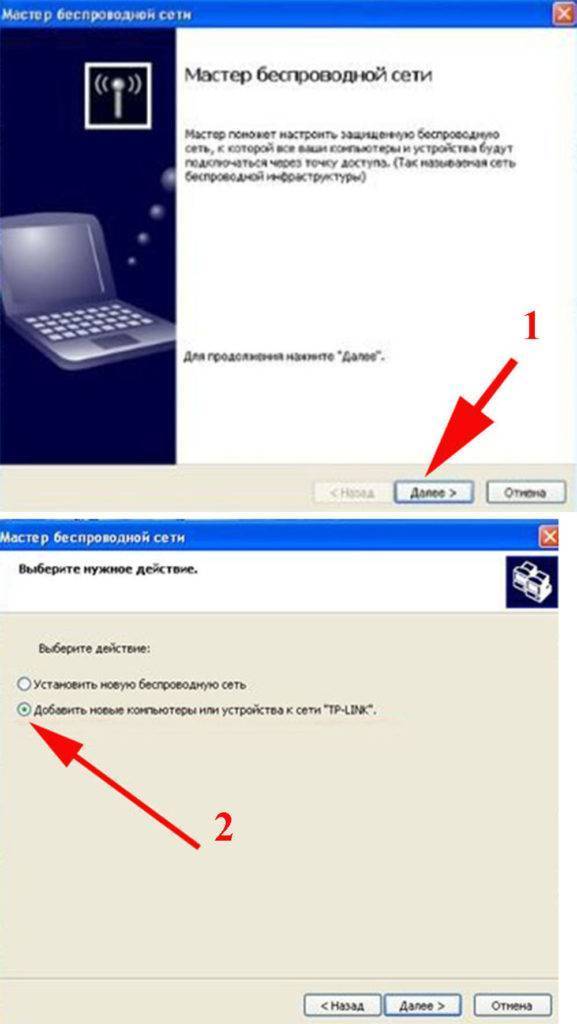
Потом в окне выбираем способ установки сети, ставим точку в пункт «Установить сеть вручную»В финишном окне жмем на кнопку «Напечатать параметры сети». После нажатия вы увидите текстовый документ с всевозможными настройками вай фай. Там так же находится и ключ который нам необходим. Строка, где он написан, будет называться «Ключ сети (WEP/WPA-ключ)».