Как освободить, разгрузить оперативную память компьютера Windows 7: пошаговая инструкция

Если ваш компьютер «тормозит» во время работы, очистите оперативную память. Как это сделать, читайте в статье.
Оперативную память на компьютере нужно очищать, иначе ПК начинает работать слишком медленно — «тормозить» и «глючить». На каждом компьютере есть кэш RAM. В нем хранится много ненужной информации по использованию приложений, которая при запуске и не дает ОС нормально функционировать. В этой статье вы прочитаете, как очистить оперативную память в Windows 7 при помощи встроенных функций ОС или специальных программ.
В любой ОС предусмотрено использование базовых функциональных особенностей для очищения памяти ПК. Ниже находится пошаговая инструкция, позволяющая быстро и просто освободить, разгрузить оперативную память компьютера Windows 7.
Диагностика работоспособности памяти RAM
- Кликните одновременно кнопки «WIN» и «R».
- Появится вкладка, в которой нужно написать «mdsched» без кавычек. Эта функция протестирует и покажет результат.
- Нажмите «Окей».
Нажмите Окей
Затем откроется страница, на которой нужно выбрать «Выполнить перезагрузку». Когда система перезапустится, произойдет тестирование по программе, установленной в ОС по умолчанию.
Выполняется тестирование
Можно настроить другую проверку — базовую, обычную или обширную.
- Для этого кликните на клавишу «F1».
- Чтобы перейти из опции в опцию, нажимайте «Tab» с двумя стрелками.
- Активировать настройку можно, кликнув на «F10».
- Когда все будет выполнено, закройте окно, нажимая на «Esc». Дождитесь, пока проверка закончится.
- Если есть повреждения, удалите их, а также очистите память, убирая информацию, оставленную разными приложениями. Выполнить это просто при помощи любой программы по очистке — читайте ниже.
Ручная разгрузка RAM
Выберите ненужное приложение и кликните на «Завершить процесс»
- Кликните на кнопки «CTRL», «SHIFT» и «ESC» (одновременно).
- Появится вкладка, в которой нажмите на раздел «Процесс». Просмотрите, какая технологическая компьютерная процедура «съедает» много памяти. Если увидите посторонние приложения, отключите их, так как это могут быть вирусы и другие подобные спамм-программы, которые хотят заполучить информацию с ОС.
- Чтобы отключить процесс запуска ненужного или подозрительного приложения, нажмите правой кнопкой мышки на строку с именем процесса. Затем кликните на «Завершение процесса».
- Сверните вкладку с окном задач и нажмите одновременно сочетание кнопок «Win» и «R».
- Затем откроется окно «Выполнить». Напишите в строке «Открыть» — msconfig.
- Нажмите «Окей».
- После этого кликните на раздел «Автозагрузка». Постирайте все отметки возле приложений, которые не используются или используются не часто. Потом их можно активировать с рабочего стола или при помощи кнопки «Пуск».
- Теперь выберите «Применить» и «Окей», и перезагрузите ПК.
Совет: Как видите, освободить память на ПК или ноутбуке просто. Всегда, после каждого процесса, перезагружайте систему, иначе все действия будут проделаны впустую.
Очистка памяти может выполняться при помощи специальных утилит. К примеру, «CCleaner».
Программа «CCleaner»
- Такая программа все сделает правильно и отлично очистит память ПК. При этом не будет нарушений в функционировании ОС.
- CCleaner очищает директории системного раздела (диска С).
- Запустите программу, кликните на «Режим уборки».
- Выберите конфигурацию команд: «Clean & Shutdown» — очистить и выключить, «Reboot» — очистить и перезагрузить, «Close» — закрытие программы.
Скачать эту программу можно по этой ссылке с официального сайта разработчиков. Кликните на «Бесплатную пробную версию». Когда программа будет скачана, можно сразу почистить с ее помощью оперативную память.
Создание файла очистки
Если вы хотите почувствовать себя классным компьютерщиком и нет желания устанавливать сторонние утилиты, то можете создать свой собственный скрипт, используя который получится почистить оперативную память.
Для начала, откройте Блокнот. Нажмите «Пуск» – «Все программы» – «Стандартные» – «Блокнот».
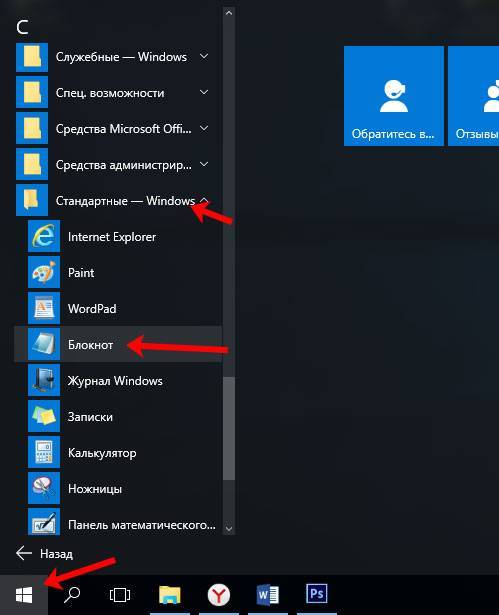
Затем вставьте в него следующий текст:
MsgBox «Вы дейтвительно собираетесь почистить оперативную память?»,0,»Очищение ОЗУ» FreeMem=Space(204800000) Msgbox «Процесс очистки ОЗУ завершен успешно!»,0,»Очищение ОЗУ»
В строчке FreeMem нужно указать тот объем ОЗУ, которая установлена у вас на компьютере. Расчет значения выполняется так:
Объем памяти в гигабайтах*1024*100000
Например, для 2 ГБ пишем 204800000, 3 ГБ – 307200000, 4 ГБ – 409600000.

Если вы не знаете, какого объема установлены планки ОЗУ на компьютере, тогда можно это значение посмотреть. В десятке кликайте правой кнопкой по Пуску и выбирайте «Система».
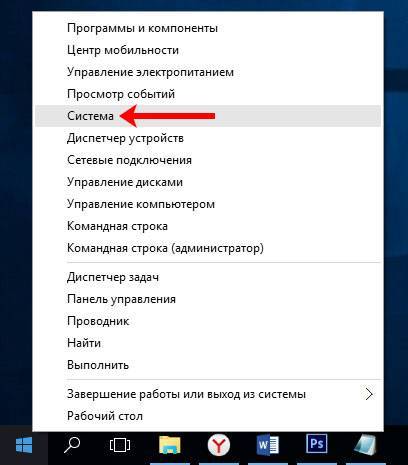
В Windows 7 нажмите кнопочку Пуск, а потом «Панель управления».
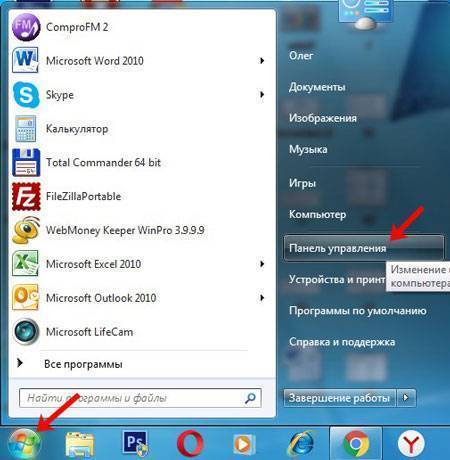
Дальше выберите пункт «Система». Посмотрите, чтобы в поле «Просмотр» стояло «Крупные значки».
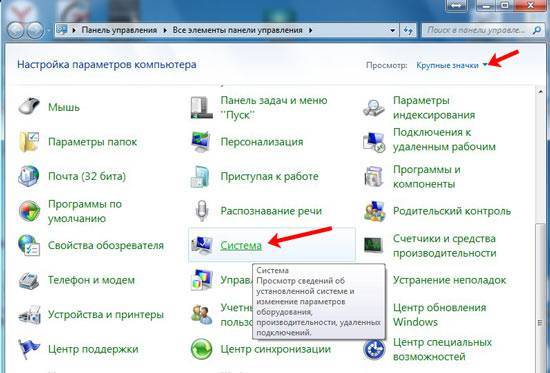
В открывшемся окне отобразятся все данные о системе. Посмотрите, что написано в поле «Установленная память» – это и есть нужное нам значение. Впишите значение в текст в Блокноте.
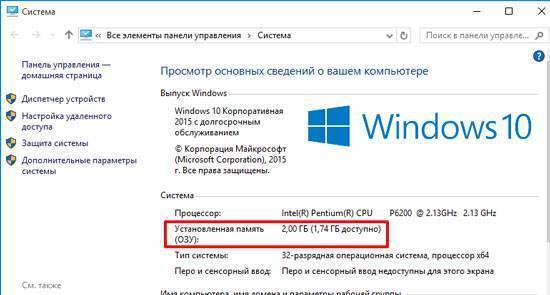
Теперь нужно сохранить все, что мы написали. При этом расширение файла должно обязательно быть .vbs.
Кликните по вкладке «Файл» и выберите «Сохранить как».
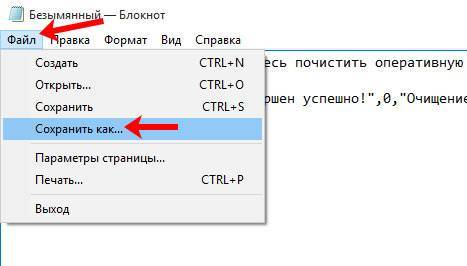
Выберите место на компьютере, в примере это рабочий стол. В поле «Имя файла» можете написать любое, главное в конце допишите расширение .vbs. В поле «Тип файла» из выпадающего списка выберите «Все файлы». Потом нажимайте кнопку «Сохранить».
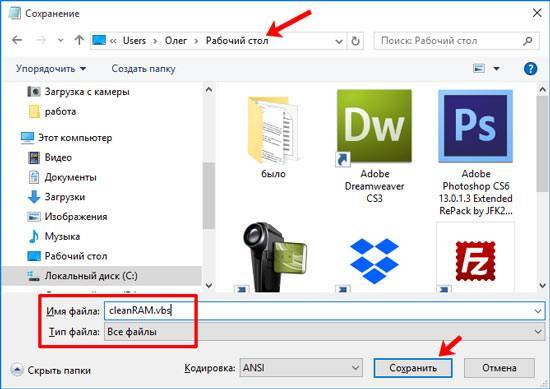
Чтобы почистить память, просто кликните два раза мышкой по созданному файлу. Потом в открывшемся окошке кликните «ОК».
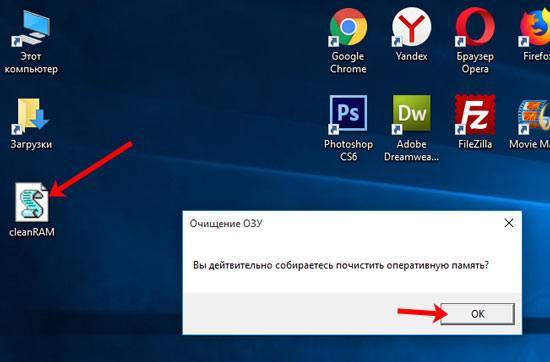
Место на ОЗУ будет успешно освобождено.

Как вручную очистить оперативную память компьютера с ОС Виндовс
Итак, существует несколько способов ручной оптимизации количественного потребления ресурсов оперативной памяти, реализация которых заключается в следующем:
Отключение сторонних/ненужных процессов
- Нажмите комбинацию клавиш «CTRL+SHIFT+ESC» для запуска «Диспетчера задач»
- Разверните вкладку «Процессы» и отсортируйте все активные процессы по столбцу «Память» от большего к меньшему.
- При использовании браузера «Google Chrome» данный вариант, скорее всего, будет на первых строчках отсортированного списка с объёмом потребления ОЗУ в среднем в 2000 МБ — но об оптимизации работы браузера будет сказано ниже.
- Кликните правой кнопкой мышки по выбранному варианту и нажмите «Снять задачу».
Перед завершением работы выбранных процессов сохраните все необходимые файлы и активные сеансы программ.
Корректировка списка и оптимизация автозагрузки
Нажмите комбинацию клавиш «WIN+R» и введите и выполните «msconfig».
В открывшемся окне перейдите на вкладку «Службы» и выберите пункт «Не отображать службы Майкрософт».
Отсортируйте список по столбцу «Состояние» и все подозрительные и ненужные (не системные) службы попросту отключите.
Вернитесь в «Диспетчер задач» и перейдите на вкладку «Автозагрузка».
Аналогично предложенному выше алгоритму отсортируйте список по столбцу «Состояние» и отключите всё лишнее из раздела автозагрузки.
После чего перезагрузите компьютер и проверьте быстродействие системы.
Почему браузер «жрет» много оперативной памяти и как уменьшить его «аппетит»?
Как мы уже отмечали, больше всего оперативной памяти «ест» браузер Google Chrome.
Вдаваться в технические подробности причин столь значительных «аппетитов» не стоит, так как решить проблему это вряд ли поможет. А вот постараться уменьшить потребление ОЗУ вручную – возможно, и делается это следующим образом:
Минимальное количество расширений
Чем больше дополнительных компонентов подключается к работе браузера (например, какие-либо развлекательные расширения или «сложные» темы оформления), тем больше ресурсов требуется для его корректной работы.
Поэтому прежде всего следует отказаться от развлечений и визуальной красоты в пользу оптимизации и ускорения работы и самого браузер, и операционной системы в целом и оставить минимальный необходимый набор расширений и наиболее простую и не ресурсоёмкую «дефолтную» тему.
Отключение автоматического воспроизведения мультимедиа
Наверняка вы обращали внимание, что при посещении какого-либо сайта вся имеющаяся активная мультимедийная реклама (видео, гифки, аудио) запускается автоматически, что в свою очередь создаёт не только не комфортную обстановку для сёрфинга, но и значительно потребляет имеющиеся ресурсы ОЗУ. Но далеко не все знают, что разработчики предусмотрели отключение функции автоплея, что позволяет избежать ненужного воспроизведения мультимедийных файлов и освободить значительный объем оперативной памяти
Но далеко не все знают, что разработчики предусмотрели отключение функции автоплея, что позволяет избежать ненужного воспроизведения мультимедийных файлов и освободить значительный объем оперативной памяти.
Делается это достаточно просто:
- Откройте раздел с экспериментальными настройками – для этого в адресную строку введите «chrome://flags».
- В открывшемся списке с помощью строки поиска найдите «Autoplay policy».
- Измените значение параметра с «Default» на «Document user activation is required» для активации настроек, при которых пользователь будет самостоятельно выбирать, какой контент на той или иной странице подлежит запуску.
Работа с экспериментальными настройками
Уже анонсированные выше экспериментальные настройки позволяют провести максимально гибкие настройки по индивидуальной оптимизации работы браузера Google Chrome.
Здесь можно выделить следующие параметры, эксперименты с которыми позволят улучшить производительность браузера:
«Number of raster threads» (#num-raster-threads) — это «Количество растровых потоков» или же «Число потоков растрового изображения».
«Fast tab/window close» (#enable-fast-unload) — это ускоренное закрытие окон и вкладок.
«Simple Cache for HTTP» (#enable-simple-cache-backend) — это более усовершенствованная система кэширования, заметно влияющая на скорость открытия страницы.
«Hyperlink auditing»(#disable-hyperlink-auditing) — это отключение направления запросов для проверки гиперссылок.
Подобных мелких настраиваемых параметров достаточно много, поэтому стоит запастись терпением, открыть переводчик и методом проб и ошибок постепенно определить наиболее подходящую для вас конфигурацию браузера Google Chrome.
Использование штатных функций ОС
Диагностика
Перед тем, как очистить память RAM, проверьте её работоспобность (продиагностируйте). Возможно, неполадки вызваны нарушением целостности её конструкции (например, повреждением ячеек памяти).
1. Нажмите сочетание клавиш «Win+R».
2. В окне «Выполнить» введите — mdsched (встроенная тестирующая программа). Щёлкните «OK».

3. Выберите рекомендуемый режим тестирования — «Выполнить перезагрузку и проверку… ».
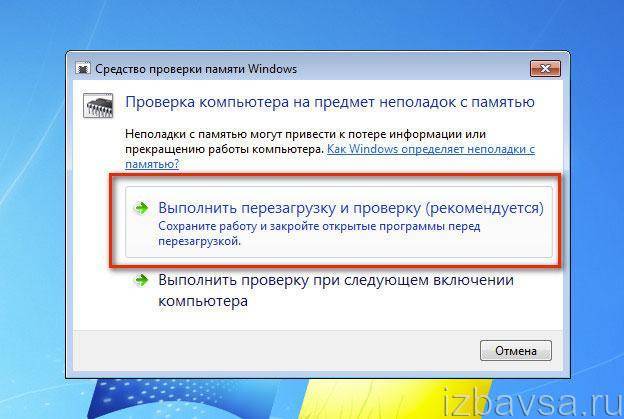
4. После перезапуски системы (на ноутбуке или ПК) автоматически запустится тест памяти, установленный по умолчанию.
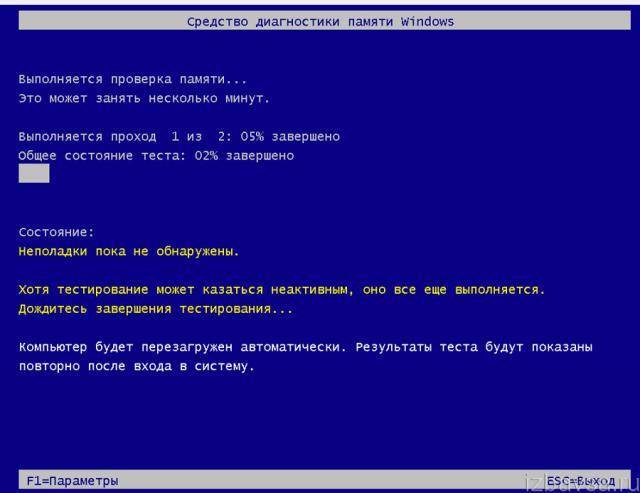
5. Чтобы выбрать и настроить другой способ проверки (базовый, обычный, широкий), нажмите клавишу «F1». В настроечной панели переход из опции в опцию осуществляется клавишей «Tab», а активация настройки — «F10». Чтобы закрыть панель, нажмите «Esc».
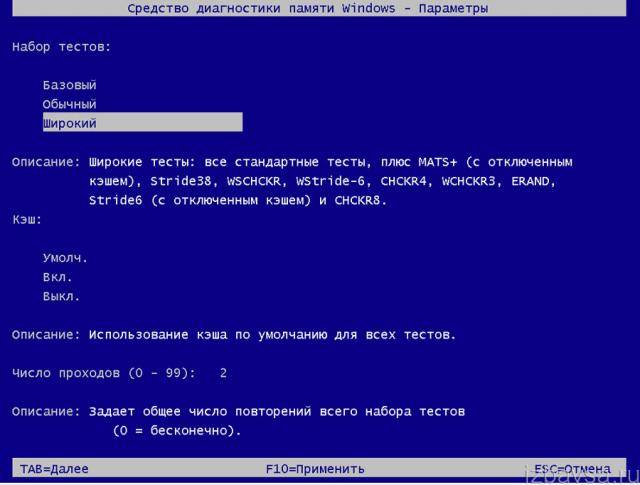
6. Дождитесь завершения операции, ознакомьтесь с результатами тестирования. Если повреждений и нарушений работы утилита не обнаружила, осталось лишь очистить «оперативку» программно (убрать из неё зарезервированную информацию сторонними приложениями).
Разгрузка RAM вручную
1. Нажмите одновременно клавиши «CTRL» + «SHIFT» + «ESC».
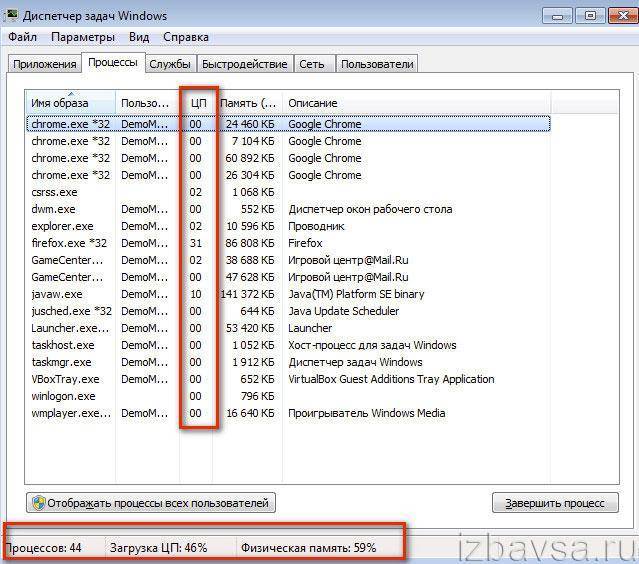
2. Клацните по вкладке «Процессы»
Обратите внимание, какие из активных процессов больше всего потребляют ресурсы центрального процессора (ЦП) и память. Бесполезные и подозрительные приложения (это могут быть элементы вирусов, стремящиеся вытащить данные и ресурсы системы) отключите:
- клацните правой кнопкой по имени в списке;
- нажмите в меню функцию «Завершить процесс».
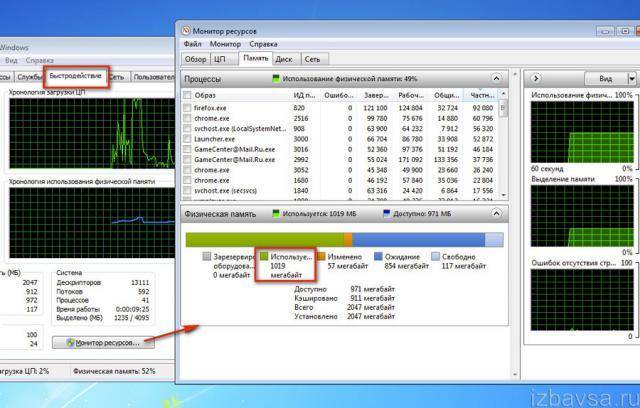
3. Закройте Диспетчер задач. Нажмите вместе клавиши «Win» и «R».
4. В строке «Открыть» наберите — msconfig. Кликните «OK».

5. Кликом мыши активируйте вкладку «Автозагрузка». Уберите галочку возле программ, которые не используете или используете, но крайне редко (их можно запустить вручную с рабочего стола или панели «Пуск»).
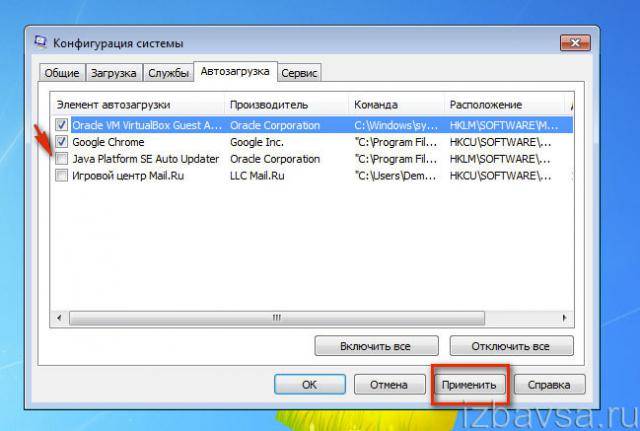
6. Нажмите кнопку «Применить» и «OK». Перезагрузите ОС.
windows 7: Как очистить виртуальную память
| Виртуальная память в любой операционной системе работает таким образом: отдельные, как правило, неактивные фрагменты памяти перемещаются из оперативного запоминающего устройства (ОЗУ) — технического устройства, реализующего функции оперативной памяти – и освобождают её (ОЗУ) для загрузки других фрагментов памяти. Выгруженные из памяти страницы временно сохраняются в файле подкачки. Из него можно извлечь информацию, которая используется при работе системы. Например, в некоторых организациях, где постоянно идёт работа с какими-то важными секретными данными, периодически проводится специалистами очистка виртуальной памяти.Как очистить виртуальную память и рассмотрим ниже на примере ОС windows 7 и сделаем это тремя способами: через панель управления, через строку поиска и через редактирование реестра |
Способ №1. Активация очистки виртуальной памяти через панель управления
Открываем панель управления — жмем меню «Пуск» (Start) и выбираем команду «Панель управления» (Control Panel).
Рус. windows 7
Англ. windows 7
Откроется окно и вверху (в строке проводника, если нажать на маленький треугольничек, откроется выпадающий список) открываем дополнительное меню «Все элементы панели управления» (All Control Panel Items).
Рус. windows 7
Англ. windows 7
Из появившегося списка необходимо выбрать раздел «Администрирование» (Administrative Tools),
Рус. windows 7
Англ. windows 7
а затем в появившемся ещё одном окошке – «Локальная политика безопасности» (Local Security Policy).
Рус. windows 7
Англ. windows 7
Далее в разделе «Локальные политики» заходим сюда – «Локальные политики» (Local Policies) — «Параметры безопасности» (Security Options) и находим строку «Завершение работы: очистка файла подкачки виртуальной памяти» (Shutdown: Clear virtual memory pagefile).
По умолчанию в строке этот параметр безопасности будет отключён. Кликаем 2 раза мышкой и появится новое окно: здесь-то и нужно активировать статус «Включить» (Enabled), затем подтвердить выбор нажав «ОК».
Рус. windows 7
Англ. windows 7
Всё, процесс успешно завершён.
Способ №2. Активация очистки виртуальной памяти через строку поиска
Чтобы очистить виртуальную память системы задействуем строку поиска. Вызываем меню системы «Пуск» (Start), где внизу расположена удобная строка поиска – именно туда и вводим название файла gpedit.msc. Далее – клавиша Enter.
Затем увидим новое открывшееся окошко – «Редактор локальной групповой политики» (Local Group Policy Editor) — и в нём делаем выбор по следующей схеме: «Конфигурация компьютера» (Computer Configuration), далее «Конфигурация windows» (windows Settings), далее «Параметры безопасности» (Security Settings).
Рус. windows 7
Англ. windows 7
Последнее окошко предоставит нам отдельный список, в котором нужно выбрать папку «Локальные политики» (Local Policies),
Рус. windows 7
Англ. windows 7
а затем конечный пункт – строку «Параметры безопасности» (Security Options).
Рус. windows 7
Англ. windows 7
Кликнув по этой строке, как и в первом способе, находим ещё одну строку «Завершение работы: очистка файла подкачки виртуальной памяти» (Shutdown: Clear virtual memory pagefile). Статус «Включить» (Enabled) активируем точно также, как и в первом способе, после чего жмём «ОК». Всё, процесс успешно завершён.
Способ №3. Активация очистки виртуальной памяти через редактирование реестра
Третьим способом активации очистки виртуальной памяти является путь через редактирование реестра. Как и прежде нажимаем меню «Пуск» (Start) и внизу в строке поиска вводим «regedit» жмём клавишу Enter.
У нас появится на экране окно «Редактора реестра» (Registry Editor) — здесь мы в заданной последовательности будем открывать папки: «HKEY_LOCAL_MACHINE», далее «SYSTEM», далее «CurrentControlSet», далее «Control», далее «Session Manager» и последний пункт – папка «Memory Management».
В последней папке находим параметр «ClearPageFileAtShutdown»,
открываем окошко двойным щелчком мышки и редактируем — вписываем в графе значение цифру «1» вместо «0».
Всё, процесс успешно завершён.
free-progs.org.ua
Меры предосторожности
Если решили очистить кэш, то помните, что эта процедура удалит всю информацию, которая могла оказаться полезной. Поэтому прежде чем приступать к изменениям, прочтите, на что влияют указанные манипуляции.
Запрет на создание эскизов замедлит работу проводника системы. При каждой попытке запустить проводник ему придётся заново искать миниатюру, обращаясь к программам и файлам, размещённым на компьютере.
Удаление временных файлов и очистка «Корзины» приведёт к тому, что вы просто не восстановите ранее удалённые файлы без специальных программ. Аналогичная ситуация и с удалением кэша в браузерах. Выбирайте, что важнее — безопасность и регулярное удаление информации в браузере либо скорость и удобство во время работы с сетью. Комфорт — единственное, чем пользователь может пожертвовать после удаления кэша.
Кэш данных и сам процесс кэширования — полезная функция в современных ноутбуках и стационарных компьютерах, которая позволяет добиться лучшей производительности, сократить время отклика программ. Регулярная очистка кэша — залог высокой скорости работы устройства и безопасности.
Что такое оперативная, физическая и видеопамять
Все операции с информацией осуществляет центральный процессор компьютера, причём он делает это только с той, которая содержится в оперативном запоминающем устройстве. Сюда загружается множество различной информации, в том числе промежуточные результаты разнообразных вычислений и текущие данные. Буквально все операции, которые выполняет компьютер, подразумевают обращение к оперативной памяти и её последующее использование. Таким образом можно сделать простой вывод — все, что вы делаете на компьютере, так или иначе, может потреблять ресурсы ОЗУ. Благодаря этому становится ясно, почему компьютеры с небольшим количеством оперативной памяти работают намного хуже, чем другие устройства, обладающие большими ресурсами.
Кроме оперативного запоминающего устройства, имеется ещё несколько видов памяти, это физическая и видеопамять.
Если вы взглянете на системные показатели, которые отображают количество ОЗУ, то наверняка удивитесь, ведь там будет указан чуть меньший объем, чем вы установили. Некоторый объём оперативной памяти система автоматически резервирует для фунционирования центрального процессора. Как правило, этот объем — не очень большой, но является обязательным для работы «мозга» персонального компьютера. Именно эта часть называется физической памятью устройства.
Каждый видеоадаптер обладает своей памятью. По сути — это та же оперативная память, только установленная на отдельный компонент компьютера, которая выполняет функцию передачи изображения на монитор. В отличие от традиционных планок ОЗУ, каждую из которых владелец ПК может самостоятельно заменить (добавить, убрать некоторые либо заменить их), видеопамять является несъемной. В результате увеличить объем такой памяти можно только путём замены старого видеоадаптера на новый либо покупкой дополнительной видеокарты.
Способ 4: отключение служб
Как уже было сказано выше, на загрузку оперативной памяти влияют различные запущенные службы. Они действуют через процесс svchost.exe, который мы можем наблюдать в «Диспетчере задач». Причем, образов с таким именем может быть запущено сразу несколько. Каждому svchost.exe соответствует сразу несколько служб.
- Итак, запускаем «Диспетчер задач» и смотрим, какой элемент svchost.exe использует больше всего оперативки. Щелкайте по нему ПКМ и выбирайте «Перейти к службам».
Выполняется переход во вкладку «Службы»«Диспетчера задач». При этом, как можно заметить, наименование тех служб, которые соответствуют выбранному нами ранее образу svchost.exe, подсвечены синим цветом. Конечно, не все из этих служб нужны конкретному пользователю, но они через файл svchost.exe занимают значительное место в ОЗУ.
Если вы среди служб, выделенных синим цветом, найдете наименование «Superfetch», то обратите на него внимание. Разработчиками заявлено, что Superfetch повышает производительность системы
Действительно, эта служба хранит определенные сведения о часто используемых приложениях для более быстрого их запуска. Но данная функция использует значительное количество оперативки, так что польза от неё весьма сомнительная. Поэтому многие пользователи считают, что лучше эту службу вообще отключить.
Для перехода к отключению во вкладке «Службы»«Диспетчера задач» щелкните по одноименной кнопке в нижней части окна.
Запускается «Диспетчер служб». Щелкните по наименованию поля «Имя», чтобы выстроить перечень в алфавитном порядке. Ищите элемент «Superfetch». После того, как элемент найден, выделите его. Кончено, произвести отключение можно, нажав по надписи «Остановить службу» в левой части окна. Но при этом, хотя служба и будет остановлена, но она автоматически запустится при следующем старте компьютера.
Для того, чтобы этого не случилось, дважды щелкните ЛКМ по наименованию «Superfetch».
Запускается окно свойств указанной службы. В поле «Тип запуска» установите значение «Отключена». Далее жмите на «Остановить». Кликайте «Применить» и «OK».
После этого служба будет остановлена, что значительно снизит нагрузку на образ svchost.exe, а значит, и на ОЗУ.
Таким же образом можно отключать и другие службы, если вы точно знаете, что они не пригодятся ни вам, ни системе. Подробнее о том, какие именно службы можно отключить, говориться в отдельном уроке.
Урок: Отключение ненужных служб в Виндовс 7







