Easy Release Pro
Цена: $9.99 с покупками внутри приложения
Скачать: https://play.google.com/store/apps/details?id=com.applicationgap.easyrelease.pro
Существуют приложения и для связанной
с производством фильмов бумажной работы. Easy Release создает бланки
документов, которые нужно просто вывести и дать на подпись другим людям. В нем
есть стандартные документы, с которыми принято работать в этой области. Также
приложение поддерживает работу на 17 языках. Готовые формы можно загружать в
Google Drive или Dropbox в форматах PDF или JPEG. Больше всего приложение
подходит фотографам, но при небольшой настройке его можно использовать и для
выпуска видео. Конечно, в больших проектах для всего этого понадобятся юристы,
поэтому Easy Release окажется полезным только в ограниченном числе случаев.
7 лучших приложений для записи видео с экрана андроид телефона и планшета
Один из наиболее популярных вопросов наших читателей: Как записать видео с экрана на Android? Функциональные решения развивались весьма продолжительное время, но, как правило, требовали ручной обработки и корректировки, чтобы получить результат. В Android Lollipop, мы получили способ записи экрана в ОС, и большинство пользователей сегодня пользуются этим решением. Давайте рассмотрим несколько приложений для Android и другие методы записи видео с экрана вашего мобильного устройства.
Программы, которые работают на Lollipop и выше:
AZ Screen Recorder (Не требует root’а)
ilos Screen Recorder
One Shot Screen Recorder
Telecine
Unlimited Screen Recorder Free (Не требует root’а)
Mobizen (Не требует root’а)
SCR Screen Recorder (Нужен root)
scr-pro-1.0.5-game-edition.apk (cкачиваний: 11729) или scr-mm.apk (cкачиваний: 2743) SCR Screen Recorder во многих отношениях лучший способ записи видео с экрана вашего устройства, если вы пользуетесь Android старше Lollipop. К сожалению, приложение требует root’а устройства, поэтому оно остается недоступным для чистых устройств. Приложение записывает звук, позволяет включить изображение с фронтальной камеры на экран, а также многое другое. Приложение по-прежнему активно развивается, новые возможности появляются постоянно, и это лучший способ записи видео с экрана до Android 5.0.
Другие методыЕсть и другие способы записи экрана Android-устройства, а именно, с помощью аппаратных средств. Есть два основных способа добиться результата:Если вы пользуетесь устройством с Android Lollipop (или выше), вы можете использовать ADB для записи экрана. На нашем сайте вы найдете полноценный учебник по этому решению.
Профессионалы используют карты захвата, которые подключаются к Android-устройствам с помощью компьютера и полностью контролируют запись. Карты захвата могут быть весьма дорогостоящими, но с ними вы получаете лучшую частоту кадров и качество записи. Кроме того, они ведут запись непосредственно на жесткий диск компьютера, что позволяет увеличить продолжительность записи
Обратите внимание, что вы можете столкнуться с потенциальными проблемами HDCP, подробнее об этом ищите в поисковых системах
Как сделать запись экрана на Андроиде
Встроенная в телефон функция
Пользователям придётся подождать, пока не выйдет Android Q, чтобы пользоваться встроенной функции записи экрана телефона. Тем не менее, несколько производителей телефонов уже внедрили эту функцию в свое программное обеспечение.
Запись экрана OnePlus
OnePlus недавно предоставил запись экрана OnePlus 7 Pro. Запись экрана могут добавить и на старые телефоны, такие как OnePlus 6T и OnePlus 6. Вот что нужно сделать, чтобы включить запись экрана на OnePlus 7 Pro.
- Возможно, сначала потребуется добавить функцию Запись экрана в меню Быстрые настройки. Для этого нажмите на иконку карандаша в конце панели быстрых настроек и перетащите кнопку Запись экрана вверх.
- Просто нажмите на переключатель записи экрана, чтобы начать запись.
- Когда появится управление записью экрана, нужно нажать на красную кнопку записи, чтобы запись экрана телефона началось.
- Значок шестеренки открывает настройки записи экрана. Здесь можно изменить разрешение видео, его ориентацию и многое другое.
Запись экрана Xiaomi
- Большинство телефонов Xiaomi уже имеют предустановленное приложение Xiaomi MIUI Screen Recorder.
- Вы найдете функцию записи экрана в папке Инструменты, которая находиться на рабочем столе телефона.
- Нажмите на значок шестеренки в правом верхнем углу, чтобы установить или изменить такие параметры, как разрешение видео, качество, ориентация, источник звука, частота кадров и n&l&
- Затем нажмите на красную кнопку записи в правом нижнем углу, а затем нажмите на начало, чтобы начать запись экрана телефона.
Запись экрана Huawei и Honor
- У Huawei и Honor также есть экранная запись в EMUI.
- Как в случае с OnePlus, кнопка включения записи экрана находиться в меню быстрых настроек при опускании шторки уведомлений.
- Вы также можете включить запись экрана, одновременно нажав и удерживая кнопку питания и кнопку увеличения громкости.
- Чтобы остановить запись, повторите шаги выше.
Запись геймплея
Запись экрана Samsung
- Записывать экрана на телефонах Samsung можно с помощью Samsung Game Launcher.
- Зайдите в Настройки — Расширенные функции и включите Game Launcher. Все записи игр теперь буду сохраняться в папке Game Launcher.
- Когда вы играете в игру, проведите вверх снизу. Внизу слева увидите значок записи экрана/скриншота.
С помощью Google Play Игры
- На некоторых смартфонах, которые не имеют собственной функции записи экрана, вы можете записать геймплей с помощью Google Play Игры.
- Вам нужно скачать и войти в Google Play Игры, если у вас еще нет этого приложения в телефоне.
- Найдите игру, которую хотите записать, затем нажмите значок видеокамеры вверху.
- При необходимости измените настройки записи, а затем нажмите Запустить, чтобы начать запись игры. Хотя это способ предназначен для записи геймплея, во время записи вы можете выйти из игры и записать все, что делаете.
Сторонние приложения для записи экрана
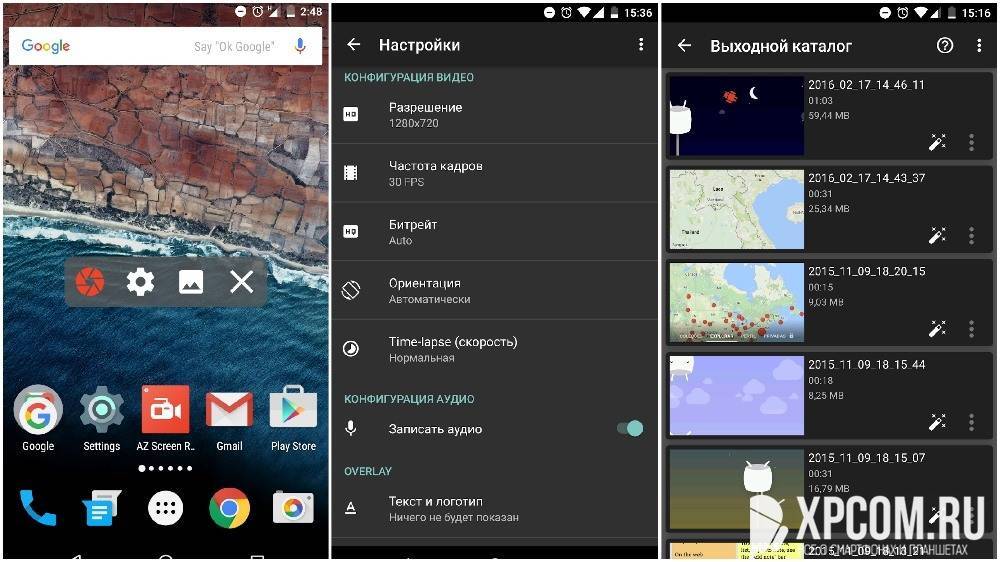
Google Play Игры универсально средство для записи экрана телефона на Андроид. Но вместо того, чтобы выполнять множество лишних манипуляций, лучше скачать стороннее приложение. Существует множество приложений для записи экрана, которые можно скачать с Play Маркета. Одним из лучших является — AZ Screen Recorder.
AZ Screen Recorder — No Root
Developer:
AZ Screen Recorder
Price:
Free
- Скачайте приложение из Google Play Маркета, нажав на кнопку выше.
- Приложение запросит разрешение на наложение экрана. Это из-за того, что плавающая панель управления записью экрана постоянно находиться на экране. Нажмите на иконку, чтобы начать запись.
- Вы можете настроить параметры, нажав на значок шестеренки и начать запись нажав на кнопку видеокамеры.
- Закончить запись можно потянув шторку уведомлений и нажав кнопку остановки записи.
Приложение не требует root-доступа, нет ограничений по времени, водяных знаков или рекламы, а также есть инструмент для редактирования видео
Неважно игры это или запись инструкции, AZ Screen Recorder — одно из лучших приложений, которе можно скачать из Play Маркета
Как включить запись экрана?
Мы разобрались, что снимать видео игры – это тоже самое, что и вести запись экрана через специальное приложение. Давайте разберемся, где взять подходящую программу и как её настроить.
Способ 1: через предустановленное приложение
Практически на каждом современном смартфоне изначально установлена программа, позволяющая записывать происходящее на экране. В данном случае речь идет о моделях от Xiaomi, Samsung, Honor или Huawei. Если на вашем устройстве имеется нужное приложение, то ситуация становится совсем простой. Достаточно просто запустить утилиту записи экрана, которая обычно находится на рабочем столе.

Приложение для записи экрана
Далее можем перейти в настройки и изменить некоторые параметры
К примеру, пристальное внимание обратите на пункт «Разрешение». Выставленное значение непосредственно влияет на качество и размер будущего видео
Оптимальным считается параметр 1280 на 720, а ещё лучше 1920 на 1080. Хотя, учитывая соотношение сторон современных телефонов, такое значение навряд ли будет присутствовать.

Изменение настроек записи экрана
Также немаловажным является пункт «Источник звука». Здесь мы напрямую выставляем, откуда будет браться звук в видео. Если вы записываете прохождение игры или рассказываете о настройке программы, то установите параметр «Микрофон». А если записываете какое-то голосовое сообщение, то выберите «Системные звуки». Частота кадров – ещё один важный параметр, который влияет на плавность будущего ролика. Оптимальным считается значение 30 кадров в секунду, хотя, если ведется запись сложной игры, то лучше выбрать автоматическое выставление FPS.

Настройка частоты кадров
Остальные настройки более тонкие и изменяются индивидуально. Например, вы можете включить отображение касаний, выбрать место сохранения файла, активировать автоматическое завершение записи и так далее. В общем, посмотрите настройки и сделайте всё максимально удобным для себя.

Включение записи экрана
Чтобы начать запись, нажимаем по красному кружку или другой кнопке. При необходимости предоставляем разрешение на доступ к экрану.
Способ 2: через сторонние приложения
Если на вашем телефоне по умолчанию отсутствует приложение для записи экрана (чаще всего это актуально для старых моделей), то установить подходящую программу вы всегда можете из Play Маркета. Просто введите в поиске соответствующий запрос и скачайте утилиту, имеющую хороший рейтинг и положительные отзывы
Например, можете обратить внимание на приложение XRecorder. Оно полностью бесплатное, но при этом обладает весьма богатым функционалом
При первом запуске нужно предоставить разрешение на наложение поверх других окон. Это нужно для того, чтобы кнопка запуска удобно располагалась на экране. Далее разрешаем приложению доступ к галерее и файловому хранилищу, куда и будут сохранятся будущие видео. Не спешите начинать запись, так как сначала лучше выбрать правильные настройки. Откроем полезный раздел, нажав по иконке шестеренки в углу экрана. Здесь выставляем подходящие параметры разрешения, качества видео и активируем запись звука с микрофона. Остальные настройки можно не трогать, так как на исходный результат они практически не влияют.
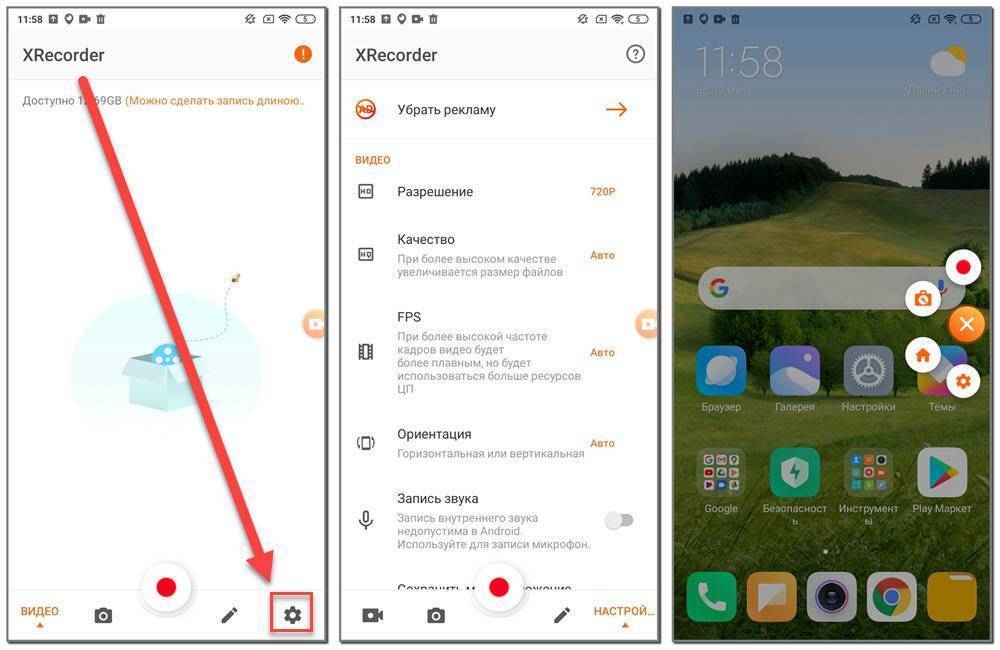
Приложение XRecorder
Для начала записи сворачиваем приложение и на экране находим небольшой значок в виде полупрозрачного кружка. Нажимаем по нему для открытия интерактивного меню. Чтобы запустить съемку, кликаем по самой первой иконке. Начнется обратный отсчет, а после и запись.
Если это приложение вас по каким-то причинам не устроило, то можете взглянуть на программу VRecorder. Она также бесплатная и доступна для скачивания в Google Play. Запускаем утилиту и предоставляем запрашиваемые разрешения. Далее открываем настройки, где выбираем ориентацию видео, разрешение и качество. Также можем выбрать конкретное место сохранения файла.
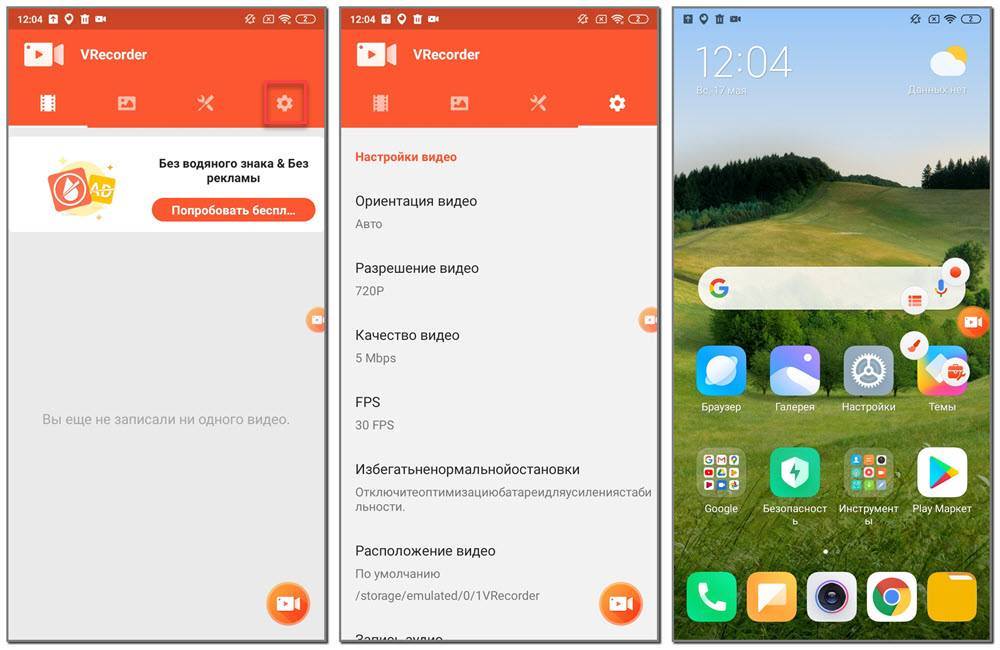
Записываем видео через приложение VRecorder
Теперь сворачиваем приложение и нажимаем по иконке кружка в правой части экрана. Для начала записи кликаем по самой верхней кнопке. По желанию можем во время съемки отмечать нужные элементы на экране линиями, добавлять пометки и делать паузу.
7. Magisto
Если вы хотите сделать обычные моменты своей жизни запоминающимися и превратить их в потрясающий фильм с классными эффектами и музыкой всего лишь за одно касание на Андроиде, то это приложение для вас. В нем вы сможете показать лучшие моменты своей жизни с друзьями, отправляя их через социальные сети.
Несмотря на то, что Magisto простой, это очень хороший редактор, способный превратить видео в настоящий фильм с эффектами. Работать в приложении очень удобно и комфортно. Для этого вам необходимо выбрать из галереи телефона несколько фото, и приложение дальше все сделает само. Для создания шедевров потребуется только подключение к интернету.
Очень радует то, что в программе не нужно ломать голову над большим количеством различных функций, все очень и очень просто. Вы можете легко сделать клип с любого знаменательного события: будь то день рождения или поход в горы.
В приложение вы можете произвести вход из любой социальной сети, что позволит вам быстро поделиться видео роликом со своими друзьями.
Особенности программы:
1. Стабилизация видео происходит автоматически.
2. Съемка видео может производиться из самого приложения, можно загружать видео также с вашего телефона.
3. Возможность добавления саундтреков.
4. Лучшие моменты видео редактируются и анализируются при помощи искусственного интеллекта.
5. Имеется функция распознавания лиц.
6. Для того, чтобы создать неповторимые фильмы в программе имеется множество различных стилей.
Пользователи могут пользоваться бесплатной программой, но редактор при этом будет иметь некоторые ограничения, такие как продолжительность времени видеоролика, количество видео и фото и т.д.
Часто задаваемые вопросы
В. Какое разрешение и частота кадров при записи экрана на Android TV?
Я остановился на AZ Screen Recorder после того, как попробовал DU Screen Recorder и Screen Record от Kimcy929, так как он был более интуитивным в использовании и было меньше случаев заикания. Приложение автоматически выбрало 720p в качестве разрешения по умолчанию 30 кадров в секунду в качестве частоты кадров по умолчанию. Однако вы можете увеличить его до 1080p и 60 кадров в секунду, но имейте в виду, что это может увеличить задержку.
В. Есть ли при записи экрана на Android TV запись звука?
Да, вы можете записывать внутренний звук во время записи экрана на Android TV, но только если ваш телевизор обновлен до сборки Android 10. Кроме того, вы можете записывать звук с микрофона на любой платформе Android.
В. Как работает ориентация при записи экрана на Android TV?
Поскольку устройства записи экрана не оптимизированы для телевизионной платформы, ориентация является проблемой. Вот почему я упомянул об использовании приложения Set Orientation, чтобы приложения оставались в альбомном режиме.
В. Есть ли в программе записи экрана для Android TV водяной знак?
Поскольку я использую AZ Screen Recorder, он не ставит водяной знак на записанные видео, для всех пользователей – бесплатно и платно.
6. PowerDirector Video Editor
Данное приложение является мощным пакетом для редактирования на ваших Андроидах, содержащим в себе большое количество разных фильтров и опций. Они смогут любому пользователю помочь почувствовать себя самым настоящим профессионалом своего дела.
С PowerDirector можно монтировать и с легкостью создавать интересные видео. В приложении имеются все возможности для того, чтобы создавать, редактировать и улучшать свое видео. Вам будут доступны эффекты замедления, склейка видео, обрезка, добавление титров, красивые переходы и другие возможности, благодаря которым на выходе можно получить супер качественное видео.
Можно видео сохранять в разных форматах, благодаря появившемуся встроенному конвертеру.
PowerDirector может с легкостью заменить десктопный видеоредактор. Его изюминка в том, что он поддерживает замедленную запись в стиле slow-mo.
Возможности программы:
1. Редактирование и создание видеороликов
2. Большой выбор качественных видео и аудио эффектов.
3. Разные форматы изображения.
4. Разные форматы видео.
5. Разные форматы музыки.
6. Возможность синхронизации с настольной версией.
7. Настоящая тайм-линия, все как у истинных профессиональных редакторов.
8. Загрузка контента из облачных хранилищ.
9. Наличие встроенного конвертера.
10. Мощный набор инструментов.
Советы, которые улучшат работу Вашего Android-устройства
Какие способы есть
Первая версия Android, поддерживающая полноценную возможность записи видео непосредственно с экрана — 4.4.2 KitKat.
Без root-прав
Без Root-прав можно обойтись, когда под рукой имеется компьютер. Принцип съёмки видео без Root-доступа состоит в следующем: на смартфон или планшет устанавливается Android-версия приложения, на ПК же — версия приложения для Windows. Среди этих приложений — No Root Screen Recorder и Recordable.
С использованием root-доступа
А вот для «рутованных» смартфонов и планшетов есть куча специальных приложений Android для съёмки видео с экрана, позволяющих обойтись без ПК. Среди них — Screencast Video Recorder, SCR Screen Recorder, Shou, REC Screen Recorder и просто Screen Recorder.
Footej Camera
Новое приложение для Андроидов, позволяющее сделать видео и фотографии намного лучше. Ни для кого давно не секрет, что существуют программы с помощью которых можно улучшить камеру своего телефона, и поэтому вовсе не обязательно приобретать дорогущий гаджет.
Можно просто воспользоваться предназначенным для этого скачанным приложением и всего одним кликом сделать обычную камеру телефона профессиональной.
Интерфейс программы прост и понятен, он не имеет ненужных бесполезных функций и наворотов. В настройках разобраться сможет даже обычный новичок.
Функциональность приложения:
1. Возможность делить фотографии на зоны и выделять при этом основные.
2. Приложение имеет замер экспозиции, фокусировку.
3. Имеется возможность сортировать готовые фотографии или видеоролики.
4. Возможность доступа к встроенной галерее.
5. Можно создавать гифки и снимать серийную съемку.
6. Также присутствует в приложении функция замедленного видео.
7. Формат съемки можно выбирать самостоятельно.
8. Программа имеет возможность делать настройки вручную.
9. Во время съемки видео можно делать фото.
10. Присутствует функция идеального селфи.
11. Во время серийной съемки можно регулировать интервал.
12. В приложении присутствует панорамная съемка.
13. Есть также функция долгого видео.
14. Неудачные снимки можно удалить моментально.
15. Предварительный просмотр фотографии.
Данное приложение бесплатное и в нем полностью отсутствует реклама.
Как пользоваться Инстаграмом: публикация фото и видео, полезные фишки и советы
AZ Screen Recorder
QR-Code
AZ Screen Recorder — No Root
Developer: AZ Screen Recorder
Price: Free
Разработчики этой утилиты стараются сразу упомянуть о том, что их творение функционирует без root — в Google Play сей факт даже выведен в наименование программы. Но что же умеет приложение? Ведь обойтись оно без ограничений не могло, так как их накладывает сама операционная система.
На самом деле программа позволяет вести запись видео с экрана на большинстве смартфонов, вне зависимости от установленной версии Android. Запустить процесс съемки можно буквально в один тап, если вы разместили на рабочем столе соответствующий виджет. При этом писаться может не только звук системы, но и данные, поступающие с микрофона. Это очень полезно в тех случаях, если вам нужно записать видеоурок, касающийся мобильной операционки. А ещё утилита умеет ставить запись видео на паузу — редкий конкурент способен этим похвастаться.
Скачать AZ Screen Recorder можно совершенно бесплатно. Но если вы расщедритесь на определенную сумму, то получите дополнительный функционал. Например, разработчики предоставят вам GIF-конвертер, видео-триммер, а также возможность рисовать на экране.
Достоинства:
- Распространяется бесплатно.
- Не требует root-прав.
- Отсутствие рекламы.
- Нет ограничений по времени.
- Удобный виджет, позволяющий начать запись в одно касание.
- Возможность поставить запись на паузу.
- Выбор разрешения и битрейта.
- Возможность записывать звук с микрофона.
- Ещё более богатый функционал в платной версии.
Недостатки:
- При записи в Skype может отключаться микрофон.
- Возможны проблемы с созданием скриншотов.
Оценка: 8/10
KineMaster
Цена: бесплатно / $4.99 в месяц / $34.99 в год
Скачать: https://play.google.com/store/apps/details?id=com.nexstreaming.app.kinemasterfree
KineMaster – еще одно отличное
приложение для монтажа видео на Android. Редактирование происходит на обычной
временной линии, где можно накладывать дополнительные слои, видео-эффекты,
удобные кнопки обрезания видео, переходы и многое другое. Также в нем есть
несколько продвинутых функций вроде LUT-фильтров, хромакея, 3D-переходов и
работы со звуком. Приложение очень удобное для планшетов и Хромбуков, но и на
телефоне работать с ним вполне можно. Платная подписка открывает доступ ко всем
функциям. Наряду с PowerDirector KineMaster – лучшее приложение для монтажа на
Android.
Mobizen Screen Recorder
Mobizen Screen Recorder – это приложение, очень похожее на AZ Video Recorder. Это совершенно бесплатно, легко, но, к сожалению, с большой рекламой. Однако, и если вы проигнорируете это, это отличный вариант для записи экрана вашего мобильного Android. Вы можете скачать Mobizen Screen Recorder в разделе.
Запись с помощью Mobizen очень проста, просто откройте приложение, чтобы вызвать меню плавающих элементов управления, из которого вы можете записать свой экран. Под этими строками у вас есть действительно полезное видео, чтобы шаг за шагом узнать, как оно работает.
Хотя Mobizen не разрешает потоковую передачу экрана нашего телефона, в нем есть очень интересная функция. Как только видео закончено, вы можете отредактировать его, вырезать и даже добавить вступление прямо со своего телефона.
устанавливать
ScreenRecorder
Одна из наиболее простых программ, предназначенных для того, чтобы снимать видео с экрана смартфона или планшета. Отличается уж совсем упрощенным интерфейсом. Пользователю необходимо открыть приложение, после чего нажать кнопку «Start». Через 5 секунд начнется запись видео. За это время можно свернуть программу. Для окончания съемки нужно лишь нажать кнопку «Stop», которая находится в панели уведомлений.
На самом деле эта утилита богата всевозможными настройками. Но найти многие из них можно только в платной версии, что не может не огорчать. Впрочем, стоит она всего 50 рублей — если вы действительно хотите получить качественное видео, то точно сможете расщедриться на такую ничтожную сумму.
ScreenRecorder позволяет сопровождать запись звуком, пишущимся с микрофона. А функционал PRO-версии является чуть более расширенным. Также она может похвастать отсутствием рекламы, которая в бесплатной утилите ScreenRecorder способна раздражать. Следует отметить, что приложение стабильно функционирует без root только на Android 5.0 и более свежих версиях операционной системы. На более старых версиях операционки root-доступ всё же понадобится. Но это касается практически всех рассмотренных сегодня утилит.
Как записать скринкаст на устройствах iOS
Для того, чтобы записать видео с экрана вашего iPhone, необходимо сделать следующее. Во-первых, надо зайти в «Настройки» и открыть «Панель управления», после чего — кликнуть «Настроить элементы управления». Откроется такое меню:

Далее следует обратить внимание на пункт «Запись экрана» и нажать знак «+» слева от него. Для того, чтобы перетащить ярлык активированной функции на главный экран, надо нажать кнопку «Домой» и потянуть нижнюю часть экрана
Кнопка для создания скринкаста появится в «Пункте управления», после чего ее можно разместить и на основном дисплее. Кнопка «Запись экрана» выглядит традиционно: точка в красном кружке.
Для того, чтобы перетащить ярлык активированной функции на главный экран, надо нажать кнопку «Домой» и потянуть нижнюю часть экрана. Кнопка для создания скринкаста появится в «Пункте управления», после чего ее можно разместить и на основном дисплее. Кнопка «Запись экрана» выглядит традиционно: точка в красном кружке.
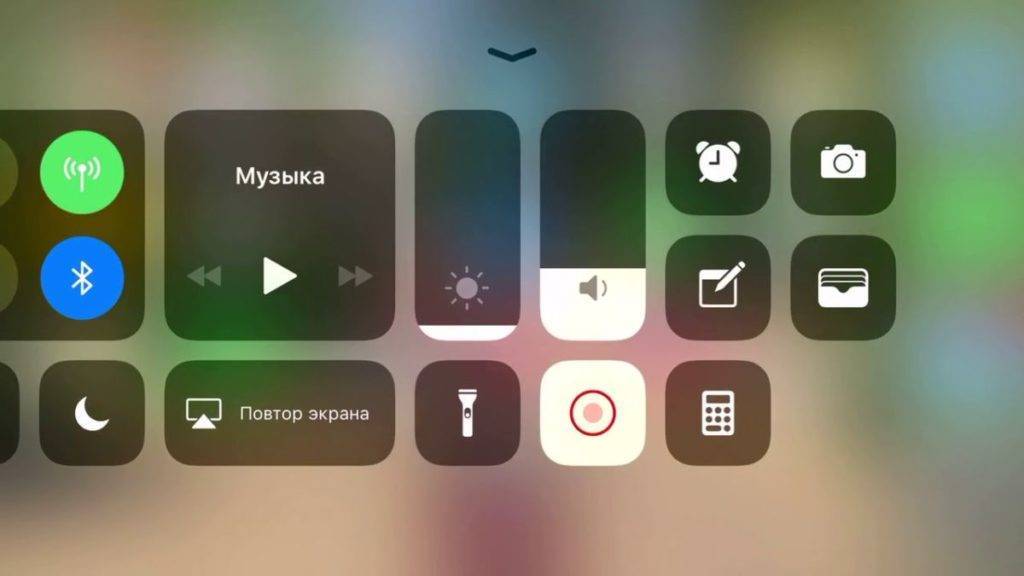
При нажатии на эту кнопку запись по умолчанию запустится без звука, однако, если кнопку нажать и удерживать, появится меню следующего вида:

В нем можно включить запись звука с микрофона вашего смартфона. Остановить запись можно повторным нажатием на кнопку функции.
Как настроить SCR Screen Recorder для корректной работы?
После скачивания и установки программы заходим в меню «Настройки» и видим там следующие параметры записываемого с экрана видеоролика:
- «Кодер» — осуществляем выбор кодировки из трех доступных: Н 264, Программный MPEG-4 (медленно) или MPEG-4 SP. Ничего не изменяем и оставляем по умолчанию — Н 264.
- «Разрешение» — максимальное разрешение, которое предложит программа для съемки видео — 1920 х 1080 пикселей, но сразу же предупреждает о нестабильности. Далее идут 1280 х 720 (720р), 1080 х 608 (1080р горизонтально), 960 х 540 (половина), 854 х 480 (480р), 720 х 480 (480р с полями), 720 х 406 (720р горизонтально), 640 х 360 (360р), 480 х 270 (480р горизонтально), 426 х 240 (240р). Этот параметр подбираете под свой смартфон или планшет в индивидуальном порядке, основываясь на разрешении гаджета.
- «Обработка изображения» — надо сделать выбор, какая аппаратная часть будет ответственной за обработку видео. В наличии три возможных варианта: CPU, GPU, GPU+. Оставляем выбор по умолчанию — GPU. Это означает, что за обработку изображения ответственный графический процессор устройства.
- «Битрейт» — этот параметр определяет скорость передачи информации по каналу. Логично отметить — чем выше этот параметр, тем лучше качество картинки. В нашем случае выставлено 15 Mbps. Кстати, при 30 Mbps — программа SCR Screen Recorder отказывается снимать видео происходящего на экране.
- «Частота кадров в секунду» — это также не последний параметр, который отвечает за качество. Возможность регулировки находится в диапазоне от 5 fps до 50 fps. Оптимальным и достаточным вариантом для поставленной задачи является 30 fps.
- «Вертикальный кадр» — нормальный режим записи любого видео — горизонтальный. Если пользователь решит поставить галочку в этом пункте меню, то ориентация картинки станет соответствовать его названию.
Далее пройдемся по настройках меню Аудио (звук):
- «Источник» — следует выбрать источник записываемого приложением звука. Доступны опять три варианта: Без звука, Микрофон и Внутренний (Эксперимент). Выбор за вами. Мы оставляем Микрофон. В этом варианте возможно комментирование отснятого ролика.
- «Качество звука» — диапазон регулировки качества находится в интервале от 8 kHz до 96 kHz. Четкость звуковой дорожки — прямо пропорциональна числу. Ставим максимально — 96 kHz.
Кроме настроек видео и звука пользователь может скрыть значок, который сигнализирует об активной записи видео. Еще можно поставить «галочку» напротив меню — «Показать нажатия». Последнее действие обеспечит отображение касаний пальца по экрану
Для записи обучающего или демонстративного видео это особенно важно
Путь хранения отснятых файлов можно указывать самостоятельно. Также можно настроить окончание процесса записывания видео с экрана сразу после блокировки того самого экрана. Ставим «птичку» в меню «Закончить при выключении экрана».
Хороший видео обзор программы для записи видео с экрана смартфона и планшета — SCR Screen Recorder
Примечание: следует отметить, что рекомендуемые нами параметры актуальны для конкретной марки смартфона. И они могут существенно отличаться для других устройств. Стоит всего немного завысить один из упомянутых параметров и программа тут же откажется записывать ваше видео с экрана мобильника. Не бойтесь экспериментировать.
Программа работает только на рутированных устройствах. Как быстро и легко рутировать смартфон или планшет, читаем здесь.







