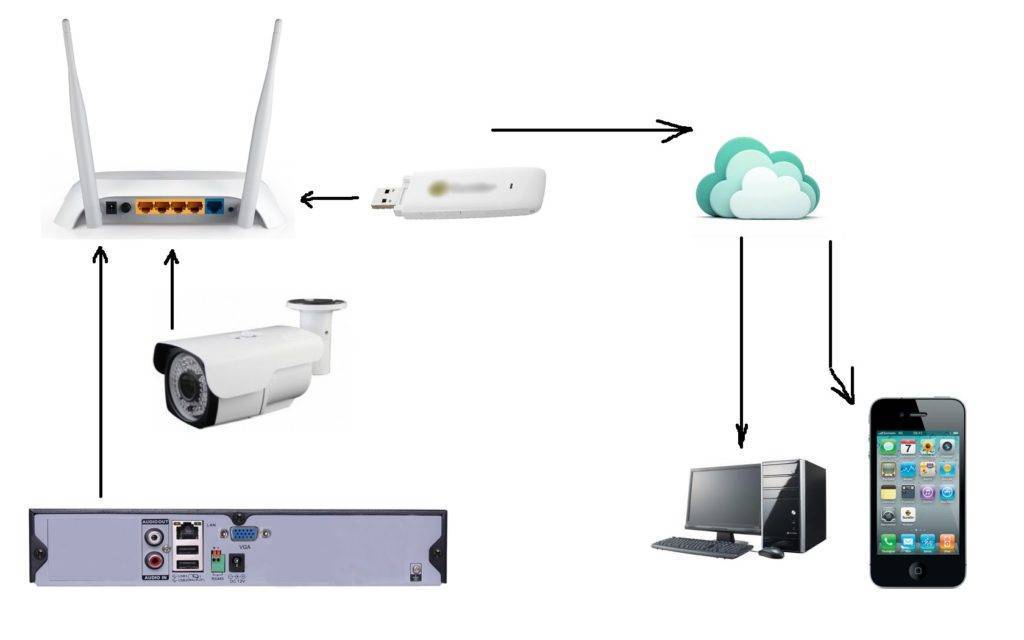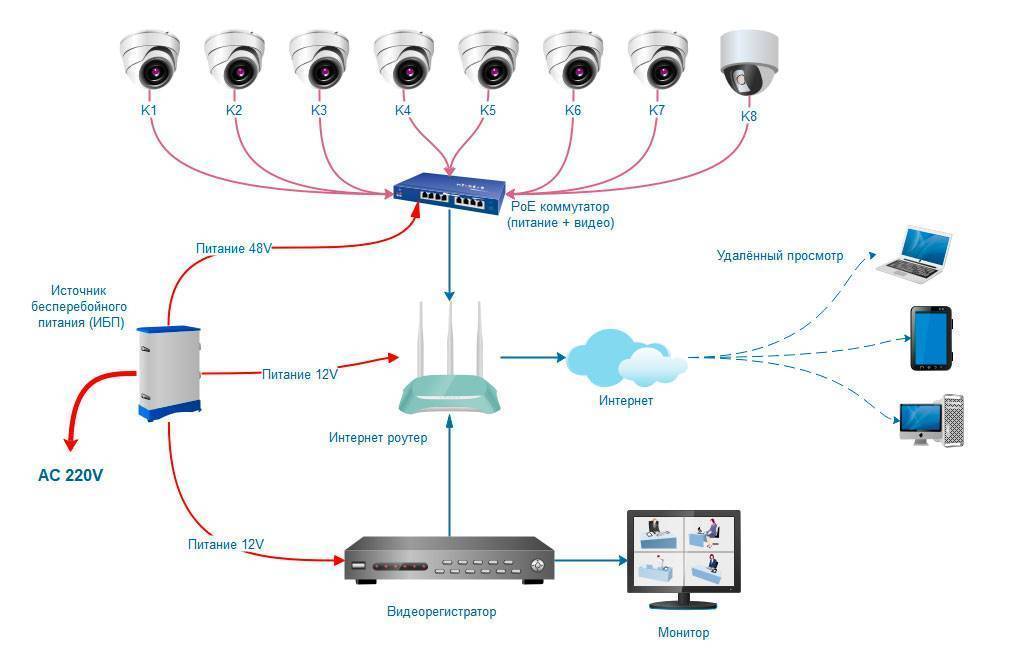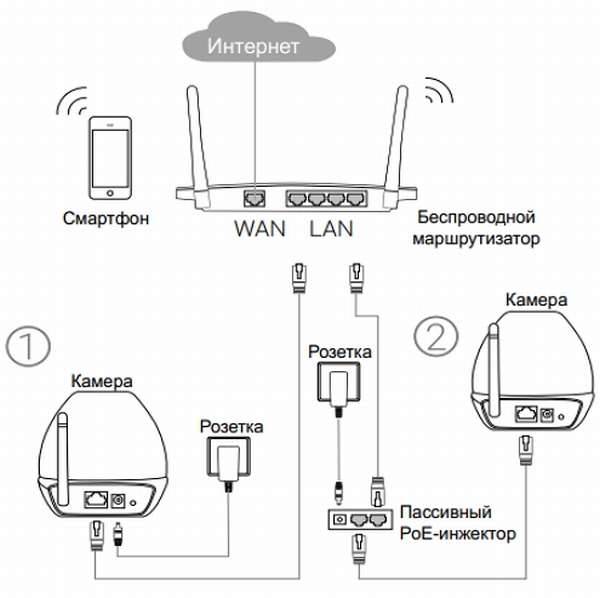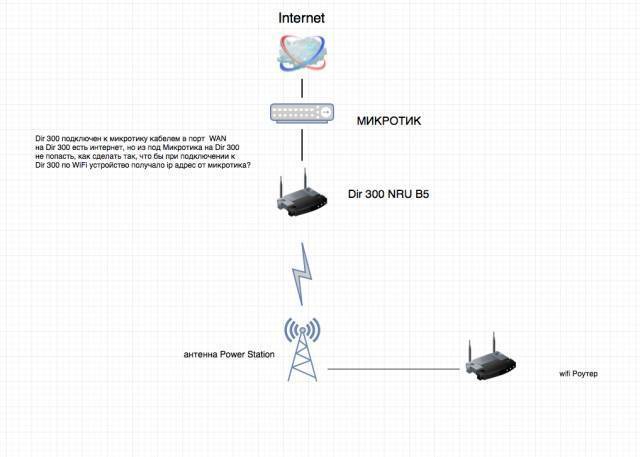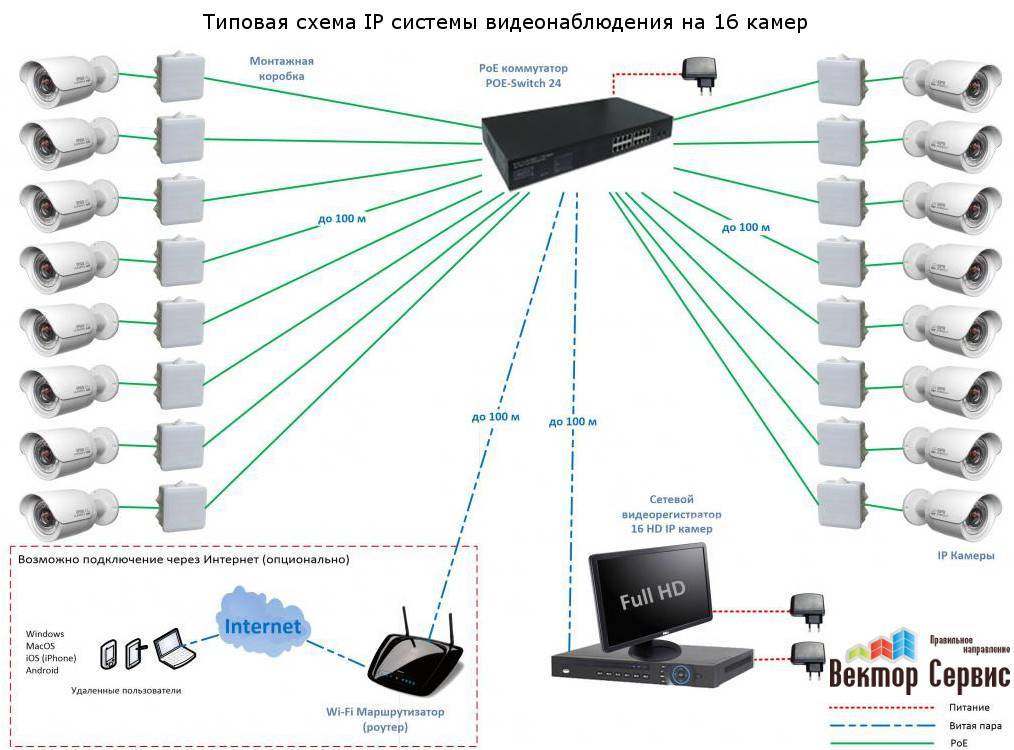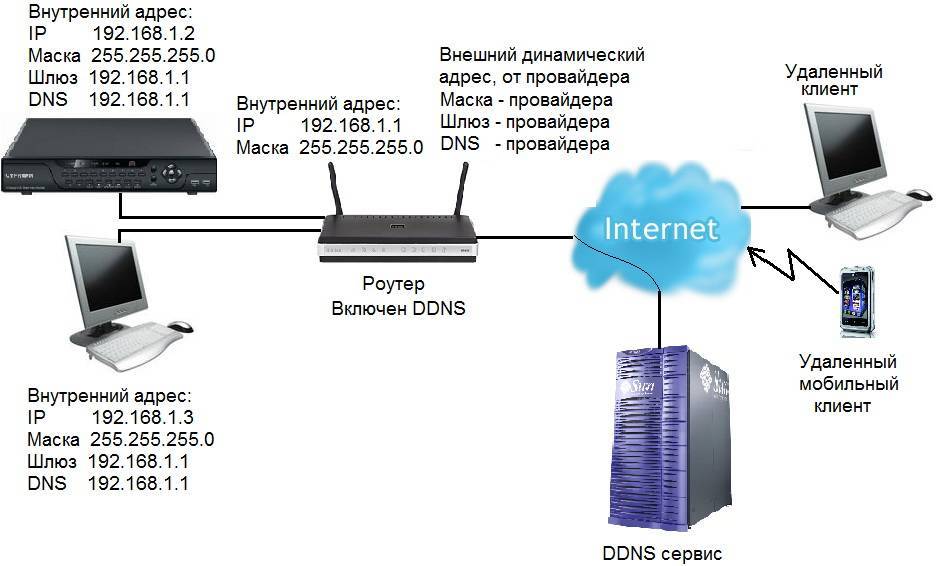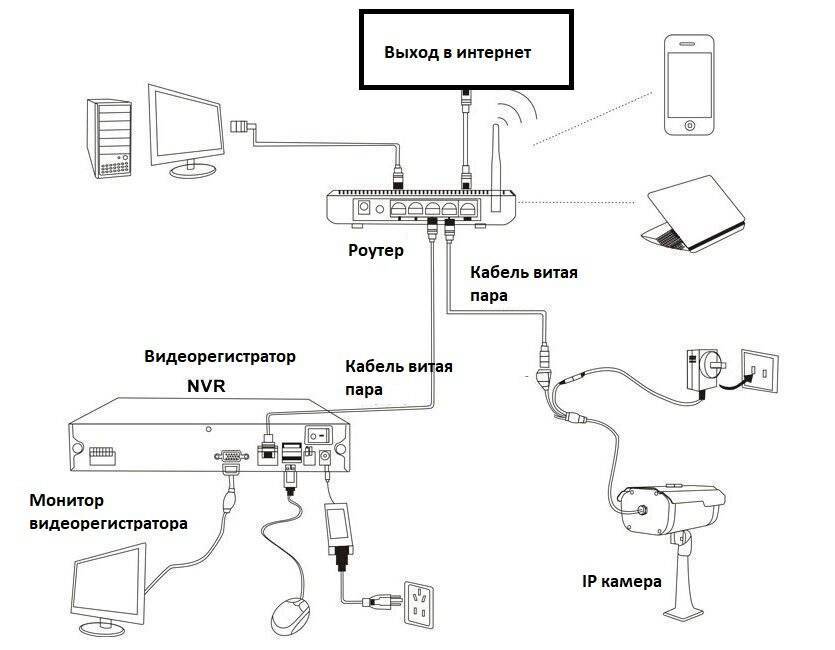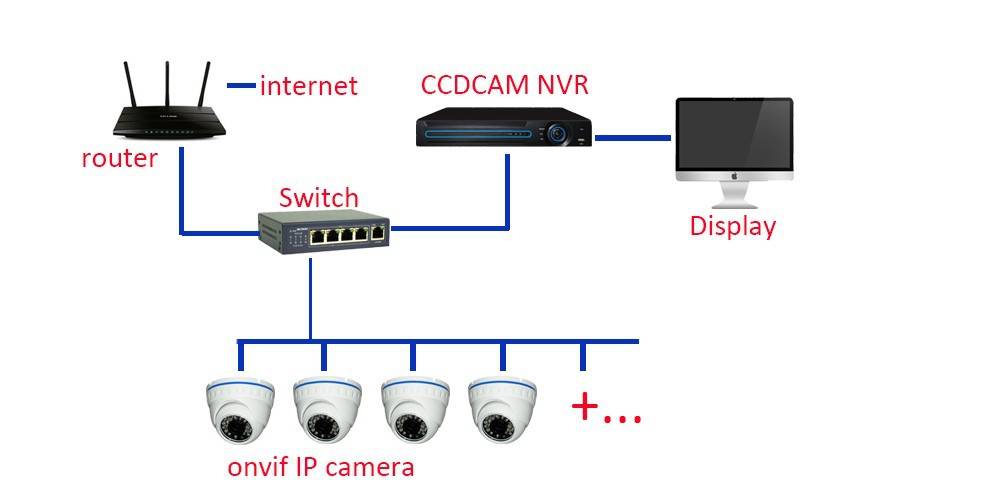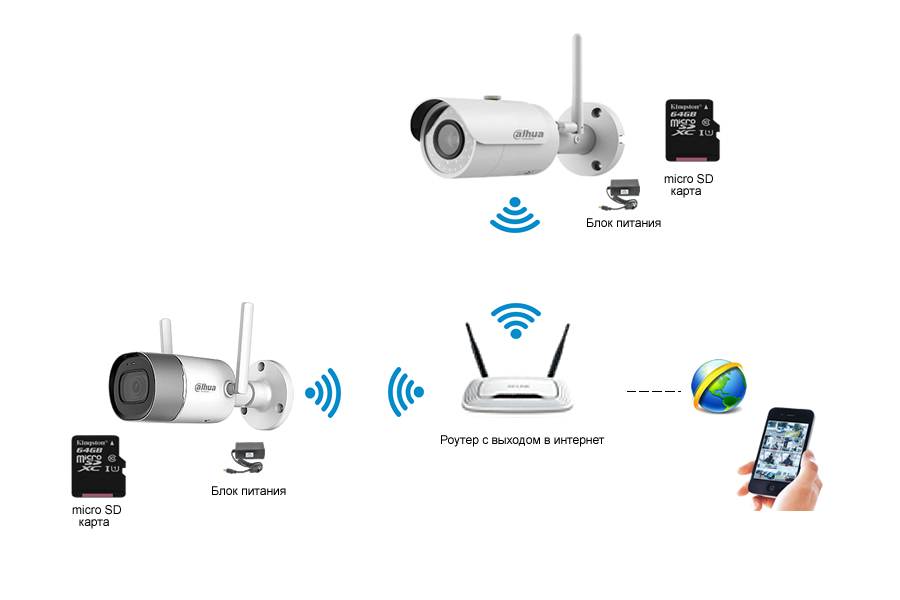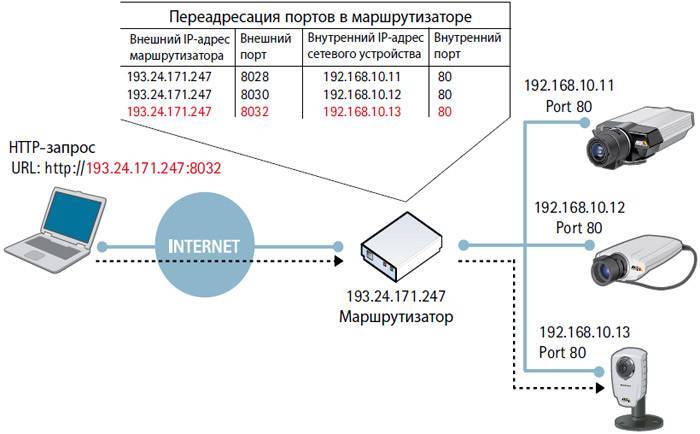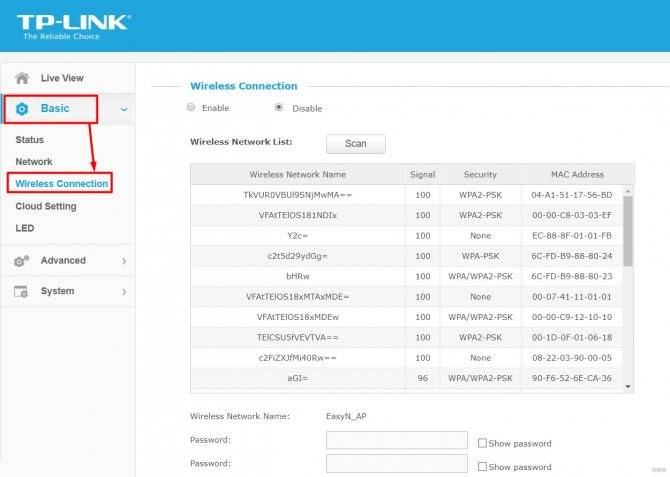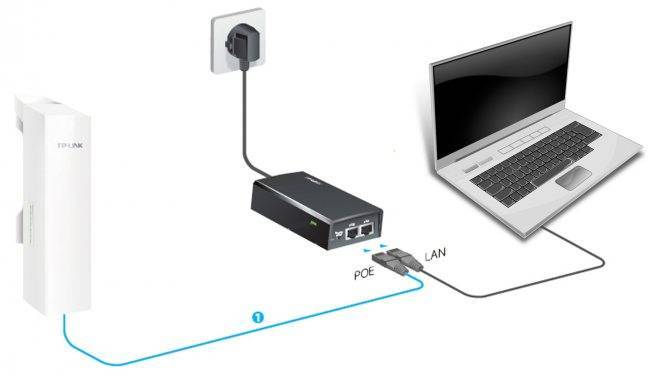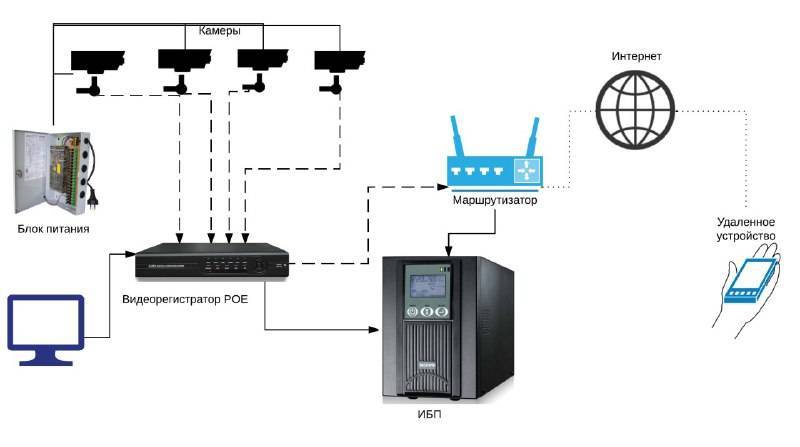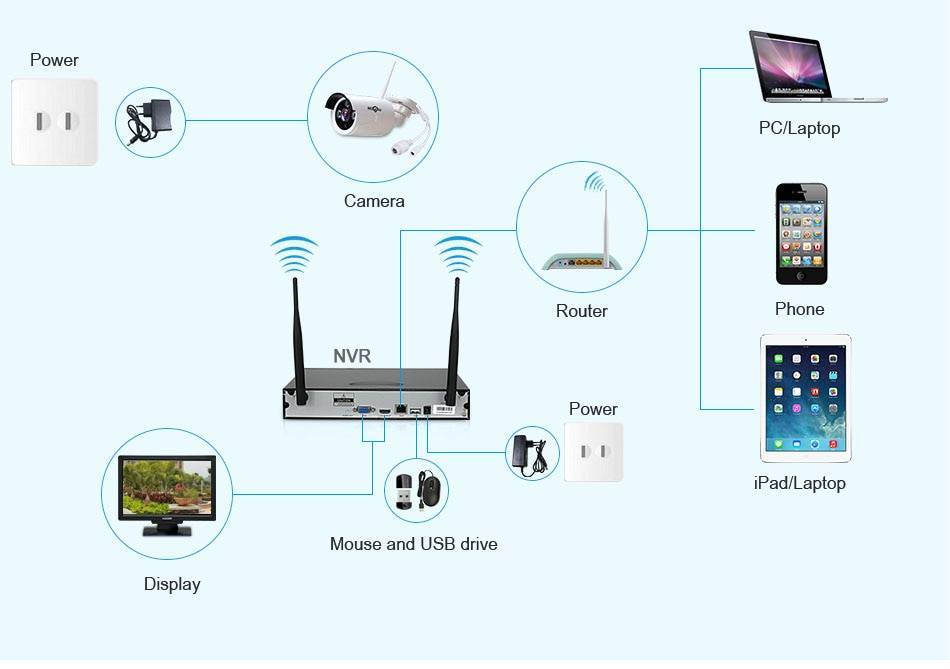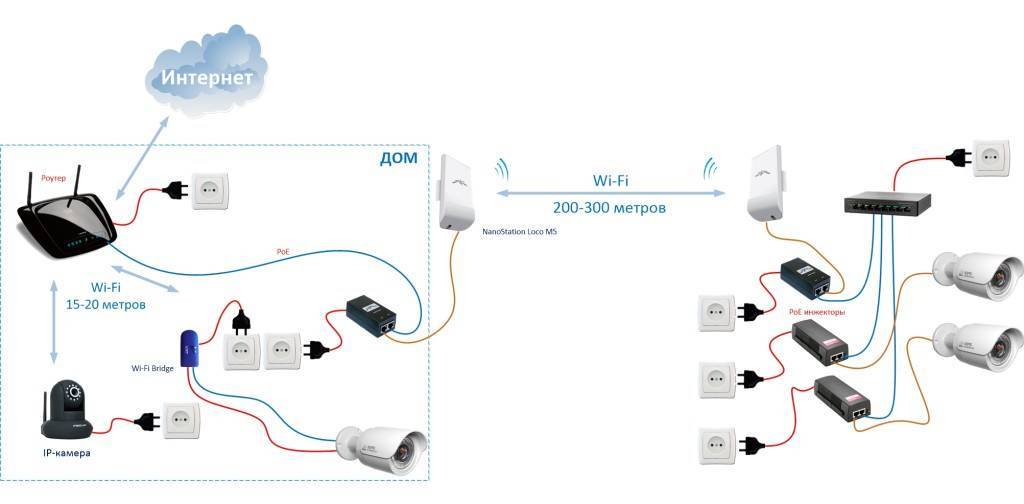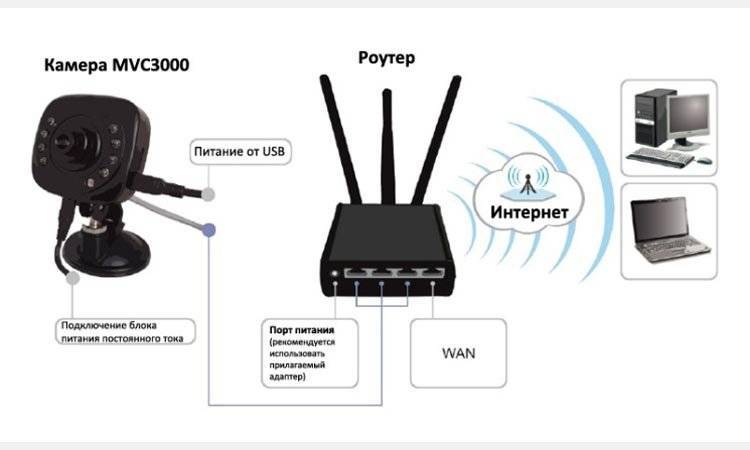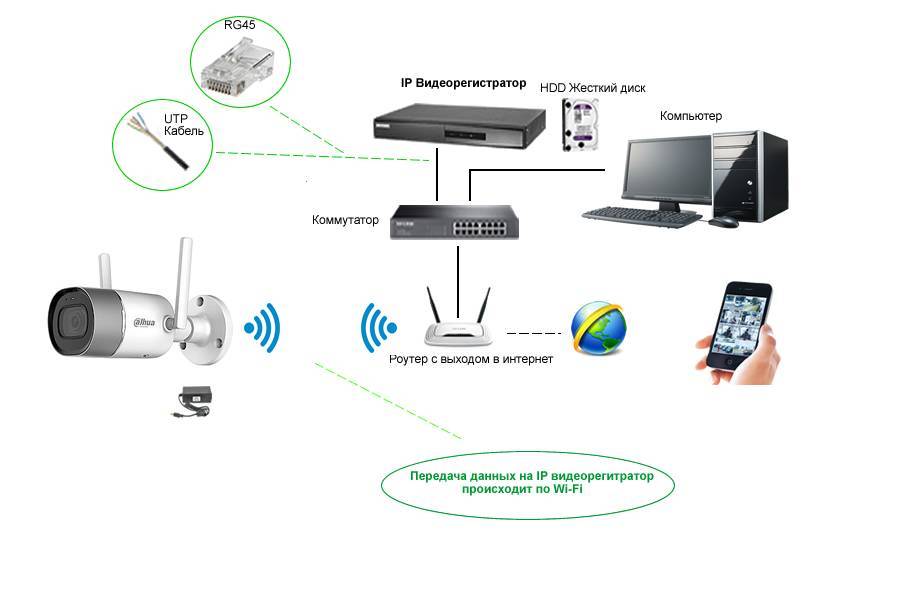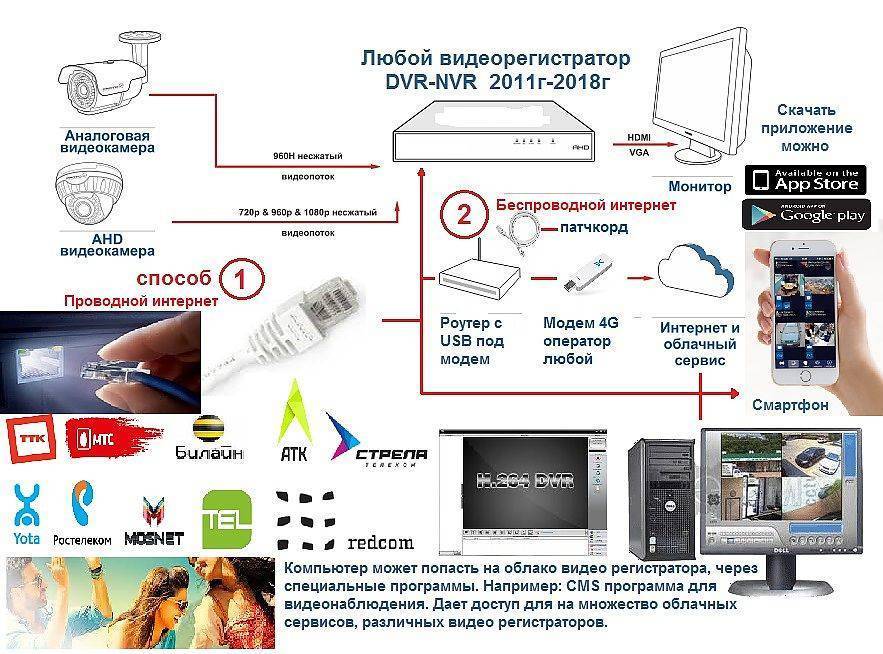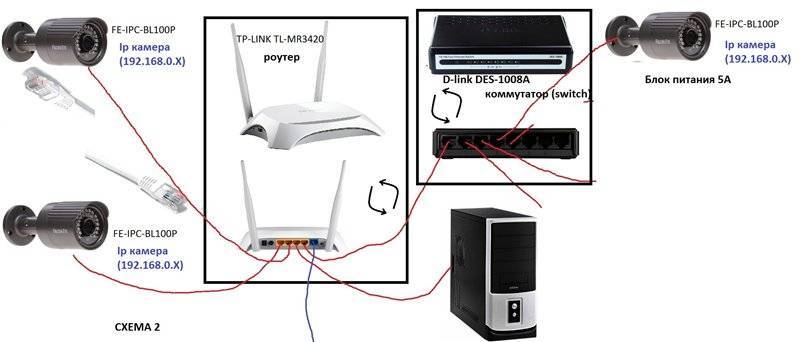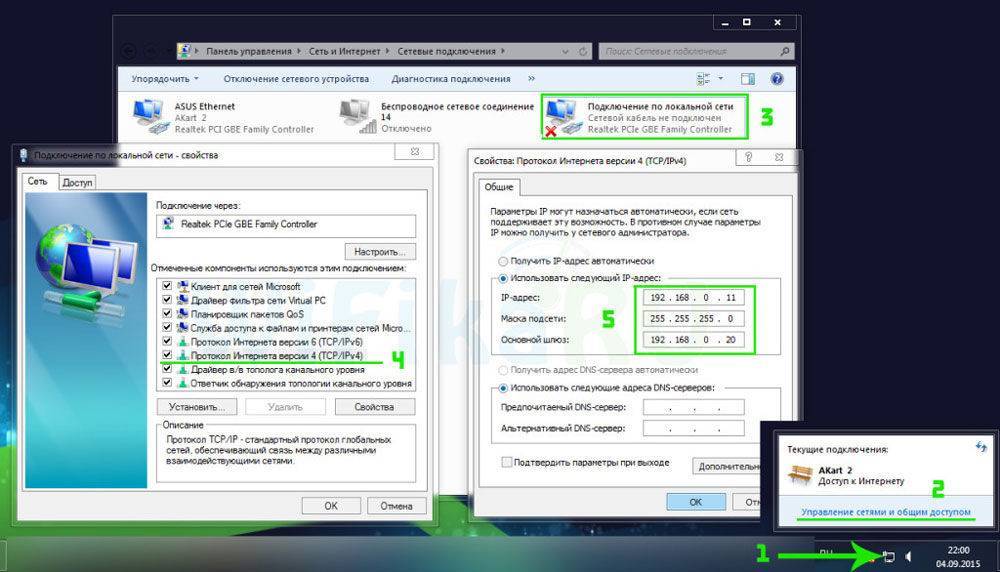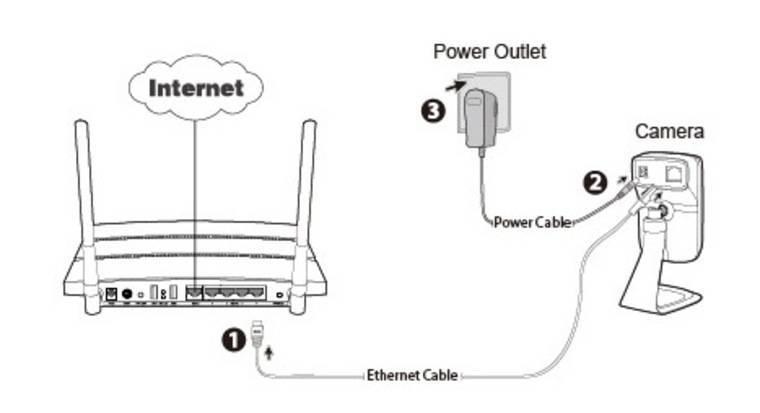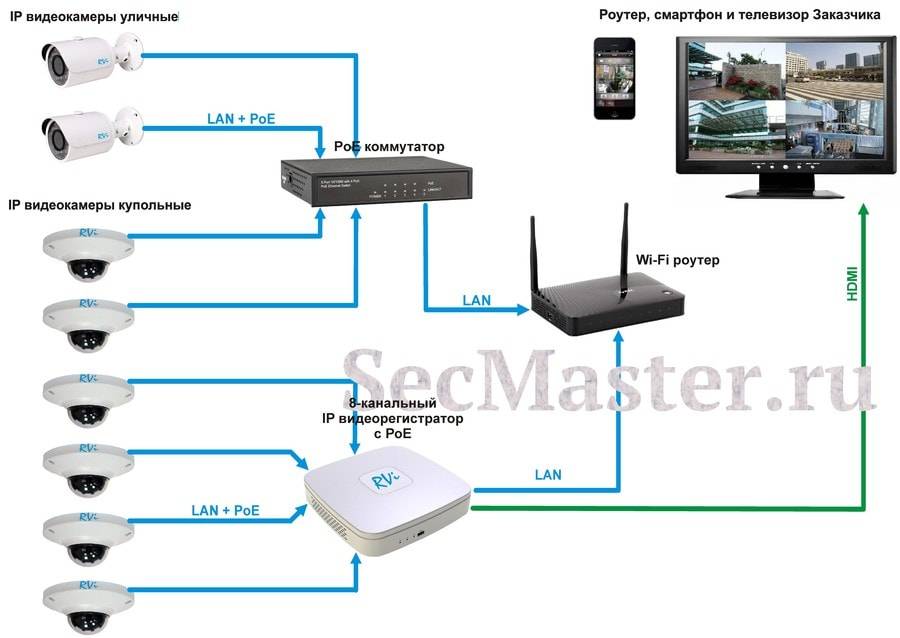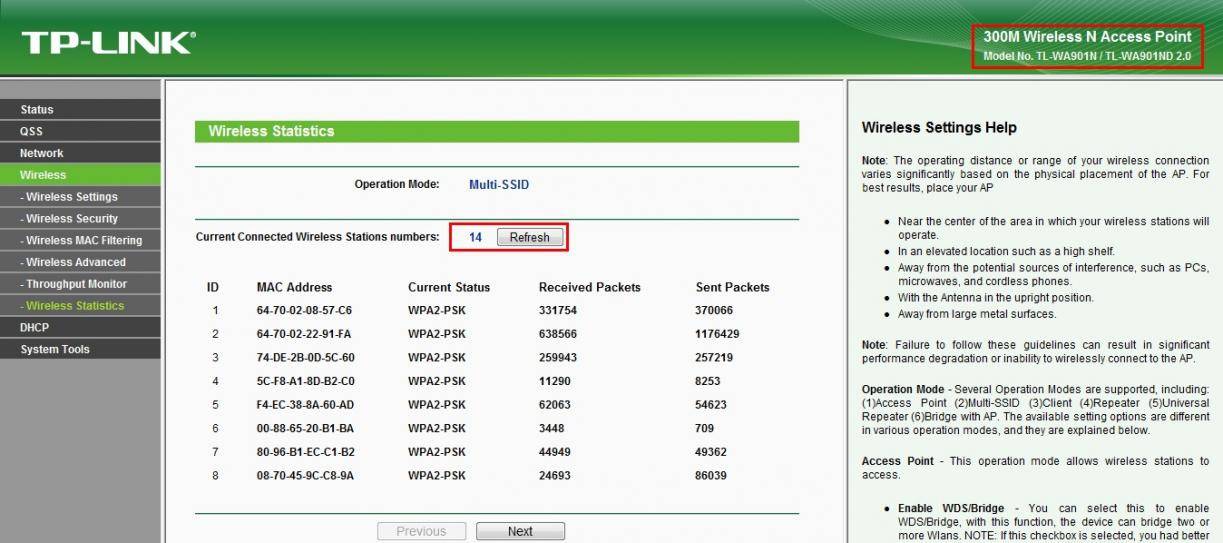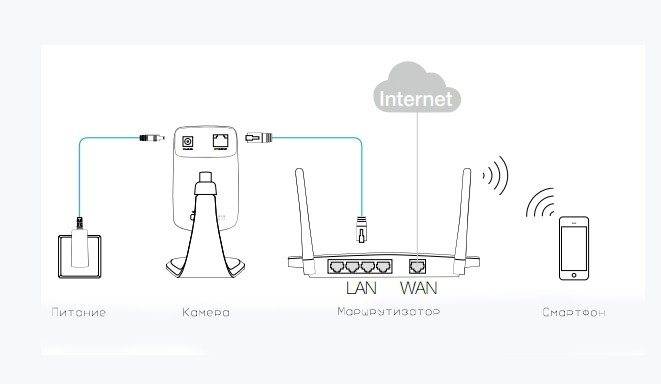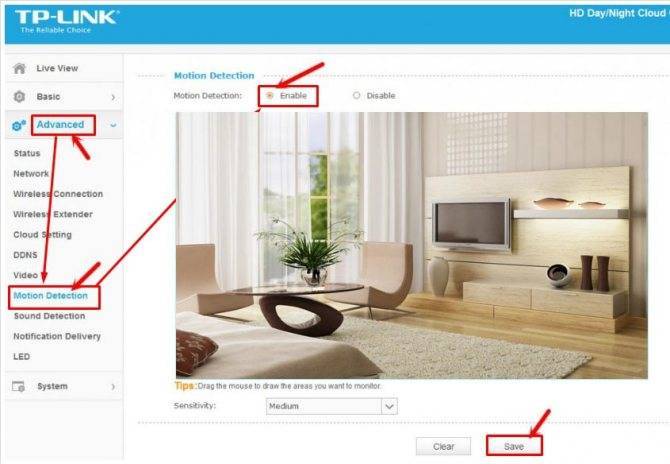Как настроить запись с сетевой IP камеры Tapo C200 в облако или на карту памяти?
Теперь обратимся к небольшой панели меню, расположенной на черном фоне сразу под картинкой с камеры. Здесь размещены кнопки для настройки отображения картинки на экране, а также для быстрой записи видео с ip камеры или создания фото.
Быстрое меню записи
- Если нажать на значок в виде камеры, то начнется запись видео на установленную SD карту памяти.
- Иконка в виде фотоаппарата отвечает за создание снимка изображения с камеры наблюдения
- Пункт меню в виде громкоговорителя вызовет настройку громкости микрофона
- А под разделом «HQ» выбор качества видео — высокое High Quality (HD 1080P) или «LQ», то есть низкое, Low Quality Также можно поставить его на АВТО. Тогда камера будет сама выбирать качество картинки в зависимости от внешних условий и качества беспроводной связи с интернетом по WiFi.
Расширенные настройки записи
Для настройки записи видео с сетевой IP камеры на карту памяти необходимо пройти в меню настроек под значком в виде шестеренки в правом верхнем углу приложения.
Для того, чтобы включить запись с IP камеры на носитель, необходимо ее активировать в пункте «Локальная запись»
Нас интересует раздел «SD карта». Здесь мы можем видеть полный объем памяти установленной карточки. Когда вы только подключите ее к IP камере, то необходимо будет нажать на кнопку «Форматировать», чтобы разметить ее в соответствии с файловой системой Tapo C200.
Также целесообразно включить циклическую запись, чтобы при заполнении памяти новые видео записывались поверх старых. Иначе запись на сетевую камеру будет остановлена.
Расписание записи
Следующий раздел меню, отвечающий за настройку записи с сетевой IP камеры TP-Link Tapo, это «Расписание записи». В нем можно выставить конкретные дни и часы, в которые будет производиться видеофиксация на карту памяти. Например, в дневное время в будни, когда вы на работе. Или в выходные, которые вы проводите на даче
Сборка, установка и настройка камеры
Распечатываем камеру, прикручиваем антенну, если нужно делаем монтаж к стене с помощью крепления, подключаем блок питания в обычную розетку и дальше обязательно скачиваем в Google Play на свой смартфон приложение TPcamera.
Именно с помощью этого приложения мне и удалось активировать камеру за 5 минут.
Переходим в приложение, добавляем камеру NC450 и теперь внимание, сделайте все в такой последовательности, иначе не получится:
- Роутер должен быть один и тот же, который раздает Wi-fi для смартфона и видеокамеры
- Сперва нужно включить обязательно кнопку WPS на роутере
- А потом уже нажать кнопку WPS на камере
У меня роутер TP-LInk TD-W8901N и кнопку WPS я быстро нашел на его задней панели – только не зажимайте больше 1 минуты, иначе сбросятся все настройки (!).
Итак, я быстро нажал и отпустил WPS, затем включил кнопку WPS на камере и подождал 2 минуты, чтобы два устройства синхронизировались. Затем нажал на мобильном приложении – “Поиск камеры”. Камера TP-LINK NC450 была успешно обнаружена и добавлена, а индикатор на корпусе загорелся зеленым цветом. Вот и все, теперь можно вести видеонаблюдение.
Для просмотра камеры нужно просто нажать на кнопку Play и затем на ссылку “Подробнее”. Далее вы можете управлять, крутить камерой, масштабировать ее с помощью тач-пада. Камера 1Мп, но выдает качество как у дорогих 2-х мегапиксельных камер!
Можно подключить несколько камер и наблюдать за ними в мобильном приложении.
Для того, чтобы перейти в настройки – нажмите пальчиком на шестеренку. Настройки выглядят так:
В общем, ничего трудного нет, главное правильно ее синхронизировать с роутером, если планируете использовать по “воздуху” (Wi Fi). Если у Вас роутер TP-LINK и после нажатия WPS все ровно не срабатывает – зайдите в контроль-панель роутера в своем браузере (введите 192.168.1.1) и перейдите во вкладку WLAN, там проверьте включен WPS или нет. Если включен, но все ровно не срабатывает – попробуйте там же установить pin-код для синхронизации по WPS.
https://youtube.com/watch?v=BaO8zfoVvec
Как работает IP камера с wifi для дома и чем отличается ее настройка от веб-камеры?
Что такое IP камера и как она работает дома меня часто спрашивают люди, не разбирающиеся в теме. Действительно, казалось бы веб-камера, которую мы подключаем по USB кабелю, тоже показывает картинку. Но на самом деле — это две принципиально разных вещи.
Если основное назначение USB камеры все-таки общение посредством видеовызовов в Скайпе или его аналогах, то ай-пи камеры изначально создавались именно для сетевой видеотрансляции, которая используется в системах наблюдения. Ключевое слово здесь «IP», то есть это уже не просто устройство, подключенное в качестве дополнения к компьютеру или роутеру и настраиваемое через прилагающуюся на диске программы, а полноценный участник сети — такой же, как все входящие в нее компьютеры, хабы, роутеры и видеорегистраторы, и так же имеющий собственный IP адрес в локальной сети и соответственно настраивающуюся через веб-интерфейс по своему локальному адресу.
IP камеры есть как подключаемые по кабелю, так и по WiFi. Последние дороже, но выигрывают за счет отсутствия необходимости протягивать провода, что удобно, если система видеонаблюдения устанавливается уже после проведения ремонта в помещении. Однако возникает сложность в качественной передаче сигнала на роутер. Поэтому не рекомендуется устанавливать их слишком далеко от источника сигнала.
Подключение нескольких устройств
Для сопряжения двух и более IP-камер к регистратору нужно использовать еще один элемент построения сети, именуемый коммутатор. С его помощью можно сделать узловую развязку гаджетов, соединяемых через LAN-порт. В качестве такого решения можно использовать коммутатор на 4, 8 или более выходов. Например, коммутатор TP-LINK TL-SF1008D на 8 выходов. Схема подключения IP-камеры к видеорегистратору через коммутатор:
- Патч-кордом соедините LAN-порт видеорегистратора и порт под №1 коммутатора.
- Остальные кабели от камер подсоедините в свободные порты свича. Затем проведите для каждой из камер настройку, привязав ее к конкретному каналу.
- Готово, можно выставлять камеры в места их постоянного пребывания.
Коммутатор служит разветвителем сетевых приборов, который помогает видеорегистратору взаимодействовать со всеми подключенными IP-камерами через сетевые протоколы. Регистратор получает сигнал, выводит его на экран и при наличии жесткого диска может записать трансляцию в память.
Таким способом можно подключить всю технику, чтобы получать доступ к ним только в пределах локальной сети, то есть, находясь за видеорегистратором. Удаленный доступ через интернет реализуется по другой схеме.
Принцип функционирования
Подобно стандартным камерам, в IP-устройствах объектив фокусирует картинку на матрице, которая выполняет преобразование света в электрический сигнал. Этот сигнал подается на процессор, который обрабатывает цвет и другие параметры картинки. После такой обработки видеоматериал переходит на компрессор, сжимающий данные для того, чтобы передать их через сетевой контроллер.
При подсоединении каждая камера получает свой IP-адрес, как и любые другие устройства, работающие через интернет. Это нужно для того, чтобы видеокамера наблюдения могла выполнять синхронизацию с регистратором посредством специальной программы. Без IP-адреса невозможно организовать совместное функционирование и доступ к камере с мобильных устройств. Камеры такого типа оснащаются специальными цифровыми элементами, которые обеспечиваю широкие функциональные возможности оборудования. Пользователи имеют возможность получать доступ к камере через Глобальную сеть с любой точки земного шара.
Подключение вай-фай камеры
Практически все модели вай-фай камер могут быть подсоединены к разной аппаратуре в проводном или беспроводном формате. Алгоритм действий пользователя определяется способом подключения и видом устройства.
По Wi-Fi
Для подключения видеокамеры через вай-фай нужно локальной сети компьютерной техники задать IP-адрес присоединяемого устройства. Для этого следует:
- открыть меню управления сетями;
- в разделе подключений активировать окно свойств и перейти во вкладку протокола интернета;
- ввести данные IP адреса;
- изменить настройки через браузер.
По проводу
Самое простое подключение с регистратором или другой техникой — это проводное. Их подсоединение в систему производится напрямую кабелем. При первом коннекте потребуется ввод логина и пароля. Если их сохранить, то следующие соединения будут реализованы в автоматическом режиме.
Проводное соединение
Через роутер
Разобраться, как подключить вай-фай камеру к компьютеру можно, используя как источник трафика роутер. Процедура проводится по алгоритму действий:
- переход по IP-адресу устройства;
- вывод на экран формы доступа к беспроводной сети;
- ввод в форму логин и пароль.
Через телефон
Для подключения вай-фай видеокамеры к телефону нужно установить на него соответствующую программу. Смартфон следует присоединить в локальную сеть маршрутизатора для первичного коннекта. Подключение осуществляется после ввода данных доступа.
Настройка оповещений и уведомлений
Добрались до одной из самых интересных настроек беспроводной ip камеры — отправки уведомлений в приложение Tapo на мобильный телефон.
- Для начала нужно включить «Уведомления»
- После чего активировать отправку сообщений при срабатывании датчика движения
- Дополнительно можно настроить область экрана, при обнаружении движения в котором будет срабатывать сигнал
- И также уровень чувствительности. Это нужно для того, чтобы, например, камера не замечала колыхающиеся от ветра предметы, но увидела проходящего мимо объектива человека.
В подразделе «Оповещения камеры» можно дополнительно включить сирену, которая будет срабатывать одновременно с появлением движущегося объекта в кадре. Есть возможность выбрать звук и настроить расписание активации звукового сигнала.
Настройка работы камеры через роутер
Современная IP-камера — это полностью самостоятельно сетевое устройство, которое имеет свою микропрограмму и не зависит от установленной операционной системы компьютера или его драйверов. Доступ к ней, как правило, осуществляется через сеть.Из локальной — через IP-адрес, который устройство получает от маршрутизатора.
Для удобства работы в дальнейшем рекомендую привязать в настройках DHCP-сервера зарезервировать мак-адрес видеокамеры за конкретным IP-адресом.
Чтобы это сделать, зайдите в веб-интерфейс роутера (обычно его адрес в локальной сети 192.168.1.1 или 192.168.0.1) и зайдите в раздел настройки DHCP. Здесь должен быть подраздел «Резервирование адресов». Создаём новое правило:
Сохраняем изменения.
Теперь гаджет будет иметь статический адрес в локалке и не нужно будет искать его в списке клиентов сети.
Настройка внутрисетевого доступа
На данном этапе имеется возможность вводить начальный адрес камеры в пределах созданной сети для любого устройства. После этого откроется специальная панель, с помощью которой получится просматривать изображение в реальном времени.
Можно обзавестись одинаковым внутренним интерфейсом, только для этого необходимо приобрести оба устройства, изготовленные одним производителем. Однако такой подход приведет к некоторым трудностям. К примеру, к роутеру не удастся подключить одновременно 2 камеры одной фирмы. В этом случае потребуется для каждого прибора переназначить сетевые адреса. Рассмотрим, как это сделать:
- Выполнить манипуляцию, которая была указана в предыдущем пункте. По завершении не отсоединять LAN-кабель.
- Открыть в камере административную панель и перейти к сетевым настройкам — «TCP/IP».
- Отыскать пункт «Network» («Сеть», «Конфигурация» или «Администрирование»).
- Если нужно иметь доступ к камере в пределах домашней сети, то тогда потребуется отметить блок «DHCP» («Dynamic IP»).
- Далее отсоединить камеру от компьютера и управлять прибором с помощью панели администрирования.
Подключение сетевой IP камеры TP-Link Tapo C200 к WiFi роутеру
Попадаем на главную страницу Tapo, где отображаются все добавленные к аккаунту устройства умного дома TP-Link. В частности, у меня имеется розетка Tapo P100, на которую был обзор ранее на канале. Для добавления нового жмем на плюсик в углу экрана
И выбираем модель Tapo C200
Приложение попросит нас убедиться в том, что камера включена и индикатор горит поочередно красным и зеленым цветом.
После этого происходит обнаружение камеры смартфоном. Дело в том, что сразу при включении она начинает ретранслировать беспроводной сигнал. Подключение к нему через приложение происходит автоматически.
А вот далее нужно будет выбрать wifi сеть от своего роутера и ввести пароль, чтобы подключить камеру к интернету. Из-за технических возможностей Tapo C200 для соединения доступны только сети в диапазоне частот 2.4 ГГц.
Далее даем имя для нашей ip камеры, под которым она будет отображаться в списке устрйоств в приложении.
И указываем ту комнату, в которой она будет установлена. Это удобно, если вы будете использовать сразу несколько камер, чтобы понимать, в настройки какой именно из них вы заходите.
Завершаем подключение
После чего камера появится на главном экране мобильного приложения
Как подключить ip камеру к компьютеру?
Так как ip адрес камеры уже известен (пусть для примера он будет 192.168.0.122), подключить камеру к компьютеру не составит труда.
Поскольку ip адрес камеры и сеть вашего компьютера (практически со 100% вероятностью) находятся в разных подсетях — необходимо это исправить. Сделать это можно следующим образом:
- — Автоматически. Как предлагалось выше, можно воспользоваться программным обеспечением, идущим в комплекте с камерой, и с помощью «мастера настройки» подвести камеру и ПК к одной сети;
- — Вручную. Для этого зайдите на компьютере в «Сетевые подключения», откройте «Свойства» существующей сети и перейдите в «Свойства» раздела «Протокол IP версии 4 IPv4». Здесь необходимо на время изменить ip адрес сети, подведя его к подсети камеры (например, 192.168.0.123).
Далее, в адресной строке любого браузера введите ip адрес камеры, далее логин и пароль для входа в интерфейс (узнать их можно аналогично ip камеры видеонаблюдения). В интерфейсе камеры измените её ip адрес, подводя его уже под подсеть компьютера, сохраните настройки и верните прежние настройки сети.

Вы можете выбрать любой удобный вам способ объединения устройств в локальную сеть, однако максимально быстро и удобно – воспользоваться стандартным программным обеспечением для камеры.
Технические особенности и комплектация
Камера видеонаблюдения NC200 поставляется в компактной коробке с обозначениями технических характеристик. Для того чтобы обеспечить пользователю быструю и удобную установку и эксплуатацию в последствии, комплект включает в себя: • IP камеру; • кронштейн для крепления – имеет основание из клея для быстрого монтажа к гладкой поверхности; • сетевой адаптер, удлинитель на 4 метра; • LAN-кабель; • паспорт для пользователя.

Внешний вид камеры не отличается от аналогичных оригинальностью: аккуратный, вписывающийся в любой интерьер. Корпус из пластика, глянец с черным обрамлением. Устройство готово к эксплуатации сразу и разборке не подлежит.

Все разъемы, необходимые для подключения оборудования, располагаются с задней стороны аппарата: вход для питания, LAN-порт, клавиша, активирующая WPS, позволяющий подсоединиться к действующей сети, и возвращающая к заводским настройкам (если удерживать ту же кнопку на протяжении 5 секунд).

Для получения относительно разборчивых изображений, фотографировать с помощью камеры рекомендуется в режиме «макро» из-за ее малых размеров. Имеется встроенный мини-микрофон, расположенный под объективом, он передает достаточно четкий и внятный звук, так как имеет высокую чувствительность. Функций детектора звука нет, но, используя соответствующую прошивку, ее можно внедрить без особого труда. Для того чтобы постоянно знать о состоянии камеры в режиме настоящего времени, с внешней стороны расположен двухцветный индикатор на светодиоде:
- мигает красным – аппарат загружает систему;
- постоянно светит красным – отсутствует сеть;
- зеленое свечение говорит об исправности системы и наличии сети.
Крепление данной камеры видеонаблюдения довольно простое – кронштейн с шаровой конструкцией. Он фиксируется пластмассовой гайкой. Установленный аппарат можно поворачивать под любым углом что очень удобно, но любое неконтролируемое физическое воздействие на крепление может вызвать его поломку – система очень хрупка.

НАСТРОЙКА WIFI КАМЕРЫ
Установка беспроводных камер видеонаблюдения позволяет упростить монтаж оборудования. Главное условие — стабильный сигнал WiFi (рекомендуется проверить уровень сигнала в местах установки оборудования). Настройка WiFi КАМЕР может незначительно различаться в зависимости от модели оборудования и используемого ПО.
Порядок действий при этом следующий:
- изменение IP адреса оборудования (устройство подключается к ПК через патч-корд);
- ввод данных сети WiFi в меню камеры (поиск беспроводной сети и ввод пароля);
- замена IP в настройках беспроводной сети устройства.
Процесс настройки WiFi камер такой же, как и для проводных моделей. После ввода всех данных, WiFi камера отключается от компьютера и перезагружается. Перед установкой оборудования рекомендуется протестировать его работу. Для этого в браузере ПК, подключенного к локальной сети роутера, вводится адрес присвоенный видеокамере.
Также можно проверить, отображается ли WiFi видеокамера в списке подключенного оборудования (сервисное меню WiFi роутера, пункт статистика беспроводного режима).
Если используется несколько WiFi устройств, каждое из них настраивается отдельно. Для каждой камеры указывается свой уникальный адрес и номер порта. После этого и проверки оборудования можно приступать к монтажу. В случае проблем с изображением (нестабильный сигнал) можно установить репитеры WiFi.
Настройка IP видеокамер кажется сложной только на первый взгляд. Основная причина проблем — ошибки при вводе IP адреса и номера порта. Рекомендуется тщательно проверять данные и использовать оборудование от известных производителей. Популярные марки IP камер:
- Axis;
- Hikvision;
- D-link;
- TP-link;
- Dahua;
- Atis;
- Geovision.
Основные преимущества брендовых моделей — русифицированное ПО, гарантийное обслуживание и поддержка пользователей.
* * *
2014-2021 г.г. Все права защищены.Материалы сайта имеют ознакомительный характер и не могут использоваться в качестве руководящих и нормативных документов.