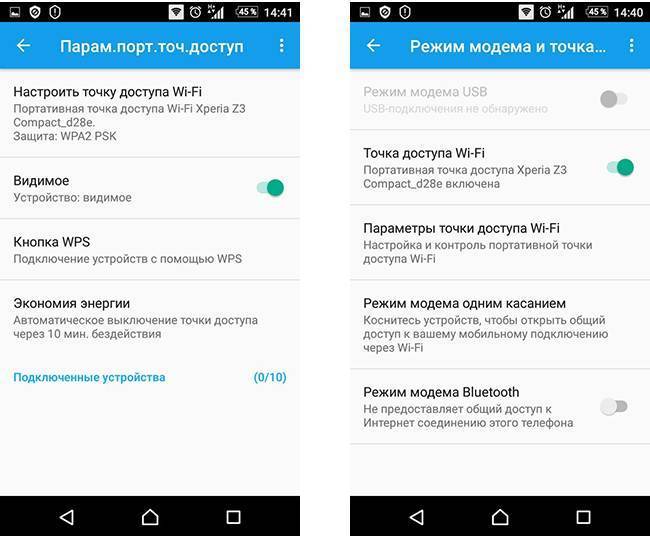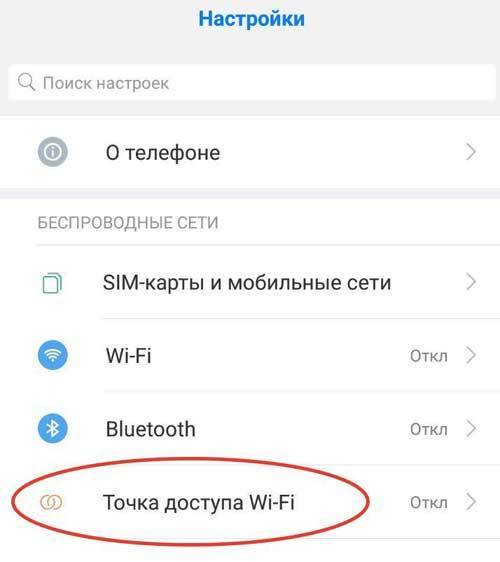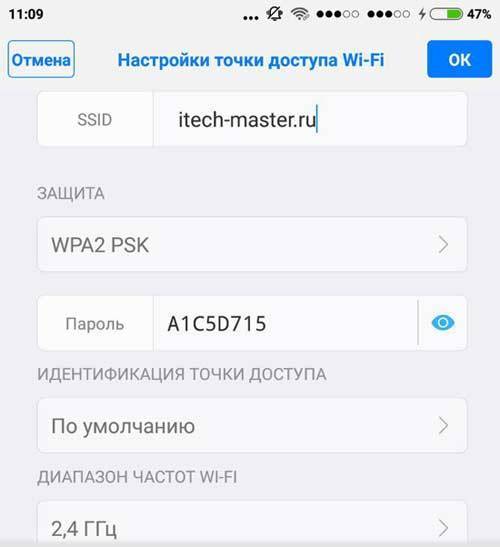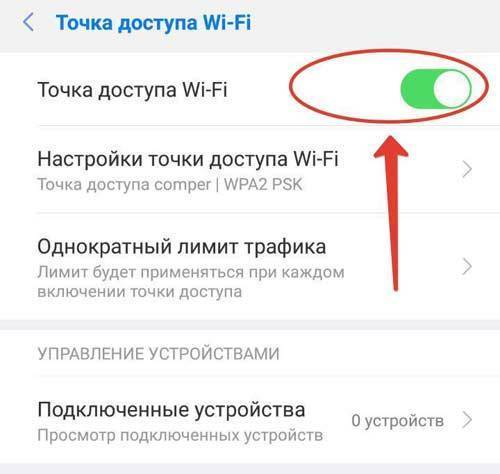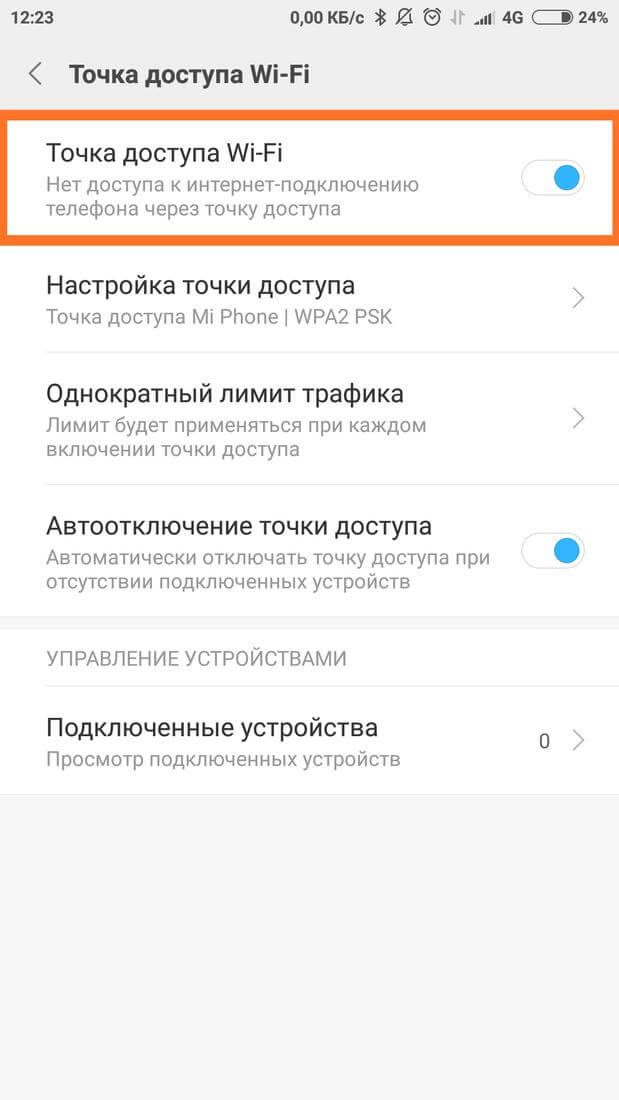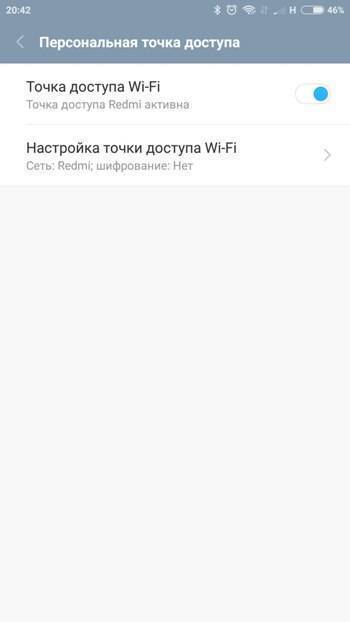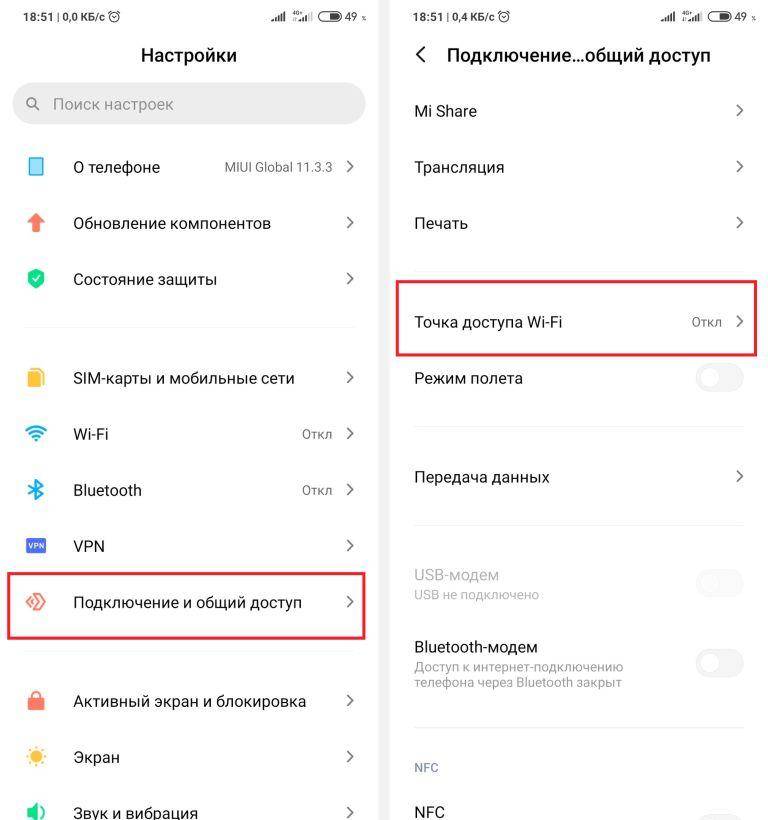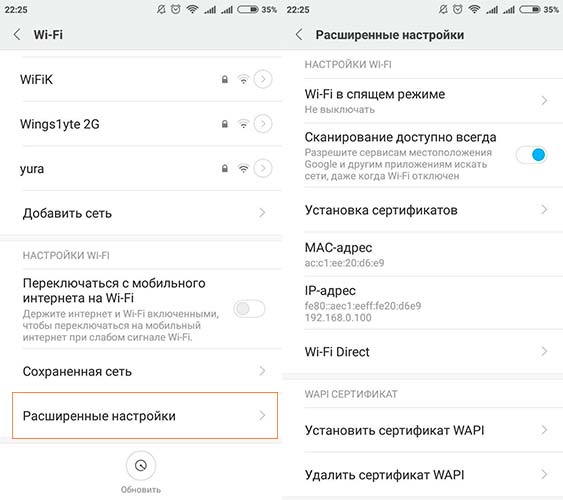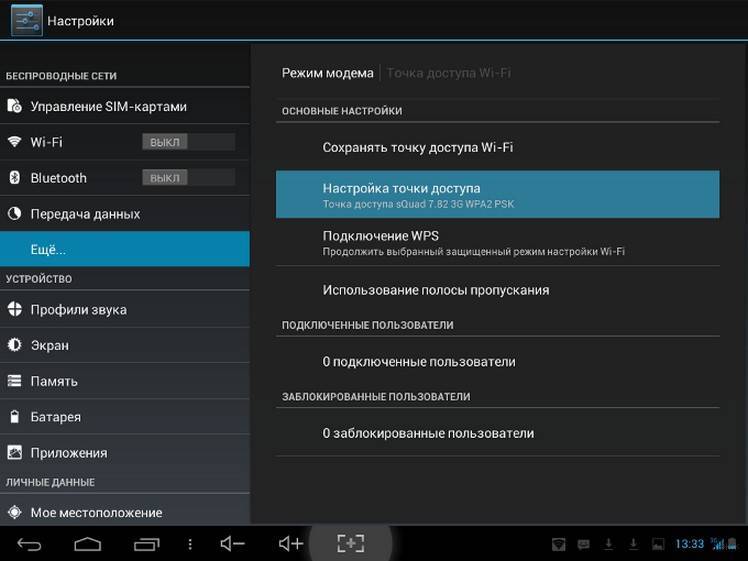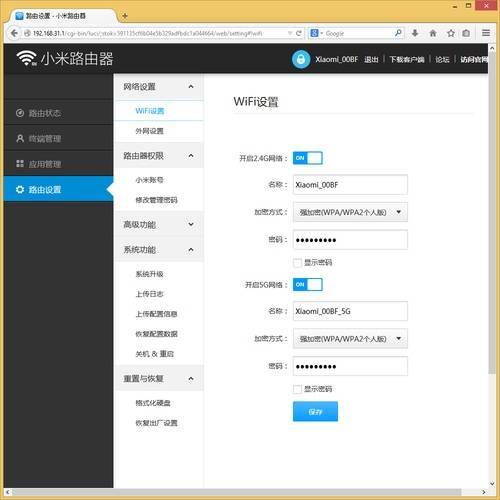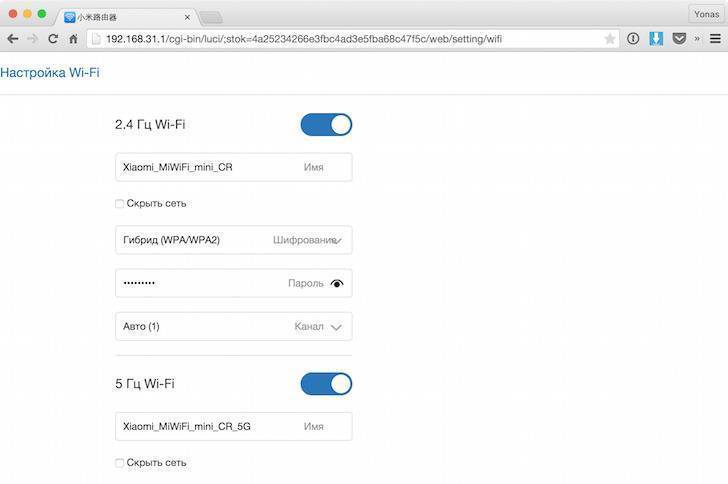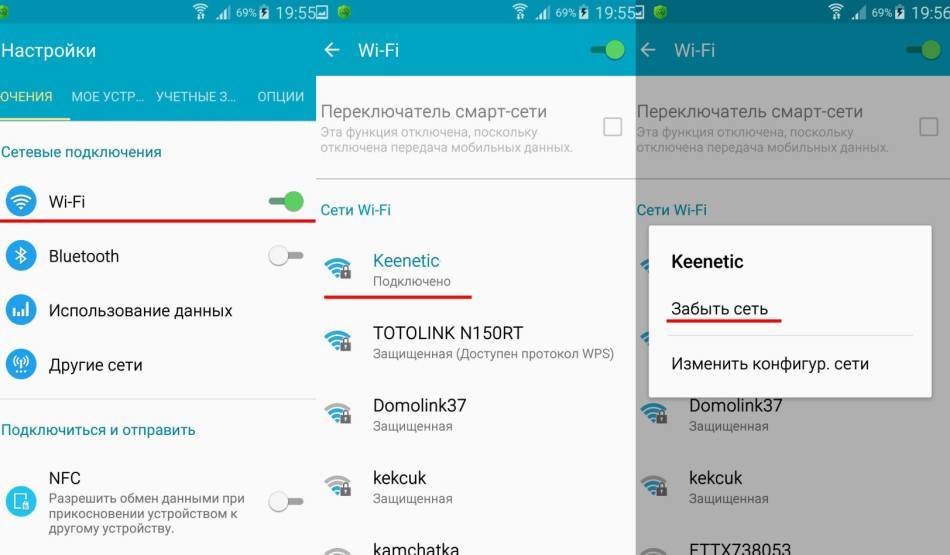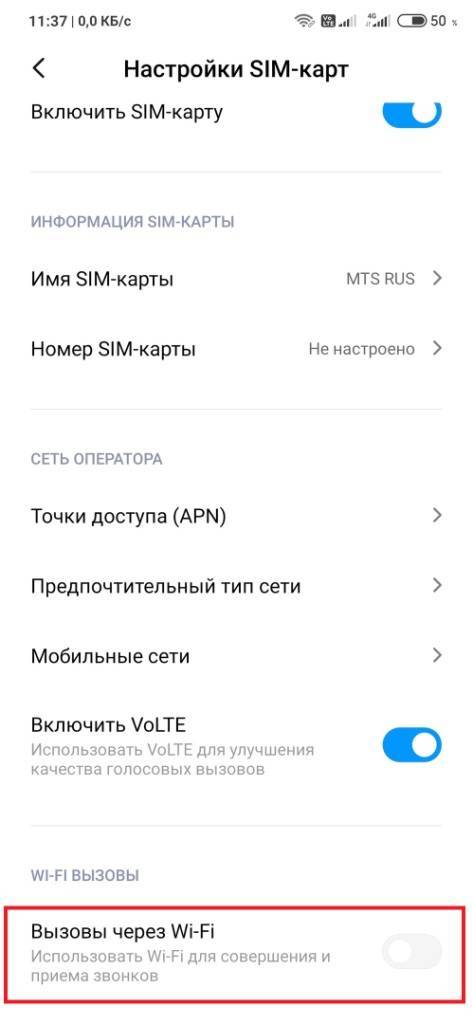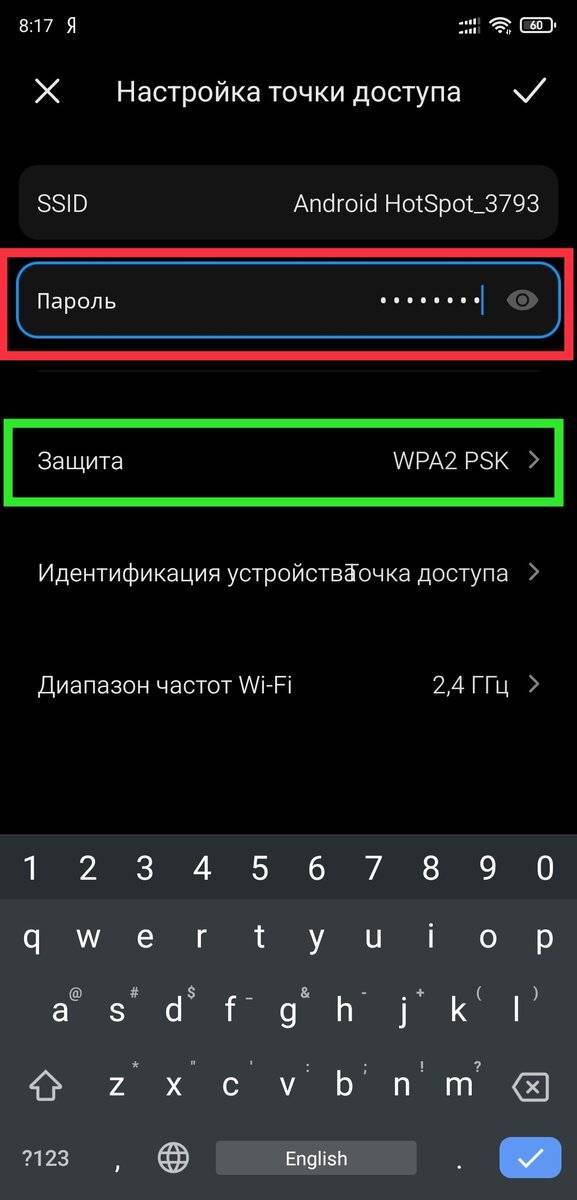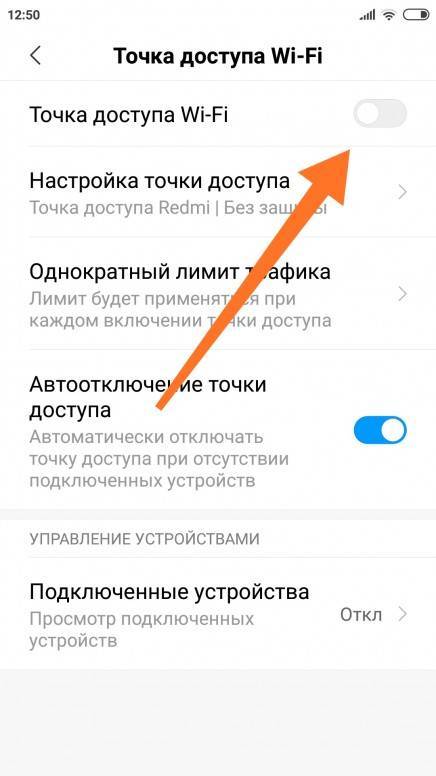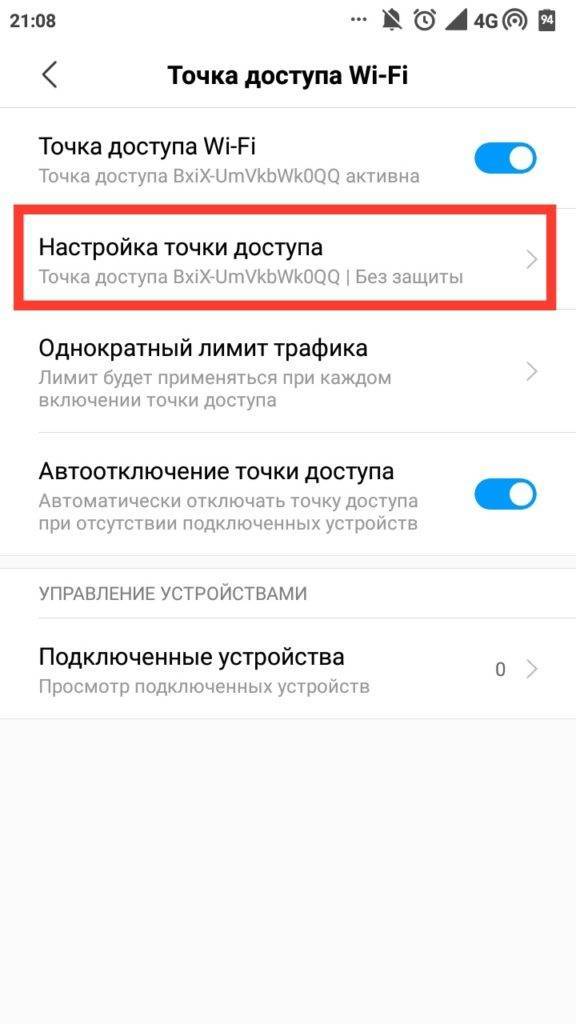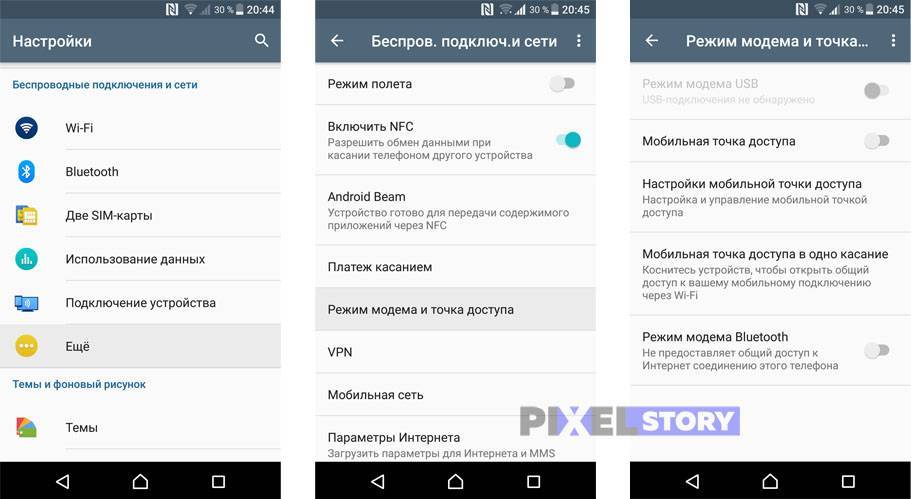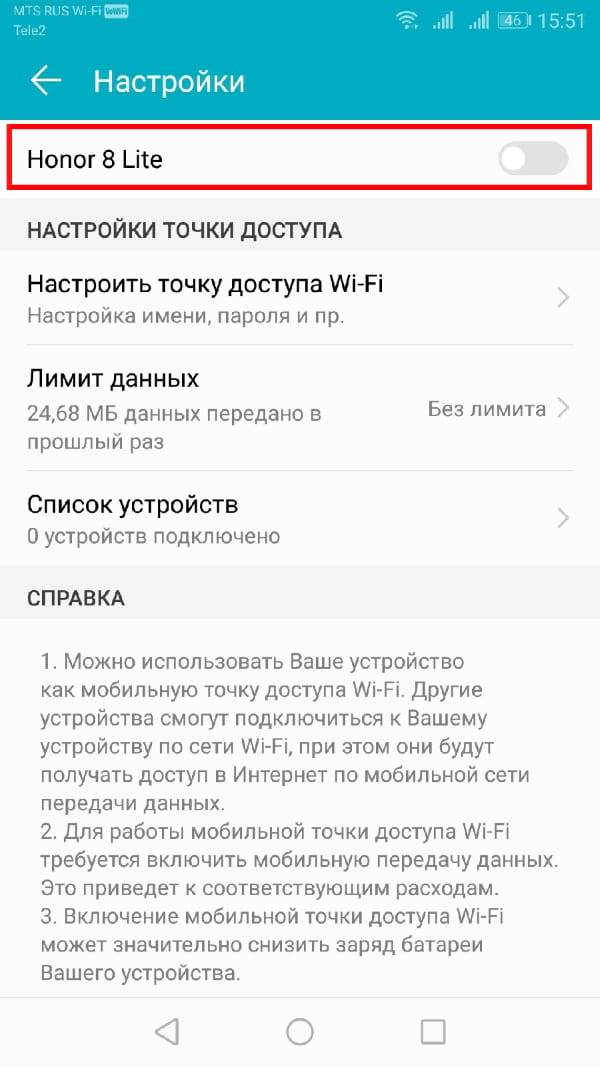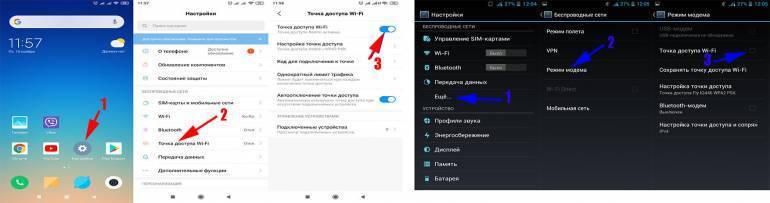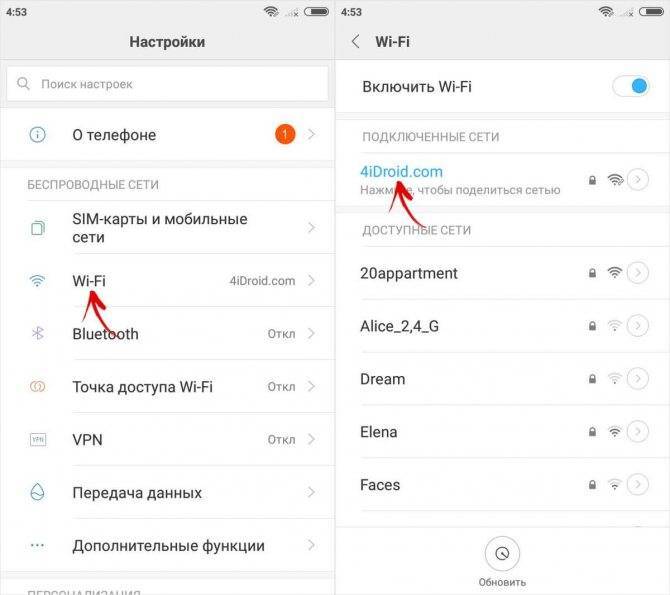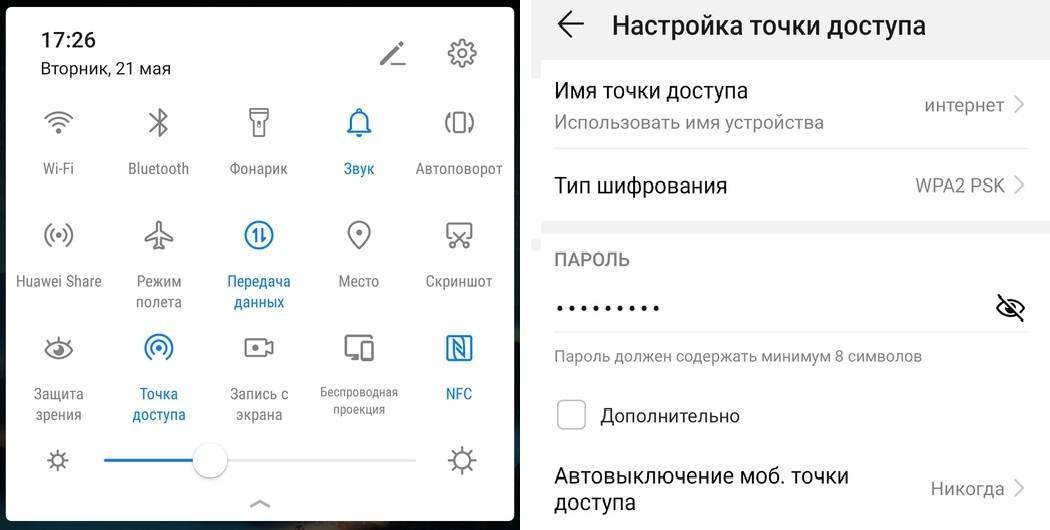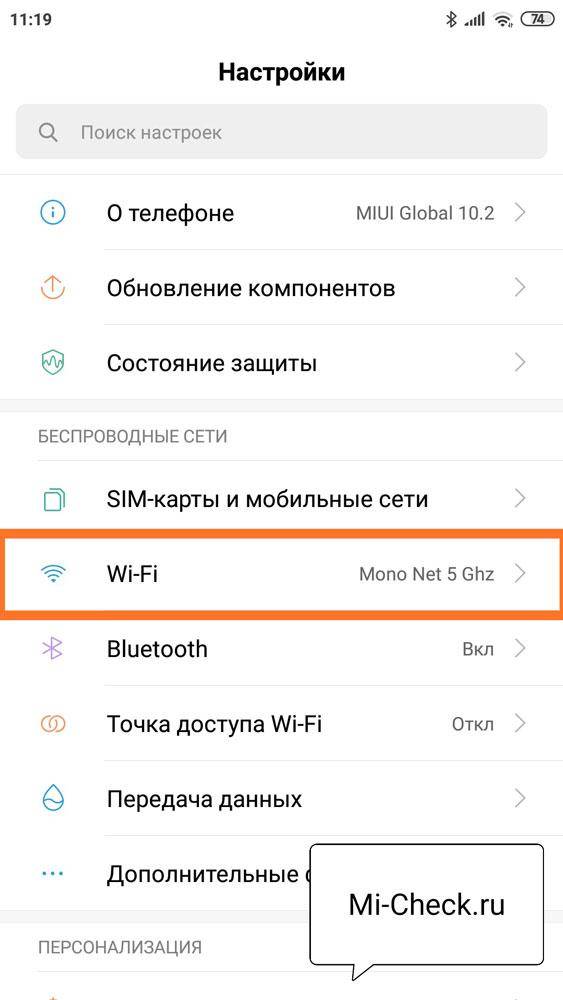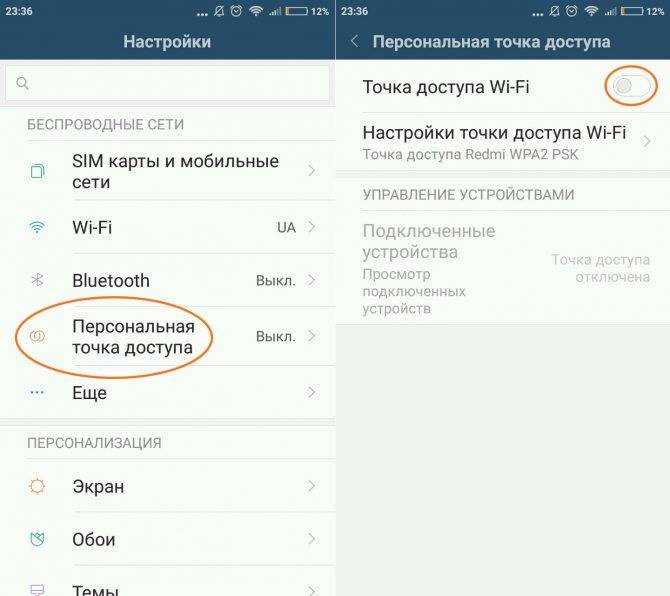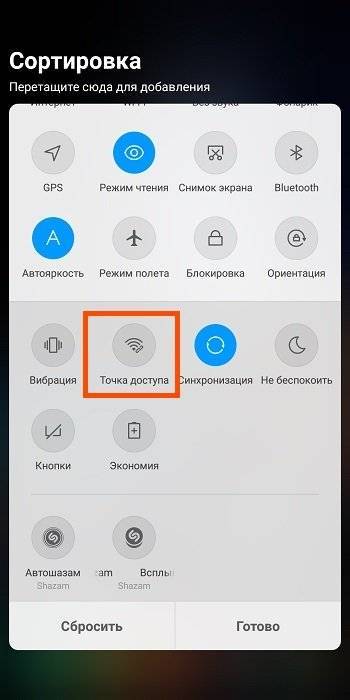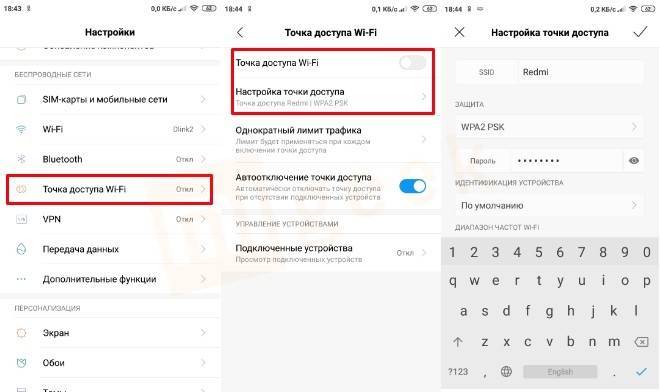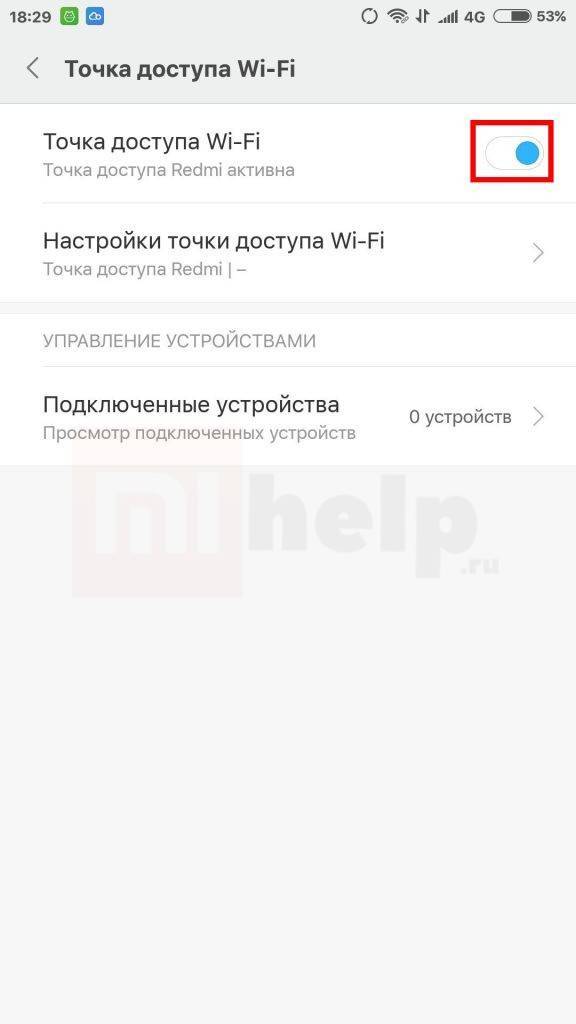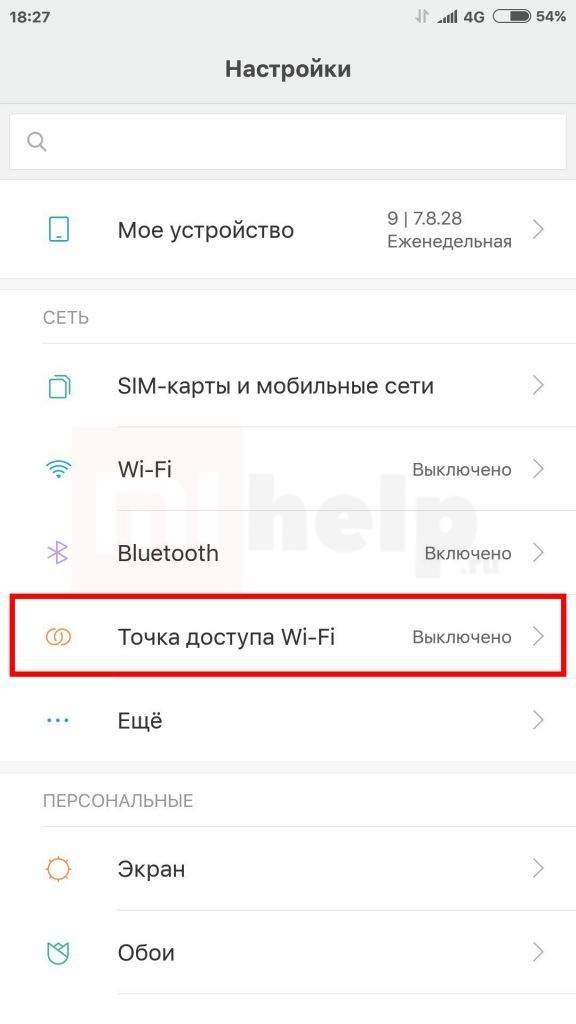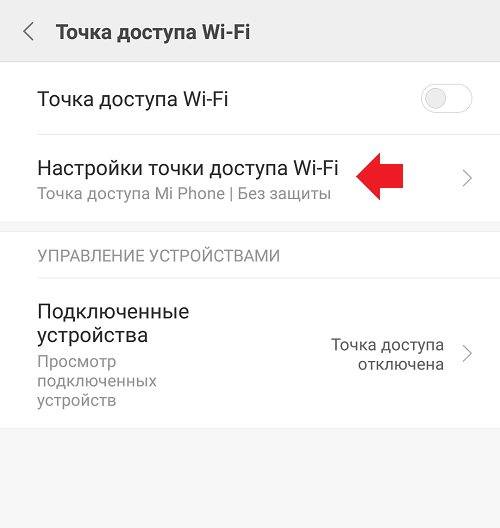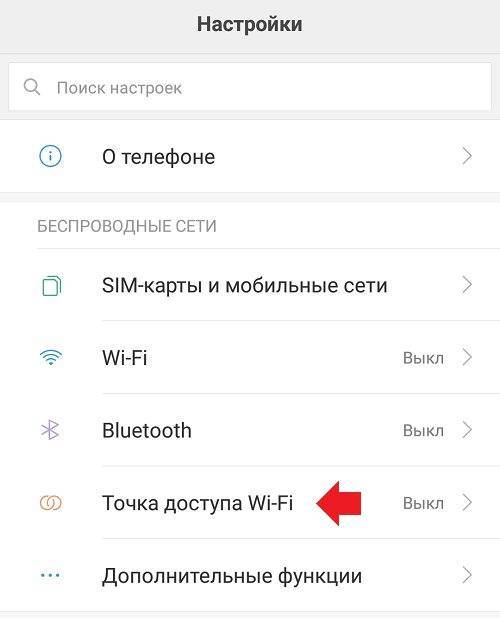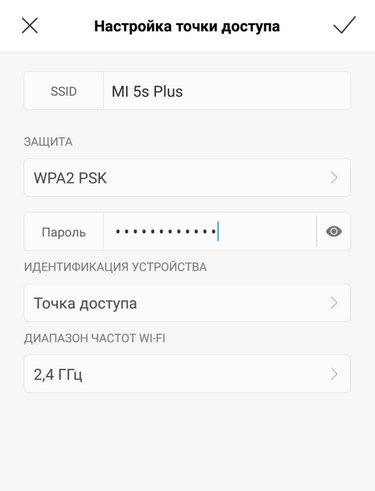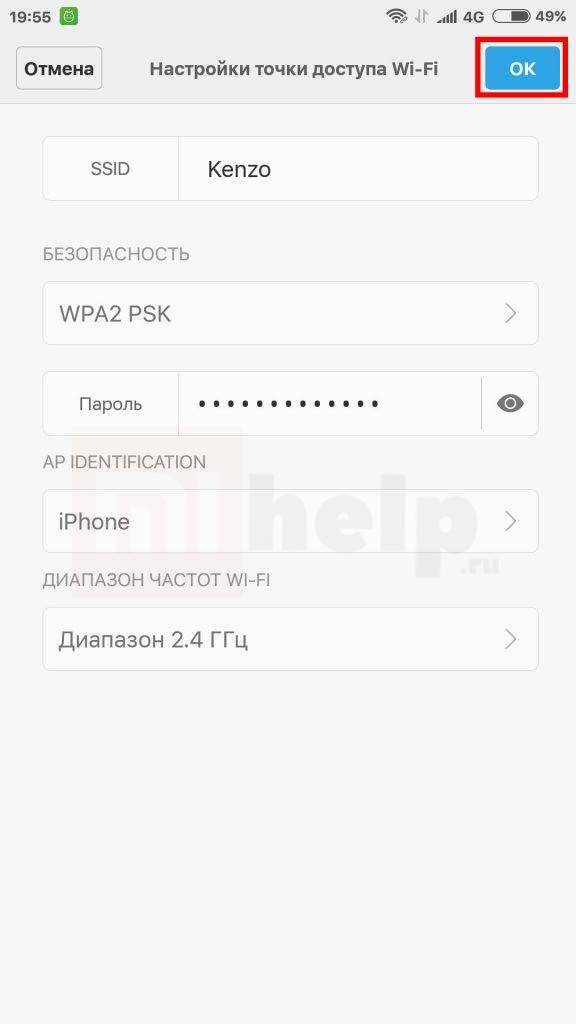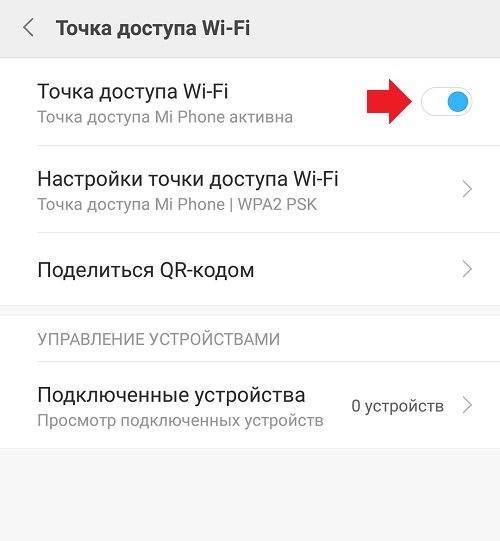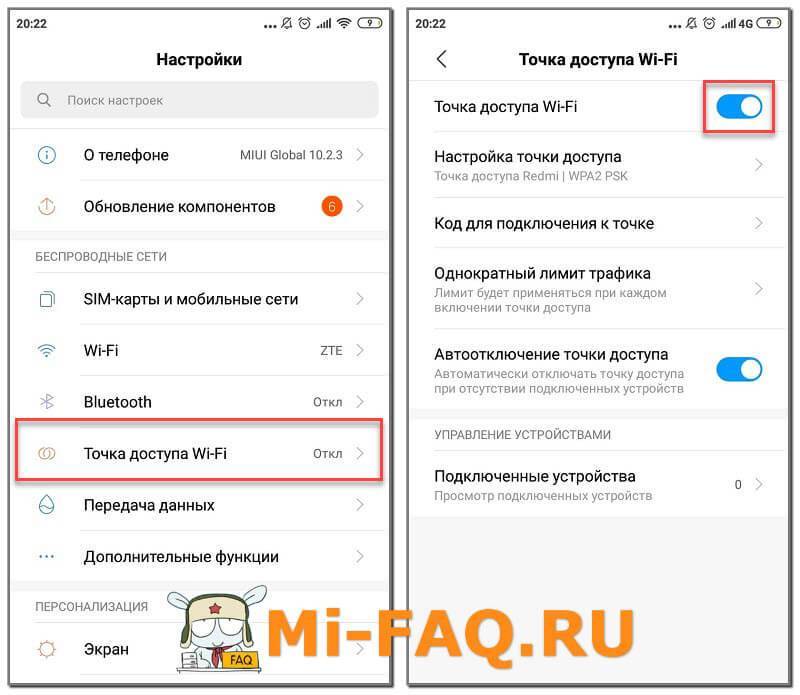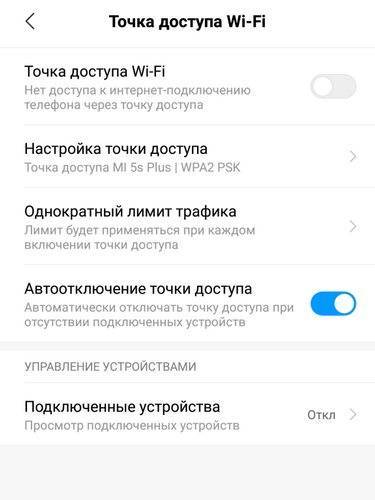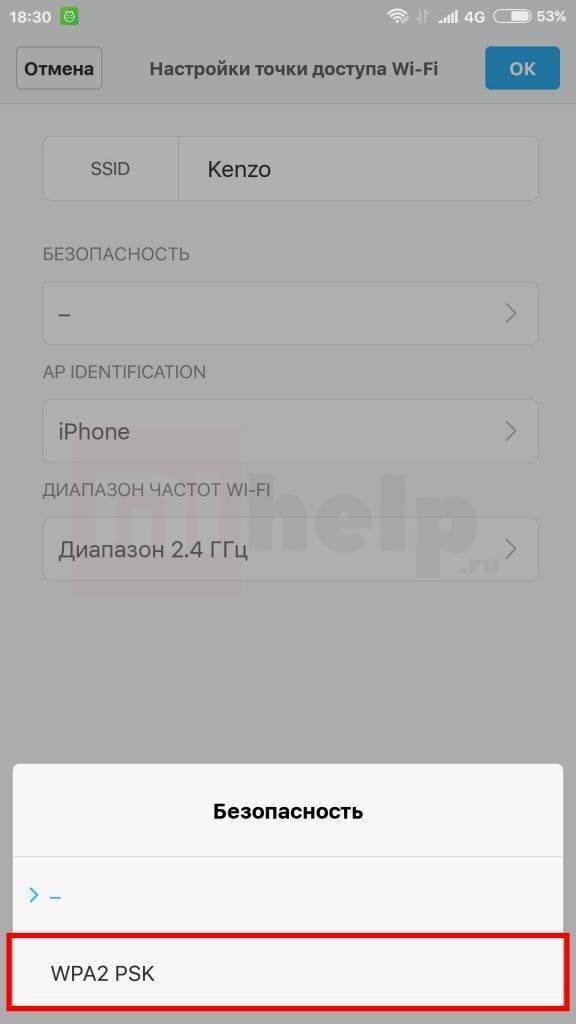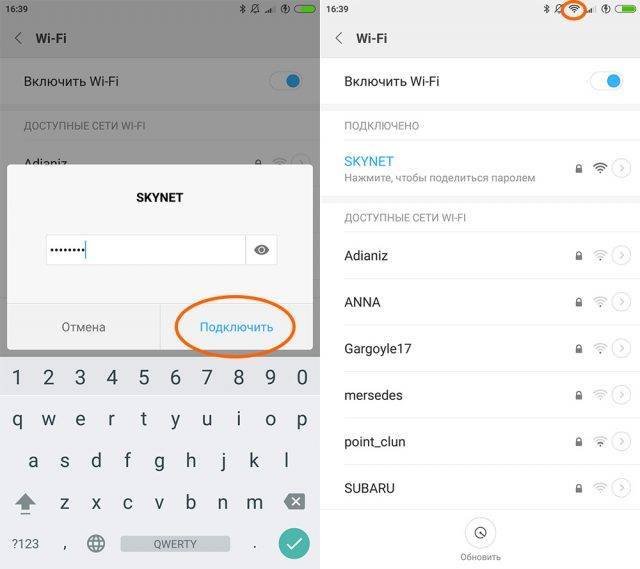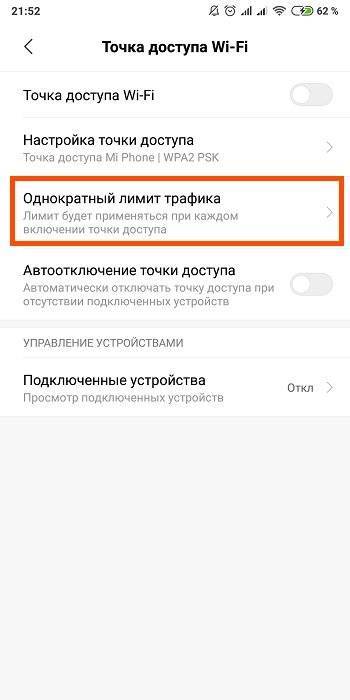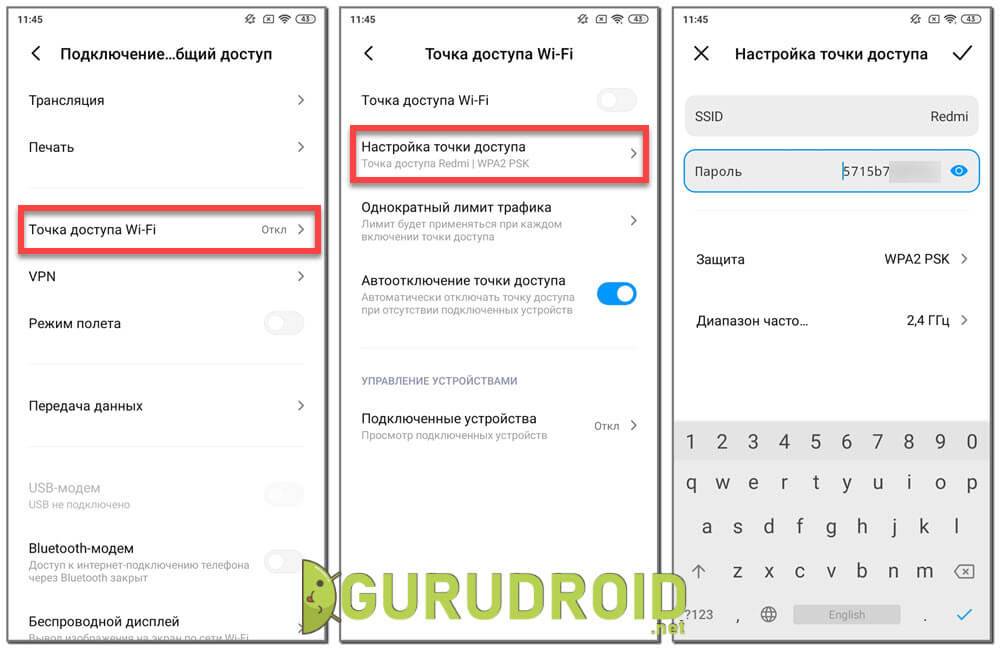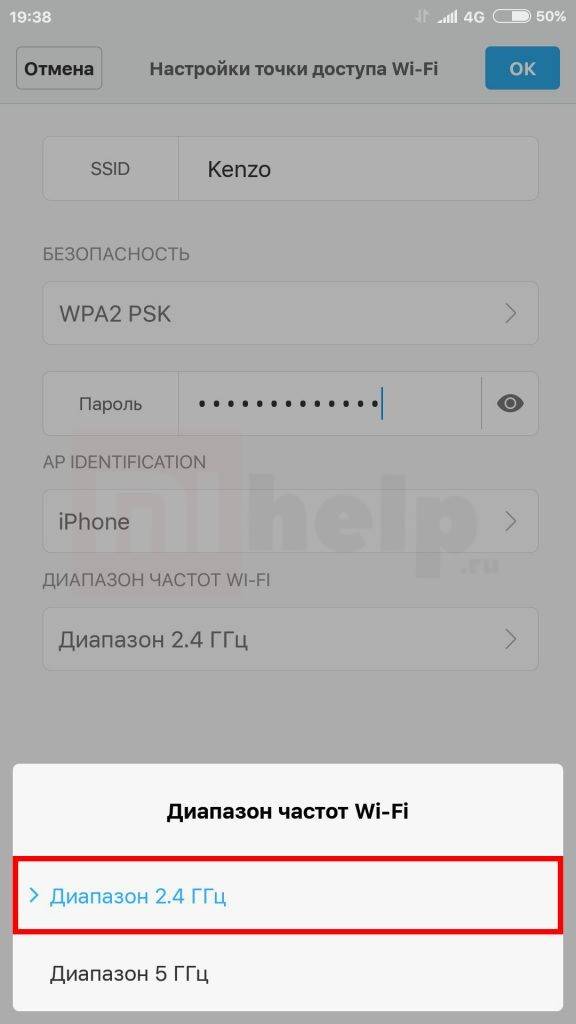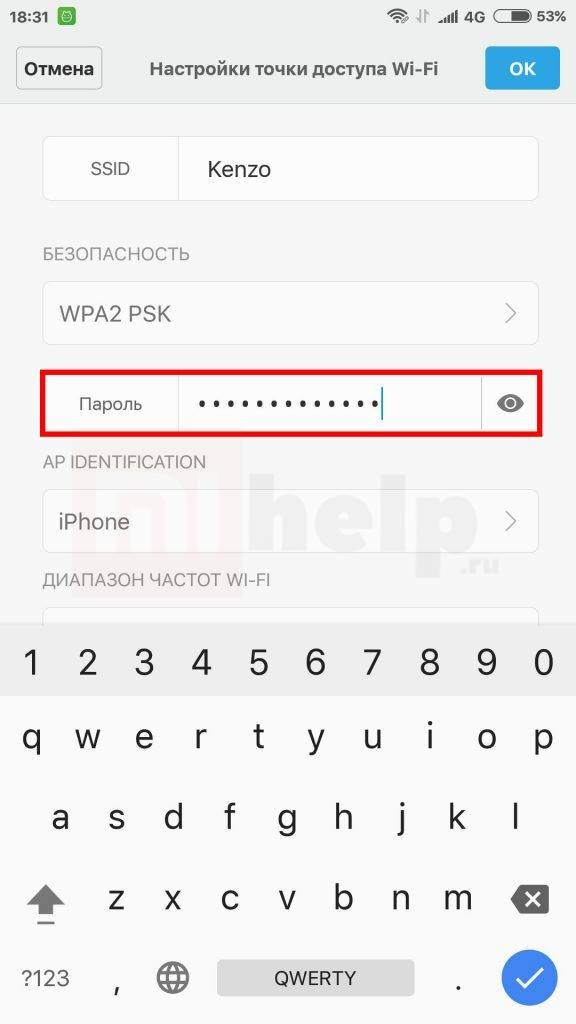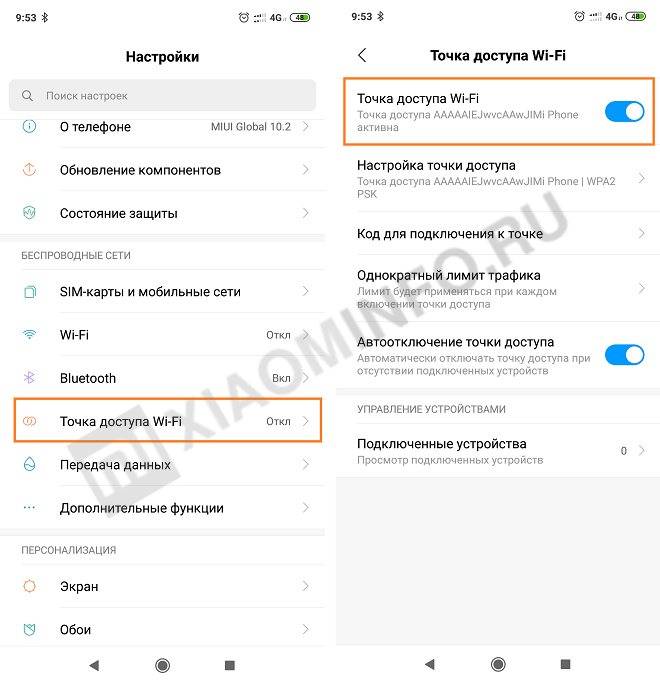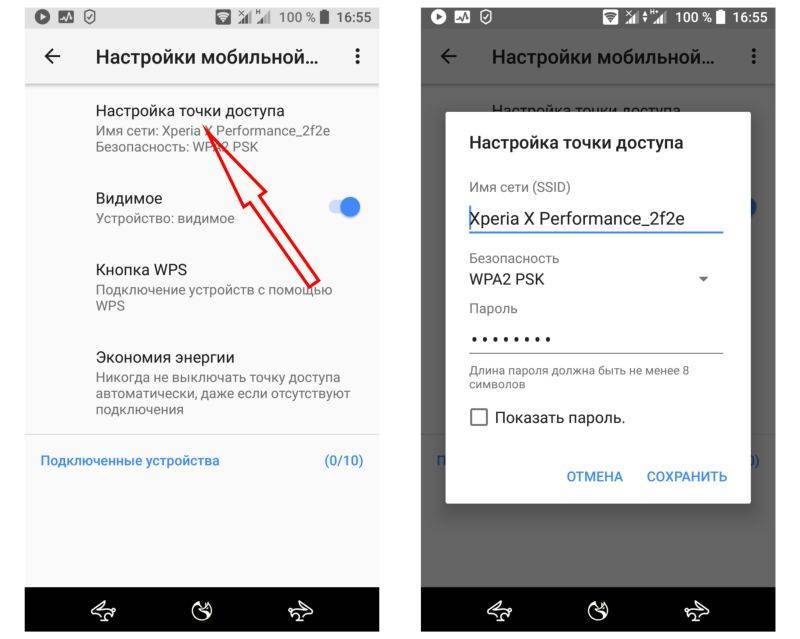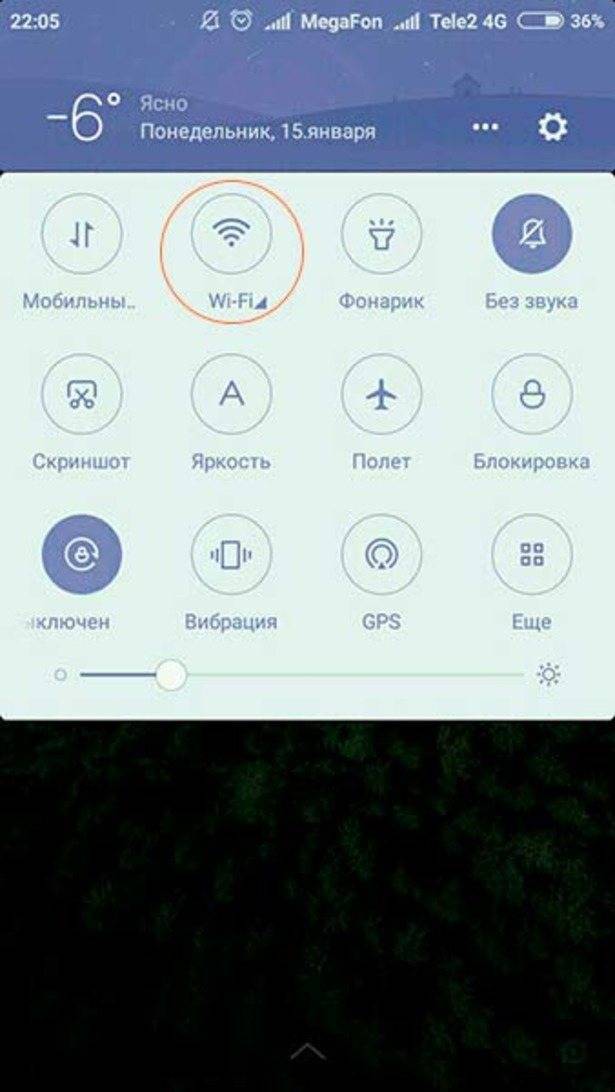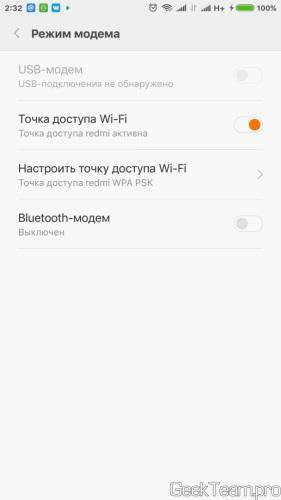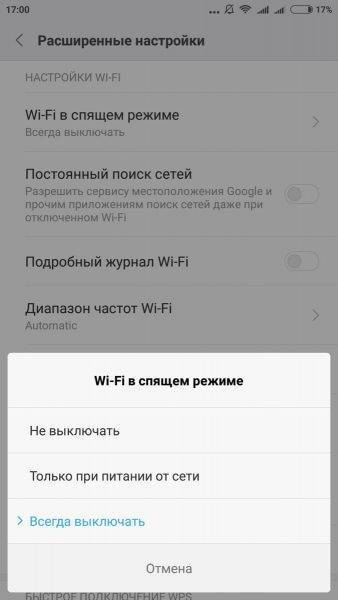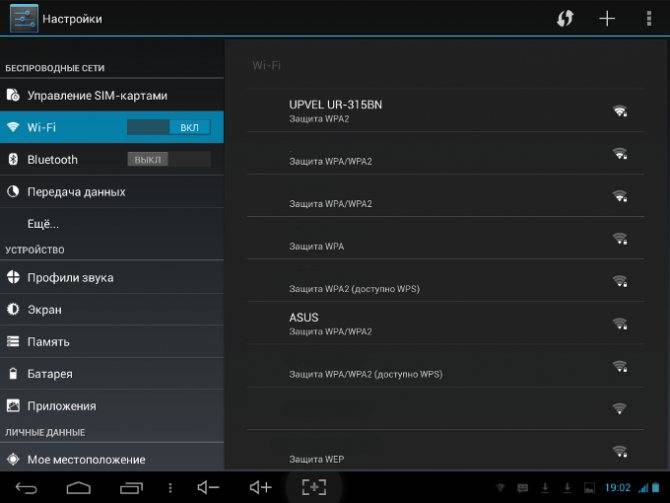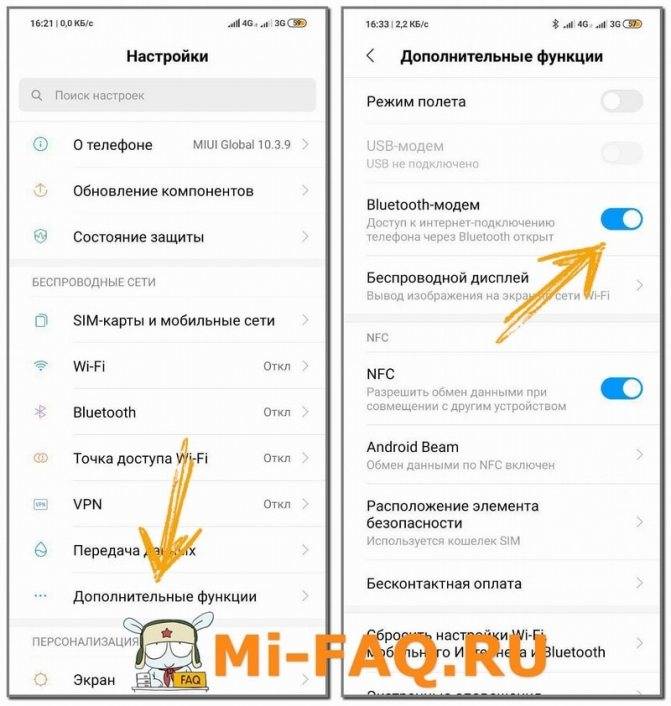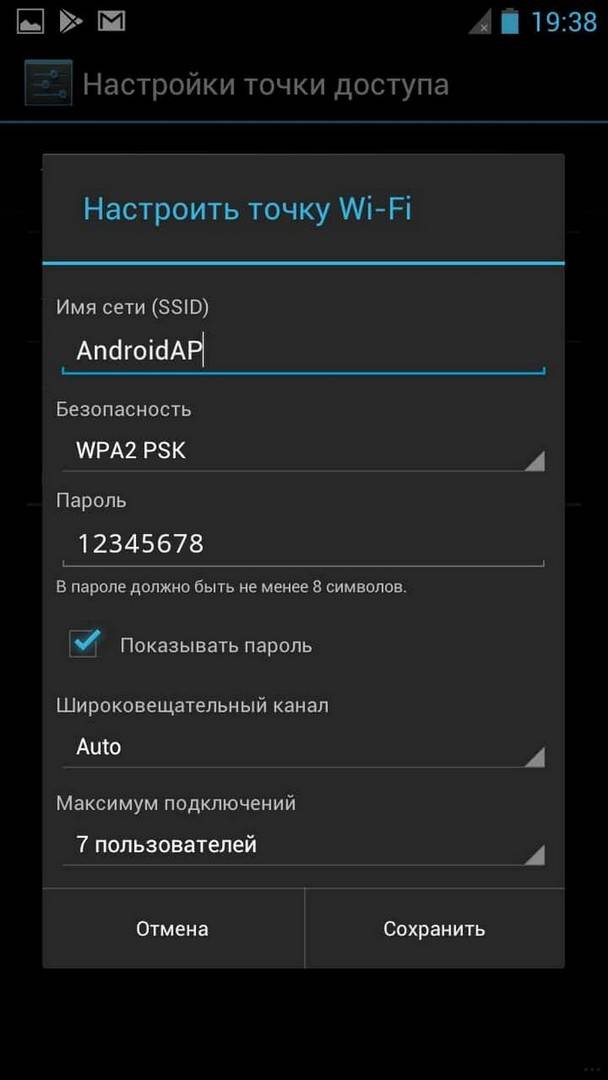Особенности альтернативной прошивки
Собственно она одна. Но какая! ASUS Padavan рулит и не оставляет шансов никакой другой, в том числе родной китайской. Как только я купил данный роутер, то с самого начала не хотел заморачиваться ковырянием в китайских иероглифах, бесконечными переводами и настройками. Когда каждое действие сопряжено с ошибкой и ты как слепой тыкаешься в темной комнате. Я знал об этой прошивке изначально и приготовился к перепрошиванию загодя. Инструкция, выложенная на YouTube по переходу на эту прошивку максимально подробная и конкретная. Получилось с первого раза, несмотря на некоторые трудности.
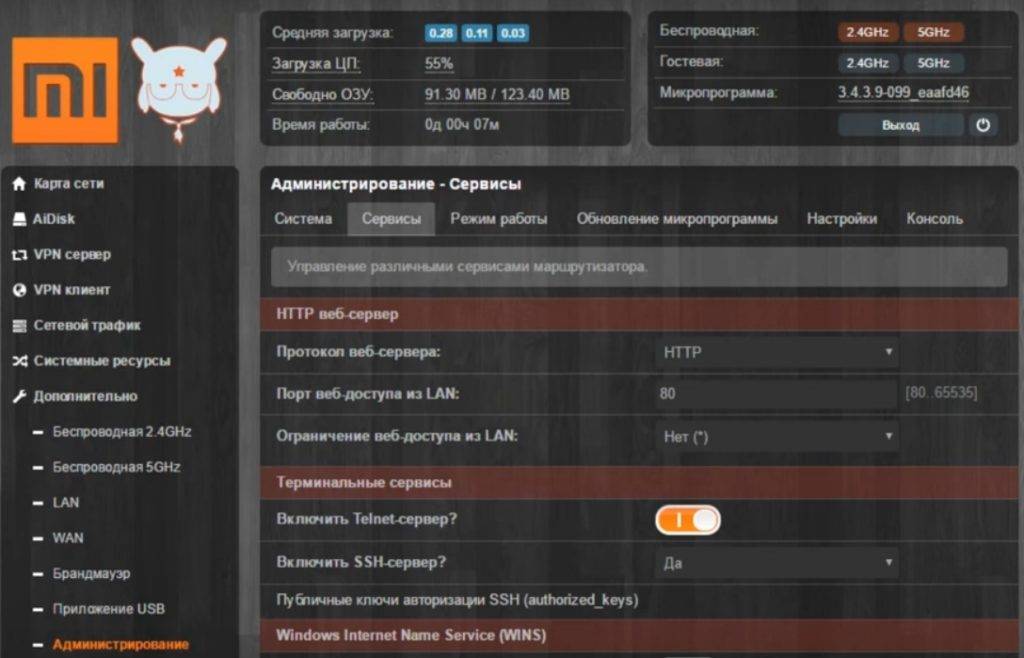
И что я получил взамен? Я получил совершенно незнакомый аппарат с множеством новых функций, которые даже не прозвучали в написанной статье. Преимущества огромны:
- русский язык интерфейса, уже одно это обстоятельство перечеркивает все сомнения;
- наличие огромного количества дополнительных настроек, наглядно можно посмотреть статистику процессов, загруженность памяти и процессора;
- есть IPTV, если ваш провайдер транслирует телевизионные каналы, легко настроить с помощью роутера их просмотр;
- торрент-клиент, скачивайте на подключенный к роутеру внешний диск все, что хотите;
- можно создать облако или vpn сеть;
- Настройки все под рукой, интерфейс намного удобнее, не потеряетесь;
- Все те «плюшки», которыми радовала стоковая прошивка, здесь тоже присутствуют.
Можно еще долго описывать все преимущества данной прошивки, добавлю лишь, что по результатам опроса на сайте 4PDA, данная прошивка далеко оторвалась от всех остальных. Она лидер и этим все сказано. Именно она выявила все достоинства роутера Mi 3.
Подключение вай-фай
Для того, чтобы подключить смартфон к беспроводному интернету, нужно:
- Зайти в настройки, затем в раздел «Сеть и интернет».
- На вкладке WiFi надо активировать переключатель и выбрать нужную сеть из тех, которые активны.
- Затем надо ввести пароль и подтвердить ввод.
- После этого появится надпись «Включено».
Теперь беспроводная сеть активирована. Если при этом не включается WiFi на Xiaomi, то нужно разобраться, почему это происходит.
Этот смартфон можно сделать точкой беспроводного доступа. Это дает возможность организовать беспроводное соединение с интернетом на других устройствах. Перед тем, как это сделать, необходимо проверить доступность WiFi на смартфоне. Если соединение существует, можно перейти к созданию из телефона точки доступа для других беспроводных устройств. В смартфоне Redmi 5 plus настройка точки доступа происходит следующим образом:
- Нужно зайти в раздел настроек и выбрать строку «Персональная точка доступа».
- При этом откроется экран, где будут показаны более подробные настройки.
- Нужно произвести включение опции «Точка доступа WiFi».
- Затем переходят к ее настройкам, согласно которым будут раздавать интернет. Для этого выбирают соответствующий пункт.
- На новом экране необходимо указать параметры создаваемой беспроводной сети. В их число входят название, тип применяемой защиты, пароль для доступа к ней, используемый диапазон частот (2,4 или 5,0 ГГц).
После того как данные были введены, надо проверить их правильность и подтвердить. После этого точка доступа Xiaomi может быть использована другими устройствами.
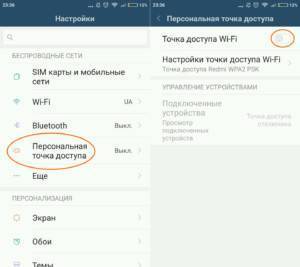
Эта сеть может включаться или выключаться по желанию владельца. Для того, чтобы это сделать, необходимо воспользоваться соответствующей кнопкой на шторке уведомлений.
При организации точки доступа на Редми нужно учитывать, что потребление трафика может резко возрасти. Одна из возможных причин этого — обновление программного обеспечения на других устройствах, которое может происходить в автоматическом режиме.
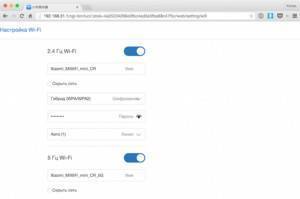
Какой смартфон нужен
Компания Xiaomi предлагает широкий выбор различных смартфонов, посредством которых возможно осуществлять как раздачу интернета, так и подключение к гаджетам других производителей. Раздачу интернет-трафика возможно осуществлять со следующих моделей телефонов:
- Xiaomi Mi 3;
- Xiaomi Mi 5 (5S, 5S Plus, 5C, 5X);
- Xiaomi Mi 6 (6X);
- Xiaomi Mi 8 (8 Pro, 8 EE, 8 SE, 8 Lite);
- Xiaomi Mi 9;
- Xiaomi Mi Max (Max 2, Max 3);
- Xiaomi Mi Mix (Mix, Mix 2S, Mix 3);
- Xiaomi Mi Note (Note Pro, Note 2, Note 2 Pro, Note 3);
- Xiaomi Black Shark (Shark Helo);
- Redmi 1 (1S);
- Redmi 2 (2A, 2 Prime);
- Redmi 3 (3 Pro, 3S, 3X);
- Redmi 4 (4A, 4 Prime, 4X);
- Redmi 5 (5 Plus, 5A, Note 5A);
- Redmi 6 (6A, 6 Pro).
Интернет-соединение возможно осуществить на любом устройстве практически в любых условиях. Основное условие для этого – наличие такового на одном из гаджетов.
Смартфоны Xiaomi очень сильно упрощают жизнь, если вдруг на компьютере не оказалось интернета, то на помощь как раз и придет устройство. С помощью смартфона Xiaomi можно «раздать» интернет на компьютер, ноутбук, планшет или другой телефон.
Для начала необходимо определить каким образом будем передавать интернет со смартфона, есть три способа:
- USB-кабель;
- Bluetooth;
- Wi-Fi.
Контроль и управление
Для того чтобы включить WiFi, можно воспользоваться быстрым доступом. Для этого необходимо от верхнего края экрана пальцем провести вниз. Нажатие на клавишу с эмблемой беспроводной связи откроет экран со списком доступных подключений. Если телефон Сяоми не подключается к вай-фай, можно также воспользоваться дополнительными возможностями:
- Использование помощника. Он сможет производить автоматические переключения между WiFi и мобильным интернет-доступом.
- WiFi-Direct позволит организовать прямую связь между беспроводными устройствами на удалении до 40 метров.
- Использование сохраненных сетей. В этом случае пароли сохраняются. При доступности происходит автоматическое подключение.
- Обеспечивается возможность подключения с помощью WPS (при условии, что в настройках маршрутизации такая возможность предусмотрена).
Возможности управления, доступные в смартфоне, помогут настраивать беспроводной доступ к всемирной сети и сделать его наиболее комфортным.

Возможные проблемы
Если все настроено правильно, но другие устройства всё равно не видят подключения, то это говорит о возникновении ошибки. Иногда такое происходит. Вот лишь некоторые случаи, самые распространённые:
- Иногда функция раздачи Интернета блокируется из-за установки антивирусного программного обеспечения. Тогда программу рекомендуется отключить на время либо вообще удалить.
- Вирус попал в само мобильное устройство. Здесь поможет чистка гаджета. Нужно удалить сомнительные приложения полностью и отдельно проверить на наличие вирусов процессы, загружающие телефон.
- Ошибки из-за работы самой операционной системы. В данном случае всё заработает после того, как будет произведён сброс до заводских настроек. «Восстановление и сброс» — отдельный пункт меню в случае с операционной системой «Андроид».
Обход ограничений при раздаче Интернета по Wi-Fi
Тарифы от операторов с безлимитным Интернетом интересуют всё больше и больше пользователей. Но у них есть некоторые ограничения, в том числе, связанные с раздачей связи другим устройствам. Существует несколько способов для решения этой задачи.
Вот некоторые варианты, которые точно дадут желаемый результат:
- редактирование файла HOSTS на персональном компьютере;
- смена или фиксация значения TTL;
- смена IMEI на раздающих устройствах. Подобную функцию поддерживают не только телефоны «Ксиоми», но и Redmi.
В случае с IMEI нужно использовать обозначение смартфона, поддерживающего операционную систему Windows. Тогда трафик будет вызывать меньше внимания со стороны производителей устройств. Главное, чтобы IMEI не был зарегистрирован в одной сети.
Обратите внимание! Ещё один вариант изменения IMEI — использование специального терминала, который работает по принципу командной строки. На Google Play такое приложение доступно официально
В зависимости от конкретной модели телефона применяются разные команды.
Время действия пакетов трафика обозначается как TTL. Для большинства операционных систем на смартфонах его устанавливают на уровне 64. Устройство передаёт значение операторской сети по умолчанию, когда идёт соединение. Уменьшение на одну единицу происходит при соединениях с помощью роутеров и модемов. Из-за этого оператор быстро распознаёт вариант с СИМ-картой.
Изменение значений TTL помогает справиться с ограничениями. Но чтобы программа функционировала правильно, понадобятся Root-права. После запуска специализированных приложений пользователь сначала увидит текущий номер, а затем ту цифру, которую нужно ввести для избавления от негативных последствий.
Обратите внимание! Допустима ручная корректировка показателей, но в данном случае требуются некоторые дополнительные навыки. Мобильные устройства сейчас могут поддерживать Интернет ничуть не хуже, чем на персональных компьютерах и ноутбуках
Благодаря этому появляется масса возможностей для обмена информацией, даже если они находятся на приличном расстоянии. С каждым годом увеличивается зона покрытия и территории, на которых высокоскоростной Интернет остаётся доступным. Раздача Wi-Fi с «Андроид» на другие устройства упрощает жизнь. Главное — соблюдать несколько простых правил, описанных выше в статье
Мобильные устройства сейчас могут поддерживать Интернет ничуть не хуже, чем на персональных компьютерах и ноутбуках. Благодаря этому появляется масса возможностей для обмена информацией, даже если они находятся на приличном расстоянии. С каждым годом увеличивается зона покрытия и территории, на которых высокоскоростной Интернет остаётся доступным. Раздача Wi-Fi с «Андроид» на другие устройства упрощает жизнь. Главное — соблюдать несколько простых правил, описанных выше в статье.
Ручная настройка роутера Xiaomi
После подключения необходимо зайти в панель настроек.
Начинаем ввод в адресной строке: 192.168.31.1. Далее открывается форма для входа. В строке пароля указываем то значение, которое ранее было придумано, или соответствующее паролю от беспроводной сети.
После входа в кабинет настроек следует определиться с типом соединения. Обычно такую информацию можно запросить у интернет-провайдера, который вас обслуживает. Рассмотрим детально процесс настройки:
PPTP
В меню интерфейса обратите внимание на пункт Advanced. Далее в категорию VPN и жмем на кнопку Add service
В окне выбора типов соединения останавливаемся на PPTP. Здесь понадобится указать имя латинскими, ip адрес сервера, логин и пароль. Такие данные пользователь может взять из договора. Или обратится на горячую линию технического отдела провайдера. После корректного ввода сохраняем все данные.
L2TP. Снова открываем меню и выбираем данный тип соединения. Дальше следует указать аналогичные данные, какие были в предыдущем пункте.
PPPoE. Этот тип соединения предусматривает другой путь настроек. Переходим в Settings, а далее клацаем по значку Network settings. И в выпадающем меню останавливаемся на выборе PPPOE. Указываем свои данные, выданные провайдером (указаны в договоре) — логин и пароль. Если что-то забыли, обязательно обратитесь в тех. поддержку интернет-компании.
Для удобной настройки воспользуйтесь специальным плагином перевода — RUMIWIFI. Программа работает только в режиме online. Зайдите в центр приложений Chrome. Пропишите название в поиске и установите плагин. В правом верхнем углу браузера размещается значок Xiaomi. Нажмите на него и программа запустит процесс перевода интерфейса. Таким образом получаем полноценный русский интерфейс. К сожалению, это работает из под десктопной версии браузера Chrome. В мобильной версии магазин приложений не работает.
С телефона
Как настроить роутер сяоми 4а с телефона? Если отсутствует персональный компьютер или ноутбук, можно зайти в админ-панель со смартфона или планшета. На втором интерфейс раскроется поудобней. На смартфоне верстка админ-панели может быть не адаптирована. Открываем Google Chrome и в адресной строке браузера указываем адрес панели настроек. Проходим авторизацию и настраиваем.
Телефон может конфликтовать с компьютером при работе по wi-fi.
С компьютера
ПК гораздо удобней использовать для настройки роутера от бренда Xiaomi. Если это ноутбук, подключаемся по Wi-Fi. Если стационарный компьютер — от LAN порта маршрутизатора подключаем кабель (патч-корд) в сетевую карту компьютера.
патч-корд Подключите патч-корд в разъем LAN роутера, другой конец в разъем на компьютере
Подключите патч-корд в разъем LAN роутера, другой конец в разъем на компьютере
Далее открываем любой популярный браузер — Chrome, Firefox или Opera. В адресной строке прописываем адрес панели и проходим авторизацию. Затем приступаем к процессу настройки.
Как настроить сеть WiFi на смартфоне Android?
Для большинства случаев проделанных действий на Андроид достаточно, чтобы можно было спокойно пользоваться интернетом на телефоне. Однако, иногда для большей стабильности требуется внести более детальные параметры в настройки wifi соединения. Для того, чтобы отредактировать свое беспроводное подключение, нажимаем на стрелку напротив названия сети.
Здесь мы можем выключить автоматическое соединение с данным вай-фаем, посмотреть уровень сигнала, текущую скорость, тип защиты.
Кроме того, здесь отображаются IP адрес смартфона, маска и шлюз, то есть IP роутера. Как раз эти данные можно изменить вручную — иногда это требуется в соответствии с настройками локальной сети на маршрутизаторе или при нестабильной связи. Для того, чтобы поменять эти параметры спускаемся вниз страницы и жмем на «DHCP» в блоке «Настройки IP». Выбираем здесь «Пользовательские»
Откроется окно ввода настроек WiFi для Андроид. Здесь можно поменять свой IP адрес в соответствии с конфигурацией, определенной в маршрутизаторе. Скорее всего это делать не придется, но все же. А вот что бывает действительно нужно, так это прописать DNS серверы. Это позволит сделать подключение по wifi на телефоне с ОС Android более стабильным.
Рекомендуется использовать DNS от Google — 8.8.8.8. Или сервис Яндекс DNS, с помощью которого, кстати, также можно дополнительно защитить смартфон от подозрительных сайтов. И даже ограничить доступ к нежелательному контенту, например, если это телефон вашего ребенка. Об этом мы подробно рассказываем в другой статье.
Наконец, в самом низу экрана вы увидите надпись «Удалить сеть». Этой кнопкой вы можете полностью сбросить настройки подключения телефона к данной сети WiFi.
Не помогло
Особенности роутера от Xiaomi
Меня всегда удивляет особая «заточенность» на внутренний китайский рынок продукции данной китайской марки. В роутере изначально установлен китайский язык и во время настройки, может кому-то это придется делать первый и единственный раз, интуитивно разобраться, какой иероглиф что предлагает, практически невозможно. И даже переход на альтернативный английский, невозможен без соответствующей подсказки.
Уже первый вход в интерфейс, расположенный по адресу 192.168.31.1 или miwifi.com озадачивает.

Хорошо хоть есть Google-переводчик, который перевел эту абракадабру. Здесь предложено согласиться с политикой компании и присоединиться к ней, всего-навсего. Ставьте галочку и проходите дальше.
Xiaomi Router 3 практически близнец предыдущей версии Xiaomi Mini, но оснащен четырьмя мощными антеннами, что, впрочем, не дает ему плюсов по уровню сигнала wi-fi. Китайцы перемудрили в этом плане и всем, кого не устраивает мощность передатчика, придется вносить модернизации, на программном уровне. Это кардинальные методы, связанные со сменой прошивки или пропатчивание стоковой, когда изменения коснуться только данного элемента.

Справедливости ради надо заметить, что радиус уверенного приема сигнала от роутера составляет 50 метров. Но в современном городе, насыщенном в плане частотного диапазона различными сигналами и волнами, помехами всех мастей и просто механическими препятствиями, этот показатель существенно уменьшается. На практике, я, спускаясь с третьего этажа своего дома, внизу у подъезда сигнал поймать уже не могу.
Корпус роутера удлинен в противовес длинным антеннам, чтобы не перевешивали. При этом плата устройства занимает немногим более половины внутреннего пространства. Но, в целом замечаний к внешнему виду нет, все функционально и приятно визуально и на ощупь. Как всегда компания постаралась и сделала вполне приличный по качеству сборки аппарат. Многочисленные фото наглядно показывают, что собран роутер не на коленке в подвале дядюшки Ляо.

Комплектность показывает китайские «уши» аппарата. Если заглянуть в коробку, то мы не увидим кабеля LAN, а вилка адаптера питания будет под китайскую розетку с плоскими отверстиями.
Роутер урбанистичен и похож, как всегда с Xiaomi, на продукцию ее главного американского конкурента.
Параметров оценки работы роутера немного, главное, что он не пропускает и не «теряет» IP-пакеты, достаточно стабилен и не «рвет» Интернет-соединение. Это было для меня самым большим плюсом в его работе, из-за чего я полностью перешел на данный аппарат. Займемся, однако, конкретным рассмотрением начинки девайса.
Bluetooth-модем
Скажем сразу – этот метод раздачи интернета используется довольно редко. Применять его на телефоне Сяоми не имеет особого смысла, хотя возможность такая есть. В основном Bluetooth-модем актуален на старых моделях, не на смартфонах. Передача данных на другой телефон (то есть интернет) будет осуществляться через сим-карту сотового оператора. Имейте в виду, что оператор за такой способ раздачи может брать дополнительную помегабайтную оплату или же вообще может отказать в доступе в интернет. Все эти тонкости желательно узнать заранее.
Чтобы воспользоваться интернетом через Bluetooth, нужно сначала включить Bluetooth-модем:
- Открываем «Настройки» > «Дополнительные функции» > «Bluetooth-модем». Включаем эту опцию.
- На компьютере или на другом мобильном гаджете (планшете или телефоне) включаем Bluetooth и запускаем поиск доступных устройств.
- Как только наш телефон будет обнаружен, нажимаем соответствующую кнопку и устанавливаем связь между устройствами.
- На экранах подключаемых друг к другу устройств должен отобразиться специальный код. Он обязательно должен быть одинаковым и на телефоне, с которого будет раздаваться интернет, и на подключаемом устройстве. Остается сравнить коды и подтвердить подключение.
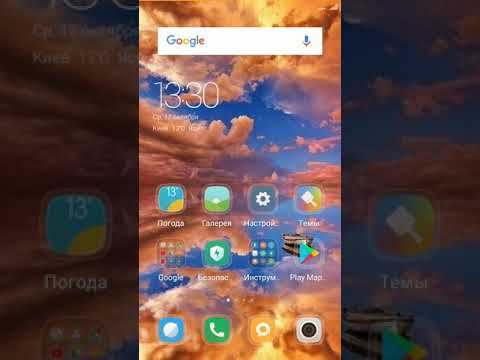
Watch this video on YouTube
Настройка базовых элементов
Чтобы попасть в панель управления, в адресной строке браузера нужно ввести адрес 192.168.31.1
Введите 192.168.31.1 в адресную строку браузера
Откроется интерфейс настроек маршрутизатора, через который можно произвести нужные установки сети. Адрес может отличаться в различных устройствах. Обычно он вместе с логином и паролем указывается на коробке или корпусе определенной модели.
Если вы сделали всё правильно, откроется окно конфигуратора, где на первом этапе будет предложено ввести логин/пароль, обычно admin/admin или посмотрите на нажней стороне коробки.
Обновление прошивки и смена языка интерфейса
Перед тем, как настроить роутер от компании Сяоми, необходимо поменять язык интерфейса: изначально панель на китайском языке. В более новых версиях ПО предусмотрен английский язык, который можно включить в третьей вкладке в верхней части экрана. Здесь нужно нажать на крайнюю правую кнопку в виде желтого круга, затем открыть выпадающий список внизу и выбрать пункт «English».
Обновить прошивку можно через интерфейс панели управление или мобильное приложение. Это позволит автоматически загрузить актуальную версию ПО с официального сайта Xiaomi. Чтобы скачать новый софт для роутера, действуйте следующим образом:
- На компьютере кликните по названию сети в верхнем правом углу, затем выберите пункт Updating.
- В мобильном приложении кнопка для обновления прошивки Updates находится во вкладке Plugins. При этом устанавливается свежее ПО не только для роутера, но и смартфона.
Загрузка стороннего файла для обновления прошивки может привести к потери настроек или даже выхода из строя программного обеспечения.
Проверка функционирования Xiaomi
После настройки необходимо проверить функционирование Xiaomi: стабильно работает интернет, все устройства отображаются в списке подключенных девайсов. Для этого нужно перейти в раздел Status, который находится в верхней панели слева.
- Devises – в окне отображается список всех устройств, которые подключены к сети через модем;
- Internet – информация о сети, включая IP-адрес компьютера и сервер DNS.
В разделе можно измерить скорость соединения, а также управлять каждым их подключенных устройств, отключив их от сети или ограничив доступ к интернету.
Настройка беспроводной сети
Редактирование конфигурации беспроводной сети осуществляется через панель управления в меню Settings в разделе Wi-Fi Settings
В этом разделе рекомендуется обратить внимание на следующее:
- Dual-band Wi-Fi – активация двухканальной работы;
- раздел для изменения основных данных для входа в интернет: смена имени и пароля, настройка защиты и 5G;
- Guest Wi-Fi – форма для создания гостевой сети.
Все опции позволяют тонко настроить беспроводное подключение, а также создать отдельную точку доступа для устройств, которым нет доступа к локальной сети.
Настройка локальной сети
Чтобы настроить локальную сеть, нужно особое внимание уделить протоколу DHCP, обеспечивающему автоматическое получение правильных установок. В меню Settings в разделе LAN settings можно тонко отрегулировать пункты для изменений
Здесь же можно ввести локальный IP-адрес.
Чтобы получать настройки автоматически, перейдите в раздел Network Settings и активируйте пункт Configure DNS automatically. Ниже возможно задать скорость для порта WAN, посмотреть MAC-адрес, активировать режим Switch.
Параметры безопасности
Безопасность подключения – один из самых важных параметров настройки роутера Xiaomi. Найти его можно в меню Settings в разделе Security. Здесь доступно включение стандартной защиты точки Wi-Fi, контроль адресов устройств, измена данных для входа в админ-панель.
Системные настройки Xiaomi
Раздел Status предоставляет доступ к следующим параметрам:
- Version – раздел для скачивания обновлений прошивки;
- Upload Log – загрузка текстового файла с логами;
- Restore – сброс конфигурации.
В разделе можно создать резервную копию всех регулировок. Для корректного формирования логов необходимо задать правильную дату и время.
Настройка роутера и сети
Настроить параметры сети можно через панель управления по адресу 192.168.31.1, либо через мобильное приложение. Для этого необходимо подключиться к уже созданной сети с помощью компьютера или смартфона.
Через панель управления
Чтобы зайти в административную панель, понадобится компьютер, подключение к роутеру и любой браузер. Откройте обозреватель и в адресной строке введите miwifi.com (или 192.168.31.1). Откроется web-интерфейс, в котором вы сможете настроить свою сеть.

Теперь откройте вкладку «Settings», а после — «Wi-Fi settings». Откроются доступные для изменения параметры.
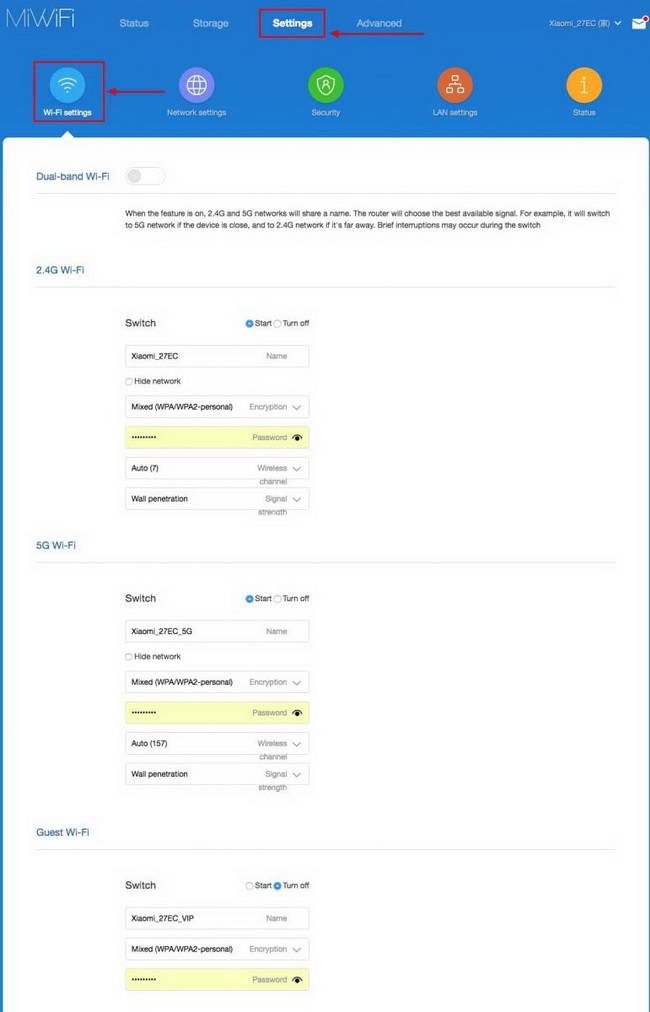
- Switch — включение или выключение выбранного диапазона сети (2.4 и 5 ГГц).
- Name — название сети.
- Hide Network — скроет сеть из общего списка, для подключения к ней нужно будет использовать установленное имя и пароль.
- Encryption — тип шифрования, изменять не рекомендуется.
- Password — если необходимо, введите здесь новый пароль.
- Wireless channel — канал для соединения. Лучше оставить значение «Auto», так роутер автоматически выберет наиболее подходящий канал.
- Signal strength — мощность сигнала. Если вы находитесь в помещении с большим количеством стен, ставьте максимальное значение.
Если вам необходимо обновить прошивку на устройстве, найдите в правом верхнем углу название своей сети и нажмите на него. Откроется выпадающий список, в нем нажмите «Updating — Update», после чего маршрутизатор установит последнюю версию прошивки и перезагрузится. Если кнопки неактивны, значит, роутер уже обновлен.
Через мобильное приложение
На стартовой странице приложения Mi Wi-Fi Router находится информация о сети и количество подключенных устройств. Внизу расположена панель управления и несколько кнопок:
- Mi Router — стартовая страница.
- Storage — здесь будут отображаться файлы с флешки при ее подключении к роутеру.
- Plugins — здесь можно проверить скорость сети, оптимизировать соединение, включить или выключить файрвол и создать черный список устройств. Там же можно ограничить пропускную способность, установить расписание для включения и выключения сети, а также выбрать время для автоматической перезагрузки.
Как включить раздачу Интернета на телефоне Xiaomi через Bluetooth
Инструкция по включению режима модема через Bluetooth на компьютере и ноутбуке:
- На компьютере и телефоне включить модуль Bluetooth и проследить за тем, чтобы функция оставалась активной.
- На обоих устройствах также включить функцию обнаружения устройств.
- В настройках телефона включить Bluetooth-модем.
- На компьютере включить кнопку «Показать устройства».
- Правой кнопкой мыши кликнуть на название соответствующего смартфона.
- В строке выбрать интересующую точку доступа.
Все способы бесплатной авторизации для сети WIFI в метро и возможные проблемы
После этого на ПК можно будет использовать Интернет.

Обратите внимание! При таком типе соединения быстро разряжается аккумулятор мобильного телефона. Поэтому следует заранее предусмотреть рядом с компьютером свободную розетку
Не заходит на 192.168.31.1 и miwifi.com. Не открываются настройки роутера Xiaomi
Настройки маршрутизатора от Сяоми могут не открываться по нескольким причинам. Как правило, проблема кроется не в неисправностях оборудования, а в неправильном соединении и настройке.
- Отсутствует подключение к роутеру. Для доступа к панели управления оборудования нужно, чтобы устройство, с которого осуществляется настройка, было к нему подключено. Способа сопряжения два: по сетевому кабелю или по вай-фай. Даже если отсутствует интернет, все равно адрес должен быть доступен, подключение осуществляется по локальной сети. Если попытки не заканчиваются успехом, маршрутизатор рекомендуется перезагрузить.
- Вполне возможно, что причина в некорректной работе выбранного браузера. Можно воспользоваться стандартными поисковыми системами, например, Microsoft Edge и/или Internet Explorer. Адрес вводить строго в адресную строку, а не в строку поиска.
- Если предыдущие способы не помогли решить проблему, то нужно попробовать с маршрутизатора подключиться к другому устройству и аналогичным образом попытаться открыть настройки. Этот подход позволит определить, в чем проблема — ПК или маршрутизаторе.
- На стационарном компьютере или ноутбуке обязательно нужно проверить настройки IP-адреса. Разработчики компании «Ксиаоми» приняли решение в работе своих устройств задействовать нестандартный IP-адрес — 192.168.31.1. И если в настройках ПК прописаны статические адреса, то уже открыть настройки модема будет невозможно. Для решения проблемы рекомендуется установить автоматические параметры получения DNS и IP. В качестве альтернативы можно на ПК произвести сброс параметров сети.
Последняя рекомендация от специалистов, которая, возможно, поможет решить проблему, — это сделать общий сброс до заводских конфигураций. Для этого нужно зажать кнопку Reset, которая расположена на обратной стороне корпуса, приблизительно на 10-15 секунд.
Что делать, если не помогло
Прописать новый DNS
DNS — это сервер, на котором хранятся адреса всех возможных сайтов. По запросу такой сервер отдаёт эти адреса браузеру.
Иногда на сервере могут возникать проблемы, которые могут привести к отсутствию интернета. В этом случае необходимо прописать новый DNS.
1. Для смены DNS нужно снова зайти в настройки сети wi-fi, к которой вы подключены.
2. Выберите пункт «Настройки IP», нажмите «Пользовательские». Вы получили доступ к DNS.3. В строке «DNS 1» укажите адрес 8.8.8.8, а в строке «DNS 2» — 8.8.4.4. Это сервер Google.
Если это не сработало — дело не в DNS. Выберите «DHCP» в настройках IP, чтобы вернуть всё в прежнее состояние.
Отключение прокси-сервера
Может случиться такое, что вы установили приложение из ненадёжного источника и оно без вашего ведома включило прокси-сервер.
Чтобы быть уверенным, что этого не произошло, зайдите в настройки проблемной Wi-Fi. Внизу будет пункт «Прокси-сервер».
Нужно убедиться, что выбрано значение «Нет».
Проверить дату и время
На смартфонах Xiaomi могут быть проблемы с интернетом в случае неправильно установленных даты и времени. Выберите в общих настройках пункт «Расширенные настройки», затем нажмите «Дата и время» и откорректируйте значения в случае, если они неверны.
Также если выбран пункт «Настройки даты и времени по сети», нужно отключить опцию и ввести значения вручную.
Отключить режим полёта
При активации режима полёта телефон отключает не только Wi-Fi, но и bluetooth, и сотовую связь.
Чтобы проверить, включен ли режим полёта, нужно выйти на главный экран, свайпнуть вниз и посмотреть на иконку самолёта. Если она яркая — режим полёта включен и его необходимо отключить.
Перезагрузка роутера
Если есть возможность — отключите роутер от электричества на 20 секунд и подключите снова.
После этого нужно некоторое время подождать, пока он начнёт раздавать Wi-Fi, и снова подключить к нему Xiaomi.