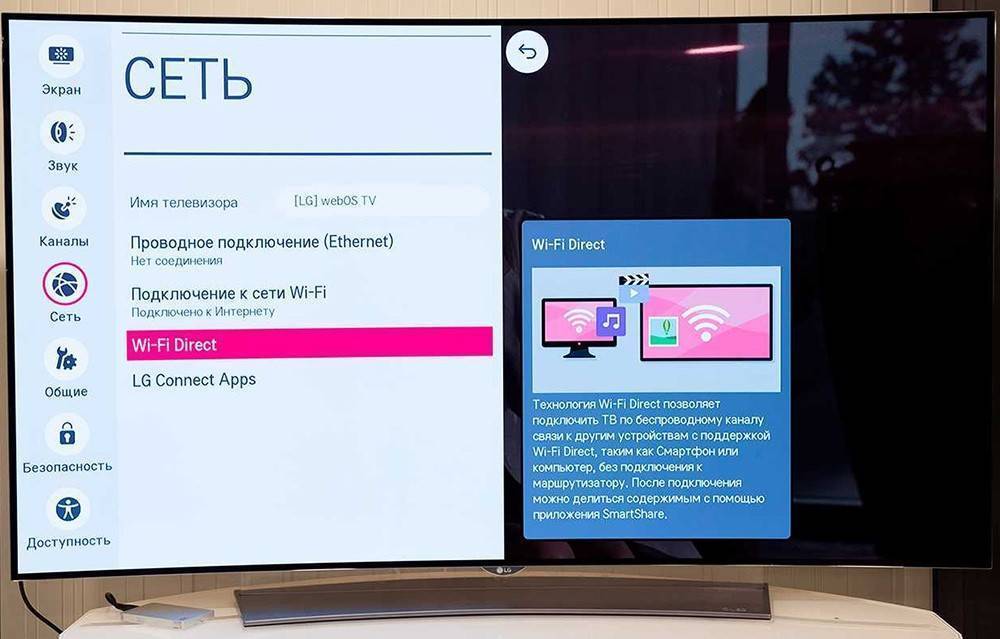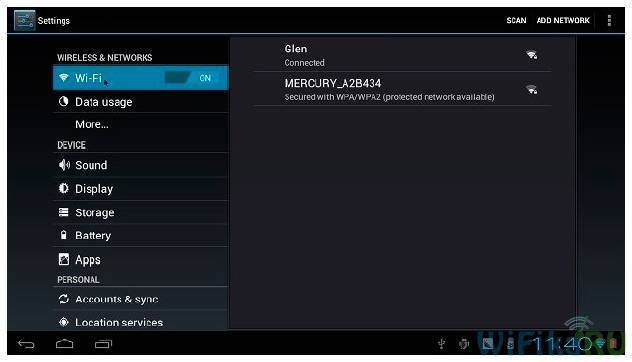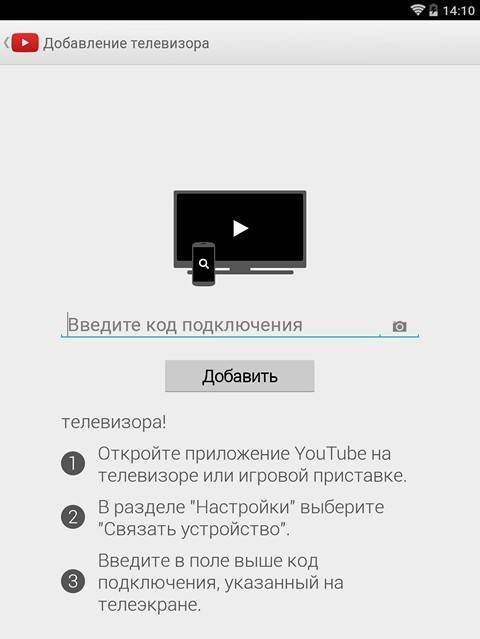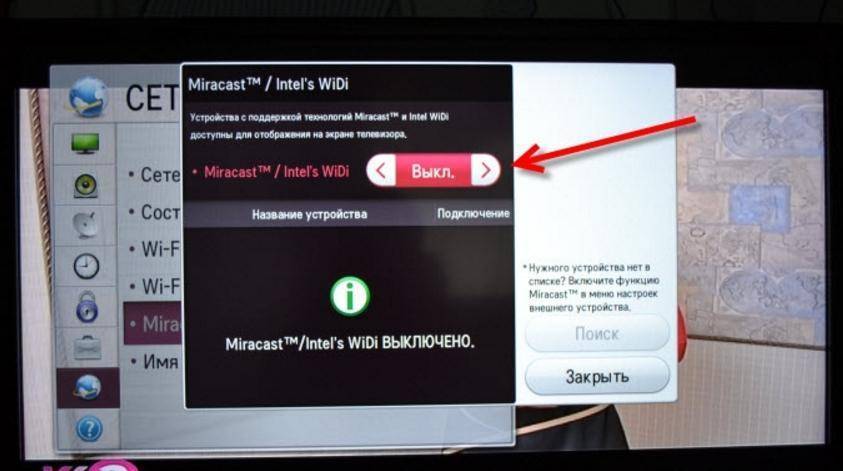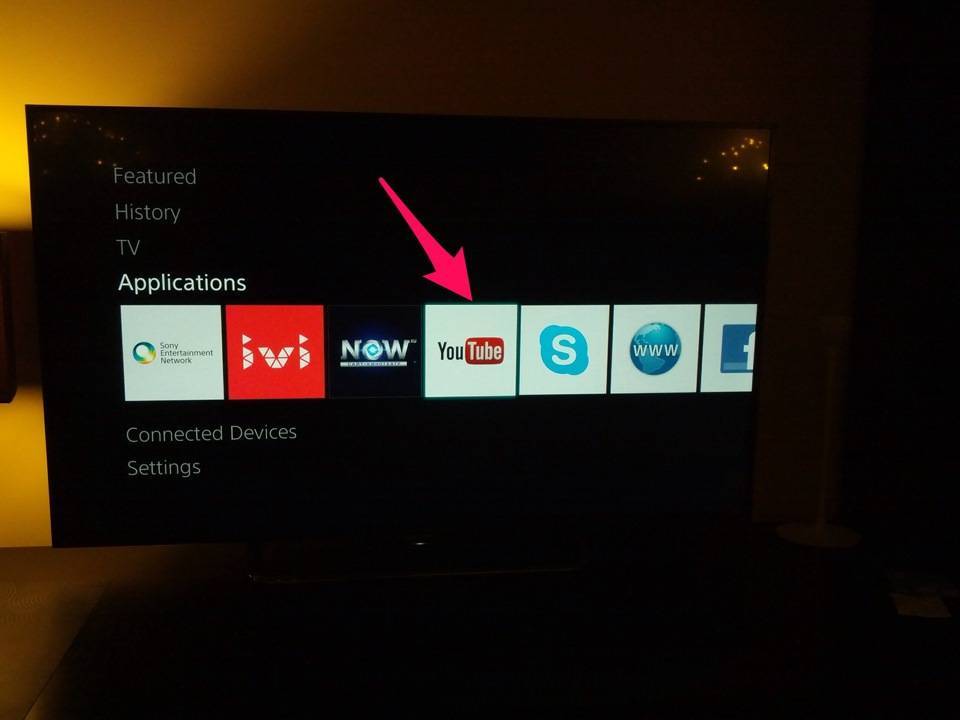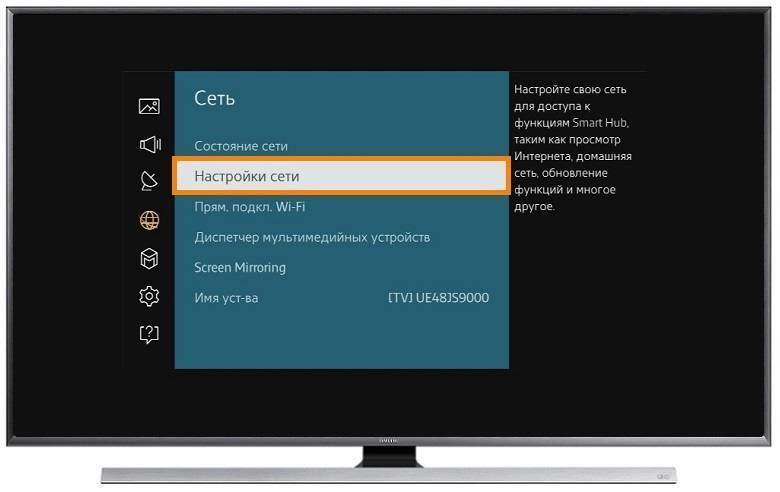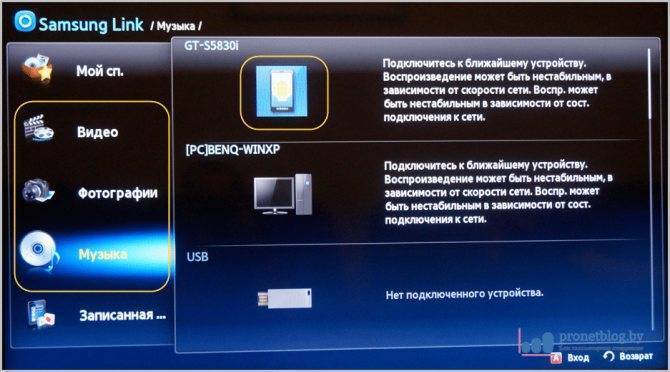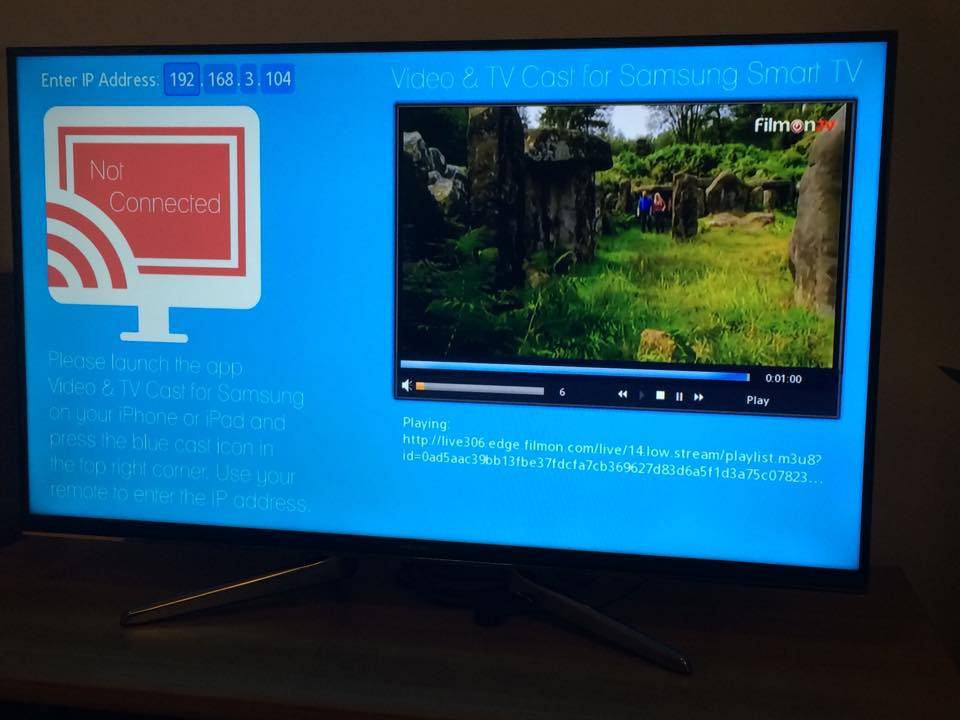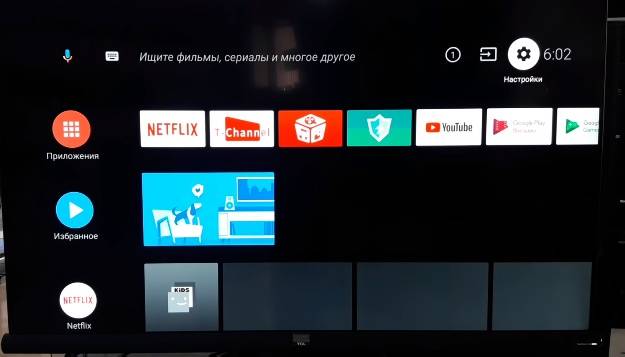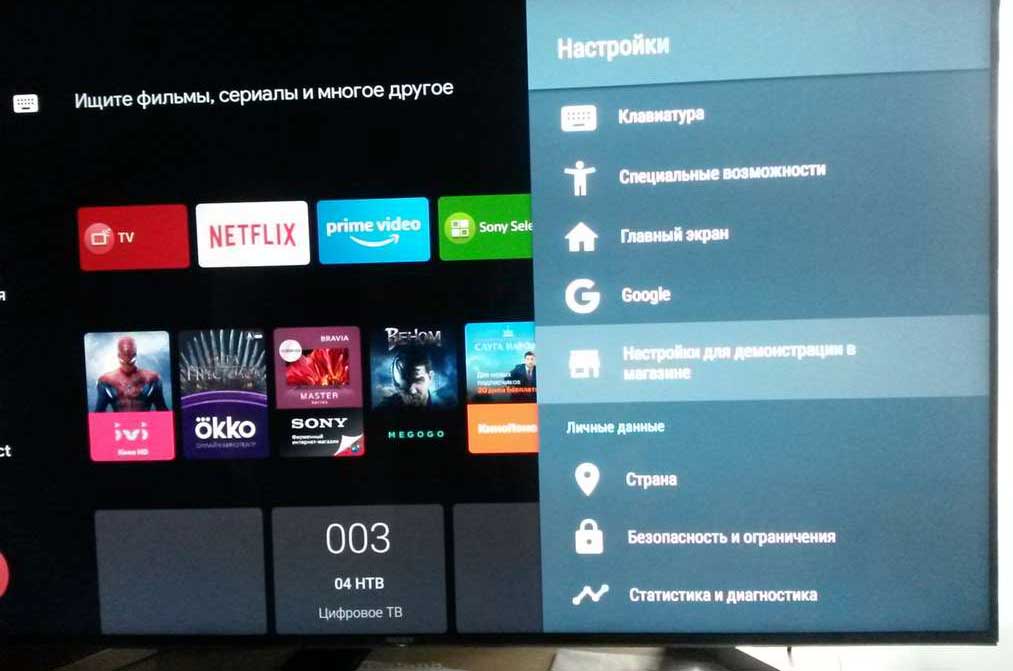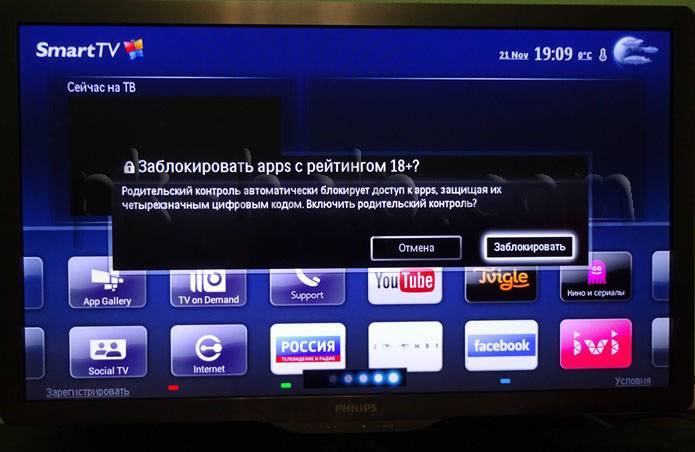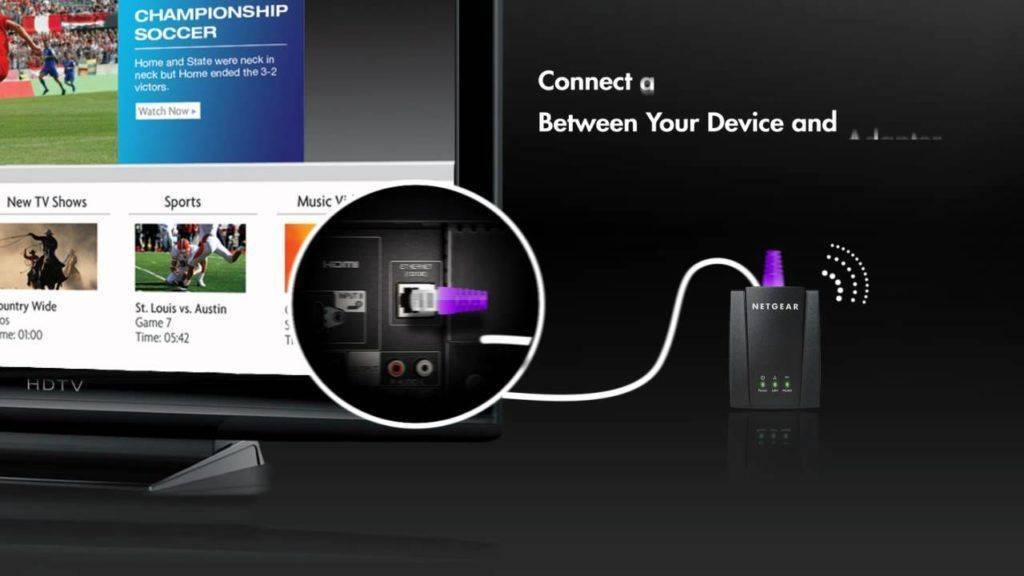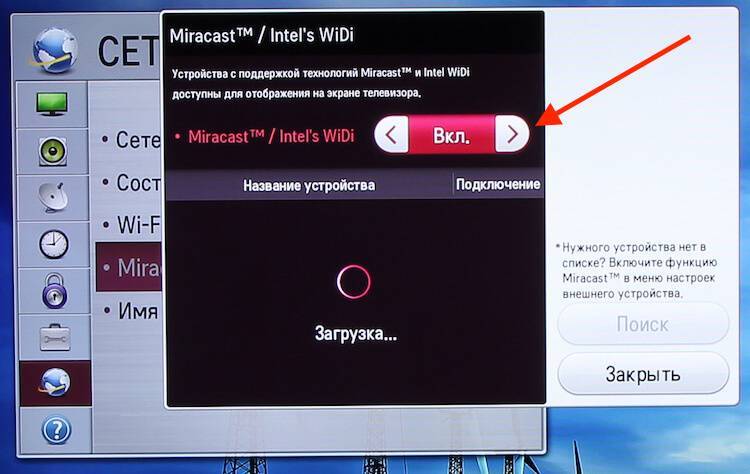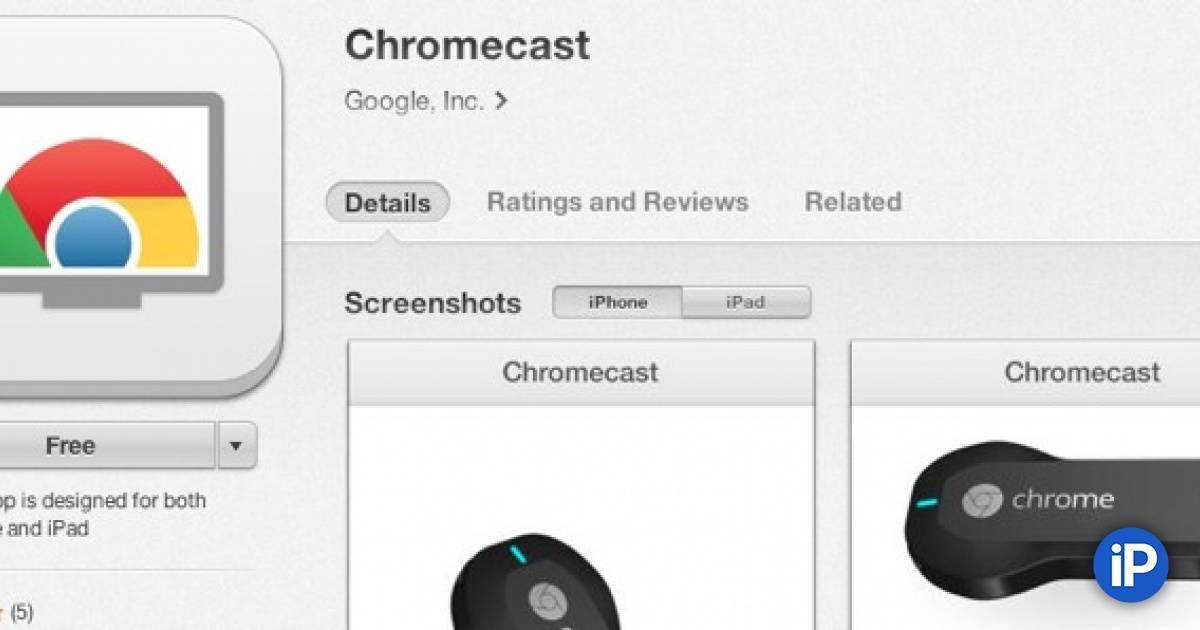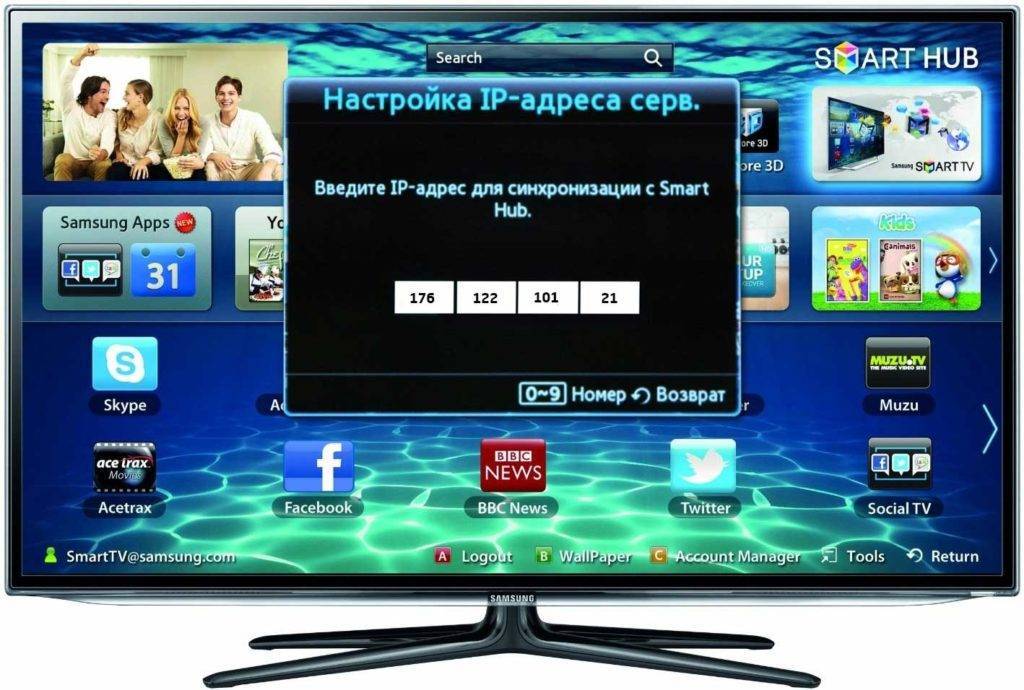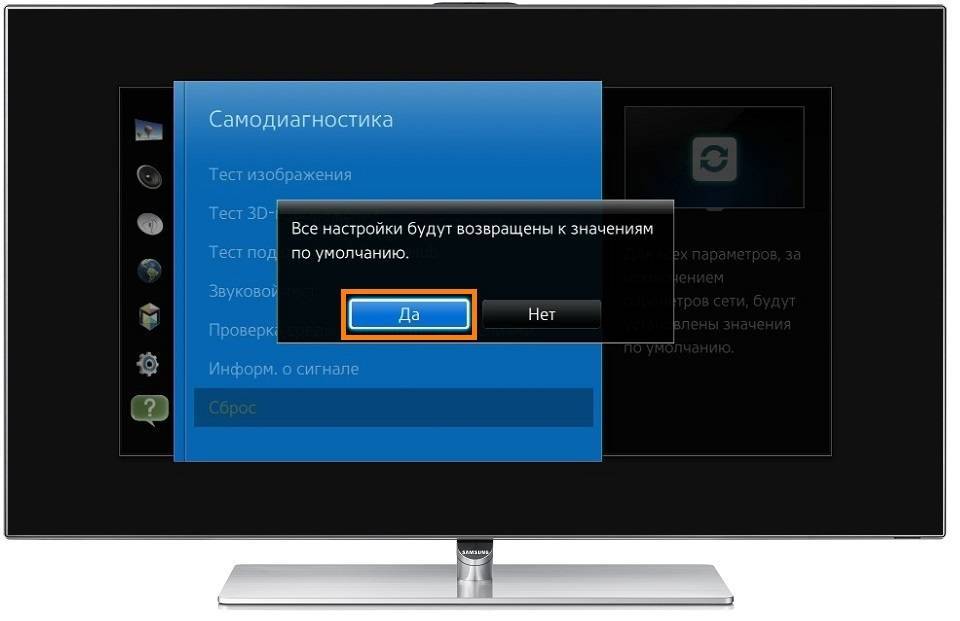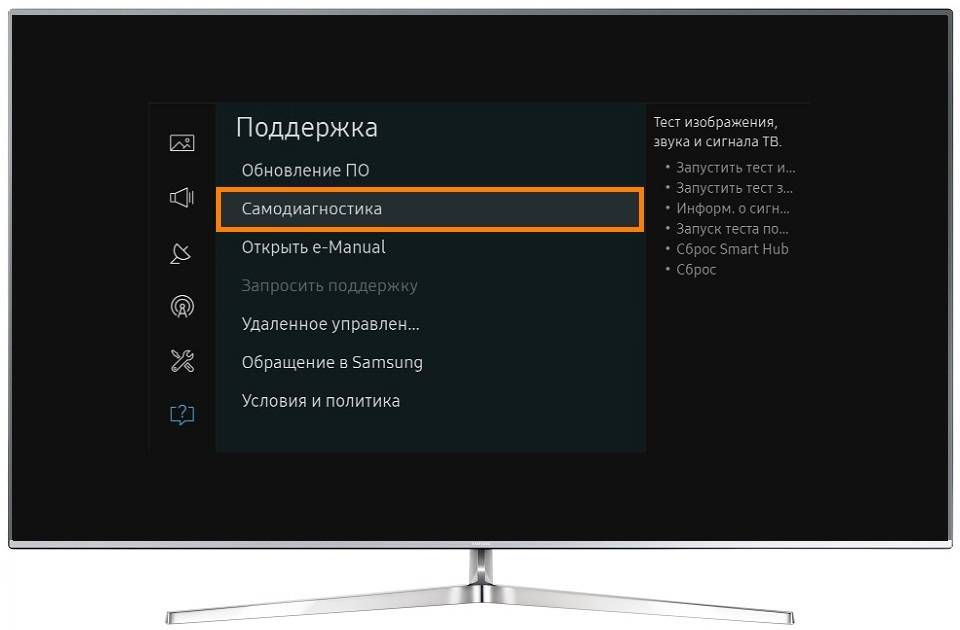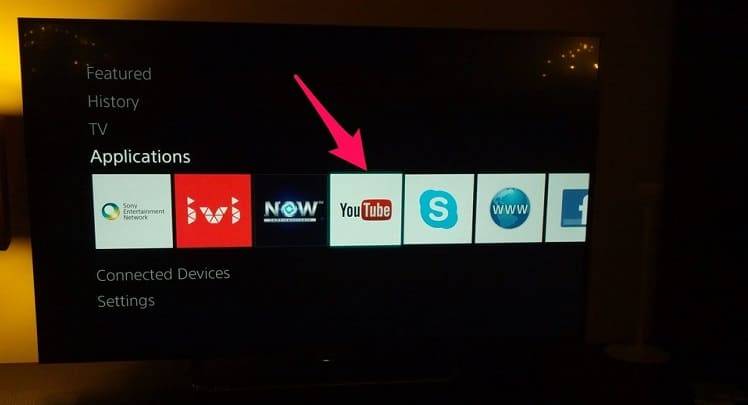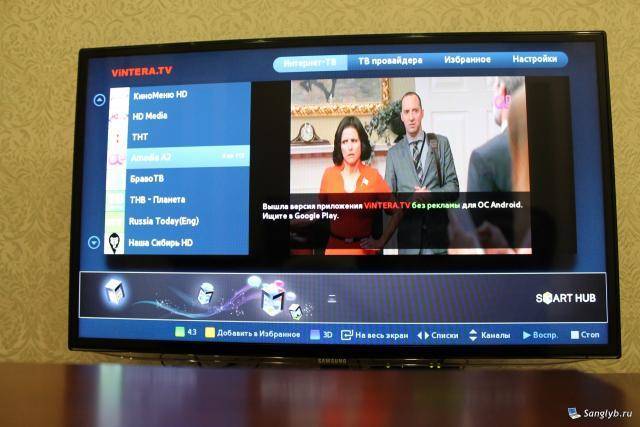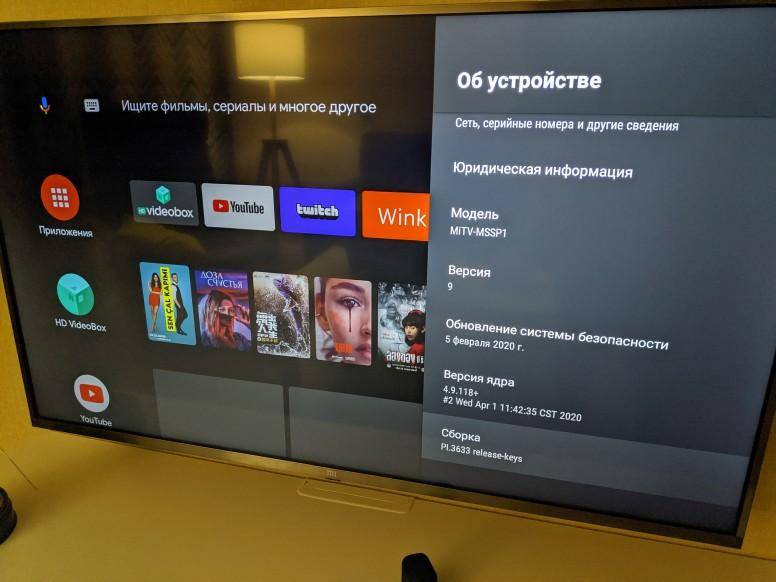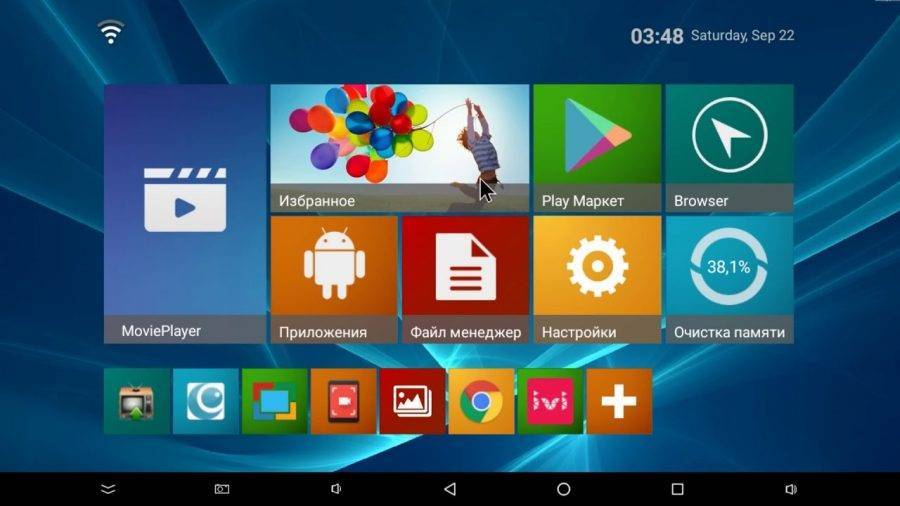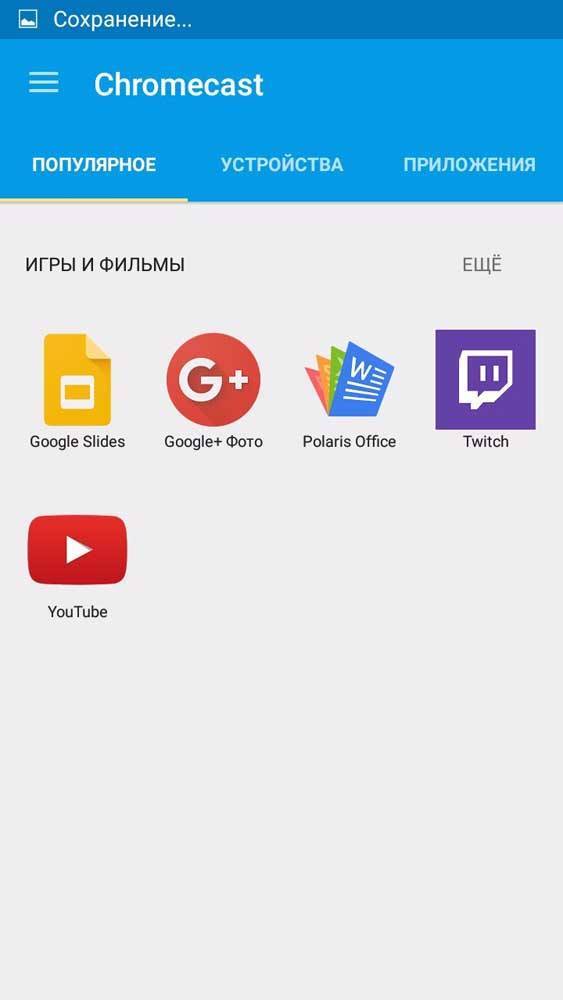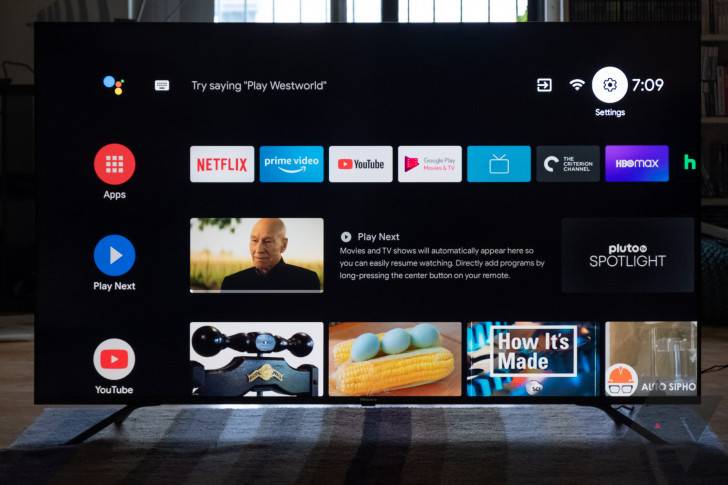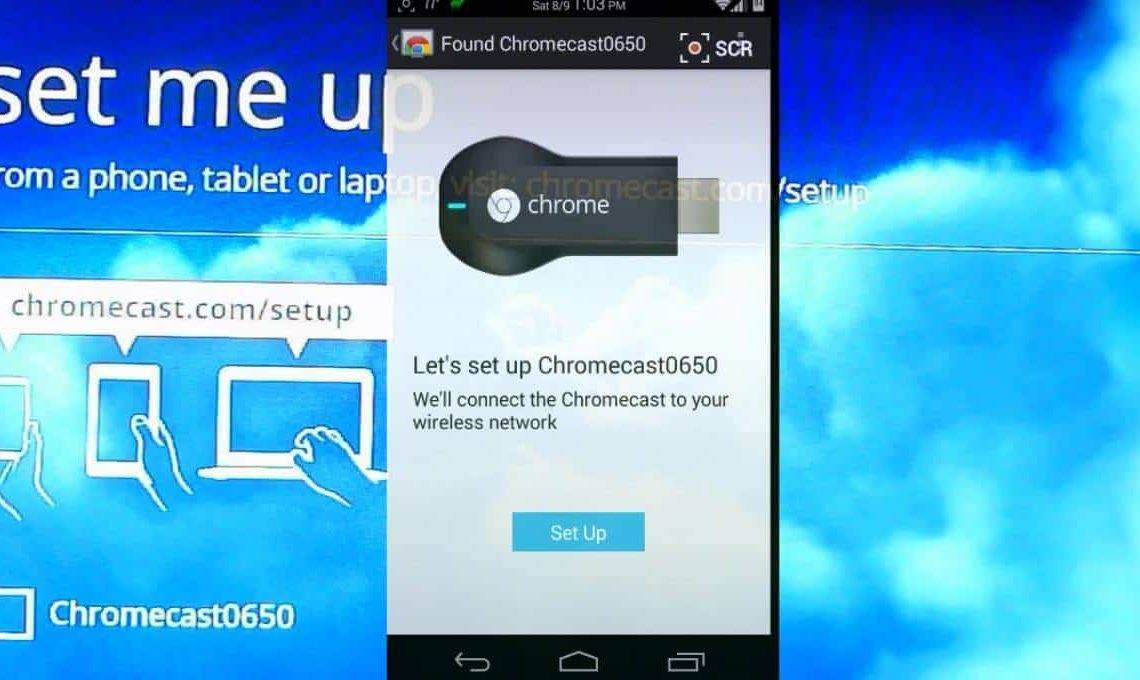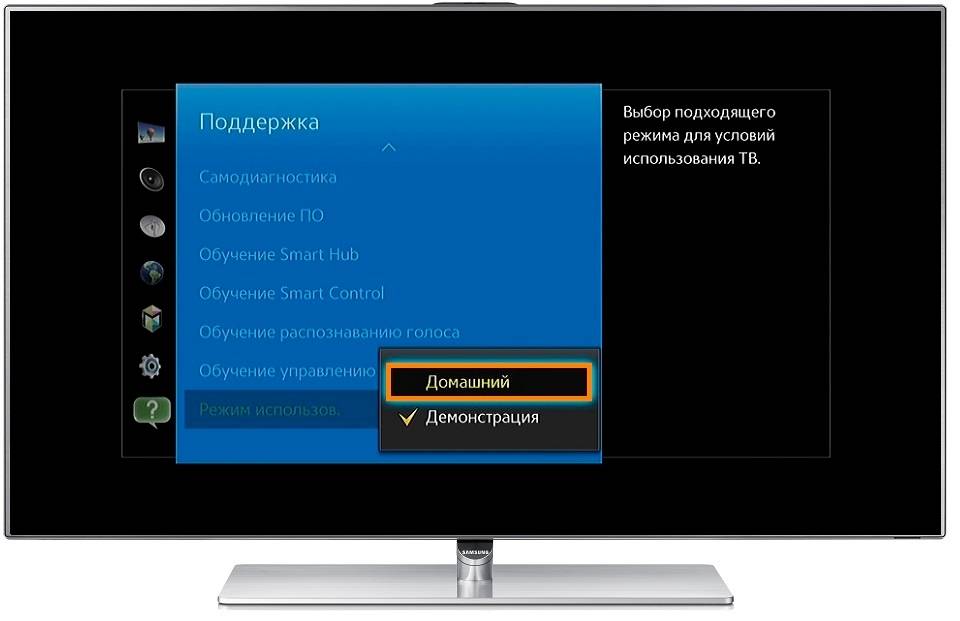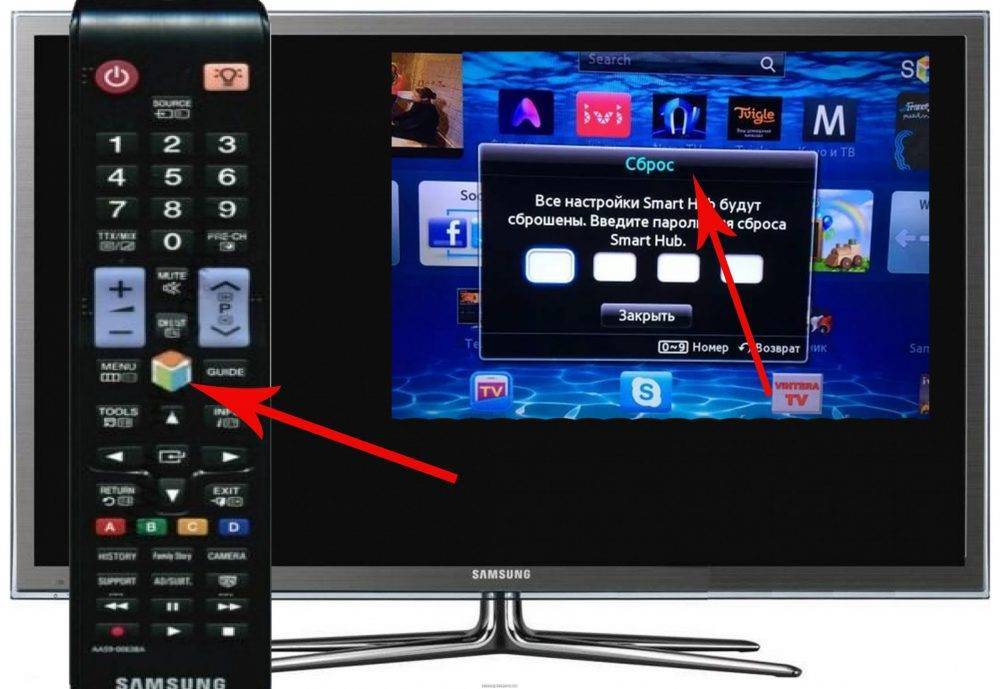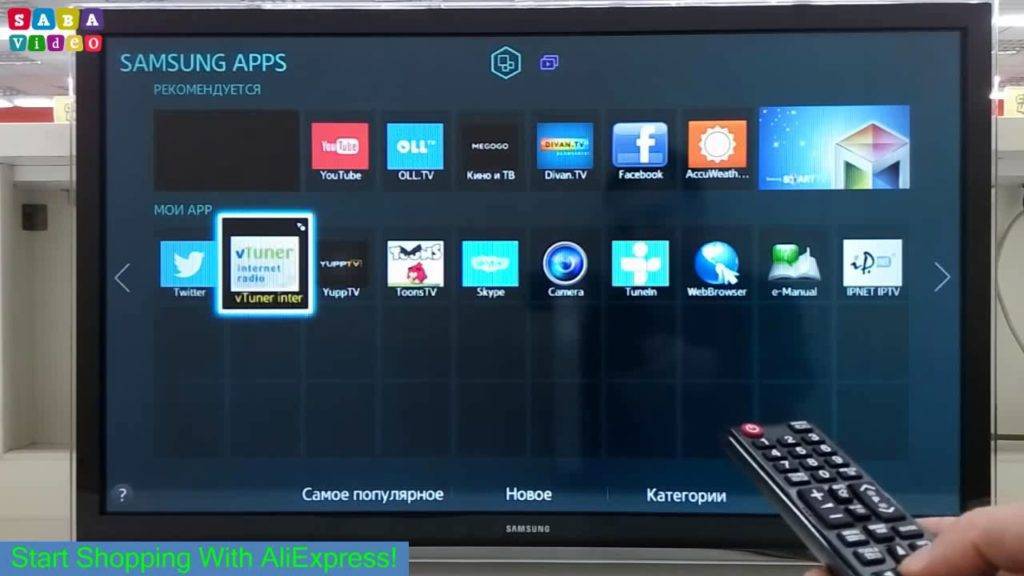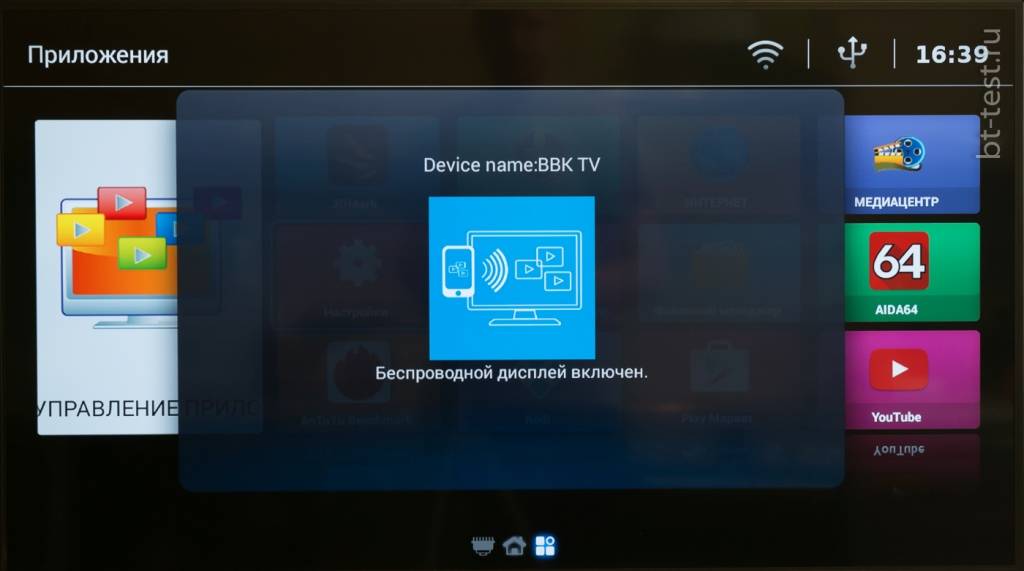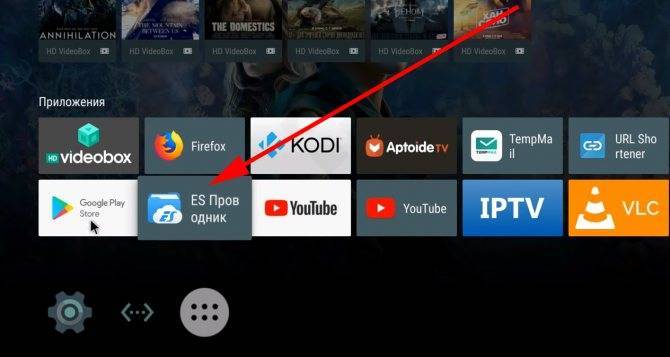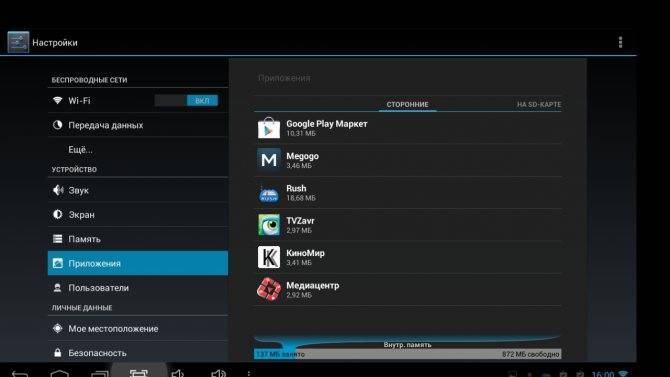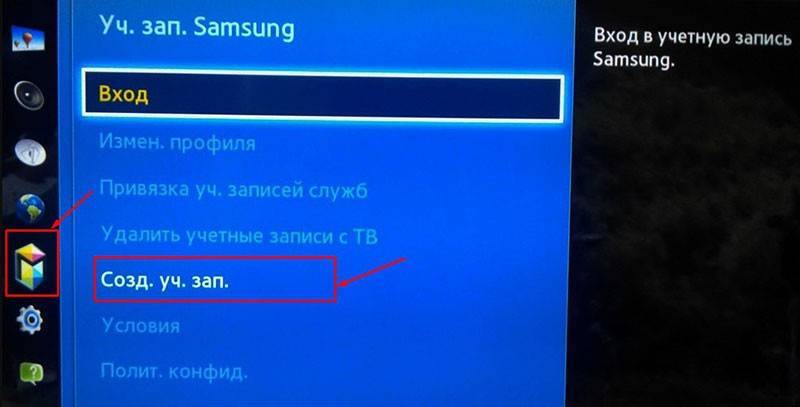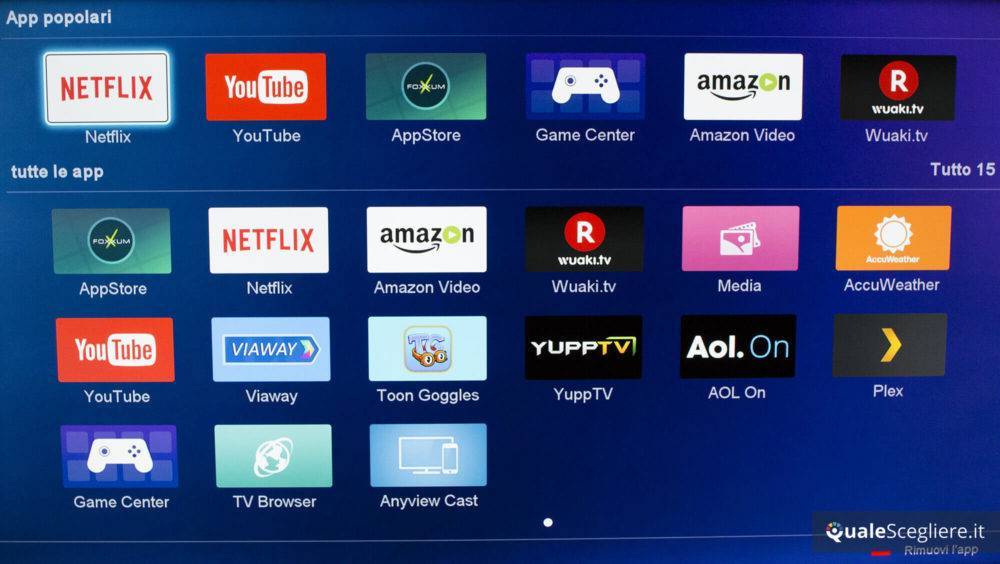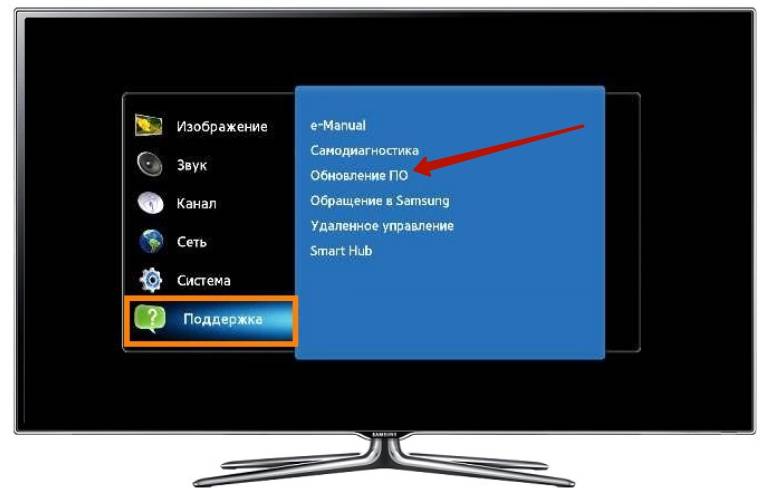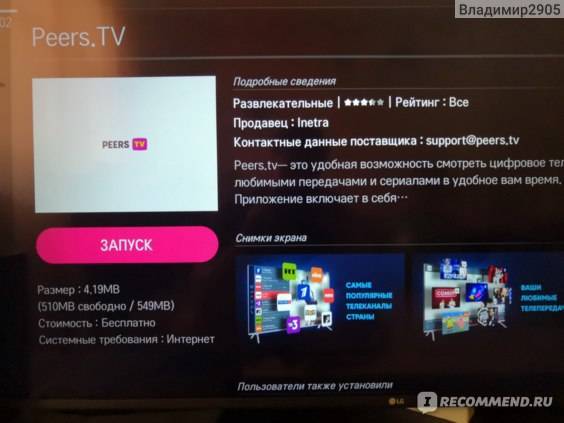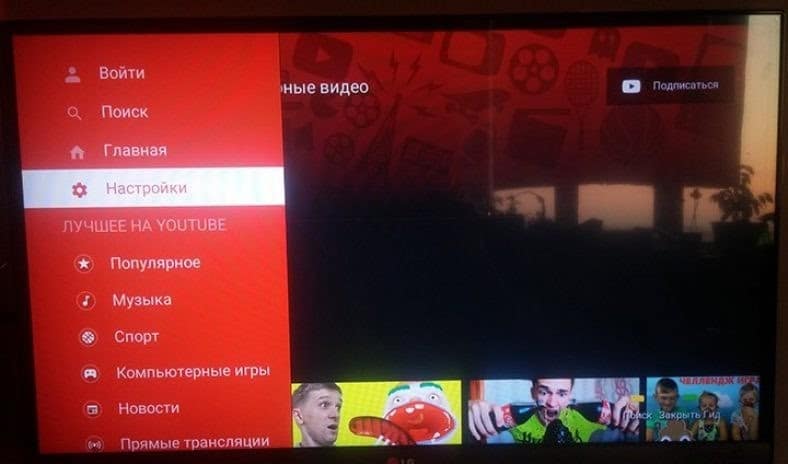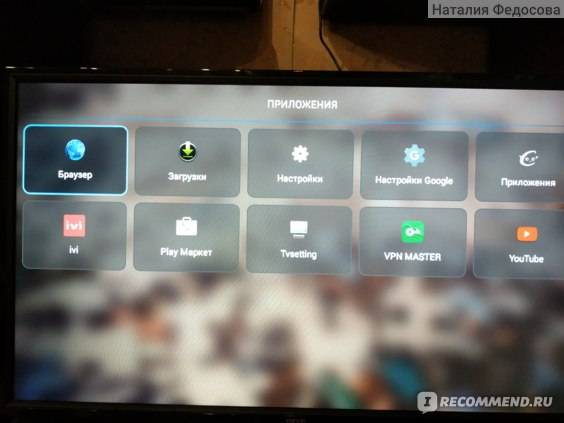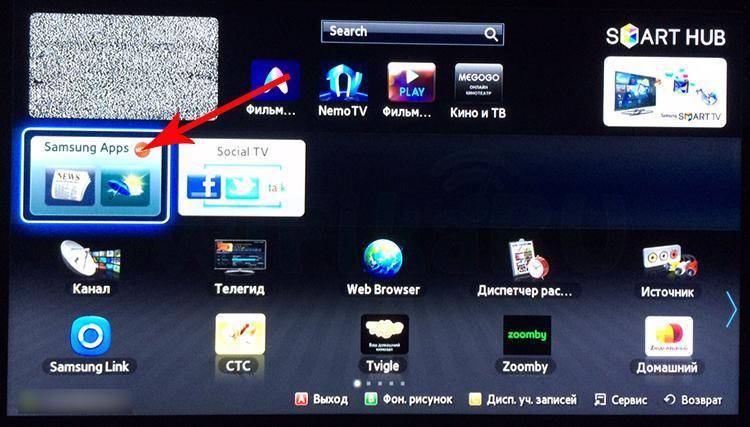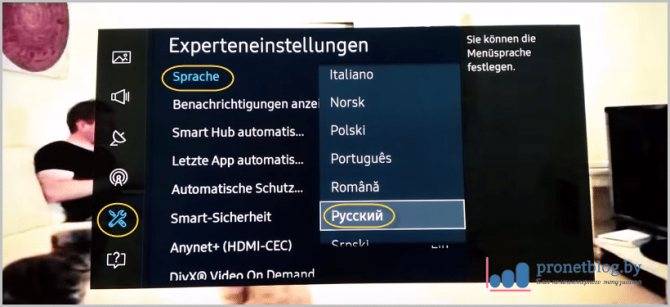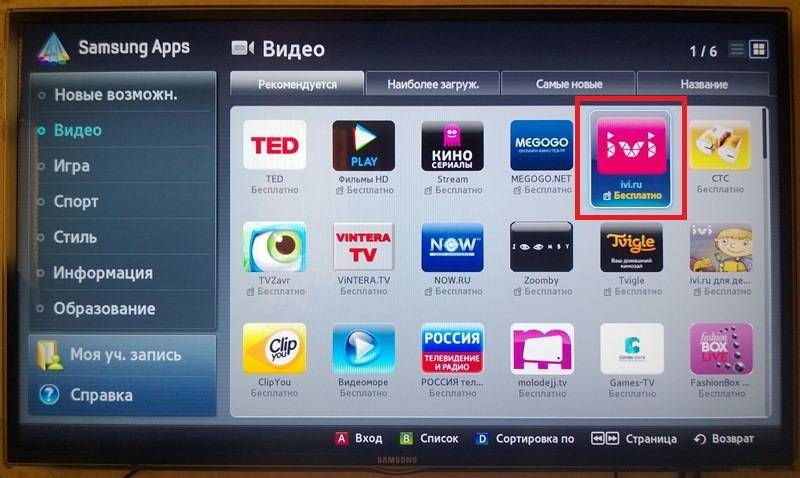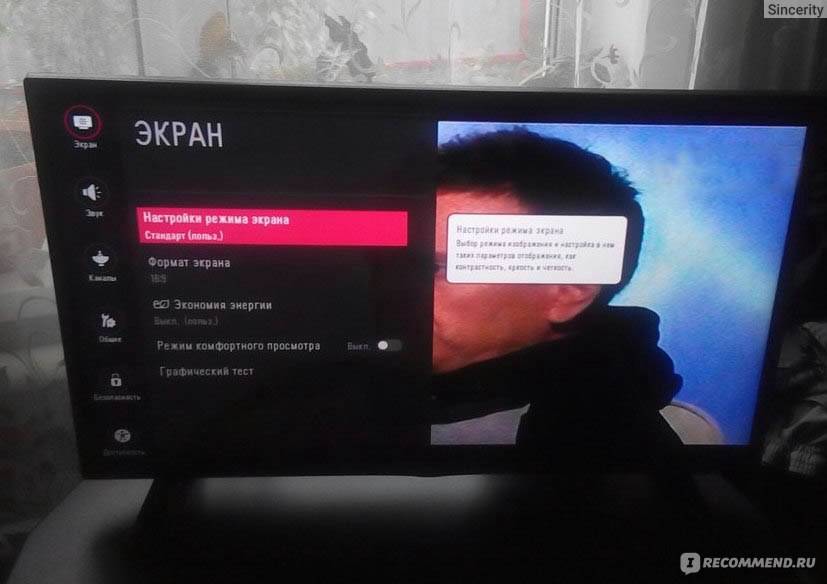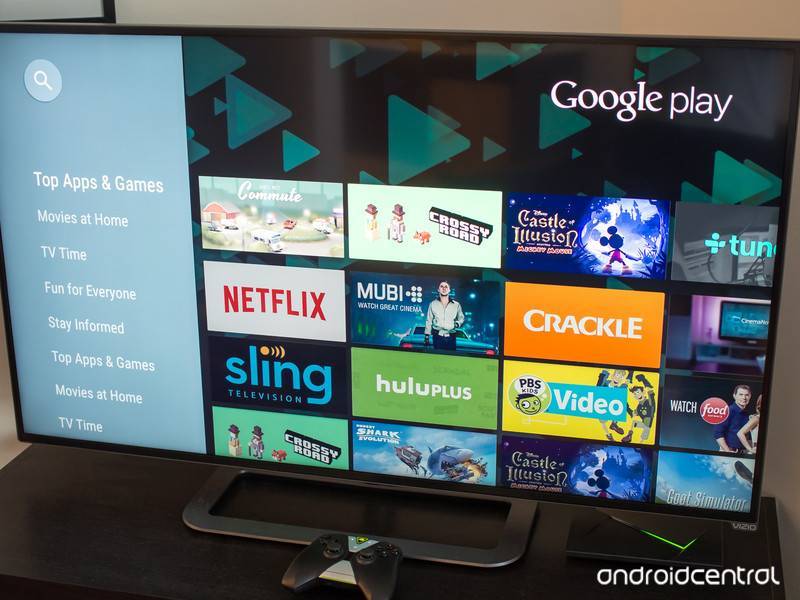Версии Chromecast
Формально сетевые медиаплееры можно разделить на три поколения. Google Chromecast 2013 года относится к первому поколению. Внешне устройство напоминает обычную флешку.
Особенности Chromecast первого поколения:
- процессор Armada 1500 Mini Plus de Marvell;
- ОЗУ – 512 МБ, встроенное хранилище – 2 ГБ;
- простая и быстрая настройка;
- поддержка воспроизведения файлов даже после перехода ПК в режим «сна»;
- поддержка передачи видео сразу на несколько мониторов или TV.

Хромкаст второго поколения появился в 2015 году. Внешне он теперь напоминал брелок. Круглый корпус изготовлен из глянцевого пластика. Модель представлена в трех цветах: черном, кислотно-желтом, красном. В середине корпуса расположена эмблема Google.
Характеристики второй версии Chromecast:
- автоматический выбор оптимального канала для передачи данных;
- появление загрузочной заставки при подключении к ПК;
- простая настройка.
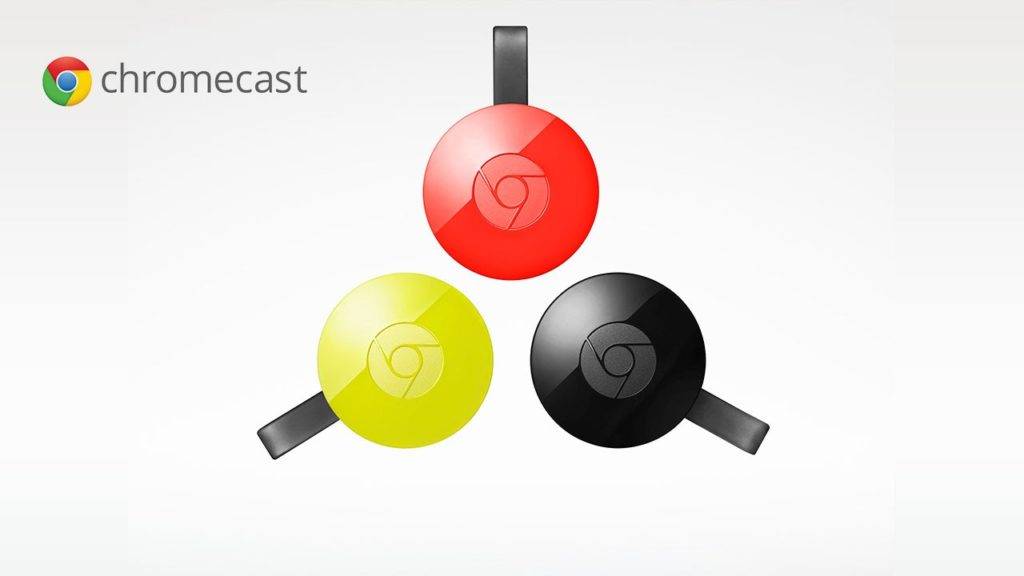
Chromecast 3 был выпущен в 2018 году. Его дизайн более минималистичен, чем у предшественника. Корпус изготовлен из матового пластика, а вместо ярких цветов производители остановились на белом, черном и сером.
Отличительные особенности Хромкаст 3:
- более быстрая передача потокового аудио и видео в сравнении со второй моделью;
- совместимость с приложениями Spotify, Netflix и других стриминговых сервисов;
- поддерживает передачу видео в формате FullHD.

Google Chromecast Ultra занял промежуточное звено между вторым и третьим поколением. Производительность приставки немного выше, чем у предшественника. Дизайн медиаплеера немного изменился. Теперь он изготовлен из черного глянцевого пластика. Небольшая буква G расположена в нижней части корпуса.
Характеристики Chromecast Ultra:
- магнит в разъеме HDMI для более компактного хранения;
- поддержка передачи видео до 4К и HDR-режима;
- обязательное подключение к розетке для стабильной работы;
- порт Ethernet для прямого проводного подключения к интернету.

Отдельной линейкой продукции считается Chromecast with Google TV. Стандартная комплектация устройства дополнена пультом ДУ. Визуально новая модель похожа на продукцию третьего поколения, но корпус приобрел овальную форму со сглаженными углами. HDMI-кабель несъемный. Его длина – 5 см.
Отличительные особенности Chromecast with Google TV:
- базируется на чипсете Amlogic S905D3G;
- объем ОЗУ – 2 ГБ, а внутреннего хранилища – 8 ГБ (4 ГБ доступно для загрузки файлов);
- полноценная программная оболочка Google TV;
- поддерживает воспроизведение 4К-видео с частотой до 60 кадров в секунду;
- есть пульт дистанционного управления для переключения между медиаплеером и другими подключенными к телевизору устройствами.
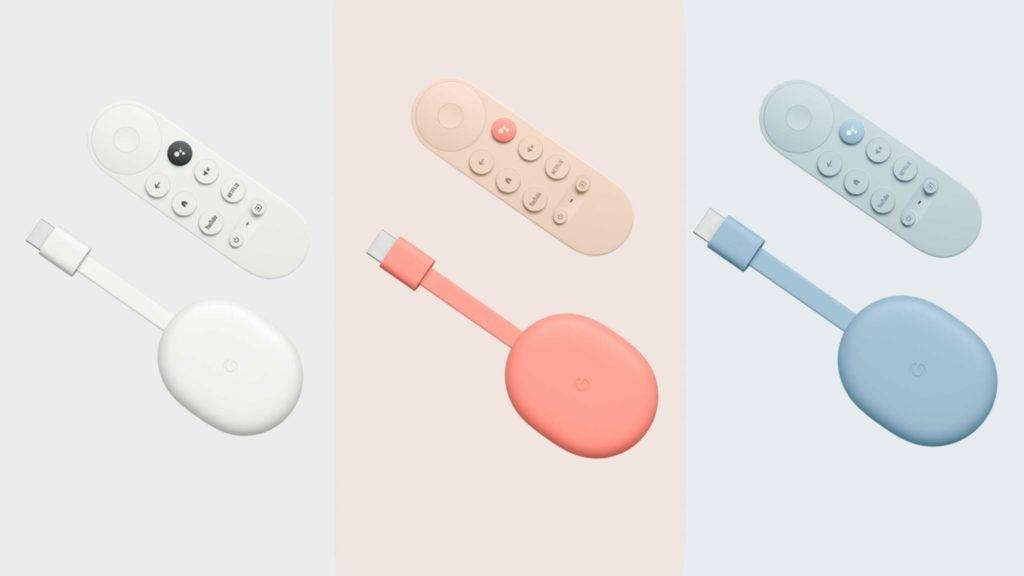
Find new content to cast
There’s a lot of great content to enjoy from your favorite Chromecast-enabled apps and we don’t want you to miss a single great tune or podcast.
Within the Google Home app, tap the Discover tab to browse content and find new stuff that’s available on your Chromecast-enabled apps you don’t have installed yet. You can also see a list of all Chromecast-enabled apps and available content.
For more information on developing for Chromecast, please visit our Chromecast Developer Help Center.
Please note: Casting may also be enabled from your laptop on the websites of Chromecast-enabled apps. To learn more, visit Google Cast-enabled app vs. Casting a tab. In order to cast from Chrome, please ensure you have the Cast button installed on your Chrome browser.
If your home has two or more isolated networks available, your Android device may auto-switch between networks depending on signal strength. This could affect whether or not you see the Cast button in your applications.
To avoid auto-switching, Android users can go to device WiFi settings and Forget ‘Network B’ to ensure that the Android device is connected to the same ‘Network A’ as the Chromecast or TV with Chromecast built-in.
If you’re having trouble with a Chromecast-enabled app, please try our Chromecast Troubleshooting tips.
Cast your laptop or desktop audio content
You can cast your desktop or laptop content. This is available on Mac, Windows, and Chrome OS.
Important: You can only cast your desktop audio from Windows. If you cast your desktop from a Mac or Chrome OS computer, the contents of your screen will appear on your TV but won’t hear any audio from your computer.
- If you’ve pinned the Cast button to your toolbar, click the Cast button in the Chrome toolbar in the upper right corner of your browser. Otherwise, navigate to the Chrome Settings menu in the Chrome toolbar in the upper right corner of your browser click Cast….
- Next to the where it says, «Cast to,» click on the dropdown button to change the source selection.
- Click Cast desktop.
- Choose the Chromecast Audio device you want to cast to.
Как транслировать онлайн-медиа на Chromecast
Теперь, когда ваш Chromecast подключен, все, что вам нужно для потоковой передачи контента, — это найти маленький значок Cast в приложении или на веб-сайте, на котором вы находитесь.
В ролях с Android и iPhone
Откройте приложение с поддержкой Chromecast (например, YouTube) и найдите значок Cast. Обычно вы найдете его на верхней панели инструментов. Пока вы находитесь в той же сети Wi-Fi, что и Chromecast, вы найдете В ролях значок в приложении.
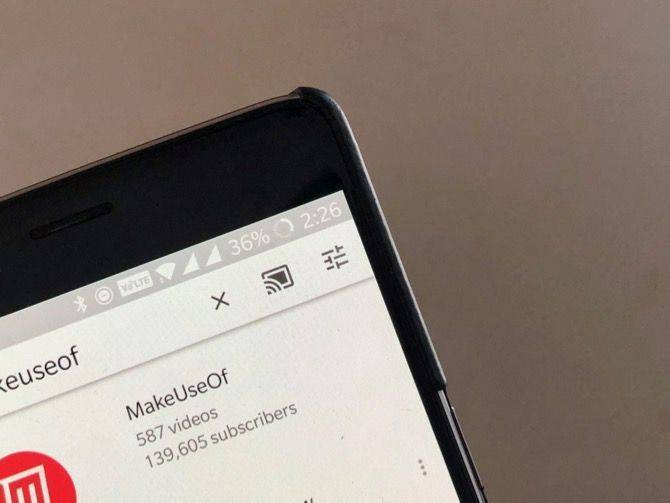
Нажмите на него и выберите Chromecast из списка. Приложение теперь назначит «выход» как Chromecast. Продолжайте просматривать и нажмите на медиа, чтобы начать воспроизведение. Мультимедиа начнет воспроизводиться немедленно на вашем телевизоре. Все, что вы увидите на своем телефоне, это элементы управления воспроизведением.
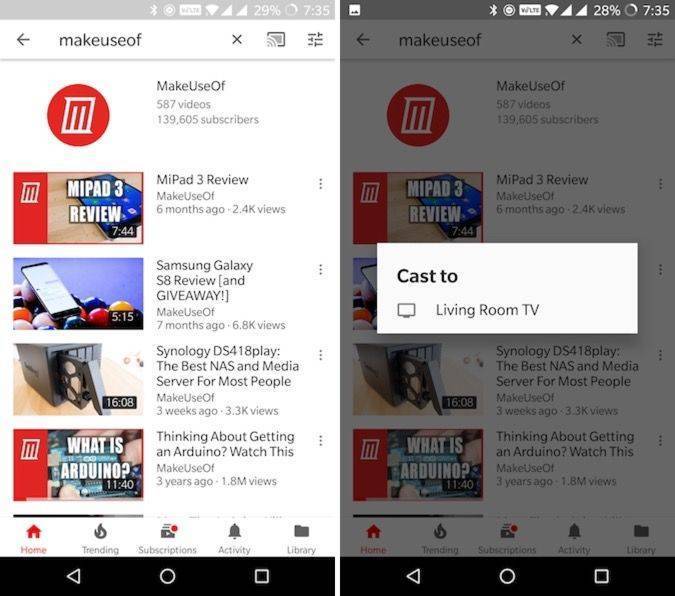
Теперь вы можете заблокировать ваше устройство, и мультимедиа продолжит воспроизведение. Как на Android, так и на iOS средства управления мультимедиа экрана блокировки работают с Chromecast. На Android вы также можете контролировать громкость. Поэтому, если вы хотите быстро приостановить воспроизведение, просто нажмите Пауза Кнопка с экрана блокировки.
В ролях с ПК
Для трансляции с компьютера Mac или Windows необходимо использовать браузер Google Chrome (функциональность встроена). Различные медиаплееры (например, YouTube и Netflix) поставляются с поддержкой Chromecast.
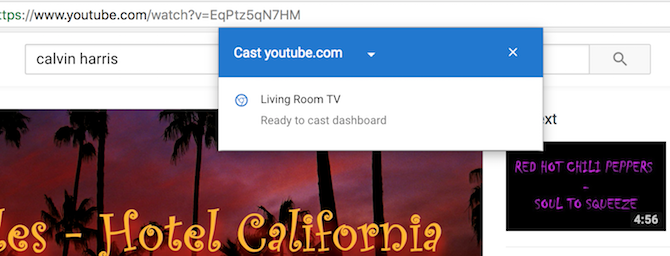
Когда вы откроете совместимый видеопроигрыватель (находясь в той же сети Wi-Fi, что и Chromecast), вы увидите значок Cast в самом видеоплеере. Нажмите на него, выберите Chromecast, и воспроизведение переключится на ваш телевизор. Вы можете использовать веб-страницу для управления воспроизведением.
Характеристики
Гугл Хромкаст обладает практически идентичными обычным адаптерам характеристиками. Подробнее они указаны ниже:
- адаптер создан на основе чипа Marvell 88DE3005, который способен декодировать форматы сжатия видео VP8 и H.264 с помощью аппаратного обеспечения;
- беспроводная Wi—Fi связь возможна благодаря чипу AzureWave NH-387, который поддерживает стандарты b/g/n с частотой 2,4 ГГц;
- объем оперативной памяти составляет 512 МБ DDR3 и 2 ГБ flash-памяти;
- размеры устройства: 72x35x12 мм, вес – 34 гр.;
- операционная система – упрощенная ChromeOS, обновления для которой приходят и устанавливаются без уведомления пользователя;
- питание устройства происходит с помощью USB, а выход реализован HDMI интерфейсом;
- адаптер поддерживает методы шифрования WEP, WPA/WPA2;
- подключение и питание происходит напрямую от телевизора по порту USB или от розетки.
Процедура настройки
Кроссплатформенность Chromecast позволяет работать с ним на устройствах с любой операционной системой.При этом главным условием является наличие браузера Chrome. Перед тем, как настраивать Chromecast на телевизоре, необходимо скачать и установить специальное приложение, являющееся по существу интерфейсом между смартфоном и Chromecast, с одной стороны, и телевизором с другой. На компьютерах, как правило, роль такого интерфейса ложится на плечи браузерного плагина. Где брать такой софт?
Адрес обычно указывается внутри коробки или в инструкции. Если речь идёт о мобильном гаджете, то это приложение Google Home, для ПК нужно в Chrome набрать в адресной строке chromecast.com/setup.
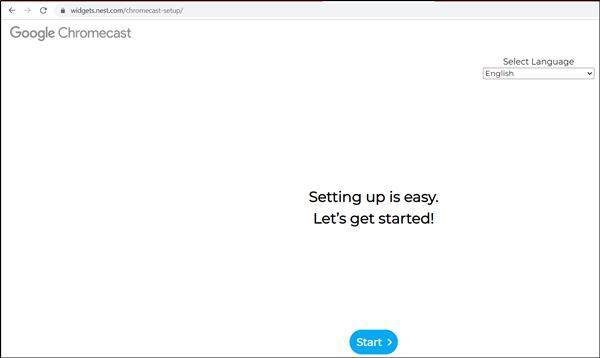
После установки плагина/приложения можно приступать непосредственно к первичной настройке девайса. Если телевизор уже распознал Chromecast, то вашему гаджету ещё предстоит это сделать. Для этого у вас должна функционировать сеть Wi-Fi. Просканируйте её на смартфоне/ноутбуке – Chromecast вначале будет стандартной точкой доступа, и эту сеть легко выявить по одноимённому названию. Правда, нередки ситуации, когда в соседской сети тоже присутствует это устройство, и тогда вам нужно будет определить, какая из сетей ваша, а какая соседская. Обычно в этом нет ничего сложного, ведь уровень сигнала будет неодинаковым.
В любом случае после выбора Chromecast и нажатия «Подключить» нужно будет ввести чётырёхзначный пароль, который является гарантией того, что вы выбрали правильный гаджет и его не смогут в будущем использовать хитрые соседи.
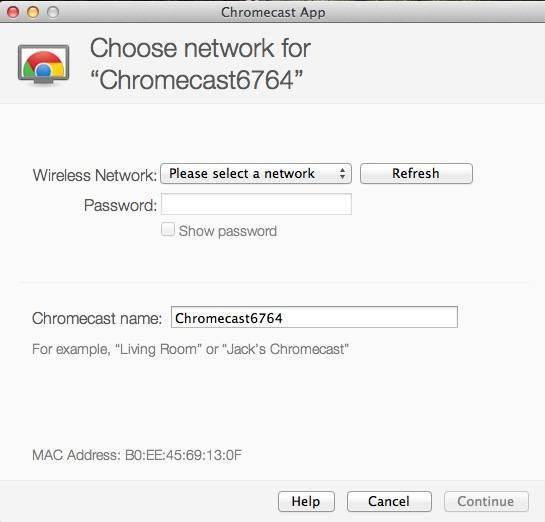
Но и это не всё: чтобы установить Chromecast на компьютер, необходимо, чтобы он оказался привязанным к вашей домашней сети, в которой работает ПК или смартфон.
Это можно сделать в установленном приложении, причём имеется возможность изменить имя устройства по умолчанию и установить новый пароль. Как только Chromecast подключится в локальной сети, вы сразу же сможете его использовать по прямому предназначению – для просмотра видео на большом экране.
Для работы устройства нет необходимости держать постоянно включенным компьютер или мобильник – достаточно, чтобы работал роутер.
ВАЖНО. Chromecast работает в частотном диапазоне 2.4 ГГц
Если маршрутизатор вещает на других частотах (например, 5 ГГц), то он просто не увидит устройство, и сопряжение окажется невозможным. Учтите это, чтобы не приобрести неработающий гаджет.
Если возникла необходимость в изменении настроек Chromecast, это можно сделать с помощью кнопки, расположенной возле USB-разъёма. Ей необходимо нажать и удерживать примерно 20-25 секунд. О том, что настройки сбросились к заводским, будет свидетельствовать мигающий индикатор.
Особенности работы
Приложение на телефоне может передать видео в Chromecast нажатием одной кнопки. При этом он может передавать потоковое видео в фоновом режиме, т.е. вы можете даже совершать звонки при работе Chromecast. При передачи контента с телефона на телевизор также замечена задержка примерно в 2 секунды
Для тех, кто использует Chromecast в связке с ПК/ноутбуком следует учесть, что приложение существует только в виде плагина к Google Chrome. Через Firefox, IE, и другие браузеры «картинку» вам не передать.
Преимущество Chromecast перед обозреваемым на соседней странице Apple TV состоит в том, что Хромкаст мобилен! Его можно взять с собой на презентацию, конференцию и т.п. Ему не нужен Ethernet или HDMI-кабель. Но в этом кроется и главный минус — отсутствие прямого управления трансляцией на ТВ, грубо говоря, отсутствие пульта.- управлять вы будете только с телефона/планшета/ноутбука, которые, имеют свойство разряжаться, если не воткнуть их на зарядку.
Что такое Android TV
Android TV — это версия операционной системы Android для мультимедийных устройств. Обычно ее можно найти на телевизионных приставках, таких как Nvidia Shield, которые больше, чем Chromecast. Тем не менее, Android TV также можно найти в небольших донглах, подобных Chromecast, и в некоторых телевизорах.
В отличие от Chromecast, устройства Android TV поставляются с физическими пультами дистанционного управления. Это потому, что Android TV имеет традиционный домашний экран, с которого Вы можете запускать приложения и игры. Это похоже на то, что вы видите на Roku, Amazon Fire TV или Smart TV.
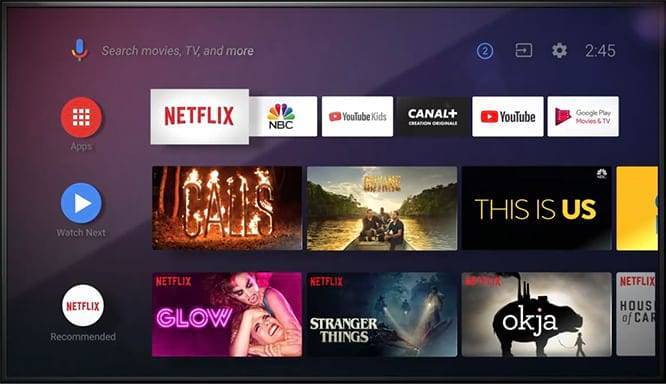
Самый простой способ понять Android TV — это представить себе смартфон. У него есть магазин приложений, где Вы можете загружать приложения и игры, главный экран для ярлыков и меню настроек.
Как и телефоны и планшеты Android, телевизоры Android также включают в себя Google Play Store. Это позволяет легко устанавливать приложения, специально созданные для ТВ-приставок Android. Вы даже можете установить несколько игр, в которые можно играть с помощью контроллера.
Вышеупомянутая функция «встроенного Chromecast» — это то, что Вы найдете на своем Android TV. Хотя основным способом взаимодействия будет дистанционное управление и главный экран, Вы также можете «транслировать» контент на Android TV так же как с Chromecast.
Вполне возможно использовать Android TV точно так же, как Chromecast. Все, что Вы можете транслировать на Chromecast, Вы также можете транслировать на Android TV. Хотя это может показаться немного странным.
Например, когда Вы транслируете видео на YouTube, приложение YouTube фактически не открывается, но работает точно так же, как и в Chromecast.
Даже фон Android TV (заставка) такой же, как на Chromecast. Основное отличие состоит в том, что Android TV имеет полноценную операционную систему за функцией трансляции, что делает его более мощным мультимедийным устройством.
Google Chromecast 2 (2015)
На 2013 год пришлось появление следующей разработки. Количество изменений в ней было не столь велико чтобы к предыдущему названию добавили двойку. А потому производитель не стал этого делать. В продажу медиаплеер поступил под названием Chromecast 2015.
Отличия следующие:
- Выбор канала, являющегося оптимальным для воспроизведения канала, происходил в автоматическом режиме.
- Wi-Fi стал приниматься надежней.
- Присутствие фона, который включался, когда устройство к телевизору уже подключено, но передача информации еще не началась.
В это время могли демонстрироваться: информация о погоде, времени, а также фотографии. У пользователя был доступ к снимкам из сети и личным фотокарточкам, размещенным в соцсетях.
Преимущества моделей, относящихся ко второму поколению, заключались в доступности стоимости (которая по-прежнему равнялась тридцати пяти долларам) и простоте пользования. К недостаткам можно отнести незначительное количество приложений, из тех, которые поддерживаются на территории России.
В связи с тем, что предназначением устройства является обслуживание операторов Hulu и Netflix, российским юзерам не удастся воспользоваться всеми преимуществами использования Chromecast.
Обзор Google Chromecast 2
Вторая версия TV-донгла от Google, которая практически по всем параметрам стала гораздо интересней. Остальные подробности ждут вас в нашем видеообзоре.
Как подключить iPhone к Smart TV — инструкция
Наконец, вы заменили свой старый телевизор на Smart TV, и теперь вы не можете дождаться, чтобы в полной мере использовать весь свой потенциал: в частности, вы в восторге от того, что сможете взять свой iPhone и отправить видео, фотографии и музыку на свой телевизор всего несколькими нажатиями. Ну, я понимаю вас, это комфорт, который даже я не могу обойтись без … но если вы здесь прямо сейчас, и вы читаете этот учебник, это значит, что что-то не так, не так ли?
- Позвольте мне угадать: не будучи техническим экспертом, вы пытались «немного« настроить »настройки вашего«iPhone», но вы еще не выяснили, как подключить iPhone к Smart TV . Это так? Ну, не волнуйся, ты не единственный в такой ситуации. Фактически, подключение смартфона к телевизору не всегда интуитивно, но я здесь сегодня, чтобы помочь вам.
- Возьмите пять минут свободного времени, следуйте инструкциям, которые я собираюсь вам дать, и заверяю вас, что вы добьетесь успеха.
Сначала я объясню, как подключить iPhone к телевизору, передать видео или другой контент последнему, затем я объясню, как зеркально отобразить экран «iPhone» на Smart TV, и, наконец, я порекомендую некоторые приложения, которые позволят вам используйте iPhone в качестве пульта дистанционного управления.
Я гарантирую вам, что нет ничего сложного в этом, потому что инструкции для них одинаковы для всех моделей смартфонов Apple. Наслаждайтесь чтением и получайте удовольствие!
Подключите iPhone к Smart TV для передачи контента
Вы пытаетесь выяснить, как подключить iPhone к Smart TV, чтобы насладиться фильмом или эпизодом сериала на большом экране гостиной? Нет проблем, есть несколько решений, на которые вы можете положиться и найти их ниже.
Беспроводная технология, встроенная в Smart TV
Некоторые модели Smart TV включают в себя технологии беспроводной передачи данных, совместимые с iPhone, с помощью которых вы можете передавать контент из определенных приложений на телевизор (например, YouTube или Netflix). Для того, чтобы система работала, iPhone и телевизор должны быть подключены к одной сети Wi-Fi и подключены к сети, иначе ничего не нужно делать.
Среди технологий беспроводной передачи, совместимых с iPhone, я указываю AnyView Cast
Визуальные ответы на вопросы
Вы можете узнавать у Ассистента прогноз погоды, новости финансов и спорта, а также просить перевести фразы с одного языка на другой или решить арифметические задачи. Ассистент покажет результаты на экране телевизора, даже если устройство было выключено.
Эта функция доступна только на телевизорах с поддержкой технологии HDMI-CEC. Убедитесь, что в настройках вашего телевизора включена технология CEC. Когда телевизор выключен, нужно сказать “Покажи”, чтобы Ассистент показал ответ на экране.
Погода
| Задача | Скажите “Окей, Google”, а затем: |
| Прогноз погоды на сегодня | “…какая погода будет сегодня?” “…покажи мне на телевизоре, какая сейчас погода”. Примечание. Ассистент найдет для вас информацию о погоде |
| Прогноз погоды на сегодня в определенном городе или регионе | “…какая сейчас погода в Пятигорске?” “…покажи мне на телевизоре, какая сейчас погода в Пятигорске”. |
Прогноз погоды:
| “…какая погода будет завтра?” “…покажи на телевизоре прогноз погоды на завтра”. “…какая погода будет в субботу?” “…покажи мне на телевизоре прогноз погоды на субботу”. “…какая погода будет в ближайшие три дня?” “…покажи мне на телевизоре прогноз погоды на ближайшие три дня”. |
Прогноз погоды в определенном городе или регионе:
| “…какая погода будет завтра в Пятигорске?” “…покажи мне на телевизоре прогноз погоды в Пятигорске на завтра”. “…какая погода будет в Пятигорске в субботу?” “…покажи мне на телевизоре прогноз погоды в Пятигорске на субботу”. “…какая погода будет в ближайшие три дня в Пятигорске?” “…покажи мне на телевизоре прогноз погоды в Пятигорске на ближайшие три дня”. |
Финансы
| Задача | Скажите “Окей, Google”, а затем: |
|---|---|
| Поиск информации о цене определенных акций | “…какой сейчас курс акций компании Google?” “…покажи мне на телевизоре курс акций компании Google”. |
| Поиск информации о фондовом индексе | “…какой сейчас индекс ММВБ?” “…покажи мне на телевизоре индекс ММВБ”. |
Спорт
| Задача | Скажите “Окей, Google”, а затем |
|---|---|
| Поиск информации о счете матча | “…какой счет в матче ?” “…покажи мне на телевизоре счет в матче “. |
| Поиск информации о том, когда состоится следующая игра команды | “…когда будет следующий матч ?” “…покажи мне на телевизоре, когда будет следующий матч “. |
| Поиск информации о положении команды в турнирной таблице | “…на каком сейчас месте ?” “…покажи мне на телевизоре, на каком сейчас месте “. |
Переводы
| Задача | Скажите “Окей, Google”, а затем: |
|---|---|
| Перевод слова на другой язык | “…как сказать “помидор” по-японски?” “…покажи мне на телевизоре, как по-японски “помидор”. |
| Перевод фразы на другой язык | “…как сказать “добрый вечер” по-японски?” “…покажи мне на телевизоре, как по-японски “Добрый вечер”. |
Определения понятий
| Задача | Скажите “Окей, Google”, а затем |
|---|---|
| Определение слова | “…что такое “параллелепипед”?” “…покажи мне на телевизоре определение понятия “параллелепипед”. |
Вычисления
| Задача | Скажите “Окей, Google”, а затем |
|---|---|
| Решение арифметической задачи | “…сколько будет 15 % от 92?” “…покажи мне на телевизоре, сколько будет 60 % от 247”. |
| Перевод одной единицы измерения в другую | “…сколько столовых ложек в чашке?” “…покажи мне на телевизоре, сколько столовых ложек в чашке”. “…сколько метров в километре?” “…покажи мне на телевизоре, сколько метров в километре”. |
Как настроить Google Chromecast
Собственного экранного интерфейса у приставки нет, и это осложняет процесс настройки. Пользователи из-за этого теряются, и не знают, подключилось ли устройство или нет. Для того, чтобы настроить Chromecast для телевизора, необходимо:
- Правильно подсоединить приставку к устройству вывода и розетке.
- Скачать приложение для настройки медиаплеера.
- Настроить телевизор.
- Настроить Chromecast через внутреннее меню.
- Установить соединение с источником контента.
- Запустить трансляцию аудио или видео на телевизор.
Шаг 1. Подключение
Для того, чтобы настроить Chromecast, подсоедините устройство к свободному HDMI-разъему, а кабель питания к сети. На экране должна появиться приветственная заставка.
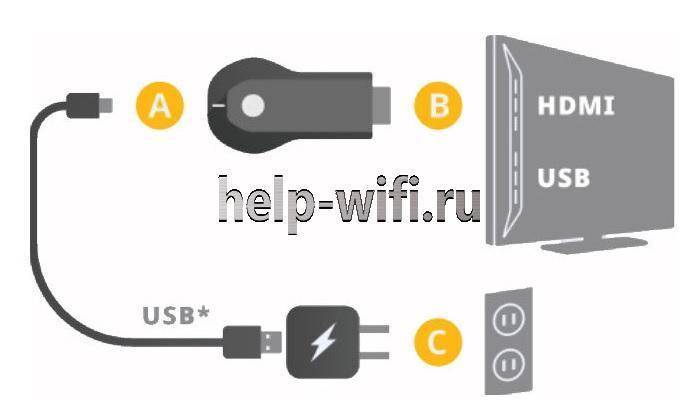
Шаг 2. Скачивание приложения
Для использования Chromecast на смартфоне скачайте приложение Google Home. Если настройка устройства производится на компьютере, то нужно загрузить браузер Chrome.
Шаг 3 Настройка телевизора
Телевизор нужно переключить в режим трансляции данных с подключенного устройства. На этом настройку устройства можно считать завершенной.
Шаг 4 Настройка Chromecast
После подключения Хромкаста к одной сети с компьютером или мобильным устройством необходимо настроить трансляцию. На ПК процесс осуществляется через браузер. При первом подключении произойдет первичная настройка приставки. Нужно просто следовать инструкциям на экране. На мобильных устройствах настройка осуществляется через программу Google Home.
Шаг 5. Установка связи
Обычно заново подключать Хромкаст к телевизору не надо. После завершения настройки он автоматически начнет передавать данные с компьютера или смартфона. При необходимости пользователь может установить на мобильное устройство программу стримингового сервиса, и осуществлять трансляцию прямо из нее.
Из приложений
Существует множество программ с поддержкой Chromecast. Это YouTube, Twitch, Netflix и другое ПО. Посмотреть полный список приложений можно в магазине Play Store. Для владельцев приставок там создан раздел Google Cast, в котором собраны все программы, поддерживающие этот стандарт.
Для передачи видео или аудио на телевизор необходимо синхронизировать медиаплеер со смартфоном, а затем запустить нужное приложение. В программе следует тапнуть на значок трансляции. Его расположение зависит от интерфейса приложения.
Из браузера
Для работы с приставкой понадобится Google Chrome. В настройках браузера есть отдельная вкладка «Трансляции». Через нее устанавливается подключение к медиаплееру. После установки соединения все действия с экрана PC будут отображаться на телевизоре.
Как настроить Google Chromecast
Чтобы узнать, как настроить Chromecast, вы можете посмотреть видео, представленное выше. Или продолжайте читать, чтобы следовать инструкциям по настройке для этого потокового устройства.
Шаг 1. Подключите его
Сначала возьмите кабель Micro USB и подключите конец Micro USB (меньшая сторона) к боковой стороне вашего Google Chromecast.

Затем вставьте обычный конец USB в сетевой адаптер и подключите его к розетке.

Теперь подключите устройство к порту HDMI на телевизоре.
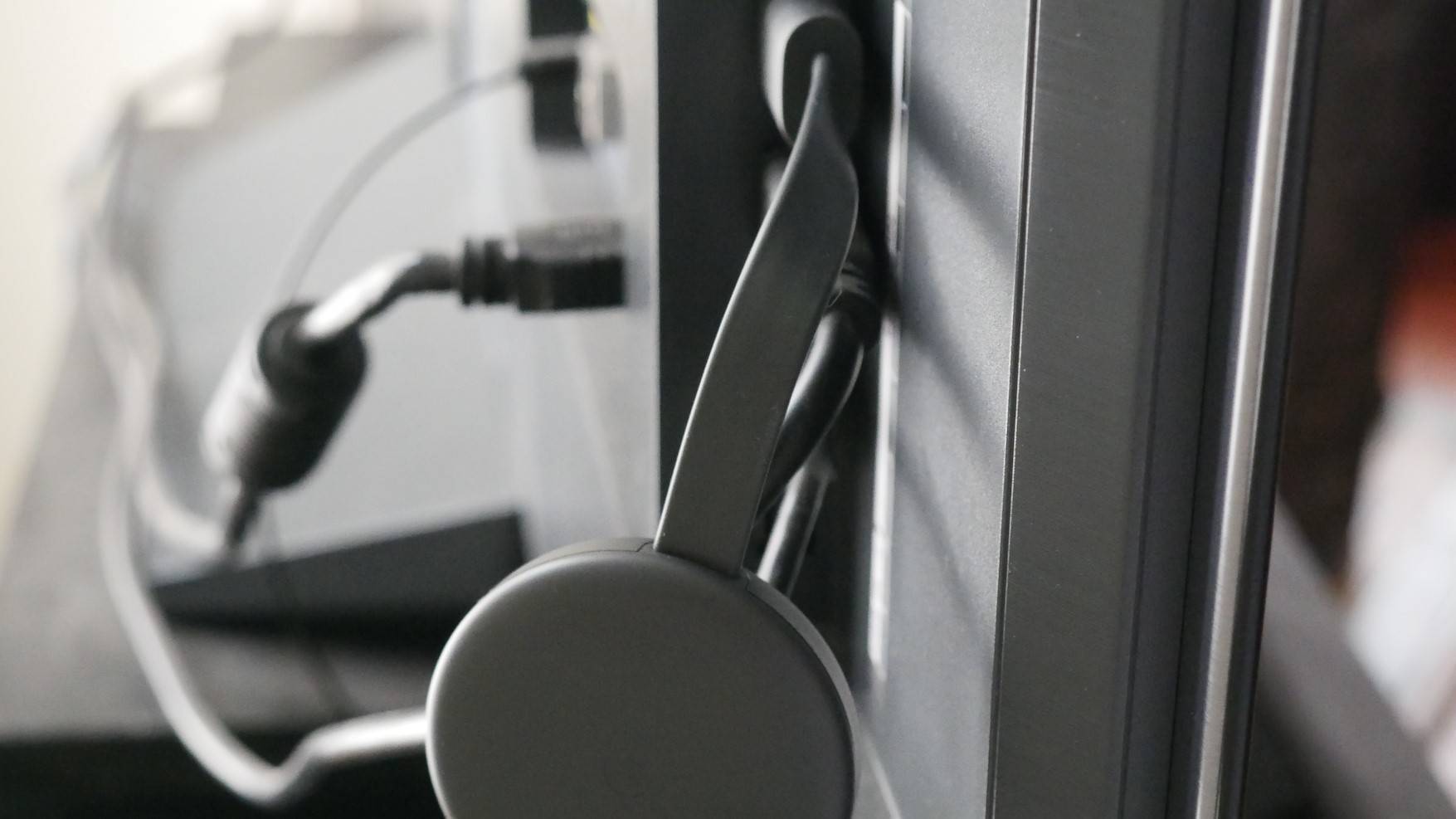
Запомните номер рядом с выбранным входом HDMI, потому что он вам понадобится через минуту.
Шаг 2. Настройте телевизор
На пульте дистанционного управления телевизора используйте кнопку входа, источника или аналогичную кнопку, чтобы настроить телевизор на тот же вход, что и Google Chromecast.
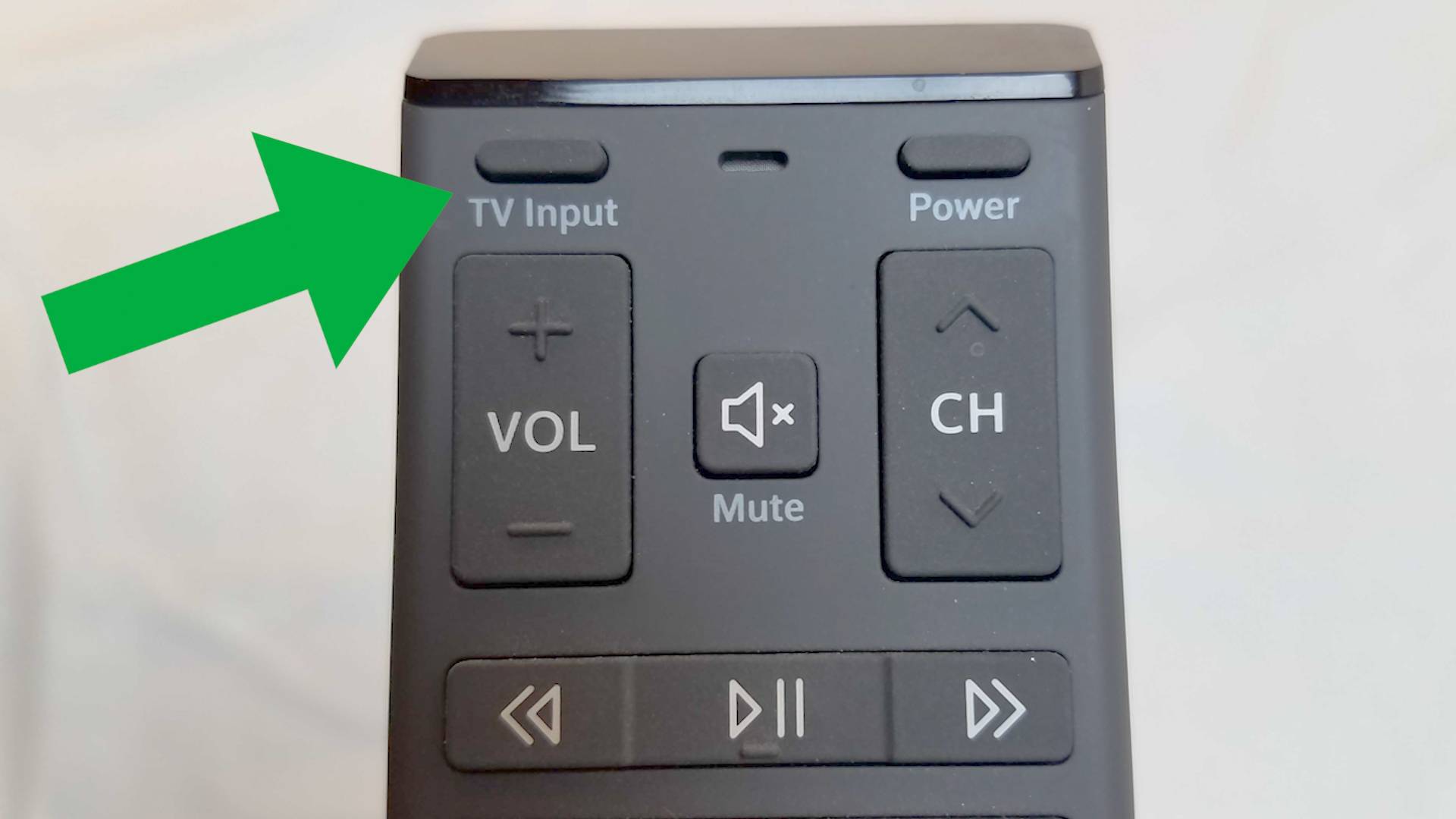
Вход в меню источника должен соответствовать номеру порта HDMI на вашем телевизоре, к которому вы подключили свое устройство.
Выбрав правильный вход, вы должны увидеть инструкции от Chromecast.
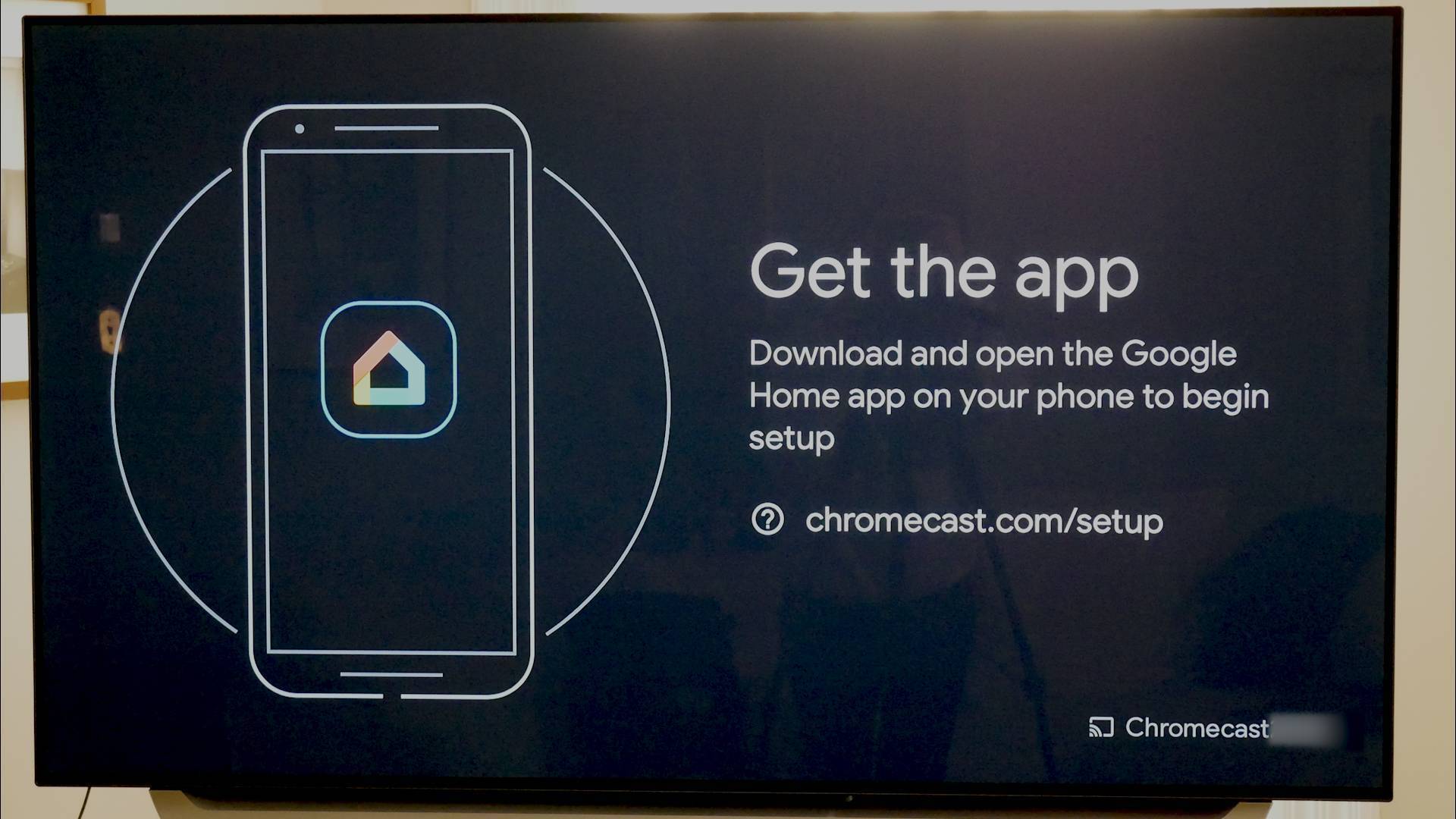
Шаг 3. Подключите и настройте свое устройство
На этом этапе вам нужно убедиться, что ваш телефон или другое интеллектуальное устройство подключено к тому же Wi-Fi, к которому будет подключаться Chromecast.
На экране будет предложено загрузить приложение Google Home для настройки устройства потоковой передачи.
После загрузки откройте приложение и нажмите «Начать». Затем он попросит вас войти в учетную запись Google.
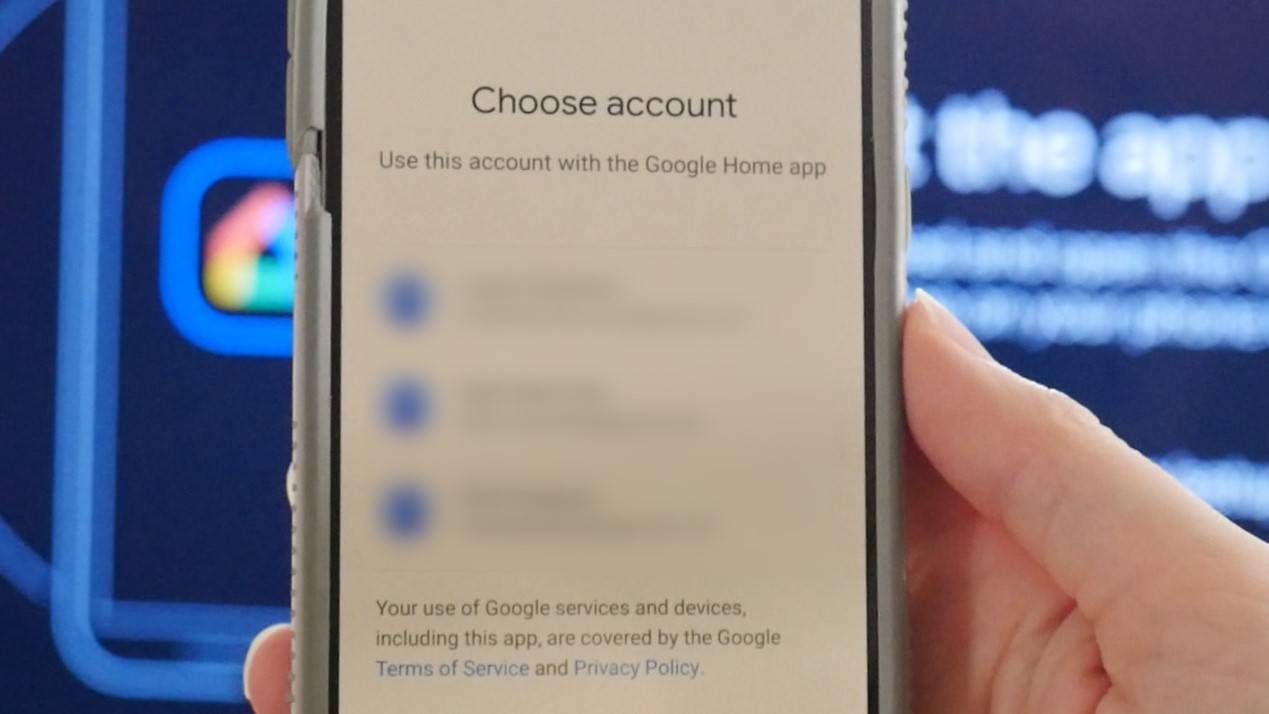
Если вы уже вошли в одну или несколько учетных записей Google на своем устройстве, все они появятся на экране. Выберите учетную запись, которую вы хотите связать с Chromecast.
Когда к Wi-Fi подключены другие устройства Google, они также появятся в приложении Google Home.
Чтобы добавить Chromecast, щелкните значок плюса в верхнем левом углу и выберите «Настроить устройство».
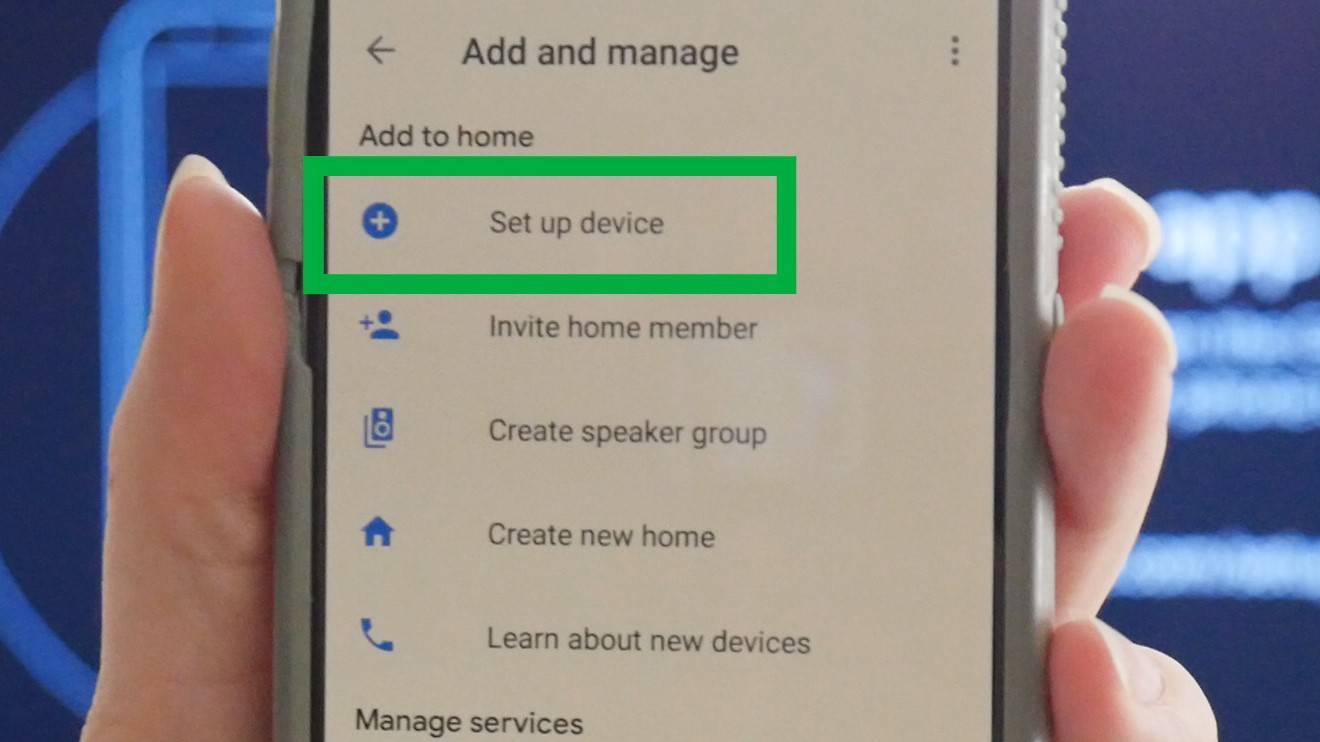
Нажмите «Новые устройства» и введите свой домашний ник и адрес.
В меню «Выберите дом» выберите либо созданный вами домашний профиль, либо существующий домашний профиль, если он у вас уже настроен.
Приложение Google Home запросит доступ к местоположению, который необходимо включить, чтобы завершить настройку Chromecast.
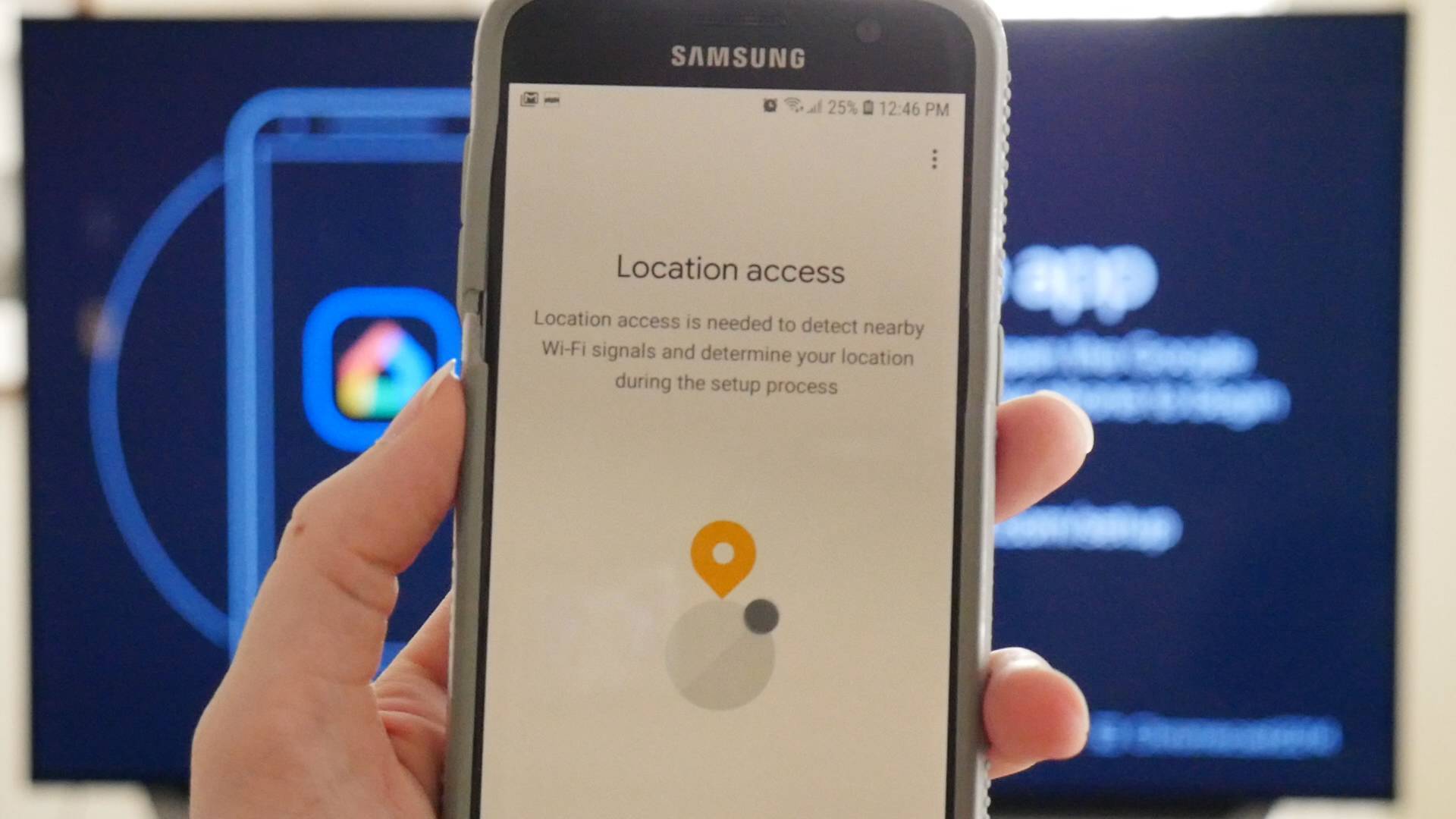
Как только вы это сделаете, Google выполнит поиск устройства для настройки. Имя устройства в вашем приложении должно совпадать с именем устройства, отображаемым на экране телевизора.
Нажмите «Да», и ваше устройство подключится к Chromecast. Теперь ваше устройство отобразит код, который должен соответствовать коду на вашем телевизоре. Если он совпадает, нажмите «Да».
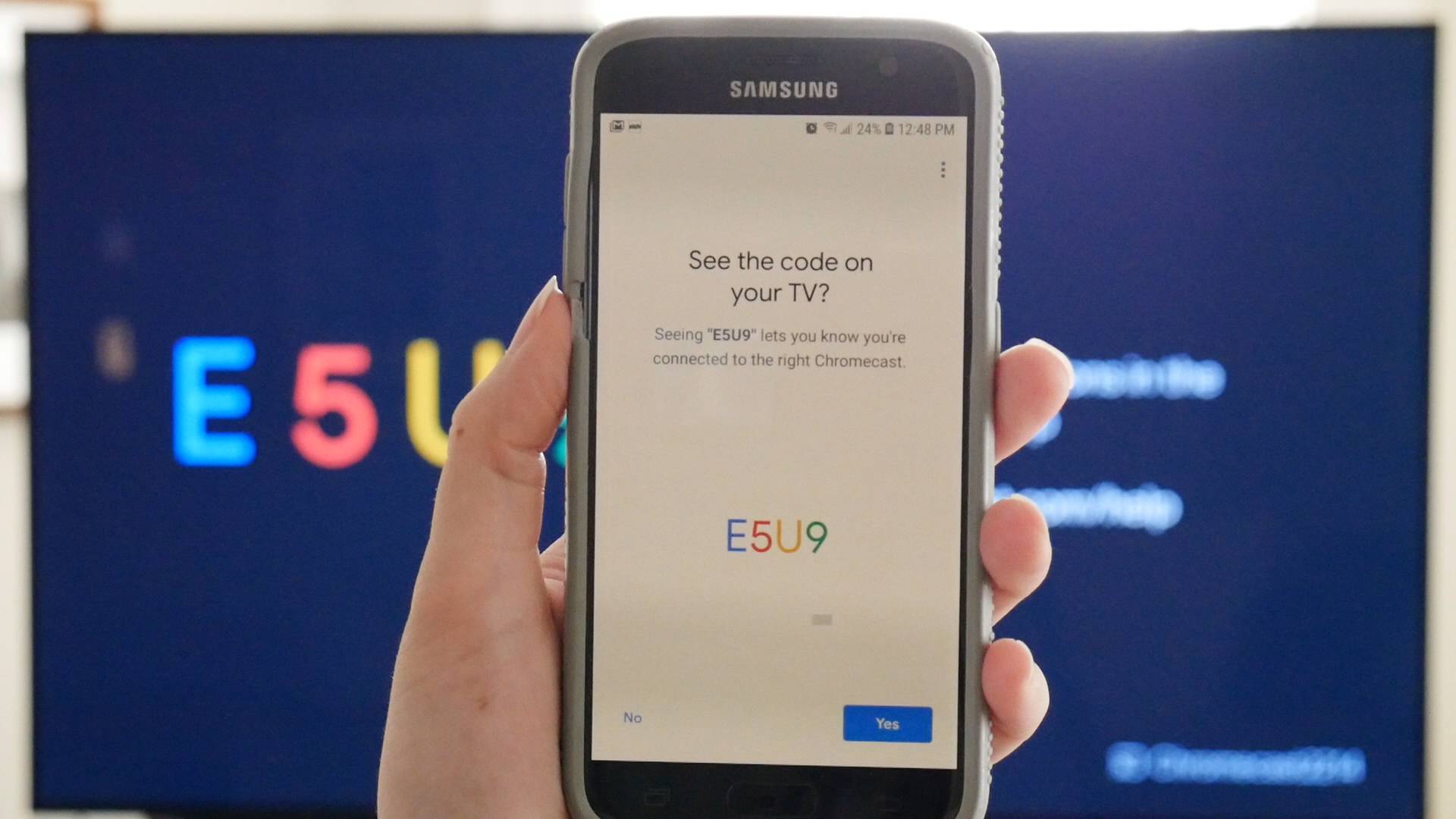
Затем вы должны согласиться с юридическими условиями Google и выбрать, хотите ли вы делиться статистикой своего устройства и отчетами о сбоях в Google.
После этого приложение спросит, где находится устройство в вашем доме, чтобы дать ему имя и помочь вам организовать устройства Google.
Теперь выберите Wi-Fi, который будет использовать Chromecast. После подключения ваше устройство установит обновления и перезагрузится.
Шаг 4. Свяжите другие службы
После перезапуска потокового устройства приложение предложит вам связать Chromecast с другими службами, такими как Google Assistant, радиослужбы и видеоуслуги.
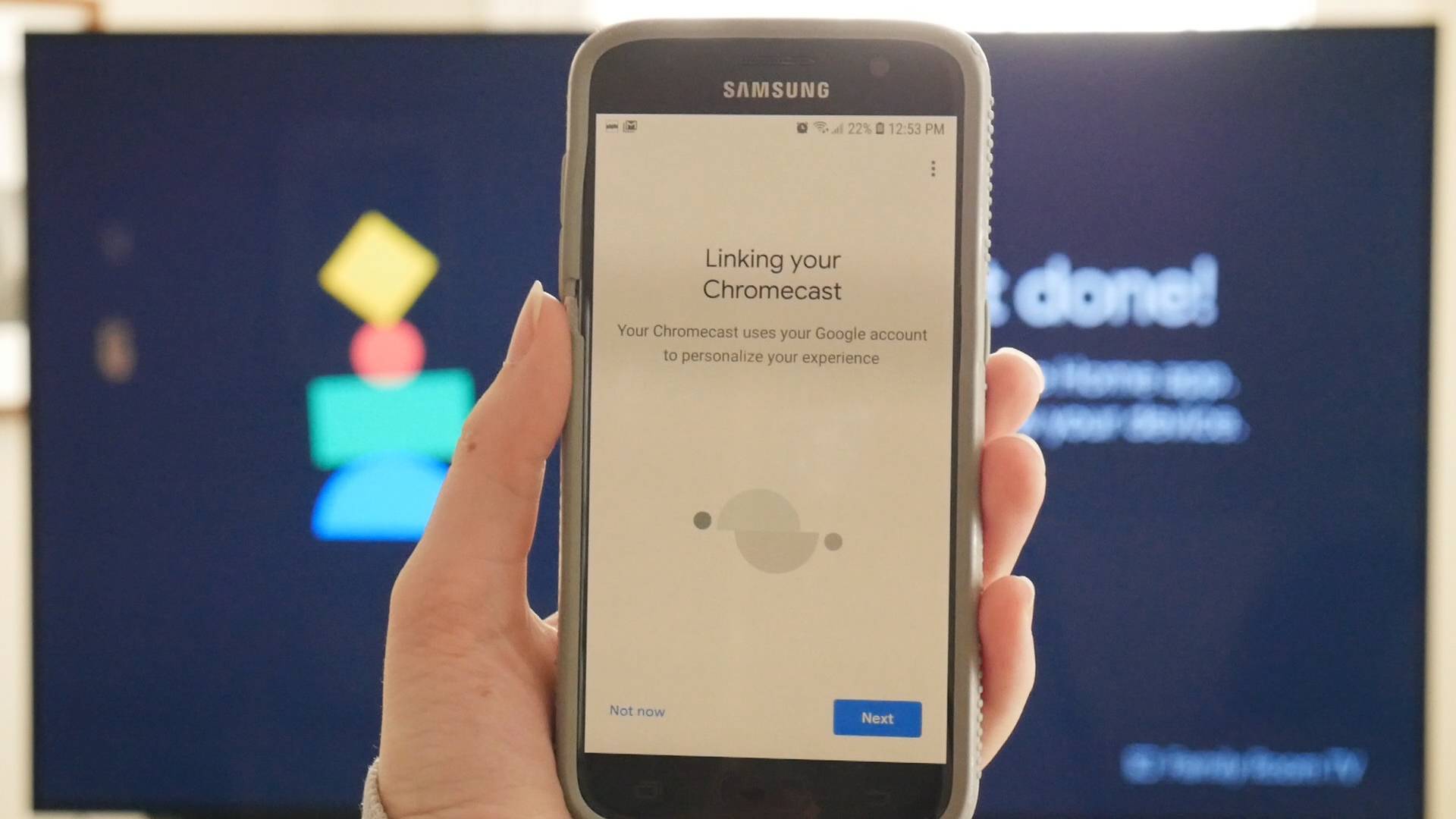
Он просит вас связать эти учетные записи, чтобы вы могли попросить Google Ассистента воспроизвести определенную станцию. Когда вы это сделаете, ваше устройство должно понимать вас и запускать запрашиваемую вами услугу.
Шаг 5. Трансляция на телевизор
Теперь все готово! В вашем приложении Google покажет вам выполненные подключения, а затем сообщит, что ваш Chromecast готов к использованию.
Вам нужно будет использовать кнопку «Трансляция» в приложениях на вашем устройстве, чтобы отображать их на телевизоре через Chromecast.
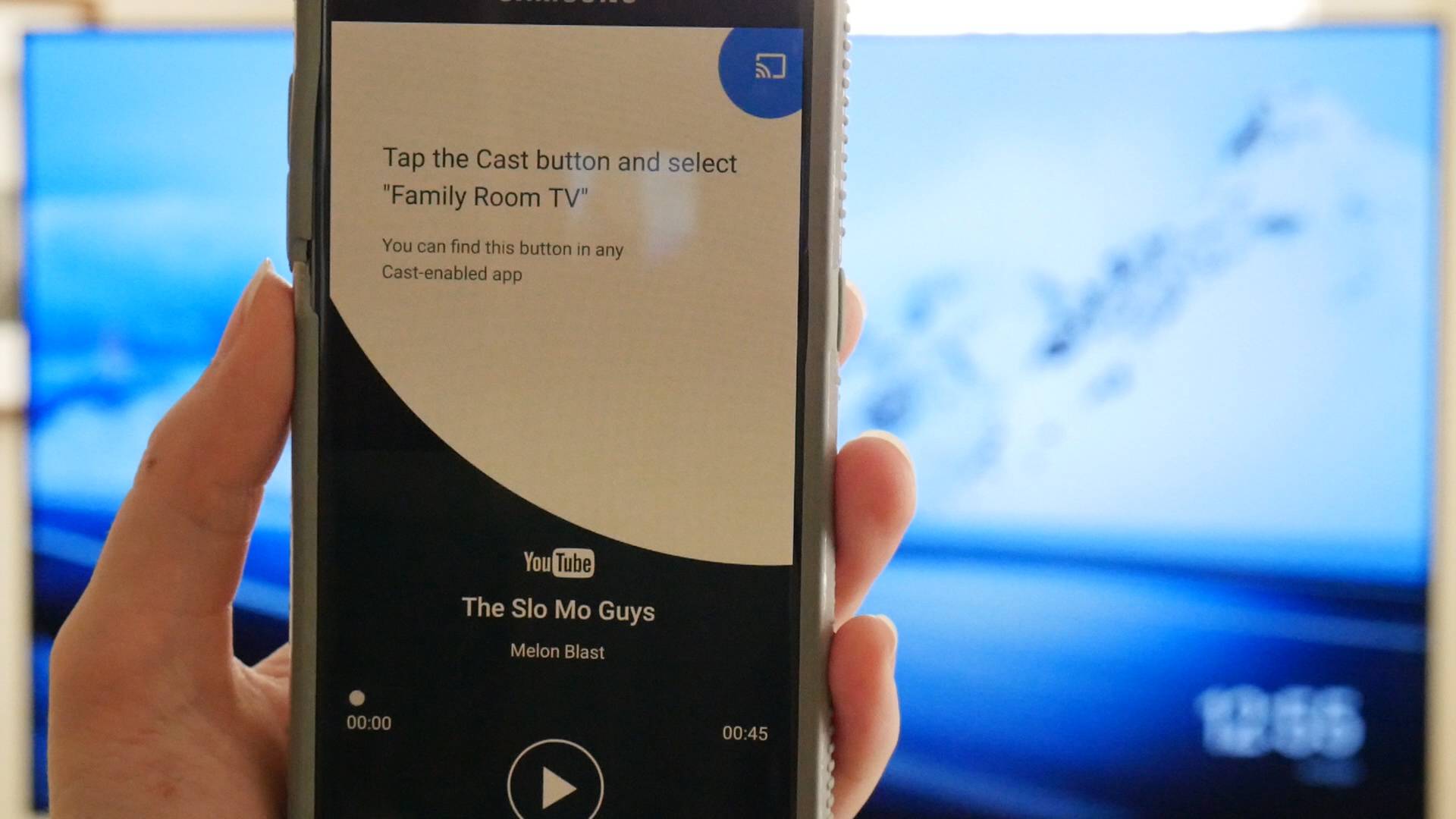
Чтобы узнать, как это сделать, выберите один из примеров, которые Google предоставляет в приложении. Нажмите кнопку трансляции, выберите свой псевдоним Chromecast и посмотрите его на большом экране.
Вы по-прежнему можете использовать свое устройство для других целей во время трансляции.
Google также сообщает вам, что вы можете регулировать громкость транслируемого контента с помощью регуляторов громкости на устройстве, которое вы используете.
Когда вы будете готовы остановиться, нажмите кнопку трансляции на своем устройстве и выберите «ОСТАНОВИТЬ трансляцию».
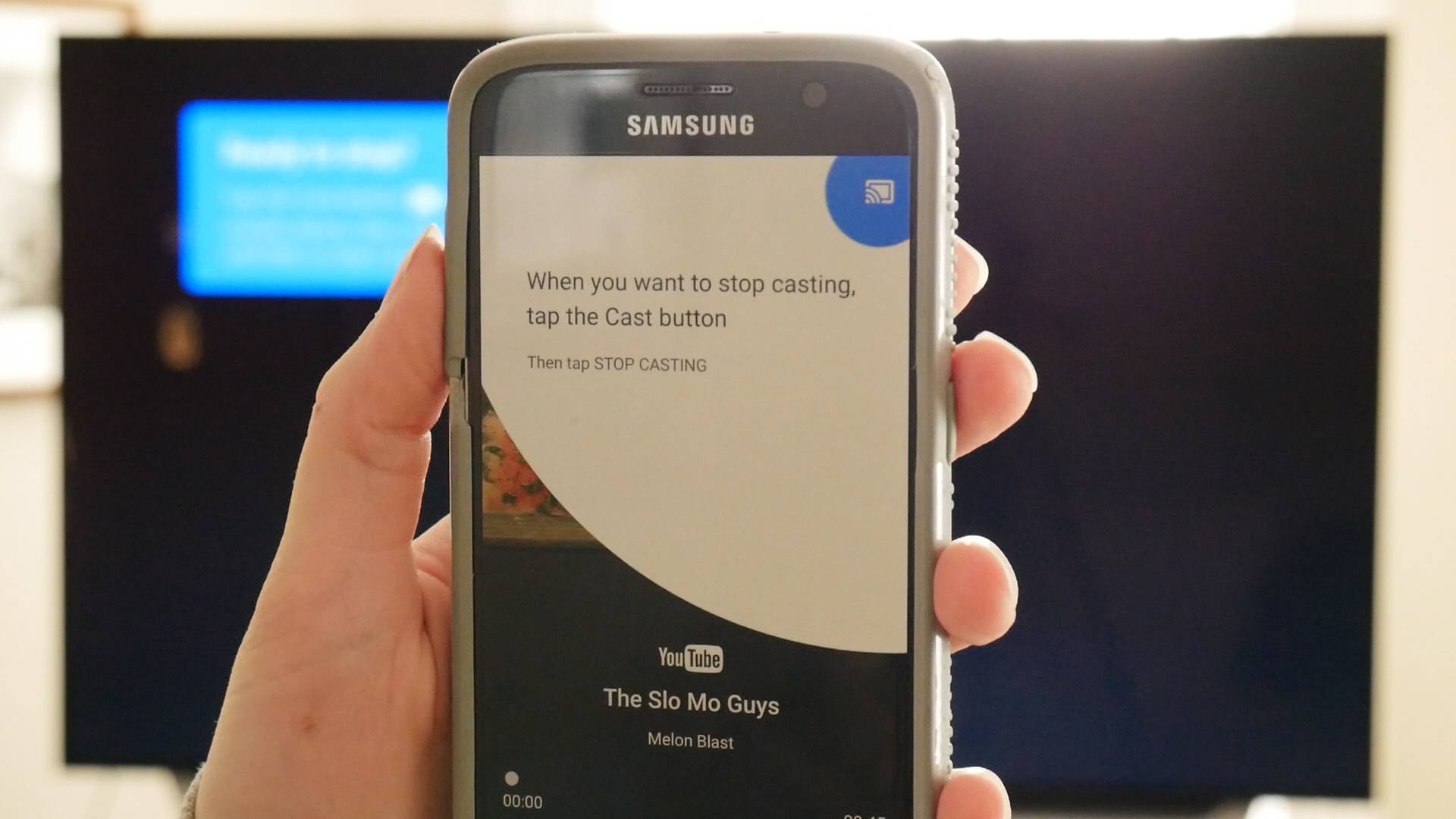
Теперь вам просто нужно скачать приложения для любимых сервисов, чтобы начать просмотр!
Шаг 3. Выберите телевизор по умолчанию
Рекомендуется указать, на каком телевизоре будут по умолчанию воспроизводиться видео. Тогда вам не потребуется упоминать его название в голосовых командах.
Если у вас Chromecast или умная колонка
- Откройте приложение Google Home .
- Выберите устройство.
- Нажмите Настройки Аудио, а затем:
- Чтобы выбрать телевизор или колонку для воспроизведения музыки, нажмите Колонка по умолчанию.
- Чтобы выбрать телевизор по умолчанию, нажмите Телевизор по умолчанию.
Чтобы отменить выбор устройства, нажмите Колонка по умолчанию или Телевизор по умолчанию Сбросить.
Если у вас умный дисплей
- Откройте приложение Google Home .
- Выберите устройство Настройки , а затем:
- Чтобы выбрать телевизор или колонку для воспроизведения музыки, нажмите Аудио Колонка по умолчанию.
- Чтобы выбрать телевизор по умолчанию, нажмите Дисплей Телевизор по умолчанию.
Чтобы отменить выбор устройства, нажмите Колонка по умолчанию или Телевизор по умолчанию Сбросить.