Что делать, если не работает Интернет на iPhone в роуминге
1. Перейдите в Настройки → Сотовая связь и посмотрите, включен ли ползунок напротив надписи Сотовые данные.2. Если вы находитесь за рубежом, проверьте, активны ли настройки роуминга данных (Настройки → Сотовая связь → Параметры данных → Роуминг данных).
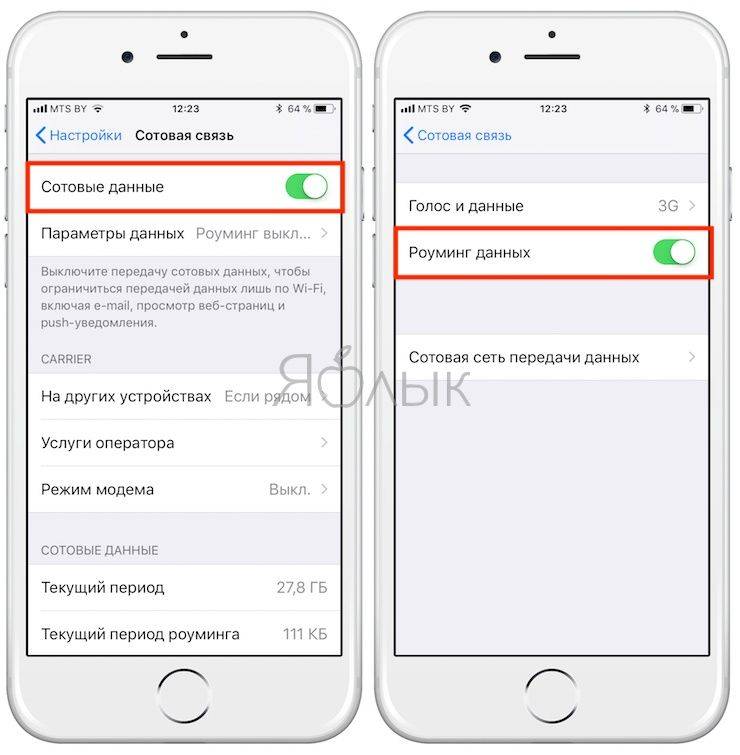
Имейте ввиду, что стоимость мобильного трафика в роуминге значительно выше.
Вот такие простые методы в ряде случаев помогут избежать похода в сервисный центр и сэкономить приличную сумму, на которую могли бы выставить счет не чистые на руку специалисты.
Обязательно поделитесь этой инструкцией со своими друзьями.
- Зачем на кнопках звонилки (номеронабирателя) iPhone нанесены буквы?
- Как автоматически улучшить качество фото на iPhone и iPad.
- Как объяснить Siri, кто является Вашим другом, братом, женой, детьми и т.д.
Нет поддержки нужного оператора
Если iPhone 4, 5, 6 модели не ловит сеть, то высока вероятность в том, что он поддерживает только настройки определенного оператора. Часто такое можно встретить на неактивированных моделях, приезжающих из США. У таких смартфонов идет привязка к оператору AT&T и без специального «анлока», работа на территории бывшего СНГ будет невозможна.

Но если активация не принесла требуемых плодов, то придется сбросить настройки. Для этого необходимо зайти в «Основные параметры» и сбросить параметры связи.
Если активация происходила с использованием программы «SAMPrefs», то процесс не сможет пройти автоматически. Для сброса установок потребуется:
- Открыть «iTunes».
- Мобильный должен подключиться к компьютеру.
- Произвести «backup» и восстановление.
- После завершения процедуры восстановления выбрать пункт «распознать как новое устройство».
Возможные решения проблемы при подключении к сети в Windows 10
Если не удается подключиться к этой сети WiFi, первое, что Вы должны сделать, это выключить компьютер или ноутбук, отключить модем, и включить все обратно. Также, перейдите в “Центр обновления Windows” и обновитесь до последней версии. В большинстве случаях, когда не удается подключиться к сети WiFi, является тот факт, что расстояние между модемом и устройством большое и выдает нестабильное соединение. Попробуйте поднести устройство ближе к модему, и проверить подключение к беспроводной сети.
1. Обновление драйверов беспроводной WiFi или локальной Ethernet карты
Нажмите сочетание кнопок на клавиатуре Win+R и введите devmgmt.msc, чтобы запустить диспетчер устройств.
Разверните “Сетевые адаптеры” и щелкните правой кнопкой мыши на сетевых устройствах, и обновите их. Если вы не знаете, где локальная или WiFi карта, то ориентируйтесь по слову Wireless, это и есть WiFi. Controller – это сетевая локальная карта для подключения по проводу.
Вы также можете рассмотреть возможность их повторной установки и перезагрузки системы. Если вышеуказанные способы не работают, попробуйте загрузить и установить драйверы с веб-сайта производителя.
2. Запуск устранения сетевых неполадок, оборудования и устройств
Откройте “Все параметры” > “Обновления и безопасность” > “Устранение неполадок”. В списке слева выбираем по порядку диагностику Оборудование и устройства, Сетевые адаптеры, Входящие подключения.
3. Сброс сети
Если ничего не сработало, возможно, поможет сброс сети. Откройте “Параметры” > “Сеть и Интернет” > “Состояние” и справа найдите Сброс сети. Это позволит сбросить все сетевые адаптеры по умолчанию.
Если проблема с подключением WiFi, то советую еще удалить существующее беспроводное подключение. Откройте “Параметры” > “Сеть и Интернет” > “WiFi” > справа нажмите на слово “Управление известными сетями”. Далее выберите из списка ту сеть к кторой не можете подключиться и нажмите Забыть. Если у вас список огромный и они вам не нужны, то советую лишние подключения удалить.
4. Отключите IPv6
Нажмите сочетание кнопок на клавиатуре Win+R и введите ncpa.cpl, чтобы быстро открыть сетевые адаптеры. Далее нажмите правой кнопкой мыши по “Беспроводная сеть” WiFi и выберите “Свойства”. В свойствах найдите “IP версии 6 (TCP/IPv6)” и уберите галочку, после чего нажмите “применить” и “OK”. Перезагрузите компьютер и попробуйте подключиться к интернету через WiFi.
5. Установите DNS
Провайдеры по умолчанию предлагают свои DNS, которые не очень хорошо справляются со своей работай. Мы используем DNS от Google, который быстрее и лучше. Нажмите сочетание кнопок на клавиатуре Win+R и введите ncpa.cpl. Нажмите правой кнопкой по “Беспроводная сеть WiFi” или “Ethernet” в зависимости, какое подключение выдает ошибку сети, и выберите “Свойства”. В свойствах найдите IP версии 4 (TCP/IPv4) и ниже нажмите на кнопку “Свойства”. В новом коне установите точку на пункте “Использовать следующие DNS адреса” и введите:
- 8.8.8.8
- 8.8.4.4
Запустите командную строку от имени администратора и введите следующие команды по порядку:
7. Изменить беспроводной режим
Беспроводной режим сети WiFi на модеме, должен совпадать с режимом на беспроводной сетевой карте WiFi. Нажмите сочетание кнопок на клавиатуре Win+R и введите ncpa.cpl. Щелкните правой кнопкой мыши по беспроводной сети и выберите “Свойства”. В появившимся окне нажмите на кнопку “Настроить”.
Перейдите во вкладку “Дополнительно” и в графе “значение” выберите тот режим, который используется в вашем роутере (модеме).
Смотрите еще:
- DHCP не включен на сетевом адаптере WiFi или Ethernet
- WiFi не подключается после сна или гибернации в Windows 10
- Исправить ошибки подключения к Интернету и веб-сайтам
- Проблема адаптера беспроводных сетей или точки доступа
- Как изменить имя профиля сети в Windows
Загрузка комментариев
iPhone или iPad не подключается к Wi-Fi
Самая распространенная неполадка и существует несколько путей ее решения. Но для начала, неплохо было бы определиться — в чем причина проблем с подключением? Для этого, можно попробовать подключить другой телефон (смартфон, планшет) к роутеру. Если все соединилось удачно, значит….
В отсутствии соединения виноват iPhone или iPad
Первым делом необходимо выполнить несколько простых шагов:
Производим перезагрузку (включить-выключить).
Проверяем правильность ввода пароля — да, звучит банально, но это действительно очень важно.
Если раньше Вы уже подключались к данной сети, нажимаем «забыть эту сеть» и пробуем еще раз.
Проверяем, установлено ли самое последнее программное обеспечение (прошивка).
Производим сброс настроек сети на устройстве (как сделать).
Если значок Wi-Fi на iPhone (iPad) не активен (серого цвета), то практически наверняка проблема аппаратная и решить ее без посещения сервисного центра будет достаточно тяжело.
Проблема в роутере
Аналогично предыдущему пункту — есть несколько простых шагов.
Выполняем все по порядку:
- Перезагрузка.
- Сбрасываем настройки роутера. Здесь необходимо делать все аккуратно, ведь если вы не знаете, как перенастроить его заново — лучше этого не делать.
- В параметрах меняем регион использования на США. К сожалению, расположение данной опции сильно зависит от компании производителя маршрутизатора. И показать, где она находится на любом роутере не представляется возможным.
- Раз уж забрались так далеко, то пробуем здесь же поменять настройки шифрования из WPA2/WPA в WEP. Несмотря на то, что это более старый протокол шифрования (википедия), это помогало некоторым пользователям (как сообщается на форумах технической поддержки Apple).
Что можно предпринять, если iPhone плохо ловит сеть
Часто пользователям iPhone приходится сталкиваться с проблемой: гаджет не находит сигнал оператора
Сотовая связь – основная функция телефона, поэтому важно разобраться в чем причина поломки. Если Вы уверенны в работе SIM-карты и Вашего оператора связи, то необходимо проверить работоспособность самого аппарата
Установка часового пояса
Как правило, причиной неисправности являются неверно установленные дата и время. Сделайте следующие шаги для правильной настройки:
- Подключить Айфон к активной сети Wi-Fi.
- Открыть настройки телефона, далее в меню «Основные» перейти к пункту «Дата и время».
- Активировать строку «Автоматически». В случае, когда функция уже активирована, выключить и включить заново.
- Подождать около минуты, затем перезагрузить устройство.
Бывает так, что оператор не имеет возможности качественно выполнять свою работу из-за удаленности района. Выбираем в меню строку «Авиарежим» и включаем его на 5-10 секунд. После отключения этого режима произойдет поиск сети.
Установка обновлений системы
Для корректной работы аппарата, ему требуются обновления программного обеспечения. Возможно, Айфон не видит сети, потому что на него пришли эти обновления, но Вы их не установили.
Подключитесь к интернету, снова зайдите в «Основные» меню настроек, далее строка «Обновление ПО». Если нет возможности подключиться к интернету с телефона, можно выполнить этот шаг через компьютер при подключении к iTunes.
Включите авиарежим
Когда вы включаете авиарежим, iPhone отключается от сетей Wi-Fi и сотовых сетей. Это самый простой метод устранения неполадок, занимающий несколько секунд. Используя этот метод, можно быстро устранить проблемы с медленным интернетом или отсутствием подключения к сети.
Чтобы включить авиарежим, откройте Пункт управления и нажмите на иконку со значком самолета. Если при этом не выключился Wi-Fi, откройте приложение «Настройки» и в разделе Wi-Fi вручную переместите нужный ползунок влево.
Извлеките SIM-карту
Если программные методы не помогают устранить проблемы с сотовой сетью, попробуйте достать со смартфона SIM-карту. После повторной установки симки улучшится сигнал и скорость подключения к интернету.
Извлечь SIM-карту можно с помощью специального ключа, который продается в комплекте с iPhone. Также подойдет обычная скрепка, шпилька или иголка.
Отключите функцию «Помощь Wi-Fi»
В iOS 12 есть функция, которая позволяет автоматически переключаться на сотовые данные, если подключение по Wi-Fi работает нестабильно — «Помощь Wi-Fi». Когда сигнал сотовой сети слабый, вы можете заметить, что скорость доступа к интернету упала и веб-страницы загружаются медленнее. Проверить, что вызывает проблему, Wi-Fi или сотовая сеть, можно отключив функцию «Помощь Wi-Fi».
Откройте приложение «Настройки», найдите вкладку «Сотовая связь» и в нижней части страницы переместите ползунок возле «Помощь Wi-Fi» влево. Так вы точно будете знать, что работает плохо — Wi-Fi или сотовая сеть.
Забудьте свою сеть Wi-Fi
Иногда iPhone подключается ко всем беспроводным сетям, кроме одной, например, офисной или домашней. Причины разные: неправильные настройки роутера или изменившийся пароль. В этом случае устройству нужно забыть сеть Wi-Fi — так сбросятся все сохраненные настройки и данные.
Откройте меню «Настройки» — Wi-Fi и выберите сеть, которую хотите забыть. В верхней части экрана нажмите «Забыть эту сеть», а затем — на кнопку «Забыть».
Перезагрузите iPhone
Часто решить проблемы с Wi-Fi или мобильным интернетом помогает перезагрузка. При выключении iPhone разрывается соединение с сетями Wi-Fi и вышками сотовой связи. Если интернет работал медленно или отсутствовал, перезагрузка может это исправить.
Чтобы перезагрузить iPhone, нажмите и удерживайте кнопку блокировки экрана (iPhone 8 и более ранние модели) или кнопку блокировки экрана и одну из клавиш переключения громкости (iPhone X и более поздние модели) до появления слайдера выключения. Переместите слайдер вправо, дождитесь, пока устройство выключится, а потом еще раз нажмите кнопку блокировки экрана.
Поломка аппаратных компонентов
Самые серьезные проблемы связаны с аппаратной частью. Поломка внутренних компонентов девайса является очень частой причиной проблем с интернет соединением по Вай-Фай.
Самостоятельно Айфон чинить не рекомендуется. Apple сделали все, чтобы в домашних условиях без надлежащего инструмента и багажа знаний никто не смог починить и обращались в сервис. Вы даже аккумулятор не сможете сами заменить, не расклеивая экран, что чревато покупкой потом нового телефона.
Поэтому, лучше обратитесь в сервис при поломке одного из модулей.
На iPhone X(s/r)/8/7/6 не работает WiFi —, список причин5
Когда айфон плохо ловит Wi-Fi
Иногда случается так, что сигнал аппаратом улавливается, но он слабый или прерывистый.
Причины некачественно сигнала могут крыться в следующих моментах:
Независимо от причины, при повреждении одного из элементов начинки «яблочного» девайса, пользователь вряд ли сможет что-либо сделать. Ведь, как известно, предпринять что-то для усиления сигнала на таких гаджетах нельзя
Но следует обратить внимание на такие моменты, как:
В заключении отметим, что проблемы с вай фай на устройствах iOS встречаются крайне редко, особенно в новых моделях – от пятерки и старше. Обычно такая трудность возникает у владельцев немного устаревшей четверки. Но, все-таки, если проблема подключения девайса к беспроводной сети возникла, а рекомендованные в статье способы не помогли, нужно обратиться в сервисный центр. Ремонт вай фай модуля, как правило, обходится недорого.
С каждым новым крупным обновлением iOS или даже macOS некоторые пользователи испытывают достаточно серьезные проблемы. iOS 10 в этом смысле не стала исключением. Многие пользователи начали жаловаться на проблему в работе сети Wi-Fi. Есть несколько способов решить проблему.
Перезагрузка роутера
Звучит достаточно просто, но иногда проблема не в мобильном устройстве и не в iOS. Для начала стоит убедиться, что сам роутер исправен.
Аппаратная перезагрузка iOS-устройства
Если перезагрузка роутера не помогла, следующим логическим решением будет выполнить «жесткую» перезагрузку самого iPhone или iPad. Для этого необходимо удерживать кнопки Power и Home (или кнопку громкости на iPhone 7) в течении 10-15 секунд, пока на экране не появится логотип Apple.
Повторное подключение к сети Wi-Fi
Нестабильное Wi-Fi-соединение не всегда означает аппаратную или программную неисправность, иногда это может быть просто сбой конкретного подключения к конкретной сети. Для того, чтобы исправить ее, перейдите в настройки Wi-Fi и нажмите на значок «i» возле нужной Wi-Fi-сети, после чего выберите «Забыть эту сеть». Теперь попробуйте заново подключиться к сети.
Сброс сетевых настроек
Во многих случаях помогает сброс настроек сети. Перейдите в Настройки -> Основные -> Сброс -> Сбросить настройки сети. Данная процедура не затрагивает пользовательские данные, но удаляет все сетевые подключения.
Помощь Wi-Fi
«Помощь Wi-Fi» – достаточно интересная и относительно новая функция в iOS. Она не является уникальной для iOS 10, но оказывает влияние на работу Wi-Fi. Смысл функции «Помощь Wi-Fi» заключается в умении сравнивать пропускную способность интернет-соединения по Wi-Fi и по мобильной сети. В том случае, если беспроводная сеть работает недостаточно стабильно и быстро, мобильное устройство способно самостоятельно переключаться на использование мобильного интернета – 3G или LTE. Для отключения функции перейдите в Настройки -> Сотовая связь.
Отключение служб геолокации для Wi-Fi
Еще одна функция, которая непосредственно влияет на подключение к Wi-Fi. Для того, чтобы отключить службы геолокации для сетей Wi-Fi, зайдите в Настройки -> Конфиденциальность -> Службы геолокации -> Системные службы, с помощью ползунка деактивируйте службу геолокации для сети Wi-Fi и перезагрузите устройство.
«Чистая» установка iOS 10
Если ничего из вышеперечисленного не помогло, время перейти к более радикальным методам. Для выполнения так называемой «чистой» установки необходимо обновить iTunes для Mac или Windows до последней версии и .
Теперь выключите режим «Найти iPhone» в Настройки-> iCloud -> Найти мой iPhone. Подключите iOS-устройство к компьютеру и выберите его в iTunes. С зажатой клавишей Alt на Mac и Shift на Windows выберите опцию «Восстановить» и укажите путь к скачанному IPSW-файлу.
Дождитесь загрузки устройства и восстановите свои данные из резервной копии.
Откат на iOS 9
Если даже установка iOS 10 «с нуля» ничего не изменила, возможно, стоит откатиться на предыдущую версию ОС.
Для начала . Затем выключите режим «Найти iPhone» в Настройки-> iCloud -> Найти мой iPhone.
Подключите iOS-устройство к компьютеру и переведите его в режим DFU. В iTunes с зажатой клавишей Alt на Mac и Shift на Windows выберите опцию «Восстановить» и укажите путь к скачанному IPSW-файлу.
Не отключайте гаджет от компьютера, пока iTunes не уведомит об успешном завершении.
С тем, что Айфон плохо ловит Вай-Фай, сталкивается много пользователей. Зачастую способы решения проблемы достаточно просты, устранить причину слабого сигнала можно самостоятельно
Главное своевременно обратить внимание на ситуацию и определить тип неисправности, а также способ ее устранения
Проблемы с 3G или LTE
Сигнал может пропадать из-за влияния 3G или LTE, который блокирует доступ к голосовому каналу связи, и аппарат начинает плохо ловить сигнал. Сначала потребуется проверить настройки, если они введены некорректно, то, возможно, проблема будет устранена сбросом параметров.
Зачастую такой метод помогает лишь на короткое время. Для полного исправления сотового его придется отнести к специалистам для проведения работ по перепрошивке телефона. Не рекомендуется самостоятельно проводить эту процедуру, так как если во время процесса будет допущена ошибка, айфон превратится в «кирпич».
Устранение проблемы
Начать стоит с перезагрузки устройства: выключите iPhone и включите его заново. Возможно, именно это поможет избавиться от проблемы. Если же нет, то перейдите к проверке пароля.
Неправильный пароль
При первом подключении к запороленной сети придётся ввести пароль. Если вы пропишите его неправильно, то устройство не сможет подключиться к каналу. Чтобы получить возможность повторно ввести пароль, выполните следующие действия:
Находясь в настройках устройства, перейдите к блоку Wi-Fi.
Отыщите нужную сеть и кликните по иконке «Информация», похожей на i в кружочке.
В открывшихся параметрах нажмите кнопку «Забыть эту сеть».
Вернитесь к списку сетей и повторно введите пароль.
Перезагрузка роутера
Очень часто причина кроется в том, что сеть, раздаваемая роутером, перестала быть рабочей. Это может произойти по многим причинам, например, роутер был перегружен большим количеством подключённых устройств, или сигнал пропал из-за проблем на стороне оператора, предоставляющего интернет.

Выключаем и включаем заново роутер
Убедитесь в том, что интернет работает, попробовав воспользоваться им не через роутер, а через компьютер напрямую. Если подключение стабильно, перезагрузите роутер и попробуйте снова подключиться к Wi-Fi с мобильного устройства.
Сброс настроек роутера
Если перезагрузка роутера не помогает устранить проблему, то стоит попробовать сбросить его настройки до заводских параметров. Необходимо выполнить только одно действие: зажать кнопку Reset, обычно расположенную на задней панели роутера, на 10–15 секунд. Об успешном сбросе сообщит автоматическая перезагрузка роутера. После выполнения отката настроек пароль сети сбросится, а вы должны будете снова попробовать подключиться к Wi-Fi с телефона.

Зажимаем кнопку Reset на 10–15 секунд
Сброс сетевых настроек
Возможно, сбились настройки iPhone. Их можно сбросить до заводских параметров, не затрагивая остальные настройки, файлы и приложения устройства:
Находясь в настройках устройства, выберите блок «Основные».
Выберите раздел «Сброс» и кликните в нём по кнопке «Сбросить настройки сети». Подтвердите сброс и дождитесь окончания процедуры. Готово, попробуйте снова подключиться к Wi-Fi сигналу.
Поломка Wi-Fi модуля
За приём сигнала отвечает Wi-Fi модуль, встроенный в iPhone. Но он может быть сломан, если телефон падал или вскрывался. О поломке модуля устройство сообщит само — в настройках значок Wi-Fi станет серым. Единственный способ починить модуль — отнести устройство в специализированный сервис, предоставив дело квалифицированным специалистам
Обратите внимание на гарантийный срок телефона, возможно, он ещё не истёк, и вы сможете починить iPhone бесплатно. Подробную информацию о сервисных центрах ищите на официальном сайте компании Apple
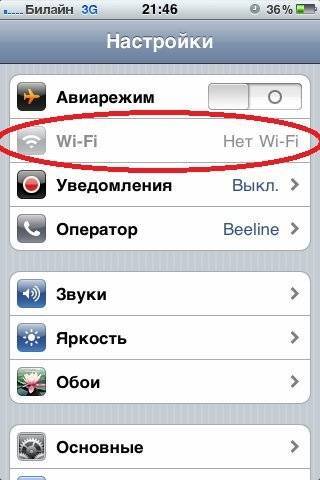
Значок Wi-Fi приобрел серый цвет
Телефон может не подключаться к Wi-Fi сети из-за неправильно введённого пароля, сбитых настроек сети или роутера. Единственная причина, которую вы не сможете устранить самостоятельно, — поломка модуля, управляющего работой с сетью Wi-Fi.
Активация Wi-Fi на телефоне
Это может прозвучать банально, но зачастую владелец смартфона сам себе создает проблемы, а потом ищет причину. Если у вас не работает беспроводная сеть, рекомендуем проверить, активирован ли модуль Wi-Fi на вашем устройстве или нет. На большинстве iPhone это можно сделать несколькими способами:
- Пункт управления. Сделайте свайп вверх, чтобы вызвать панель с пунктами управления и кликните по значку Wi-Fi. Он должен быть выделен синим цветом, если активен;
- Через настройки. Откройте на своем смартфоне «Настройки» и кликните по вкладке Wi-Fi, после чего активируйте модуль;
- Siri. С помощью голосового помощника Siri можно также быстро активировать беспроводную сеть. Все что вам нужно, это сказать: «Привет Siri, включи Wi-Fi», и модуль беспроводной связи будет включен.
Если же у вас вай фай на Айфоне включен, но при этом подключения не происходит, переходите к следующему пункту этого материала.
Повторное подключение
Даже если вы уверены, что пароль был указан верно, точка доступа настроена правильно, оборудование работает стабильно, следует попробовать повторно подключиться к Wi-Fi. Для этого выполните следующий порядок действий:
- Зайдите в «Настройки» своего устройства и кликните по вкладке Wi-Fi;
- Найдите в списке ту сеть, к которой вы не можете подключиться и кликните по иконке вопросительного значка рядом с ней;
- В следующем окошке нажмите вкладку «Забыть эту сеть» и попробуйте повторно подключиться к ней.
iPhone или iPad плохо ловит сеть Wi-Fi
Слабый сигнал на iOS-устройстве бывает не от хорошей жизни, чаще всего данная проблема возникает по причине:
- Падения, попадание влаги и прочих механических повреждений.
- Некачественного ремонта. Дело в том, что сам модуль, отвечающий за беспроводные соединения достаточно легко повредить при разборе аппарата (особенно это касается моделей iPhone 4 и 4S).
- Заводской брак. Да, у любой техники бывает брак при производстве и Apple не исключение.
Пользователь, при данной проблеме может предпринять не такое большое количество манипуляций, ведь увеличить мощность сигнала Wi-Fi на iPhone или iPad невозможно (не аппаратным и не программным способом), однако на кое-что все-таки есть смысл обратить внимание:
- Для начала, возвращаемся к пунктам, которые описаны выше по тексту в предыдущем подзаголовке, все эти советы справедливы и при данной проблеме.
- Если у маршрутизатора имеется внешние антенны, проверьте их состояние — повреждения, да и просто не откручены ли они?
- Если устройство начало плохо ловить Wi-Fi после обновления прошивки, вполне вероятно сможет помочь полный сброс и последующее восстановление из резервной копии.
Справедливости ради, необходимо отметить, что все неисправности описанные в статье, встречаются достаточно редко. В большинстве случаев, беспроводное соединение в устройствах Apple работает корректно и без нареканий.
Если вы попробовали все методы описанные в статье, а проблема сохраняется, то имеет смысл обратиться в сервисный центр. Благо, в большинстве случаев, ценник на услуги по ремонту Wi-Fi на iPhone и iPad является достаточно гуманным.
P.S. А Вас точно работает Wi-Fi? Это очень легко проверить прямо сейчас — ставьте «лайки» и жмите на кнопки социальных сетей.
Физическое повреждение

Главным фактором, когда Айфон не ловит wi-fi, является падение телефонного аппарата либо физическая поломка. Вследствие этого, из строя могут выходить следующие элементы:
- Повреждение составляющих антенны. После падения, внутренние части антенны могут оказаться испорчены, таким образом, не исключена деформация шляпок болтиков. Из-за этого значительно портится получение сигнала интернет-соединения, и wi-fi, вероятно, не будет функционировать.
- Перелом антенны в зоне спайки. Сломаться она могла только лишь при мощном ударе в участке крепления к зажиму либо в зоне спая разъема. В этом случае можно столкнуться с полным отказом от работы модуля БС.
- Выход из строя платы управления. Нередко встречаемый источник проблемы. Не функциональность микросхем случается по причине удара телефона о жесткую плоскость либо объект. Следовательно, место приема сигнала стает не действующим.
Как правило, при механическом повреждении неполадки без труда устраняются в мастерской, при помощи замены антенны либо микросхемы.
Вначале хорошее.
- Поддерживаются все нужные (и ненужные) механизмы шифрования: WEP, TKIP, CCMP. При этом помним, что если мы хотим 802.11n и высокие скорости в сети, то WEP и TKIP отпадают, о чем Apple предупреждает на сайте поддержки.
- Поддерживаются все основные механизмы аутентификации: EAP-TLS, EAP-TTLS, EAP-SIM, PEAPv0 (MSCHAP-v2), PEAPv1 (GTC), а также проприетарные Cisco LEAP и EAP-FAST.
- Из сертификатов поддерживаются PKCS#1 (.cer, .crt, .der) и PKCS#12
- Таким образом, имеем поддержку и WPA и WPA2 в вариантах Personal и Enterprise и широким набором опций, которую пользователь может настроить самостоятельно.
- Последние модели поддерживают 802.11n и даже 5ГГц.
- В IOS6 имеется поддержка 802.11k и 802.11r, которые позволяют устройству при роуминге определить оптимальную точку доступа (ТД передают данные о своей загрузке) и быстро на нее перебраться.
развертыванию iOS в корпоративных WLAN
Грубая перезагрузка (Hard Reset)
В ситуации, когда на iPhone не работает сеть Wi-Fi, а сами сети в списке доступных точек доступа не отображаются, или, когда смартфон с сетью соединился, но ни одна страница в интернете не загружается, следует выполнить сброс настроек Айфона – Hard Reset. После этого вся информация с гаджета будет удалена, поэтому нужно выполнить бэкап контактов и файлов.
Инструкция:
- Переходим в «Настройки», выбираем «Основные».
- Теперь выбираем раздел «Сброс». Внизу страницы нажимаем на «Сбросить настройки».
Девайс выключится и будет выполнена грубая перезагрузка.
Длительность процедуры составляет 10 – 30 минут. При помощи грубой перезагрузки можно решить на Айфоне много разных программных неполадок.







