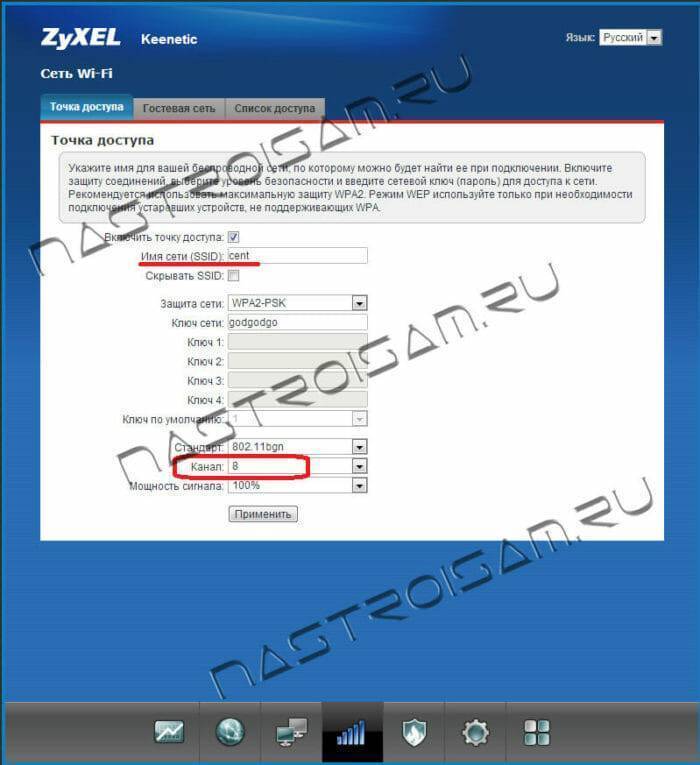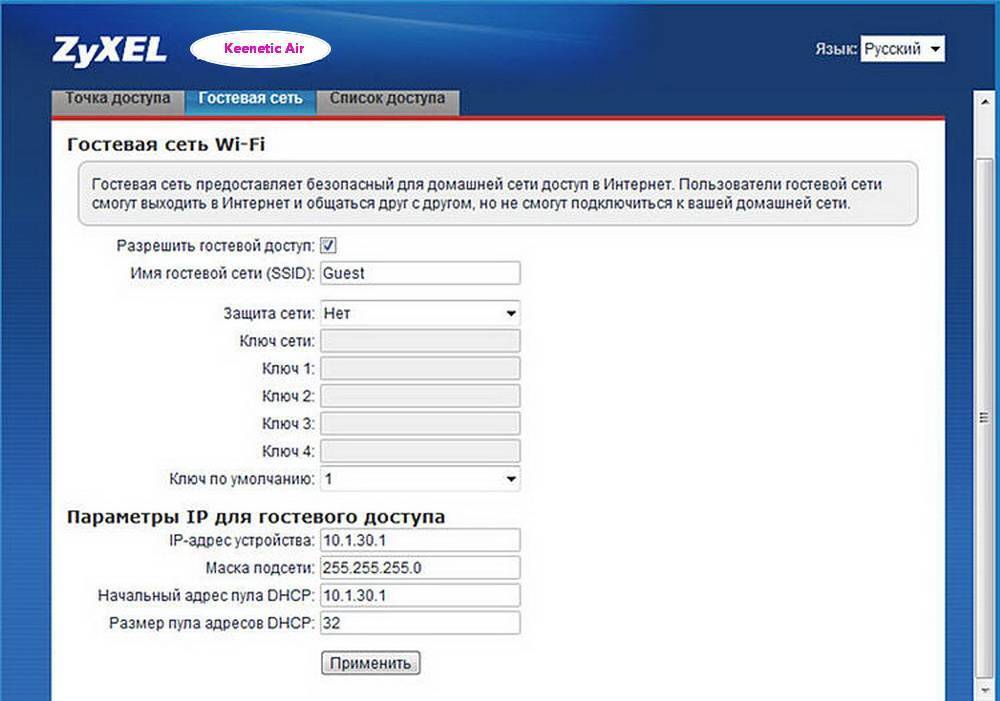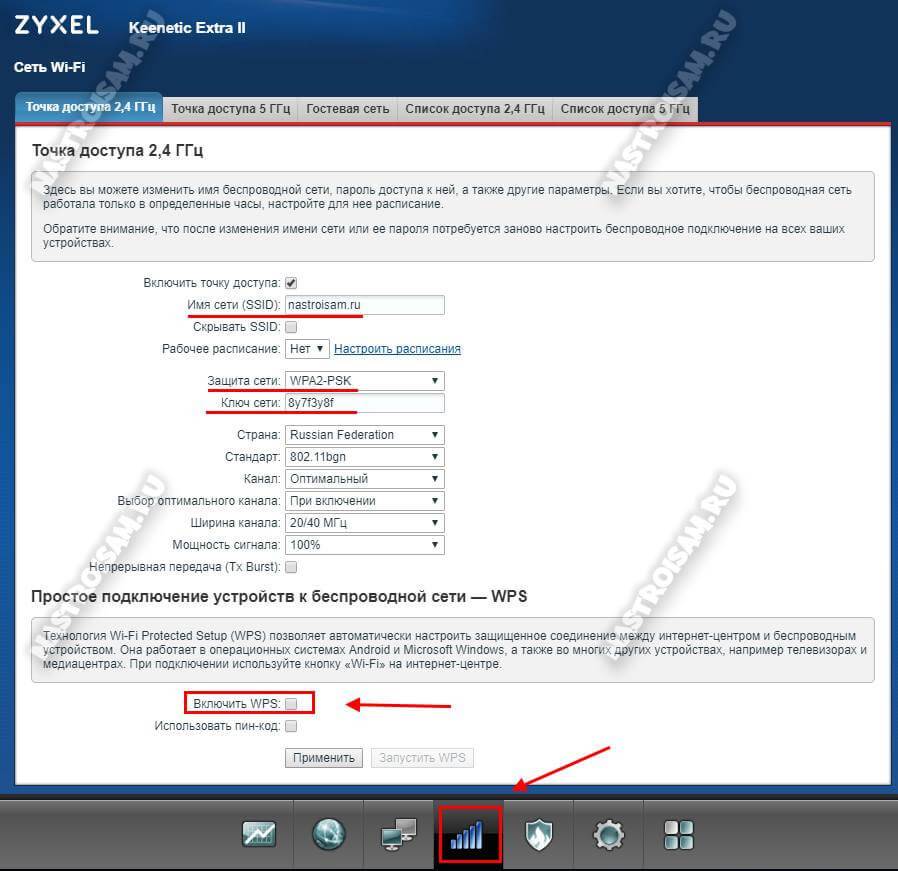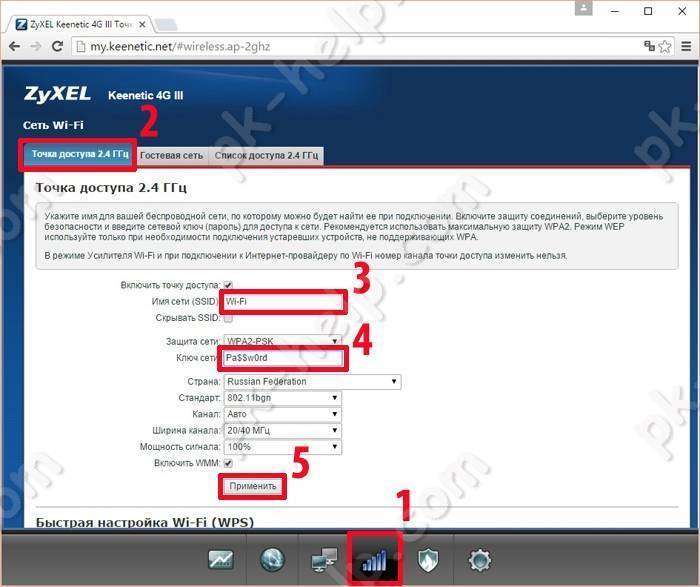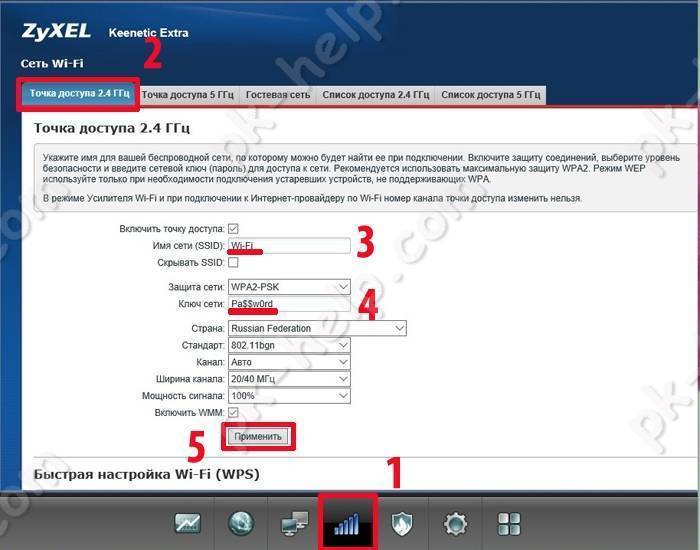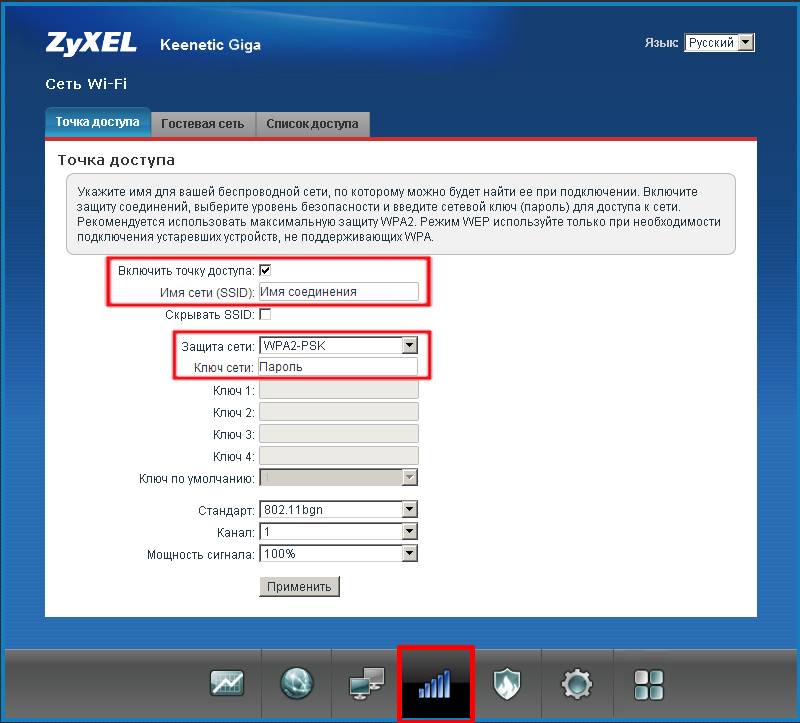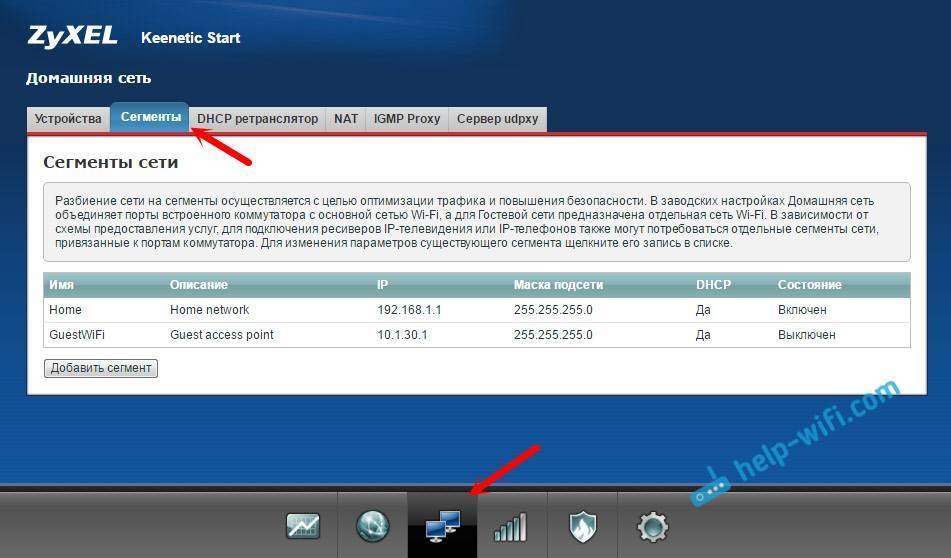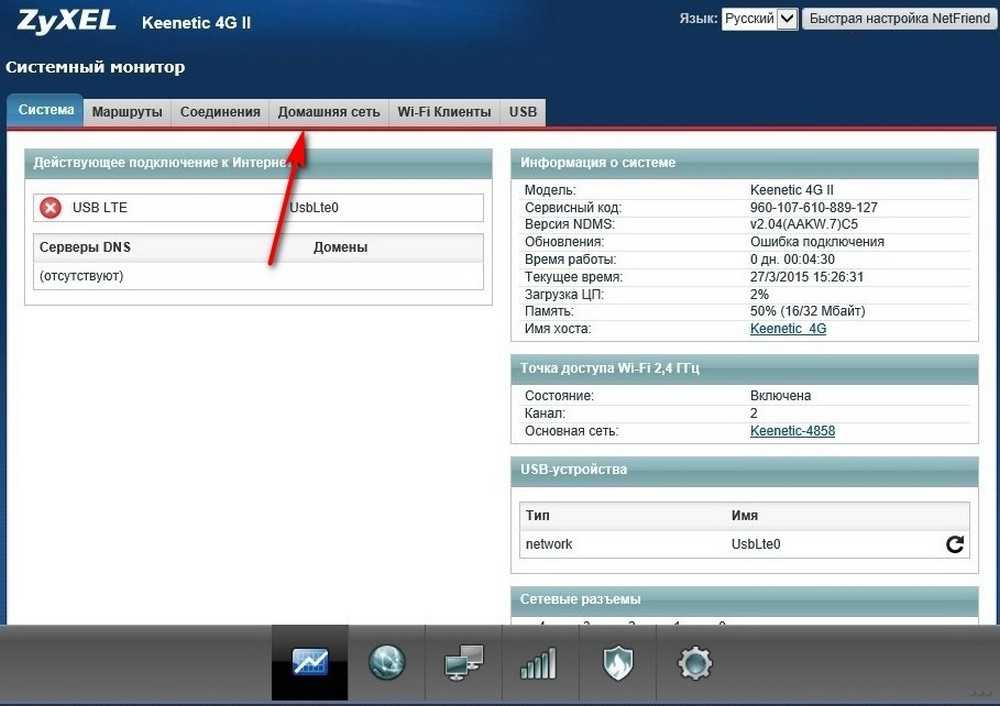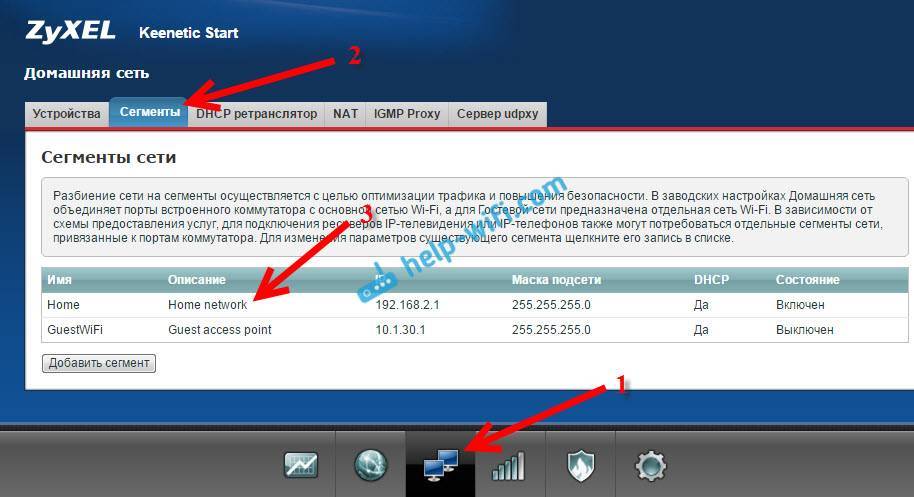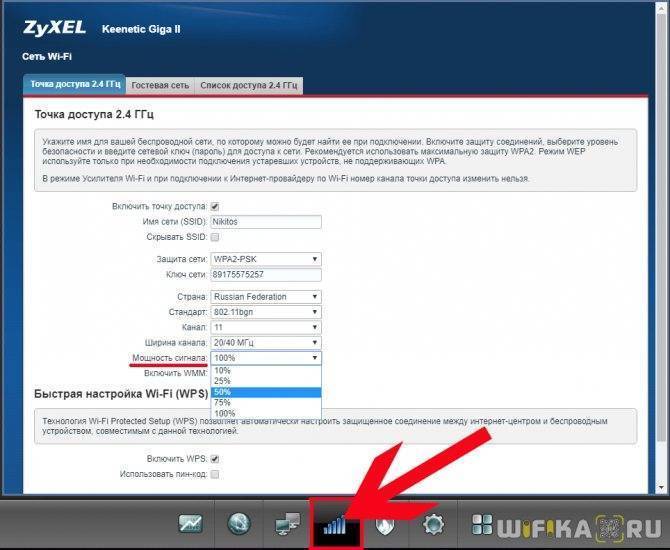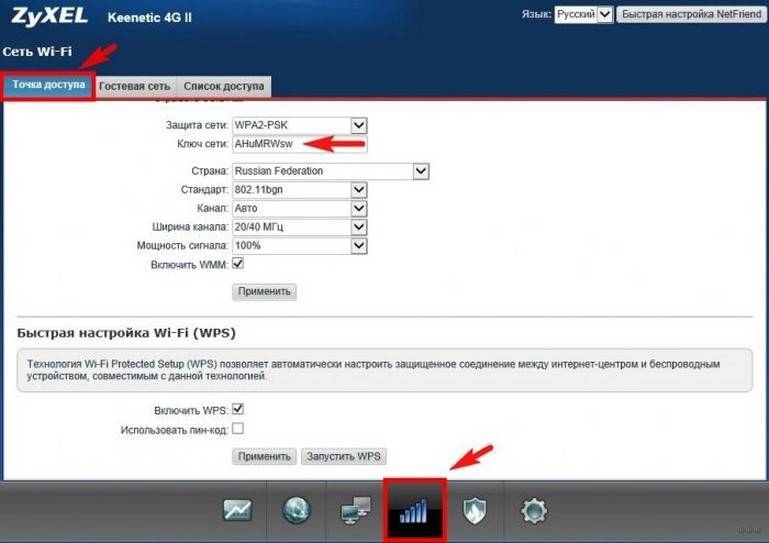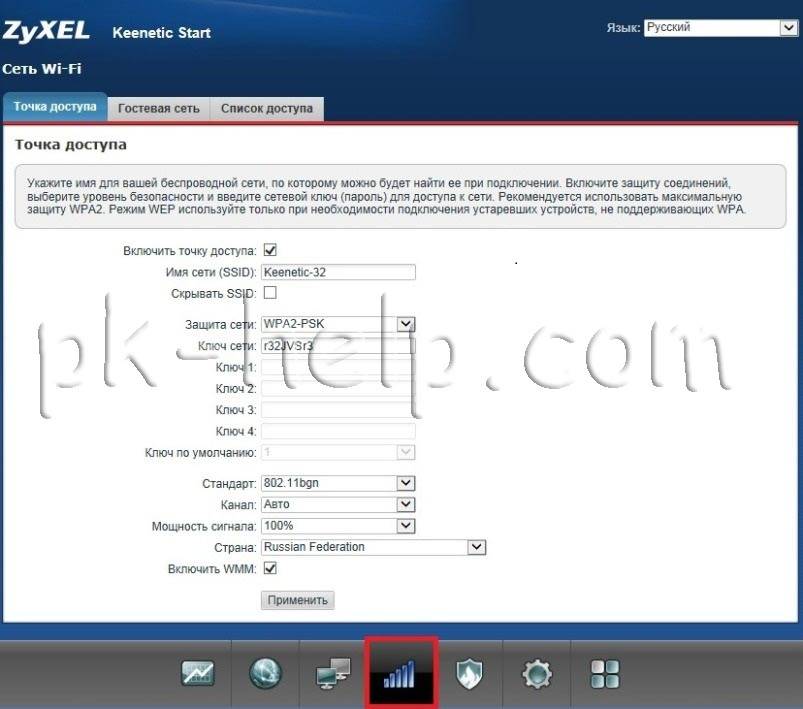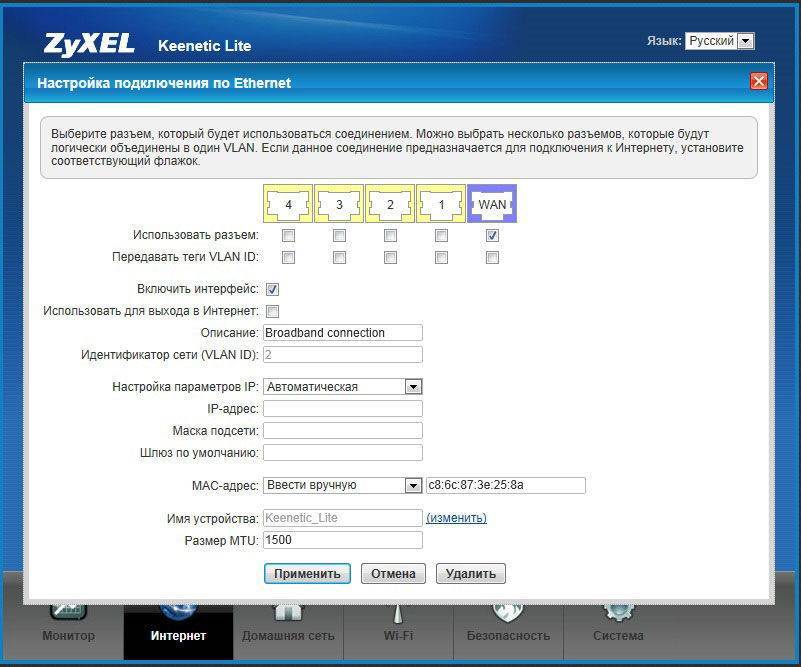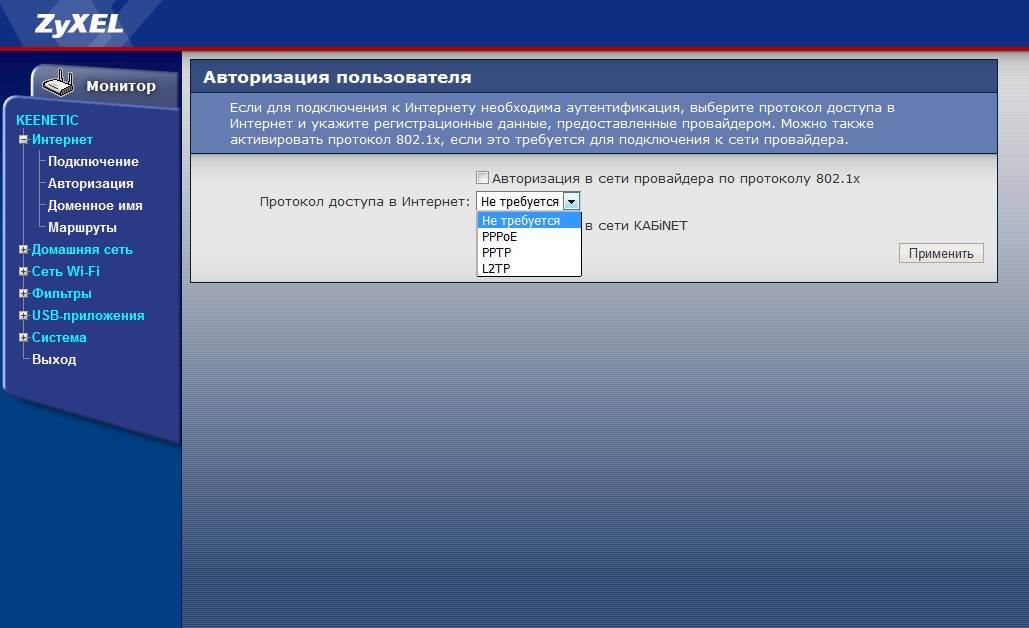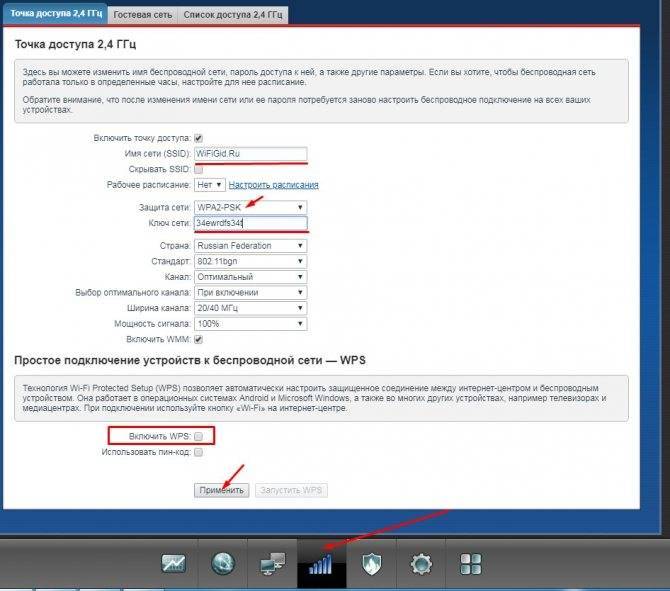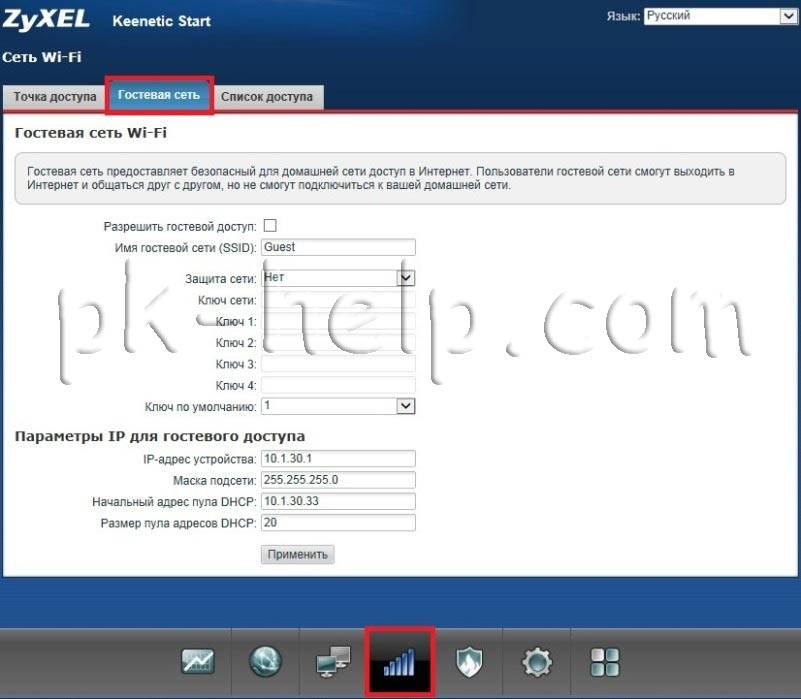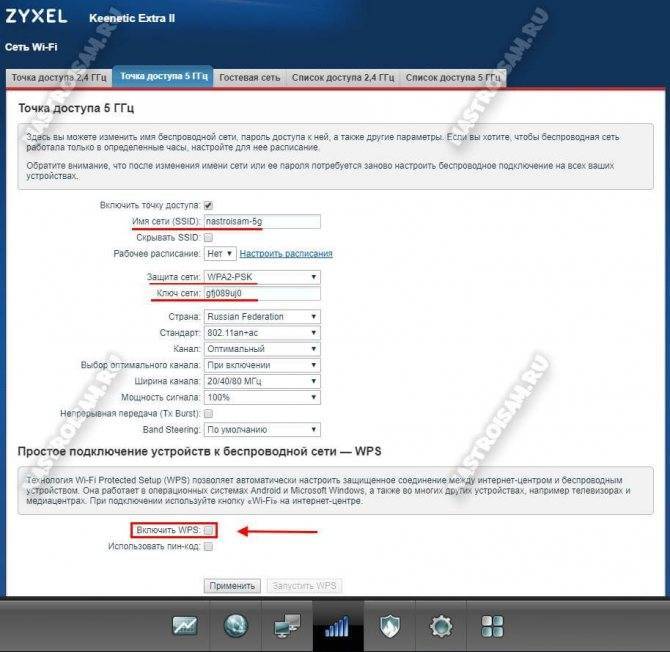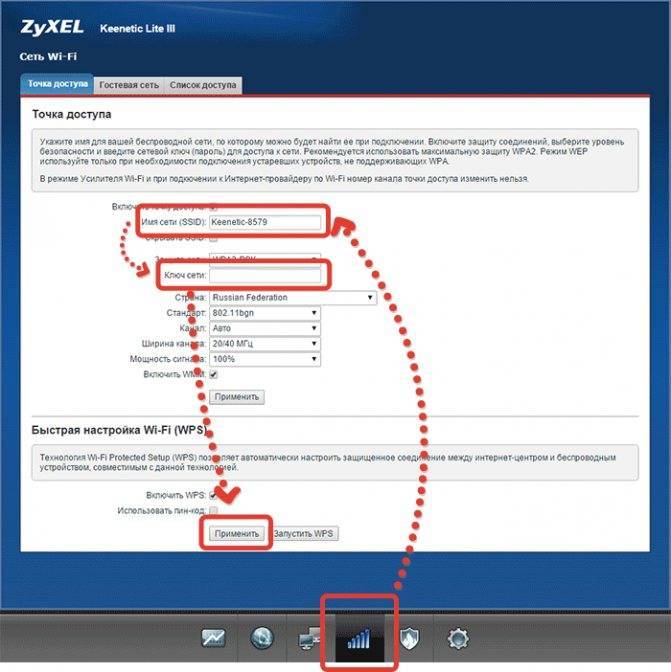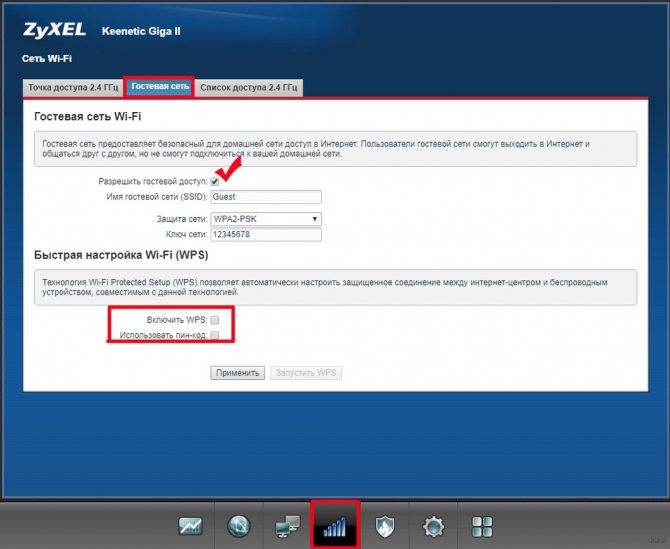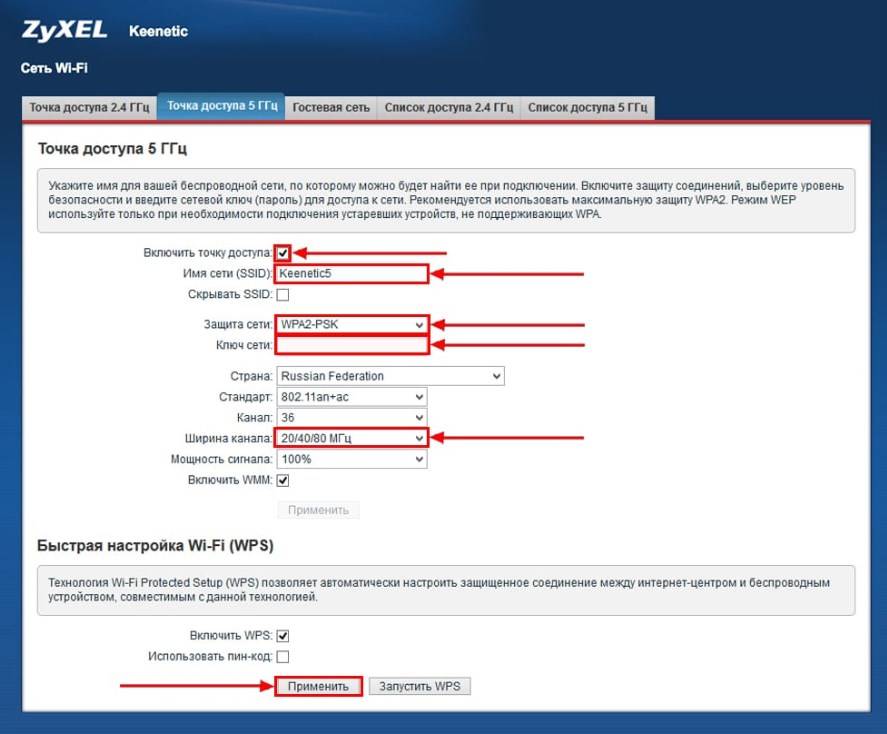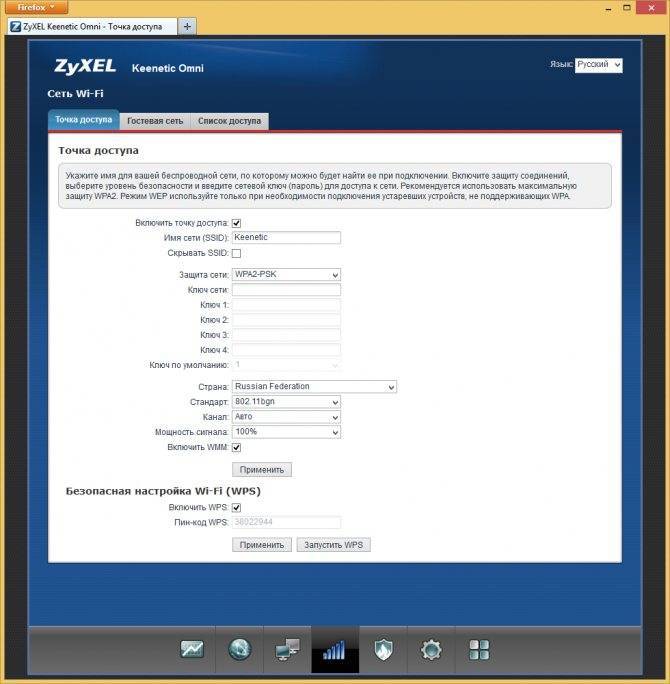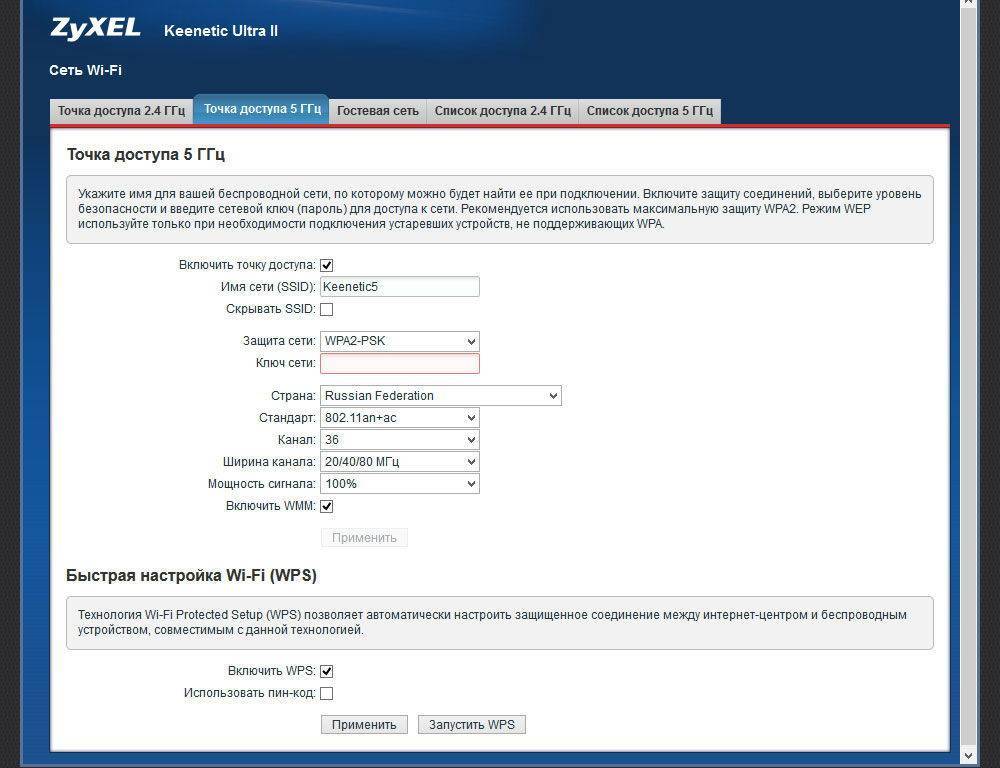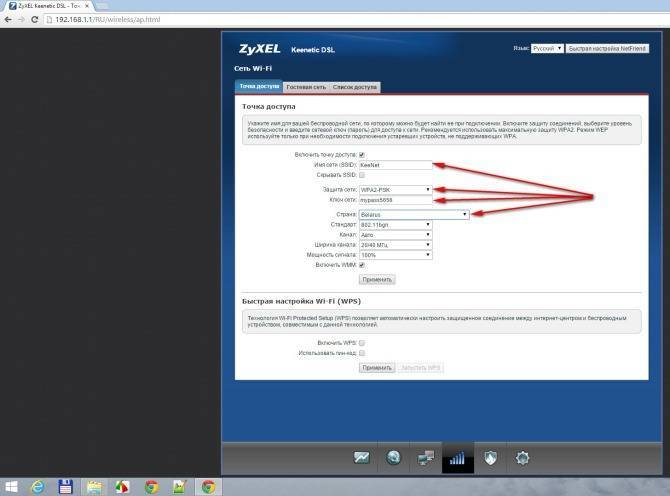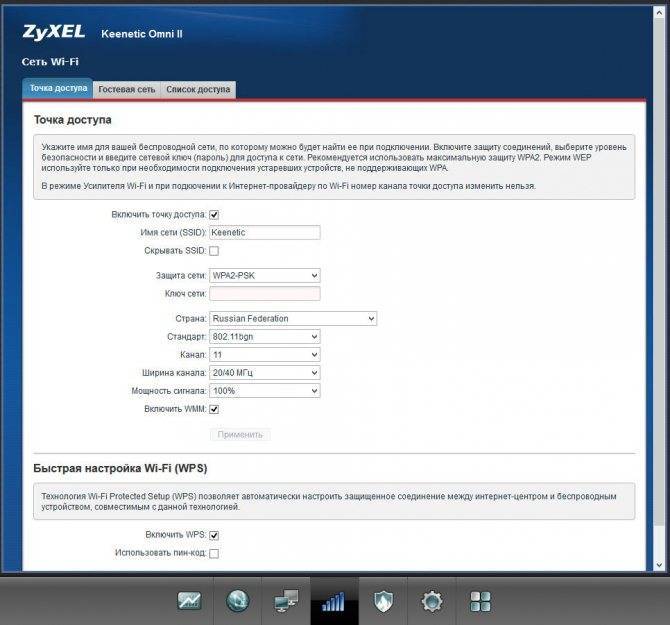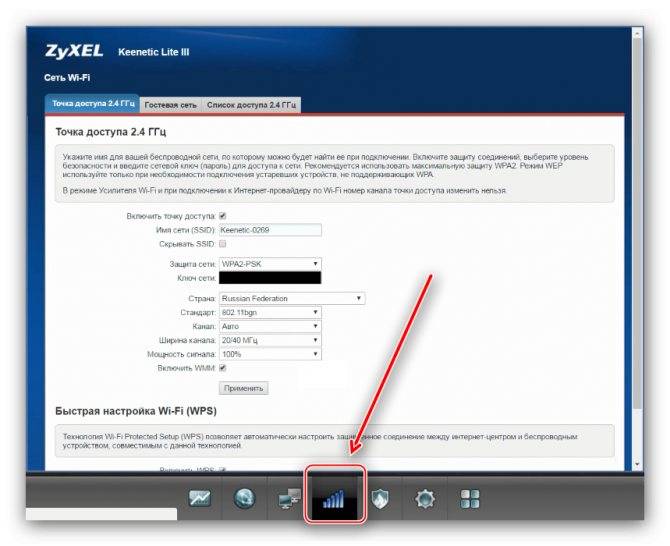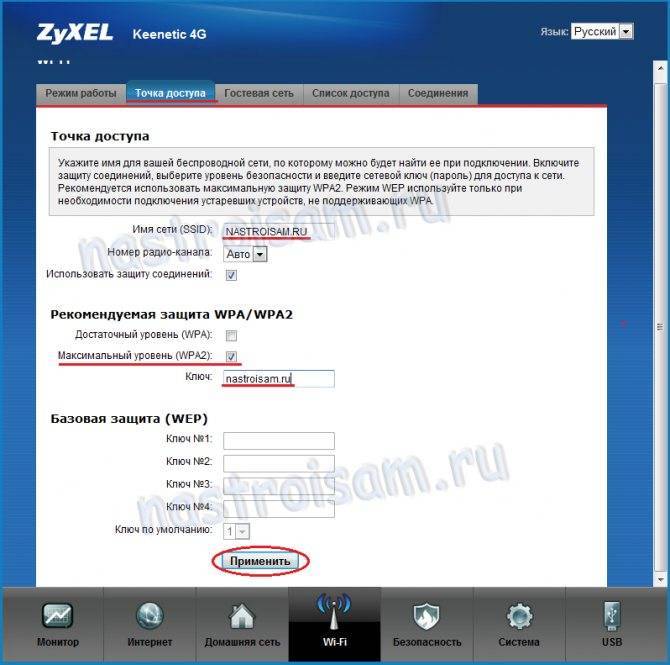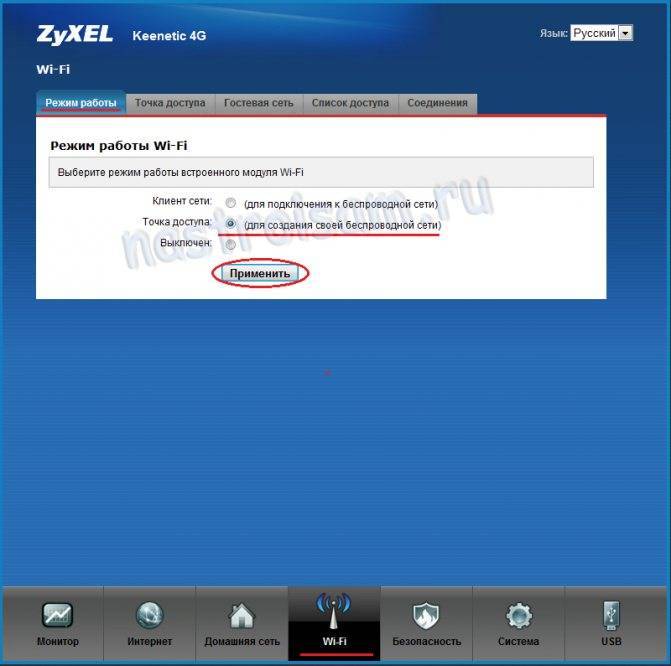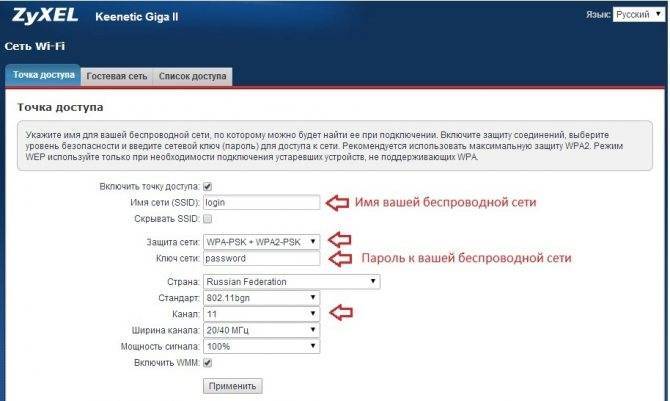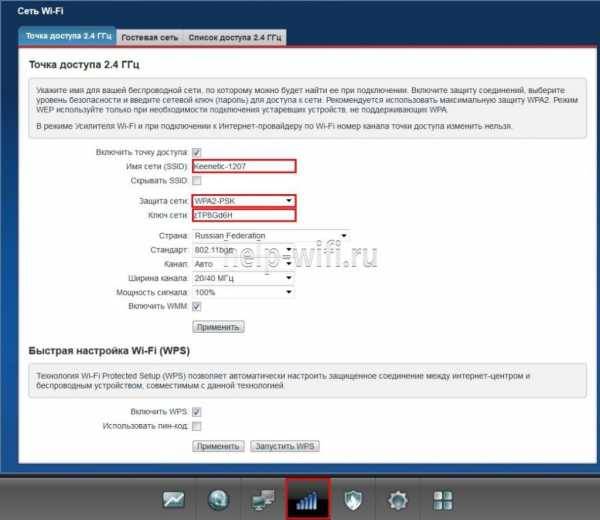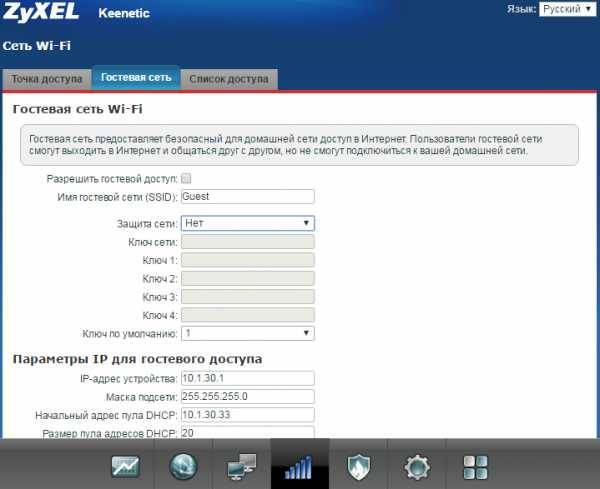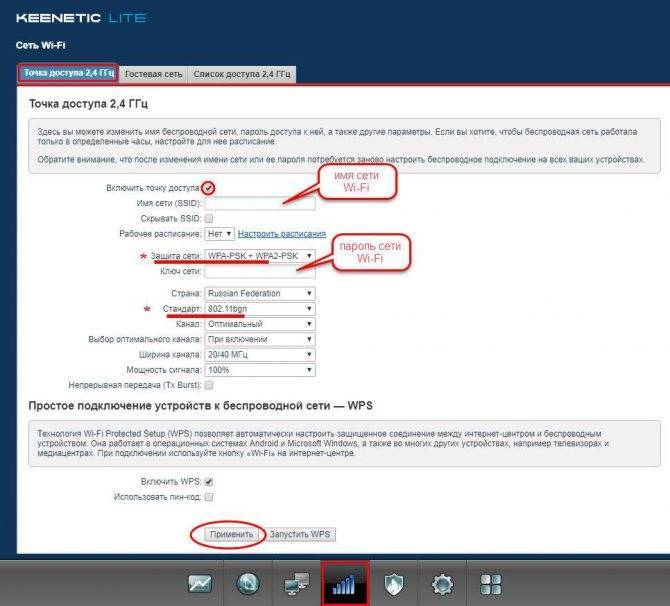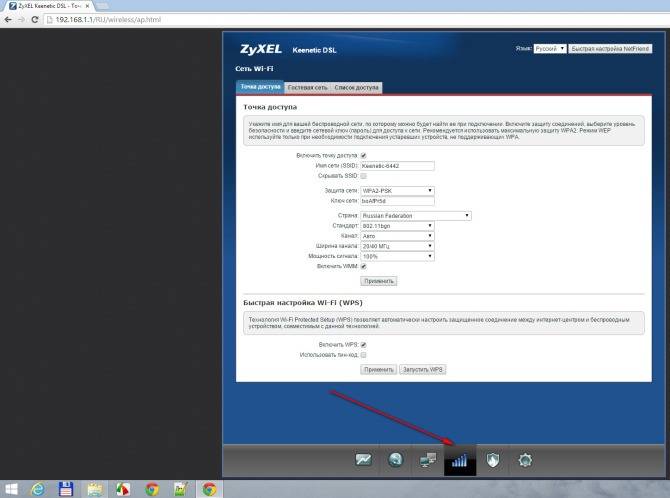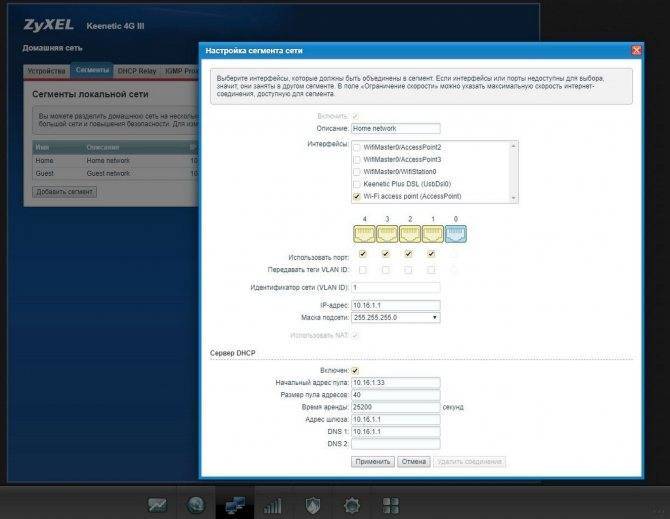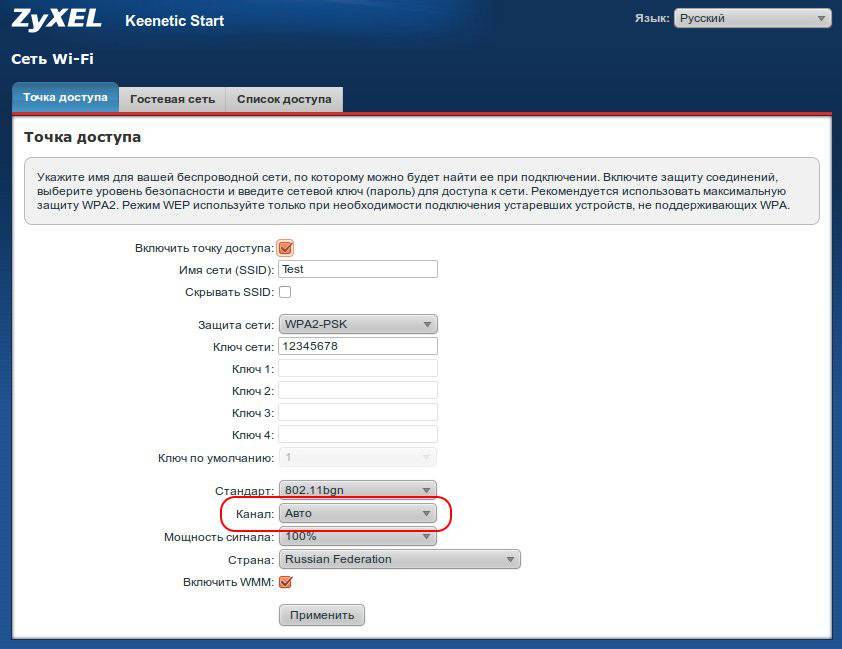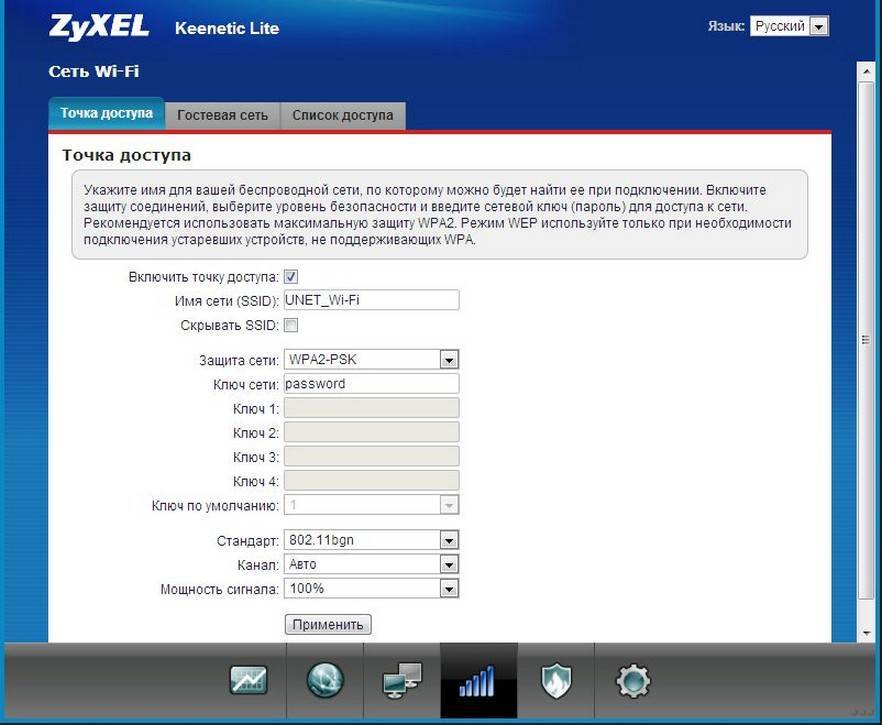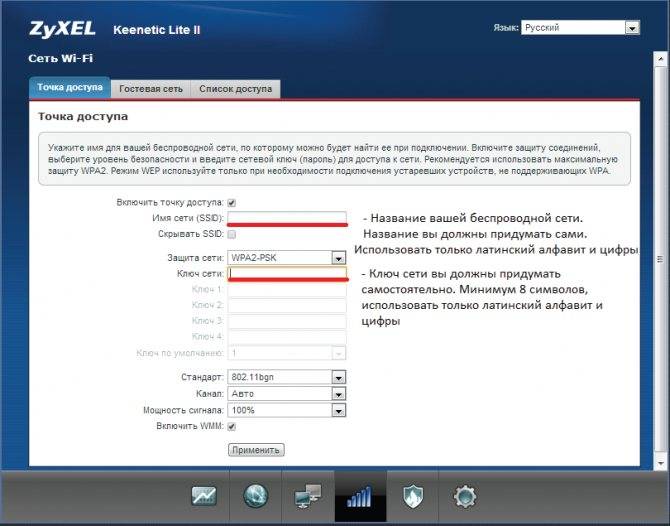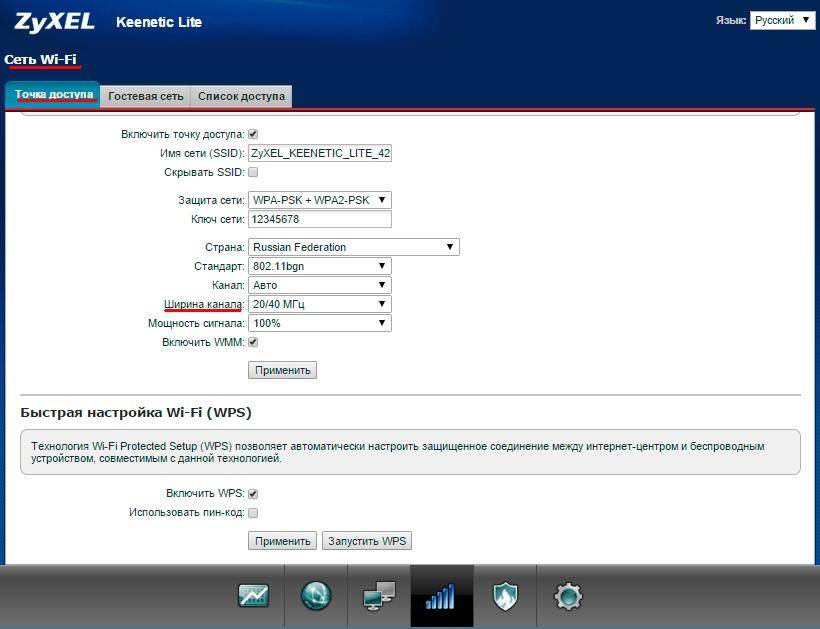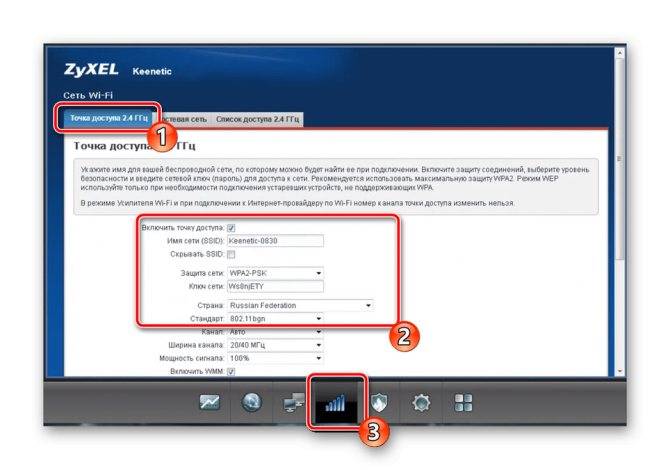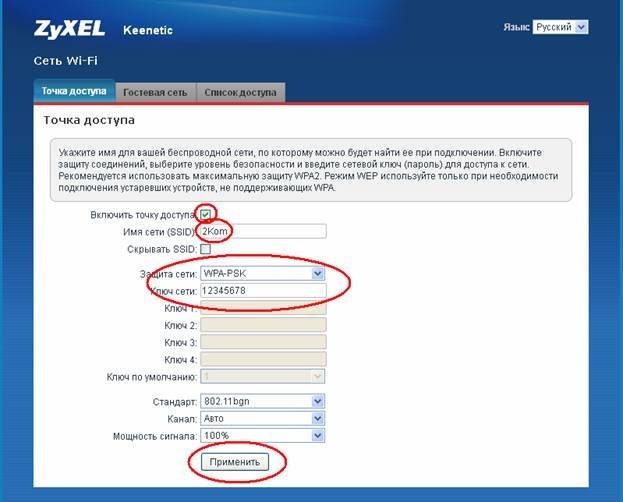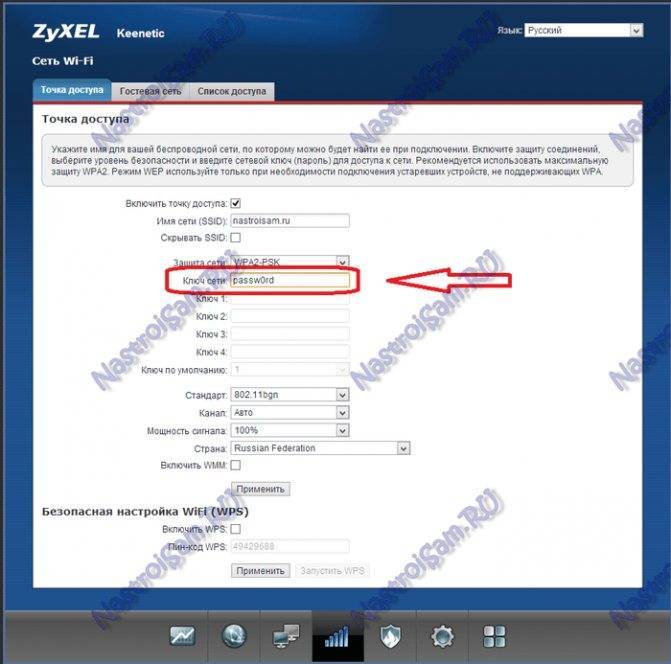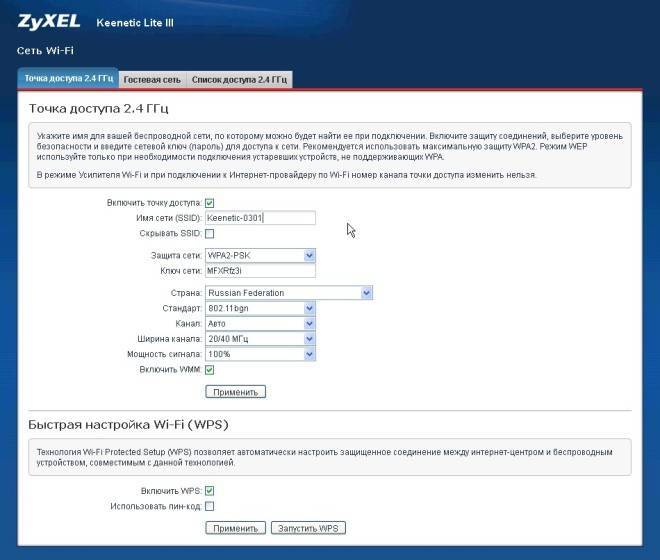Подключение роутера Keenetic Speedster к Mesh системе
После этого берем Speedster и кнопкой на корпусе переводим его в режим повторителя wifi.
Далее находим на корпусе первого маршрутизатора (Viva) кнопку Wi-Fi, расположенную сверху в одном ряду с индикаторами. И точно такую же на втором (Speedster).
Нажимаем на них кратковременно для активации соединения между собой двух роутеров по WiFi
- один раз — для связи на 2.4 GHz
- дважды — для коннекта на 5 GHz
Ближние к этим кнопкам индикаторы замигают, а после подключения начнут постоянно гореть зеленым цветом.
Нам же остается только вернуть в меню основного роутера Keenetic Viva и найти в разделе управления mesh сеткой новое устройство — Speedster. Нужно будет нажать напротив его названия на кнопку «Захватить», после чего они соединятся в общую mesh систему wifi с бесшовным роумингом.
Быстрая настройка
- Запустите любой браузер. По идее окно конфига должно открыться автоматически. Если этого не произошло, впишите в адресную строчку 192.168.1.1 или my.keenetic.net. Если запросит пароль, введите в поле логин admin и то же самое в поле с паролем.
- На главной выберите язык и нажмите «Начать быструю настройку».
- В следующем окне выбираем тип подключения. Я выбрал первый вариант Ethernet». Если роутер будет работать как повторитель или усилитель, как точка доступа или адаптер, то нажмите на «Дополнительные режимы работы» и выберите нужный вариант.
- Теперь нажимаем на «Интернет» или «IP-телевидение». Я выбрал интернет. Можно выбрать сразу два варианта, а на следующем шаге надо будет ввести выделенный VLAN, если он есть, или указать обратное.
- Если ваш провайдер использует регистрацию MAC-адресов, то измените его или оставьте по умолчанию, тогда МАК будет переписан с ноута или ПК, с которого вы сидите. Данная информация есть в договоре.
- Возьмите договор подключения услуги интернета и просмотрите какой тип подключения у вас. Можно также позвонить по номеру горячей линии провайдера в техническую поддержку. На следующем шаге выбираем: автоматический, ручной или без IP.
- Если вы выбрали ручную настройку, то вам надо указать IP, основной шлюз и ДНС-сервера провайдера, и не забываем указать маску, но её можно выбрать из списка. А после этого выбрать тип подключения: «Подключение PPPoE», «VPN-подключение (PPTP)», “VPN-подключение (L2TP)», «Авторизация 802.1x» или «Без пароля (IPoE)».
Далее от выбора зависят следующие настройки.
Выписываем имя пользователя и пароль от сети.
Указываем адрес VPN-сервера.
Авторизация 802.1x
Укажите тип авторизации и введите логин и пароль. Тип может быть:
- EAP-PEAP или MSCAP второй версии
- EAP-MD5
- EAP-TTLS или MSCAP второй версии
- EAP-TTLS или CHAP
- EAP-TTLS или MSCHAP
Продолжение установки
- Система автоматически скачает обновление, просто подождите.
- Операционная система маршрутизатора также поможет установить тип защиты от вредных сайтов. Рекомендуется это сделать, если интернетом пользуются дети, и установить «Яндекс.DNS» или «SkyDNS» фильтрацию. Ставим «Без защиты» – чуть ниже в статье будет подробная настройка этого свойства.
- Теперь вы увидите название Wi-Fi сети в поле «Имя сети» и пароль от неё.
Режим «Точка доступа/Ретранслятор»
Режим «Точка доступа/Ретранслятор» будет полезен, если в вашей сети еще нет точки доступа Wi-Fi или вы хотите расширить зону действия существующей сети с подключением по Ethernet. В этом режиме интернет-центр будет работать как обычный сетевой коммутатор с беспроводной точкой доступа Wi-Fi. Подключение Keenetic в режиме «Точка доступа» к основному интернет-центру возможно только по сетевому кабелю Ethernet. К дополнительному интернет-центру, работающему в режиме «Точка доступа», можно подключать клиентов как по сети Wi-Fi, так и по сетевому кабелю Ethernet
NOTE: Важно! На основном интернет-центре, к которому будет подключаться Keenetic в дополнительном режиме, должен быть включен DHCP-сервер
Для переключения режима работы в интернет-центрах Keenetic Air (KN-1610) и Lite (KN-1310) переведите специальный переключатель режимов на задней панели в положение «D» (Точка доступа). В других моделях Keenetic переключение режима работы нужно выполнить через веб-конфигуратор. На странице «Общие настройки» нажмите «Изменить режим работы» и установите режим дополнительного интернет-.
Вы увидите окно с предупреждением о переключении режима работы интернет- для подтверждения.
Далее вы увидите состояние процесса переключения режима и информационное сообщение о том, как в выбранном режиме подключить интернет-центр к домашней сети и подключиться к его веб-конфигуратору после смены режима.
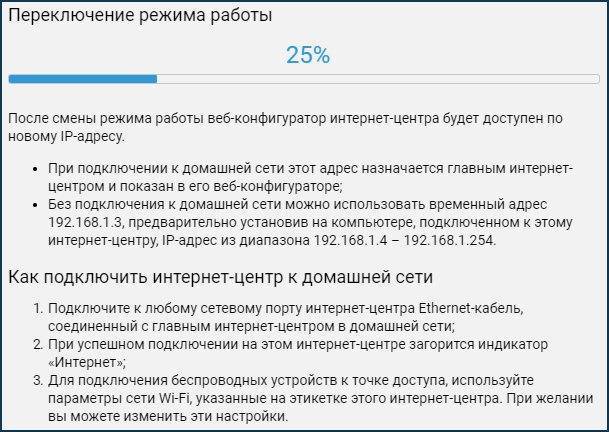
Дождитесь загрузки устройства и затем подключите его к вашей сети кабелем Ethernet, используя любой из его портов (нужно соединить LAN-порт основного интернет-центра с любым свободным сетевым портом дополнительного интернет-центра).
По умолчанию в режиме «Точка доступа» беспроводная сеть будет работать с паролем и именем сети, которые указаны на этикетке дополнительного интернет-центра. Изменить эти настройки можно в веб-конфигураторе интернет-центра по IP-адресу, назначенному ему в вашей сети основным интернет-центром. Этот IP-адрес можно посмотреть на основном интернет-центре. В интернет-центре серии Keenetic посмотреть IP-адрес можно в веб-конфигураторе на странице «Список устройств».
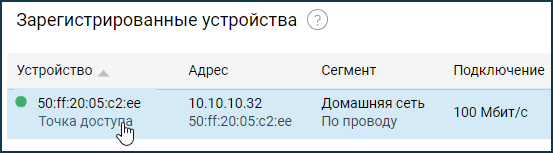
В нашем примере интернет-центр Keenetic в режиме «Точка доступа» получил от основного интернет-центра IP-адрес 10.10.10.32, по которому будет доступен из локальной сети. Далее можно будет зайти в его веб-интерфейс и внести дополнительные настройки. Например, можно указать название сети Wi-Fi такое же, как на основном интернет-центре. При необходимости, в этом режиме можно использовать «Бесшовный роуминг Wi-Fi» (автоматическое переключение клиентов Wi-Fi между точками доступа).
NOTE: Важно! В дополнительных режимах меню веб-конфигуратора Keenetic будет урезанным, по сравнению с основным режимом (будут недоступны пункты меню, которые не используются в дополнительном режиме работы интернет-центра). 1
Если после включения режима работы «Точка доступа/Ретранслятор» вы потеряли доступ к веб-конфигуратору, обратитесь к статье «Доступ к веб-конфигуратору Keenetic, когда он работает в одном из дополнительных режимов»
1. Если после включения режима работы «Точка доступа/Ретранслятор» вы потеряли доступ к веб-конфигуратору, обратитесь к статье «Доступ к веб-конфигуратору Keenetic, когда он работает в одном из дополнительных режимов».
2. В интернет-центре Keenetic, который работает в дополнительном режиме «Точка доступа», при необходимости можно настроить гостевую сеть Wi-Fi. Для этого обратитесь к инструкции «Настройка гостевой Wi-Fi сети в режиме Точка доступа».
Пользователи, считающие этот материал полезным: 13 из 17
источник
Особенности и технические характеристики
Роутер Zyxel Keenetic Lite 3 может похвастаться стабильной работой, несмотря на то, что оснащение достаточно скромное, если сравнивать с другими интернет-центрами Zyxel Keenetic. Доступна поддержка работы одновременно с несколькими провайдерами, обеспечивается высокая скорость соединения для бюджетной модели, есть встроенные сетевые экраны для защиты от злоумышленников и вирусов.
Интерфейс настроек выглядит немного устаревшим, но его несложно освоить даже неопытному пользователю ПК.
Технические характеристики Зиксель Кинетик Лайт 3:
- Поддерживается режим работы с интернетом через USB-модем стандартов 3G, LTE, 4G;
- Стандарт Wi-Fi 802.11n с частотой 2,4 ГГц (поддержка 5 ГГц отсутствует);
- 2 внешних несъемных антенны с коэффициентом усиления на 3 дБи;
- 4 LAN-интерфейса и один USB для подключения модема или флешки;
- Заявленная производителем скорость передачи данных по Wi-Fi 300 Мбит/с;
- Скорость передачи данных через физические порты – до 100 Мбит/сек;
- Поддерживаются протоколы DHCP, IGMP, Dynamic DNS;
- Есть поддержка межсетевых экранов;
- Можно блокировать запросы по MAC и IP-адресам;
- Доступно создание VPN-подключений.
Маршрутизатор идет в стандартной комплектации: блок питания, кабели для подключения, инструкция по применению и прочая документация от производителя и магазина.
На задней части роутера присутствуют следующие разъемы:
- 4 LAN-порта;
- 1 Ethernet-разъём для проводного подключения к сети;
- 1 разъем питания.
Дополнительно там же расположены переключатель режимов работы, кнопки включения и сброса настроек. Последняя утоплена в корпусе во избежание случайных нажатий. USB-разъем вынесен на боковую грань.
На передней части есть 7 светодиодных индикаторов:
- Индикатор включения;
- Четыре индикатора подключения LAN;
- Индикатор подключения к Wi-Fi;
- Индикатор подключения WAN.
На верхней крышке корпуса расположена кнопка, с помощью которой можно отключить Wi-Fi.
Радиус действия
8
Цена
9
Надежность
6
Дополнительные опции
6
Удобство и простота настройки
8
Итого
7.4
Подключение и настройки роутера Zyxel Keenetic
Для соединения роутера с интернет сетью, соблюдайте следующую инструкцию:
- В адресную строку браузера введите следующие цифры: 192.168.1.1
- Система попросит ввести данные логина (впишите слово «admin») и пароля (впишите 1234).
- После правильного введения данных должна открыться страница роутера.
- В поле с красной рамкой указаны параметры сети роутера по умолчанию. Пока они не понадобятся, поэтому стоит приступить к другим настройкам.
- В графе «Интернет» нужно выбрать вкладку «Подключение». Далее заполните все пункты, как указано в таблице:
| Настройка параметров IP | Автоматически |
| Использовать MAC-адрес | Взять с компьютера |
| MAC-адрес компьютера | Адрес вашего компьютера |
| Отвечать на ping-запросы | Поставить галочку |
| Авто-QoS | Поставить галочку |
| Разрешить UPnP | Поставить галочку |
- Далее подтвердите новые конфигурации, нажав команду «Применить». Перейдите во вкладку «Монитор». Здесь в разделе «Подключение к интернету» должны измениться параметры подключения. Если все сделано верно, то IP-адрес изменится с 10.251.0.xx. на другой.
Подсоединение роутера к интернету
Подсоединение маршрутизатора Keenetic Zyxel к интернету возможно двумя способами.
Чаще всего интернет в жилище поступает по кабелю, который проводит провайдер. В этом случае разъём данного кабеля необходимо вставить в специальный порт. Расположен он с задней части роутера. У всех моделей фирмы Keenetic порт отличается по цвету от иных портов. Обычно он синего цвета и назван WAN.
Также можно подключить интернет через мобильный модем. Он подсоединяется к роутеру с помощью телефонного кабеля.
Перед подключением интернет-сети к роутеру любым вышеупомянутым способом, убедитесь, что он подключен к электричеству. Об этом говорит светящийся индикатор.
Подсоединение к управляющему устройству
Управлять параметрами роутера можно с помощью персонального компьютера, ноутбука или современных гаджетов. С ПК маршрутизатор соединяется с помощью кабеля LAN, один его конец вставляется в порт на роутере, а другой конец в разъём на компьютере.
Для соединения маршрутизатора со смартфоном через вай-фай, убедитесь в том, что управляющее устройство имеет этот модуль. На смартфоне или другом гаджете это можно проверить в настройках гаджета. В графе «Подключения» требуется включить вай-фай и подключится к своему роутеру. Для этого потребуется ввести пароль.
Подключение домашних устройств к роутеру
Соединение домашних устройств с роутером проводится с помощью кабеля LAN и сети вай-фай. С помощью кабеля можно подключить несколько девайсов, число их зависит от количества соответствующих свободных портов на роутере. В комплекте к нему, как правило, идёт всего один кабель, поэтому для подключения нескольких устройств придётся приобрести дополнительные. Соединение по проводу обеспечивает более качественную скорость передачи данных. По этой причине с помощью кабеля подключают устройства, которые требуют мощного сигнала. В основном это персональные компьютеры и телевизионные приставки.
Соединение с интернетом по вай-фай осуществляется очень просто. Всего лишь требуется включить Wi-Fi на всех устройствах, поддерживающих его. После этого потребуется ввести пароль от сети.
Отзыв о работе маршрутизатора
К сожалению, ко мне модель попала достаточно поздно, когда уже написано множество обзоров и все интересные моменты уже тщательно разобраны на форумах. Повторять по новой то, что уже есть в других источниках я не вижу смысла. Расскажу про несколько основных моментах,
Одна из главных «фишек» маршрутизатора Keenetic Giga KN-1010 — это наличие SFP порта, то есть появилась использовать Интернет-центр на оптоволоконных линиях без необходимости использования медиаконвертера. Правда, на GEPON и GPON-линиях его использовать не получится, по крайней мере, пока с ним не научат работать станционные OLT-коммутаторы. Особых проблем с совместимостью с трансиверами разных производителей нет. Причём по сообщениям на официальном форуме, у энтузиастов получалось завести 100-мегабитный линк на связке гигабитного модуля SFP и гигабитного порта коммутатора. На практике я пока не встречал другого подобного устройства, которое бы умело так понижать скорость.
Вторая замечательная особенность — это полностью новая прошивка с полностью изменившейся структурой. Интерфейс стал более линейный, более понятный, более удобный. Удобный в первую очередь новичку. Встроенный мастер быстрой настройки NetFriend тоже заслуживает похвалы — простой и понятный, только успевай на вопросы отвечать. Всё-таки качественный рост юзабилити налицо!
Вообще, за месяц активного использования, впечатление от нового Кинетик Гига сложилось сугубо положительное. Производительности хватает с лихвой на любые задачи. Работает стабильно, даже если учитывать установленную тестовую прошивку. Сильно не нагревается — корпус большой, естественного охлаждения хватает. Пластик серый и не маркий — пыли не видно.
Зона покрытия шикарная. По сравнению с Zyxel Keenetic Extra II, которым я пользовался полгода, у Giga KN-1010 зона покрытия увеличилась на четверть точно. Причём на «окраине» приём стал значительно стабильнее. На Экстре на одном делении индикатора WiFi мой смартфон открывал страницы через раз. На Гиге ситуация значительно лучше. И это при том, что на обоих используются антенны по 5 dBi.
Что за адрес 10.1.30.1? Настройка сегмента сети
Поскольку основным назначением гостевой сети на роутере является разграничение прав доступа в интернет и локальным ресурсам «для своих» и «для чужих» клиентов, Zyxel Keenetic для гостевого доступа создает отдельную сеть. Она абсолютно никак не связана с домашней и у нее свой собственный пул адресов. Из-за этого и берется адрес 10.1.30.1 — это ее стартовый IP.
Настройка сегмента гостевой сети производится в блоке «Параметры IP». Здесь мы также можем выбрать статус автоматической раздачи адресов по DHCP — он будет выключен, включен или получение IP будет прозводиться от другого маршрутизатора (Relay).
Если нажать на «Показать настройки DHCP», то здесь мы сможем также указать:
- Размер пула адресов — максимальное жопустимое количество одновременно подключенных пользователей к гостевой сети Keenetic
- Время аренды — на какое время будет выдаваться IP адрес
- Адрес шлюза — по умолчанию используется стартовый IP 10.1.30.1
- DNS сервера — по желанию можно прописать другие, но дефолту также будет использоваться основной адрес роутера
Предварительные действия
Начать стоит с того, что сам маршрутизатор потребуется распаковать и произвести стандартное подключение — подсоединить все кабели, в том числе и LAN, если он будет напрямую соединен с компьютером
Немаловажно выбрать и правильное расположение в помещении, обеспечив хорошую зону покрытия беспроводной сети. После того, как все необходимые индикаторы загорятся, переходите к дальнейшим действиям

Перед переходом к основной процедуре конфигурирования устройства следует проверить параметры операционной системы, чтобы в будущем это не вызвало различные конфликты, влияющие на получение сигнала от провайдера. От вас потребуется только проверить несколько параметров протокола IPv4, установив получение IP и DNS в автоматический режим, о чем читайте далее.
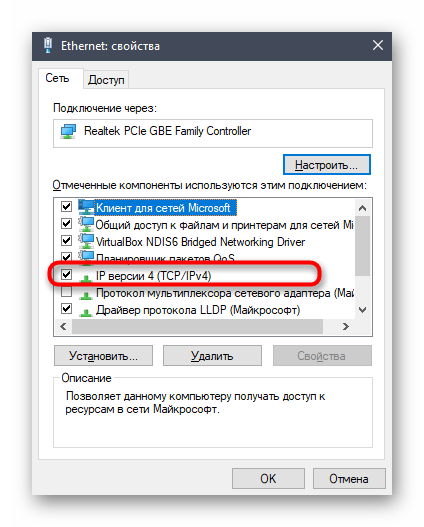
Автоматическая настройка
Нажимая левую кнопку, переходим к автоматической настройке. Программа построена таким образом, что для настройки роутера понадобится всего пару щелчков. Сначала Zyxel Keenetic Air нужно подключить к кабелю провайдера (или ДСЛ-модема):
После проверки подключения роутер поинтересуется, как провайдер относится к МАС-адресам, записывает ли он их. Если пользователь этого не знает, здесь есть функция (на картинке ниже — третья) оставить провайдеру адрес, уже известный ему:
Затем программа переходит к настройке интернета, интересуясь у пользователя, какой тип подключения использует провайдер. Динамический, когда вся необходимая информация получается автоматически, или статический, когда всю информацию пользователю нужно вводить самому. Обычно это указывается в договоре.
После ввода всех данных на следующем шаге, программа попросит имя пользователя и пароль. Они также есть в договоре.
Дальше потребуется выбрать тип подключения. Он тоже есть в договоре
В зависимости от типа, могут потребоваться какие-то дополнительные настройки, но все они приводятся в бумагах, выданных поставщиком интернета. После ввода всех данных маршрутизатор попробует выйти в сеть и заодно проверить, есть ли на сайте бренда для него обновление.
Обновления найдены. Нужно нажать «обновить»
После обновления Keenetic Air AC1200 перезагрузится и выдаст сводный экран настроек.
Автоматическая настройка не предусматривает возможность установки беспроводной сети, поэтому на данном экране стоит выбрать кнопку «Веб-конфигуратор».
Запрет сайтов или родительский контроль
ОС роутера позволяет использовать 3 встроенных программных фильтра: AdGuard, Яндекс.DNS, SkyDNS (платный сервис) и Яндекс.DNS. Каждый из данных фильтров имеет свои плюсы и нюансы настройки. Но перед установкой того или иного компонента надо зарегистрировать устройство в домашней сети:
- Заходим в «Список устройств».
- Теперь переходим в раздел «Незарегистрированные устройства». Жмём на нужное.
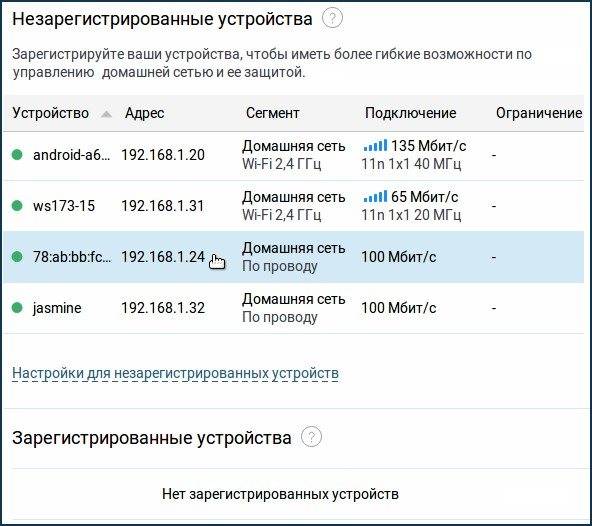
- Для удобства введите название устройства. Например: «ПК дочери» или «Компьютер жены».
- Нажимаем «Зарегистрировать».
Яндекс.DNS
- Заходим в раздел «Интернет-фильтр» и устанавливаем «Яндекс.DNS».
- Далее для каждого зарегистрированного устройства можно установить фильтры по классам.
| Класс доступа | Описание |
| Без фильтрации | Без правил DNS от провайдера |
| Базовый Интернет | Без правил надёжные DNS от Яндекс |
| Безопасный | Защита от подозрительных сайтов, которые могут распространять вирусы или обманывать людей. |
| Семейный | Блокировка опасных сайтов и страниц для взрослых. |
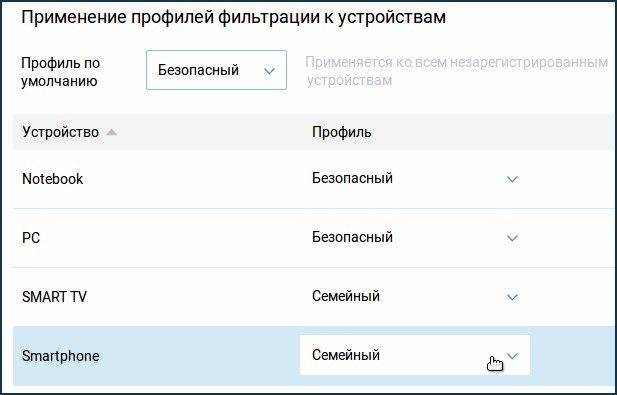
AdGuard
Настройка такая же как у Яндекс, только AdGuard имеет два режима:
- Без фильтрации – блокирует рекламу, фишинг и трекинг;
- Семейный – всё что выше + блокировка взрослых сайтов, поиск будет фильтровать слова и блокировать вывод ссылок нежелательных сайтов.
Включение и настройка
Процесс создания отдельной точки доступа довольно прост. Для этого не потребуется проводить отдельный интернет или покупать второй маршрутизатор, платить поставщику за два доступа к сети. Все намного проще. Создать точку может тот же домашний роутер, который и раздает интернет. Чтобы активировать эту функцию, нужно перейти к его настройкам в веб-интерфейсе и сконфигурировать определенные параметры. Для этого следует:
- Открыть браузер и в поисковой строке написать или вставить IP-адрес настроек: 192.168.1.1 или 192.168.0.1. Чаще всего они находятся именно там, но все зависит от модели маршрутизатора и его производителя;
- Набрать логин и пароль, которые также указаны в инструкции роутера. Стандарт – admin:admin или admin:12345;
- Найти во вкладках и настройках пункт «Гостевой доступ» или «Гостевая сеть»;
- Активировать функцию галочкой или переключателем и создать сеть, указав ее название (SSID) и пароль, шифрование соединения (лучше всего выбирать WPA или WPA2) ;
- Проверить наличие снятой галочки напротив такого пункта, как «Разрешить гостям доступ к ресурсам локальной сети». Снять ее, если она поставлена;
- Проверить наличие снятой галочки напротив пункта разрешения доступа к настройкам роутера;
Важно! На некоторых моделях роутеров гостевой режим начнет работать сразу же после задания имени беспроводной сети, но для безопасности всегда рекомендуется проверять все настройки дополнительно, установить пароль и шифрование, заблокировать доступ к локалке и так далее
Ошибка — нет доступа в интернет в гостевой сети
На практике иногда случается такая ошибка, что в гостевом WiFi Zyxel Keenetic нет доступа в интернет. То есть устройства видят WiFi, коннектятся к нему, но не могут открыть ни один сайт.
Это случается в том случае, если мы пытаемся к нему подключиться с компьютера, к которому уже привязан постоянный IP адрес в основной сети. Это особенность данных маршрутизаторов, которая решается простым отключением статического адреса для данного устройства. Это делается в разделе «Домашняя сеть». Там же в настройках необходимо снять галочку с пункта «Заблокировать доступ в интернет», если она была установлена.
Еще одной причиной ошибки, когда в гостевой сети нет интернета, это активированная функция профиля «Без доступа в интернет» для всех новых устройств. В данном режиме всех клиентов нужно вручную регистрировать в гостевой сети, чтобы они могли выйти в интернет. Для избежания этого просто смените профиль на «Основной»
Режим повторителя
Если перейти в раздел «Управление», а затем «Общие настройки», можно сконфигурировать работу интернет-центра. Всего есть 4 режима:
- Основной – базовый, только для беспроводных устройств, в нем не работают никакие гнезда на задней панели кроме WAN.
- Адаптер – стандартный для большинства случаев, с полным задействованием всех портов.
- Усилитель – тот самый режим «повторителя». Роутер Keenetic City KN 1510 становится спутником основного раздающего интернет устройства и обеспечивает бесшовный переход между зонами покрытия.
- Точка доступа – еще один вариант повторителя, но не бесшовный, сохраняются все остальные функции подключения.
Выбор между двумя последними режимами – на плечах пользователя и зависит от ситуации. Если это многоэтажный личный дом, лучше использовать последний вариант. Он позволит получать самый стабильный сигнал на каждом этаже, но с небольшими неудобствами в виде переподключений. Если это квартира, предпочтительнее как раз «бесшовная сеть» в режиме усилителя.
Описание
Гостевая беспроводная сеть – это «паутина», позволяющая подключиться к установленному центру интернета и получить выход онлайн. При таком подключении устройства гостей будут изолированы от основной локальной ВС. Это позволит обезопасить личные данные при предоставлении доступа посторонним пользователям.
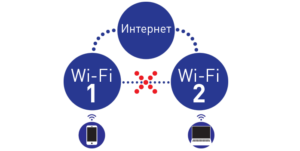
Например, в гости пришли друзья со своими смартфонами и попросили подключиться к интернету. В ЛВС хозяина содержится ценная информация, которая может быть украдена или повреждена вирусами, находящимися в памяти гостевых устройств. В таких случаях предлагается использовать Guest Wi-Fi.
Важно! Перед его настройкой следует проверить все последние обновления интернет-центра на предмет установки через веб-интерфейс роутера
Ручная настройка
Первый шаг в этой инструкции – тоже настройка MAC-адреса. После этого нужно выбрать конфигурацию IP-протокола. На выбор нужного варианта здесь тоже влияет то, как провайдер присваивает сетевой адрес пользователю внутри своей сети. Если по DHCP, то выбрать нужно пункт «Автоматическая». Если же адрес статический и он известен, выбрать «Ручная» и заполнить следующие три строки:
- IP-адрес: полученный у провайдера статический IP.
- Маска подсети: стандартное значение – 255.255.255.0
- Основной шлюз: зависящий от IP параметр, в основном повторяет адрес, указанный в первом пункте, отличаясь последней цифрой – она будет либо «0», либо «1».
DNS-сервера указывать необязательно. Они редактируются в особых случаях – например, если пользователь хочет пропускать трафик через серверы Google для большей безопасности или блокировать некоторые виды рекламы в браузере.
После этого достаточно нажать кнопку «Выйти в интернет» на экране, суммирующем все проведённые настройки и, если ничего больше не мешает подключению, у пользователя будет связь с сетью.
Кроме этого, существует настройка исключительно через веб-интерфейс, если, например, подключение осуществляется по протоколу PPPoE и необходима предварительная настройка Keenetic Start. Для этого нужно перейти в веб-конфигуратор на одном из первых экранов. После этого откроется страничка браузера, которая будет выглядеть примерно так.
Как видно, каждый тип протокола здесь вынесен в отдельную вкладку. Настройка PPPoE или IPoE будет происходить с использованием параметров, предоставленных провайдером.
Mesh сеть WiFi с бесшовным роумингом через роутеры Keenetic Roaming
Сегодня хотел бы разобрать возможность использования двух роутеров Keenetic, в частности модели Speedster, которую я показывал недавно в обзоре.
Особенность новых моделей роутеров Кинетик в том, что не нужно сразу покупать дорогую систему, состоящую из нескольких точек доступа. Можно пользоваться сначала одним маршрутизатором, а потом докупить второй и объединить их между собой в одну бесшовную сеть по WiFi при помощи встроенной в них mesh технологии. А это очень актуально для создания бесшовного роуминга в условиях большого дома или квартиры. Часто бывает, что изначально нет средств на полноценную систему, но в перспективе вы хотите расширить площадь покрытия wifi без потери в производительности.
Для создания wifi сети с бесшовным роумингом у вас должно иметься два роутера Кинетик с самой последней версией операционной системы Keenetic OS и с установленным на один из них компонентом репитера. В моей системе роль главной точки доступа будет играть Keenetic Viva. В качестве повторителя используем Speedster.