Способ 1: Встроенная функция Skype
В Skype недавно вышло полезное обновление, позволяющее накладывать фон во время общения при использовании веб-камеры. При этом функция замены фона работает практически идеально, даже если на заднем плане у вас не совсем одноцветная картинка. Это позволяет не загружать дополнительный софт, требующий специальной настройки и обязательно добавляющий в операционную систему виртуальное устройство захвата. Пока что замена фона работает только в десктопной версии Скайпа.
- Запустите Скайп и нажмите кнопку в виде трех горизонтальных точек, расположенную напротив своего ника. Из появившегося контекстного меню выберите пункт «Настройки».
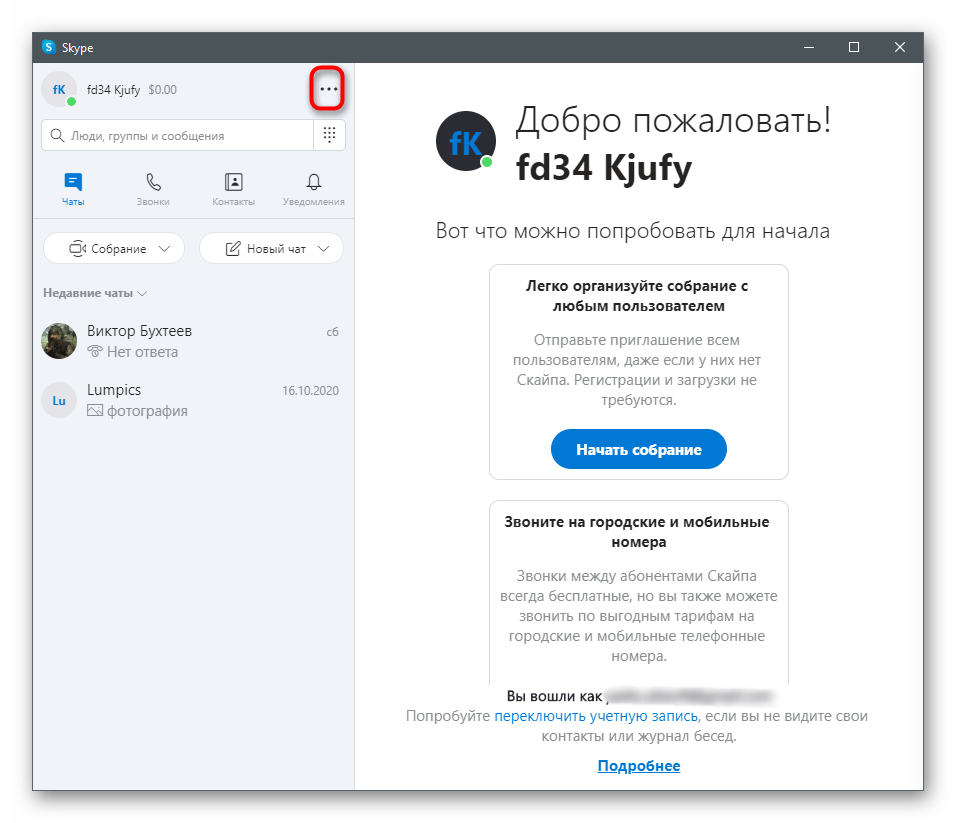
Перейдите к разделу с параметрами «Звук и видео».
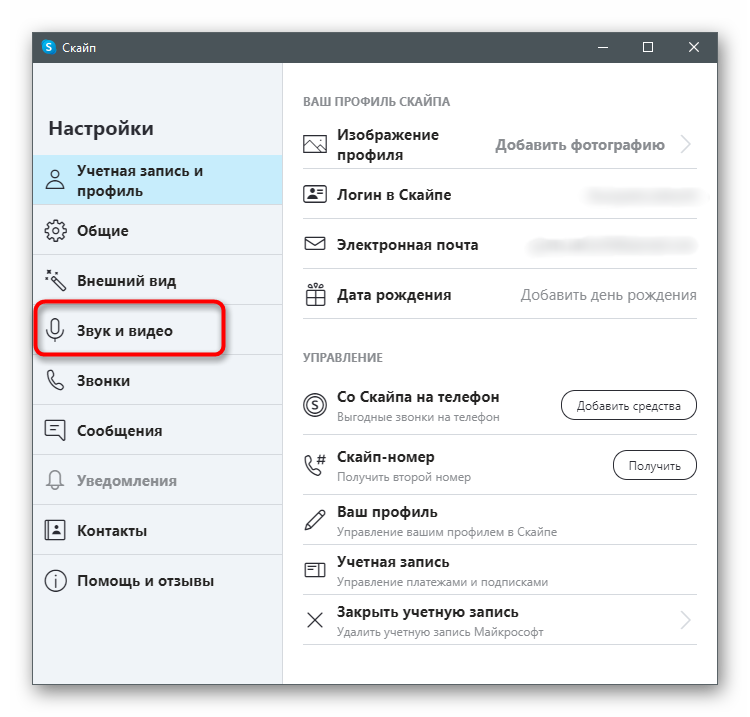
Убедитесь в том, что в списке «Камера» указано правильное устройство и вы видите себя в окне предпросмотра внизу.
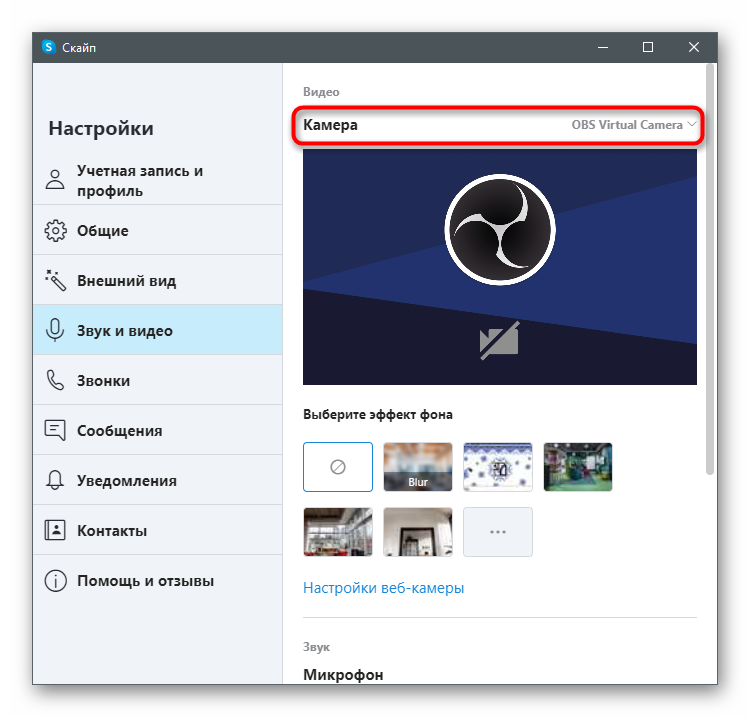
Далее вам нужен блок «Выберите эффект фона». Примените один из предложенных вариантов замены или откройте полный список изображений.
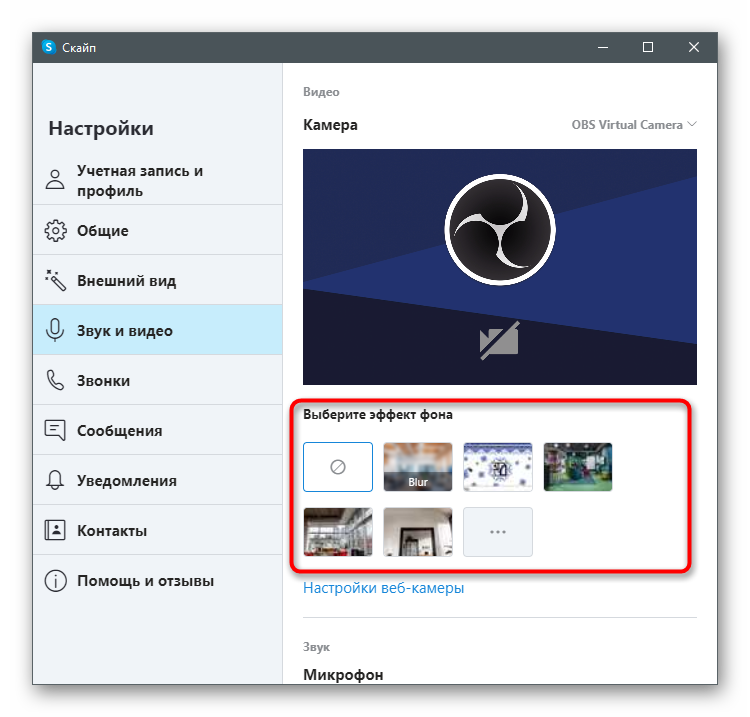
Они разделены по тематикам, а миниатюры позволяют найти подходящий фон. Кнопка под «Мои фоновые рисунки» дает возможность добавить собственное изображение для заднего плана.
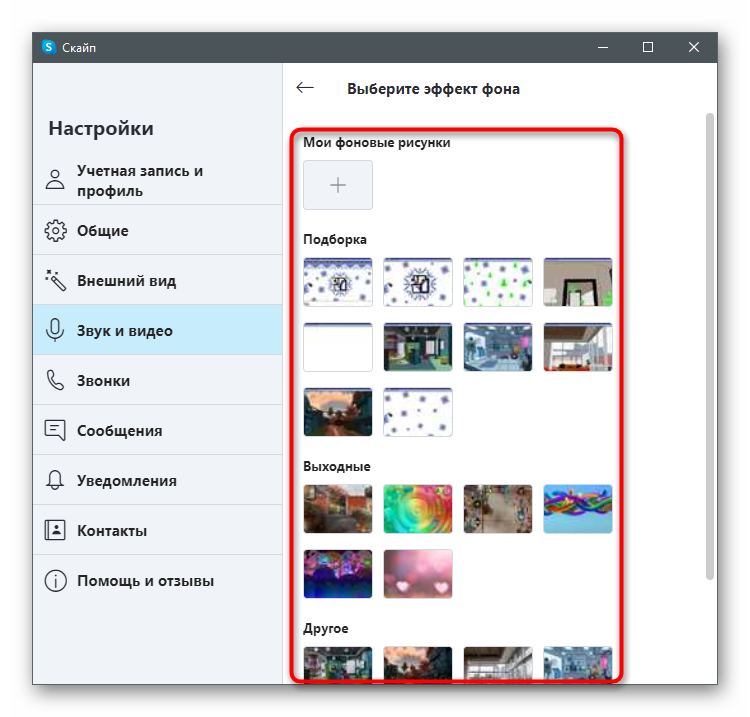
При ее нажатии отроется окно «Проводника», где следует перейти по расположению картинки и дважды кликнуть по ней для выбора.
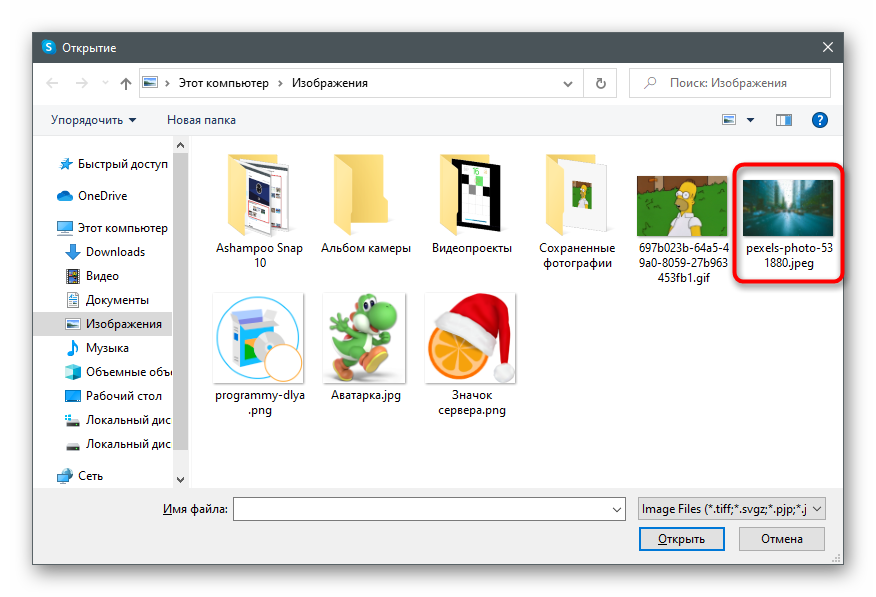
Все добавленные изображения сохраняются в меню и могут использоваться в любой момент. Щелчок по кнопке в виде крестика удаляет фон из библиотеки.

После выбора заднего плана вернитесь к предыдущему меню и ознакомьтесь с тем, как произошло наложение в окне предпросмотра. Если результат вас устраивает, можно смело приступать к общению с использованием данной функции. В противном случае попробуйте сесть напротив одноцветной стены, подобрать более пустой задний план для веб-камеры или приобретите хромакей, чтобы наложение всегда было идеальным.

Созвонитесь с другим пользователем и убедитесь в том, что картинка успешно накладывается, вы в ней видите себя и можете нормально общаться.
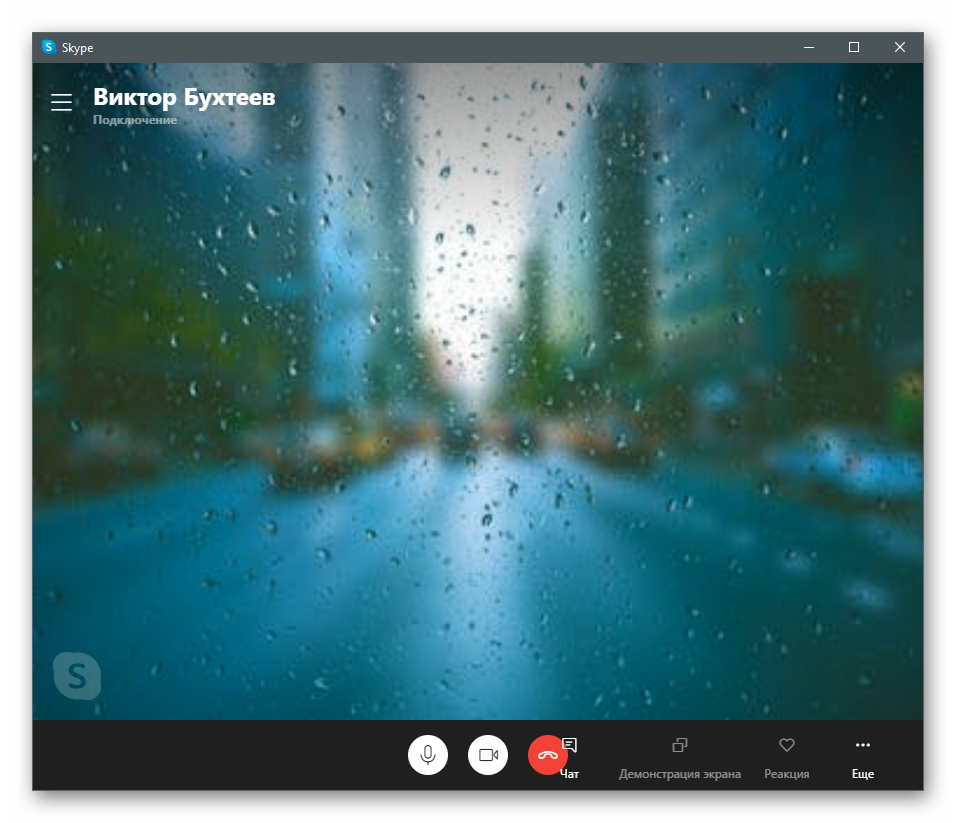
Для изменения или отключения заднего плана прямо во время разговора откройте меню «Еще».
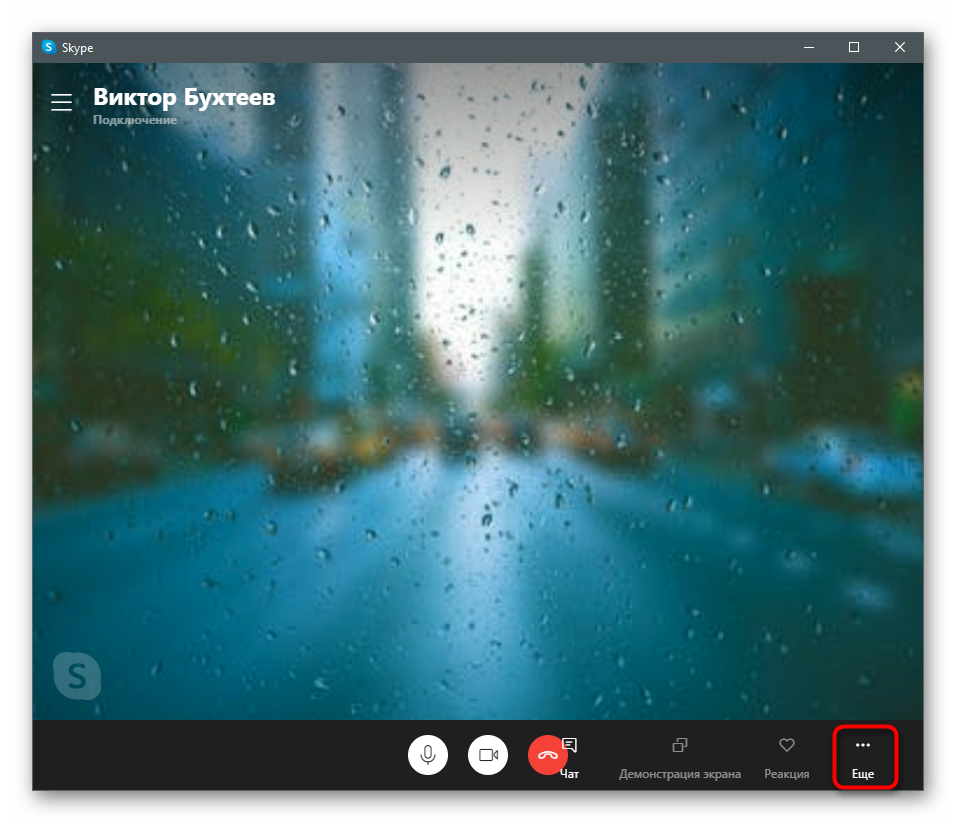
Из появившегося списка укажите пункт «Выберите эффект фона».
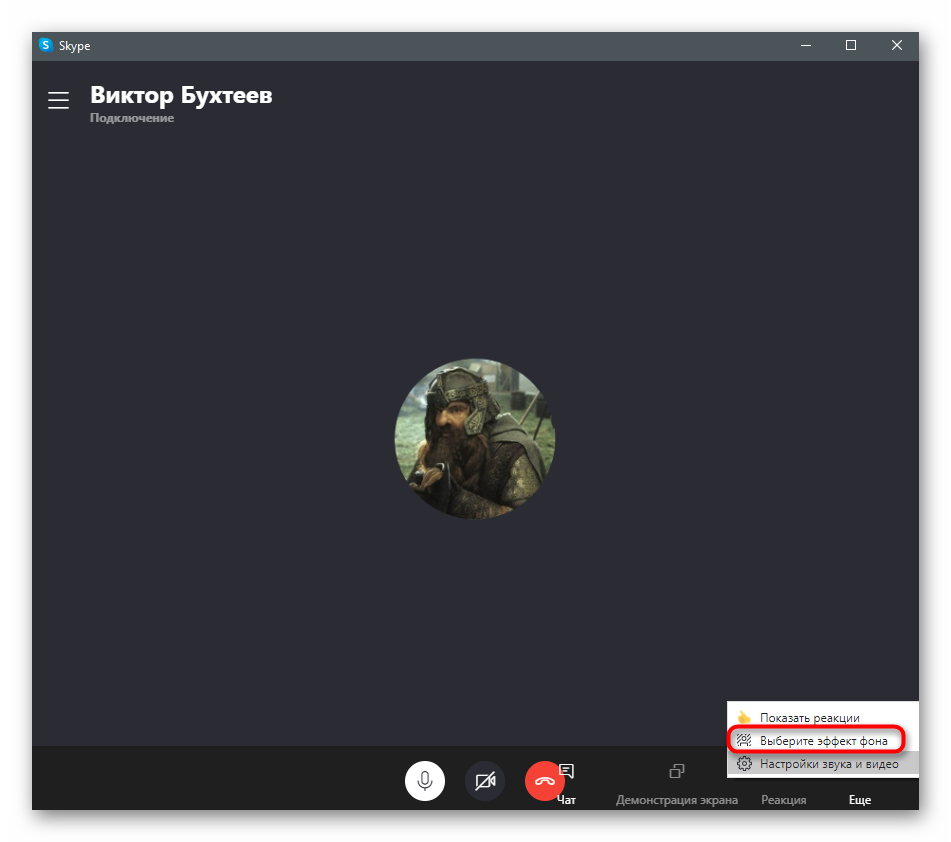
Отобразится окно «Настройки звука и видео», в котором выбор заднего плана осуществляется точно так же, как это было показано ранее.
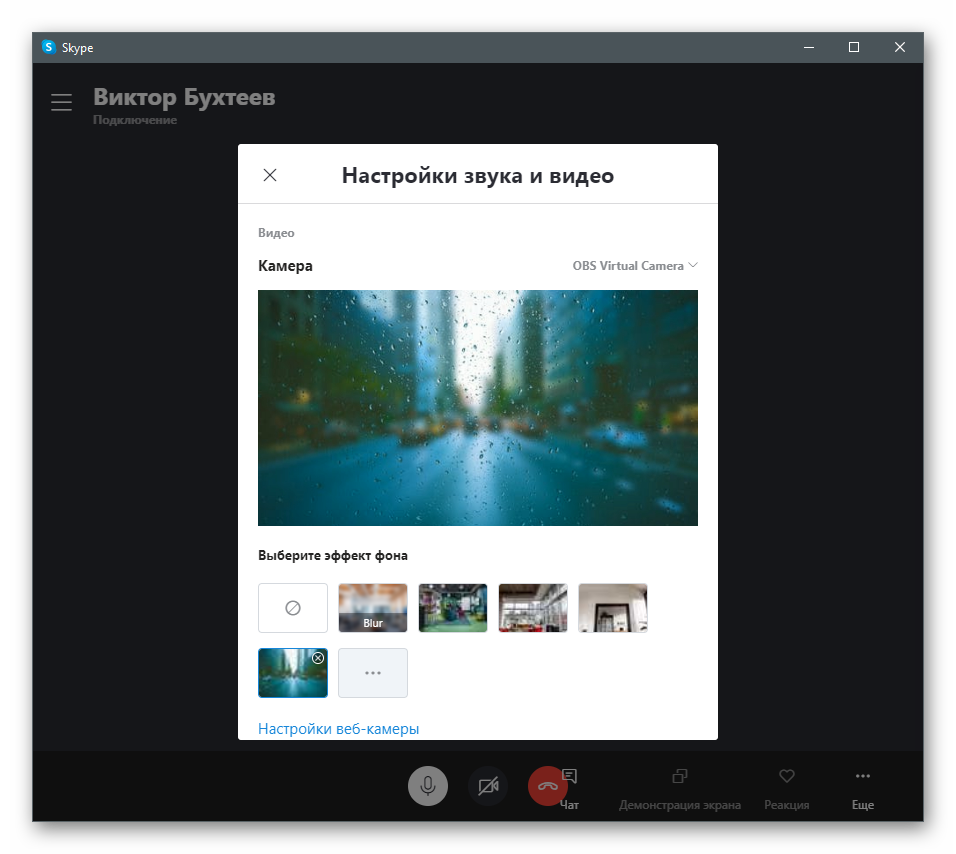
Напоминаем, что наложение не будет работать корректно, если на заднем плане находится много разноцветных предметов или он динамически меняется, например при разговоре на улице. Поэтому советуем активировать эту технологию только в тех случаях, когда вы уверены в ее нормальном функционировании.
Подробнее: Обновление программы Skype
Меняем фон в программе ВидеоШОУ
Если у вас есть видеозапись, снятая на однотонной подложке, вы можете пойти по стопам голливудских мастеров. Достаточно cкачать видеоредактор с эффектами. В ВидеоШОУ есть встроенный «Хромакей», который уберёт исходный фон и установит вместо него новый. Несмотря на то, что инструмент используется и в мировых киностудиях, с задачей справится даже новичок! Убедитесь сами:
Шаг 1. Добавим видеоматериал
Откройте редактор для начала работы с новым проектом. Вы получите доступ к проводнику для обращения к папкам компьютера. Выберите видеозапись с однотонным фоном и перетащите её на монтажный стол.
Добавьте видео с однотонным фоном
Шаг 2. Заменим задний план
Нажмите на значок карандаша под клипом, чтобы перейти к редактированию материала. В списке слоёв укажите название вашего видео. В появившемся наборе инструментов выберите «Хромакей».
Откроется окно, где нужно указать видеоматериал, у которого будет заменён фон. В нашем случае автоматически установится редактируемый ролик. Нажмите «Далее» и выберите файл с новой подложкой. Снова кликните «Далее». Чтобы заменить зеленый фон на видео, пипеткой отметьте цвет заднего плана. После этого программа уберёт подложку с исходного видео, а вместо неё установит видеоряд, который был выбран в качестве фона.
Укажите фон, который нужно заменить
Шаг 3. Отрегулируем параметры новой подложки
Перед вами появится окно настроек. Здесь можно добиться более органичного вписывания объекта с исходника в новое окружение:
- Меняйте положение объекта. Наведите курсор мыши на изображение и, зажав левую кнопку, произвольно перемещайте его по полю фонового видео. Таким образом нужно найти оптимальное местоположение;
- Регулируйте размер. С помощью узлов рамки можно сделать исходный объект крупнее или меньше, чтобы он смотрелся пропорционально относительно остальных элементов фона;
- Скорректируйте границы. Если по контуру объекта остался зелёный цвет или, наоборот, края объекта «съедены», настройте «Допуск». Чем выше значение, тем больше старого фона будет захвачено;
- Увеличьте естественность. Настройка «Смешивания» позволяет повысить или понизить прозрачность объекта. Отрегулируйте параметр так, чтобы человек или предмет не смотрелся на фоне чужеродно.
Когда будете довольны результатом, нажмите «Далее», чтобы применить сделанные изменения.
Настройте положение и вид объекта на новом фоне
Шаг 4. Сохраним ролик
Перед тем, как подготовить клип к просмотру, при необходимости укоротите его и добавьте музыку. После этих этапов появится список вариантов сохранения. Вы можете сделать видео высокого качества, обычный AVI-ролик, сконвертировать в формате, удобном для просмотра на мобильных устройствах или публикации в сети. Выберите желаемый пункт и настройте параметры будущего фильма:
- выберите кодек,
- укажите размер кадра,
- настройте качество изображения,
- уточните размер файла.
Теперь дождитесь окончания конвертирования и наслаждайтесь получившимся видео.
Сохраните ролик для просмотра
Часть 5. Лучший способ легко создать зеленый экран
Filmora Video Editor для Windows (or Filmora Video Editor для Mac) – это профессиональный и универсальный инструмент для редактирования видео, способный обрабатывать массивы видео, включая создание зеленого экрана. Программа спроектирована таким образом, чтобы предоставить пользователям удивительный сервис и процесс работы. Если вам действительно нужна идеальная программа для создания видеороликов, тогда Filmora Video Editor должна быть вашим идеальным вариантом. Просто скачайте ПО и начните создание зеленого экрана. Программа оснащена множеством непревзойденных возможностей редактирования, которые автоматически делают редактирование любых видео простым и захватывающим.
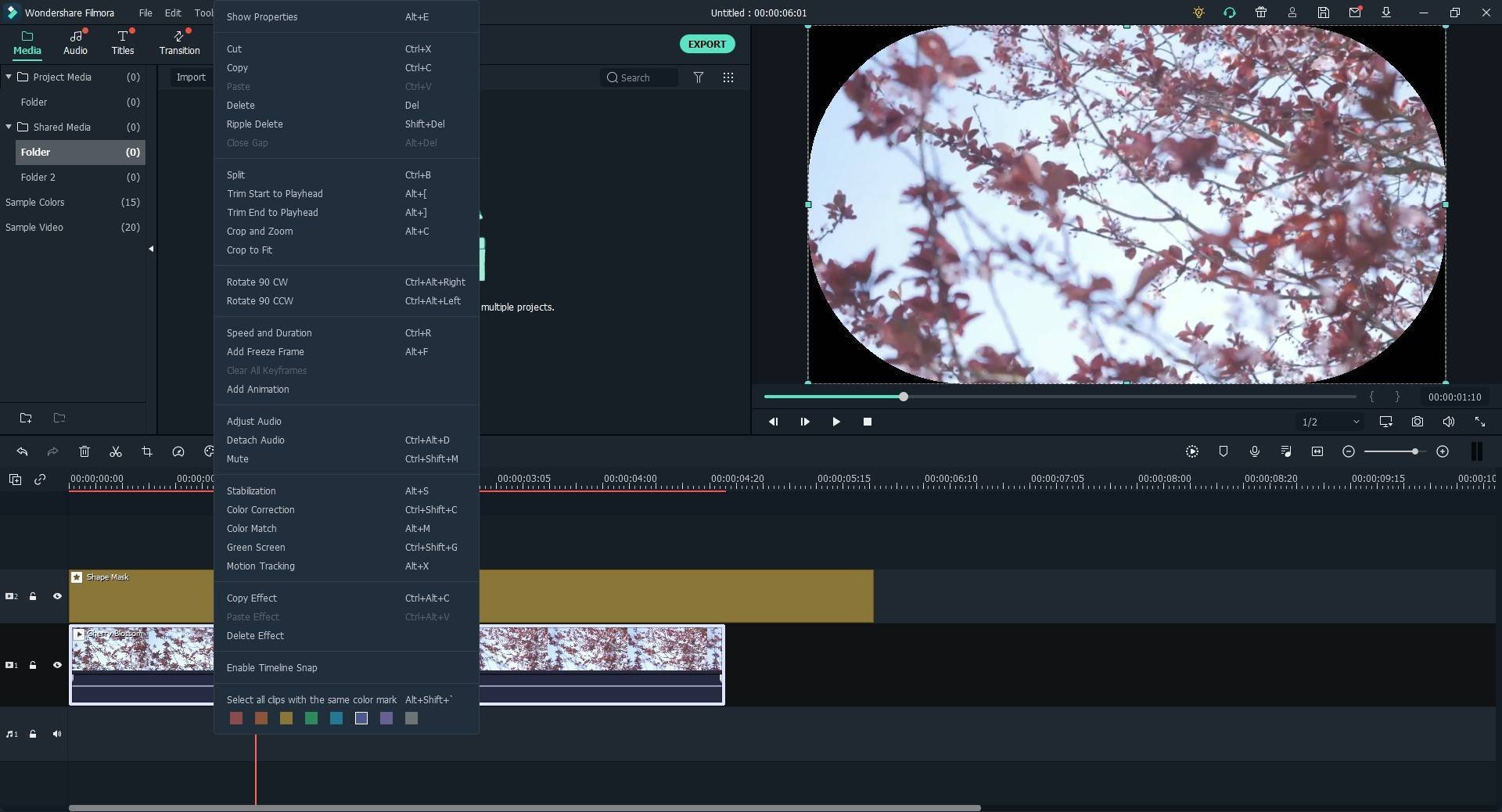
Ключевые характеристики данного программного обеспечения:
- Поддерживает различные форматы видеофайлов, включая разные типы устройств.
- Этот инструмент позволяет легко экспортировать отредактированные видео в социальные сети, записывать файлы или экспортировать их на портативные устройства.
- Вы можете изменять видео, добавляя эффекты размытия фона, дрожания камеры, переходы, анимацию и другие элементы.
- Выполняйте разделение экрана, хромакей, стабилизацию видео, отсоединение звука и удаление шума.
- Filmora Video Editor оснащена основными функциями, такими как обрезка, поворот, разделение, автонастройка цвета, яркости.
Как создать видео с зеленым экраном с помощью Filmora Video Editor
Шаг 1. Импорт видео для зеленого экрана и фоновое видео
Запустите Filmora Video Editor и нажмите “Import Media Files Here”. Следуйте инструкциям на экране и загрузите видео. После загрузки, щелкните правой кнопкой мыши на видеофайл, на который нужно применить зеленый экран и выберите “Add to PIP”. Программа автоматически разместит его на временной шкале.
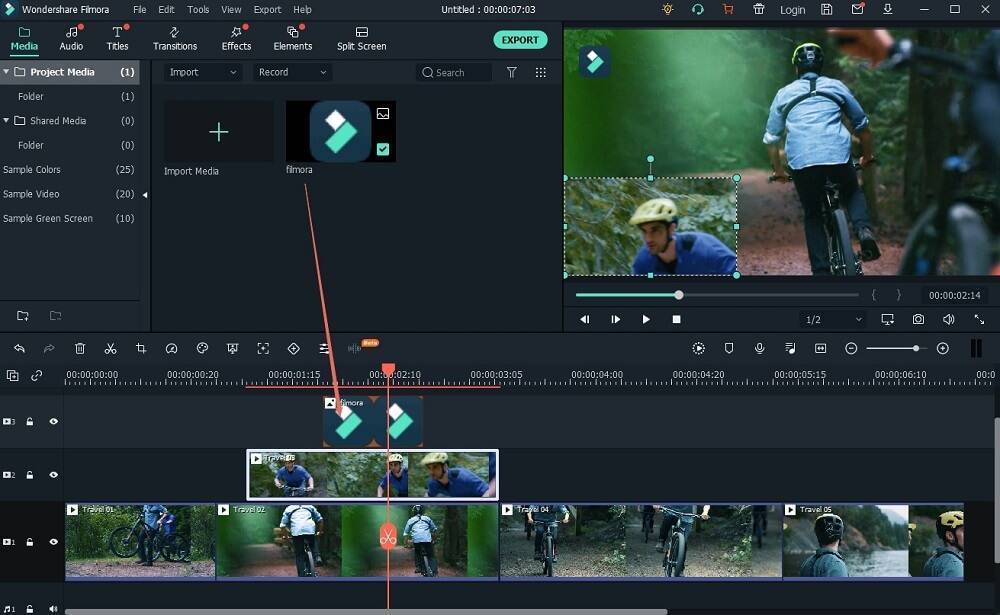
Шаг 2. Создание зеленого экрана
Теперь щелкните правой кнопкой мыши на том же видео и выберите опцию “Green Screen”, появится новое окно. Проверьте вкладку “Green Screen” и выберите зеленый цвет.
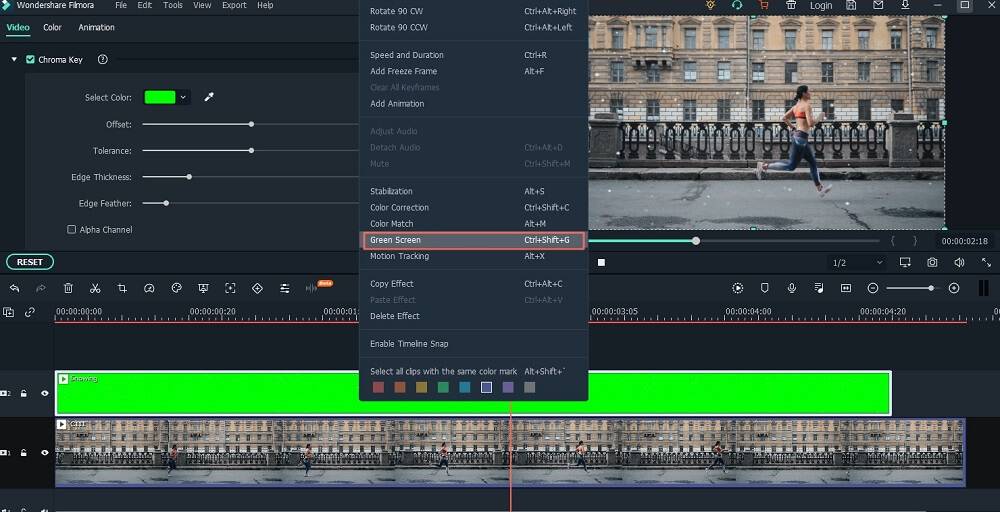
Теперь двигайте “Intensity level”, пока исходное видео и видео для фона не будут полностью наложены.
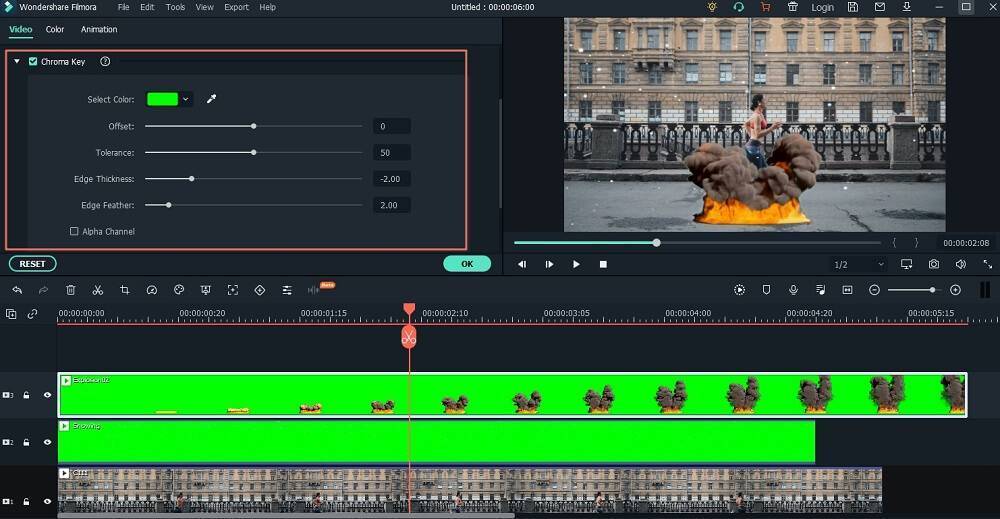
Шаг 3. Экспорт видео с хромакей
После завершения наложения, вы также можете применить другие эффекты, чтобы сделать ваше видео более крутым, вы можете добавить фильтры, переходы и др. Затем, нажмите на кнопку “Export”, чтобы сохранить видео на устройство в нужном формате.

Действительно, Green Screen – захватывающая функция для бесчисленного количества пользователей. Однако для создания лучшего зеленого экрана требуется мощное приложение. Из подробных обзоров вы можете выбрать свою программу. Если вы хотите использовать зеленый экран на рабочем столе, то, несомненно, Filmora Video Editor – это тот инструмент, который должен возглавить ваш список программ. Попробуйте Filmora Video Editor и будьте всегда впереди с таким отличным профессиональным ПО.
Замена фона в десктопном приложении Zoom
Если вы запустили видеочат на ПК или ноутбуке и хотите, чтобы позади вас появилась красивая фоновая картинка, следуйте этой инструкции:
- в приложении Зум кликните по своему профилю, его иконка находится в правом верхнем углу экрана. Затем нажмите «Настройки»;
- в меню, которое будет отображаться на панели слева, кликните пункт «Виртуальный фон»;
- вы увидите несколько стандартных вариантов, которые можно использовать в Зуме по умолчанию. Это будет картинка на тему космоса или изображение травинок в макрорежиме. Кликом мышки можно выбрать любую из предлагаемых картинок. Одним щелчком можно сделать ее виртуальным фоном. Также имеется еще опция, если у вас уже есть хромакей и вы хотите его тоже задействовать;
- в том случае, когда вы решили использовать фотографию из своей коллекции, на этой же странице в настройках («Выбор виртуального фона») нажмите значок +. Откроется окно проводника, где вы сможете найти и загрузить в программу выбранное вами фото. Оно будет отображаться рядом с теми картинками, которые имеются в самом приложении Zoom;
- если загруженные вами фото больше не нужны, их можно поменять или удалить, кликнув по крестику в верхнем левом углу изображения.
Способ 3: ManyCam
ManyCam — еще одна популярная программа для настройки веб-камеры, обладающая примерно таким же набором инструментов, как и предыдущая. Она точно так же интегрируется с устройством ввода и позволяет в реальном времени накладывать различные эффекты.
- Этот софт тоже распространяется платно, но вы можете использовать пробную версию для тестирования некоторых функций (подмена заднего плана в них не входит).
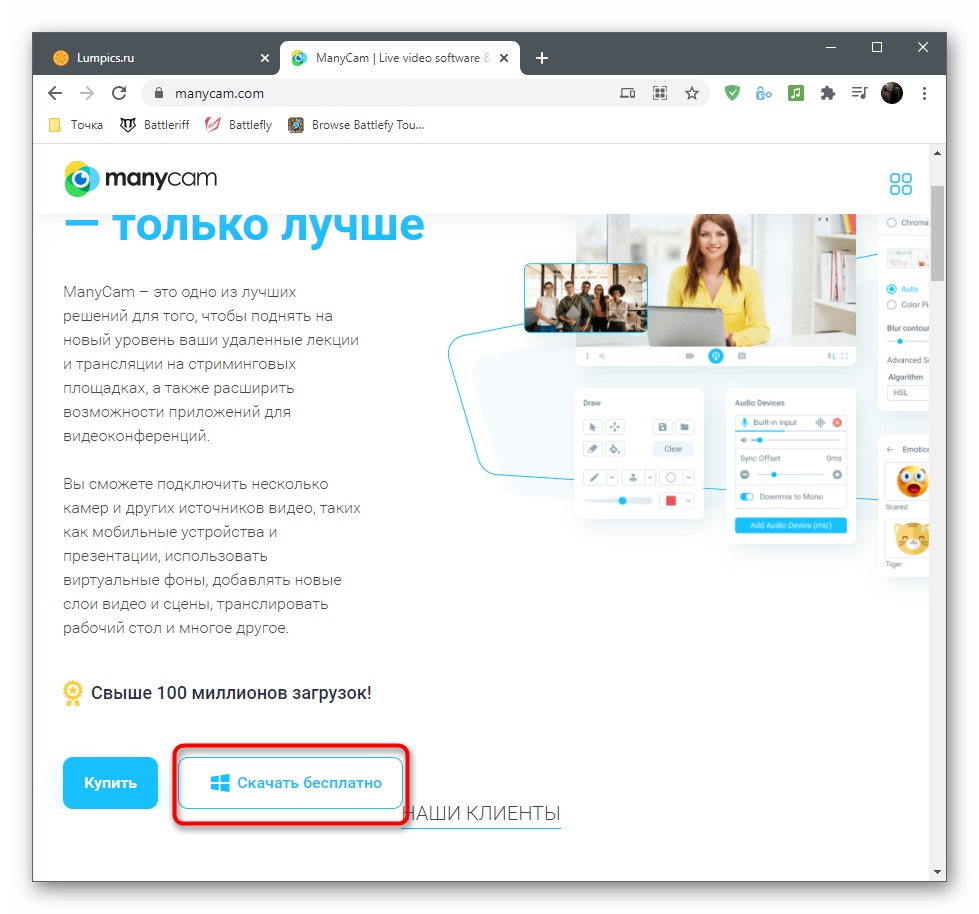
Процедура установки не является чем-то сложным, поэтому займет у вас всего несколько минут.

По завершении откройте ManyCam и убедитесь в корректности отображения изображения с веб-камеры. Если оно не было обнаружено автоматически, щелкните по кнопке с плюсом возле строки «Видео источники».
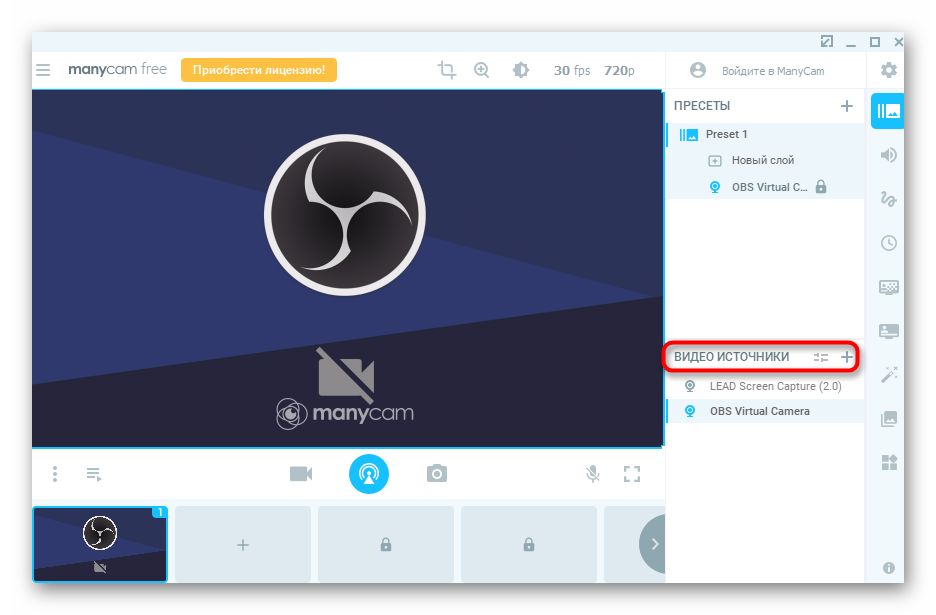
Выберите категорию оборудования «Веб-камера».
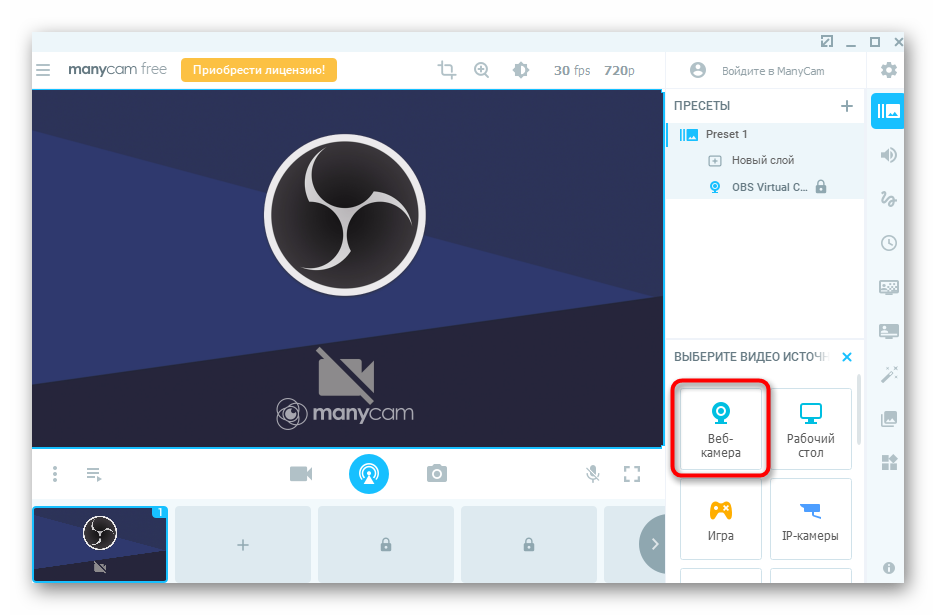
В списке найдите используемое устройство и подтвердите выбор.
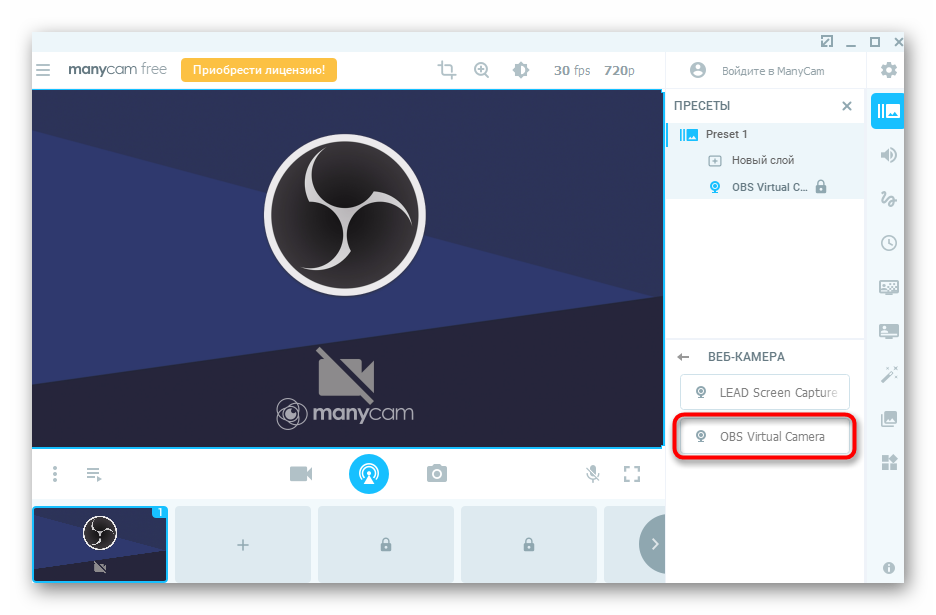
Включите для него виртуальный фон, настройте размытие или замещение и примените дополнительные параметры. Просматривайте результат в окне предпросмотра слева.
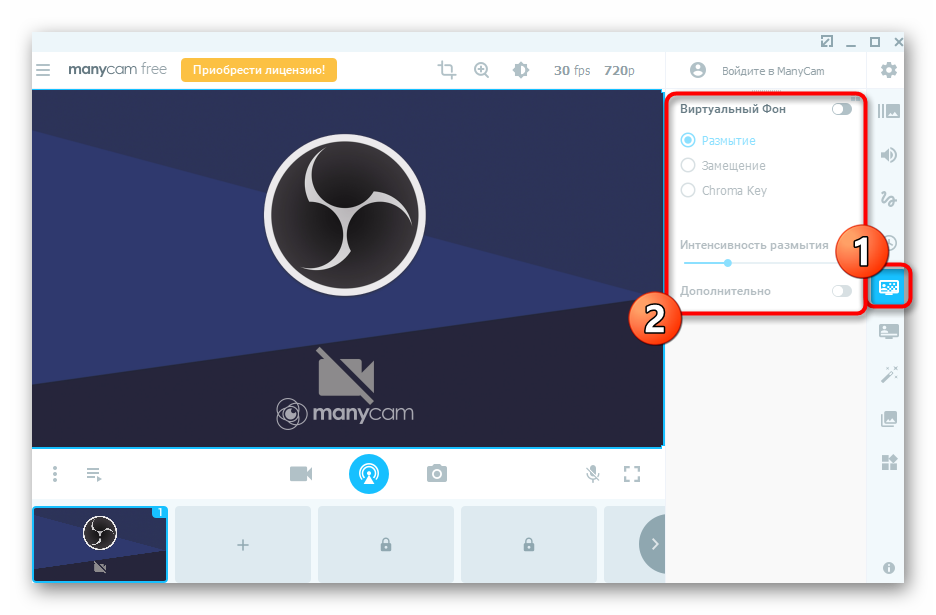
Откройте Skype и перейдите в меню с настройками.
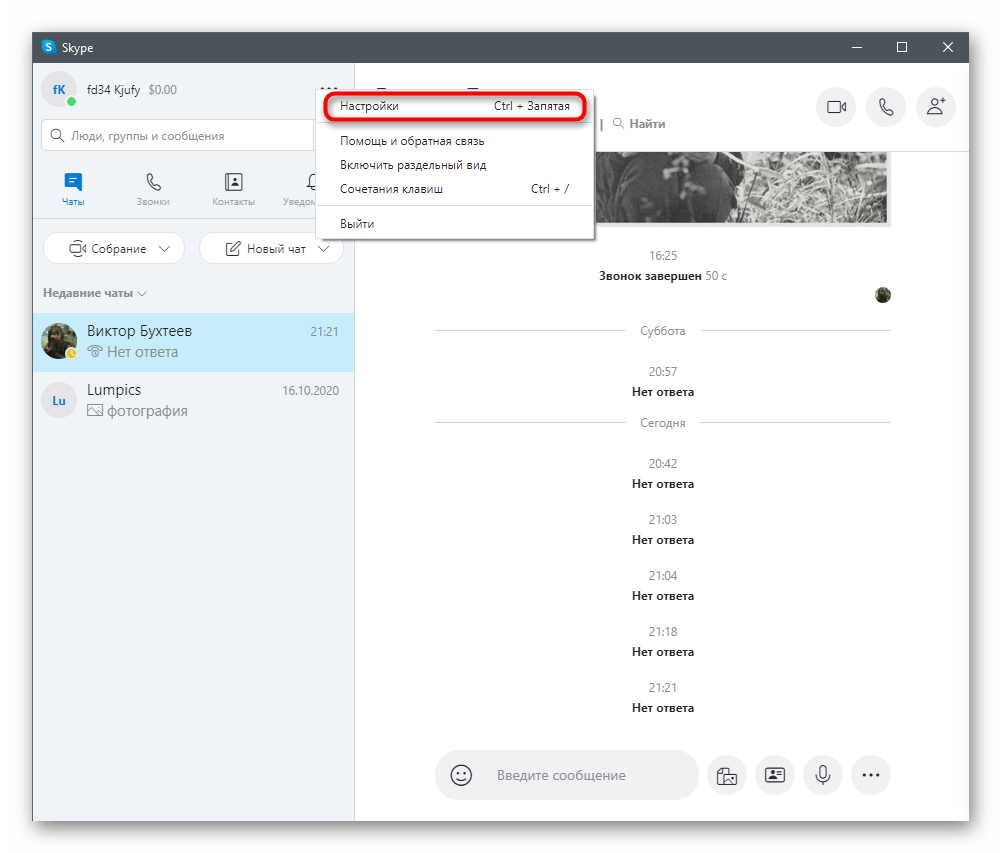
В разделе «Звук и видео» разверните список «Камера» и укажите добавленное ManyCam виртуальное устройство с названием самой программы.

Убедитесь в том, что наложение работает, и выполните звонок другому пользователю. Саму программу можно свернуть, но выключать нельзя, иначе наложение отменится.
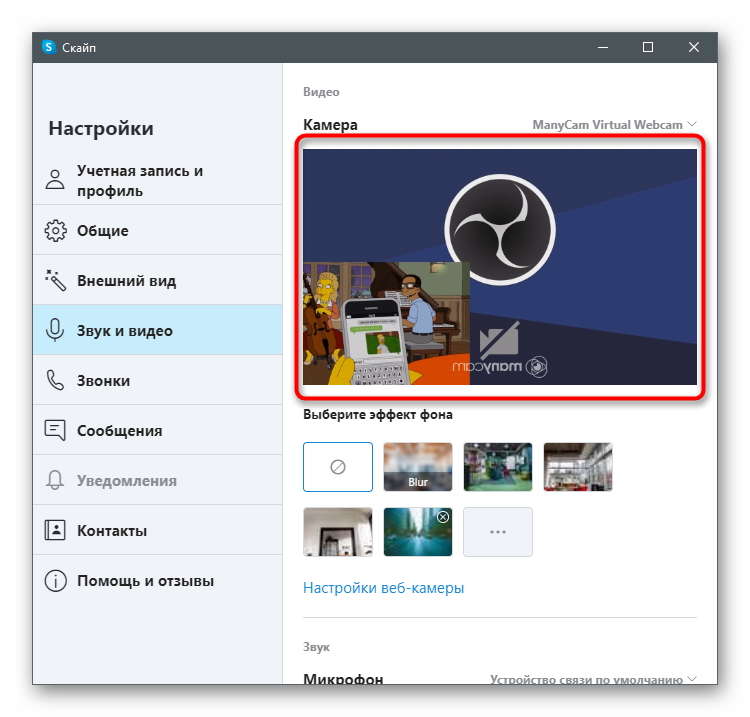
Существуют и другие программы, предназначенные для выполнения точно такой же задачи и предоставляющие более широкий круг функций управления веб-камерой. Многие работают примерно одинаково и даже практически не различаются по внешнему виду, а часть из них наделена уникальными возможности. Поэтому при подборе такого софта советуем ознакомиться с обзором на нашем сайте, чтобы сразу знать о достоинствах и недостатках. Рассмотренные инструкции можно считать универсальными и использовать их даже при работе в другом ПО похожего типа.
Подробнее: Программы для настройки веб-камеры
Опишите, что у вас не получилось.
Наши специалисты постараются ответить максимально быстро.
Изменение фона видео в Sony Vegas
Итак, имея в своем распоряжении видео с одноцветным, например, синим фоном, мы можем сделать синий фон видео прозрачным. Для этого нам нужно нажать на кнопку «Event FX» (рис.2), выбрать в появившемся окне плагин «Sony Chroma Keyer» и нажать «ОК».
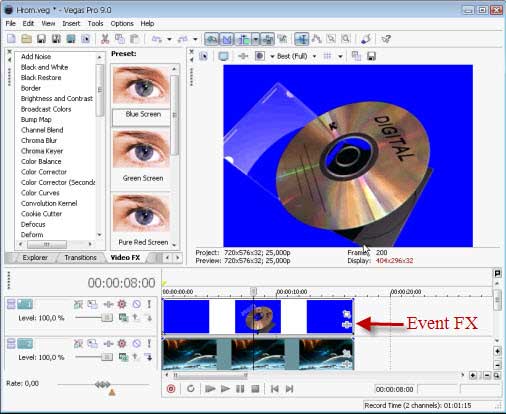
Рисунок 2. Включение видеоэффекта
Внимание! Для более качественной настройки эффекта в окне «Video Event FX» плагин «Sony Chroma Keyer» сначала нужно выключить. Для этого нужно снять галочку на кнопке Chroma Keyer (рис
3).
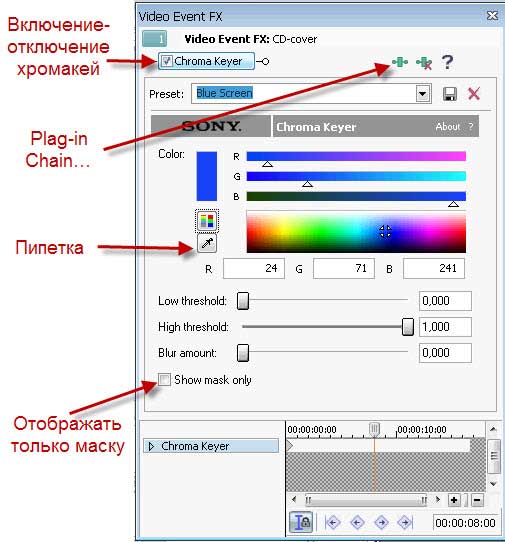
Рисунок 3. Настройки хромакей
Теперь выбираем инструмент «пипетка» (рис. 3). и делаем «пробу цвета», наведя и кликнув пипеткой по нужному цвету в окне предпросмотра. После того как сделана проба цвета, Chroma Keyer нужно снова включить.
Теперь приступим к более тонкой настройке Chroma Key. В большинстве случаев, удобно настраивать Chroma Key в режиме маски. Чтобы выбрать этот режим нужно поставить галочку в поле «Show mask only» (отображать только маску) (рис. 3). В режиме маски, с помощью ползунков, нужно добиться того, чтобы маска имела как можно меньше оттенков серого, и была как можно более черно-белая.
Chroma Key имеет такие настроки:
High Threshold (Высокий порог) – позволяет настроить верхнее значение яркости маски. Часть маски, со значениями яркости выше этой установки, становится непрозрачной. В сочетании с установкой Low Threshold (Низкий порог), создается яркостный диапазон для маски.
Blur amount – управляет обработкой граней маски. При больших значениях получается более плавный переход маски в фоновое видео.
По окончанию настроек галочку «Show mask only» нужно снять.
Как я уже говорил, настройка Chroma Key в режиме маски подходит в большинстве случаев, но не во всех. Так как коробка CD имеет прозрачную (но не невидимую) крышку, то лучше настроить Chroma Key в обычном режиме – на глаз.
Стоит обратить внимание, что использовать хромакей вы можете несколько раз на одном и том же клипе. То есть, если вам нужно убрать два цвета, то вы запускаете Chroma Key два раза
Первый раз вы удаляете один цвет, а во второй другой цвет. Что бы добавит второй хромакей, в окне «Video Event FX» нужно нажать на кнопку «Plag-in Chain…» (рис. 3), выбрать «Sony Chroma Keyer» и нажать кнопку «add» (рис. 4).

Рисунок 4. Добавление второго хромакей
Может ли новичок это сделать?
Удаление и замена фона на видео, звучит сложно, не так ли? Так, стоп! Не беспокоиться! Это раньше, при использовании пленок, было сложно. Но сейчас, в эпоху цифры, все намного проще. Вот что вам нужно для начала работы:
- Цифровая камера. У тебя уже есть, верно? В принципе, подойдет и почти любой современный смартфон.
- Компьютер. Без разницы, можно под виндой, можно выбрать Мак, можно и под линуксом. По большому счету, можно даже использовать и телефон или планшет, но все-же, компьютер будет лучше.
- Кабель для загрузки изображений с камеры на компьютер. (Duh.)
- Программное обеспечение. Тоже не проблема. В этой статье, вы найдете целый ряд бесплатных программ для монтажа видео. Так что, даже за это, вам платить не придется. Хотя есть и платные решения тоже.
Зеленый или синий фон. Ну и конечно, нужен сам фон. Вы можете его купить, или сделать сами. Тут все зависит от вашей фантазии и от ваших возможностей.
Вы можете нарисовать свой фон, используя краску Chroma Key. Этот вариант требует физического труда, но является самым частым вариантом.
Другой вариант — повесить зеленый экран. Вам понадобятся стойки и зажимы.
Варианты материалов включают бумагу, муслиновую ткань или ткань на основе поролона (часто используется для обивки потолков в автомобилях). Последняя ткань, предотвращает сморщивание во время использования.
Имеются также более мелкие складные экраны, которые удобны для наружной съемки и имеют тенденцию выдерживать морщинистость.
Цифровые фоны. Конечно, мало фон убрать. Нужно еще что-то вместо него поставить. Например вместо вашего дома, поставить фон природы, может другие города. А может, вы захотите вставить своего героя в реальные исторические события, как это сделал знаменитый режиссер Роберт Земекис в фильме «Форест Гамп» (кто не смотрел этот фильм, обязательно посмотрите). Ну а может, вы хотите переместить своего героя на Марс? Все это не проблема. Вот подборка сайтов, где вы сможете взять видео для монтажа и использовать в своих работах.
Комбинированные съемки
Комбинированые съемки – это съемки с целью создания видеокомпозиции из двух или более видеоклипов снятых в разное время в разных местах. Chroma key является одним из современных методов комбинированной съемки, когда человек или иной объект, снятый на одноцветном фоне помещается на фон, снятый в другом месте.
Для того что бы получить видео на одноцетном фоне на телевидение используют так называемые рир-экраны (рис. 5).

Рисунок 5. Съемка на фоне рир-экрана
От размера рир-экрана зависит свобода перемещения объекта, поэтому для съемки сложных трюков используются целые павильоны, в которых все стены полы и потолки состоят из одного цвета.
Самыми распространенными экранами для хромакея синий и зеленый фон, хотя можно использовать и любой другой. Главное чтобы на основном объекте не было элементов такого же цвета как фон, иначе эти элементы станут прозрачными.
В домашних условиях сделать качественную комбинированную съемку для Chroma key довольно сложно. Однако, я думаю, если задаться такой целью, то рано или поздно все получится.
Что делать, если виртуальный фон не работает
Использование фона в Зуме – это большой шаг вперед. Но иногда случается, что эта функция не включается или пропадает в самый неподходящий момент. Как быть? Что можно сделать, чтобы все исправить?
Первое – проверьте соответствие вашего ПК или телефона системным требованиям. О них мы писали выше.
Второе – зайдите в настройки приложения. Так бывает, что пользователь сам не успел включить фон перед началом видеоконференции. Это рутинная операция, которую можно быстро выполнить, даже если видеочат уже в полном разгаре.
Третий пункт связан с действиями администратора конференции. Так как вы заходите в чат как приглашенное лицо, не со своей учетной записи, а через аккаунт фирмы или учебного заведения, то может быть так, что виртуальный фон в Zoom админ специально решил отключить. Здесь два варианта решения проблемы:
- обратиться к админу с просьбой включить опцию виртуального фона;
- перелогиниться и зайти на конференцию со своего личного аккаунта.
Четвертое – когда вы используете свою учетную запись, но фон не появляется, попробуйте обновить приложение. Это справедливо и для десктопной, и для мобильной версии Зум.
И еще, может быть, вы собрались установить фон, а у вас Android-устройство? Сделать ничего не получится, потому что на данный момент поставить изображение на заднем плане на смартфоне или на планшете с этой операционной системой нельзя.
При возникновении помех или невозможности загрузить видео, которое вы хотите использовать как фон, проверьте формат и разрешение клипа. Вероятно, потребуется сменить что-то в этих параметрах. Также неправильная кодировка может стать причиной глюков, и ее тоже придется менять
А еще уделите особое внимание расстановке источников света и уровню освещения в целом, неважно, пользуетесь ли вы зеленым экраном или обходитесь без хромакея. У вас все обязательно получится, как только вы заранее продумаете и подготовите все самое необходимое для своей видеоконференции

Watch this video on YouTube
Замена фона видео — хромакей (кеинг)
Часто у людей, занимающихся созданием видео, возникает вопрос: как заменить фон видео? Например, человека, снятого в комнате, вырезать и поместить на фоне природы, крыше здания и т.п.
Такие эффекты мы постоянно видим на экране телевизора, причем, не только в фильмах, но и в телепередачах, идущих в прямом эфире. Например, прогноз погоды: девушка движется на фоне карты погоды.
Это хромакей или кеинг, выполненный аппаратным способом. Делается с помощью очень дорогого оборудования, которое может себе позволить не каждая профессиональная видеостудия.
Принцип действия хромакея таков: девушку снимают на фоне синего или зеленого экрана и полученный сигнал подается на специальное оборудование, которое удаляет фон. Одновременно туда же подается фоновое видео (карты погоды в нашем примере).
На выходе получается готовое высококачественное видео, на котором человек движется на нужном фоне.
Многие современные фильмы снимаются полностью в павильонах, затянутых синим или зеленым («300 спартанцев», «Аватар», «Небесный капитан» и др.)

Меняем фон в программе ВидеоШОУ
Если у вас есть видеозапись, снятая на однотонной подложке, вы можете пойти по стопам голливудских мастеров. Достаточно cкачать видеоредактор с эффектами. В ВидеоШОУ есть встроенный «Хромакей», который уберёт исходный фон и установит вместо него новый. Несмотря на то, что инструмент используется и в мировых киностудиях, с задачей справится даже новичок! Убедитесь сами:
Шаг 1. Добавим видеоматериал
Откройте редактор для начала работы с новым проектом. Вы получите доступ к проводнику для обращения к папкам компьютера. Выберите видеозапись с однотонным фоном и перетащите её на монтажный стол.
Шаг 2. Заменим задний план
Нажмите на значок карандаша под клипом, чтобы перейти к редактированию материала. В списке слоёв укажите название вашего видео. В появившемся наборе инструментов выберите «Хромакей».
Откроется окно, где нужно указать видеоматериал, у которого будет заменён фон. В нашем случае автоматически установится редактируемый ролик. Нажмите «Далее» и выберите файл с новой подложкой. Снова кликните «Далее». Чтобы заменить зеленый фон на видео, пипеткой отметьте цвет заднего плана. После этого программа уберёт подложку с исходного видео, а вместо неё установит видеоряд, который был выбран в качестве фона.
Шаг 3. Отрегулируем параметры новой подложки
Перед вами появится окно настроек. Здесь можно добиться более органичного вписывания объекта с исходника в новое окружение:
- Меняйте положение объекта. Наведите курсор мыши на изображение и, зажав левую кнопку, произвольно перемещайте его по полю фонового видео. Таким образом нужно найти оптимальное местоположение;
- Регулируйте размер. С помощью узлов рамки можно сделать исходный объект крупнее или меньше, чтобы он смотрелся пропорционально относительно остальных элементов фона;
- Скорректируйте границы. Если по контуру объекта остался зелёный цвет или, наоборот, края объекта «съедены», настройте «Допуск». Чем выше значение, тем больше старого фона будет захвачено;
- Увеличьте естественность. Настройка «Смешивания» позволяет повысить или понизить прозрачность объекта. Отрегулируйте параметр так, чтобы человек или предмет не смотрелся на фоне чужеродно.
Когда будете довольны результатом, нажмите «Далее», чтобы применить сделанные изменения.
Шаг 4. Сохраним ролик
Перед тем, как подготовить клип к просмотру, при необходимости укоротите его и добавьте музыку. После этих этапов появится список вариантов сохранения. Вы можете сделать видео высокого качества, обычный AVI-ролик, сконвертировать в формате, удобном для просмотра на мобильных устройствах или публикации в сети. Выберите желаемый пункт и настройте параметры будущего фильма:
- выберите кодек,
- укажите размер кадра,
- настройте качество изображения,
- уточните размер файла.
Теперь дождитесь окончания конвертирования и наслаждайтесь получившимся видео.
Вперёд на покорение Голливуда!
Вот вы и узнали, как заменить задний фон на видео. Согласитесь, это настолько просто, что справится даже тот, кто впервые пробует силы в видеомонтаже. В ВидеоШОУ можно не только заменить подложку, но также создать клип из нескольких видеофрагментов, подготовить красочный видеоколлаж из фото, добавить зрелищные эффекты и многое другое.
Экспериментируйте, фантазируйте и воплощайте самые смелые идеи в жизнь – достаточно просто скачать ВидеоШОУ. Сделайте свой самый невероятный фильм в программе прямо сейчас!
Скачайте видеоредактор ВидеоШОУ
Переносите действие видео в самые невероятные локации!
Доброго времени!
Хромакей, если кто еще не слышал, это специальная технология, которая позволяет заменить фон и некоторые предметы, запечатленные на видео. Без нее, кстати, не обходится ни один современный боевик или фантастика (неужели вы думали, что актеры на самом деле летают на драконах и выходят в открытый космос? 😉).
На сегодняшний день использовать технологию хромакея могут не только профессиональные кинорежиссеры, но и обычные пользователи ПК. Вы также можете, сидя у себя за компьютером (например) оказаться где-нибудь в другой стране, в джунглях среди опасных змей!
Причем, если люди, которым вы покажете свои видео, не очень искушенные пользователи ПК, скорее всего они их просто поразят!
Для начала работы необходимо не так уж и много: однотонное полотно бумаги или ткани (обычно используют зеленое, но можно и любое другое), какую-нибудь камеру (можно воспользоваться и телефоном, закрепив его в штативе) и спец. ПО.
Ниже покажу всю конкретику на примере.
Что такое хромакей.
Хромакей – техника кино видео съемки, позволяющая заменить фон объекта. Широко используется кинематографистами для создания различных кино эффектов, главным образом, для перемещения объекта съемки в другое место. То есть, если вы видите в кино, что человек паук ползет по стене небоскреба, то знайте, что в этом случае, наверняка использовался эффект хромакея.

Вы можете задаться вопросом: «Зачем использовать зеленый экран или синий экран?» Все просто. Разделение фона от человека на видео намного проще, если фон сделан из сплошного цвета, который не встречается в человеческих тонах кожи. И это, в первую очередь, синий и зеленый цвет. (Помните, мы говорим здесь про живых людей с планеты Земля.)
Практика вычитания фона, на первый взгляд, может показаться сложной. Но на самом деле, здесь все довольно просто.
Что такое Хромакей
И сегодня я вам предлагаю посмотреть один из уроков по записи живого видео с последующим удалением и заменой фона в нем. Все это дело называется «Хромакей» (Chromakey). Для того, чтобы воспользоваться этой штукой вам понадобиться создать небольшую видеостудию. Я сделал что-то похожее в своей квартире, вот что из этого получилось:
Можно, конечно, собрать такой хромакей из профессионального и дорогого оборудования, но лично мне это все не по карману.
Поэтому я решил поэкспериментировать и обойтись подручными и недорогими предметами, имеющимися в магазинах любого города.
Для того, чтобы установить хромакей, и менять фон в видео нам потребуется следующие вещи.
1. Видеокамера для записи видео. Сегодня можно проводить видеосъемку дорогими телефонами, не дорогими цифровыми фотокамерами и дешевыми видеокамерами. Я уверен, что почти у всех есть возможность делать свои видеоподкасты! Лично я для записи видео пользуюсь видеокамерой «Canon-LEGRIA-HF-R306», которую я приобрел недавно за 8500 рублей.

2. Штатив для камеры. Можно обойтись и без него, но использовать штатив гораздо удобнее. Я приобрел себе «Rekam-RT-M44G» за 1200 рублей.

3. Фон для Хромакея. О фонах я подробно расскажу в видео, которое будет представлено ниже. Я не стал заморачиваться и приобрел обычную ткань, которая обошлась мне в 400 рублей.
4. Освещение. Тут я посоветовать ничего не могу, чем больше света, тем больше возможностей для настройки и качественней будут получаться видеоролики. Подробнее об освещении я расскажу в видео. Я сделал подсветку при помощи обычных светильников и энергосберегающих ламп. Все это обошлось мне в сумму около 1500 рублей.
В общем, за сумму около 2000 рублей можно сделать небольшую видеостудию прямо у себя в квартире и записывать ролики. Вот что из этого получилось.
Часть 1. 5 Лучших приложений с хромакей для iPhone
Hands-On Green Screen – замечательное приложение, которое делает создание зеленого экрана захватывающим. Хромакей позволяет создавать потрясающие видеоэффекты. Хотя эта программа обеспечивает выдающееся качество, вы можете просто и бесплатно скачать его. Установите Hands-On Green Screen на вашем устройстве и начните увлекательное редактирование видео на вашем iPhone.
Плюсы:
Программа поддерживает хромакей на видео.
Минусы:
Не подходит для высококачественного эффекта зеленого экрана.
Green Screen Studio – это еще одно функциональное приложение с зеленым экраном для iPhone. С помощью этой программы вы можете объединить более двух фотографий, удалить фон и использовать нужный. Конечно, вы можете создавать потрясающие видео гораздо проще, чем думаете. Хотя эта программа ограничена в функциях редактирования, она делает достаточно с точки зрения зеленого экрана, поэтому имеет хорошие отзывы. Раскошелиться придется на $4,99, но вы получите пространство для создания зеленого экрана.
Плюсы:
Поддерживает более двух комбинаций фотографий.
Минусы:
Нет дополнительных опций редактирования, подходит для базового редактирования хромакей.

Green Screen Movie FX Studio – еще одно ПО для зеленого экрана на устройствах android. Приложение позволяет создавать отличные видеоролики довольно простым способом, используя множество разнообразных эффектов. Супер простой интерфейс – это хорошая функция, которая не должна оставаться незамеченной, потому что даже новички смогут справиться с приложением очень быстро. Вам необходимо $ 2.99 для получения этой программы.
Плюсы:
Оснащена около 100 эффектов.
Минусы:
Ограниченные функции редактирования.
Veescope Live Green Screen – одно из лучших приложений для зеленого и синего экрана с хромакей. Эта удивительная программа дает пользователям платформу для съемки фотографий с высоким разрешением зеленого экрана с помощью iPhone. Вы можете получить фотографии с разрешением матрицы до 12 мегапикселей. Вообще, функции – исключительны, безусловно, хороший инструмент для редактирования.
Плюсы:
Бесплатная.
Минусы:
Эта программа идет с покупками в приложении.
Это приложение для iPhone с зеленым экраном является уникальным в некотором роде, потому что он специально разработан, чтобы создавать зеленый экран в режиме реального времени при записи на ваш iPhone. Есть несколько эффектов хромакей, кроме зеленого есть синий экран. Наслаждайтесь разнообразием фонов и виртуальных наборов. Это платный инструмент. Для загрузки на iPhone вам нужно $14.99.
Плюсы:
Возможность применять эффекты хромакей в реальном времени во время записи.
Минусы:
Довольно дорого стоит.
Как убрать зелёный фон в видео бесплатно, используя Хромакей
Сперва установите VSDC на свой компьютер, запустите программу и импортируйте видеофайл, в котором присутствует зелёный фон.
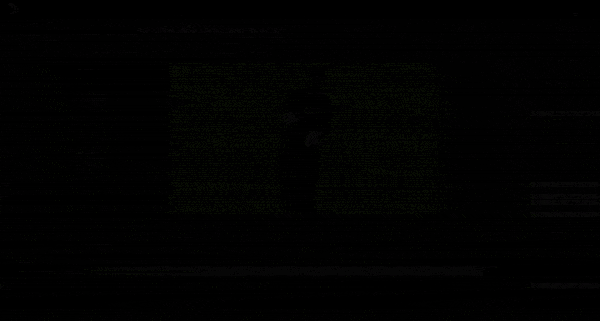
После того, как ролик появился на временной шкале, вы сможете применить эффект Хромакей. Для этого перейдите во вкладку Видеоэффекты (верхнее меню), выберите «Прозрачность» -> «Удаление фона»
Обратите внимание, что во многих случаях зелёный фон не удаляется на этом этапе, поскольку цвет фона может варьироваться в разных видео. Однако вы также заметите, что на временной шкале появился новый слой под названием «Удаление фона 1»
Кликните по нему правой кнопкой мыши, чтобы открыть Свойства. Окно свойств откроется справа, как и показано на иллюстрации ниже.
В окне свойств найдите «Параметры удаления заднего фона» – «Хромакей». Используйте инструмент пипетки, чтобы с точностью определить цвет удаляемого со сцены фона. Просто кликните на иконку пипетки, а затем – в любой области фона видео. Таким образом, программа автоматически определит, какой цвет считать фоном и удалять из кадра.
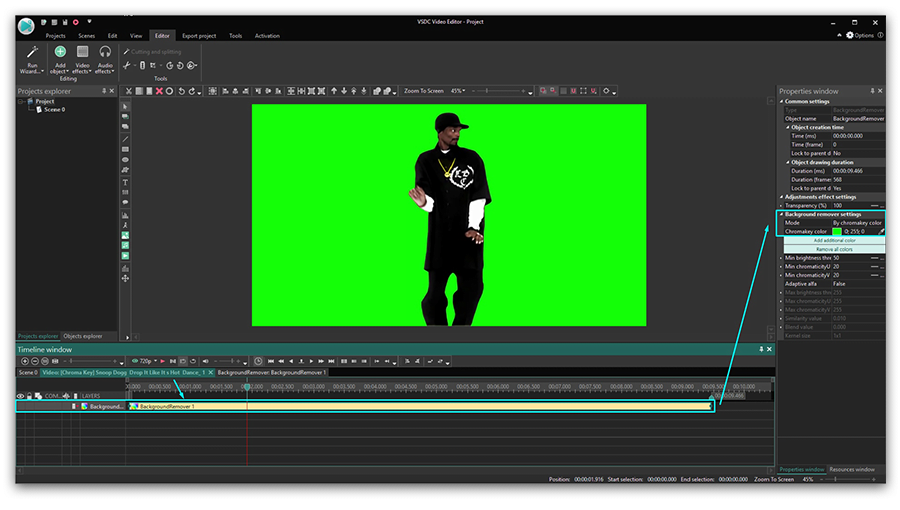
Иногда даже после того, как вы проделали вышеописанные шаги, тонкая зелёная подсветка остаётся по границе объекта в кадре. Чаще всего это связано с тем, что цвет фона неравномерен или же некачественное освещение во время съёмок привело к образованию бликов и теней, которые помешали удалить задний фон на видео полностью. Однако и это поправимо.
В случае, если на видео остался значительный участок зелёного цвета, который должен был удалиться, просто снова используйте пипетку таким же образом. Если же речь идёт о зелёного цвета границе вокруг объекта, вам лишь необходимо подкорректировать следующие параметры в том же окне свойств:
- Порог минимальной яркости (как правило, этот параметр требуется увеличить).
- Порог минимальной цветности U.
- Порог минимальной цветности V (как правило, этот параметр требуется увеличить).
Не существует универсальной комбинации, которая позволит вам мгновенно полностью убрать зелёную подсветку, поскольку её причина в каждом видео индивидуальна. Поэтому вам придётся вручную отрегулировать вышеупомянутые параметрами, проверяя результат в режиме реального времени в окне слева.
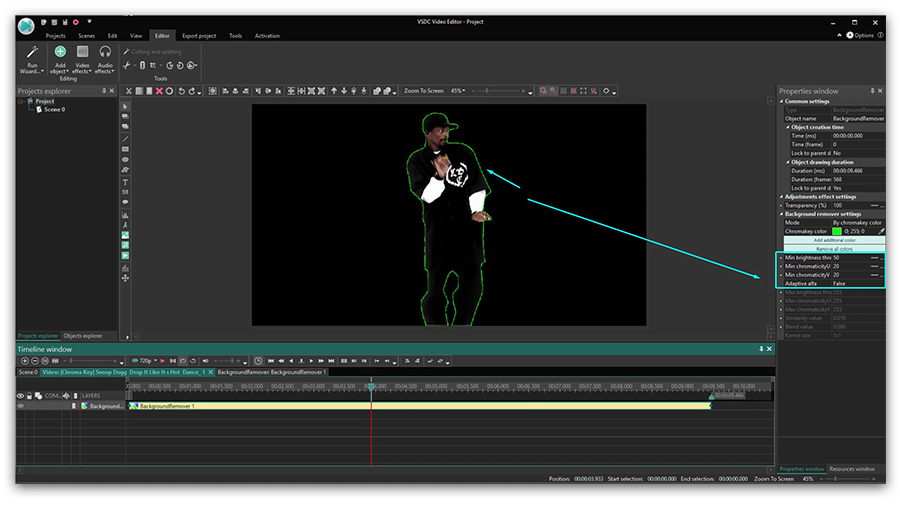
Если вы используете платную версию VSDC Pro, вам доступны более продвинутые инструменты корректировки. Например, вы сможете включить параметр полупрозрачности и работать с порогами максимальной цветности и максимальной яркости, что даст более быстрый и точный результат.







