Полное удаление антивируса Касперского с помощью сторонних программ
Нередко пользователи, решающие удалить Kaspersky, настолько разочаровываются в программном обеспечении, что боятся устанавливать что-либо еще от этого разработчика. В подобной ситуации стоит предложить обратиться к помощи стороннего ПО, благо существует немало приложений для удаления остатков других утилит и прочего мусора.
IObit Uninstaller
Программа, которая прекрасно подойдет для любого ноутбука или стационарного компьютера. Она распространяется совершенно бесплатно и предлагает пользователям широкий набор инструментов, позволяющих избавиться от мусора. Нас же будет интересовать процесс удаления продуктов Касперского, так что обратитесь к следующей инструкции:
- Скачайте программу и установите ее на компьютер.
- Запустите IObit Uninstaller.
- Раскройте вкладку «Программы» и перейдите в раздел «Все программы».
- Найдите в списке антивирус, отметьте его галочкой и нажмите на кнопку в виде мусорного ведра.
- После запуска деинсталлятора не забудьте отметить галочкой пункт «Автоматически удалять все остаточные файлы». В противном случае на компьютере останутся сохранения и прочие данные.
- Подтвердите удаление.
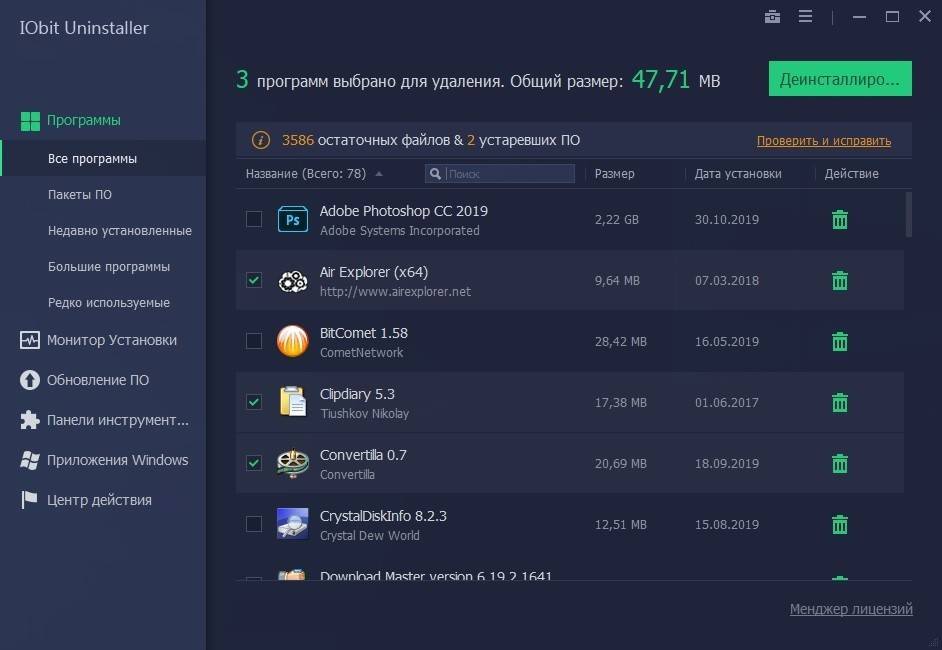
Важно. После удаления любого приложения рекомендуется перезагружать компьютер во избежание проблем, связанных со стабильностью работы программного обеспечения
Если IObit Uninstaller по каким-либо причинам вам не понравится – не беда. Есть еще несколько похожих программ, способных с аналогичным уровнем эффективности избавить компьютер от следов лишнего софта.
Ускоритель компьютера от студии AMS Software
Студия AMS Software разработала многофункциональный инструмент, оптимизирующий работу компьютера. В числе мер, позволяющих ускорить ПК, выделяется очистка реестра от остатков удаленных приложений. Именно эта фишка нам и потребуется:
- Скачайте и установите приложение.
- Запустите ускоритель.
- Перейдите в раздел «Очистка».
- Начните сканирование системы.
- Удалите мусор, отмеченный программой от AMS Software.
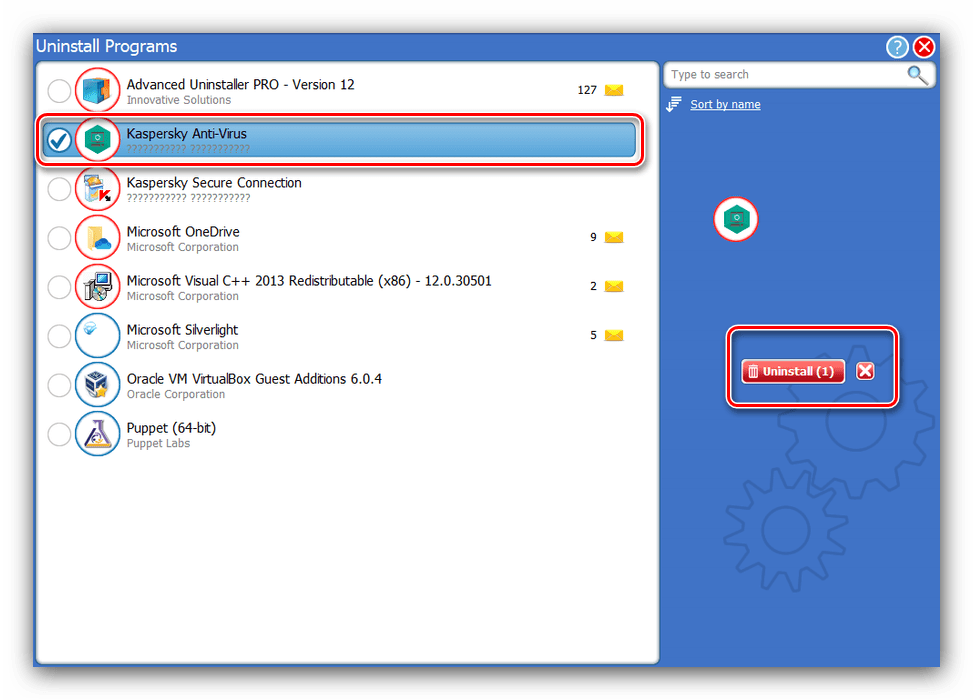
Для надежности можно обратиться к разделу «Реестр» для очистки любых упоминаний Kaspersky Internet Security. Правда, как показывает практика, стандартной очистки оказывается вполне достаточно, чтобы раз и навсегда забыть о существовании Касперского.
Crystalidea Uninstall Tool
Еще одна программа, предлагающая кучу инструментов для удаления мусора. Поскольку нас интересует все, что связано с Касперским, рекомендуется действовать по следующему сценарию:
- Загрузите дистрибутив Uninstall Tool и установите утилиту на ПК.
- Запустите приложение.
- В разделе «Деинсталлятор» найдите раздражающий антивирус.
- Щелкните по нему ЛКМ и нажмите на кнопку «Деинсталляция».
- Подтвердите удаление программы.
- По окончании деинсталляции на экране высветится еще одно окно, где нужно подтвердить удаление остатков Касперского.
- Uninstall Tool отсканирует систему и покажет список файлов, оставшихся после деинсталляции Kaspersky. Подтвердите их очистку.
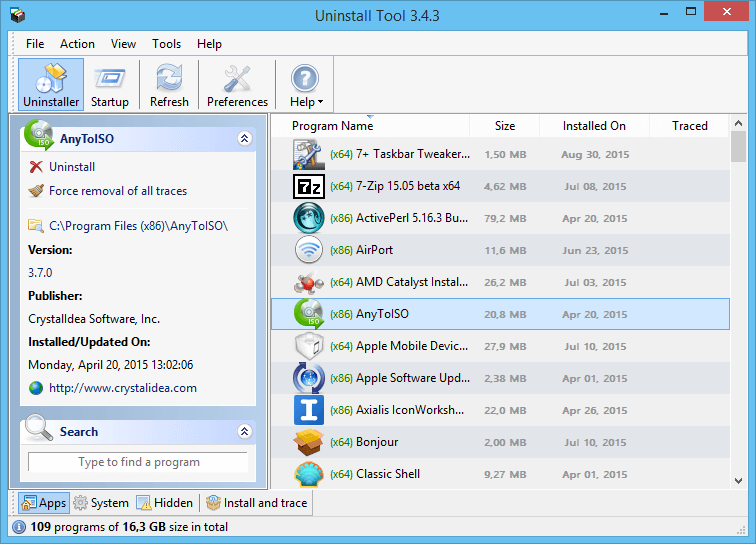
Ни в коем случае не пренебрегайте последним шагам инструкции, ведь после стандартного удаления антивируса на компьютере продолжает оставаться огромное количество файлов. Зачастую их объем составляет несколько гигабайт. Так что такая простая операция, как очистка реестра встроенными средствами Crystalidea Uninstall Tool, точно не станет лишней.
Что делать, если антивирус удаляет нужные файлы
1) Убедиться, что эти файлы вам реально нужны, и в них нет вируса.
Пожалуй, это первое, что я бы порекомендовал. Антивирусы, конечно, часто ошибаются и перестраховываются, удаляя (точнее помещают в карантин) многие файлы, которые гипотетически могут навредить системе. Но тем не менее, есть и другая статистика: больше 90% заражений компьютера вирусами происходит либо по прямой вине пользователя, либо с его согласия (иногда молчаливого) …
Как перепроверить файл:
Будем считать, что с файлом все в порядке, и он нужен (но антивирус его удаляет…). Идем дальше…
2) Открыть меню “Карантин” и восстановить удаленный файл (есть у большинства антивирусов).
В подавляющем большинстве антивирусов есть спец. раздел в настройках, называемый карантином. В него помещаются все файлы, которые антивирус посчитал подозрительными и изолировал* их от запуска пользователем (удалил). Собственно, карантин есть и в Касперском…
Чтобы просмотреть все файлы в карантине, необходимо сначала открыть главное окно антивируса и перейти во вкладку “Больше функций” (см. скрин ниже).
Больше функций – антивирус Касперского (Kaspersky Internet Security 2019)
Далее выбрать раздел “Защита”, подраздел “Карантин” (пример ниже).
После выберите из списка тот файл, который вы считаете помещен сюда ошибочно, и нажмите по кнопке “Восстановить” (пример ниже).
Восстановить файл из карантина
Затем подтвердите восстановление.
После чего файл из карантина должен быть восстановлен в ту папку, откуда он был изолирован (т.е. вы сможете с ним работать из проводника, как и с другими обычными файлами).
Нет файлов на карантине
Отмечу, что если антивирус один раз посчитал ваш файл опасным*, то при следующей его проверке он снова его может поместить в карантин (т.е. опять удалить). Чтобы этого не происходило, необходимо папку, где он лежит (или сам файл) добавить в исключения (т.е. чтобы антивирус не проверял его и считал доверенным).
О том, как это делается – пару слов ниже…
3) Добавить восстановленный файл в “доверенные”.
Сначала открываем настройки антивируса (в левом нижнем углу нажмите на шестеренку), переходим во вкладку “Дополнительно”, а затем в “Угрозы и исключения”.
Угрозы и исключения (настройка Касперского)
После нажмите по кнопке “Добавить”.
Далее укажите папку (или файл), которую вы хотите сделать доверенной. Например, можно указать всю папку игры (чтобы ни один файл из нее не пострадал…).
После чего нажмите по кнопке “Добавить”.
В списке исключений должно появиться созданное правило (см. пример ниже). Теперь файлы из этой папки будут считаться доверенными и антивирус не будет их удалять…
4) Если файла в карантине нет…
В редких случаях бывает и такое (например, некоторые версии антивируса Касперского достаточно быстро чистят свой карантин (либо по ошибке очистили его сами)).
Во-первых, Windows может для некоторых системных папок делать бэкапы (и по умолчанию Windows 7, 8, 10* так и делает).
Чтобы посмотреть, есть ли бэкап папки, откройте “Мой компьютер” / “Этот компьютер” и нажмите правой кнопкой мышки по одной из системных папок (например, “Документы”) – выберите пункт “свойства”. См. скриншот ниже.
Мой компьютер – свойства папки “Документы”
Далее во вкладке “Предыдущие версии” посмотрите, нет ли там еще одной версии папки (от другой даты). Таким образом можно восстановить различные документы, сохранения от игр и пр.
Предыдущие версии файлов/папок – можно открыть или восстановить
Во-вторых, скорее всего (если вы вовремя обнаружили пропажу файлов) их можно восстановить с диска с помощью спец. программ (они восстанавливают файлы даже после их удаления из корзины или форматирования HDD). Тема это достаточно обширная, поэтом ниже порекомендую вам одну мою прошлую статью на эту тему.
PS
Хочу всех поздравить с наступающими Новогодними праздниками! Пожелать здоровья, благополучия, терпения (а оно ой как нужно при решении комп. проблем
Как восстановить код активации без скриншота окна
- Олсофт (Allsoft.ru). Телефоны 8-800-200-22-33 (Россия), 8-495-232-52-16 (Москва, автоматический, многоканальный). Также вы можете воспользоваться услугой Онлайн-консультант на сайте https://allsoft.ru/ .
- Диджитал Ривер (Digital River). Если лицензия была куплена на My Kaspersky, то для восстановления кода активации, откройте сайт Службы поддержки клиентов Digital River и введите либо номер заказа и пароль, либо адрес электронной почты и последние четыре цифры кредитной карты. После ввода этих данных вы сможете посмотреть ваш заказ и найти код активации.
При переустановке операционной системы или переносе программных настроек на новый компьютер очень часто возникают вопросы с лицензионными программами. Необходимо правильно деактивировать у таких программ лицензионные ключи, а затем их правильно активировать на “новом месте”.
Рассмотрим перенос лицензионного программного обеспечения на примере программ “Adobe Acrobat X Pro” и “Антивируса Касперского”.
Перенос лицензии “Adobe Acrobat”
Многие из вас могут подумать, что мы создаем проблему на пустом месте. И достаточно удалить программу на старом и компьютере и вновь ее установить на новом: и все будет хорошо. Но не все так просто.
Если вы поступите подобным образом, то при вводе лицензионного ключа на новом компьютере, у вас возникнет ошибка активации программы. В данном случае сервер регистрации Acrobat будет думать, что вы пытаетесь установить неоплаченную дополнительную версию программного продукта (вы старую версию не деактивировали, следовательно пытаетесь установить вторую версию ПО).
Т.е. вся проблема кроется в том, что при переносе лицензионного программного обеспечения необходимо деактивировать регистрацию на сервере разработчика.
Для этого проделаем следующее: запускаем программу –> в верхнем меню кликаем по вкладке “Help” –> в открывшемся списке переходим к пункту “Deactivate…” –> далее в появившемся окошке кликаем по кнопке “ОК” –> лицензионный ключ деактивирован.

Теперь программу можно устанавливать на новый компьютер, активировать с имеющимся ключом без дополнительной оплаты новой лицензии.
Программный продукт “Adobe Acrobat” мы использовали для примера. Таким же образом можно деактивировать любую лицензионную программу.
перенос лицензии антивируса касперского
Очень часто при переустановке операционной системы или переходе на новый компьютер возникает вопрос переноса антивирусного программного обеспечения. Можно все проделать описанным выше способом, но тут имеются некоторые нюансы, на которых я хотел бы остановиться.
Итак, при переносе лицензионного программного продукта от компании Касперского необходимо:
- убедиться, что у вас записан лицензионный ключ (или скопировать его со старой версии);
- сохранить резервные копии антивирусных баз (либо обновить их сразу же после установки ПО на новом месте);
- сохранить персональные настройки программного обеспечения.
Рассмотрим перенос лицензии на примере программного продукта “Kaspersky Internet Security 2012”:
1. Запускаем программу и кликаем в правом верхнем углу по кнопке “Настройка”.
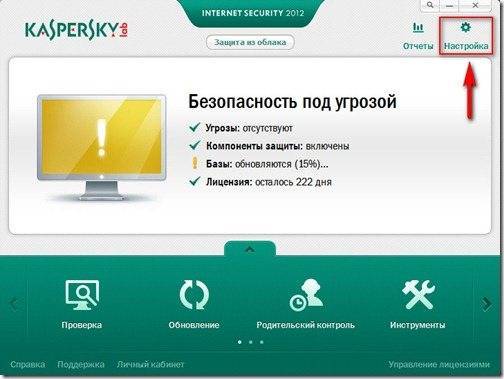
2. Перейдите на самую крайнюю справа вкладку и в списке слева выберите пункт “Управление параметрами” и кликните по кнопке “Сохранить” рядом с надписью “Укажите путь для сохранения файла настройки:”.

3. В появившемся окошке укажите внешний носитель информации для резервного копирования. Для восстановления настроек на “новом месте” в этом же окошке кликните по кнопке “Загрузить…”
4. Для деактивации лицензии в главном окошке программы кликните по надписи в левом нижнем углу “Управления лицензиями”.

Откроется окошко, в котором будет указана текущая информация о лицензии данного программного обеспечения. Запишите на листочек номер текущей лицензии, после чего кликните по красному крестику рядом с номером для деактивации.
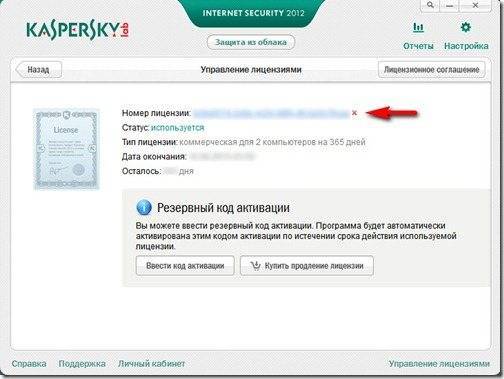
После чего подтвердите свое намерение.

Теперь все готово для того, чтобы установить копию данного продукта на новый компьютер и благополучно активировать лицензию на ней.
Процесс восстановления
Как итог, пользователь должен восстановить Касперский к исходному состоянию, при котором будут выполняться защитные функции. Последовательность действий заключается в том, что программу следует скачать, установить, подключить и активировать с помощью лицензионного ключа. А как восстановить лицензию Касперского после переустановки системы, расскажет дальнейшая инструкция.

Загрузка
Загрузить официальный дистрибутив Касперского можно на официальном сайте лаборатории — kaspersky.ru.
Алгоритм действий следующий:
- на главной странице нажать кнопку “Скачать”;
- выбрать продукт, под которым присутствует кнопка “Скачать дистрибутив”;
- после загрузки версии для конкретной ОС производится ее установка.
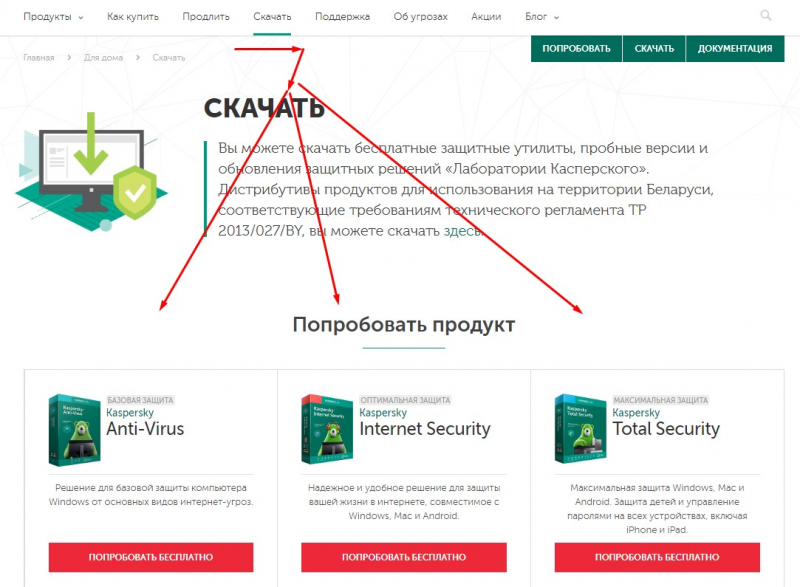
Установка “чистой” версии
Чтобы программа была готова к работе, помимо загрузки на компьютер, потребуется установка.
Для этого нужно:
- выбрать загруженный с официального сайта файл;
- выполнить процедуру установки с выбором пути размещения файлов и дополнительных возможностей;
- об окончании установки пользователя проинформирует соответствующее окно.
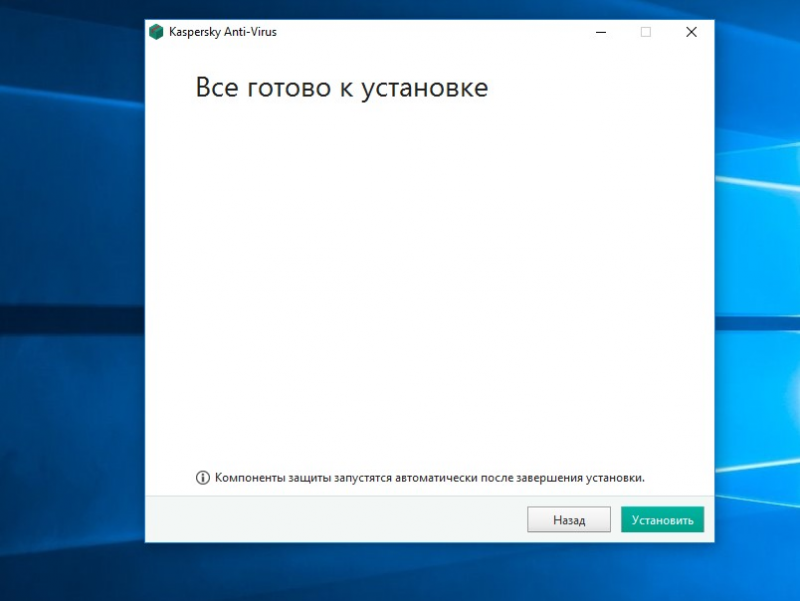
Подключение к “облаку”
Ранее активация делалась только с помощью лицензионного ключа, но еще одним методом является подключение к облачному сервису “My Kaspersky”. Он решит вопрос, как сохранить ключ Касперского при переустановке системы.
Для этого нужно до того, как заново устанавливать Windows:
- перейти на главное окно программы;
- выбрать соответствующий пункт меню;
- нажать на кнопку подключения;
- ввести авторизационные реквизиты или создать новый аккаунт;
- после входа в него появится сообщение, что программа подключена к порталу.
Исходя из этого, подумать, как сохранить лицензию Касперского при переустановке Windows, нужно до обновления ОС.

Активация
Если владелец антивируса имеет учетную запись в “My Kaspersky”, и программа там авторизована, задача упрощается. Для активации запускается свежеустановленный дистрибутив и нужно только войти в аккаунт. Это автоматически активирует антивирусную программу. В противном случае используется лицензионный код.
Найти комбинацию можно в письме на электронной почте, использовавшейся при покупке антивируса в интернете, либо в приложении к коробке при приобретении программы в упаковке.
Также есть вариант другого сохранения лицензии продукта:
- в нижней части главного окна нажать кнопку “Лицензия”;
- сделать скриншот открывшейся страницы, где видна строка “Лицензионный ключ”;
- далее нужно приложить скриншот к обращению, направляемому в техподдержку, и получить ответ в виде рабочего ключа.
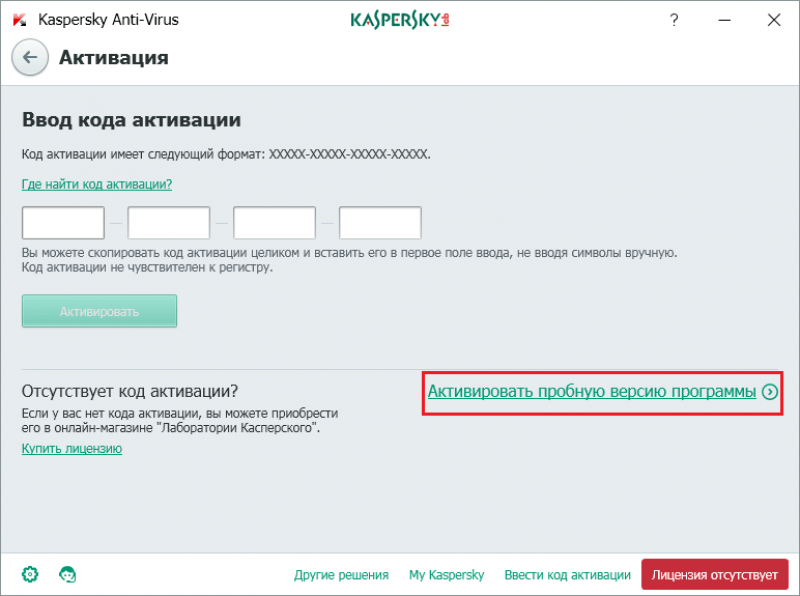
По результату восстановления у клиента будет в наличии лицензионный ключ, который вводится в программе Kaspersky Internet Security или другом продукте для работоспособности защиты. Восстановление Касперского после переустановки Windows не сложное, но потребует затрат времени на поиск лицензионного ключа и активацию программы.
https://youtube.com/watch?v=TG70FW0gSZI
Теперь KIS не будет блокировать работу указанной программы.
В версии KIS 2016 (16.0.0.614) описанный механизм запуска доверенных программ реализован несколько иначе.
На Гл. форме выбираем Дополнительные инструменты :
Далее щелкаем слева по Режим Безопасных программ :
. и попадаем в форму генерации списка проверенных программ — тут нужно будет немного подождать :
В конце пути разрешаем нужные действия — например Total Commander‘ у передавать данные по ftp :
Д ругой банальной причиной того, что ваш любимый браузер вдруг перестал запускаться может быть выставленный в положение Запрещен переключатель Запуск :
Теперь попробуйте с такой настройкой загрузить все тот же Google Chrome — точно потерпите фиаско :
В общем, мораль ясна. Если появились проблемы при выходе в Сеть или не запускается новая программа — посмотрите внимательно настройки Антивируса Касперского (если он у вас установлен, понятное дело :-). Не исключено , что именно тут и зарыта собака .
Как с помощью Касперского скрыть следы работы на компьютере — смотрите информацию по этой ссылке
Если нужно срочно проверить устройство на вирусы , попробуйте бесплатную утилиту Kaspersky Virus Removal Tool
Решаем проблему с установкой Kaspersky Anti-Virus в Windows 7
Существует несколько причин появления рассматриваемой неполадки, каждая из которых требует выполнения от юзера определенных манипуляций для исправления. Ниже мы детально разберем все популярные ошибки и предоставим развернутые инструкции по их решению. Давайте начнем с самого простого способа и закончим сложным.
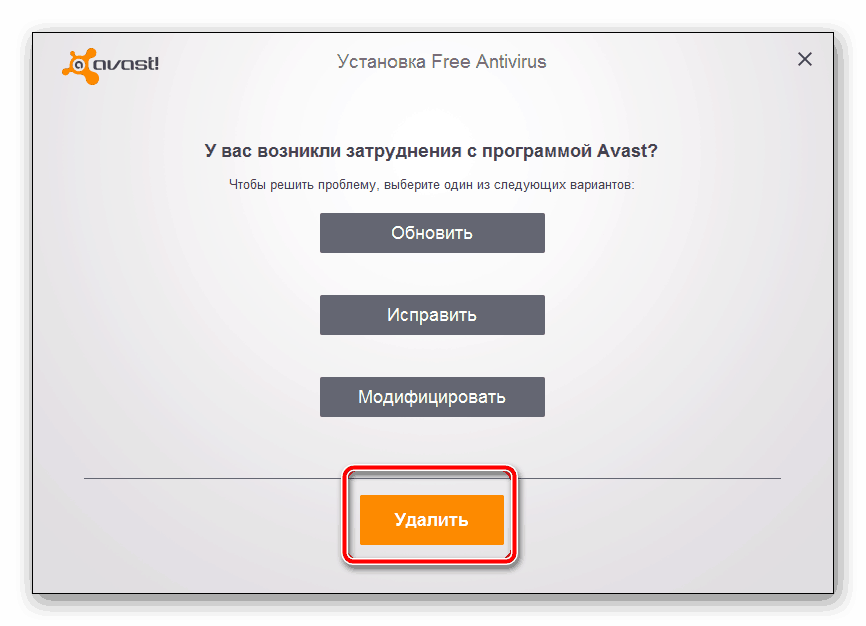
Подробнее: Удаление антивируса
Способ 2: Удаление остаточных файлов
Иногда пользователи обновляют программу или устанавливают ее заново после деинсталляции. В таком случае конфликт может возникнуть из-за наличия на компьютере остаточных файлов. Поэтому сначала потребуется их убрать. Сделать это можно с помощью официальной утилиты от Kaspersky. Следуйте инструкции ниже:
- Перейдите на страницу загрузки утилиты.
- Нажмите на кнопку «Скачать» и дождитесь окончания процесса.
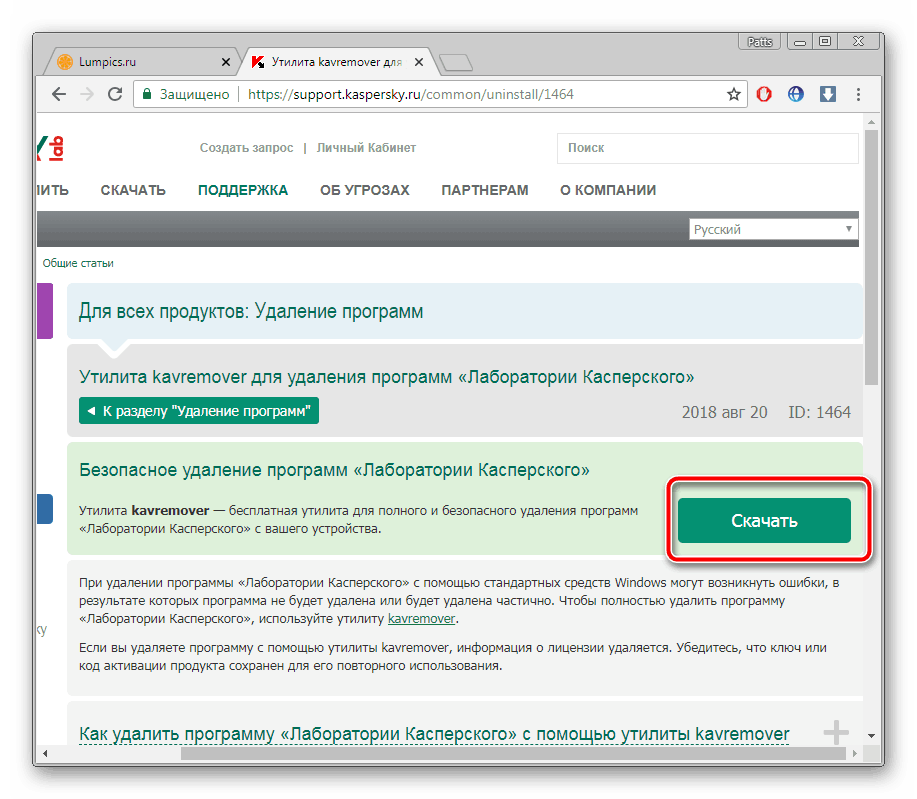
Запустите софт через браузер или папку, куда он был сохранен.
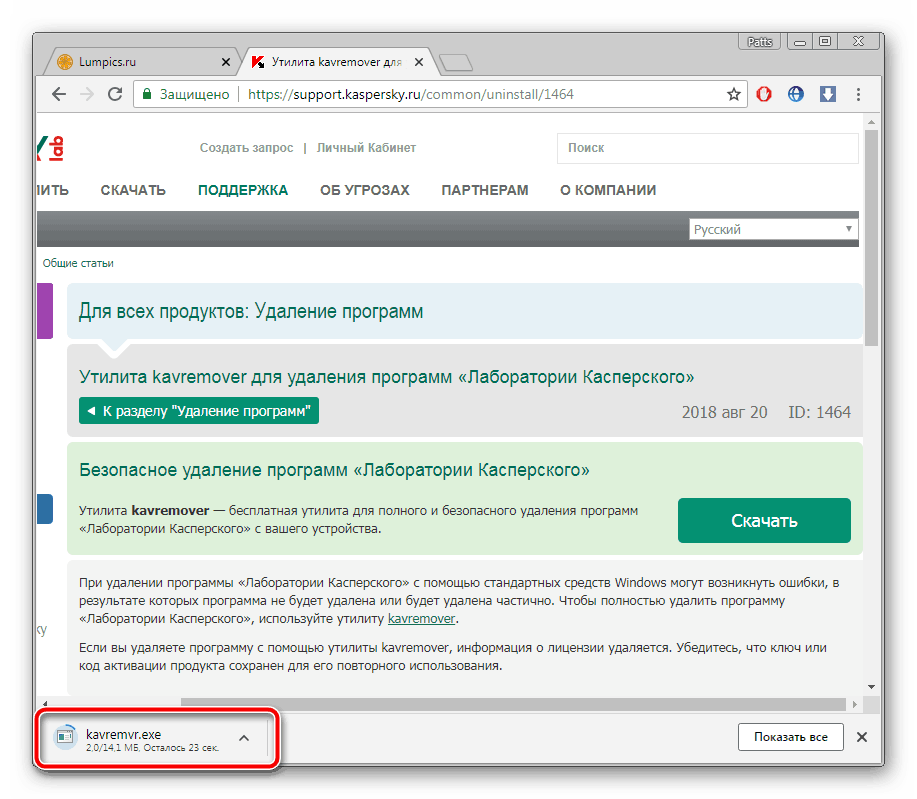
Примите условия лицензионного соглашения.

В открывшемся окне вы увидите код. Введите его в специальную строку ниже.
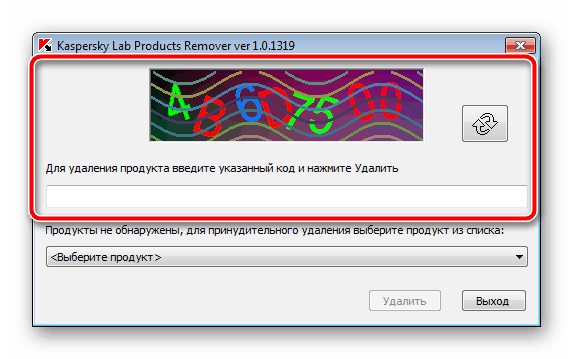
Выберите используемый продукт, если этого не произошло автоматически, и кликните на «Удалить».

Дождитесь окончания процесса, после чего закройте окно, перезагрузите ПК и повторно запустите инсталляцию Kaspersky Anti-Virus.
Способ 3: Установка или обновление .NET Framework
В случае когда установка зависает на работе с компонентом Microsoft .NET Framework, значит проблема связана именно с этой библиотекой файлов. Решение неполадки очень простое – обновите версию или загрузите актуальную версию компонента. Развернутое руководство на эту тему ищите в других наших материалах по ссылкам ниже.
Подробнее:Как обновить .NET FrameworkПочему не устанавливается .NET Framework 4
Способ 4: Очистка системы от вируса SalityNAU
Если предыдущие способы не принесли никаких результатов, скорее всего, неполадка была вызвана заражением компьютера вирусом SalityNAU. Именно он блокирует попытки инсталляции Антивируса Касперского. Данное программное обеспечение все еще не справляется самостоятельно с вышеупомянутой угрозой, поэтому мы предоставим вам доступные методы лечения файлов вручную.
Теперь поговорим о методах борьбы, если использование специальных утилит не принесло желаемого результата. Одним из проявлений заражения SalytiNAU может служить измененный файл hosts, поэтому стоит проверить его и в случае наличия сторонних строк стереть их. Делается это так:
Перейдите по следующему пути, чтобы попасть в директорию хранения файла:
- Нажмите правой кнопкой мыши на hosts и перейдите в меню «Свойства».
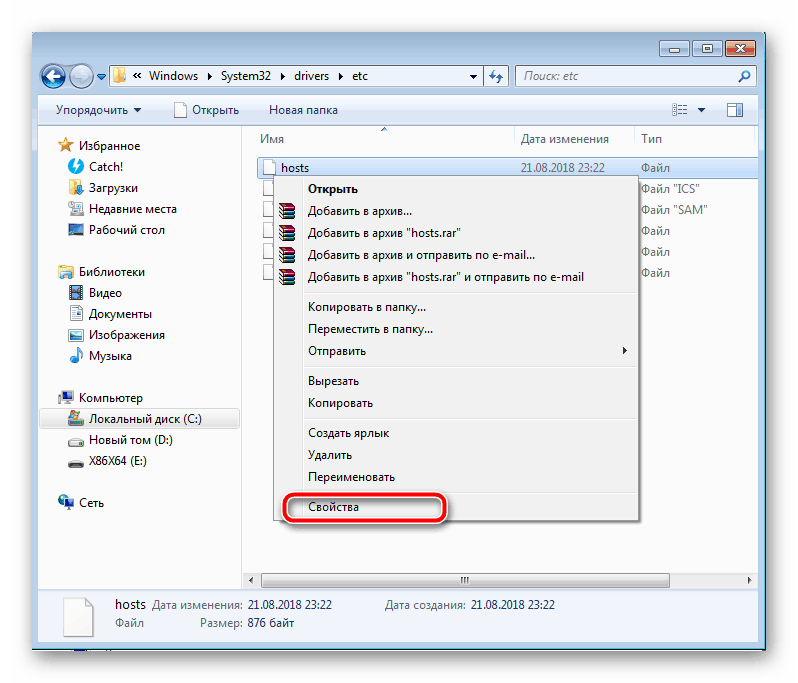
Уберите галочку с пункта «Только чтение» и примените изменения.

Откройте этот файл с помощью Блокнота. Проверьте, чтобы содержимое не отличалось от того, что указано на скриншоте ниже. Если присутствуют несоответствия, удалите лишнее, после чего сохраните изменения и закройте Блокнот.
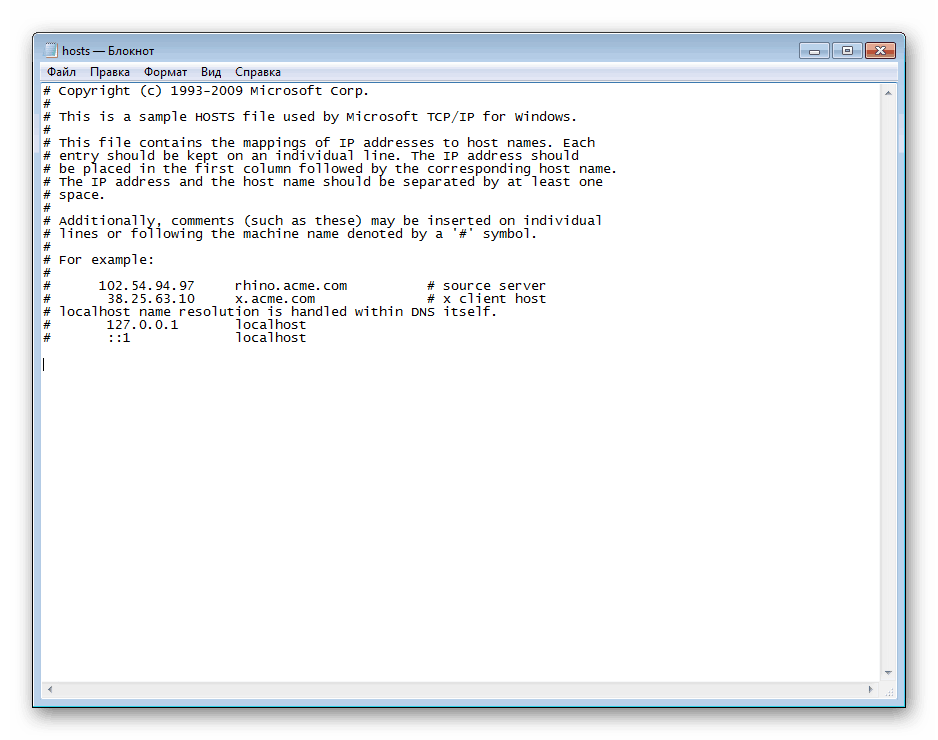
Снова перейдите к свойствам hosts и задайте атрибут «Только чтение».
Кроме этого следует и проверить два параметра в редакторе реестра и задать им значения, если они были изменены. Выполните следующие манипуляции:
- Зажмите комбинацию клавиш Win + R, введите в строку regedit и кликните на «OK».

Перейдите по следующему пути, чтобы найти необходимые файлы:
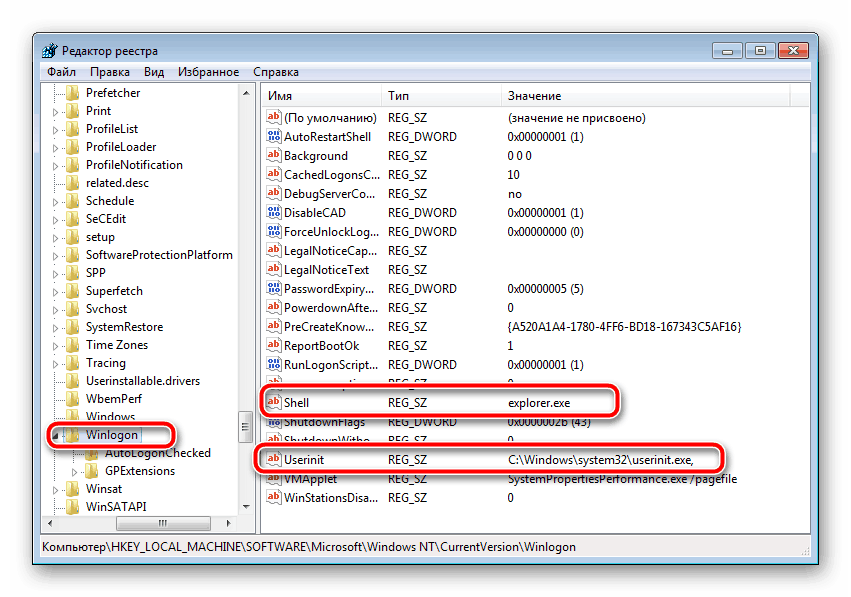
Проверьте значение параметров Shell и Userinit. Для первого должно стоять , а для второго – .
Если значения отличаются, поочередно нажмите правой кнопкой мыши на параметре, выберите пункт «Изменить» и напечатайте в соответствующую строку необходимое.
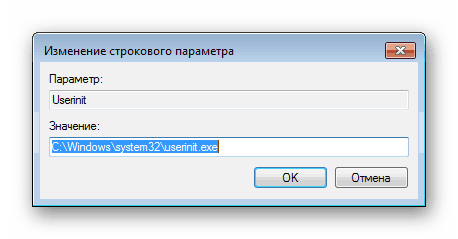
После выполнения всех этих манипуляций останется только перезагрузить ПК и повторить попытку инсталляции Kaspersky Anti-Virus. На этот раз все должно пройти успешно. Если проблема заключалась именно в действии вируса, советуем сразу же запустить сканирование для обнаружения и удаления дополнительных угроз.
Выше мы детально разобрали четыре доступных метода исправления ошибки с установкой Антивируса Касперского в операционной системе Windows 7. Надеемся, что наши инструкции были полезны, вы смогли быстро устранить возникшую проблему и начать пользоваться программой.
Опишите, что у вас не получилось.
Наши специалисты постараются ответить максимально быстро.
Антивирус + инструмент удаления вредоносного ПО = интеллектуальная безопасность
Дополнительные инструменты для удаления вредоносного ПО необходимы, потому что вредоносные программы могут прятаться, чтобы потом вновь активизироваться, распространяться и заражать компьютер, даже если файл, содержащий вирус, был помечен как вредоносный и удален антивирусной программой.
Вредоносное ПО может существовать в разнообразных формах, будь то файл, скрытый файл или частично поврежденный файл; оно может скрывать механизмы, приводящие вирус в действие, будь то сервис запуска или элемент реестра.
В худшем случае, вредоносная программа работает в интересах третьей стороны, целью которой является незаметная кража ценной информации, такой как номера банковских счетов или личные данные пользователя. Учитывая современный уровень развития вредоносных программ, просто удалить один файл с вирусом обычно недостаточно.
Вместо этого требуется проверить различные области системы и использовать разные методы проверки на наличие вирусов – только так заражение будет полностью удалено.
Если вы заняты обеспечением безопасности домашнего компьютера, то имеет смысл начать с бесплатного антивируса и утилит для бесплатной проверки на вредоносные программы.
Некоторые бесплатные утилиты могут проверить, не заражен ли ваш компьютер, и дать полный отчет по результатам проверки. Однако, они не могут удалить обнаруженные вирусы, так что для полной безопасности вам может понадобиться купить как антивирусную программу, так и инструмент удаления вредоносного ПО.
Как добавить файл или папку в исключения Kaspersky Internet Security
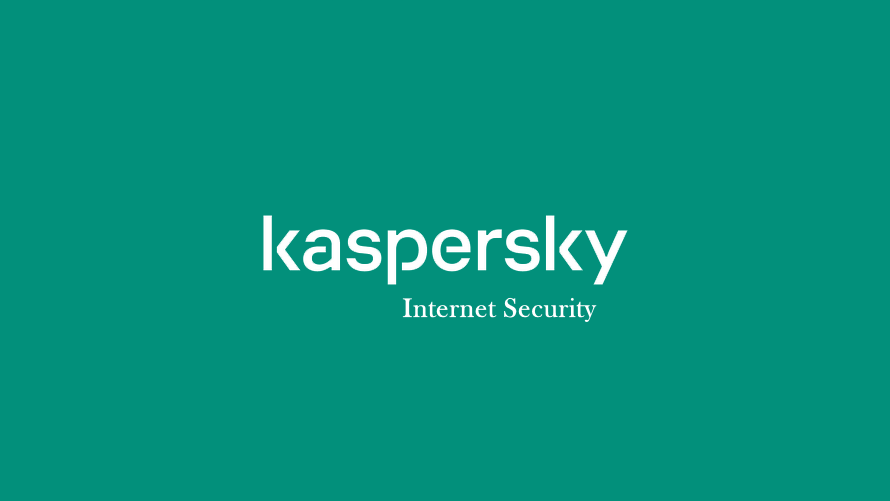
Комплексный антивирус Kaspersky Internet Security может иногда выдавать ложные срабатывания и блокировать или удалять нормальные программы, используя нашу инструкцию вы без труда добавите файл или папку в исключения от сканирования, а так же исключите блокировку необходимого веб-ресурса.
Функционал Kaspersky Internet Security позволяет добавлять файлы, папки или сайты в исключения и избежать блокировки интернет-страниц, удаления файлов игр или приложений.
Данное руководство поможет занести в исключения Kaspersky Internet Security определенные файлы блокируемых или перемещаемых в карантин вполне легальных программ и предотвратить их удаление.
Добавляем файл или папку в исключения Kaspersky Internet Security
Откройте Kaspersky Internet Security и нажмите в левом нижнем углу кнопку «Настройка«.

Перейдите в раздел «Защита» и зайдите в параметры «Файлового Антивируса«.
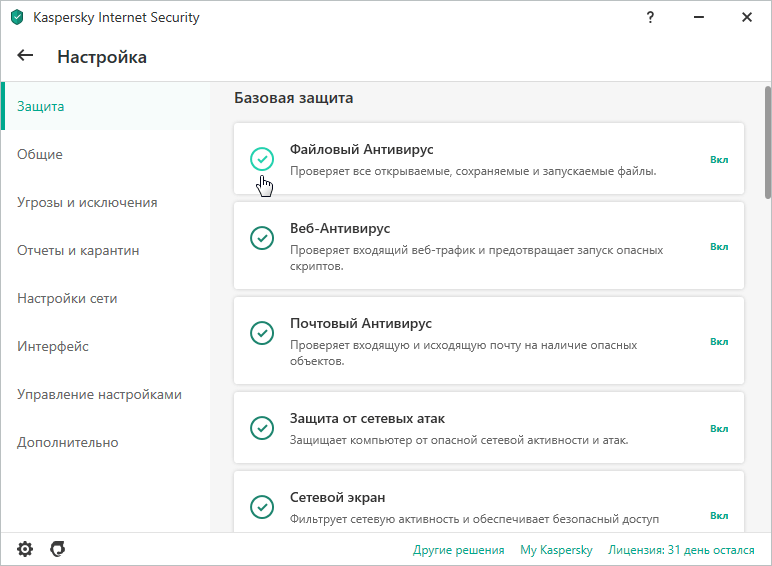
Нажмите «Расширенная настройка«.

Прокрутите в самый низ и нажмите «Настроить исключения«.
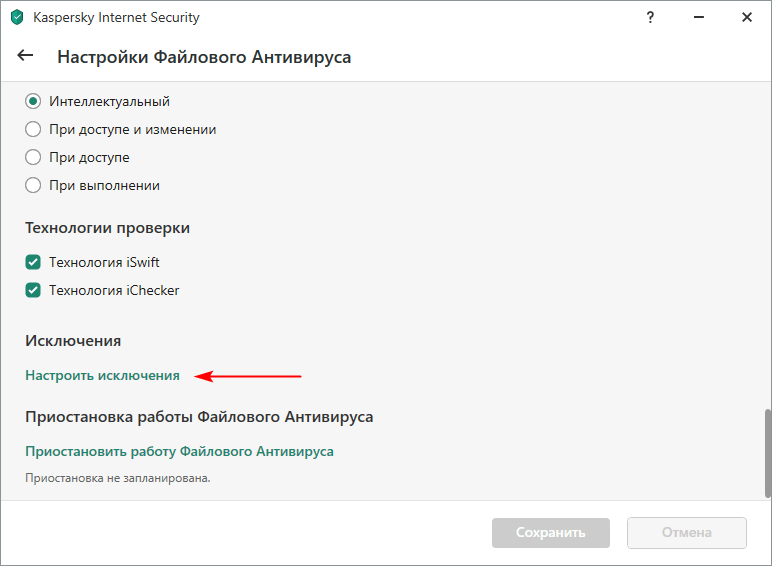
Щелкните мышкой «Добавить«.
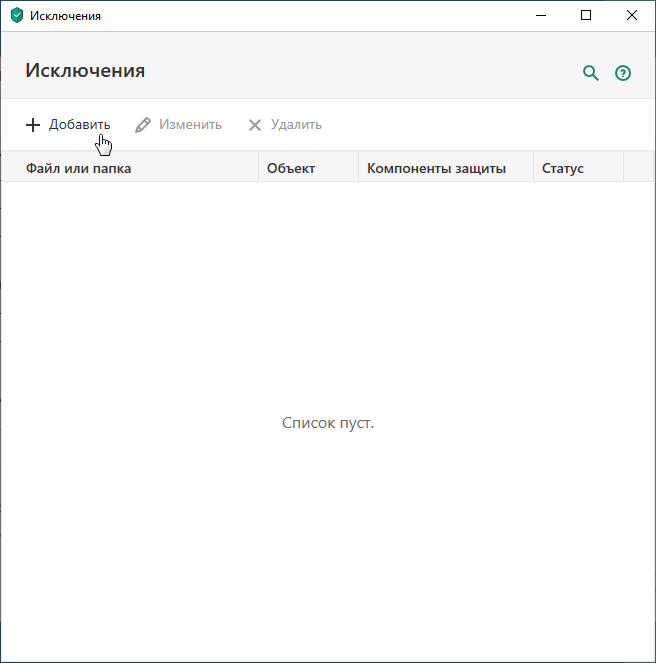
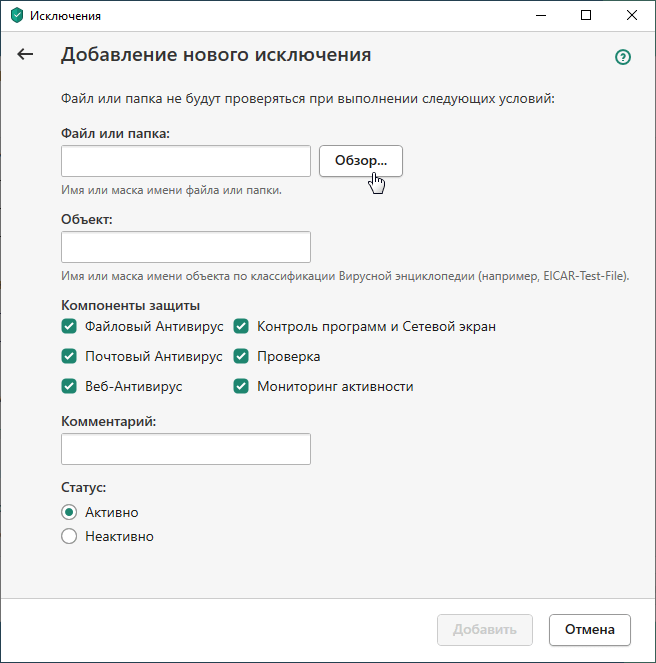
Найдите необходимый файл или папку, отметьте и кликните по кнопке «Выбрать«.
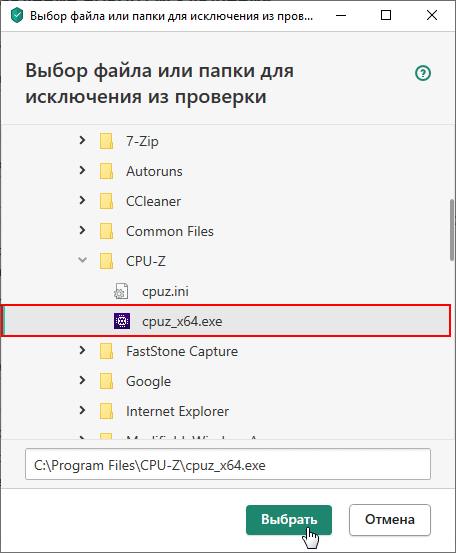
Отметьте компоненты защиты для которых настраивается исключение и нажмите «Добавить«.
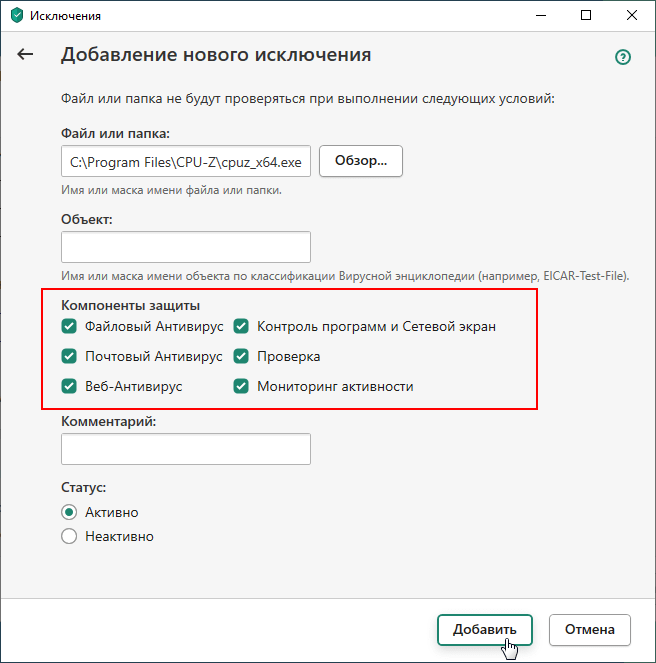
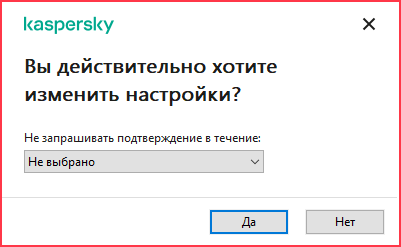
И нужный вам объект, будет добавлен в исключения.

Как добавить сайт в исключения Kaspersky Internet Security
В настройках защиты перейдите в «Веб-Антивирус«.
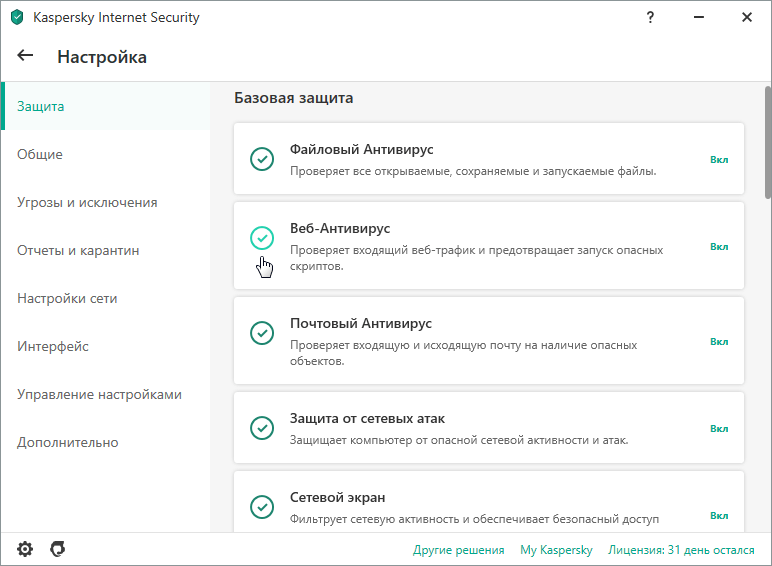
Откройте расширенные настройки.

1. Если необходимо, настройте исключения проверки ссылок веб-страниц на принадлежность к вредоносным и фишинговым веб-адресам.
2. Настройте доверенные веб-адреса чтобы антивирус не проверял добавленные сайты.
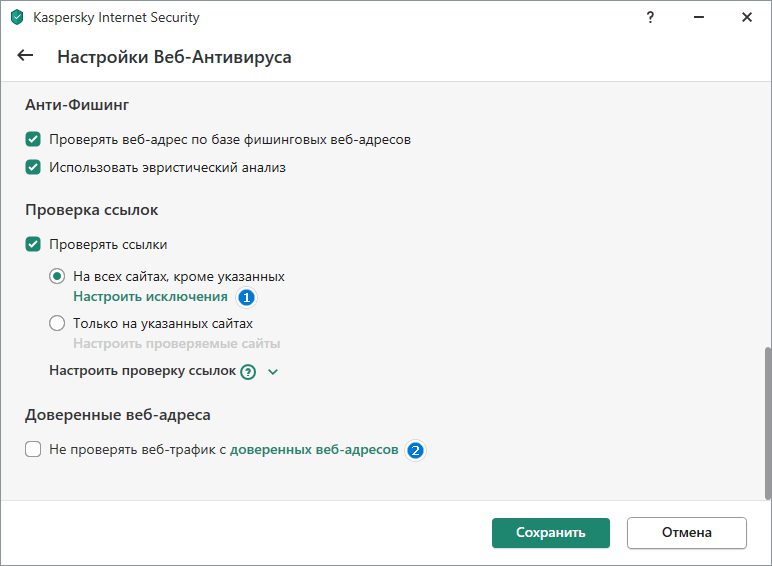
Введя веб-адрес используя кнопку «Добавить«.

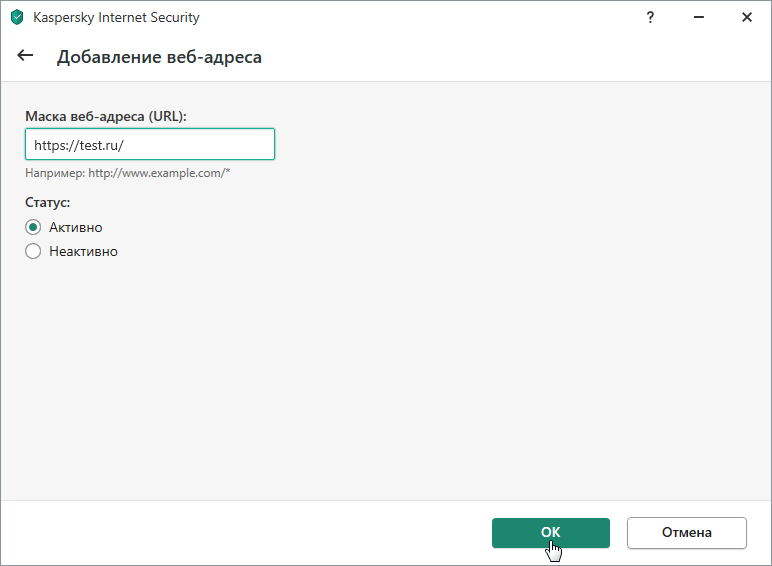
Поставьте галочку на против сайта и нажмите «OK«.

Сохраните изменения и добавленный портал не будет проверяться.
Источник
Восстановление системы при помощи Kaspersky Rescue Disk

В случаях, когда компьютер серьезно заражен вирусами, простая очистка при помощи антивирусного сканнера не всегда возможна. Иногда бывает так, что система попросту не загружается, или тормозит настолько сильно, что проверка и удаление вирусов займет целую уйму времени. В таких ситуациях может помочь специальная антивирусная утилита – Kaspersky Rescue Disk. Данная программа представляет собой виртуальную оболочку, в которой вы сможете беспрепятственно запустить проверку компьютера на вирусы, а при необходимости также поработать со встроенным редактором реестра, файловым менеджером и веб-браузером.
Видео: Удаление Касперского
Стандартные средства Windows
Также можно выполнить удаление стандартными утилитами, присутствующими в операционной системе Windows по умолчанию.
Сделать это можно, соблюдая порядок действий:
в контекстном меню осуществляется приостановка защиты;
буква «К» станет серого цвета. В контекстном меню выключаем защиту кнопкой «Выход»;
далее утилитой для редактирования автозагрузки msconfig отключаем автозагрузку (убираем галочку);
открыв проводник, вырезаем все имеющиеся файлы антивируса. Делается это опять же через контекстное меню;
после выполнения всех вышеперечисленных действий запускаем систему в безопасном режиме (для этого необходимо нажимать F8 во время запуска);
в безопасном режиме запускаем специальную утилиту regedit (через пункт «Выполнить»), находим все связанные с антивирусом ключи и удаляем их.
С чисткой реестра при необходимости можно повременить. Хотя очистить его необходимо, во избежание возникновения всевозможных конфликтов при работе системы.

KAV Removal Tool
Лаборатория Касперского довольно давно реализовала специальную утилиту, предназначенную для деинсталляции любых приложений от Kaspersky Lab. Она называется KAV Removal Tool. Данной утилитой можно абсолютно корректно деинсталлировать не только KAV, но также Internet Security.
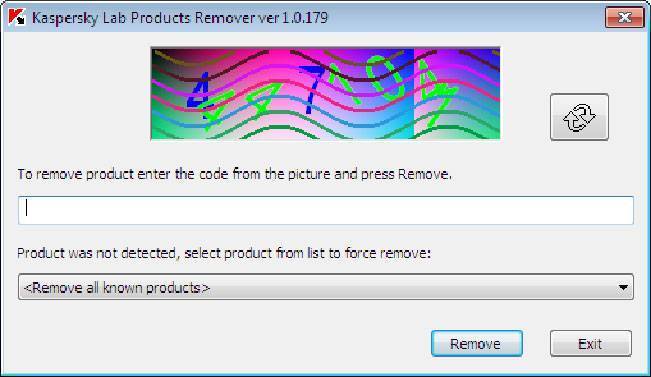
Сама процедура деинсталляции выполняется следующим образом:
скаченный из интернета или полученный каким-либо иным путем файл под названием kavremvr.exe необходимо запустить двойным щелчком мыши;
открывшееся далее окно будет содержать защитный код, его потребуется ввести в поле ниже;
в поле, где присутствует флажок, имеется раскрывающийся список – им желательно воспользоваться, если KAV не был обнаружен автоматически (выбираем его вручную);
когда необходимый продукт выбран, нажимаем кнопку «Удалить»;
по завершении процесса на экран будет выведено диалоговое окно, содержащее информацию об успешном удалении;
нажимаем кнопку «ОК».
Несмотря на то, что рассматриваемая утилита создана Kaspersky Lab, необходимо после выполнения удаления KAV осуществить тщательную чистку реестра. Сделать это можно как стандартными средствами Windows, так и приложениями от сторонних производителей.
Чистка реестра
Выполнить чистку можно стандартным сервисом Windows под названием regedit. Запускать её необходимо от имени администратора, так как в противном случае она либо не запустится вообще, либо редактировать реестр будет попросту невозможно.
После того, как утилита будет запущена, необходимо выполнить следующие действия в строгом порядке:
выделяя нужную ветку, нажимаем комбинацию клавиш Ctrl+F, либо «Правка»->«Найти»;
в появившемся окне вписываем Kaspersky или иные, связанные с данным приложением, слова;
найденные ключи будут выводиться на экран – их удаляем при помощи пункта контекстного меню «Удалить» (контекстное меню открывается кликом правой кнопки мыши).
Желательно удалить все ключи, добавленные рассматриваемым приложением. В противном случае возможно возникновение различного рода конфликтов и ошибок.
Uninstall Tool
Одной из самых простых утилит, отлично подходящих для деинсталляции всевозможных приложений (в том числе Kaspersky Antivirus), является Uninstall Tool. Она чрезвычайно проста в использовании и в автоматическом режиме удаляет не только все файлы приложения, но также присутствующие в реестре ключи.
Для удаления Kaspersky Antivirus при помощи Uninstall Tool необходимо выполнить следующие действия:
скачать и установить утилиту Uninstall Tool;
запустить её и открыть главное окно;
в ручном режиме или же при помощи поля «Search» находим приложение AVP;
выделив его одинарным кликом мыши, нажимаем красный крестик с расположенной радом надписью Uninstall.
После этого остается лишь подождать завершения процесса деинсталляции.
Удаляем антивирус Касперского
Действия не сложные, разобраться должен каждый. Идем в Меню Пуск >>> Панель управления.

Затем переходим в Удаление программы.

Находим в списке Kaspersky Antivirus и запускаем процедуру удаления, можно нажать на него два раза мышкой.

Нас предупреждают, что после удаления этой программы, уровень защиты компьютера снизится, нажимаем Принять.

Появляется мастер удаления антивируса, перед запуском удаления рекомендуется закрыть все не нужные запущенные или открытые программы и окна, затем нажать Далее.

Предлагают сохранить данные для повторного использования, если хотите — сохраните, если нет — удалите, то есть уберите все галочки.
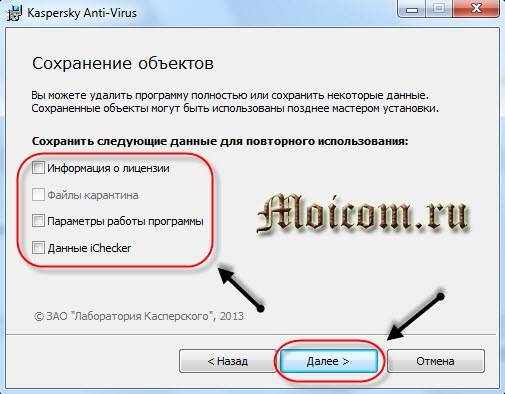
Появляется последнее подтверждение удаления антивируса, жмем Удалить.
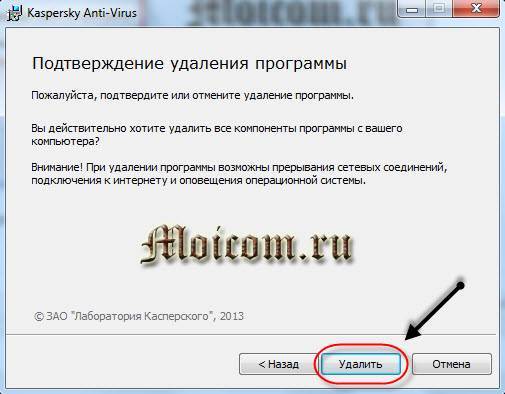
Начинается удаление файлов программы, нужно немного подождать.

На завершающем этапе удаления программы, нужно будет перезагрузить компьютер. Это можно сделать сейчас, нажав Да, или позже, нажав Нет.

После перезагрузки операционной системы, антивируса Касперского на вашем компьютере быть не должно.
Если хотите создать загрузочную флешку с Касперским, тогда рекомендую воспользоваться Kaspersky Rescue Disc 10.
Как добавить программу или ссылку в исключения Kaspersky Internet Security?
Если антивирус мешает запустить программу или открыть сайт — его не надо отключать: достаточно всего лишь добавить эту программму или сайт в исключения.
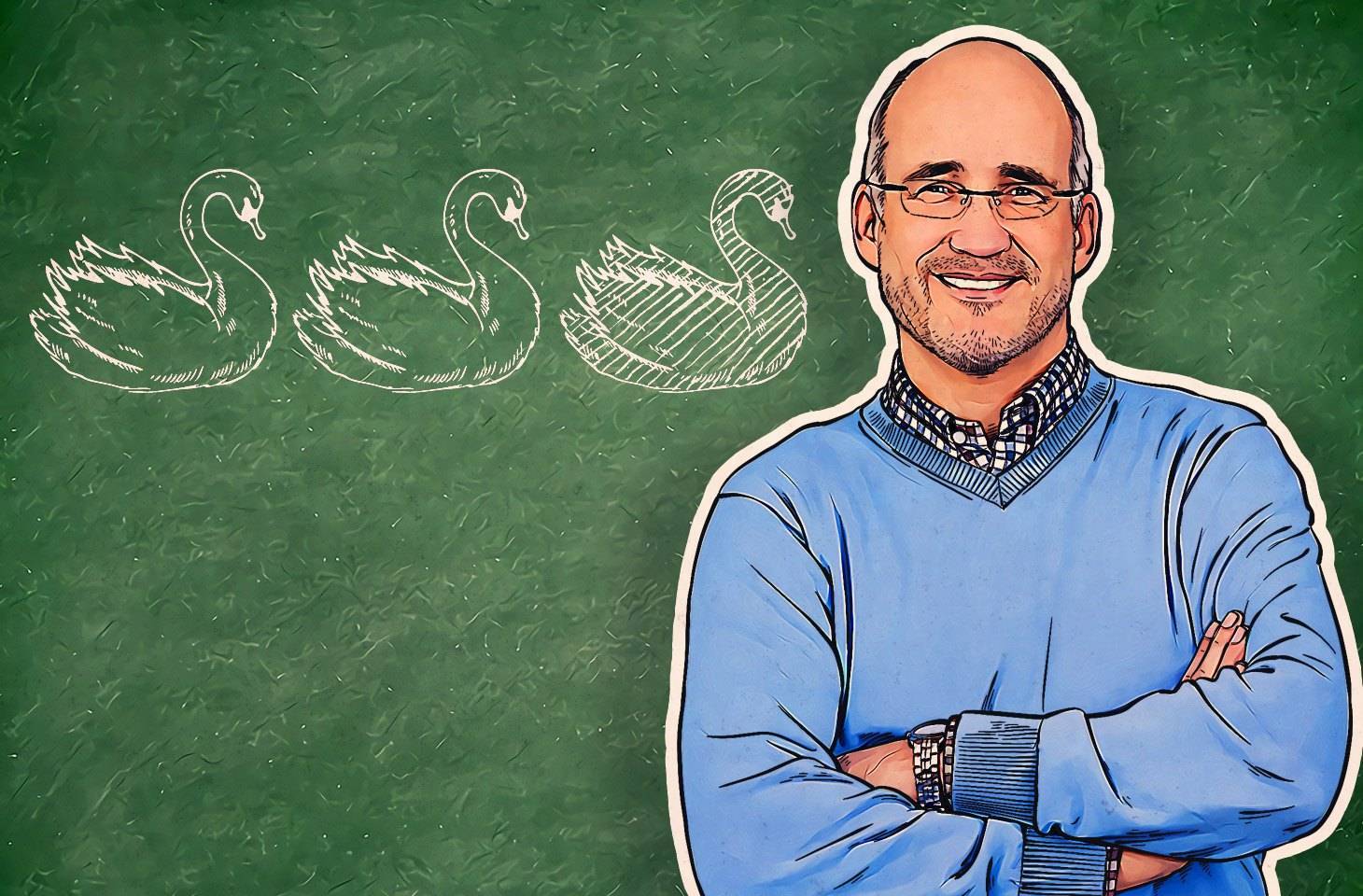
Когда ставишь антивирус, хочется, чтобы он работал сам — и сразу идеально, так, чтобы о нем можно было забыть и не вспоминать, пока лицензия не кончится. И при этом хочется быть уверенным, что работает он действительно хорошо и надежно защищает ваши данные. Собственно, мы к антивирусным решениям относимся именно так, поэтому и свои защитные решения конфигурируем таким образом, чтобы они обеспечивали оптимальный баланс между удобством и уровнем защиты.
Но иногда бывает так, что ваше мнение по поводу какой-нибудь программы или какого-нибудь сайта не совпадает с мнением антивируса: вы считаете, что программа или сайт абсолютно, точно, стопроцентно безопасны, а антивирус с вами не согласен. В результате он не пускает вас на этот самый сайт или мешает программе правильно работать.
Если вы полностью уверены в том, что ссылка, по которой вам надо перейти, или программа, которую вам надо запустить, безопасны, а антивирус с вами спорит, можно принудительно добавить программу или ссылку в исключения — и тогда антивирус не будет вмешиваться. Но помните, тем самым вы подвергаете угрозе заражения данные на компьютере — вдруг это приложение или сайт совсем не так безопасны, как кажутся?
Рекомендованные к использованию утилиты
Речь, конечно же, идет о бесплатных программах для восстановления удаленных файлов R.Saver и R-Studio. Они очень похожи между собой. Однако первое приложение является боле простым и рассчитано на использование юзерами с начальными знаниями, а вторая программа способна воспроизводить даже измененные файловые системы, не говоря уже о том, что восстанавливает такие объекты, о существовании которых пользователи даже не догадываются.
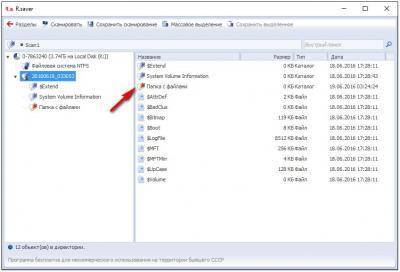
В любом случае вам нужно всего лишь выбрать раздел или носитель, активировать старт сканирования, а затем при просмотре результатов выбрать нужный файл и восстановить его, указав требуемую локацию.
Примечание: при использовании первого приложения в портативном исполнении, для сканирования задавать раздел, в котором сохранен файл программы (R.Saver.exe) нельзя!
И еще одна оговорка по поводу некоторых ситуаций, касающихся того, что «Касперский» удалил файлы. Как восстановить информацию во второй программе, если в основных результатах нужного объекта вы не нашли?

Для этого нужно будет воспользоваться специальной дополнительной директорией. В ней обычно находятся файлы мультимедиа, однако исключать вариант присутствия там нужного вам объекта тоже нельзя, поэтому лучше потратьте время и проанализируйте результаты во всех представленных папках. Вполне возможно, что в них вы найдете даже те файлы, которые считали безвозвратно потерянными.







