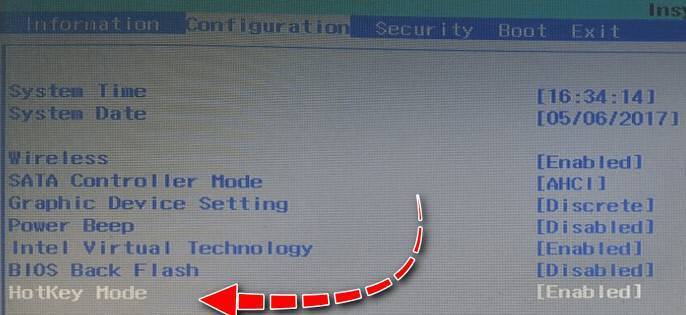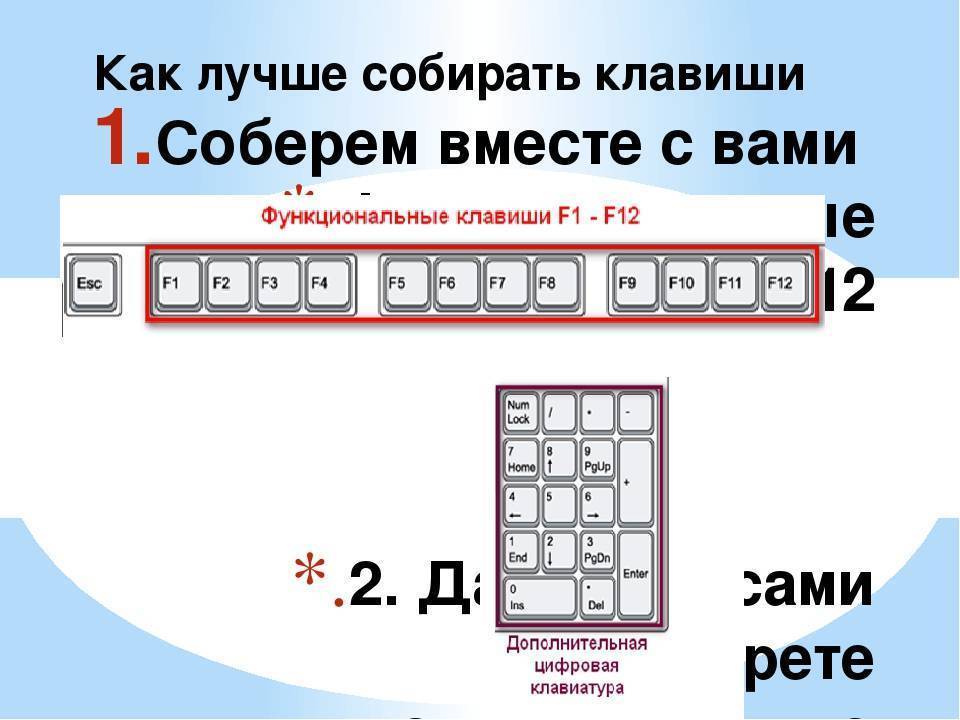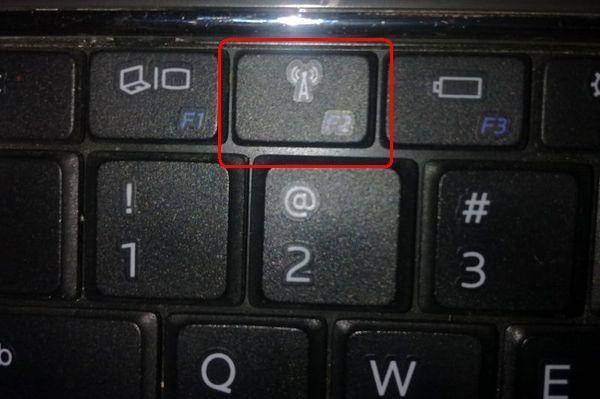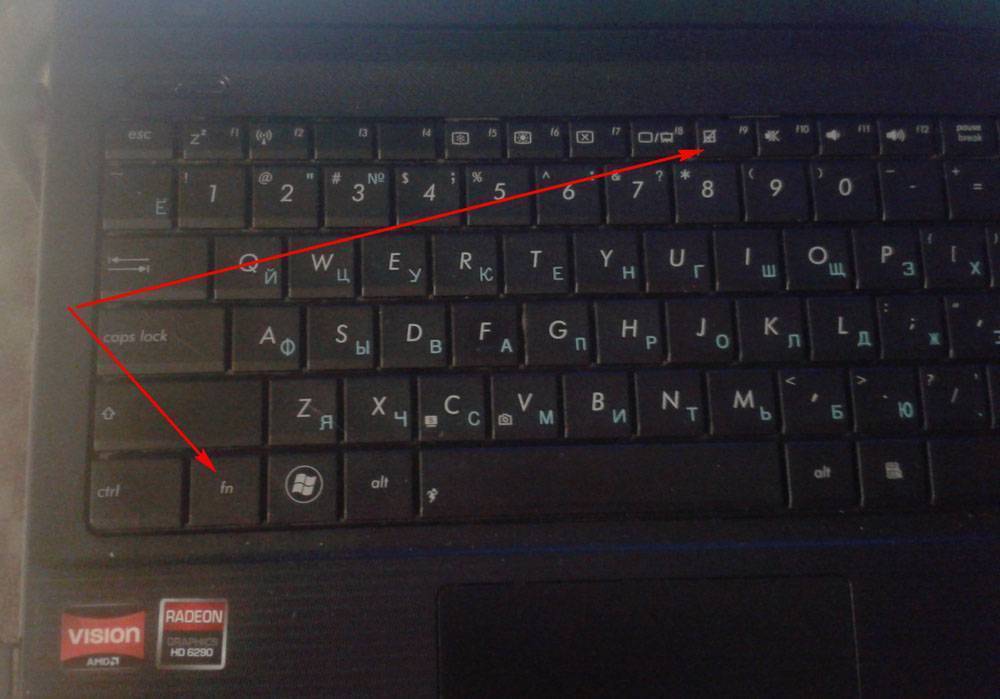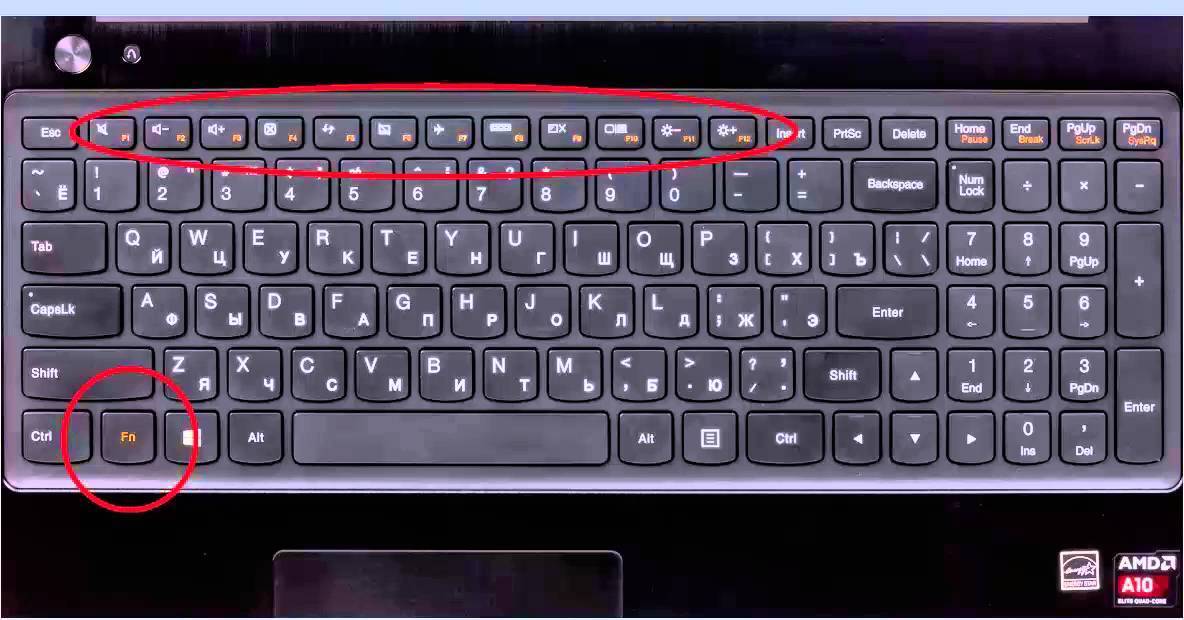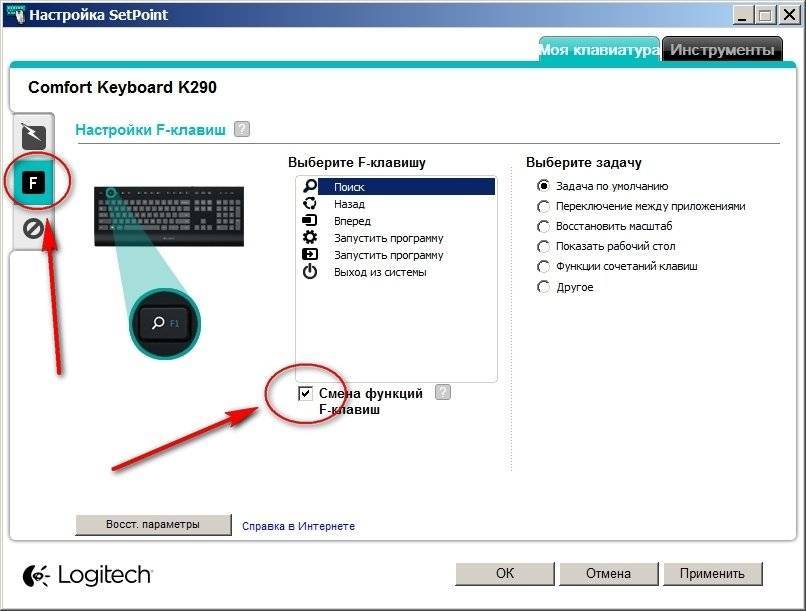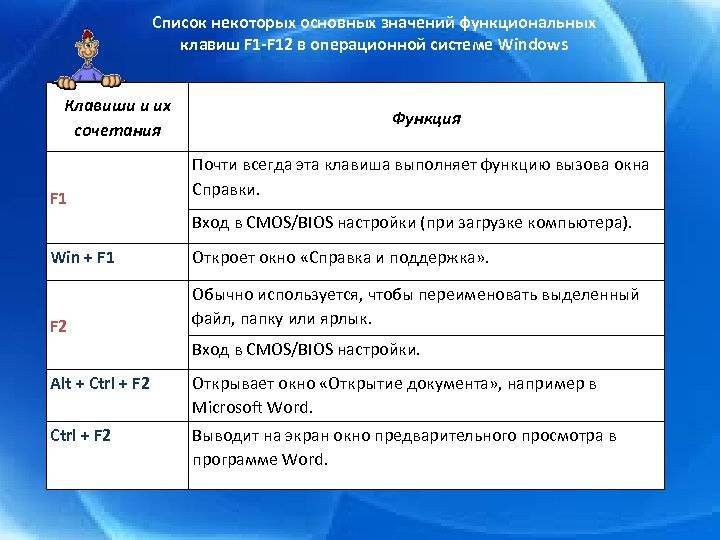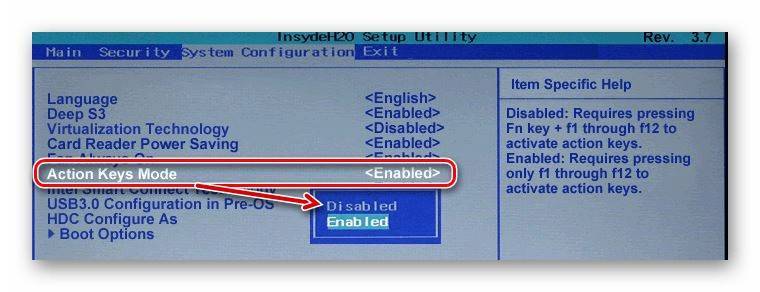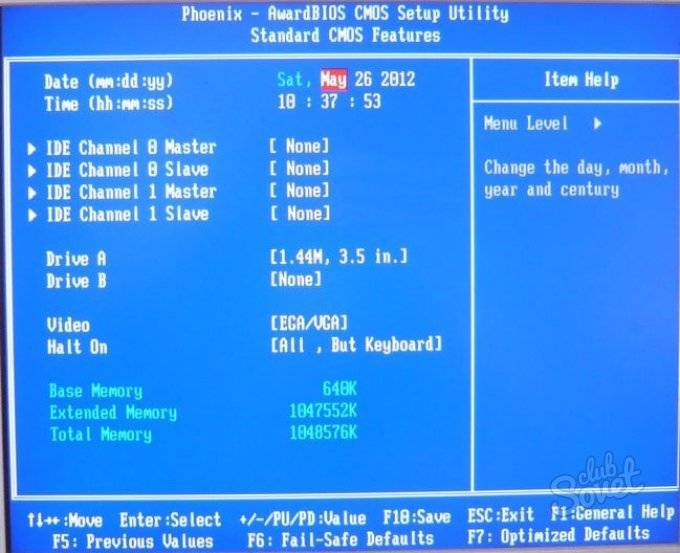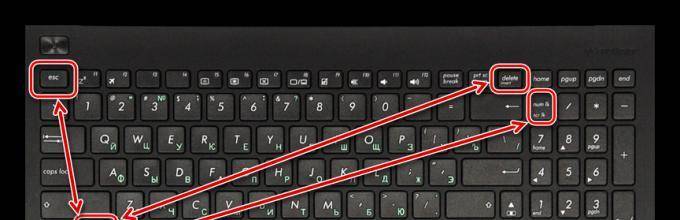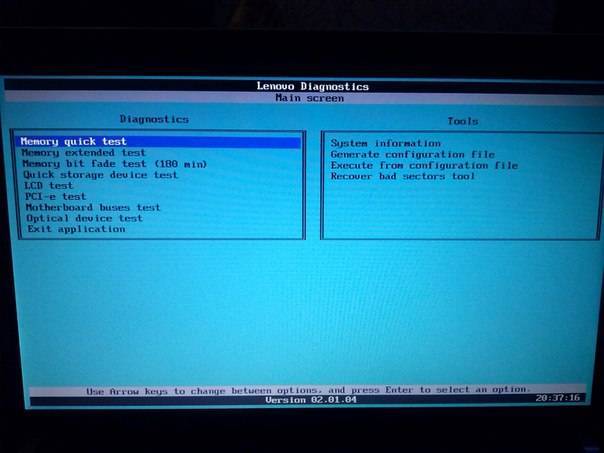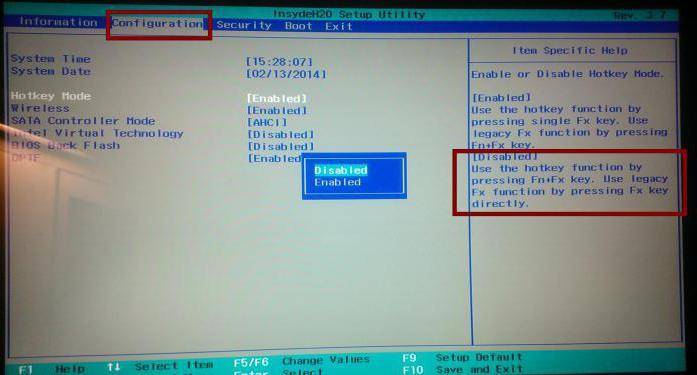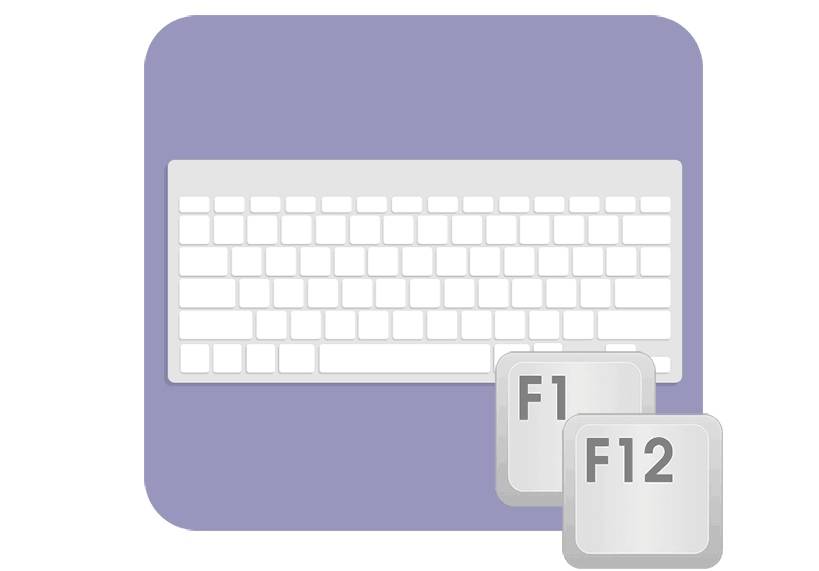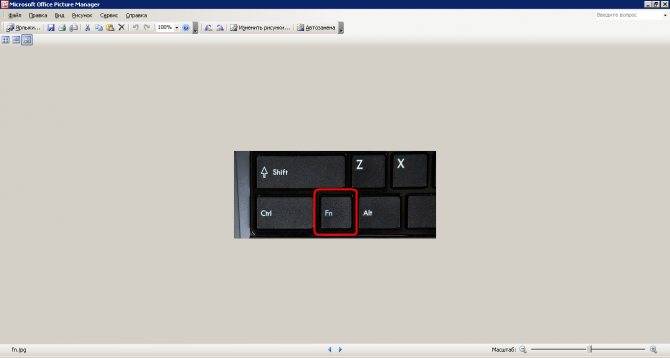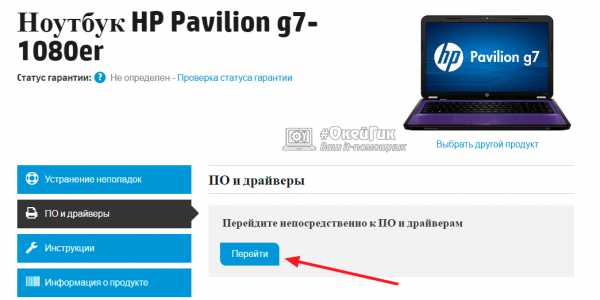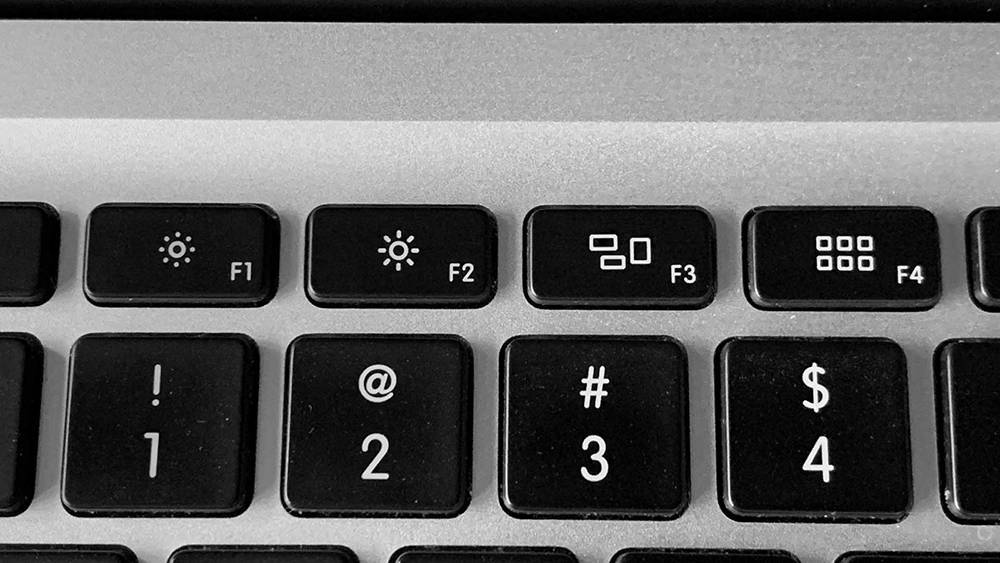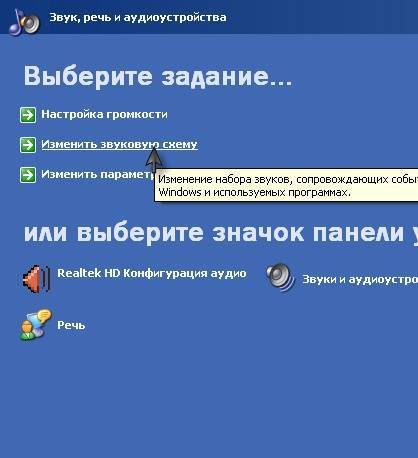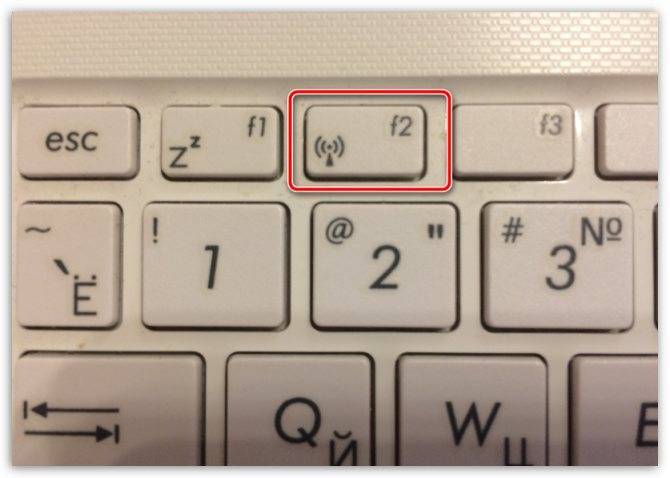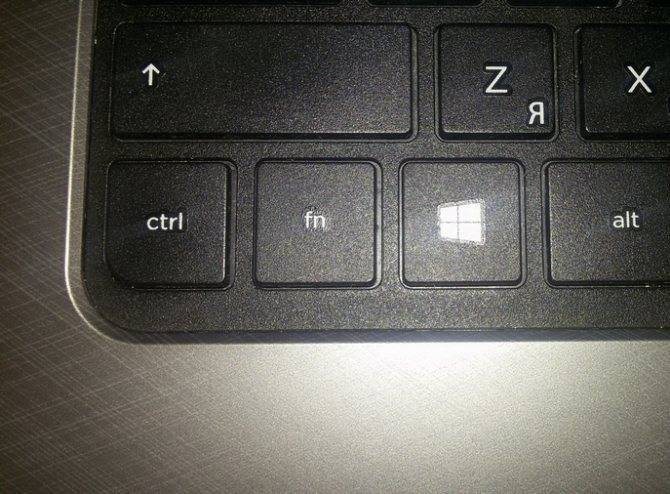Устанавливаем нужные драйвера
Установка драйверов для клавиатуры Laptop может выглядеть забавно. Но, если учесть, что довольно много пользователей устанавливают нелегальную версию Виндовс или инсталлируют неправильно пролеченную программу, которой занимался не очень старательный программист, всё становится на свои места. В результате этого, на клавиатуре может отказать часть кнопок.
В этом случае, нужно войти на главный ресурс производителя данного ноутбука и на сайте производителе найти так необходимый нам драйвер для клавиатуры. Обычно, в таких случаях, нужно ввести модель ноутбука и посмотреть искомые драйвера. Также, на сайте может быть кнопочка, благодаря которой данный ресурс сам определит модель вашего ноутбука. Кроме этого, можно обратиться в поддержку ноутбука.
- Для ASUS ,
- Ноутбуки Hp ,
- Aser ,
- Lenovo ,
- https://www.dell.com/support/home/ru/ru/,
- Sony Vaio .
Как отключить кнопку Fn на на всех моделях ноутбуков
Здравствуйте. Один из моих знакомых недавно купил ноутбук компании Hewlett-Packard. Модель очень удачная и относительно недорогая. Хотя сначала долго привыкал к другому расположению клавиатурной раскладки (до этого он много лет пользовался лэптопом Lenovo). Но была одна проблема – вместо функциональных клавиш F1-F2 срабатывали их аналоги, которые должны активироваться только после нажатия Fn. Пришлось разбираться, как отключить кнопку Fn на ноутбуке HP. Решение расскажу в продолжении статьи.
Что это за кнопка такая?
Чтобы не выделять дополнительное место для расположения клавиш управления звуком, беспроводными модулями, тачпадом и т.д., разработчики компактных ПК единогласно решили использовать комбинацию функциональных клавиш с одновременно нажатой Fn, чтобы выполнять те или иные действия. В принципе, всё правильно. Но иногда возникают разные неприятности.
К примеру, вместо того, чтобы развернуть окно браузера на весь экран, нажатие F11 на клавиатуре приводит к отключению звука. И можно не сразу определить причину «поломки», а потратить время на поиски решения.
Способ отключения
Придется проявить особую внимательность при прочтении дальнейшей инструкции, так как нам придется иметь дело с БИОС.
- Чтобы зайти в BIOS, следует сразу же после включения ноутбука нажать F10 или Esc (зависит от устройства). Пробуйте!
- Теперь нужно найти раздел системной конфигурации «System Configuration», в котором есть пункт «Action Keys Mode». В нем нужно выбрать опцию «Отключено» (Disabled).
- Теперь выходим из БИОСа, предварительно сохранив настройки. Для этого жмём F10, а потом клавишу «Y» (от английского Yes).
- Запускаем Windows и проверяем, как работают функциональные клавиши.
Моему знакомому этот способ помог. Кстати, он срабатывает и для ноутбуков Packard Bell.
Раз уж я заговорил об отключении FN, тогда поделюсь опытом подобных экспериментов с лэптопами других производителей.

Для Asus и Samsung инструкция очень простая, но опыт показывает, что есть конкретные модели, для которых способ не срабатывает. Нужно пробовать. Попытайтесь нажать следующие комбинации:
- Fn + NumLk (последняя отвечает за активацию цифровой клавиатуры);
- Fn + Insert (еще может называться Ins);
- Fn + F11 / F12 (тестируйте оба варианта);
- Иногда помогает просто нажатие NumLk (что весьма странно).
Кстати, первый пункт из этого списка может быть полезен владельцам ноутов Fujitsu и Acer.
Переходим к компьютерам фирмы Toshiba. В большинстве случаев подобных неприятностей с ними не случается. Но был в моей практике случай, когда клавиша Fn вообще жила своей жизнью и сама решала, когда её работать, а когда – нет.

Лучшим вариантом станет установка «маленькой» утилиты HDD Protection. Казалось бы, при чем тут защита жесткого диска. Но если перейти в раздел программы «Оптимизация» и кликнуть по «Специальным возможностям», то появится окошко с опциями. Именно здесь нужно деактивировать Fn, сняв отметку с соответствующего пункта. Осталось только сохранить все изменения, а компьютер можно даже не перезагружать.
Скачать: TOSHIBA HDD ProtectionПолезная утилита для ноутбуков Тошиба Скачано: 277, размер: 24.5 MB, дата: 11.Июл.2016
В этой статье я рассказал почти обо всех брендах. Забыл упомянуть Dell. Честно говоря, ни разу не встречал в сети жалоб на этого производителя (по данному вопросу). Но если у Вас особый случай, рекомендую испробовать вышеперечисленные методы. Если же инструкция не поможет, жду Ваши комменты для дальнейшего разбирательства.
Советую ознакомиться с софтом для отключения любых клавиш.
Надеюсь, я не зря потратил несколько часов времени на написание этой статьи. Если она Вам была полезна, лучшей благодарностью станет репост в социальные сети. А вдруг Вашим знакомым эта информация тоже пригодится?
Включаем fn через БИОС
Сейчас мы попробуем запустить работу данной клавиши, войдя в БИОС. При этом, нужно быть предельно внимательным, так как если вы допустите ошибку, могут возникнуть проблемы с работой ноутбука. Поэтому, делайте все по шагам:
- Итак, нужно перезагрузить компьютер и во время запуска нажать кнопочку Del, Esc или F Если у вас установлена ОС Виндовс 10 и у вас не получается войти в BIOS с помощью данных кнопок, советую почитать мою статью «Как зайти в BIOS Виндовс 10». В ней я даю 5 способов, как это сделать;
- Когда вы войдёте в него, нужно используя стрелки перейти во вкладку «SystemConfiguration», затем нужно поискать команду «Action Keys Mode»;
Далее, необходимо поменять слово «Disabled» на «Enabled», что означает «Включённый». Для этого, нажмём «Ввод» и выберем необходимый вариант из перечня;
- Затем, необходимо кликнуть по клавише «Esc», для входа в главное окно. Затем, с помощью стрелок переходим в «Exit» и для сохранения внесённых настроек выбираем (Save & Exit Setup);
- Производим перезагрузку ноутбука и делаем проверку функционирования клавиши fn.
Примеры подключения WiFi на Windows
Если после активации на своем ноутбуке сети WiFi, интернет все равно не работает — его нужно настроить.
Пошаговая настройка WiFi на операционной системе Windows 10
Чтобы начать работать в сети интернет, на своем ноутбуке сначала нужно обязательно произвести настройку WiFi.
Для того чтобы это сделать, нужно выполнить несколько несложных шагов по наладке. Пользователю нужно просто все в точности повторить.
Подключение WiFi к ноутбуку
В том случае, если настройки WiFi изначально заданы правильно, нужно выполнить следующие действия.
1
На панели задач в нижнем углу экрана нужно найти значок с изображением сети (полосок антенны).
Если такой иконке не наблюдается, возможно, нужно развернуть «стрелочку» для доступа к перечню всех включенных функций.
2
После нажатия на нужный значок, появится поле со списком доступных на данном девайсе WiFi сетей. Следует выбрать нужную и кликнуть на кнопку «Подключиться».
Перечень сетей
3
После этого действия, появится новое поле для ввода специального пароля.
Здесь нет ничего страшного, это простая защита сети, которую нужно проходить в обязательном порядке.
Пароль нужно узнать заранее или посмотреть на обратной стороне роутера.
4
Если пользователь находиться не дома, а в каком-то кафе или с рядом точной раздачи WiFi, то интернет может подключаться без пароля, или он будет указан в видном месте.
Поле для ввода ключа безопасности
5
В том случае, если пароль был введен правильно – должно появиться окно с вопросом, насчет отображения данного девайса в сети.
Если сильно не углубляться в подробности насчет этого соглашения, то для продолжения подключения нужно нажать кнопку «Да».
Подтверждение входа
6
Если все эти действия были выполнены — верно, то можно выдохнуть с облегчением, так как теперь на данном устройстве WiFi — подключен.
Можно смело заходить в браузер и начинать пользоваться возможностями интернета.
Присоединение
Отключить Fn на ноутбуках HP
Включение кнопки Fn на ноутбуках HP может привести к некоторым неприятным последствиям. Например, если вы нажмете кнопку F11 в браузере вместо желаемого вида во всем окне, мы можем случайно отключить динамик. Если это мешает вам, и вы не знаете, как кнопка отключения Fn на ноутбуке HP, не волнуйтесь, есть выход.
Я сразу скажу, что метод не один из самых простых, и начинающий может показаться сложным. Тем не менее, если вы понимаете, тогда все просто.
Чтобы отключить Fn на большинстве ноутбуков HP, следуйте этим рекомендациям:
- Перейдите в BIOS. Если у вас есть старый BIOS, то сначала не будет лишним сначала обновить BIOS. Затем, чтобы выполнить процедуру отключения ключа, вы должны нажать клавишу Esc или F10 при запуске ноутбука в зависимости от модели. Главное не пропустить момент.
- В BIOS вы обязательно должны войти на вкладку «Конфигурация системы».
- На этой вкладке вам необходимо изменить параметр «Action Keys Mode» на «Disabled», а затем нажать клавишу F10.
Когда вы снова включите ноутбук, вы сами убедитесь, что проблема была успешно устранена. Теперь ключи выполняют свои оригинальные функции. Чтобы повторно использовать мультимедийные функции, вам теперь нужно нажать клавишу Fn.
Причины неработоспособности Fn и F1÷F12
Напоминаю , что в большинстве случаев, чтобы функциональные клавиши могли выполнить альтернативную функцию (убавить ту же яркость) необходимо нажимать их одновременно с клавишей Fn.
Например, для того, чтобы включить/выключить Wi-Fi — нужно нажать комбинацию Fn+F2 (это в качестве примера! На каждом ноутбуке свои сочетания, см. внимательно на картинки на клавишах) .

Одновременное нажатие Fn+F2 — включает или выключает Wi-Fi / в качестве примера!
1) А включена ли Fn? Нет ли альтернативной кнопки на клавиатуре?
Некоторые типы клавиатур снабжены дополнительными кнопками F Lock или F Mode. Они позволяют блокировать (отключать) функциональные клавиши. Присмотритесь внимательно — нет ли у вас их?
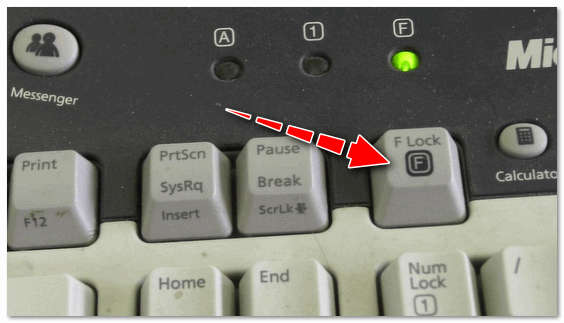
Клавиша F Lock (чаще всего встречается на классической клавиатуре, а не на ноутбуках)
Также отмечу, чтобы задействовать кнопку Fn, на некоторых ноутбуках необходимо нажать сочетание кнопок Fn+Esc (см. скрин ниже — на клавише должен быть нарисован небольшой замок) . Кстати, вместо Fn+Esc — может использоваться сочетание Fn+NumLock.
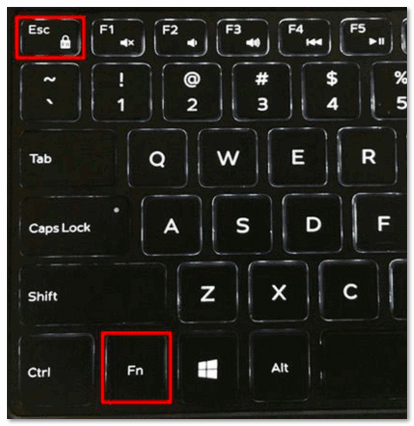
Fn+Esc — изменяют режим работы Fn
2) Настройки BIOS (режимы Hotkey Mode и аналоги)
Ремарка!
Если вы не знаете, что такое BIOS и как в него войти — рекомендую ознакомиться с этой заметкой .
В некоторых ноутбуках (например, Dell Inspiron, Lenovo ThinkPad и др.) в BIOS можно задать режим работы функциональных клавиш (т.е. они могут выступать в классической роли, а могут без нажатия на Fn сразу же выполнять вторую свою функцию: убавлять звук, включать/выключать тачпад и т.д.).
Чаще всего, для входа в BIOS — нужно перезагрузить ноутбук, и при его включении (до загрузки ОС Windows) сразу же нажимать клавиши F2 или Delete (кнопки могут быть отличными, зависит от модели устройства).
Называются подобные режимы: Hotkey Mode, Action Keys Mode (и прочие производные) . Для изменения их режима работы — необходимо зайти в раздел BIOS Configuration и поменять режим с Enabled на Disabled (или наоборот) .
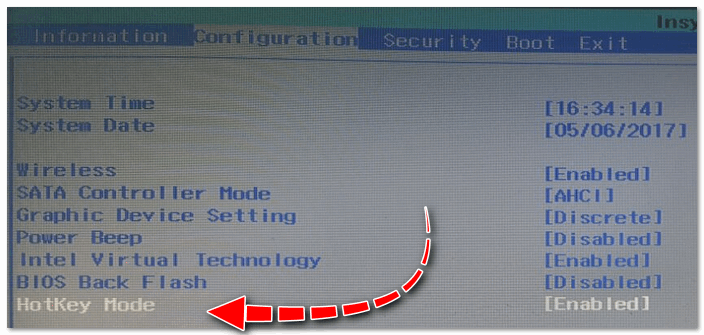
Hotkey Mode — измененный режим работы клавиш F1-F12
3) Отсутствие драйверов и специального ПО от производителя
Когда драйвера ставятся автоматически вместе с Windows, либо используются различные комплекты/паки (например, Driver Pack Solution) — в системе часто не оказывается специального ПО от производителя ноутбука. В следствии чего, некоторые клавиши могут не работать (в том числе и функциональные).
Рассмотрю ниже пример обновления подобных драйверов на примере ASUS (если у вас марка ноутбука отличная, скажем HP, Acer, Dell, Lenovo — все действия будут аналогичны, только адрес офиц. сайта будет отличный) .
ASUS
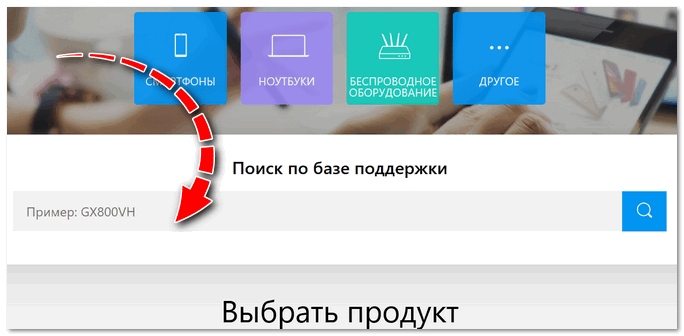
Поиск по базе продукта
Далее укажите вашу версию Windows ( справка : как узнать какая у меня ОС Windows ) и скачайте драйвера на Chipset, ATKPackage. Также зайдите в раздел Utilities и нажмите на ссылку «Показать все» .
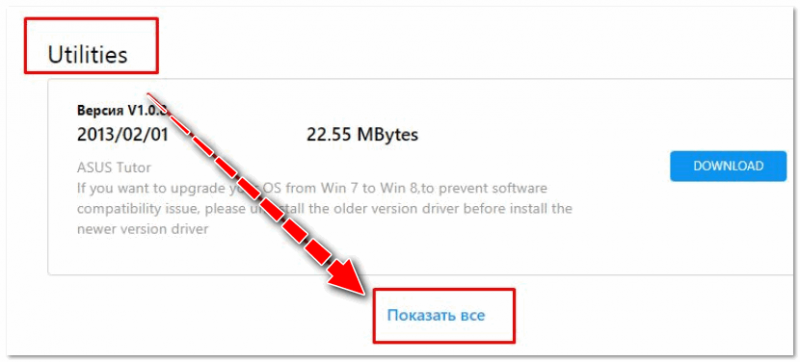
Загружаем необходимые драйвера
Затем установите Asus Smart Gesture из раздела Pointed Device. После перезагрузки ноутбука — клавиши должны заработать.
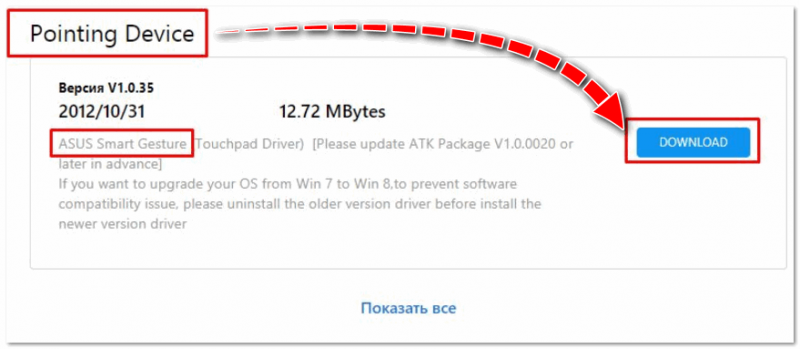
В общем-то, если подводить некий итог : необходимо просто обновить драйвера, скачав их с сайта производителя вашего ноутбука. Причем, сделать это нужно для конкретно той версии Windows, который пользуетесь в настоящий момент.
Если для вашей версии Windows на сайте производителя ноутбука нет драйверов — то это серьезный повод задуматься о переходе на другую версию ОС (вполне возможно, что из-за этого и не работает часть функционала, в том числе и функциональные клавиши).
Дополнение!
Возможно кому-то пригодится статья о том, как установить драйвера на ноутбук или ПК (рассмотрены различные варианты).
4) Проблема с самой клавиатурой
Если вы роняли или заливали жидкостью ноутбук — вполне возможно, что клавиша не работает из-за физической неисправности клавиатуры.
Обратите внимание на то, реагирует ли клавиша хоть иногда (может быть попробовать нажать на нее чуть сильнее). Если проблема с дорожками под клавишей — то часто более сильное нажатие срабатывает (например, дорожки могут окислиться после залития, или вести себя так в следствии износа)
Что можно сделать:
- заменить клавиатуру на ноутбуке на новую (рекомендую сдать в сервис на диагностику, т.к. не лишним будет проверить нет ли проблем еще с чем-то);
- подключить к USB порту внешнюю клавиатуру и пользоваться ей (чем не временный вариант?) ;
- переназначить одну клавишу на другую;
- использовать экранную клавиатуру. Чтобы ее вызвать, зайдите в: Панель управленияСпециальные возможностиЦентр специальных возможностей
Клавиша Fn на ноутбуке Lenovo
Ответить на вопрос где и какая комбинация для каждого отдельно взятого девайса сложно. Для каждой марки ноутбуков клавиши быстрого доступа различаются. Но принцип их работы абсолютно одинаков для всех основных марок HP, Asus, Acer, Lenovo, Samsung, LG. И различаются они незначительно. Я опишу функциональность кнопки Fn для ноутбука Lenovo.
Итак, зажимая кнопку Fn в комбинации с горячими клавишами, мы получим:
- Fn+F1 — ввод компьютера в режим сна.
- Fn+F2 — включение/выключение монитора.
- Fn+F3 — переключение дисплея на подключенный модуль монитора, проектора.
- Fn+F4 — расширение монитора.
- Fn+F5 — включение беспроводных модулей связи: беспроводных сетевых адаптеров, Bluetooth.
- Fn+F6 — включение/отключение сенсорной панели — мыши ноутбука.
- Fn+F9, Fn+F10, Fn+F11, Fn+F12 — работа с медиаплеером — возобновить/пауза, стоп, трек назад, трек вперед соответственно.
- Fn+Home — пауза в медиафайлах.
- Fn+Insert — включение/отключение Scroll Lock.
- Fn+стрелка вверх/стрелка вниз — увеличение/уменьшение яркости монитора.
- Fn+стрелка влево/стрелка вправо — уменьшение/увеличение громкости для медиаплееров.
Как можно увидеть функционал у нашей клавиши очень велик, знание данных комбинаций позволит вам очень эффективно использовать клавиатуру вашего компьютера, не прибегая к помощи мыши.

Почему не работает кнопка FN на клавиатуре
Если исключить вероятность, что кнопка FN не работает по причине механического сбоя, можно предположить два варианта – проблемы с Windows или проблемы с BIOS. Наиболее частые причины сбоя следующие:

На компьютере не установлены специализированные драйвера ноутбука, часть из которых отвечает за работу функциональной клавиши. Чаще всего с такой проблемой приходится сталкиваться пользователям, которые переустановили Windows и поставили драйвера из набора, где собрано ПО для различного «железа». Также такая проблема может возникнуть, если установить драйвера с диска, но, например, они частично или полностью не поддерживают операционную систему, на которую были установлены (чаще всего это Windows 10);
Для работы клавиши FN на компьютере требуется установка специализированного софта от разработчиков ноутбука, который должен постоянно работать в фоновом режиме. Если данный софт не запущен, то кнопка FN не будет выполнять возложенные на нее функции;
Были внесены изменения в BIOS, отключившие кнопку FN. Стоит отметить, что возможность отключить клавишу FN через BIOS присутствует далеко не на всех ноутбуках.
На рынке присутствует огромное количество ноутбуков от различных производителей. Способы решения проблемы с нерабочей клавишей FN будут для различных ноутбуков отличаться. Ниже в статье мы приведем основные алгоритмы действий, которые помогут исправить ситуацию на ноутбуках популярных брендов.
Защита компьютера
- Изображение
- Текст
26
Глава 2. Изучение основ
Защита компьютера
— — — — — — — — — — — — — — — — — — — — — — — — — — — — — — — — — — — — — — — — — — — — — — — — — — — — — — — — — — — — — — — — — — — — — — — — — — — — — — — — — — — — — — — — — — — — — — — — — —
В этом разделе рассказано, как защитить компьютер от кражи или несанкционированного использования.
Установка защитного замка (не прилагаются)
На компьютер можно установить защитный замок, чтобы компьютер нельзя было унести без разрешения владельца. Дополнительную информацию об установке защитного замка см. в инструкциях, прилагаемых к приобретенному защитному замку.
Расположение гнезда для замка Kensington показано на рисунке “Вид справа” на стр. 7.
Использование программы VeriFace
VeriFace – это программа распознавания лица, которая делает цифровой снимок, определяет основные черты лица пользователя, а затем создает цифровую карту, используемую в дальнейшем как пароль для входа в систему. Если производится первое включение VeriFace, щелкните значок VeriFace на рабочем столе, чтобы сделать снимок лица.
Для получения дополнительной информации о приложении VeriFace см. справку программного обеспечения.
Использование паролей
При помощи паролей можно предотвратить использование компьютера другими лицами. После установки и активации пароля при каждом включении компьютера на экране будет появляться запрос на ввод пароля. При появлении запроса введите пароль. Компьютер можно использовать только после ввода правильного пароля.
Для получения сведений о настройке пароля см. раздел справки, расположенный в правой части экрана утилиты Программа настройки BIOS.
Примечания. •
Перед покупкой троса или замка убедитесь, что они подходят к петле, установленной на компьютере.
•
Пользователь отвечает за оценку, выбор и применение запорных устройств и средств защиты. Компания Lenovo не дает рекомендаций, оценок или гарантий относительно функциональности, качества или эффективности запорных устройств и средств защиты.
Примечания. •
Регистрация и проверка лиц выполняются более эффективно в помещении с хорошим освещением.
•
Можно определить, использовать ли данную функцию при входе в систему.
Примечание.
Этот пароль может быть длиной от одной до семи букв или цифр в любой комбинации.
Примечание.
Для входа в утилиту Программа настройки BIOS нажмитеF2 , когда при запуске компьютера
на экране отобразится логотип Lenovo.

Комментарии
Выделить → Я нашла инструкцию для своего ноутбука здесь! #manualza
Кликнуть →
В инструкции к утюгу: — Не гладить белье на теле.
Мануалза!manualza.ru
Проверка клавиатуры
Если вы проливали на клавиатуру жидкость, или она подвергалась механическому воздействию вследствие падения или удара, то кнопка Fn может не работать из-за физического повреждения. В принципе, диагностировать и попытаться исправить неполадку можно в домашних условиях. Каждая кнопка на клавиатуре ноутбука сидит в отдельном гнезде. С помощью небольшой отвертки можно аккуратно извлечь кнопку, почистить гнездо и вернуть клавишу на место.
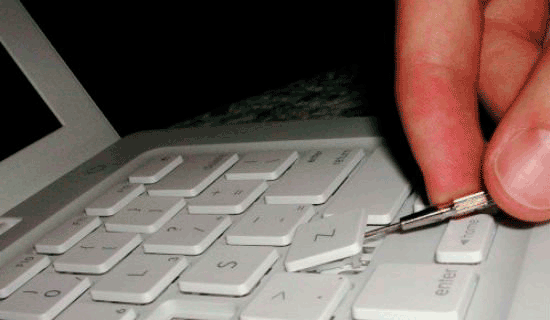
Однако с механическим вмешательством нужно быть осторожным. Если вы боитесь повредить клавиатуру, обратитесь в сервисный центр. Но прежде чем нести ноутбук к специалистам, обязательно проверьте все программные способы включения кнопки Function, потому что будет глупо идти в сервис только потому, что вы забыли разблокировать клавишу Fn каким-нибудь простым сочетанием, о котором написано в инструкции по эксплуатации лэптопа.
Почему не работает кнопка
Причины неактивности Fn часто лежат в установках БИОС и автозагрузки. Эта кнопка перестанет включаться, если:
- при установке Виндоус не были правильно поставлены драйвера от компании, выпустившей ноутбук;
- при сбросе настроек в BIOS.
Решение этой проблемы у лэптопов различных компаний не всегда идентично.
Настройки BIOS
Если клавиша не включается из-за того, что был произведен сброс установок системы ввода-вывода, то для решения проблемы нужно:
- Перезагрузить ноутбук.
- Во время включения устройства несколько раз быстро нажать по кнопке Del или F2. Пользователь окажется в установках системы ввода-вывода.
- Посредством мышки или клавиш зайти во вкладку «System Configuration».
- В ней найти пункт «Action Keys Mode». Если кнопка отключена, то напротив нее пользователь увидит строчку «Disabled».
- Исправить эту строку на «Enabled».
- Кликнуть F10.
- Клацнуть «Ок». Гаджет перезагрузится и при следующем включении кнопка будет активна.
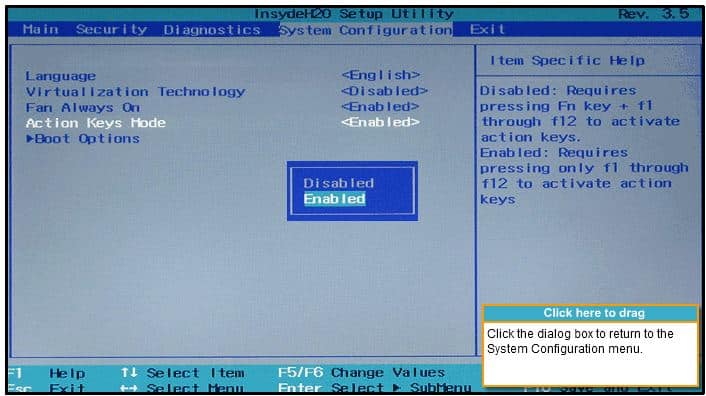
Драйвера
Бывает и такое, что юзер установил пиратскую Windows, а человек, который создавал сборку операционной системы, не счел нужным воткнуть специфические дрова для каждой модели ноута. Поэтому клавиша не активируется.
Чтобы включить кнопку, необходимо скачать драйвера той компании, чей ноут пользователь купил.
Фирменные утилиты
Если драйвера установлены, а проблема так и осталась, то возможно нужно скачать специальные программы, которые помогут кнопке стать активной. Опять же для каждого ноутбука понадобится собственная утилита.
Однако, есть универсальная программа Magic Keyboard. Она помогает активировать кнопку на всех моделях ноутбуков вне зависимости от того, насколько он старый или новый.
Загрязнение клавиатуры
А может быть кнопка не работает по причине банального загрязнения? В этом случае нужно воспользоваться помощью сервис-центра.
Если пользователь опытный, то нужно своими руками снять Fn, почистить кармашек внутри и поставить ее обратно.
Обычно управление тачпадом происходит горячих клавиш, либо через панель управления. фирмы отвечают разные сочетания это клавиша FN F1 — F9, а например HP, вообще есть своя специальная кнопка. фирмы Lenovo стандартно это FN+F8, для FN+F7, Dell отвечает — FN+F5, у FN+F9.
Если когда тачпад вам мешает и отключить тачпад, клавиши Прежде всего необходимо проверить драйвера, которые отвечают тачпада. Возможно нет, поэтому тачпад либо драйвера следует обновить. случая следовать инструкции ниже. ситуацию фирмы Dell. ноутбук другой формы, требуются аналогичные действия.
1. Найти и производителя ноутбука драйвер для тачпада его.
Зайти сайт DELL http://www.dell.ru/ «Поддержка» —> «Для Дома». Находим «Автоматическое определение продукта „ “Определить продукт».
Скачивается файл нужно запустить. После этого страничке определится автоматически параметры вашего компьютера: Метрка обслуживания обслуживания, автоматически система определит вашу операционную систему. доступны только те драйвера, которые подходят именно для вашей модели ноутбука.
После этого ищем раздел «Драйверы материалы», наживаем вкладку «Найти самостоятельно». список доступных драйверов для различных систем, нам нужен раздел «Мышь, клавиатура ввода»
Нам откроется «Dell Touchpad Driver» находится ссылка для скачивания.
Скачиваем файл драйвер. После установка система попросит нас перезагрузить компьютер, это обязательно нужно сделать.
После этих действий стоят «свежие» драйвера клавиши тачпада должны начать работать.
2. Отключить тачпад через настройки драйвера
Если после перезагрузки всё равно горячие клавиши, управлять настройками тачпада панель управления. На панеле управления ищем значек «треугольник, что смотрит вверх», при наведении мышки отобразится «отображать скрытые значки».
Нажимаем них будет значек Dell Touchpad, кликаем окно, можно перетянуть клавишу или отключить тачпад После всех этих действий всплывет окошко, которое предупредит Вас, что Dell Touchpad отключен, или снова включён.
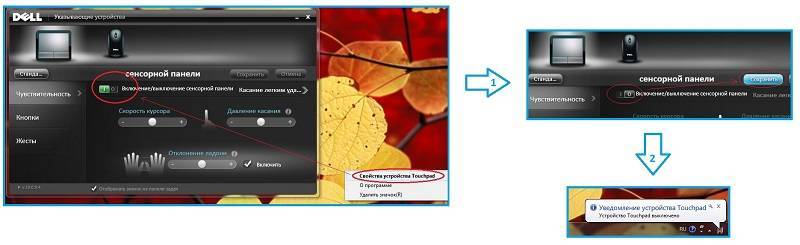
Итак! ноутбук производителя, то инструкция для включения тачпада будет такой же:
- — заходите производителя
- — делаете автоматическое определение вашего ноутбука, либо заносите данные вручную
- — скачиваете софт
- — устанавливаете его компьютер
- — включаетеотключаете тачпад горячими клавишами, либо делаете это через панель инструментов.
С ноутбуком на «ты» или как отключать кнопку Fn
Не так давно я приобрел ноутбук бренда HP. Признаюсь честно, устройство вполне достойное, тем более что заплаченная за него сумма относительно невелика, но с непривычки пальцы не попадают на требуемые клавиши. До этого пользовался ноутбуком Asus и больше привык к их раскладке клавиатуры. Тем не менее после покупки нового ноутбука можно провести небольшую настройку клавиатуры на ноутбуке для более удобного пользования. Но речь сейчас не об этом.
Пользование ноутбуком приносит колоссальное удовольствие, но все же я столкнулся с одной небольшой проблемкой. После установки операционной системы возникли некоторые неудобства с клавишами F1-F12. По непонятной мне причине при нажатии на эти кнопки срабатывала мультимедийная часть, которая по идее должна работать в случае, если использовать комбинацию клавиш Fn + . Проблему все-таки удалось решить, и сейчас я постараюсь помочь вам в устранении данной неприятности.

Отключаем Fn на ноутбуках HP
Включение кнопки Fn на ноутбуках бренда HP может привести к некоторым неприятным последствиям. Например, при нажатии кнопки F11 в браузере, вместо желанного вида во все окно, мы с вами можем случайно отключить динамик. Если вам это мешает и вы не знаете, как отключить кнопку Fn на ноутбуке HP, не расстраивайтесь – выход есть.
Скажу сразу, что способ не из самых простых и новичку он может показаться сложноватым. Тем не менее, если разобраться, то здесь все просто.
Чтобы отключить Fn на большинстве ноутбуках HP, необходимо придерживаться следующих рекомендаций:
- Зайти в БИОС. Если у вас очень старая версия BIOS, то сначала не лишним будет сначала обновить BIOS. Затем, чтобы осуществить процедуру отключения клавиши, необходимо при запуске ноутбука нажать клавишу Esc или F10, в зависимости от модели. Главное – не прозевать момент.
- В БИОСе следует обязательно войти во вкладку под названием «System Configuration».
- В этой вкладке вам необходимо изменить на «Disabled» параметр «Action Keys Mode», после чего нажать клавишу F10.
При повторном включении ноутбука вы воочию можете убедиться в том, что проблема была успешно устранена. Клавиши теперь выполняют свои первоначальные функции. Чтобы снова воспользоваться мультимедийными функциями, придется теперь зажимать клавишу Fn.
Отключение Fn на ноутбуках Asus, Samsung, Fujitsu
Одно время я пользовался ноутбуками Asus, и у меня однажды возникла похожая проблема. В то время я и понятия не имел, как отключить Fn на ноутбуке Asus. Тогда меня спасла помощь друга: он посоветовал мне одновременно нажать кнопки Fn и NumLk, после чего моя проблема была устранена. На некоторых моделях Asus следует нажимать Fn + Insert, Fn + F11, Fn + F12 или же просто NumLk. Если вы не знаете, как отключить Fn на ноутбуке Samsung, также попробуйте вышеперечисленные варианты. В некоторых моделях это сработает. Но в некоторых нет и приходится еще очень много потрудится над решением этой проблемы. В эти моменты иногда появляется вопрос: «Какой фирмы ноутбук лучше«. На это могу сказать, что это дело привычки, у каждого производителя могут быть свои «фишки».
Теперь перейдем к ноутбукам бренда Fujitsu. Конечно, мало кто ими пользуется, но может быть кому-нибудь, да пригодится. В большинстве моделей этого бренда клавиша Fn отключается сочетанием кнопок Fn + NumLk.
Как отключить Fn на ноутбуках Toshiba
Если вам необходимо выключить кнопку Fn на ноутбуках бренда Toshiba, установите себе программу HDD Protector.
С ее помощью вам удастся отключить надоедливую кнопку. Как же это сделать?
- При запуске программы перейдите во вкладку под названием «Оптимизация», после чего выберите пункт «Специальные возможности».
- В появившемся окошке следует снять галочку с «Использовать клавишу Fn».
- Сохраните изменения, нажав на Ok, и продолжайте работать.
Как видим, отключить кнопку Fn на ноутбуках различных производителей можно несколькими способами. Пожалуй, наиболее универсальным является сочетание клавиш Fn + NumLk. Хотя в случае, как с моим ноутбуком HP, вам придется изрядно попотеть. Дерзайте и, надеюсь, что у вас все получится!
Как отключить кнопки f1 f12 на ноутбуке
Не работает кнопка FN на ноутбуке Lenovo
Стоит отметить одну особенность драйверов Lenovo. На сайте компании их представлено большое количество, при этом, не всегда понятно какой именно набор следует скачать для конкретной модели ноутбука. Проведем небольшой экскурс по доступным наборам:
- Hotkey Features Integration for Windows 10. Список всех моделей ноутбуков, которым подходит данный набор драйверов, можно увидеть на этой странице;

Lenovo Energy Management. Данный набор предназначен для большинства современных ноутбуков Lenovo;
Lenovo OnScreen Display Utility. Утилита, отвечающая за работу функциональных клавиш. Она является частью Hotkey Features Integration, но при необходимости ее можно скачать отдельно.
Стоит отметить, что зачастую владельцы ноутбуков Lenovo жалуются на проблему, когда не работают только сочетания клавиш, отвечающие за включение/выключение Bluetooth и Wi-Fi. В такой ситуации нужно отдельно скачать драйвера для беспроводных сетей, которые также можно найти на официальном сайте Lenovo.
Если проблема не связана с Windows и драйверами для операционной системы, то нужно проверить настройки BIOS. В зависимости от модели ноутбука, в BIOS можно найти опции «HotKey Mode» или «Fn and Ctrl Key Swap».
Причины, почему не работает клавиша Fn на ноутбуке
Для начала — об основных причинах, по которым может не функционировать Fn на клавиатуре ноутбука. Как правило, с проблемой сталкиваются после установки Windows (или переустановки), но не всегда — та же ситуация может возникнуть после отключения программ в автозагрузке или после некоторых настроек БИОС (UEFI).
В подавляющем большинстве случаев ситуация с неработающей Fn бывает вызвана следующими причинами
- Не установлены специфичные драйверы и ПО от производителя ноутбука для работы функциональных клавиш — особенно если вы переустановили Windows, а затем использовали драйвер-пак для установки драйверов. Также, возможно, что драйверы есть, например, только для Windows 7, а вы установили Windows 10 (возможные решения будут описаны в разделе про решение проблем).
- Работа клавиши Fn требует запущенного процесса утилиты производителя, но эта программа была убрана из автозагрузки Windows.
- Поведение клавиши Fn было изменено в БИОС (UEFI) ноутбука — некоторые ноутбуки позволяют изменять настройки Fn в БИОС, также они могут измениться при сбросе БИОС.
Чаще всего причиной оказывает пункт 1, но далее рассмотрим все варианты по каждой из вышеуказанных марок ноутбуков и возможные сценарии исправления проблемы.