Подготовка TP-LINK M5250 к настройке
Первым делом, нам нужно вставить SIM-карту. Для этого, снимите заднюю крышку, затем снимите аккумулятор, и вставьте SIM-карту в соответствующий слот. Если у вас micro-SIM, или nano-SIM, и нет переходника, то в комплекте с роутером идет два переходника для SIM-карт. Можете использовать их.
Установите аккумулятор, закройте крышку, и включите роутер. Что бы включить его, нужно нажать на лицевой стороне на кнопку включения, и немного подержать. У меня, после включения, сразу загорелся индикатор работы интернета, кроме уровня заряда батареи и работы Wi-Fi сети. TP-LINK M5250 начал раздавать интернет сразу после включения, без каких либо настроек.
Роутером уже можно пользоваться. Но мы еще рассмотрим его настройки. Возможно, они вам пригодятся. Можно задать параметры подключения к оператору, настроить Wi-Fi сеть, сменить пароль беспроводной сети и т. д.
Возможно, батарея в вашем роутере разряжена. Для зарядки подключите TP-LINK M5250 к компьютеру, с помощью USB-кабеля, который идет в комплекте.
Заходим в панель управления TP-LINK M5250
Включите роутер, нажав и подержав кнопку включения. Если он не включается, то скорее всего просто посажена батарея, подключите его к компьютеру (или через сетевой адаптер) с помощью USB-кабеля для зарядки, и включите.
Дальше давайте все рассмотрим по шагам:
1 Устройство (ноутбук, планшет, смартфон) , с которого вы хотите зайти в настройки, подключите к Wi-Fi сети, которую будет раздавать TP-LINK M5250. Если роутер новый, и вы название беспроводной сети еще не меняли, то оно будет стандартным. Вот так, это выглядит на ноутбуке:

По умолчанию сеть защищена. А заводской пароль от Wi-Fi сети указан на внутренней стороне крышки, которой прикрыт аккумулятор.

Смотрим пароль, и указываем его для подключения.

После того, как мы подключились к беспроводной сети нашего роутера, мы можем продолжать.
2 Открываем любой браузер, набираем в адресной строке адрес 192.168.0.1, и переходим по нему. Этот адрес указан в инструкции к TP-LINK M5250.
Появится страница авторизации, на которой нужно указать имя пользователя, и пароль, для входа в настройки. На TP-LINK M5250, по умолчанию имя пользователя – admin, и пароль – admin. Указываем их, и нажимаем «Log in». Если вы меняли эти данные, и не помните их, то нужно делать сброс настроек к заводским.
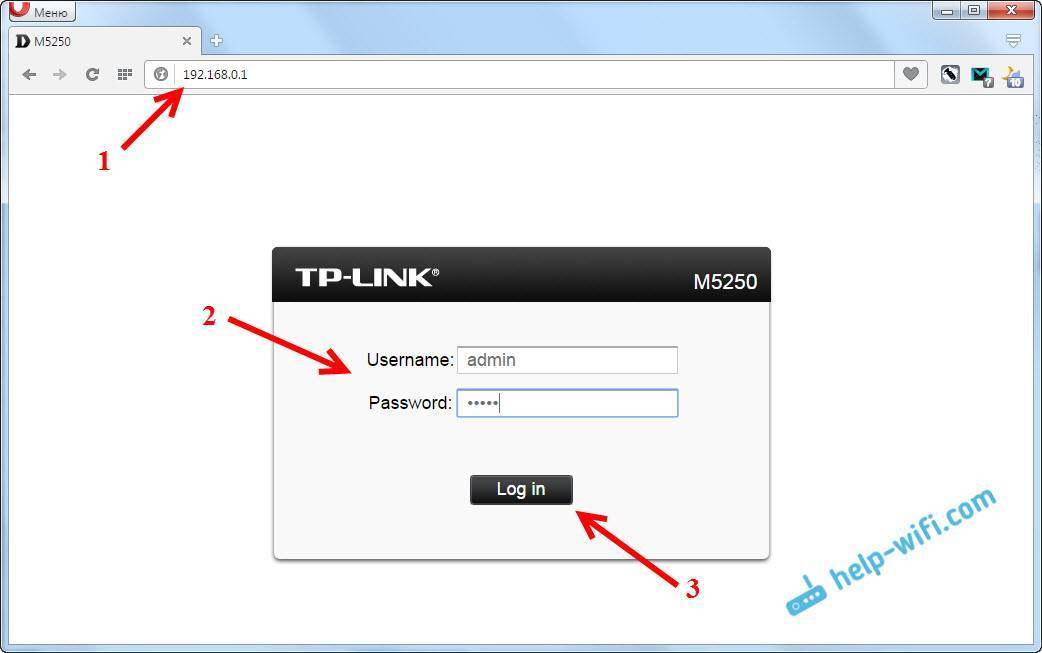
Мы должны увидеть страницу с настройками нашего роутера TP-LINK M5250.
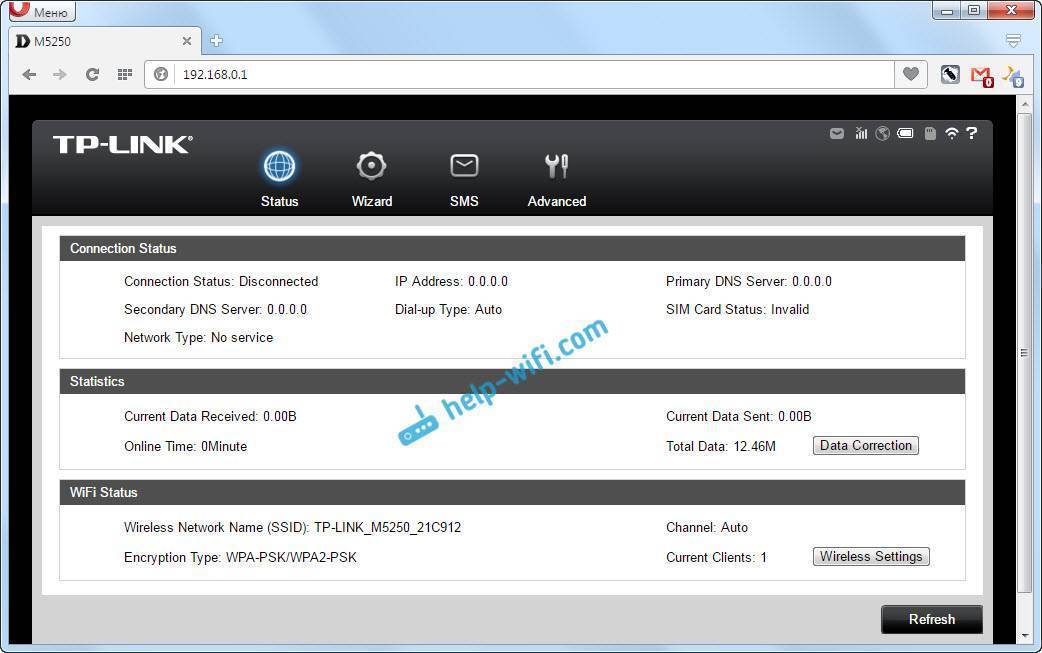
На этом все, мы зашли в веб-интерфейс роутера, где можно задать любые параметры: настроит интернет, Wi-Fi сеть, сменить пароль беспроводной сети, и т. д.
Все очень просто и понятно, как в обычном маршрутизаторе. Только в этом нет возможности подключится по сетевому кабелю, все по Wi-Fi сети.
Источник
Быстрая настройка
Первый раздел нашей статьи, связанный с конфигурированием маршрутизатора, будет посвящен использованию встроенного Мастера, который позволяет за считанные минуты подготовить устройство к нормальному функционированию. В этом Мастере присутствуют только самые основные параметры WAN и беспроводной сети, от которых и зависит возможность получения доступа к сети. Большинство начинающих пользователей устраивает такой вариант редактирования параметров, поэтому его мы и рассмотрим в первую очередь.
- После успешного входа в веб-интерфейс через левую панель переместитесь в меню «Quick Setup», щелкнув по соответствующей строке левой кнопкой мыши.
Ознакомьтесь с описанием Мастера, а затем переходите к следующему этапу, нажав на «Next».
Выберите тип соединения WAN, который предоставляется провайдером, отметив маркером соответствующий пункт. Информация о протоколе должна быть предоставлена вместе с договором или же для уточнения этих сведений придется обращаться на горячую линию
Важно установить подходящие параметры, ведь от этого зависит передача трафика.
В следующем окне происходит расширенная настройка выбранного протокола, если это требуется. Например, при Dynamic IP все параметры получаются автоматически, а вот для Static IP и PPPoE придется заполнить отобразившиеся формы. Данные во всех этих полях тоже заполняются в соответствии с инструкцией от поставщика интернет-услуг.
Следом идет настройка беспроводной сети. Алгоритм ее конфигурирования максимально прост и под силу даже начинающему юзеру. Сначала включите «Wireless Radio», затем задайте название сети, с которым она будет отображаться в списке доступных. Если надо, поменяйте регион. Можно выбрать и канал функционирования, но только в случае, когда это необходимо, например, для организации WDS. Мы не советуем оставлять сеть открытой, поскольку тогда к ней сможет без проблем подсоединиться любой пользователь, находящийся в радиусе покрытия. Укажите рекомендуемый тип защиты и задайте ключ доступа, который нужно будет вводить при первом подключении к беспроводной сети.
Вы будете уведомлены о том, что быстрая настройка успешно завершена. При надобности вернитесь назад, чтобы поменять любые значения, а затем сохраните изменения, кликнув по кнопке «Finish».
После завершения конфигурирования маршрутизатор будет перезагружен. На это может уйти несколько минут, поскольку сейчас применяются новые параметры. Затем переходите к тестированию интернета как по локальной сети, так и задействовав Wi-Fi.
TP-Link M5350 — тест
К сожалению толком протестить устройство не удалось. Все-таки работа велась в офисе у клиента — рассиживаться было некогда. Сразу скажу чего протестить не получилось:
— длительность работы от аккумулятора. Сам производитель обещает до 20 часов работы. Но это по всей видимости при одном подключенном по wi-fi клиентском устройстве.
— дальнобойность wi-fi. Проверил работу клиента за кирпичной стеной. Итог — сила сигнала 60 процентов. Работает.
— скорость маршрутизации при подключении большого числа клиентов. Максимум я подключил 1 ноутбук и 2 планшета. Сёрфинг работал нормально.
Ниже замены скорости с использованием сим карты провайдера Билайн:
Замер скорости — роутер внутри помещения.
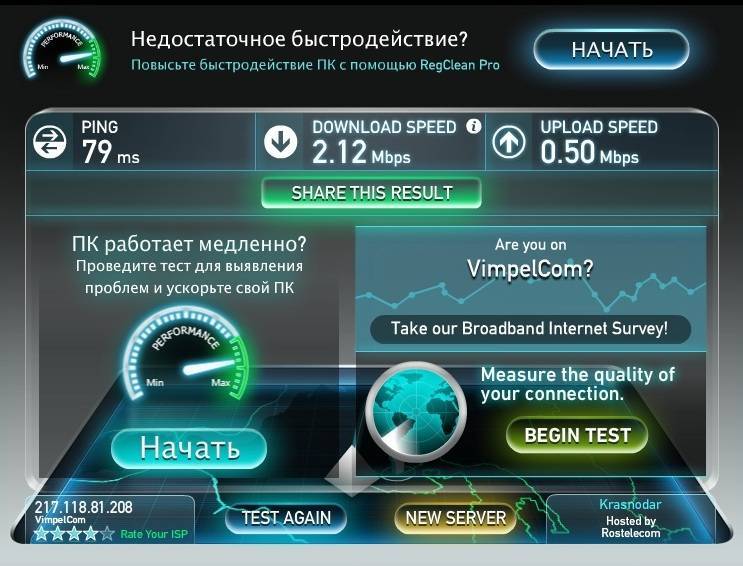
Замер скорости — роутер рядом с окошком.
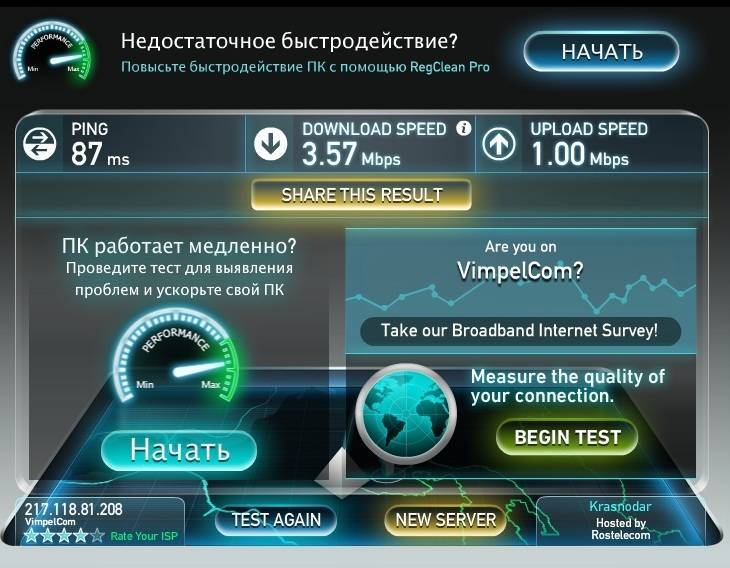
Ручное конфигурирование
Настройка Wi-Fi-роутера модели TP-Link N300 начинается с изменения параметров сети:
- В навигационном меню открыть раздел «Сеть».
- Выбрать подкатегорию «WAN».
- Если ваш провайдер для подключения использует DHCP, то нужно выбрать параметр «Динамический IP». Такие маршрутизаторы подключаются к узлам провайдера автоматически, чтобы получить нужную конфигурацию. В этом случае никакой информации вводить не требуется, только нажать на кнопку «Сохранить».
- Если используется статический IP, то нужно выбрать эту опцию в разделе «Тип подключения WAN». Необходимо указать IP, полученный от провайдера, маску (255.255.255.0), основной шлюз, первичный и вторичный DNS. Отдельно рассмотрим параметр «Размер MTU». Эта функция отвечает за размер переданных пакетов данных. Рекомендуется не изменять параметр, если в этом нет необходимости.
- Нажать «Сохранить».
Настройка PPPoE
Многие спрашивают, как подключить беспроводной роутер TP-Link к Интернету. Сделать это можно после изменения параметров туннелирующего протокола:
- В навигационном меню открыть вкладку «Сеть».
- Выбрать опцию «WAN».
- В разделе «Тип подключения WAN» указать «PPPoE/Россия/PPPoE».
- Ввести имя пользователя и ключ доступа, полученные от провайдера.
- В пункте «Вторичное подключение» отметить чекбокс «Отключить».
- В разделе «Режим подключения WAN» выбрать «Подключить по требованию».
- Указать максимальное время простоя 10 или 15 секунд.
- Нажать на кнопку «Сохранить».
Локальная сеть
Настройка локальной сети Wi-Fi также является обязательным пунктом. Пошаговую инструкцию смотрите далее:
- Перейти в раздел «Сети».
- В диалоговом окне выбрать «Локальная сеть».
- В пункте «MAC-адрес» будет отображаться физический адрес LAN-порта.
- В разделе «IP-адрес» указать АйПи беспроводного маршрутизатора «192.168.0.1».
- Во вкладке «Маска подсети» написать «255.255.255.0».
- Щелкнуть «Сохранить».
Беспроводной режим
Для обеспечения подключения к сети необходимо правильно выставить параметры для точки доступа:
Открыть пункт «Беспроводной режим» и «Настройки беспроводного режима».
Указать имя для точки доступа «SSID». Наименование может быть любым. Допускается использование букв, цифр и знаков пунктуации.
В выпадающем списке выберете регион проживания. Указывается только страна.
В пункте «Режим» указать значение «802.11 b/g/n смешанный».
В разделе «Ширина канала» указать «Авто» или «40».
Во вкладке «Канал» выбрать один из доступных
Обратите внимание, что 1,2,3,4,5,6,7 и 8 самые загруженные. На них работает большинство устройств в вашем многоквартирном доме
Рекомендуется использовать 9, 10, 11 и 12.
Выбрать максимальную скорость передачи данных.
Отметить чекбоксы «Включить широковещание SSID». Благодаря этому ваши гаджеты смогут определять точку доступа.
Щелкнуть «Сохранить».
Протокол шифрования
Вот мы с вами и перешли к последнему пункту ручной настройки роутера. Остается указать параметры протокола шифрования. Именно от этого будет зависеть сохранность ваших конфиденциальных данных:
- В навигационном меню выбрать «Беспроводной режим».
- Открыть подпункт «Защита беспроводного режима».
- Рекомендуется использовать тип шифрования «WPA2-PSK/WPA-PSK».
- В пункте «Версия» выбрать «Автоматически».
- В разделе «Шифрование» указать «TKIP».
- Придумать ключ доступа.
- Параметр «Период обнуления группового ключа» оставить без изменений.
- Нажать «Сохранить».
Как защитить свою Wi-Fi-сеть от посторонних?
Несмотря на то, что Wi-Fi-сеть защищается паролем, остается много лазеек для подключения к ней
Чтобы обезопасить себя от возможных неприятных проблем, важно позаботиться о максимальной защите сети. Зачастую для обычной домашней сети будет достаточно нескольких простых способов:
- установка надежного логина и пароля для входа в личный кабинет;
- установка и периодическая смена пароля сети;
- выбор правильного типа шифрования;
- отключение опции соединения без пароля.
Если же пользователь хочет и вовсе сделать свой роутер «неприступным», то можно использовать и другие продвинутые методы:
- регулярное обновление прошивки;
- отключение удаленного доступа к устройству;
- разделение доступа на подсети (создание гостевого доступа);
- создание скрытого Wi-Fi;
- организация фильтрации МАС-адресов;
- уменьшение зоны покрытия;
- выбор роутера с файрволлом и VPN;
- сканирование сети на наличие подключенных чужих девайсов;
- установка специального оборудования и программного обеспечения.
Настройка роутера TP-Link от Ростелекома и любых других провайдеров — несложная задача, справиться с которой сможет даже обычный пользователь. Разобравшись в параметрах и, выполняя все согласно инструкции, больше не придется вызывать мастера. Настройка займет всего 2-3 минуты. Нашли опечатку? Выделите текст и нажмите Ctrl + Enter
Шаг 2: Добавление маршрутизатора
Если роутер только что был подключен к сети или вообще еще не распакован, его придется добавить в TP-Link Tether, следуя отображающимся в приложении инструкциям.
- Создайте новый профиль TP-Link, указав электронную почту и пароль, или авторизуйтесь, если учетная запись уже существует.
Теперь обратите внимание на раздел «Мои устройства». Если здесь находится подключенный роутер, нажмите по нему и переходите к следующему шагу
В противном случае потребуется тапнуть по иконке со знаком плюса для начала добавления.
Выберите тип оборудования «Маршрутизатор» или одну из игровых моделей ниже, если вы являетесь обладателем таковой.
В инструкции «Определите тип вашего роутера» используйте слайд вправо, чтобы посмотреть доступные варианты. Чаще всего пользователи приобретают «Wi-Fi маршрутизатор», поэтому мы и выберем его.
Следуйте руководству по подключению, которое отобразится на экране. Нажимайте «Подключите устройство» или «Мое устройство уже подключено» для перехода к следующим шагам инструкции.
При выполнении поэтапного подключения точно следуйте описаниям от разработчиков и перемещайтесь между ними нажатием на «Далее».
По завершении тапните «Индикаторы Wi-Fi горят», если соединение прошло успешно.
Осталось только выполнить подключение к сети, ознакомившись с появившимися на экране надписями.
Дождитесь окончания поиска новых устройств.
Выберите добавленный роутер для перехода к его настройке.
Заходим в панель управления TP-LINK M5250
Включите роутер, нажав и подержав кнопку включения. Если он не включается, то скорее всего просто посажена батарея, подключите его к компьютеру (или через сетевой адаптер) с помощью USB-кабеля для зарядки, и включите.
Дальше давайте все рассмотрим по шагам:
1 Устройство (ноутбук, планшет, смартфон) , с которого вы хотите зайти в настройки, подключите к Wi-Fi сети, которую будет раздавать TP-LINK M5250. Если роутер новый, и вы название беспроводной сети еще не меняли, то оно будет стандартным. Вот так, это выглядит на ноутбуке:

По умолчанию сеть защищена. А заводской пароль от Wi-Fi сети указан на внутренней стороне крышки, которой прикрыт аккумулятор.

Смотрим пароль, и указываем его для подключения.

После того, как мы подключились к беспроводной сети нашего роутера, мы можем продолжать.
2 Открываем любой браузер, набираем в адресной строке адрес 192.168.0.1, и переходим по нему. Этот адрес указан в инструкции к TP-LINK M5250.
Появится страница авторизации, на которой нужно указать имя пользователя, и пароль, для входа в настройки. На TP-LINK M5250, по умолчанию имя пользователя – admin, и пароль – admin. Указываем их, и нажимаем «Log in». Если вы меняли эти данные, и не помните их, то нужно делать сброс настроек к заводским.
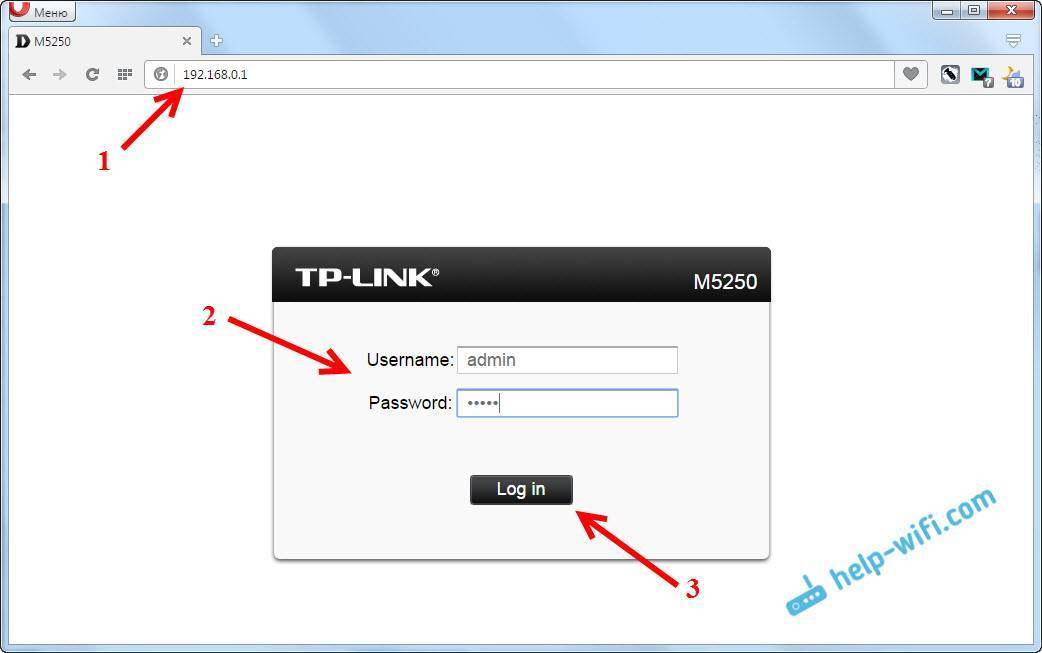
Мы должны увидеть страницу с настройками нашего роутера TP-LINK M5250.
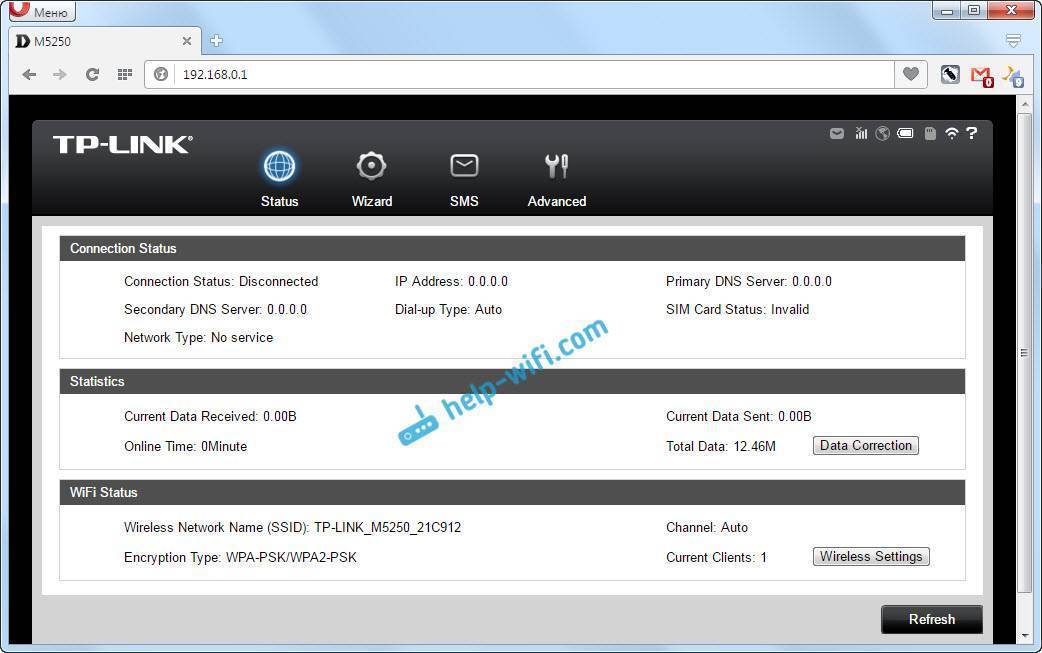
На этом все, мы зашли в веб-интерфейс роутера, где можно задать любые параметры: настроит интернет, Wi-Fi сеть, сменить пароль беспроводной сети, и т. д.
Все очень просто и понятно, как в обычном маршрутизаторе. Только в этом нет возможности подключится по сетевому кабелю, все по Wi-Fi сети.
Источник
Перед включением
Основная функция маршрутизатора – создание локальной беспроводной сети, которая соединяет между собой компьютеры, ноутбуки и мобильные гаджеты в пределах дома/офиса. Вторая, не менее важная задача – подключение этой сети к интернету. Поэтому перед первым включением роутера желательно иметь под рукой настройки соединения с провайдером. Обычно они прописаны в договоре или в отдельной инструкции от провайдера. Если настроек нет, то при подключении нужно позвонить в техподдержку и попросить эти сведения.
Перед включением нужно взглянуть на нижнюю часть корпуса: в моделях TP-Link для настройки роутера нужны следующие сведения:
· IP-адрес: обычно 192.168.1.1
· Логин: admin
· Пароль: admin
Если значения в вашей модели отличаются, лучше заранее переписать или запомнить их.







