Что делать, если смартфон не ловит Wi-Fi
Если смартфон видит беспроводные сети, но не может к ним подключиться, то это чаще всего свидетельствует о системной ошибке или неисправности в работе программного обеспечения. Ниже представлен ряд советов для Android и iPhone, которые позволят решить большинство проблем.
Что делать на Android
Операционная система андроид крайне демократична по отношению к пользователям. Она предоставляет множество настроек для регулирования работы каждого модуля. Иногда этого не нужно, так как проблему можно решить проще.
Вот несколько действий, которые нужно сделать, если телефон под управлением андроид не видит Wi-Fi сети или не подключается к ним:
- отключить и снова включить роутер, модем, телефон или функцию поиска беспроводных сетей. Ни одно устройство не может работать без сбоев, так как периодически случаются разнообразные программные и системные ошибки. Особенно это касается цифровых и сетевых девайсов. Перезапуск часто помогает им восстановить корректную работу;
- определить в чем причина неисправности. Для этого достаточно проверить пару пунктов. Если телефон не ищет сети, а все остальные девайсы их находят, то проблема явно в нем. Все, что можно посоветовать — выполнить перезагрузку, снять с него чехол, если он есть, и произвести полный сброс настроек. Если не помогает, придется нести в сервисный центр. Если же девайс не видит какую-то одну сеть, то необходимо перейти в настройки маршрутизатора и изменить канал связи или регион проживания;
- изменить настройки роутера. Здесь более подробно о параметрах. После перехода в веб-интерфейс следует найти раздел с каналами связи и поменять текущий канал на какой-нибудь другой.
Обратите внимание! Перед изменением каналов желательно провести диагностику сетей и определить, на каком из них самая маленькая нагрузка. Дело в том, что вокруг полно соседей, которые могут использовать те же самые каналы и перегружать их
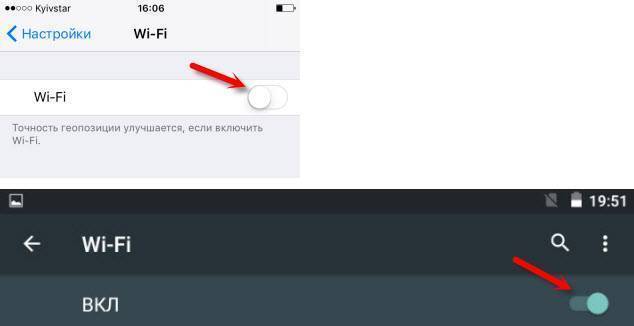
Проверка включения функции поиска сетей
Что делать на iPhone
Практически все то же самое можно сказать и по поводу проблем на айфонах или айпадах. Их операционные системы одинаковы, поэтому и пункты будут подходить как для смартфонов, так и для планшетов:
- убедиться, что роутер активен и подключен к сети электропитания, а телефон или планшет находится в зоне его покрытия. Если гаджет будет далеко, то сигнал окажется нестабильным или вообще пропадет;
- убедиться, что функция поиска и подключения к вай-фаю активированы. Для этого переходят в приложение «Настройки» и раздел «Wi-Fi». Нужно убедиться, что ползунок находится в состоянии «Активно»;
- если подключиться не удается из-за защитного кода, то необходимо его ввести. Иногда даже после ввода правильного пароля может появиться уведомление о том, что «Пароль неверный» или «Не удалось подключиться к сети». Следует перезапустить все свои устройства и попробовать заново;
- проверить наличие проблем с беспроводным подключением. Если возникают какие-либо сбои и ошибки, то iOS может уведомить об этом пользователя. Достаточно открыть список подключений и под ними, если ошибка есть, будет расположена рекомендация;
- проверить корректность подключений со стороны роутера. Для этого исследуют провод провайдера, который вставляют в маршрутизатор, и убеждаются в том, что все порты устройства работают корректно;
- перезапускают свой айфон или айпад, а также другие устройства. Об этом уже было написано. Нужно последовательно выполнить рестарт операционной системы клиента (смартфона) и хоста (маршрутизатора). Перед этим можно попробовать подвигать ползунок «Wi-Fi» на телефоне.
Обратите внимание! Если несмотря на все эти советы подключиться к вай-фаю не удалось, то следует выполнить сброс айфона. Для этого проходят путь: «Настройки» — «Основные» — «Сброс» и выбирают пункт «Сбросить все настройки»
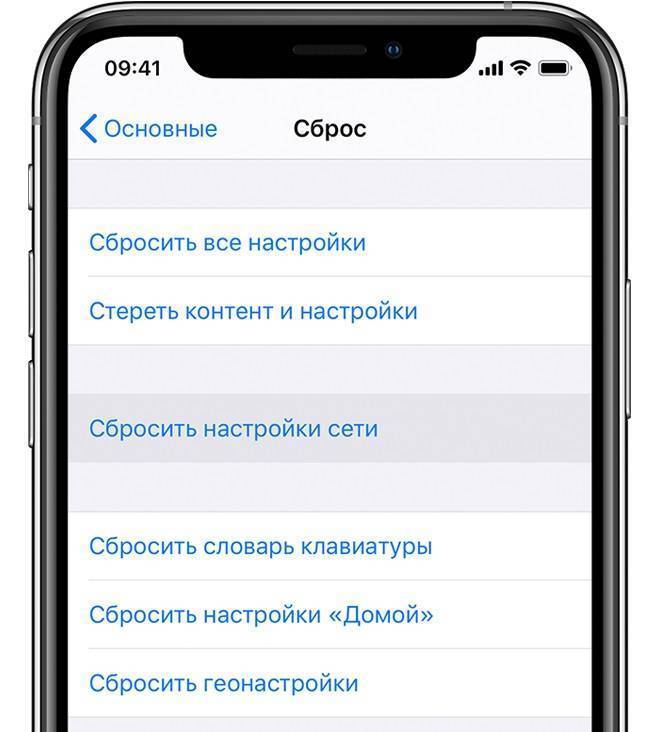
Часто айфону помогает сброс сетевых настроек
Вероятные проблемы и способы устранения
Проблема 1: Wi-Fi на телефоне включен, но точки доступа не отображаются
Причина: сбой в работе Wi-Fi модуля на телефоне
Иногда в телефоне возникают неполадки, мешающие отобразить список доступных точек доступа. Чаще такая проблема наблюдается в кастомных прошивках, где Wi-Fi/мобильная сеть не отлажена.
Решение:
- Перезагрузите устройство.
- Если проблемы начались после смены прошивки/модуля связи, прошейте обратно заводскую систему.
Проблема 2: телефон не видит вай фай дома
Причина 1: неправильные настройки роутера
Если телефон не видит только домашнюю сеть, но показывает другие точки доступа в доме/квартире или в других местах, вероятно роутер некорректно настроен на работу с вашим телефоном. Тогда необходимо войти в консоль управления роутером и перепроверить выставленные параметры.
Решение:
Убедитесь, что активирована функция раздачи мобильного интернета. Для этого откройте раздел «Настройки беспроводной сети», название пункта у разных производителей отличается
Важно установить флажки напротив пунктов «Включить беспроводное вещание роутера» и «Включить SSID Широковещание».
Измените режим работы сети на менее современный стандарт, например 11b или 11g. Поскольку некоторые телефоны оснащены устаревшими стандартами и не всегда видят Wi-Fi сеть, с новыми стандартами.
Так же смените регион, канал и ширину канала, если выше описанные рекомендации безрезультатны.
- Если роутер вещает сигнал на частоте 5 ГГц, а телефон поддерживает частоту только 2.4 ГГц, отображаться сеть в телефоне не будет.
Причина 2: не правильно выставлен частотный диапазон
Если в смартфоне установлен двухчастотный Wi-Fi модуль, по умолчанию выставлен режим – авто. Таким образом, телефон определяет точки доступа работающие на частоте 2.4 и 5 ГГц. Если в настройках выставлена работа только на одной частоте, роутеры транслирующие сигнал на другой частоте, отображаться в меню телефона не будут.
Решение:
Проверить режим работы модуля в настройках телефона: настройки телефона – Wi-Fi – продвинутые настройки в выпадающем списке – диапазон частот Wi-Fi – автоматический режим.
Проблема 3: сеть периодически отображается и пропадает
Причина 1: слабый сигнал антенны, помехи
Если точка доступа с разной периодичностью появляется в телефоне, а затем пропадает, вероятно, у антенны роутера выставлена низкая мощность передатчика
Стоит обратить внимание на количество делений значка в строке с названием точки доступа. Одно-два деления свидетельствуют о слабом сигнале
На силу сигнала так же влияют помехи. Для роутеров 2.4 ГГц, критично большое расположение вблизи точек доступа, с той же рабочей частотой. А ещё работающие оборудование: микроволновая печь, джойстики, мышки и т.д. Для моделей вещающих сигнал на частоте 5 ГГц, помехами считается даже лист бумаги.
Решение:
Повысьте мощность передатчика до максимального уровня. Для этого откройте консоль настройки роутера и выберите раздел «Расширенные настройки беспроводной сети». Установите значение «Высокое», а после сохраните настройки.
Уберите предметы, что перерывают антенну и препятствуют свободному распространению сигнала. Переставьте роутер подальше от оборудования, создающего помехи – микроволновая печь, беспроводные мыши и клавиатуры, и т.д.
Причина 2: активна опция скрытия точек доступа с низким сигналом
В настройках Wi-Fi имеется функция, позволяющая скрывать отображение точек доступа, где уровень сигнала низкий или часто прерывается. Деактивация такой опции расширит количество доступных точек доступа поблизости.
Решение:
Откройте настройки телефона – Wi-Fi – продвинутые настройки в выпадающем списке – снять флажок с пункта «не использовать слабое подключение».
Проблема 4: телефон не ловит вай вай дома, но стабильно работает с другими точками доступа
Причина: сбой в работе роутера или повреждена прошивка
Если ни одно устройство не подключается к домашней точки доступа, но стабильно подсоединяется к соседним маршрутизаторам, а изменение настроек роутера не дало результатов, вероятно домашний роутер сломан. Иногда слетает прошивка.
Решение:
Выполнить сброс настроек и/или обновить прошивку. Если работоспособность не восстановится – заменить роутер или отнести в сервисный центр.
Выход из строя Wi-Fi – редкое явление. Обычно попутно отказывают и другие модули – Bluetooth и/или GPS. Для выявления поломки следует тщательно проверить настройки в телефоне и роутере. Провести подключение с другим оборудованием, на частоте 2.4 и 5 ГГц. Если смена прошивки/модуля связи – безрезультатна, следует обратиться в сервисный центр. При подтверждении поломки модуля, для восстановления чаще меняется материнская плата, снятая с другого устройства.
Почему нет связи на iPhone
Если Айфон перестал ловить сеть, необходимо разбираться, что вызвало подобную неполадку. Поэтому ниже мы рассмотрим основные причины, а также возможные способы решения проблемы.
Причина 1: Плохое качество покрытия
К сожалению, ни один российский сотовый оператор не может обеспечить качественное и бесперебойное покрытие на всей территории страны. Как правило, данной проблемы не наблюдается в крупных городах. Однако, если вы находитесь в области, следует предположить, что связь отсутствует по причине того, что Айфон не может поймать сеть. В данном случае проблема будет решена автоматически, как только качество сотового сигнала будет улучшено.
Причина 2: Выход из строя SIM-карты
По разным причинам SIM-карта может внезапно перестать работать: вследствие длительной эксплуатации, механических повреждений, попадания влаги и т. д. Попробуйте вставить карточку в другой телефон — если проблема сохранится, обратитесь в ближайший салон сотового оператора с целью замены СИМ-карты (как правило, данная услуга предоставляется бесплатно).
Причина 3: Сбой в работе смартфона
Очень часто полное отсутствие связи говорит о сбое в работе смартфона. Как правило, проблему можно решить с помощью авиарежима или перезагрузки.
- Для начала попробуйте перезагрузить сотовую сеть с помощью режима полета. Для этого откройте «Настройки» и активируйте параметр «Авиарежим».
В левом верхнем углу появится иконка с самолетом. Когда данная функция активна, сотовая связь полностью отключена. Теперь отключите режим полета — если это был обычный сбой, после сообщения «Поиск» должно появиться имя вашего оператора сотовой связи.
Если авиарежим не помог, стоит попробовать выполнить перезагрузку телефона.
Подробнее: Как перезагрузить iPhone
Причина 4: Сбой настроек сети
При подключении СИМ-карты iPhone автоматически принимает и устанавливает необходимые настройки сети. Поэтому, если связь работает некорректно, следует попробовать выполнить сброс параметров.
- Откройте настройки Айфона, а затем перейдите в раздел «Основные».
В конце страницы откройте раздел «Сброс». Выберите пункт «Сбросить настройки сети», а следом подтвердите запуск процесса.
Причина 5: Сбой в работе прошивки
При более серьезных программных неполадках следует попробовать выполнить процедуру перепрошивки. К счастью, здесь все просто, но телефон потребуется подключить к компьютеру, на котором установлена последняя версия программы iTunes.
- Чтобы не потерять данные на смартфоне, обязательно обновите резервную копию. Для этого откройте настройки и выберите в верхней части окна имя учетной записи Apple ID.
Следом выберите раздел «iCloud».
Вам потребуется открыть пункт «Резервная копия», а затем тапнуть по кнопке «Создать резервную копию».
Соедините Айфон с компьютером с помощью USB-кабеля и запустите Айтюнс. Далее вам потребуется перевести смартфон в режим DFU, который не загружает операционную систему.
Подробнее: Как ввести iPhone в режим DFU
Если ввод в DFU был выполнен правильно, в следующее мгновение компьютер обнаружит подключенное устройство, а iTunes предложит выполнить восстановление. Запустите данную процедуру и дождитесь ее окончания. Процесс может оказаться продолжительным, поскольку сначала система будет загружать последнюю версию прошивки для Apple-устройства, а затем перейдет к удалению старой версии iOS и установке новой.
Причина 6: Воздействие холода
Компания Apple отмечает на своем сайте, что iPhone должен эксплуатироваться при температуре не ниже нуля градусов. К сожалению, в зимний период мы вынуждены пользоваться телефоном на морозе, в связи с чем и могут возникать различные неприятности, в частности — полностью пропадать связь.
- Обязательно перенесите смартфон в тепло. Полностью отключите его и оставьте в таком виде на некоторое время (минут 10-20).
- Подключите к телефону зарядное устройство, после чего он автоматически запустится. Проверьте наличие связи.
Причина 7: Аппаратная неисправность
К сожалению, если ни одна из рекомендаций выше не принесла положительного результата, стоит заподозрить аппаратную неисправность смартфона. В данном случае вам потребуется обратиться в сервисный центр, где специалисты смогут провести диагностику и выявить поломку, а также своевременно ее устранить.
Эти простые рекомендации позволят вам решить проблему с отсутствием связи на iPhone.
Опишите, что у вас не получилось.
Наши специалисты постараются ответить максимально быстро.
Другие возможные причины
Воспользоваться интернетом можно не только с помощью роутера. Раздать его способны устройства, у которых есть Wi-Fi адаптер. Если гаджет не видит Wi-Fi, который настроен на ноутбуке, нужно выполнить следующие действия:
- Кликнуть правой кнопкой мыши на знак Сети в правом нижнем углу экрана и перейти в «Центр управления».
- Далее выбрать «Изменить дополнительные параметры».
- В пунктах «Сетевое обнаружение», «Общий доступ к папкам и принтерам», выбрать вариант «Включить».
- В разделе «Доступ к общим папкам», выбрать точку напротив предложения «Включить общий доступ, чтобы сетевые пользователи могли читать и записывать файлы…».
- Сохранить свои действия.
Практически любую неисправность можно устранить, поэтому речь о покупке нового роутера идет крайне редко
Ноутбук не видит мой Wi-Fi, а другие видит. Решение проблемы.
Если выше мы рассматривали ситуацию, когда на ноутбуке вообще не отображаются беспроводные сети, то сейчас мы разберемся из-за чего ноутбук не видит только одну, нужную нам Wi-Fi сеть. А другие сети, соседние, отображаться в списке доступных. Такая проблема чаще появляется на мобильных устройствах: смартфонах и планшетах. Но, компьютеры не исключение.
В таком случае, проблему уже нужно искать на стороне Wi-Fi роутера. Практически всегда, решение одно и то же: смена канала Wi-Fi сети. Если роутер сам, или вы в ручном режиме выставили в настройках статический 13 канал, то компьютер сеть скорее всего не увидит. Поэтому, нужно проверить, и сменить канал в настройках роутера. Как сменить канал на разных маршрутизаторах, я писал в статье: Как найти свободный Wi-Fi канал, и сменить канал на роутере?
Вот для примера, смена канал на Tp-Link. Сменить его можно настройках, на вкладке Wireless (Беспроводной режим). Попробуйте поставить статический канал (только не ставьте 12 и 13), или установите Auto.
Не забудьте сохранить настройки и перезагрузить роутер. После этого, ваша домашняя сеть должна появится в списке доступных.
Если не помогает, то можно еще сменить имя Wi-Fi сети. Сделать это так же можно в настройках, на вкладке с настройками беспроводной сети.
Еще один совет: попробуйте поднести свой ноутбук ближе к роутеру, или наоборот. Возможно, в этом проблема. Часто бывают случаи, когда Wi-Fi ловит вообще вблизи от роутера, а на небольшом расстоянии не работает. Это конечно же не нормально, но какого-то конкретного решения я не знаю. Снова же, нужно пробовать экспериментировать с каналами.
473
Сергей
Решение проблем и ошибок
Возможные причины пропадания сигнала сети на iPhone
Выделяют ряд причин, из-за которых могут возникать проблемы с сетью на iPhone.
Проблемы с оператором
Оператор не имеет покрытия сети 2G, 3G или 4G, которое было выбрано пользователем в настройках. Сверьтесь с картой покрытия всех сетей оператора. Возможно, вы пытаетесь воспользоваться каким-либо из имеющихся поколений сети, которое им в данной местности не реализовано. Иногда оператор принудительно ограничивает использование любого из поколений сотовой связи на конкретной тарифной линейке. Например, SIM-карты Yota с тарифом для модемов, ПК и роутеров не «пускают» абонента в сеть 2G или 3G. Такова тарифная политика компании Yota.
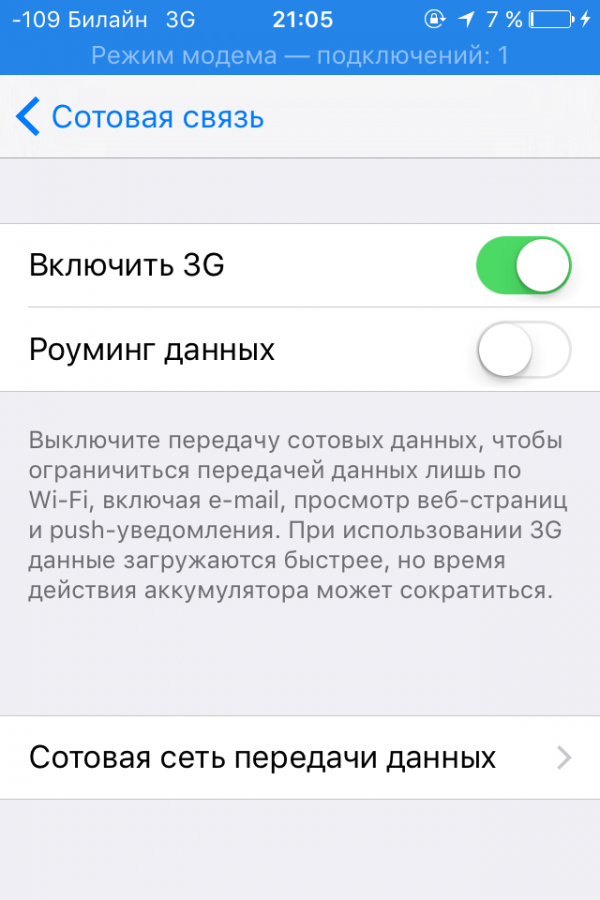
Внимательно выбирайте стандарт, поколение и технологию сети
Отсутствие или неактивность SIM-карты
С отсутствием SIM-карты всё понятно: либо её ещё нет, либо она была извлечена из SIM-слота и не вставлена обратно. Если SIM-карта есть, а iPhone не регистрируется в сети, то она могла дать сбой. Вытащите и вставьте её снова, перезагрузите iPhone.
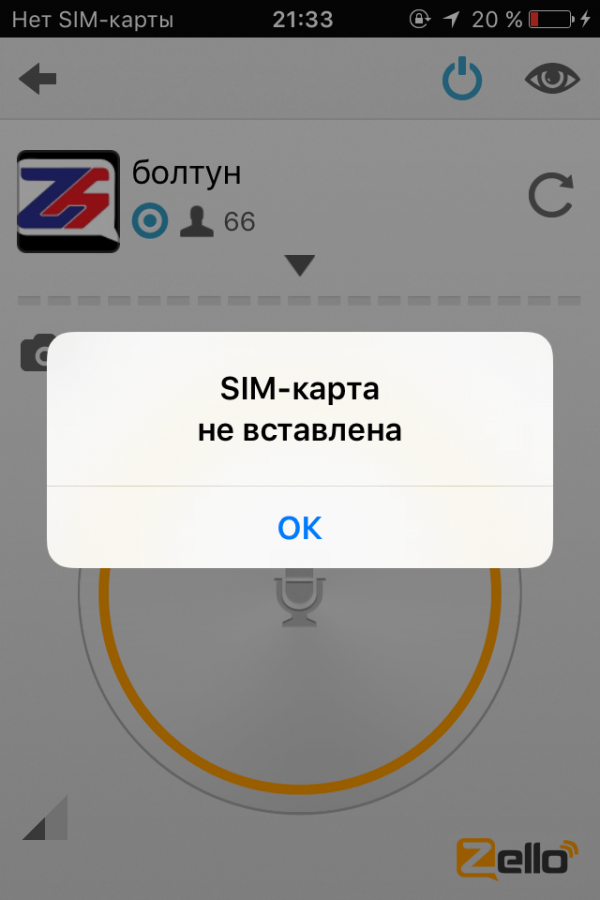
Сети может не быть, если SIM-карта не вставлена, повреждена или сбоит
Если неоднократные перезапуски iOS и переустановки SIM-карты не помогли, iPhone по-прежнему не видит сети, возможно, вы давно не пользовались платными услугами (исходящие звонки, SMS, мобильный интернет). Как правило, после оговорённого в условиях выбранного тарифа срока неиспользования номера (от двух до шести месяцев) оператор отключит SIM-карту, вы лишитесь номера и доступа к сети. В этом случае нужна новая SIM-карта.

Если вы долгое время не пользовались платными услугами мобильного оператора, то SIM-карта будет отключена
Видео: как достать SIM-карту из iPhone
Авиарежим не выключен
Зайдите в настройки, найдите «Авиарежим» и выключите его. После этого iPhone должен найти сеть и зарегистрироваться в ней.
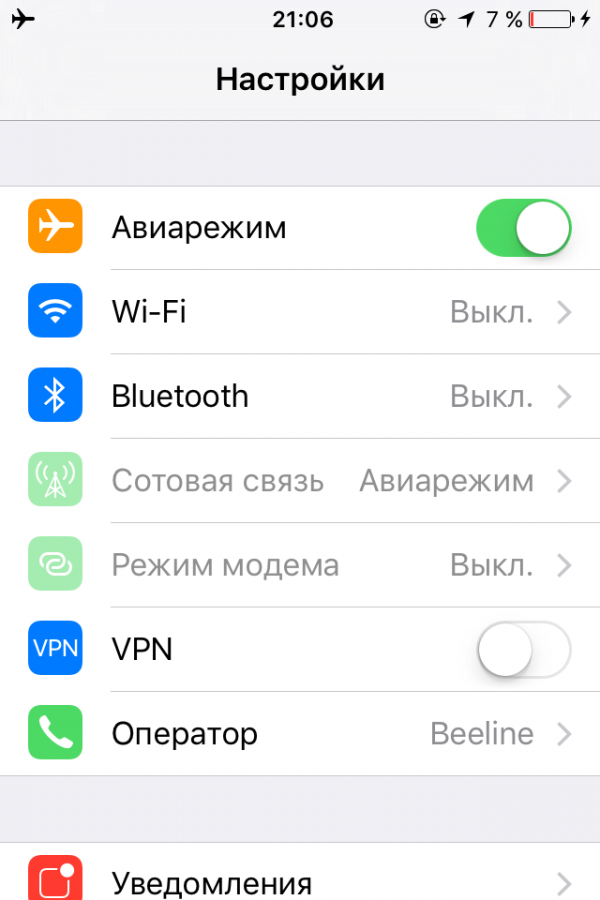
Выключите режим полёта
Произвольные переключения между сетями разных операторов
Вы живёте рядом с границей и, выбрав сеть вручную, периодически обнаруживаете, что iPhone «цепляется» за сети рядом расположенной страны. В автоматическом режиме iPhone также может терять «родную» сеть. Если это произошло, снова выберите свою сеть вручную.
Зайдите в сетевые настройки.
Переместите тумблер пункта «Автоматически» в левую сторону.
Выберите нужную сеть вручную.
В роуминге на территории других стран устройство может терять предпочитаемую вами сеть. Если покрытия выбранной сети нет, выберите другую.
Нет роуминга в стране вашего пребывания
Возможно, оператор не имеет роуминговых соглашений именно с той страной, в которую вы накануне отправились. При этом ни в одной из доступных сетей зарегистрироваться невозможно. Найдите ближайшую точку продаж любого из местных операторов и приобретите там другую SIM-карту.
Плохой сигнал или его полное отсутствие
Сигнал сети часто теряется в тоннелях, «подземках» и подвальных помещениях. Эта же ситуация повторяется в местах с плохим сигналом и зданиях с толстыми и/или железобетонными стенами. При пересечении океана на судне или самолёте мобильный также не сможет поймать сеть. То же самое происходит в горах, густых лесах и т.д. В этом случае сделать ничего нельзя, пока вы не вернётесь в зону уверенного приёма сигнала.
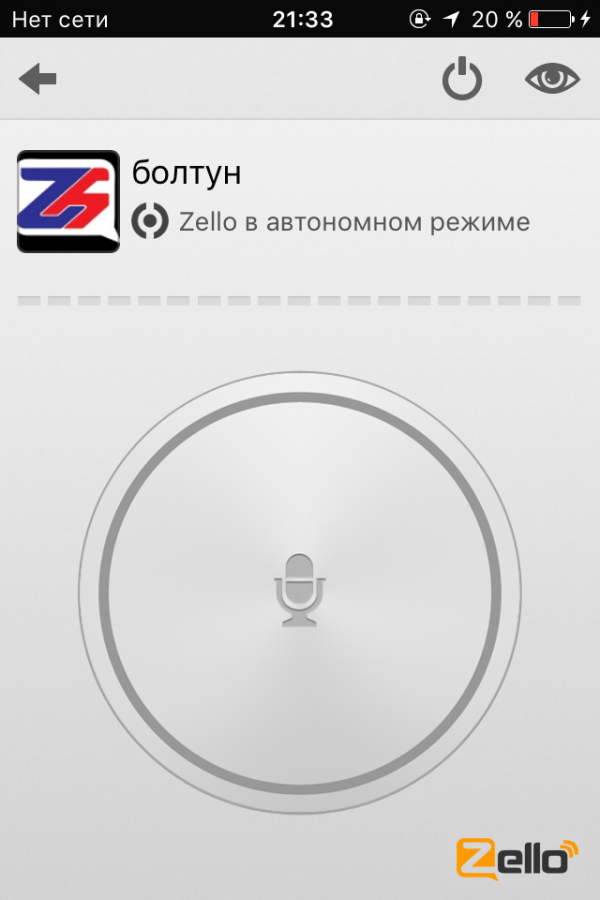
Вернитесь в зону уверенного приёма сигнала
«Привязка» iPhone к одному оператору
Если ваш iPhone «залочен» под одного оператора, например, на «МегаФон», а к «МТС» и другим операторам не подключается при поиске сети, обратитесь в сервис-центр Apple, где вам снимут SIM-lock. Это ещё один рубеж защиты от Apple, при котором работа с SIM-картами другого оператора до разблокировки невозможна.
Самое досадное — неисправность iPhone. Повреждёнными могут оказаться как сам слот SIM-карты, так и радиомодули 2G/3G/4G или программное обеспечение. Без помощи сервис-центра вам тут не обойтись.
Как отвязать Аирподсы от Айфона?
Давайте более подробно разберемся, как удалить AirPods на iPhone, и как сделать на них сброс настроек (полностью отвязать от телефона). Напомню, что это основное, и по факту единственное решение. Там нет каких-то скрытых настроек и хитрых решений. Это же Apple, там все максимально просто. И если эти решения не помогают, то скорее всего поломка аппаратная.
Шаг 1 – удаляем наушники в настройках
Откройте настройки и перейдите в раздел “Bluetooth”. Нажмите на (i) напротив наушников AirPods. Затем нажмите на “Забыть это устройство” и подтвердите свое действие.
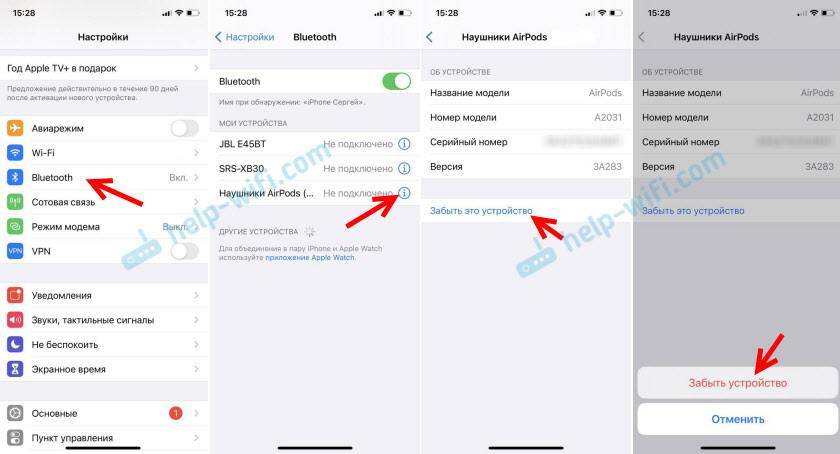
Шаг 2 – сброс настроек
Нам нужно сбросить настройки AirPods. Как и на первой версии, так и на AirPods 2 и AirPods Pro, эта процедура выполняется одинаково.
- Положите оба наушника в кейс.
- Откройте кейс, нажмите и держите кнопку нажатой примерно 15 секунд.
- Когда индикатор на кейсе 4 раза загорится оранжевым цветом – настройки сброшены. Кнопку можно отпускать.
После этого можно попробовать выполнить повторное подключение наушников, как я показывал в начале этой статьи.
Спасение ситуации собственными силами
Есть несколько вариантов, что делать если не работает WiFi на iPhone 4, 4s:
- Отключите и снова включите передачу данных по беспроводной сети на мобильном телефоне.
- Перезагрузите смартфон и роутер. Повторить манипуляцию можно несколько раз.
- Уточните у оператора Интернета, корректно ли работает передача сигнала или есть временные неисправности.
- Сбросьте настройки сети на гаджете, проверьте корректность данных на роутере.
- Проведите жесткую перезагрузку гаджета (Hard Reset). Для этого нужно одновременно зажать на 4 секунды кнопки “Домой” и выключения. Когда телефон погаснет, включите его снова. Не повторяйте часто такие манипуляции: они приводят к выходу из строя материнской платы.
- Смените канал передачи данных и регион сети. Этот вариант решения проблемы считается одним из самых эффективных при отсутствии подключения к WiFi. Такая проблема возникает, когда более одной беспроводной сети в видимости девайса.
В интернете встречаются рекомендации, не помогающие устранить поломку, а скорее приводящие телефон к верной погибели. Например, совет отремонтировать модуль при помощи потока горячего воздуха из фена станет причиной перегрева деталей. В этом случае ремонт обойдется намного дороже, чем был изначально.
Как узнать, поддерживает ли ноутбук Wi-Fi 5 ГГц?
Первым делом смотрите характеристики вашего ноутбука, желательно на официальном сайте. Если там указана поддержка 802.11ac, dual-band Wi-Fi, или же просто написано 5 ГГц, значит все хорошо.
Можно еще зайти в диспетчер устройств, и открыть вкладку Сетевые адаптеры, нажать правой кнопкой мыши на Wireless адаптер, и выбрать Свойства. Дальше, переходим на вкладку Дополнительно, и там должна быть указана информация по поддержке 5 GHz.
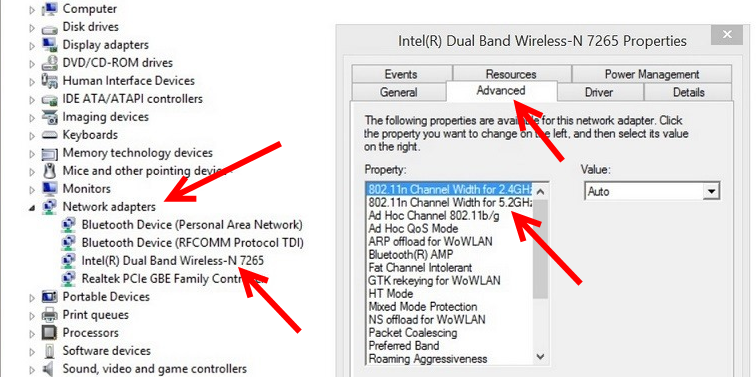
Сама надпись “Dual Band” в названии Wi-Fi адаптера говорит о том, что есть поддержка сетей в двух диапазонах.
У меня на ноутбуке, такой поддержки нет, и в диспетчере устройств нет по этому никакой информации.
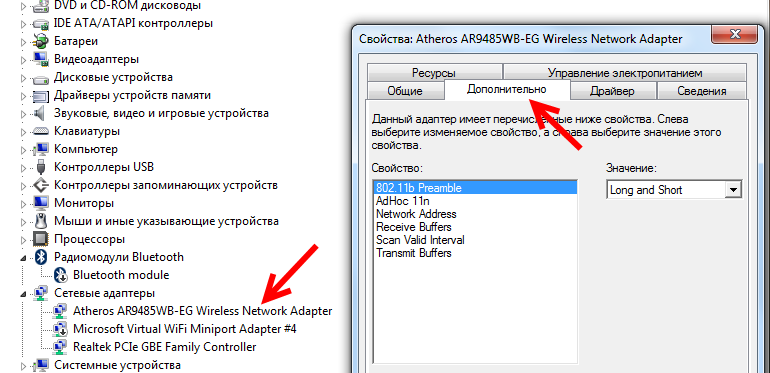
А если вы включили двухдиапазонный роутер, и ноутбук видит только одну сеть, то понятное дело, что никакой поддержки сетей на частоте 5 ГГц нет.
Поддержка Wi-Fi 5GHz на смартфонах и планшетах
Что касается мобильных устройств, то вся информация по беспроводным модулям указана в характеристиках. Если там написано о поддержке 802.11ac, dual-band, или 5 GHz, то все поддерживается, и будет работать.
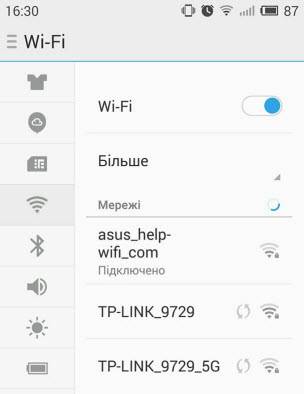
Что делать, если нет поддержки 5 GHz?
Просто подключайтесь к сетям на частоте 2.4 ГГц. А если вам просто необходимо перейти на новую частоту, а ноутбук ее не поддерживает, то в таком случае можно купить внешний USB Wi-Fi адаптер, который поддерживает частоту 5 ГГц. Подробнее об этих адаптерах я писал здесь. Правда, такое решение возможно только для ноутбуков, и стационарных компьютеров. Если у вас мобильное устройство, то придется смерится.
У новой частоты каких-то особых и серьезных плюсов нет. А переход на новые стандартны со временем произойдет автоматически, даже незаметно для нас. Как я уже писал выше, исключением являются места, где уже просто невозможно пользоваться беспроводным интернетом на частоте 2.4 ГГц, из-за большого количества помех.
Если устройство поддерживает сети на частоте 5 ГГц, но не видит их
Если вы уварены, что ваш адаптер, ноутбук, или мобильное устройство поддерживает сети на частоте 5 GHz, но не видит их, можно попробовать поэкспериментировать с настройками канала и ширины канала самой Wi-Fi сети. Сменить эти параметры можно в настройках маршрутизатора в разделе с настройками беспроводной сети. Попробуйте, например, поставить ширину канала 40 МГц, и какой-то статический канал из списка. Только не ставьте слишком высокий канал. Можете выставить 36-той. Или канал оставить на авто, а сменить только ширину канала. Я показал на примере роутера от TP-Link.
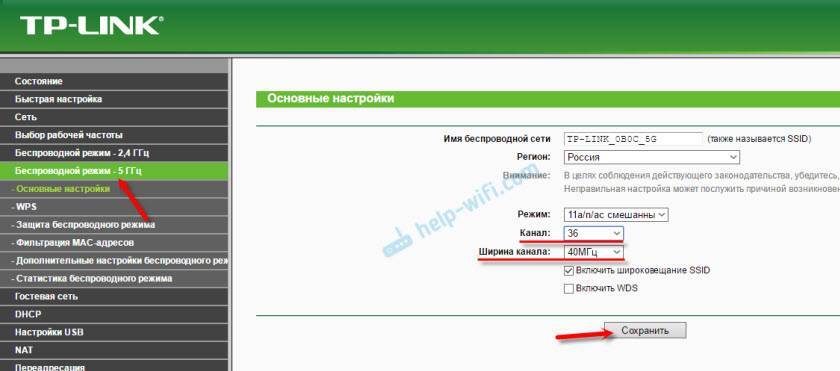
После смены настроек не забывайте сохранять параметры и перезагружать роутер.
324
Сергей
Полезное и интересное
Первое подключение AirPods
Процесс подключения новых наушников (первый раз), или после удаления наушников на iPhone. Нужно просто разблокировать свой iPhone, открыть кейс с наушниками (индикатор на кейсе должен мигать белым цветом, если это не так – нажмите и несколько секунд подержите кнопку на кейсе). После чего на экране Айфона появится сообщение с предложением подключить AirPods. Нужно просто нажать на кнопку “Подключить”.
Индикатор на кейсе загорится зеленым цветом, а на Айфоне появится информация о подключенных наушниках (уровень заряда наушников и футляра).
Нажимаем “Готово” и можем пользоваться наушниками. В дальнейшем они будут подключаться к Айфону автоматически, когда вы будете доставать их из кейса и вставлять в уши.
Поиск других Wi-Fi сетей
При возникновении проблем с поиском какой-либо беспроводной сети в первую очередь необходимо убедиться, что телефон, планшет или модем видит и другие Wi-Fi сети. Для этого следует:
- Включить или разблокировать свой телефон.
- Перейти в его главное меню и найти там приложение «Настройки».
- Зайти в раздел беспроводных сетей. Если там есть множество других сетей, но нет нужной, то, скорее всего, это означает, что роутер неисправен, или его настройки не позволяют конкретному устройству выполнить подключение. Необходимо разобраться с ними в web-интерфейсе или выполнить простой сброс конфигураций роутера.
Важно! Что касается модемов, то тут всё так же очевидно. Если он видит другие сети, но не хочет подключаться к домашней, следует вновь обратиться к параметрам маршрутизатора или выполнить его сброс







