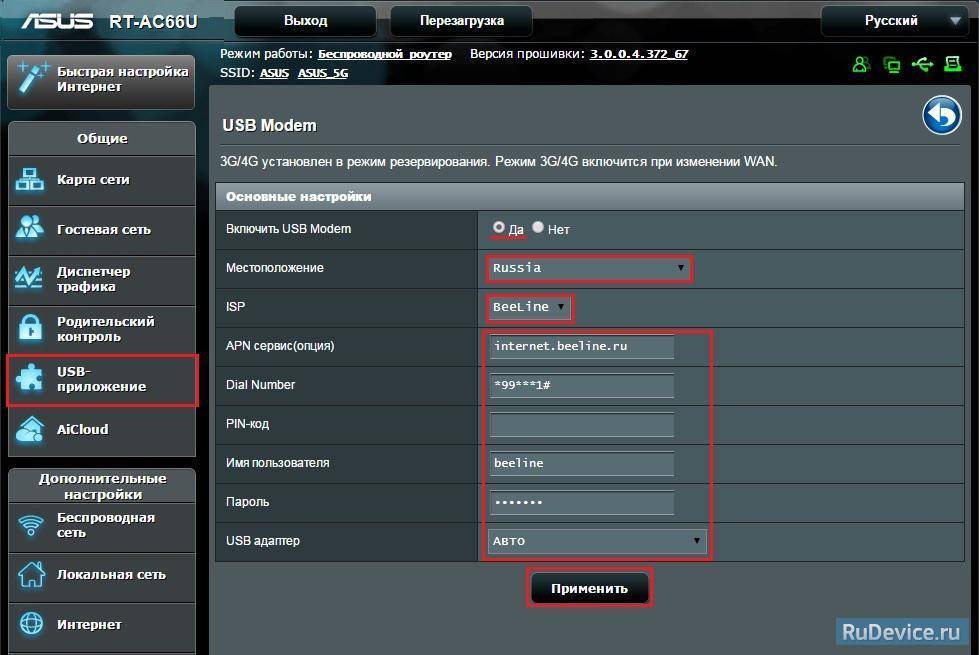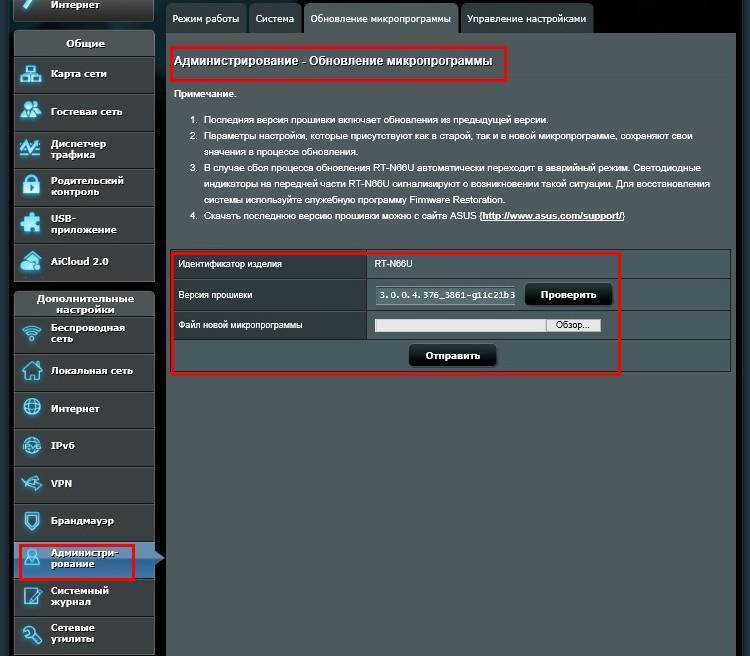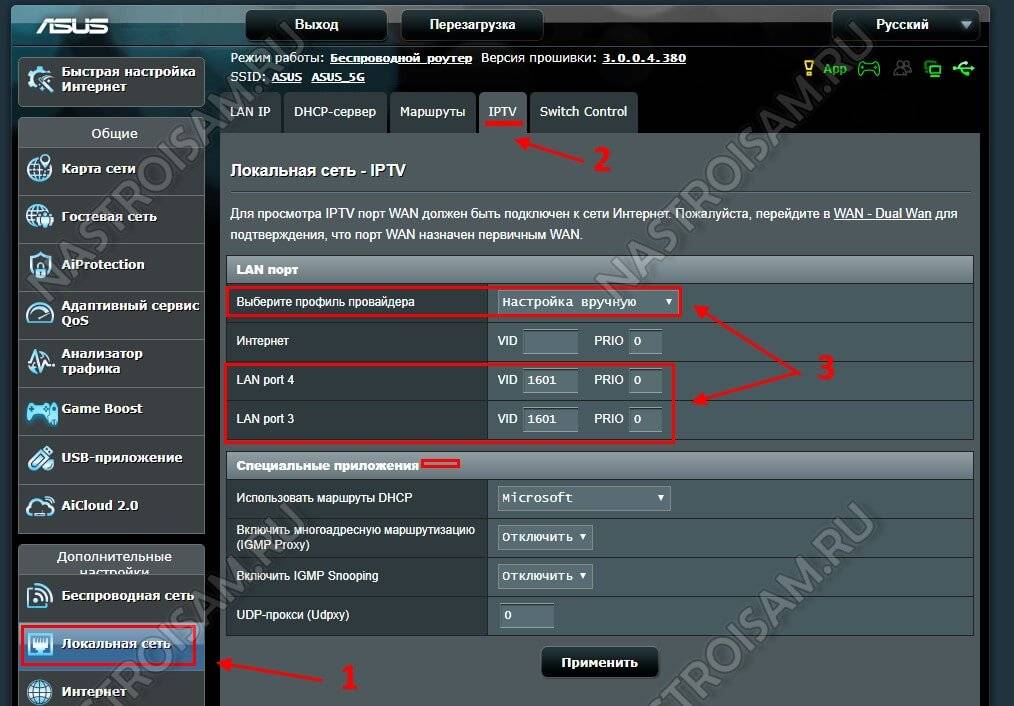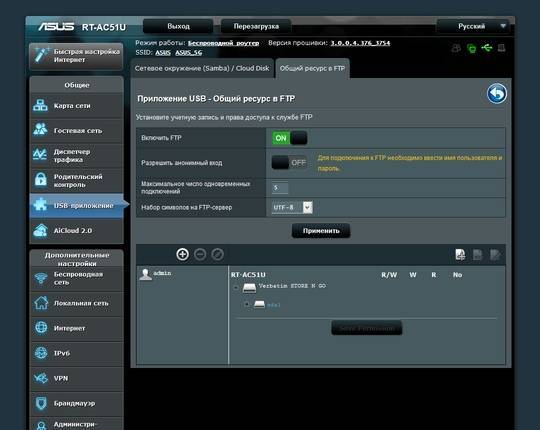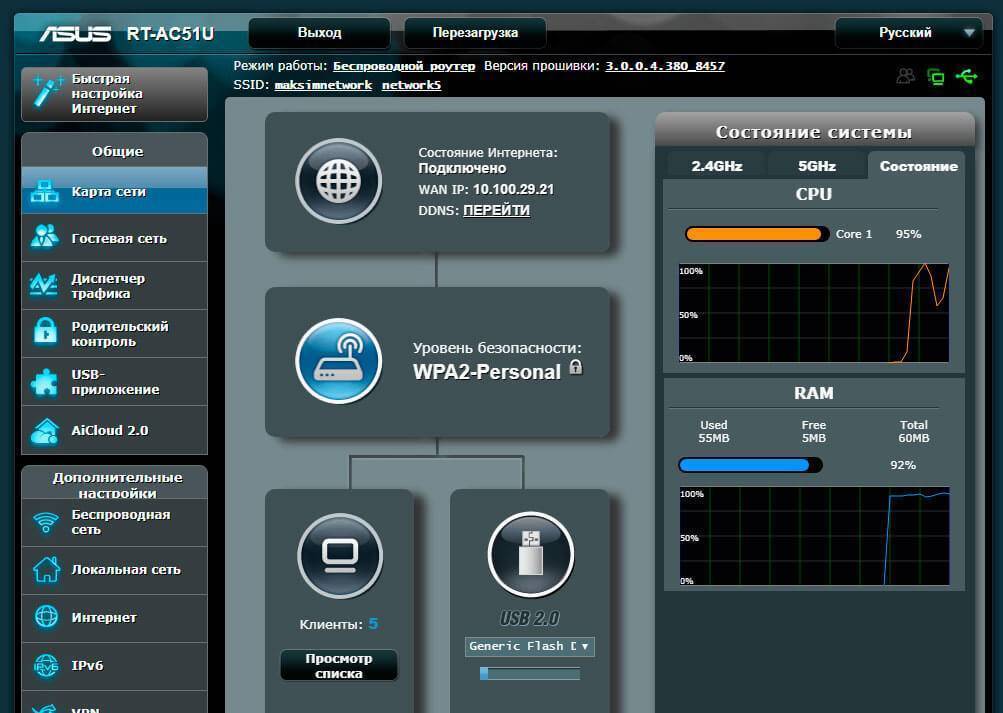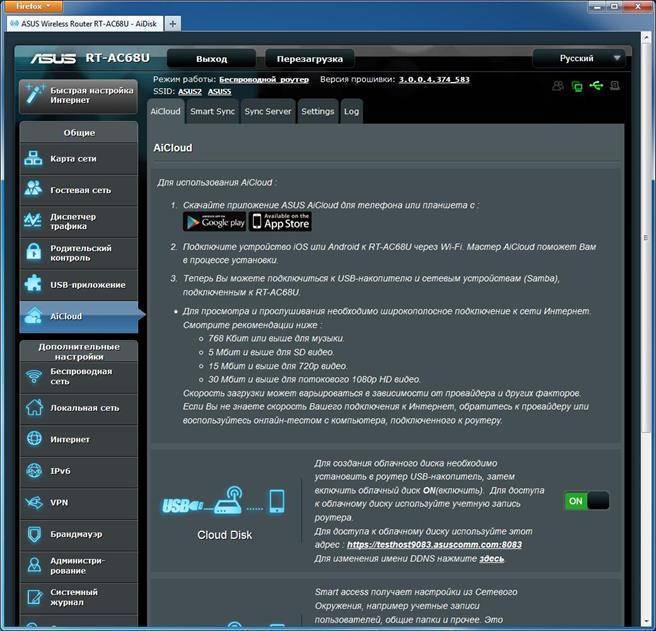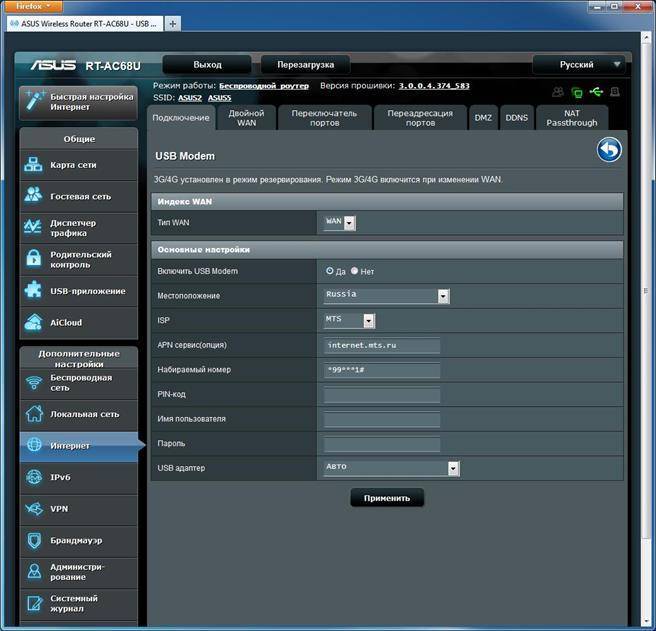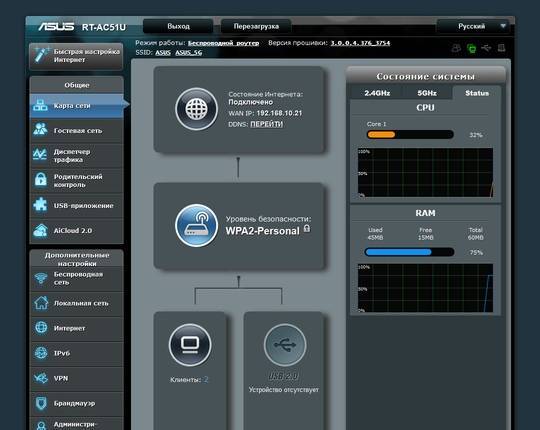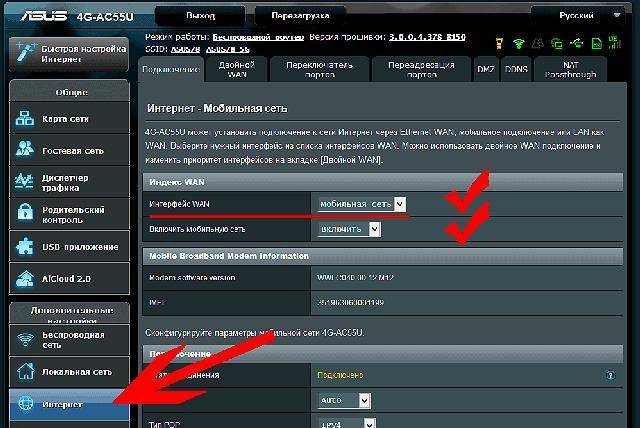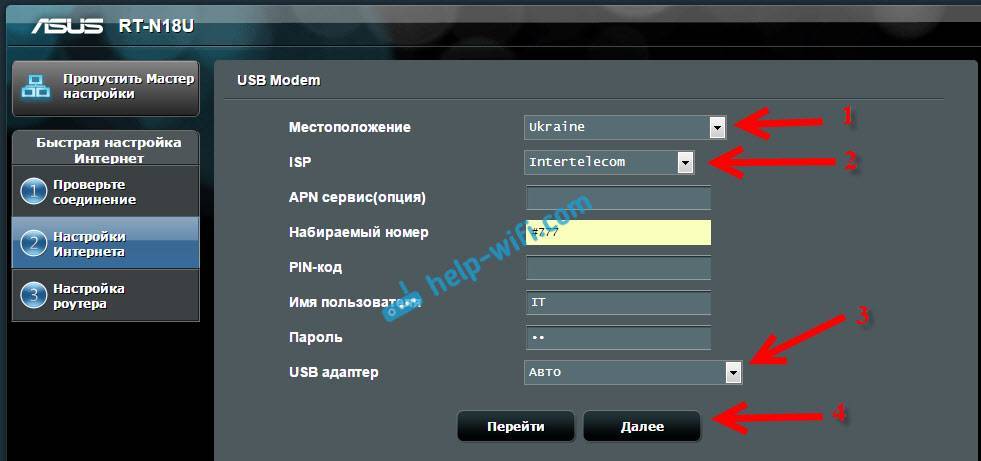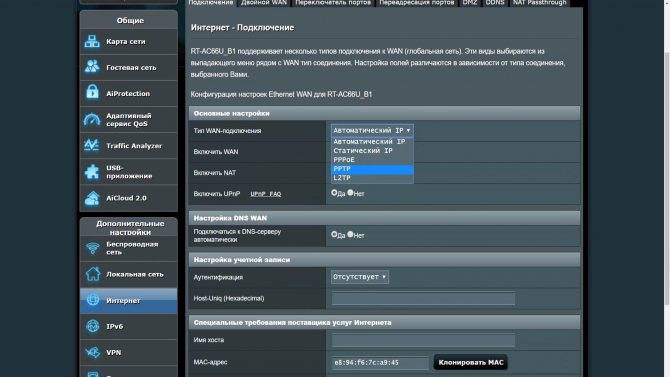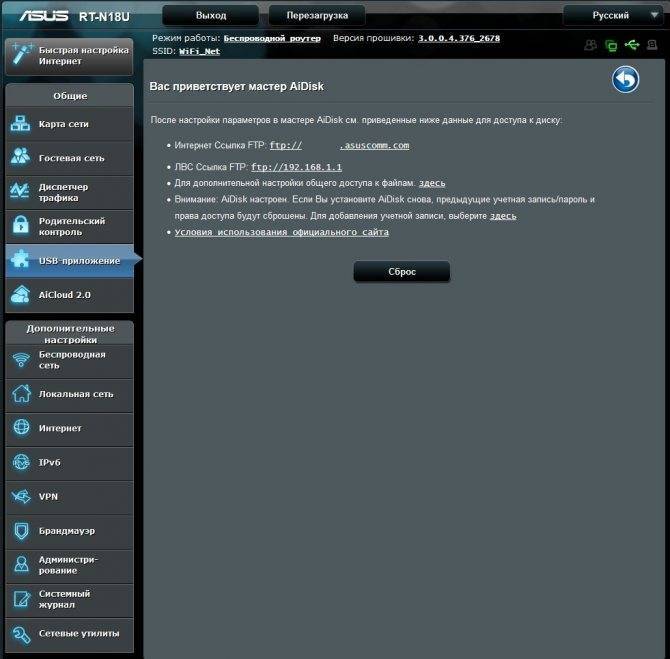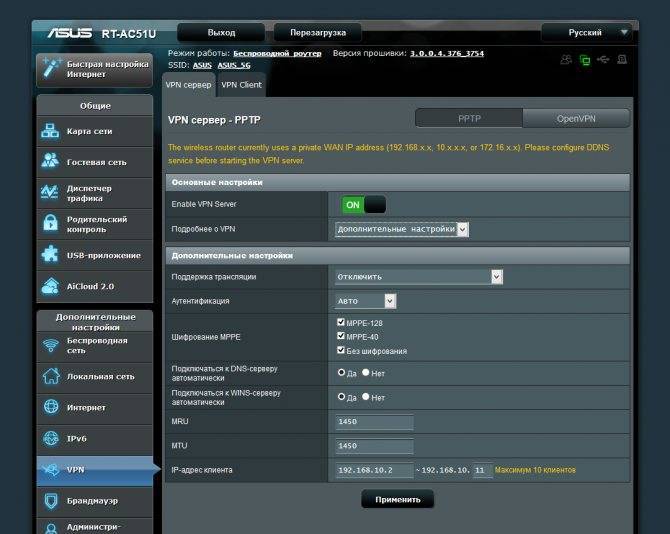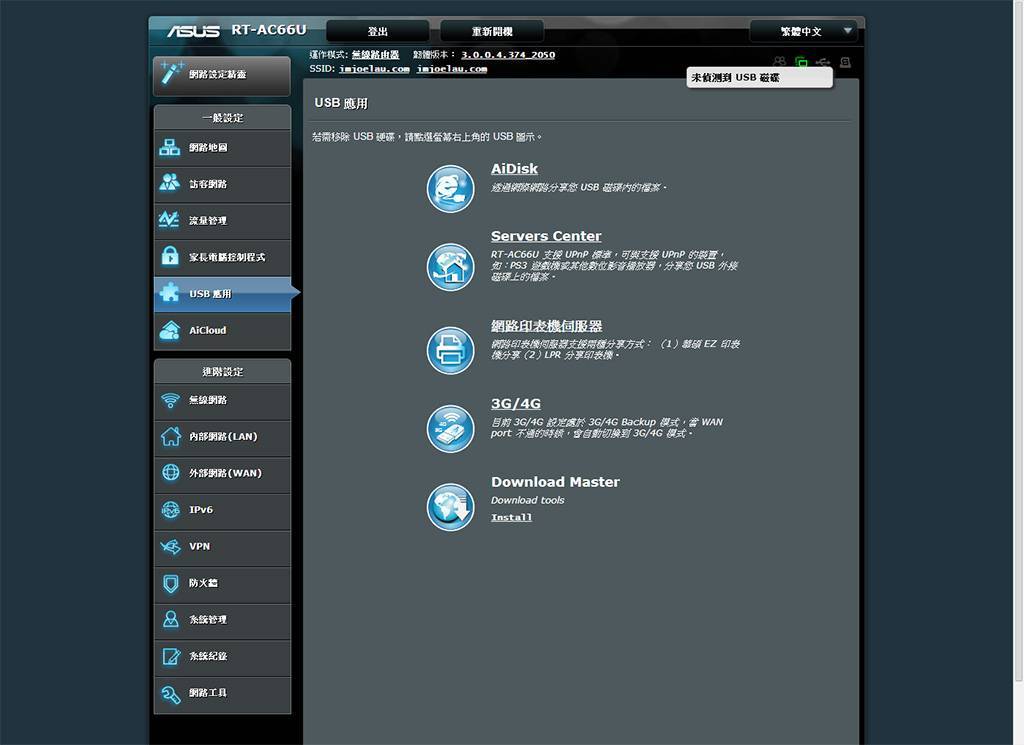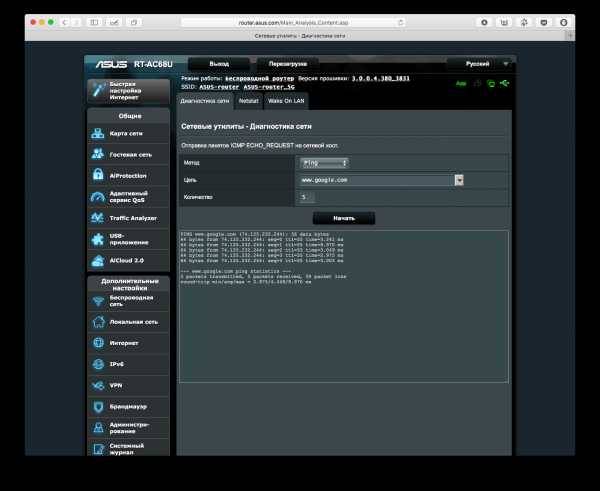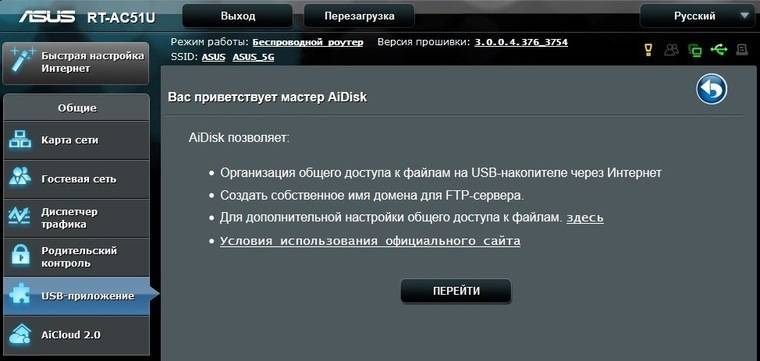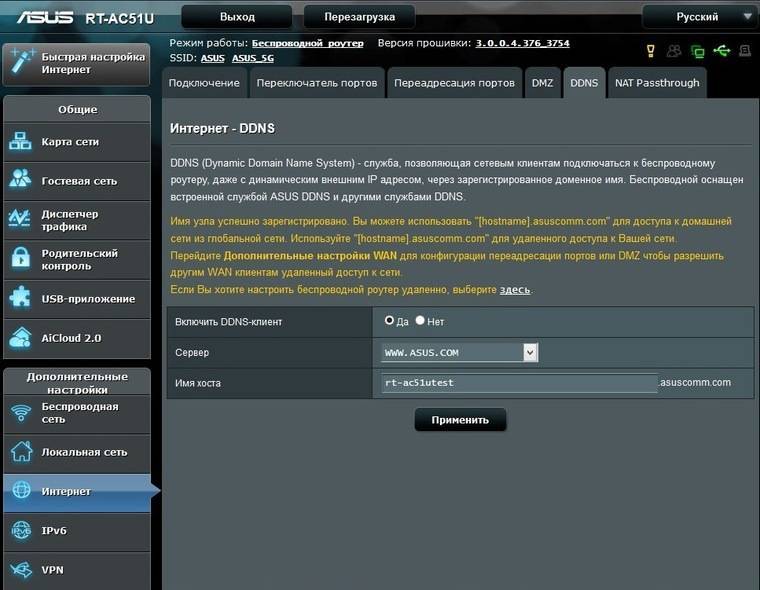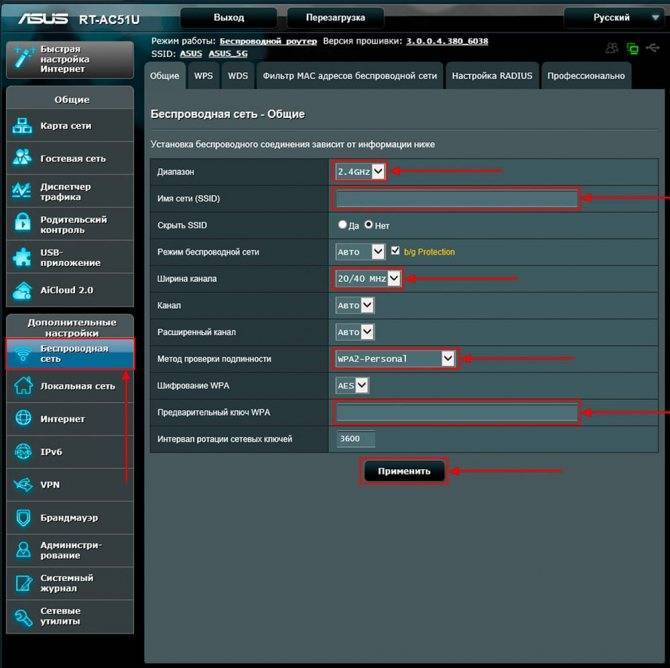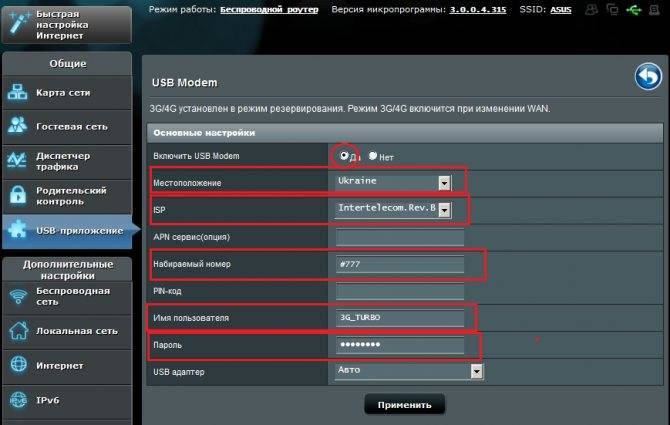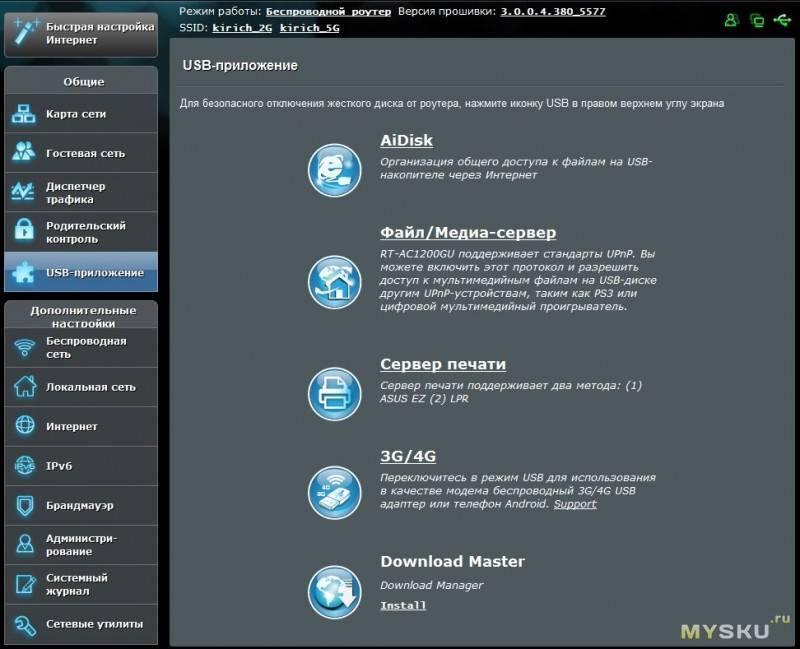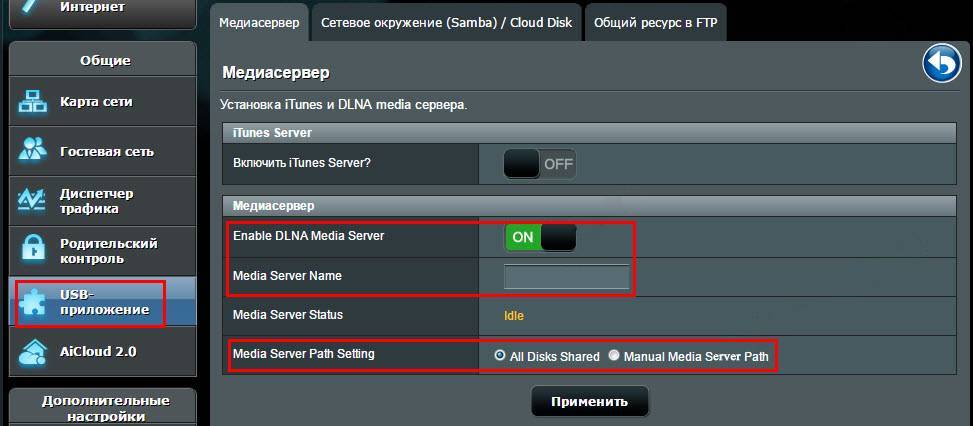Не видно присоединения роутера к модему или к интернету, в чем причина?
После покупки соответствующей модификации модема для роутера при настройках, не всегда сразу удается подсоединиться к интернету или заставить устройство автоматически определять провайдера, модем или ту же сеть, для этого необходимо потратить немного времени. Если интернет, подключенный через кабель, можно назвать более менее стабильным, то беспроводной — требует немного большего внимания и терпения пользователя.
Если все действия проводились согласно инструкции, а подключения все равно нет, следует перейти к следующим действиям:
Быстроту сигнала можно увеличить при помощи антенны, поставленной на модем. Подробно можно посмотреть инструкцию по установке и настройке антенны для модема здесь.
«>
Как подключить 3G USB-модем к роутеру Asus?
Если роутер новый, только с магазина, то достаньте его с коробки, подключите антенны (если они есть, и съемные) , затем подключите адаптер питания, и включите его в розетку. В USB разъем роутера подключите свой 3G модем:

Если на роутере несколько USB разъемов, как например на моем Asus RT-N18U, то модем можно подключить в любой разъем. Но, как правило, один из USB версии 3.0 (он синий) . Его я советую оставить для подключения флешек, или жестких дисков. А модем, подключить в обычный USB 2.0. Кстати, на RT-N18U USB разъем на задней панели расположен очень близко к штекеру питания. Модем подключается, а вот антенну уже не подключить. На фото выше видно, что разъем под антенну на модеме расположен как-раз напротив штекера питания. Я подключаю модем через небольшой удлинитель. Что бы не занимать USB 3.0, который находится спереди.
Но, можно подключить и так:

Это не важно. Главное, подключить модем к роутеру, и включить питание роутера
И можно переходить к настройке.
Подключение роутера
В отличие от предыдущей модели, роутер ставится на стол или для экономии места подвешивается на стену (лапки и уши предусмотрены). Инженеры компании не стали изобретать велосипед, поэтому особо важных сведений наклейка не содержит.
Кабель (провайдера) из компьютера переключается в синее гнездо, освободившийся порт сетевой карты соединяется патч-кордом (из комплекта) с любым из желтых гнёзд.
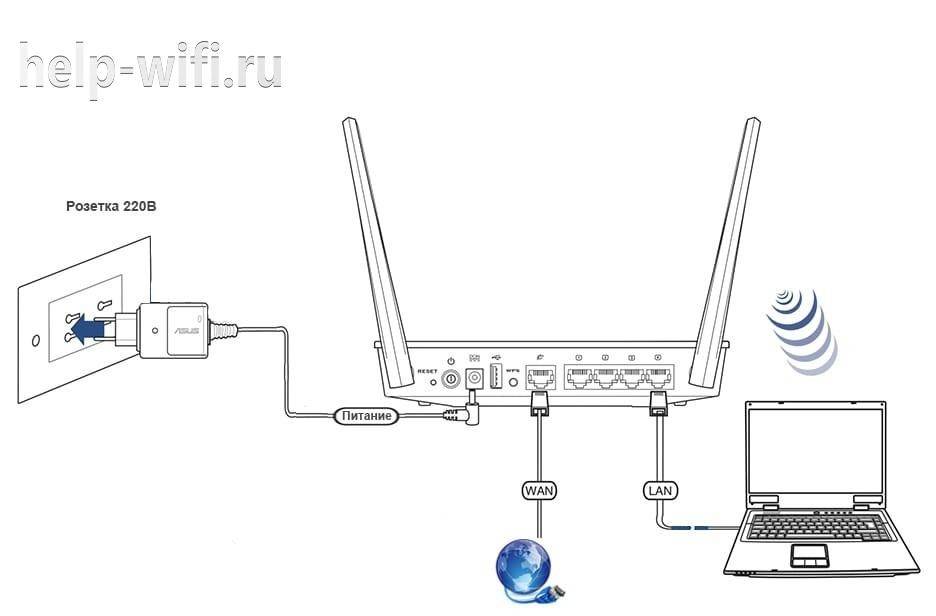
Настройка роутера Asus Rt-Ac51u поддерживается и посредством беспроводной сети. После включения в поиске устройства появится ещё 2 сети — Asus и Asus 5G. Соответственно 2.4 ГГц и 5ГГц.
Кабель питания включается в соответствующее гнездо, вторым концом соединяется с сетью 220В. Затем нажимается кнопка питания, расположенная рядом с индикаторами на передней панели. Спустя пару секунд диод питания загорается ровным светом — устройство готово.
Ручная настройка
Настройку Asus Rt-Ac51u инструкция предлагает начать с подключения к интернету. Для этого переходят на одноимённую страницу в блоке «Дополнительные настройки» правого меню.

Часто на форумах пользователи жалуются, что провайдер меняет настройки без предупреждения, поэтому ниже показано несколько возможных вариантов подключения.
Билайн, подключающий пользователей по PPTP , отличается особым рвением в этом вопросе, поэтому начнём с него. ТП провайдера говорит, что делается это в профилактических целях (для отлова неактивных аккаунтов).
Стандартная настройка PPTP у провайдера выглядит так:
- тип подключения: PPTP ;
- IP адрес WAN : Получить автоматически;
- DNS WAN : Получить автоматически;
- настройка учетной записи: Логин и пароль предоставляется провайдером;
- специальные требования от поставщика услуг, в графу «Имя хоста» пишется «tp.internet.beeline.ru».
PPTP (статический)
Настройка PPTP со статическим ip адресом немногим отличается, но зависит от провайдера.
- Тип подключения: Статический IP;
- IP адрес WAN : берётся из договора с провайдером;
- DNS WAN : прописаны в договоре;
- настройка учетной записи: из договора;
- специальные требования от поставщика услуг: нет;
- рекомендуется клонировать МАС адрес компьютера.
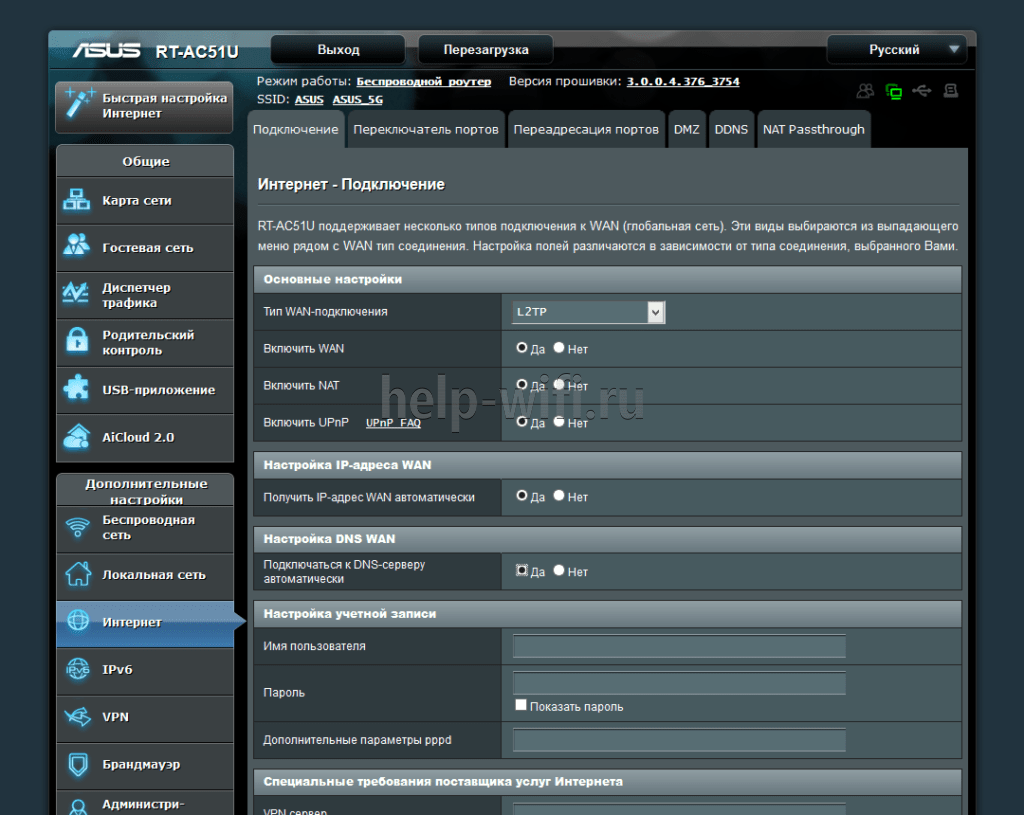
- Тип подключения: L2TP ;
- Адрес IP и DNS выдаются провайдером;
- Для настройки учетной записи понадобятся имя пользователя и пароль из договора;
- Специальных требований от поставщика услуг нет. Но рекомендуется клонировать МАС адрес компьютера.
L2TP (статический)
L2TP со статическим IP адресом:
- тип подключения: Статический IP;
- IP адрес WAN : берётся из договора с провайдером;
- DNS WAN : прописаны в договоре или предоставляется автоматически (зависит от провайдера);
- настройка учетной записи: Логин и пароль выдается провайдером;
- специальные требования от поставщика услуг : Привязка по МАС.
РРРоЕ
Такое соединение часто предлагает Ростелеком. Настройка PPPоE у него сводится к указанию имени пользователя и пароля. Всё остальное переключается в автоматику.
- Тип подключения: PPPоE;
- IP адрес WAN : автоматически;
- DNS WAN : автоматически (прописаны в договоре);
- настройка учетной записи: Логин и пароль есть в договоре;
- специальные требования от поставщика услуг: Клонировать МАС с компьютера обязательно!
PPPоE (статический)
Чуть больше времени занимает конфигурация PPPоE со статическим ip адресом.
- Тип подключения: PPPоE;
- IP адрес WAN : берётся из договора с провайдером;
- DNS WAN : прописаны в договоре;
- настройка учетной записи: Логин и пароль есть в договоре;
- специальные требования от поставщика услуг: клонировать МАС с компьютера обязательно!
Инструкция по настройке Asus RT-N18U
Главное, что вы должны знать перед настройкой Wi-Fi роутера, это тип соединения с вашим интернет провайдером. Скорее всего, это Динамический IP, PPPoE, L2TP, или PPTP. Так же, нужно узнать необходимую информацию, такую как: имя пользователя, пароль, сервер, IP-адрес. Это уже зависит от того, какой тип соединения использует ваш интернет-провайдер.
Если у вас Динамический IP, или подключение через ADSL модем, то все настраивается очень просто. В любом случае, для настройки роутера нам нужно зайти в панель управления. На устройстве, которое вы подключили к Asus RT-N18U нужно открыть браузер и набрать в адресной строке адрес 192.168.1.1. Вот подробная инструкция по входу в настройки. Адрес для входа в настройки и другая информация (MAC-адрес, имя пользователя и пароль по умолчанию) указаны снизу вашего Asus RT-N18U.
Как только вы перейдете по адресу 192.168.1.1 откроется мастер быстрой настройки. Если у вас появится запрос логина и пароля, то сделайте сброс настроек как я писал выше, и зайдите в настройки заново.
В главном окне, нажмите на кнопку Настройка вручную. Если выбрать Перейти, то роутер попытается сам определить тип вашего подключения. Но, он не всегда успешно это делает. И что бы не запутаться, лучше настроим вручную.
Роутер сразу попросит нас установить пароль для защиты настроек. Стандартный admin, и нам его нужно сменить. Придумайте хороший пароль, и укажите его два раза. Этот пароль нужно будет указывать при входе в настройки роутера Asus RT-N18U. Нажмите кнопку Далее.
В окне выбора режима работы роутера оставляем Беспроводной роутер, и нажимаем Далее. Кстати, у нас есть инструкция по настройке роутера Asus в режиме репитера.
Дальше, самое главное. Настройка интернета. Нужно выбрать тип подключения, с паролем, или нет. Если для подключения к интернету ваш провайдер выдал вам логин и пароль, то выберите Да, и нажмите Далее. Это у вас подключение PPPoE, L2TP, или PPTP.
Если же у вас Динамический IP, Статический IP, или подключение через модем, то выберите Нет, и нажмите Далее.
Если вы выбрали Да, то нужно будет указать имя пользователя и пароль. Это обязательные настройки, их выдает провайдер. Возможно, если ваш провайдер делает привязку по MAC адресу, то нужно будет клонировать MAC-адрес (при этом, вы должны настраивать роутер с того компьютера, к которому был подключен интернет). Или же, задать еще какие-то параметры. Все зависит от вашего интернет-провайдера. Можно смело звонить в поддержку, и обо всем расспрашивать.
Если вы выбрали Нет (Динамический IP, статический, или подключение через модем), то нужно будет выбрать Автоматический IP (DHCP), или Статический IP. Если вам провадер не выдал никаких данных для подключения, то у вас Автоматический IP (DHCP). Выбираем, и нажимаем кнопку Далее.
После этого, роутер предложит нам настроить Wi-Fi сеть. Задать имя Wi-Fi сети и пароль. Придумайте, имя для своей сети, и ключ. Этот пароль нужно будет указывать при подключении к вашему Wi-Fi. Задайте их, и нажмите Применить.
Смотрим на все заданные нами параметры, записываем куда-то пароль от Wi-Fi сети и нажимаем кнопку Готово.
Появится новая Wi-Fi сеть, с именем, которое мы задали в процессе настройки. Подключитесь к ней используя установленный пароль. Роутер настроен. Если интернет уже работает, то все хорошо, можно пользоваться. Интернет мы настроили, пароль на Wi-Fi сеть поставили, и настройки так же защитили.
Если что-то не получилось, то можно попробовать сделать сброс настроек и начать сначала, или сменить настройки вручную в панели управления. Сейчас покажу как вручную настроить интернет, сменить настройки Wi-Fi сети и пароль.
Настройка интернета и Wi-Fi сети в панели управления Asus RT-N18U
Что бы снова зайти в настройки, нужно подключится к роутеру, открыть в браузере адрес 192.168.1.1 и указать имя пользователя и пароль. Имя пользователя скорее всего admin (если вы его не меняли), а пароль мы установили в процессе настройки.
Сменить название Wi-Fi сети, или пароль, можно прямо на главной странице настроек. Или, на вкладке Беспроводная сеть.
Ну а настроить интернет можно на вкладке Интернет. Там можно сменить тип подключения, и задать необходимы параметры.
Вот и все настройки маршрутизатора Asus. Это конечно же самые основные, на самом деле, настроек там очень много. Если в вашем роутере есть USB разъем, то возможно вам еще будет интересно почитать о подключении USB накопителей к роутерам Asus.
Ну и после настройки можно обновить прошивку маршрутизатора.
28
Сергей
Asus
Подключаем роутер
А теперь, пошагово расскажем о подключении и о том, как настроить роутер Мегафон 4G MR150-5.
По сети Wi-Fi:
- включите заряженный роутер с уже помещенной в него сим-картой;
- на ноутбуке / компьютере осуществите поиск Wi-Fi сетей;
- выберите SSID (имя сети) роутера Мегафон 4G из предложенного списка → введите пароль → жмите «Подключить».
С помощью кабеля USB:
- подключите один конец кабеля USB к роутеру в единственно предназначенный для этого разъем, а второй конец к вашему ПК;
- включите роутер, и операционная система автоматически распознает и установит необходимое программное обеспечение, после чего устройство готово к использованию.
Шаг 4 – Интернет
Здесь все будет немного сложнее. В нашей стране существует несколько типов подключения:
- Динамический IP – ничего обычно не требуется, возможно, провайдер запросит привязку MAC-адреса.
- Статический IP – провайдер вам выдает точный IP адрес, а вы должны его вбить при настройке.
- PPPoE – очень популярно у Ростелекома – авторизация происходит по логину и паролю.
- PPTP и L2TP – требуют IP адрес, логин и пароль – очень популярны у мобильных операторов типа Билайна.
Как понять, какой из этих типов подключения у вас? Нужно поднять договор с провайдером или позвонить ему напрямую, там же уточнить все необходимые данные для подключения. Я или кто-то другой их точно НЕ ЗНАЕТ! Методы экстрасенсорики и раскладывание таро здесь тоже не поможет. Поэтому вам точно придется или позвонить провайдеру, или поднять договор. Я этого сделать за вас не могу.
После того как вы узнали это, переходите в настройках в раздел «Интернет»:
Здесь все на примере настройки любимого Ростелекома:
- Тип WAN-подключения – PPPoE (у вас – свой)
- Не забываем указать логин и пароль из договора.
После применения все должно заработать. Интернет уже должен раздавать и по проводу, и по Wi-Fi. По сути – на этом можно закончить всю настройку. Остальное – это альтернативы и дополнительные хотелки. При желании вы можете вернуться в любой из этих разделов и поменять настройки без полного сброса (например, для просто смены пароля от Wi-Fi).
Особенность настройки IPTV – выделить под него отдельный порт на роутере (один из четырех желтых), к которому уже подключать ТВ-приставку. Просто так и автоматически здесь ничего работать не будет. Хотите подключить приставку – сделайте настройку. Делается это в следующем месте:
Источник
Работа с неоригинальными модемами
В связке Asus и Yota могут быть использованы любые другие модемы с поддержкой 4G. Давайте изучим эти модели более подробно
И здесь нам важно, чтобы они не были залочены под конкретного оператора. Если же в вашем распоряжении имеется залоченный 4G-модем, придётся разблокировать его под работу с SIM-картами Yota
В сетях Yota мы можем использовать любые 4G-модемы:
- Huawei E3272 – его стоимость варьируется от 2,3 до 3,5 тыс. рублей.
- ZTE MF821D – возможно, его придётся предварительно разлочить.
- Huawei E392 – его стоимость иногда зашкаливает до 5 тыс. рублей, зато количество положительных отзывов у этого модема просто зашкаливающее.
- ZTE MF825 – стоимость модемов варьируется в пределах 2,5-2,8 тыс. рублей.
- ZTE MF823D – за него придётся отдать около 4 тыс. рублей.
Давайте пройдёмся по их характеристикам.
Популярные модели модемов
Модем ZTE MF821D – с покупкой этой модели могут возникнуть проблемы. Он реализуется под брендом Билайна, но может быть легко разблокирован для работы с сетями Yota. Устройство развивает скорость до 100 Мбит/сек, совместимо с роутерами от Asus. Стоимость варьируется от 2,6 до до 4,7 тыс. рублей.
4G-модем Huawei E392 интересен тем, что умудрился набрать максимальное количество положительных отзывов. Он обеспечивает стабильный коннект, работает со всеми российскими операторами, оснащается разъёмом для подключения внешней антенны – кстати, она поставляется в комплекте, что уже само по себе неоспоримое преимущество. Покупаем 4G-модем, подключаем его к роутеру Asus и получаем беспроводной интернет.
ZTE MF825 представляет собой недорогой модем, способный работать в сетях 3G и 4G. Он оснащён слотом под карту памяти и разъёмами для подключения наружных антенн – для работы вдали от базовых станций. Его аналогом является 4G-модем ZTE MF823В с похожими характеристиками.
Приобретая модемы для дальнейшего использования в роутерах Asus, выбирайте разлоченные (разблокированные) образцы. Так вы избежите проблем с разблокировкой. Впрочем, в интернете, как и на нашем сайте, полно инструкций по разлочке – следуя им и не отклоняясь от заданного курса, вы сможете разблокировать купленное устройство для работы с SIM-картами Yota. В качестве дополнительной информации ознакомьтесь с таблицей совместимости роутеров и модемов различных моделей.
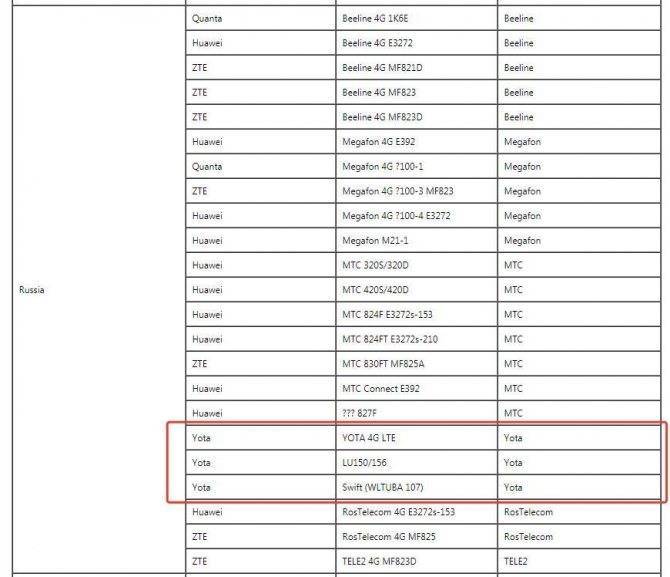
Если роутер и модем оказались несовместимыми, попробуйте обновить прошивку маршрутизатора (именно обновить, штатными способами). Во избежание неприятностей с несовместимостью рекомендуем предварительно ознакомиться с инструкцией к роутеру или позвонить на горячую линию компании Asus.
Как настроить параметры подключения к Wi-Fi-сети?
Вот мы и подошли к последнему разделу статьи, настройке параметров беспроводной связи. При правильной установке настроек появляется возможность подключить несколько устройств к интернету. Настройка Wi-Fi также проста и займет меньше времени, чем конфигурация интернета. Приступим:
- Зайдите в админ-панель (написано выше).
- Кликните пункт «Беспроводная сеть» (Wireless).
- В поле редактора SSID впишите придуманное вами название сети (Не используйте кириллицу).
- Проверка подлинности «Authentication Maethod» выберите параметр WPA2 (WPA-Personal давно устарел, является небезопасным).
- Заполните паролем поле редактора «Предварительный ключ WPA» (более 7 символов, русский не используем).
- Выставьте «Канал» (Channel) — «Автоматически».
- Нажмите возле «Режим беспроводной сети» (Wireless Mode) на «Автоматически».
- Кликните «Применить» (Apply).
- Конфигурация завершена.
После всех настроек рекомендуется перезагрузить маршрутизатор и компьютер.
Настройка роутера Asus RT-N10u требует внимательного выполнения приведенных ранее инструкций. Будьте бдительны, однако, если маршрутизатор перестал корректно работать, не расстраивайтесь. Откатить его в рабочее состояние не составит большого труда. Вы всегда сможете вернуться к заводским настройкам, нажав и подержав 10 секунд кнопку RESET на корпусе устройства.
Нашли опечатку? Выделите текст и нажмите Ctrl + Enter
Yota apn настройки роутера
Когда вы подключите устройство к компьютеру, он предложен запустить автоматического установщика. Это предпочтительный вариант, так как система сделает все настройки за вас. При необходимости вы можете настроить его самостоятельно. Делается это так:
- В трее запустите иконку роутера.
- В появившемся окне введите необходимые параметры.
Такой метод настройки интернета от Ета больше подходит для обычного обывателя. Он проще, нежели оптимизация через веб-соединение. В открывшемся меню можно сделать все на интуитивном уровне. Если же опций вам недостаточно, то изменить их удастся только через браузер.
В будущем, если вы захотите изменить настройки сервера или же добавить перенаправление портов, сделать это удастся лишь после запуска интернета. Если вы не знаете, как настроить роутер Йота 4g lte, обратитесь к консультанту.
Как подключить 3G USB-модем к роутеру Asus?
Если роутер новый, только с магазина, то достаньте его с коробки, подключите антенны (если они есть, и съемные), затем подключите адаптер питания, и включите его в розетку. В USB разъем роутера подключите свой 3G модем:
Если на роутере несколько USB разъемов, как например на моем Asus RT-N18U, то модем можно подключить в любой разъем. Но, как правило, один из USB версии 3.0 (он синий). Его я советую оставить для подключения флешек, или жестких дисков. А модем, подключить в обычный USB 2.0. Кстати, на RT-N18U USB разъем на задней панели расположен очень близко к штекеру питания. Модем подключается, а вот антенну уже не подключить. На фото выше видно, что разъем под антенну на модеме расположен как-раз напротив штекера питания. Я подключаю модем через небольшой удлинитель. Что бы не занимать USB 3.0, который находится спереди.
Но, можно подключить и так:
Это не важно. Главное, подключить модем к роутеру, и включить питание роутера
И можно переходить к настройке.
Практика подключения модема к роутеру Asus
Думаю, с этим все понятно, поэтому давайте перейдем к практике. Когда убедились в соответствии устройств друг другу, подключаем 3G-4G модем в USB порт — у меня для этого используется модель роутера ASUS RT-AC68U.

Далее подключаем компьютер к роутеру Асус по wifi или по кабелю — о том, как это сделать, подробно рассказано в другой статье.
Открываем браузер и вводим в адресную строку http://192.168.1.1 — то стандартный IP адрес для авторизации в панели администратора Asus.
Подключение модема с нуля
В том случае, если вы настраиваете роутер впервые, то откроется мастер быстрой настройки.
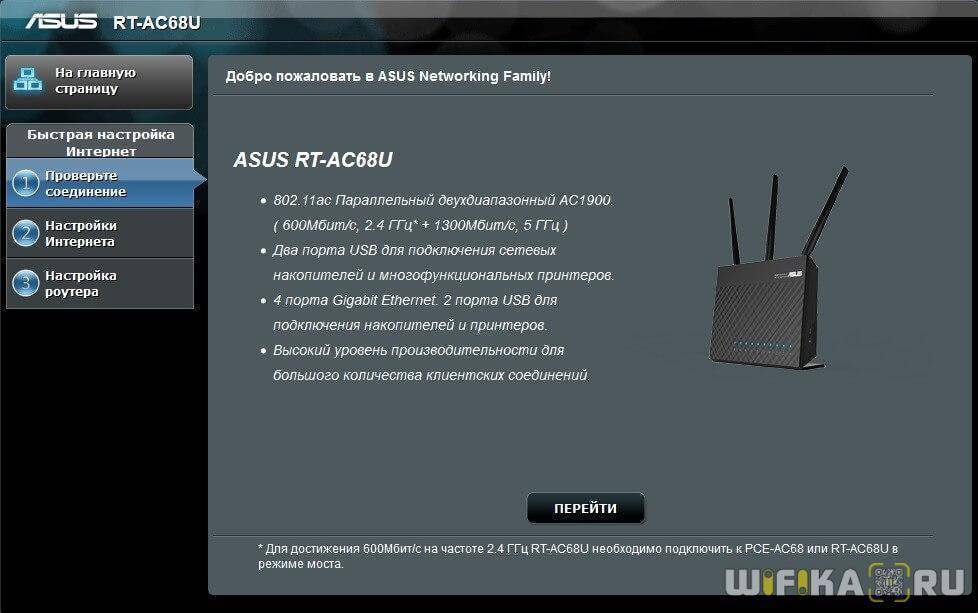
На первом шаге нас попросят поменять пароль для доступа в панель управления устройства — задаем более надежный.
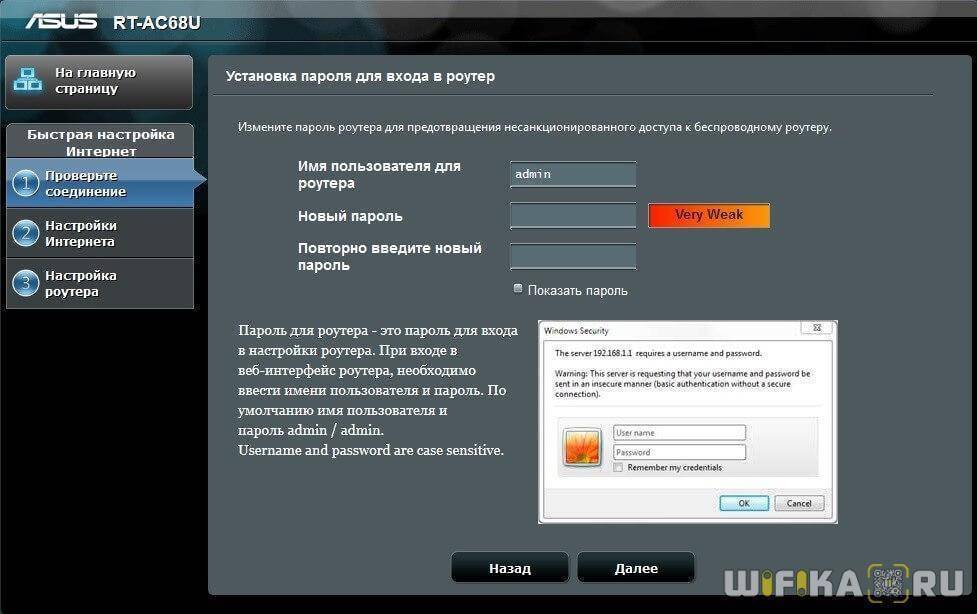
Далее Асус определит, что мы присоединили к нему USB модем, и попросит выбрать свою страну и оператора. Если ваших данных в прошивке не имеется, то можно выбрать «Manual» и ввести их вручную — адрес точки доступа и номер для связи. Все имеющиеся на данный момент параметры для разных операторов перечислять здесь не буду — мы их уже публиковали, вы их найдете в еще одной статье.

Далее роутер захочет, чтобы мы настроили кабельный интернет, но поскольку для нас это в данный момент не актуально, то просто ставим «Автоматический IP»
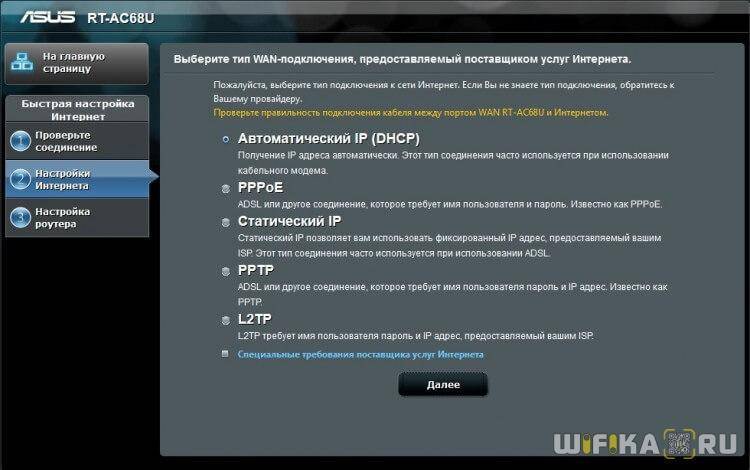
Теперь нужно настроить параметры сети WiFi — сначала режим маршрутизатора, в котором оставляем флажок на «Беспроводной роутер»

И затем безопасность сети — ключ для коннекта к WiFi

На этом все — подтверждаем изменения.

Подробно работу с данным пошаговым мастером вы также можете прочитать в инструкциях — Как подключить Asus RT-N10P и Настройка wifi маршрутизатора Asus RT-N12.
Детальная настройка
Теперь переходим в основной раздел админки роутера — кстати, именно сюда бы мы попали сразу, если бы подключили модем к уже ранее настроенному роутеру Асус
На главной странице обратите внимание на иконку USB подключения — если 3G-4G модем успешно определился в системе, то на ней будет отображаться соответствующий значок
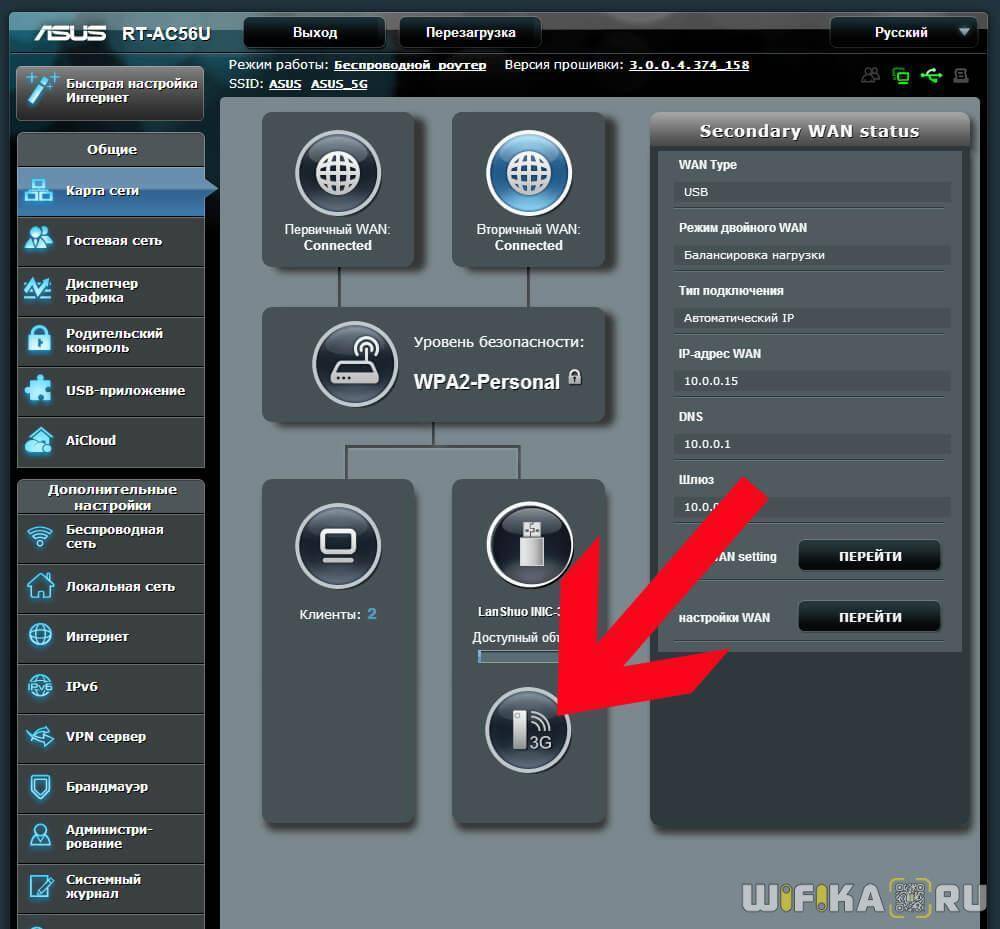
Для изменения параметров 3G-4G заходим в раздел «Интернет»
В первой вкладке «Подключение» обращаем внимание, что у нас в качестве «Типа WAN» указан «USB» — это означает, что именно модем является основным источником интернета
Ниже идут детальные конфигурации связи с сотовым оператором, которые мы задавали в быстром мастере.
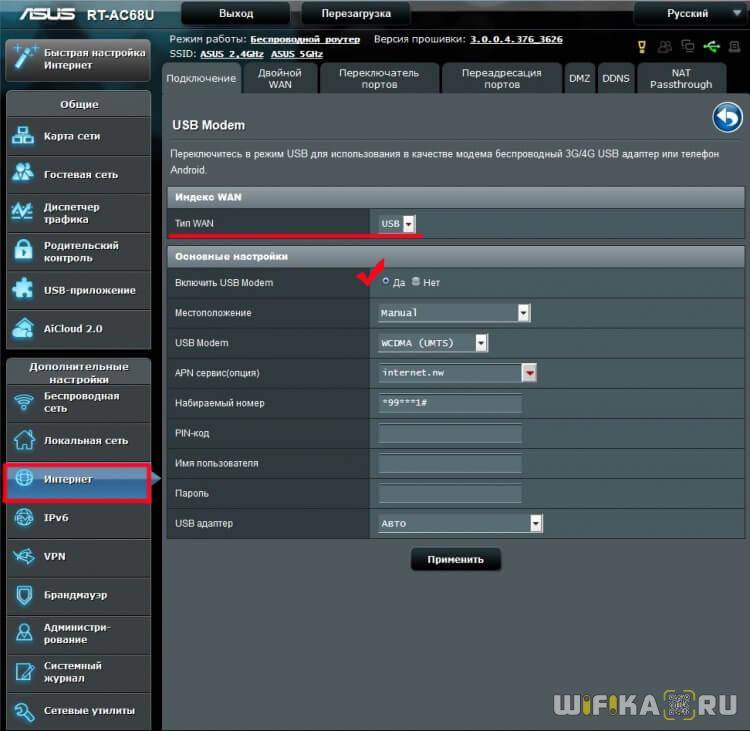
Если потом захотите, чтобы интернет шел от кабеля, например, при переносе маршрутизатора в квартиру, то меняем это значение. Но также здесь имеется возможность одновременного использования кабельного или наоборот мобильного интернета в качестве резервного. Для включения этой функции переходим на вкладку «Двойной WAN», где активируем переключателем эту настройку и выбираем, какой тип будет основным, а какой — резервным.
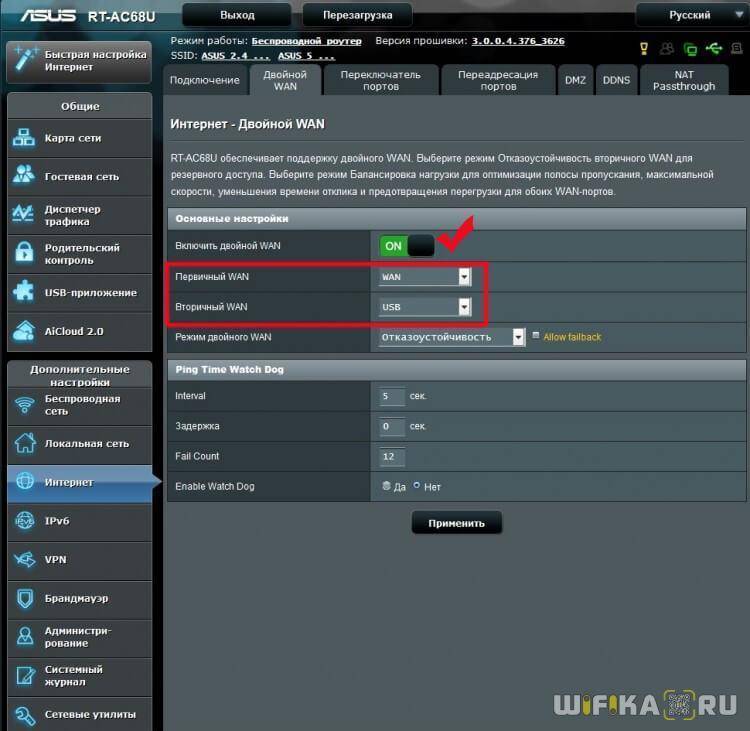
Это особенно полезно, если с вашим кабельным интернетом случились какие-то проблемы — при нестабильном сигнале роутер Asus начнет автоматически получать интернет от 3G-4G модема без прерывания выхода в сеть для подключенных к WiFi устройств, так что пользователи даже ничего не заметят.
Источник
Внешний вид и комплектация
Для начала давайте ознакомимся с самим роутером. Это очень важная вещь, так как на нём много различных индикаторов, кнопок, о которых следует знать пользователю заранее. Данный маршрутизатор имеет название модели MR150.
На данный момент в Мегафоне продаётся 5 и 6 серия. 2, 3 и 4 серия вышли из производства, но сам процесс настройки – одинаковый. Есть также Alcatel Link Zone роутер, но он имеет примерно такой же вид и прошивку.
Начнем по порядку с индикаторов:
- Зарядка или аккумулятор – по нему можно отслеживать, как долго ещё может проработать. Но как показала практика, индикатор показывает не всегда верно, так что в будущем будете отталкиваться от своего опыта использования этой модели.
- Wi-Fi передача – если мигает, значит идёт передача информации. Если горит – ждёт соединения с устройством. Беспроводная сеть работает.
- SMS – если горит, значит пришло новое сообщение. Если не горит — значит сообщений нет.
- Соединение с мобильным оператором:
- Красный – ошибка коннекта;
- Зелёный – 2G/3G;
- Мигает зелёный – соединение с сетью 2G/3G;
- Синий – 4G;
- Мигает синий – соединение с сетью 4G.
Далее идут боковые кнопки и разъёмы:
- Кнопочка ВКЛ/ВЫКЛ – тут я думаю всё понятно;
- WPS – для быстрого подключения по беспроводной технологии между двумя устройствами. Можно подключаться даже без пароля;
- Отсек для симки. Там же есть кнопка для сброса на заводские настройки. Если вы взяли его у друга или знакомого, или ранее им кто-то пользовался, то зажмите эту кнопку на 15 секунд.
Проверка связи компьютера и роутера ASUS RT-N300
Чтобы проверить связь между персональным компьютером требуется следовать инструкции:
- Перейти в «Панель управления» через меню «Пуск»;
- Найти там «Просмотр состояния сети и задач» или «Центр управления сетями и общим доступом»;
- Под надписью «Интернет» будет показано «Подключение по локальной сети», которое организовано роутером;
- Необходимо нажать на него и выбрать «Сведенья о сетевом подключении»;
- Во всплывшем окне в свойстве «Адрес Интернет протокола версии 4 (IPv4)» значение должно начинаться с «192.168……». Это тот IP-адрес, который маршрутизатор выдал персональному компьютеру.
Важно! Для дальнейшей настройки потребуется значение параметра «Шлюз». Это адрес самого роутера, через который можно зайти в веб-интерфейс его настроек
Настройка подключения для роутера ASUS RT-N300
Для того чтобы настроить подключение, необходимо перейти в веб-конфигуратор роутера. Для этого:
- Открывают любой браузер и переходят в его поисковую строку;
- Вводят IP-адрес шлюза. Практически всегда он одни из следующих: 192.16.1.1, 192.168.0.1, 192.168.0.10. Просмотреть это значение можно и на обратной стороне корпуса устройства. Там же находятся и данные для входа в настройки;
- Прописывают данные для входа. По умолчанию это логин: «admin» и пароли: «0000», «1234», «admin», «password»;
- Авторизовываются и попадают на главную страницу настроек маршрутизатора;
- Переходят в раздел WAN и настраивают интернет-соединение для себя.
Последний пункт предполагает указание типа подключения, которое предоставляет оператор, разрешение на получение айпи адреса, логины и пароли для входа, зависящие от типа подключения и многое другое.

Основные настройки
Основные настройки роутера Асус N300 предполагают конфигурацию локальной вычислительной сети, подключения USB-модема, настройку беспроводной сети, включающей создание беспроводной точки доступа с именем, паролем и методом шифрования передаваемых данных. Помимо этого, применяются настройки безопасности (брандмауэр), администрирование и ведение системного журнала.
Например, настройка проводного подключения предполагает создание нового правила, которое включает:
- Выбор действующего протокола (L2TP для Beeline, PPPoE для Ростелеком и т.д.);
- Создание нового соединения;
- Указание его имени, данных для авторизации;
- Применение изменений;
- Завершение настройки.
Создание беспроводной сети производится в одноименной вкладке и предполагает:
- Добавление новой сети;
- Указание ее имени, то есть SSID, пароля (кода доступа) и методов шифрования;
- Сохранение настроек и проверка новой сети.
Важно! Стоит заменить, что роутер N300 от Асус обладает всеми современными методами шифрования данных, передаваемых по беспроводной сети. Это WEP, WPA, WPA2, WPS
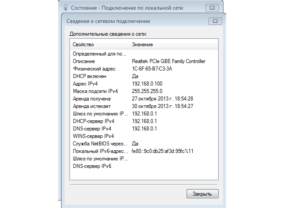
Динамический IP (DHCP)
Некоторые провайдеры предоставляют тип подключения, который основан на динамическом айпи адресе. Этот адрес устройства домашней или публичной сети получают с помощью специального DHCP сервера. Для настройки такого подключения нужно:
При создании нового соединения указать айпи как динамический;
Обратить внимание на пункты WAN, NAT и UPnP. Они должны быть включены;
Разрешить роутеру подключаться к DHCP-серверу интернет-провайдера в автоматическом режиме;
Заполнить остальные настройки при необходимости
Взять их можно из договора с провайдером на предоставление услуг;
Завершить настройку и сохранить изменения.
Настройки Wi-Fi
Как уже было описано выше, для настройки беспроводного подключения для локальных клиентских устройств на основе протокола передачи данных Wifi применяется соответствующий пункт меню веб-конфигуратора. Во вкладке «Беспроводная сеть» или «WiFi» нужно нажать на кнопку «Добавить» и в полях указать следующие данные:
SSID — имя создаваемой беспроводной сети. Оно может быть любым, но нельзя использовать кириллицу
Важно придумать запоминающееся и уникальное имя;
Метод проверки подлинности. Он же метод шифрования
Надежнее всего выбирать WPA2 Personal;
Предварительный ключ WPA, который и является кодом доступа к Wifi сети. В нем не должно быть кириллицы и его размер должен быть более 8 символов.
После вписания этих параметров, все сохраняется и новая сеть начинает транслироваться.
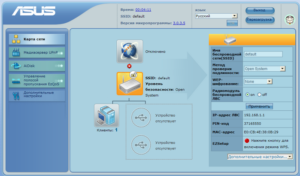
Как открыть админ-панель роутера RT-N10U?
Админ-панель необходима для тонкой настройки маршрутизатора. При ее помощи настраиваются пароли, режимы работы устройства, выполняется обновление начинки и выполняется прочая конфигурация железа.
Для входа в настройки панели RT-N10U выполните следующие условия:
Запустите браузер ивведите в адресной строке 192.168.1.1 или router.asus.com. Регистр вводимых символов роли не играет.
В появившемся приглашении заполните поля логина и пароля. Если их не меняли, то по умолчанию Login: admin, password: admin
Здесь уже обязательно обращайте внимание на регистр: все буквы маленькие.
Если все будет сделано без ошибок, вы окажетесь в меню Админ-панели.
Вывод
Модель AC51U от ASUS — не новая на рынке, но аппарат поддерживает современные стандарты передачи данных, обладает маленькими габаритами и привлекательной ценой, значительно снизившейся за последние годы. Девайс не подойдет для построения быстродействующей проводной сети, но вполне сгодится для базового домашнего использования.
Плюсы
Маршрутизатор AC51U, по мнению потребителей, отличается следующими достоинствами:
- практичным дизайном и высоким качеством изготовления;
- многофункциональной прошивкой и возможностью замены на альтернативную;
- возможностью расширения возможностей благодаря наличию консольного доступа и порта USB;
- самый доступный роутер с поддержкой протокола 802.11ac среди моделей ASUS;
- обеспечена поддержка двух частотных диапазонов;
Минусы
Роутер AC51U от ASUS отмечен следующими негативными оценками, а именно:
- бюджетный чипсет MediaTek MT7620A, считается устаревшим;
- отсутствие гигабитных сетевых портов;
- AC51U от ASUS — не самое бюджетное сетевое оборудование с данными характеристиками на рынке;
- стандартная прошивка с изъянами.
Вывод
Модель AC51U от ASUS — не новая на рынке, но аппарат поддерживает современные стандарты передачи данных, обладает маленькими габаритами и привлекательной ценой, значительно снизившейся за последние годы. Девайс не подойдет для построения быстродействующей проводной сети, но вполне сгодится для базового домашнего использования.
Плюсы
Маршрутизатор AC51U, по мнению потребителей, отличается следующими достоинствами:
- практичным дизайном и высоким качеством изготовления,
- многофункциональной прошивкой и возможностью замены на альтернативную,
- возможностью расширения возможностей благодаря наличию консольного доступа и порта USB,
- самый доступный роутер с поддержкой протокола 802.11ac среди моделей ASUS,
- обеспечена поддержка двух частотных диапазонов,
Минусы
Роутер AC51U от ASUS отмечен следующими негативными оценками, а именно:
- бюджетный чипсет MediaTek MT7620A, считается устаревшим,
- отсутствие гигабитных сетевых портов,
- AC51U от ASUS — не самое бюджетное сетевое оборудование с данными характеристиками на рынке,
- стандартная прошивка с изъянами.