Как настроить IP адрес МТС физическому лицу
Одна из главных сложностей для клиентов — настройка IP МТС. Алгоритм действий имеет такой вид:
- Входите в параметры устройства и перейдите в раздел сетевого доступа.
- В качестве APN точки пропишите sib или другой параметр. Название этой точки может отличаться и зависит от региона РФ. Этот параметр физическому лицу говорит оператор МТС.
- Графы логина и пароля заполните надписью mts.
- В пункте выбора способов получения DNS установите автоматический режим.
Указанных настроек достаточно, чтобы статический IP адрес нормально работал, а подключение осуществлялось без дополнительных действий со стороны пользователя.
В чем разница статического и динамического сетевого адреса?
IP-адрес — индивидуальный идентификатор компьютера, телефона или другого оборудования, который применяется при подключении к глобальной сети. Он состоит из 12 цифр, которые условно разбиваются на четыре группы по три числа. Внешне динамический или статический IP адрес МТС 4g роутера или другого оборудования имеет такой вид — ХХХ.ХХХ.ХХХ.ХХХ, где в роли ХХХ могут выступать любые цифровые данные. Принцип создания такой информации идентичен для всех сетей (Интернета, ЛВС и т. д.).
Термины статический или динамический (применительно к IP адресу) применяется как характеристика ПК или сервера. Рассмотрим особенности каждого из видов:
- Динамический IP — постоянно меняющийся адрес, который назначается провайдером при каждом очередном подключении. Теоретически возможно, что динамический IP МТС будет одинаковым несколько раз подряд, но такую закономерность нельзя предусмотреть или вычислить. Логика, по которой пользователь получает очередной IP, известна только провайдеру. Определение этой информации маршрутизатором в пределах ЛВС и вовсе имеет случайный характер. Редко какие модели назначают IP c позиции очередности.
- Статический Интернет IP адрес МТС — фиксированный (постоянный) показатель, который присваивается оборудованию при подключении к провайдеру. Для получения такого параметра необходимо оформить соглашение с поставщиком услуг. Полученный статический адрес для физических лиц почти гарантированно является уникальным. В пределах одной сети невозможна работа двух ПК с одинаковым IP.

Подключение статического IP для физических лиц актуально в следующих случаях:
- Клиент МТС часто использует какой-либо сервер для подключения, где необходима привязка к IP.
- Повышение уровня безопасности при подключении к счетам банка. В этом случае можно отфильтровать доступ физических лиц с других айпишников. Некоторые банковские организации приветствуют такие решения клиентов по получению статического адреса МТС или другого провайдера.
- Организация своего сервера, имеющего постоянный адрес.
- Создание удаленного доступа к камерам наблюдения, установленным в квартире или офисе.
- Оформление удаленного доступ к ПК.
- Организация подключения по VPN из дома или офиса.
Выделенный IP адрес МТС имеет ряд преимуществ для физических лиц. Выделим основные:
- Использование обменников файлов без длительного ожидания подключения. Пуск и скачивание начинается сразу. Несмотря на снижение популярности таких сервисов, они еще пользуются спросом.
- Получение максимальной скорости при скачивании файла с торрент-трекера.
- Установка софта, нуждающегося в статическом IP адресе.
- Отсутствие задержек и сбоев при игре онлайн.
- Запуск собственного хостинга для сайта на своем компьютере. Возможно создание FTP сервера.
Таким образом, постоянный IP МТС имеет ряд плюсов для физических лиц. Вот почему все больше клиентов компании подключают такую услугу. Тем более, стоимость получения такой опции минимальна и не требует больших финансовых расходов.
На что еще смотреть при поиске лучшего роутера для МТС
Кроме основных критериев, есть еще и другие моменты, на которые стоит обращать внимание. Например, у клиентов нередко возникает вопрос, сколько антенн должно быть у маршрутизатора
На самом деле для обычной квартиры достаточно одной. Для больших помещений требуется две антенны с мощностью в 5dBi, а если вы планируете купить устройство для целого дома или офиса или у вас просто толстые стены, берите модель с 4 и более антеннами по 5dBi. Интересным решением могут стать роутеры со съемными антеннами: они позволяют провести «апгрейд» и купить более мощные антенны, если тех, что идут в комплекте, будет не хватать.

Настройка домашнего интернета от МТС
Первый шаг после заключения договора с компанией и подключения к сети – настройка роутера и его соединение с компьютером или ноутбуком. Процесс подключения нужно выполнить по следующей инструкции:
- Настройка роутера МТС. Подключите устройство к сети электропитания.
- Соедините кабелем LAN (сетевой) маршрутизатор и компьютер. Разъем на ПК находится с задней стороны, где вентиляторы, а на ноутбуке сбоку.
- Откройте браузер и в новой вкладке введите вместо адреса сайта: 192.168.1.1. Если ничего не произошло, попробуйте вместо первого ввести 192.168.0.1.
- Перед вами откроется административная панель настроек роутера МТС. Введите логин – admin и пароль – mts.
- Найдите раздел «Основные настройки» и перейдите в него. Там нужно выбрать «Беспроводной интернет».
- Нужно активировать режим передачи интернета на Wi-Fi канал, ставим галочку напротив пункта с включением беспроводной связи. Сохраняем настройки.
- Проверить работоспособность можно по индикатору светового сигнала, который должен статическим образом быть включенным.
Зачастую у большинства абонентов возникают трудности с проведением диагностики или первым подключением интернета на компьютере от компании «Мобильные телесистемы», чтобы все было правильно нужно следовать инструкции:
Для обладателей компьютера под управлением Windows 7.
- В меню пуск нажмите на пункт «Панель управления».
- Откроется список категорий для управления системой, где нужно найти иконку «Сетевые подключения» и нажать на него.
- Кликните по активной иконке «Подключение по локальной сети» и перейдите во «Свойства» из появившегося окна.
- Перед вами будет список настроек сетевой карты компьютера, где нужно навести на пункт «Протокол интернета TCP / IP» он может называться IPv Нажмите на кнопку «Свойства».
- Откроется панель управления DNS-серверами, которые взаимодействуют с маршрутизатором. Здесь вам нужно две галочки поставить напротив «Получать DNS-сервера автоматически» (надпись может отличаться).
- Нажмите на кнопку «Сохранить» в текущем окне настроек IPv4, после чего оно закроется, и далее нужно нажать аналогично кнопку «ОК», в первом системном окне сетевых подключений.
- Проверьте настройку домашнего интернета, путем нажатия по ярлыку МТС два раза.
Для операционной системы Windows 10
- На панели задач найдите иконку поиска, нажмите на неё и введите: «Состояние сети».
- Далее нажмите на пункт «Настройка параметров адаптера» и выберите из списка активных нужный ярлык.
- Правой кнопки найдите пункт «Свойства» и нажмите на него. Откроется окно настроек, где нужно найти IP версии 4 (TCP/IPv4). Выделите пункт не снимая галочку с него и нажмите справа на кнопку «Свойства».
- Нам нужна первая вкладка «Общие». Где все значения нужно перевести в «Получить IP-адрес автоматически и «Получить DNS-сервера автоматически».
- Жмем кнопку «ОК» и затем «Закрыть».
- Попробуйте проверить прошла ли настройка домашнего интернета МТС успешно путем двойного клика по ярлыку запуска.
Настройка подключения к проводному интернету МТС
Создание PPPoE соединения на компьютере с Windows 10
Для настройки подключения к проводному Домашнему Интернету от МТС потребуется создать высокоскоростное соединение PPPoE . Рассмотрим на примере компьютера с операционной системой Windows 10. Итак, приступим:
1. Откройте меню «Пуск» и выберите пункт « Параметры ».

2. Теперь в «Настройках» вам нужно перейти в раздел « Сеть и интернет ».
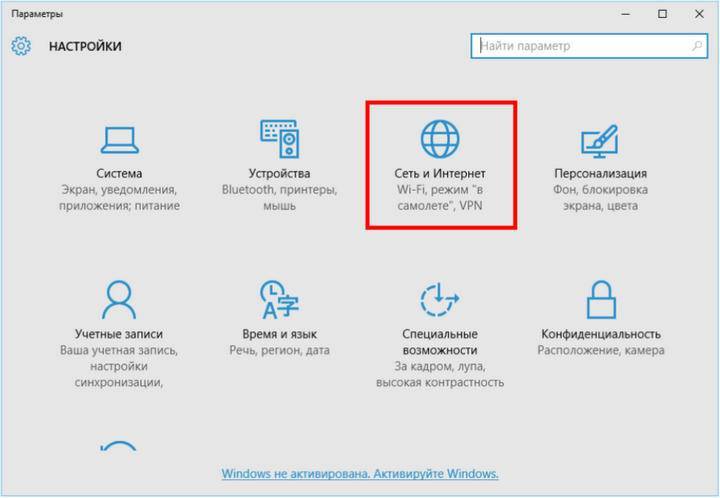
3. Далее, в разделе «Сеть и интернет» нажмите на вкладку « Ethernet ».
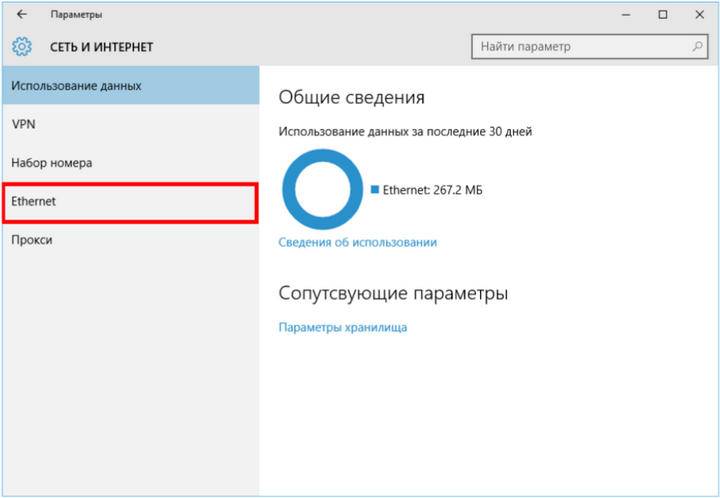
4. Перейдя в «Центр управления сетями и общим доступом», необходимо выбрать « Создание и настройка нового подключения или сети ».
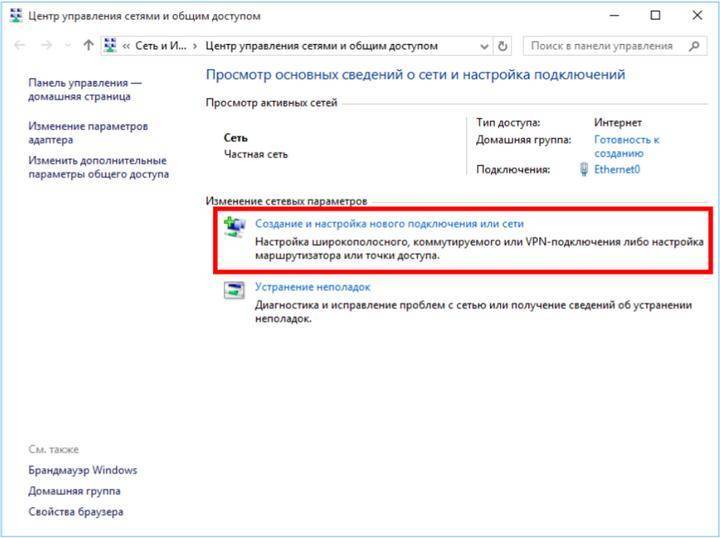
5. В окне «Настройка подключения или сети» нужно отметить « Подключение к Интернету » и нажать внизу кнопку «Далее».
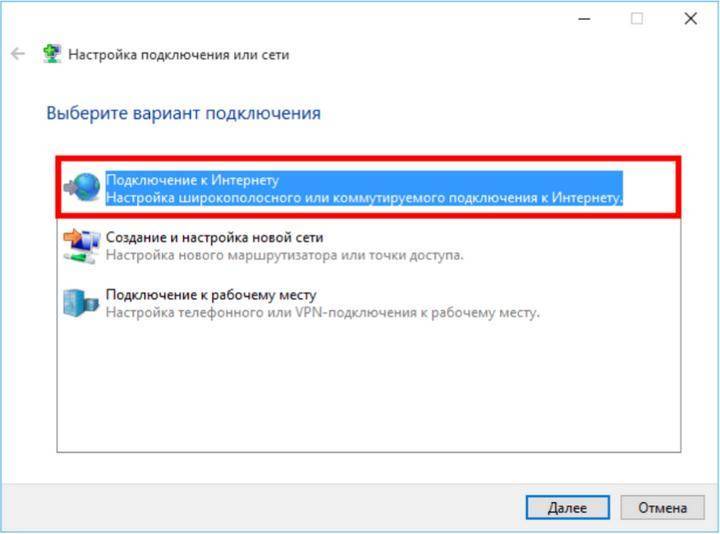
6. В появившемся диалоговом окне «Как вы хотите выполнить подключение?» из предложенных типов соединения требуется выбрать « Высокоскоростное (с PPPoE) ».
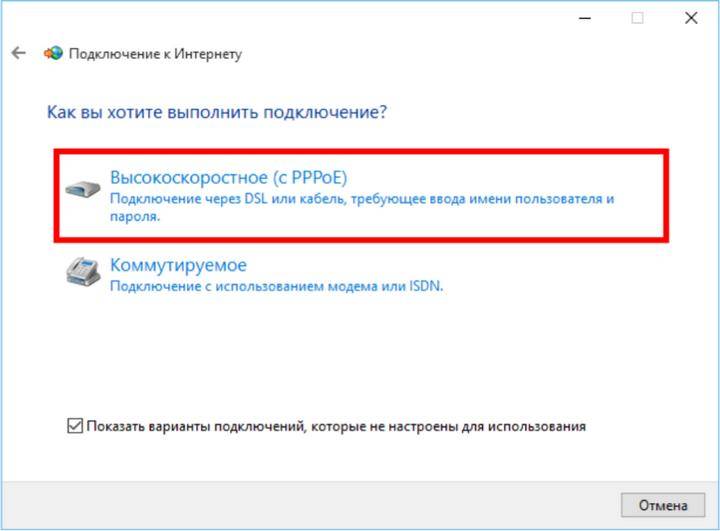
7. Далее нужно ввести свои учётные данные : Логин (Имя пользователя) и Пароль на доступ в интернет. Эти данные можно посмотреть в договоре на оказание услуг Домашнего проводного Интернета от МТС или позвонив в их службу тех. поддержки.
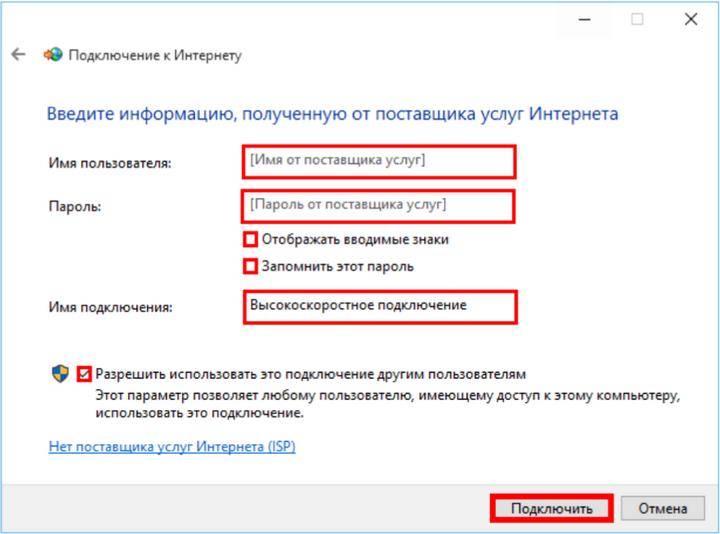
8. « Имя подключения » вы можете выбрать произвольное и после того как всё введено, нажмите на кнопку «Подключить».
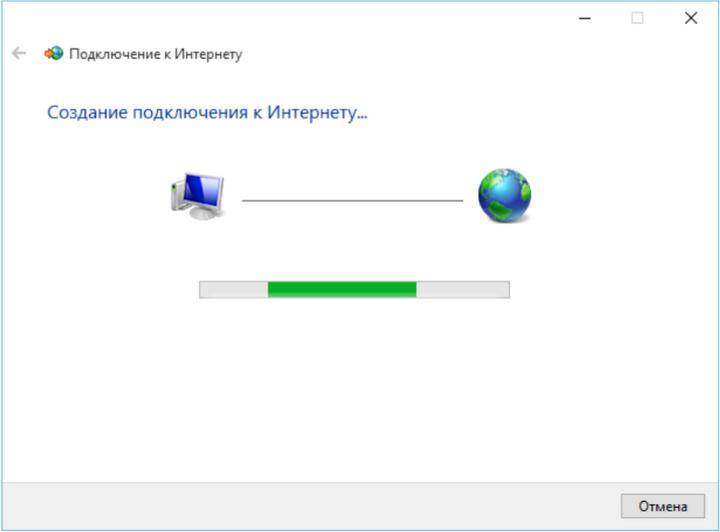
9. Теперь, если всё было сделано верно, после проверки подключения, вы сможете выйти в глобальную сеть Интернет!
Создание PPPoE на ПК для других ОС
- Создание PPPoE на ПК с Windows XP (pdf, 913 Кб)
- Создание PPPoE на компьютере с Windows 7 (pdf, 713 Кб)
- Создание PPPoE на ПК с Windows 8 (pdf, 355 Кб)
- Создание PPPoE на ПК с MacOS (pdf, 657 Кб)
Подключение к Wi-Fi сети в различных ОС
- Подключение к Wi-Fi сети в Windows XP (pdf, 175 Кб)
- Подключение к Wi-Fi сети в Windows 7 (pdf, 802 Кб)
- Подключение к Wi-Fi сети в Windows 8 (pdf, 233 Кб)
- Подключение к Wi-Fi сети в MacOS (pdf, 294 Кб)
Изменение пароля на Wi-Fi роутере МТС
Смена этого параметра поможет избежать множества неприятных сюрпризов. Специалисты компании настоятельно рекомендуют использовать сложный ключ доступа для таких целей:
- ограничить использование трафика посторонними устройствами;
- повысить качество работы домашней сети;
- снизить нагрузку на источник сигнала;
- сохранить личные данные в секрете.
Отсутствие пароля открывает доступ злоумышленникам, которые могут:
- похитить личную информацию;
- использовать компьютер пользователя для автоматической рассылки информации, запрещенной действующим законодательством;
- использовать данные платежных карт в личных целях.
Читайте так же: Как провести интернет в Люберцах
Смена пароля осуществляется в настройках модема. Для входа необходимо использовать IP-адрес устройства, который указывают в адресной строке любого браузера:
- Для роутера D-Link необходимо использовать 192.168.0.1.
- Для модемов TP-Link, Zyxel, Asus вписывают адрес 192.168.1.1.
Попав на страницу авторизации, нужно правильно указать имя пользователя и пароль. Должна открыться главная страница веб-меню модема. Найти раздел Wireless Settings, и перейти в него. Найти пункт WPA2 Shared Key, и изменить ключ.
Подобные действия необходимы в таких случаях:
- при появлении подозрительных подключений;
- для невозможности бесконтрольного использования трафика детьми;
- в случае смены владельца устройства.
Установка сложного пароля убережет владельца роутера от неприятных сюрпризов, в том числе утери информации о платежных картах.
Как подключить роутер МТС к компьютеру
Вне зависимости от того, какая модель роутера от МТС находится на руках у человека, подключение и настройка производятся по одному алгоритму. Подобные устройства практически никогда не нуждаются в первичном конфигурировании. Достаточно просто включить их и подключиться к интернету с помощью телефона, планшета или ноутбука.
Подключение
Как подключить интернет МТС для модема: выбор тарифа и условия
Для того чтобы устройство стало работать и соединилось с компьютером, требуется придерживаться следующих пошаговых действий:
- Хорошо зарядить аккумуляторную батарею девайса.
- Снять заднюю панель устройства путем легкого нажатия на ее нижний край. Достать батарею и аккуратно установить в специальный слот сим-карту.
- Вернуть батарею на место и закрыть заднюю панель до щелчка.
- Выполнить включение роутера, нажав на кнопку питания. Сперва можно увидеть надпись, что сеть не найдена или недоступна. Не стоит переживать, так как буквально через пару секунд устройство опознает ее и соединится с сигналом оператора. На том же экранчике высветится сообщение о том, что регистрация в сетях МТС завершена успешно.
- Соединить персональный компьютер и роутер по приложенному USB-кабелю или с помощью беспроводного Wi-Fi-подключения. Если выбран второй способ, то следует отыскать точку доступа, создаваемую роутером, на компьютере и подключиться к ней, введя пароль при необходимости.
- Если подключение будет производиться через USB-кабель, то достаточно соединить устройство с ПК через боковой разъем micro-USB.
- Пользоваться интернетом, если тариф оплачен.
Важно! Имя точки доступа и пароль от нее можно легко узнать, выполнив двойное нажатие по кнопке WPS. На дисплее будет показана соответствующая информация
Нажимать на клавишу нужно быстро, так как в противном случае просто включится WPS-режим.
Кроме этого, все входные данные находятся на этикетке устройства, которая расположена внутри него. Добраться к ней можно было на этапе вставки сим-карты, когда снималась аккумуляторная батарея.

Частые ошибки и пути их решения
Настройки МТС для домашнего Интернета не всегда проходят гладко. Выделим основные ошибки и действия, которые необходим предпринять при их появлении.
Ошибка 651:
- Позвоните в поддержку и сообщение провайдеру о проблеме. Специалисты помогут настроить роутера и задать правильные параметры для использования домашнего Интернета.
- Попробуйте отключить и подсоединить сетевой кабель от ПК, модема или роутера.
- Перезапустите ПК, перезагрузите роутера или модем.
- Проверьте правильность ввода параметров.
- Вспомните, что вы меняли, настраивали или устанавливали перед появлением ошибки 651. Возможно, причиной проблем стал антивирус или другая программа.
- Если ошибка появляется при использовании роутера, ошибка кроется в установке параметров. Пользователи часто торопятся настроить домашний Интернет МТС на компьютере и маршрутизаторе. По факту это ошибка. Достаточно внести нужные данные только на роутере.
- Попробуйте обновить драйвера или на время отключить антивирус.
Ошибка 797 (модем занят или не найден):
Пересоздайте подключение заново.
Внесите корректные параметры сети
Важно правильно настроить домашнюю Сеть МТС с учетом указанных рекомендаций. Для этого войдите в свойства подключения и установите там отметку об автоматическом получении IP адресов.
Временно отключите антивирусную систему или фаервол.
При подключении через 3G или 4G модем проверьте, что правильно установлено устройство, через которого нужно коммутироваться к Интернет (должен быть отмечен модем USB).
Ошибка 691:
- Положить деньги на счет.
- Правильно введите пароль или имя подключения.
Выше мы рассмотрели основные ошибки, которые могут появляться при подключении к домашнему Интернету МТС. Их можно избежать, если корректно настроить соединение с учетом приведенной инструкции. Если и возникают какие-то трудности, всегда можно обратиться к работникам МТС за помощью.
Если наша статья помогла Вам, ставьте лайк!
Особенности настройки для разных провайдеров
Данная модификация игрового роутера может работать от разных провайдеров, а не только «Ростелеком». К наиболее распространенным можно отнести провайдера МТС и Билайн, у них достойное покрытие интернета по всей стране.
Принципиальных отличий в настройке нет, веб-интерфейсы провайдеров выглядят более-менее одинаково. Параметры преимущественно задействованы те же.

FTTB wi-fi роутер ZTE H298A — это передовой игровой модем, который позволяет вкусить все прелести скоростного интернет-соединения
При выборе сетевого оборудования на него однозначно нужно обратить свое внимание
Примечания
Доступ к веб-интерфейсу можно получить, подключив роутер к ПК патч-кордом, введя адрес маршрутизатора в адресной строке браузера 192.168.1.1 и прописав логин и пароль.
Подключиться к Wi-Fi вы можете сразу же, без предварительной настройки. Точка доступа и пароль к ней указаны тоже на обратной стороне маршрутизатора.
Для изменения дефолтных настроек беспроводной сети в веб-интерфейсе нужно настроить точку доступа:
- Перейдите во вкладку «Wi-Fi».
- Выберите точку доступа для настройки 2.4 ГГц или 5 ГГц.
- Введите собственное имя сети (SSID).
- То же самое сделайте и с паролем, указав комбинацию не менее 10 число-буквенных символов.
- Тип шифрования выберите WPA2.
- Точка доступа обновится и на подключенных устройствах нужно будет снова к ней подключиться.
Способы подключения
Варианты присоединения зависят от функционала телеприемника. При правильном выполнении рекомендаций проблемы не возникают.
Введение пароля
Относится к простым способам:
- После входа в настройки нужно переместится в блок «сетка» и активизировать актуальную точку доступа.
- В появившемся окне вводится пароль, действие подтверждается клавишей «подключение».
При правильно выбранной линии в меню возле одноименного раздела будет надпись «подключено к интернету».

Выбор подходящей точки доступа
Подключение телевизора к скрытой сети
Процедура немного отличается. В меню нужно выбрать пункт «настроить скрытую вай-фай», ввести вручную ее имя. После выбора типа безопасности прописывается пароль.
С помощью WPS One Foot connection
Технология позволяет провести присоединение без ввода идентификационных данных. «One Foot Connection» доступна на приемниках компании Samsung. Для ее активизации нужно зайти в настройки аппаратуры.
С помощью Plug Access
Функционал помогает проводить процедуру за счет флеш-карты. Ее вставляют в USB-порт адаптера, а потом — в телевизор. Процесс требует несколько секунд времени, но не все роутеры оснащены таким выходом.
С помощью WPS-PIN
Подсоединить пару можно при исполнении алгоритма:
- В меню оборудования находят блок «линия», дальше нужно перейти в пункт «подключение с WPS-PIN».
- Появившийся на дисплее код вводится в настройках адаптера.
- Для отладки на компьютере открывается любой браузер, куда прописывается IP-адрес роутера. На странице входа вводится пароль и логин.
- В настройке адаптера нужно отыскать «WPS», нажать на клавишу «добавление аппарата» и ввести код, показанный на дисплее.
- Завершается процедура кликом по кнопке «подсоединять».
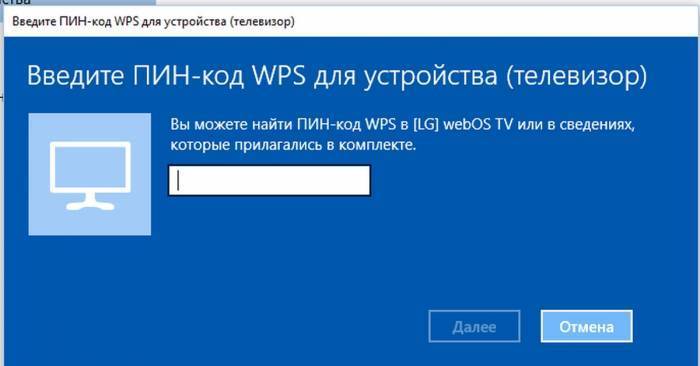
Ввод пин-кода
Используя ноутбук
Методика применяется при отсутствии адаптера и наличии оборудования с интернетом через сетевой кабель. Ноутбук позволяет раздавать вай-фай на разные аппараты, включая телевизор. Единственное условие — на аппаратуре должна быть установлена версия ОС Windows 7 или более современная.
Перед отладкой нужно учесть несколько нюансов:
- на ноуте должен присутствовать адаптер;
- на него устанавливают специальный драйвер с поддержкой Virtual Wi-Fi;
- ПК должен быть подключен к интернету.
Процедура проходит через командную строку, для ее запуска переходят из «пуска» во «все программы», затем — в «стандартные» и в перечне выбирают одноименный пункт. Запуск проводится от имени администратора.
Настройка проходит поэтапно:
- В адресную строку копируется команда: netsh wlan set hostednetwork mode=allow ssid = «wi-fi» key=»qwertyui» keyUsage=persistent.
- Нажимается «ввод». При верном выполнении на экране возникнет подтверждение возможности создания точки доступа.
- В строке прописывается: netsh wlan start hostednetwork. Действие подтверждается кнопкой «Enter». При удачном запуске дисплей выведет отчет о запуске размещенной сетки.
После включения телеприемника на экране возникнет точка доступа с ранее введенным именем. После нажатия на ее ярлык нужно ввести пароль и разрешить общий доступ в интернет:
- Из «центра управления общим доступом» переходят в «изменение параметров адаптера».
- Кликают ПКМ на маршрутизатор, необходимо найти актуальное подключение и открывать подраздел «свойства».
- Во вкладке «доступ» выставляют галочку в первом окне, затем выбирают блок «беспроводное сетевое соединение». Действие подтверждается клавишей «ок».
При верном выполнении алгоритма ноутбук начнет раздавать интернет остальным аппаратам.

Присоединение телевизора и ноутбука
Через Wi-Fi адаптер
Аппаратура визуально напоминает флеш-накопитель, устройство нужно вставить в порт USB или HDMI. Некоторые телевизоры поддерживают только оригинальные адаптеры, выпущенные их производителем.
Подключать схему просто:
- В меню оборудования выбирают блок «режим адаптера», для приема и передачи сигнала на телеприемник.
- Роутер и ТВ подсоединяется кабелем.
- В появившемся на экране окне указывается тип соединения — «проводной».

Как сбросить настройки
Бывают ситуации, когда раньше вы делали настройку WiFi роутера МТС и забыли данные для входа. В таком случае нужно сбросить данные до заводских параметров. Эту работу можно сделать двумя способами.
Программный сброс
Этот вариант подходит, когда вы можете войти в настроечный раздел устройства (помните логин и пароль), маршрутизатор дает сбои в работе и нуждается в изменениях параметров соединения. Чаще всего сброс настроек WiFi роутера MTS называется Reset Factory Defaults. Все, что требуется — поставить отметку возле подходящего поля, нажать кнопку ОК и подтвердить действие. В этом случае изделие возвращается к первоначальным настройкам. При этом подходы могут отличаться в зависимости от применяемой модели:
Для TP-Link перейдите в Системные инструменты, а там заводские настройки. После этого жмите Восстановить и перезапустите изделие.
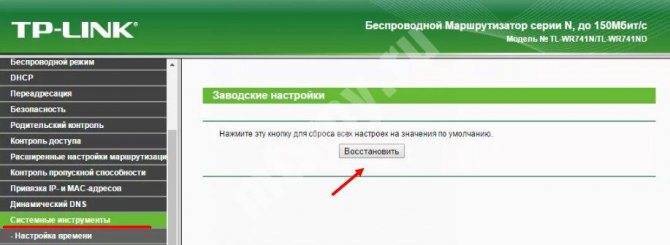
Если вы работаете с ASUS, в меню выберите секцию Администрирование, перейдите во вкладку Управление настройками и жмите Восстановить. После этого перезапустите МТС-роутер.
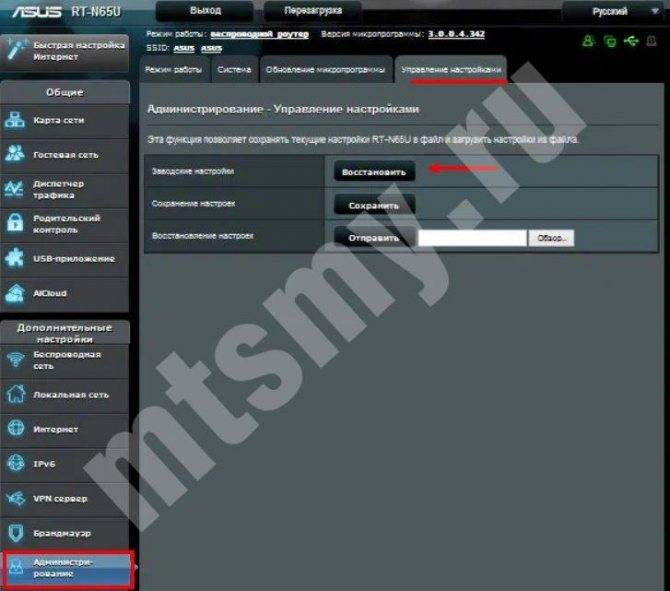
В случае применения D-Link войдите в меню интерфейса справа верху, жмите на кнопку Система, а в появившемся меню выберите раздел Заводские настройки. Теперь подтвердите действие и перезагрузитесь.
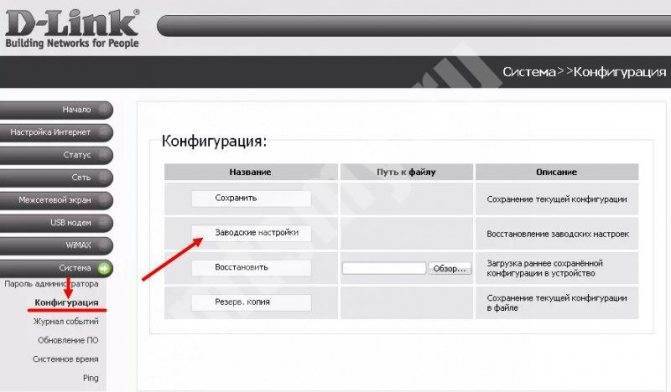
В остальных роутерах МТС принцип действия приблизительно идентичный. Отличаются только название разделов и путь к нужным элементам меню.
Аппаратный сброс
Еще один способ сбросить маршрутизатор МТС — использовать кнопку Reset. Она предусмотрена почти во всех устройствах и находится, как правило, на задней части панели или на нижней крышке. Само изделие имеет вид круглого отверстия, где на небольшом удалении в глубину находится кнопка.

Для ее нажатия применяется острый предмет, а время срабатывания для перезапуска должно составлять 12-15 секунд. Как только все лампочки мигнули во время нажатия, этот свидетельствует о сбросе. Остается дождаться перезапуска оборудования с заводскими настройками.
Как настроить 4G роутер МТС через телефон?
Любой портативный мобильный девайс, такой как смартфон или планшет, способен воспринимать Wi-Fi сигнал. Компания МТС предоставляет серию продвинутых 4G роутеров, благодаря которой можно обеспечить любой гаджет беспроводным интернетом в местах, где невозможна прокладка кабельного интернета, а покрытие сигнала мобильного оператора обеспечена. Наиболее распространенные модели, которые используются мобильным оператором, это МТС8920ft, Wifire S1010, D-Link DIR-822 и другие типы устройств.

4G роутер МТС легко настраивается через телефон или планшет. Главное преимущество такого роутера заключается в том, что он уже является полноценным сетевым маршрутизатором и не требует подключение к компьютеру через LAN-порт.
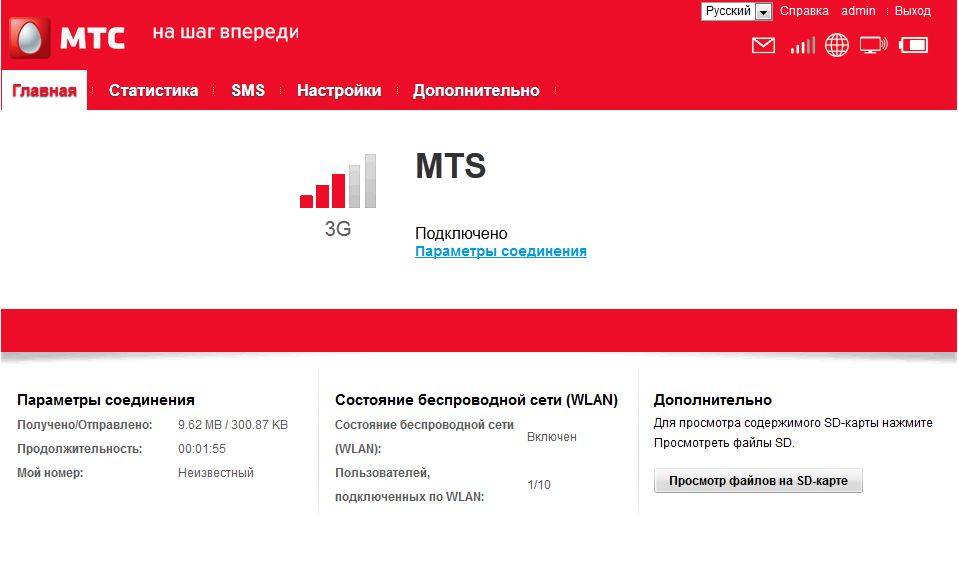
Зайдите в настройки Wi-Fi телефона или ноутбука, введите ключ и сигнал от роутера будет вам обеспечен. Однако, несмотря на полученный сигнал, роутер стоит «донастроить». Это можно сделать из мобильного браузера по адресу htttp://192.168.1.1, по которому расположена панель управления. Ключ для доступа в роутер обычно указывается на обратной стороне устройства.
В открывшемся интерфейсе проходим по пути «Настройки Интернет» — «WAN». Здесь необходимо задать несколько изменений.
- Для начала поменяйте «Режим подключения» на автоматически
- Затем измените имя беспроводной сети и пароль для подклчения к WiFi в меню «WLAN»
- После чего следует сохранить изменения и перезагрузить роутер.
Как видите, настройки не такие сложные. Далее мы узнаем, как настроить роутер МТС со стационарного компьютера.







