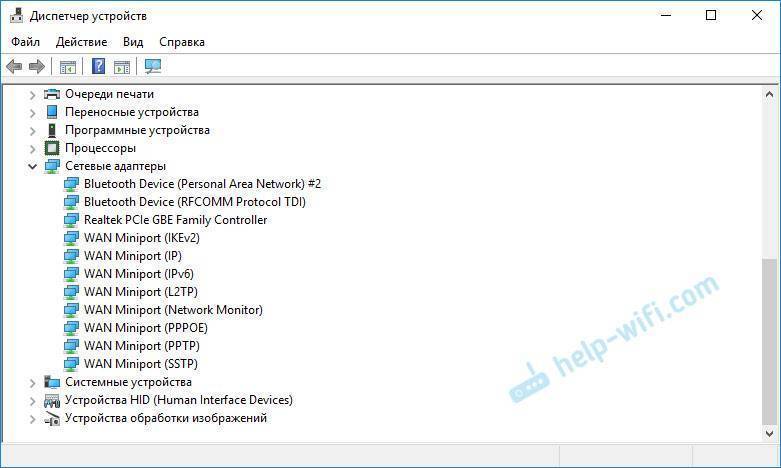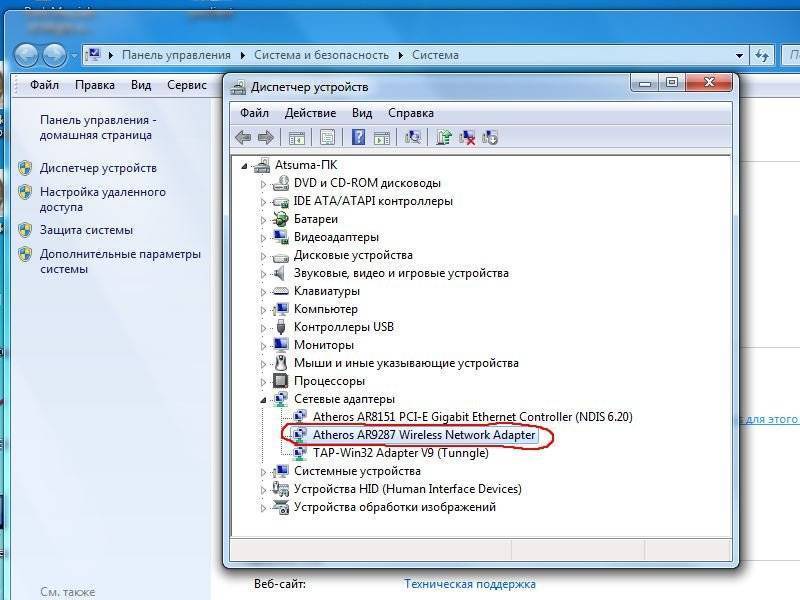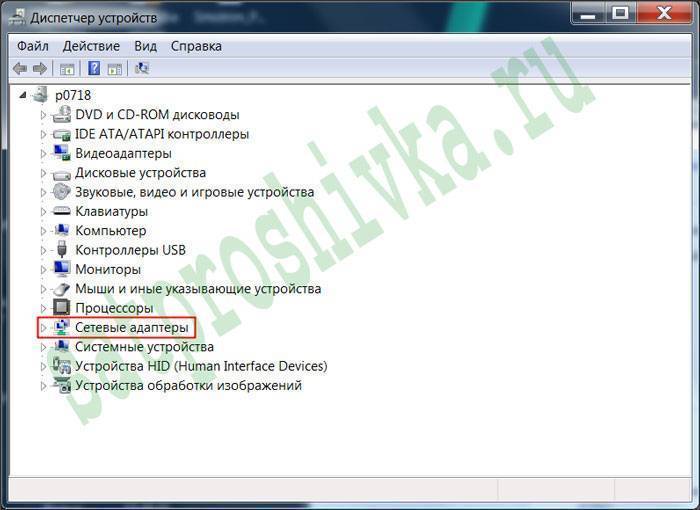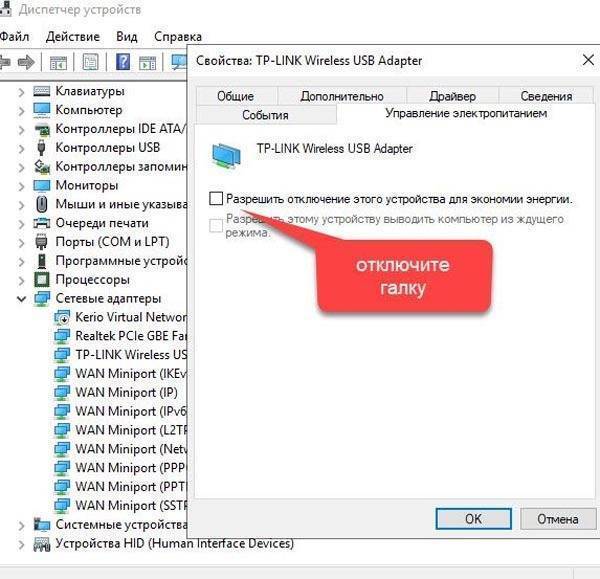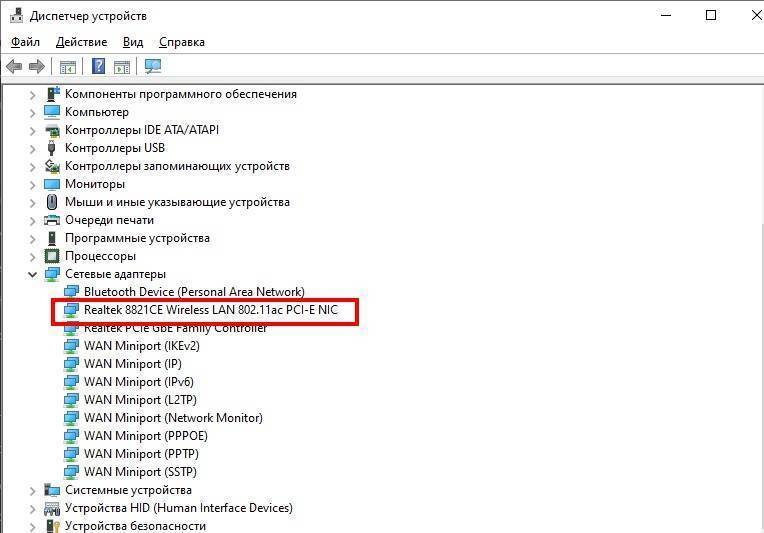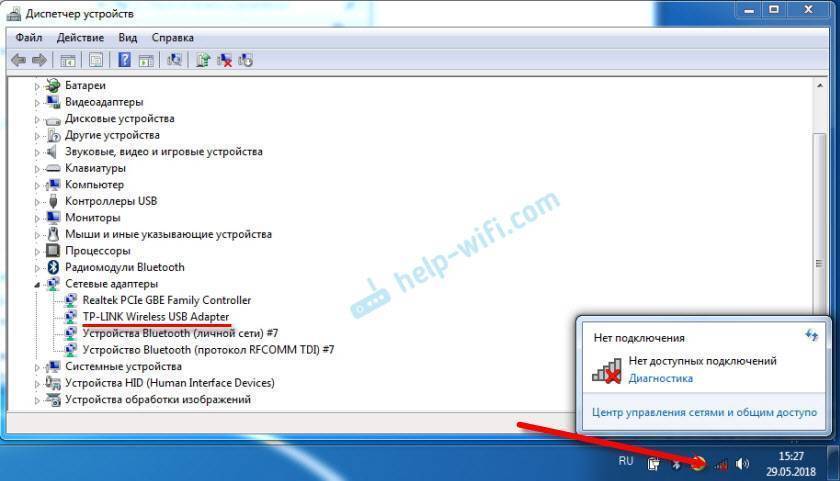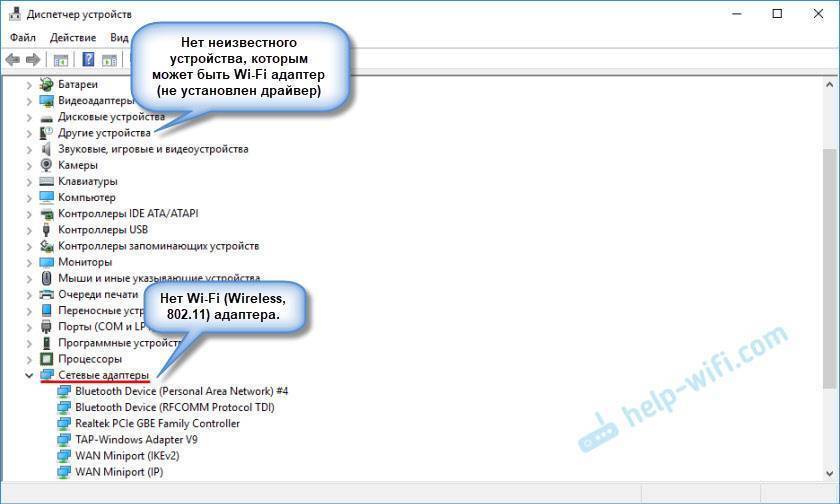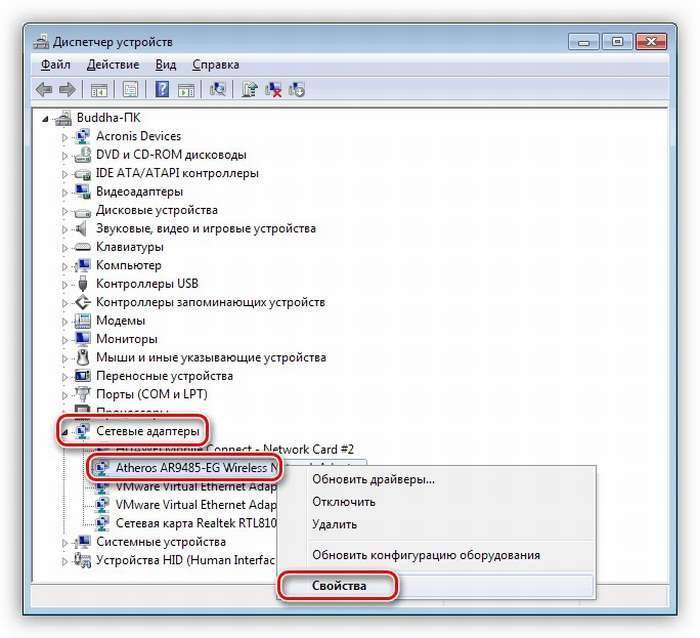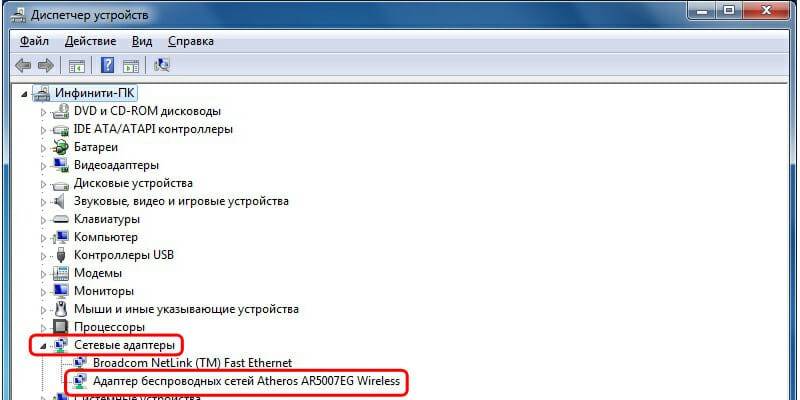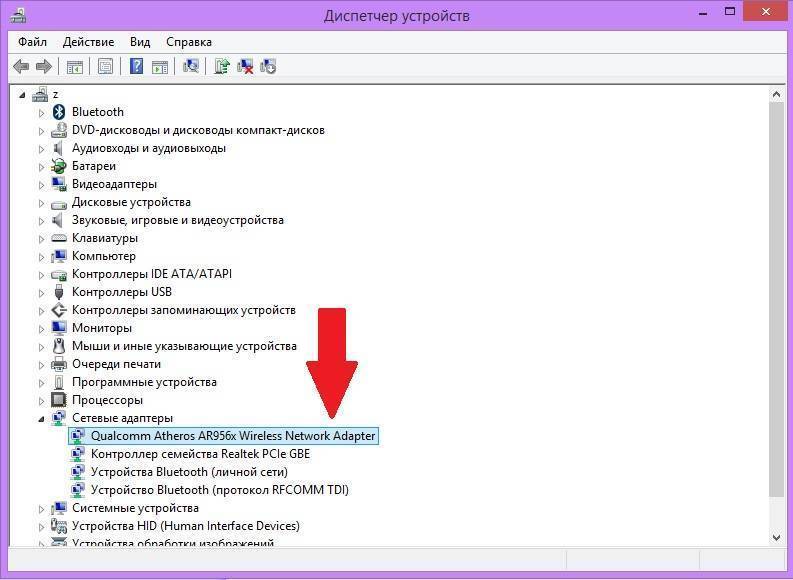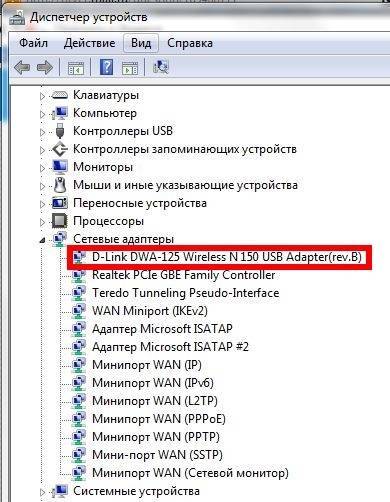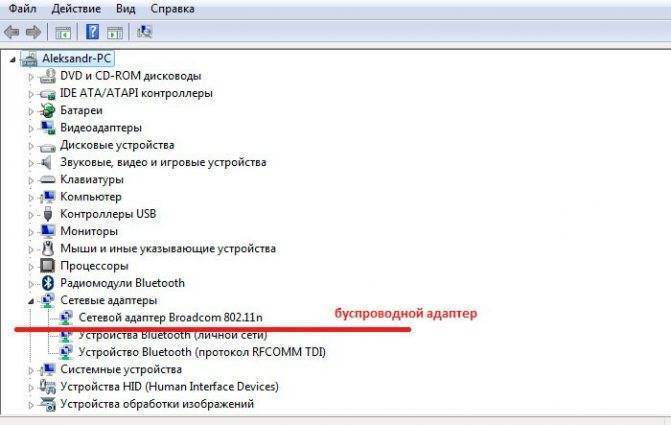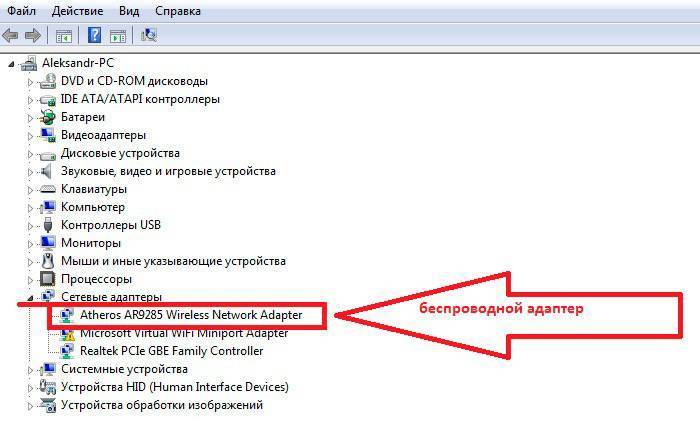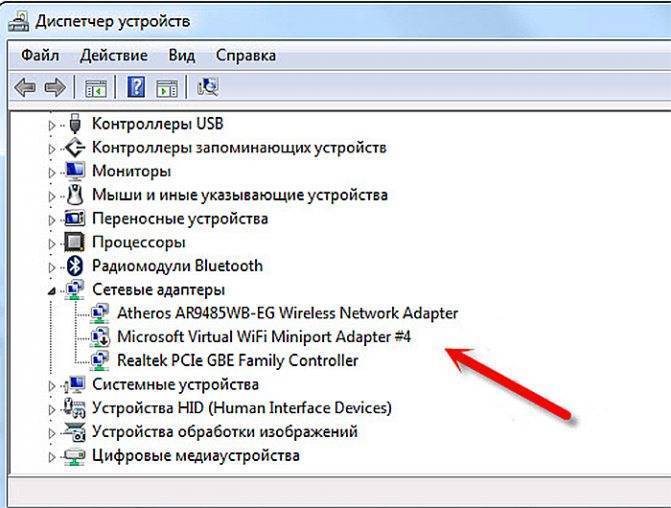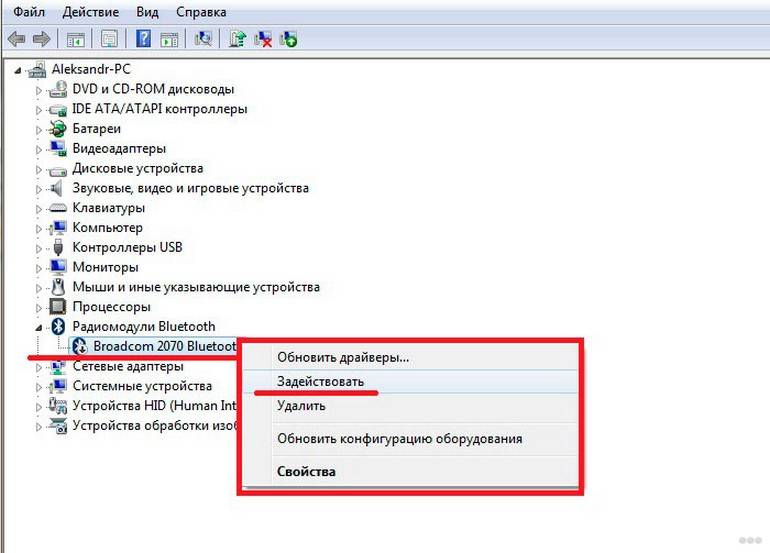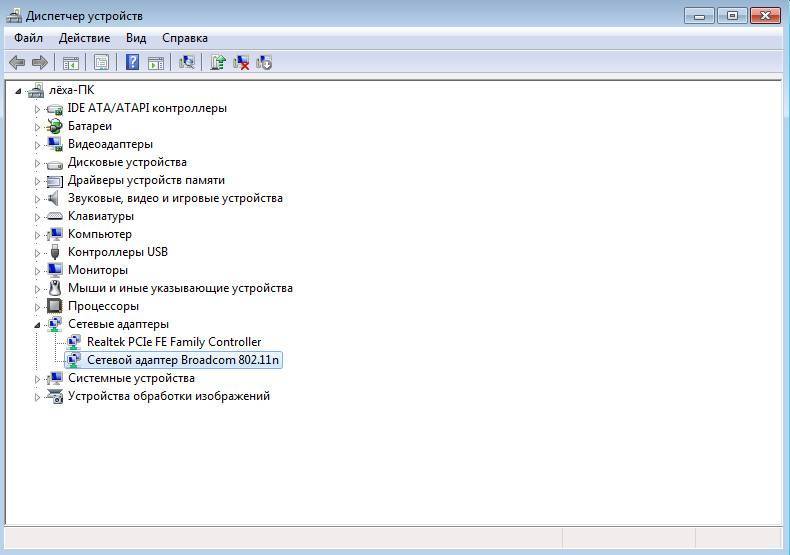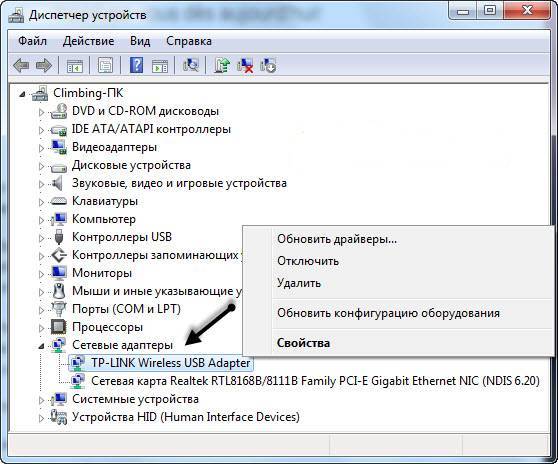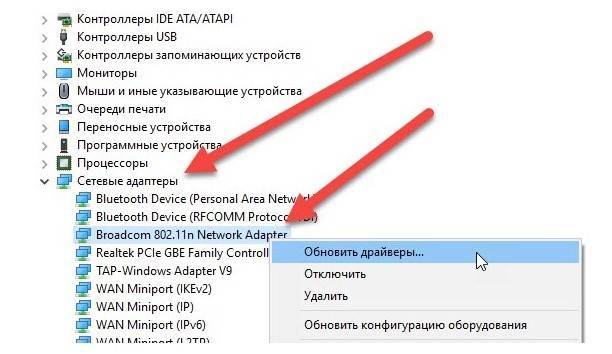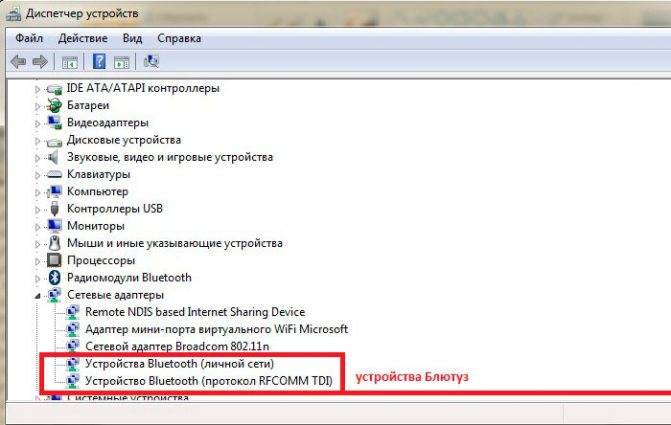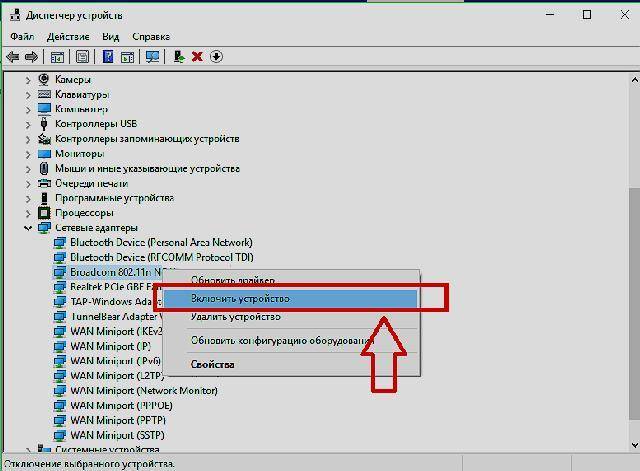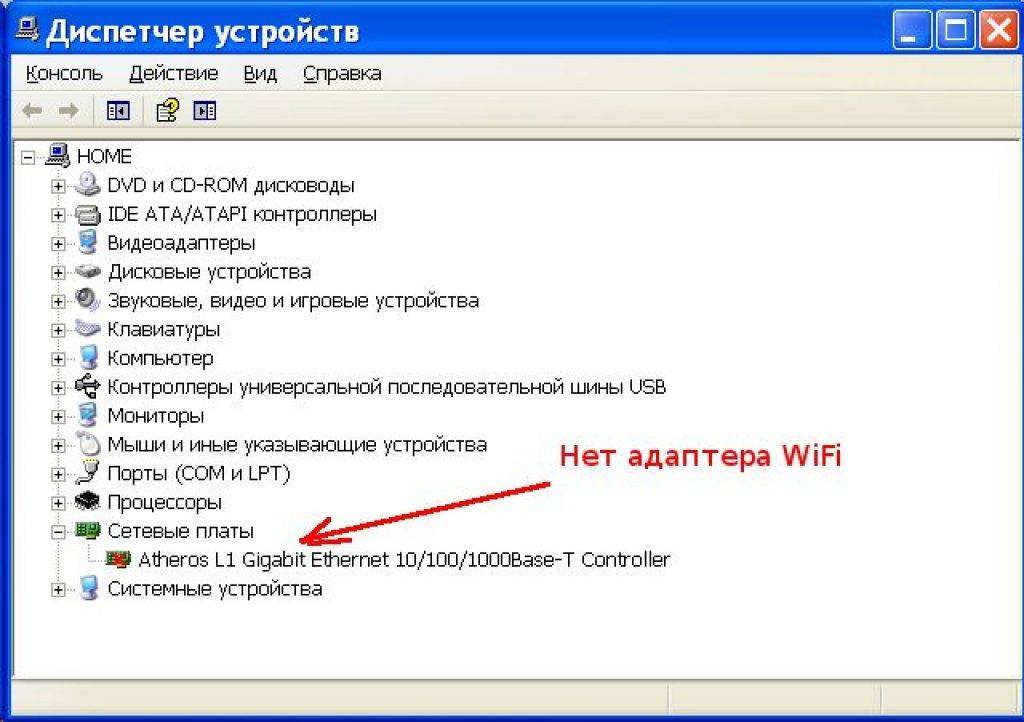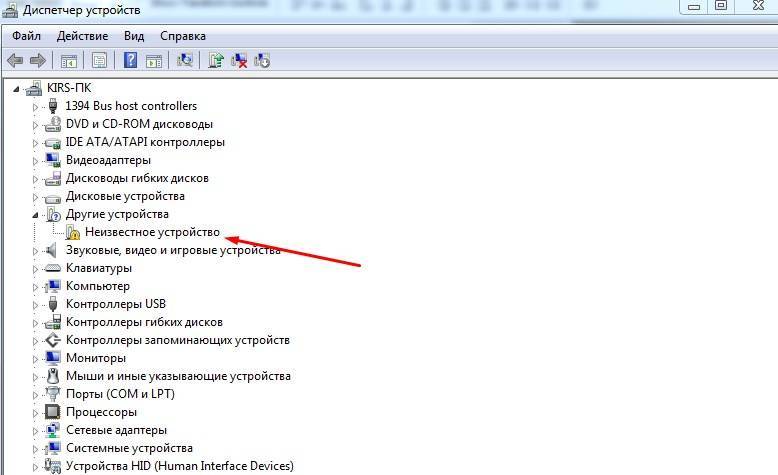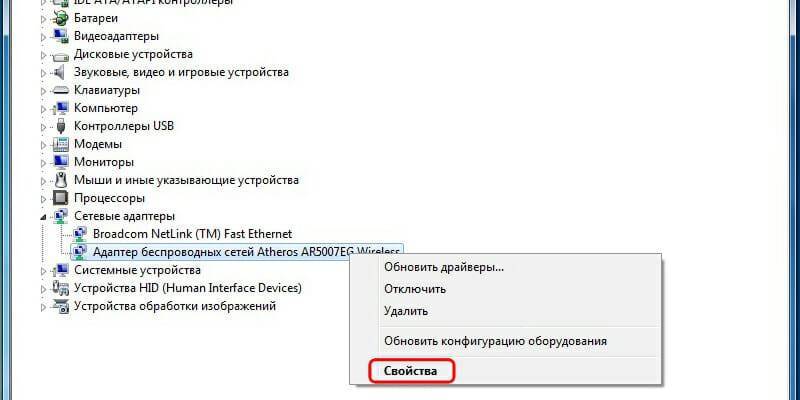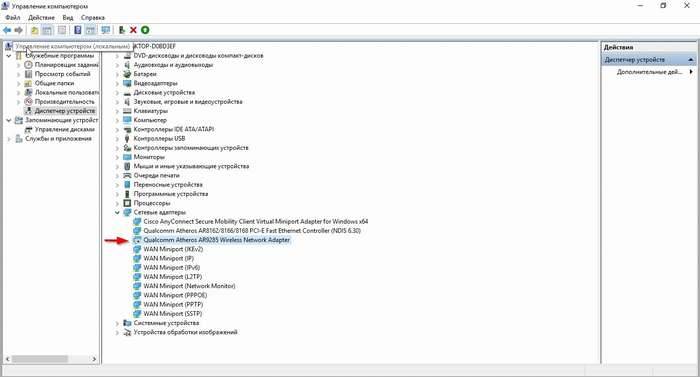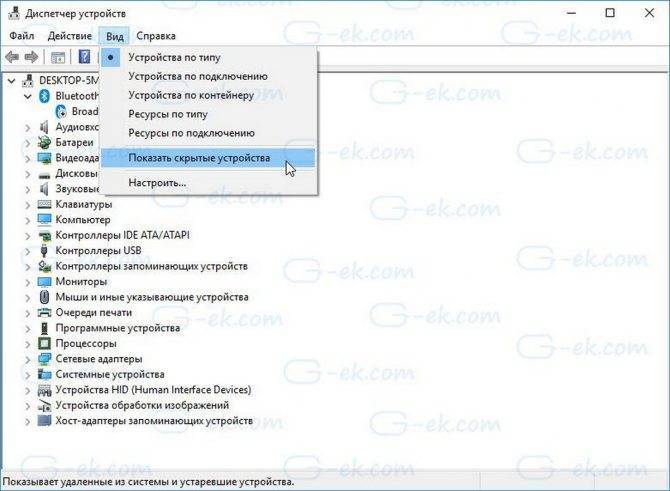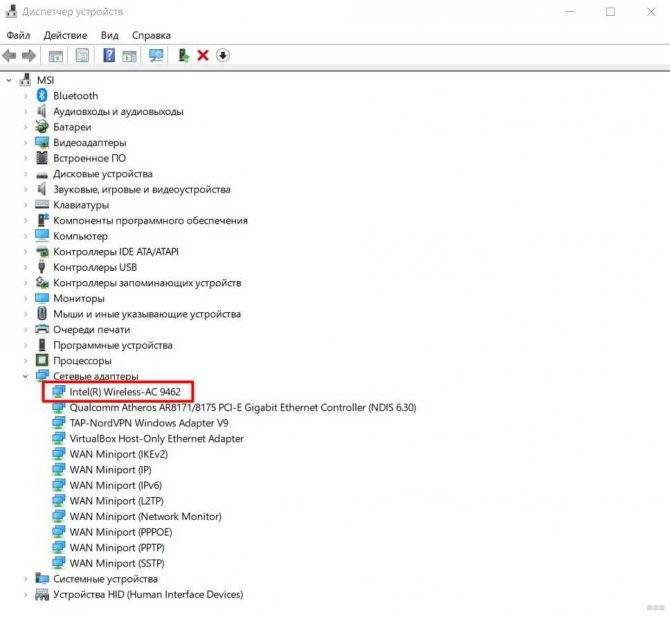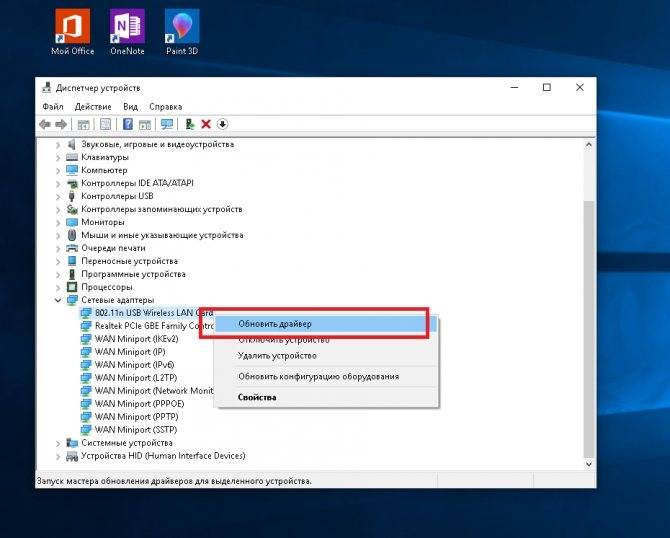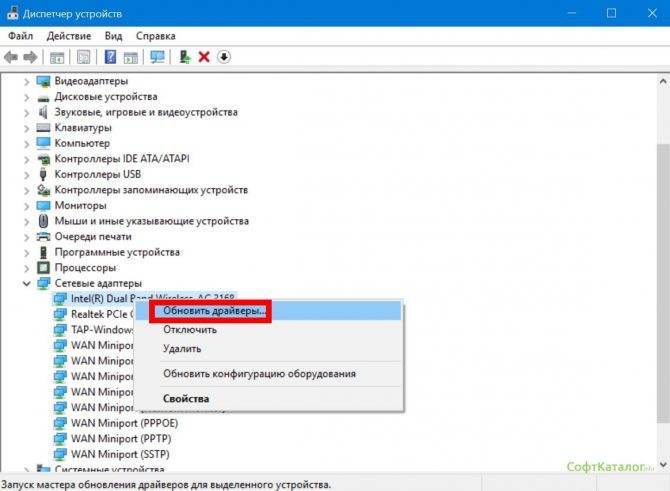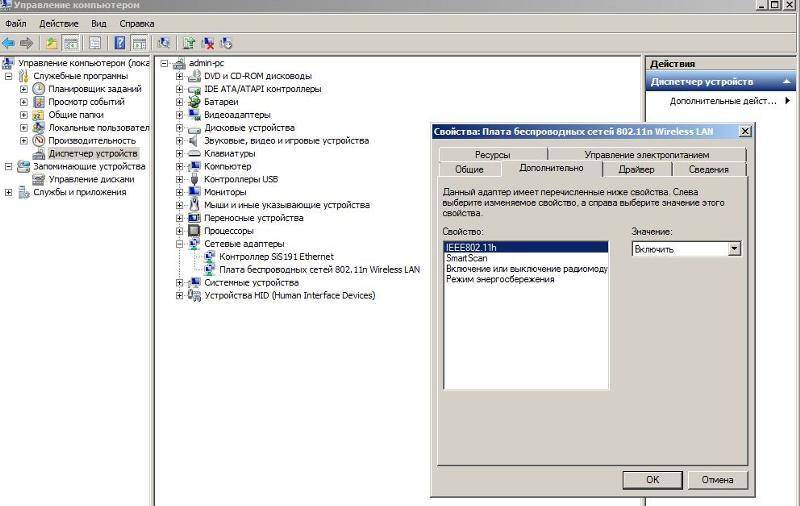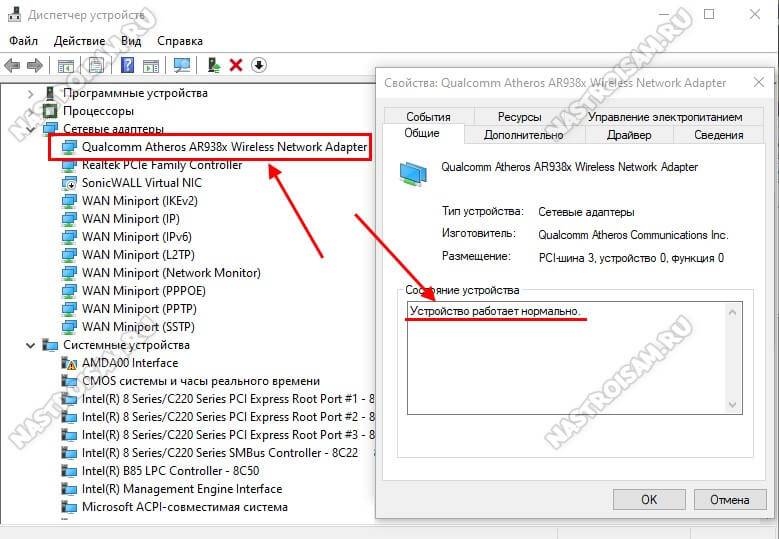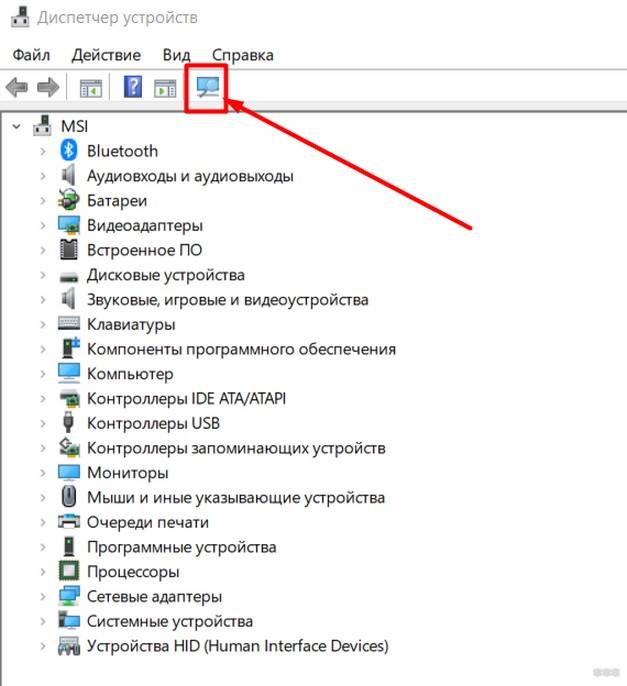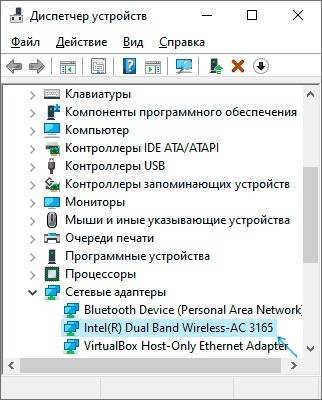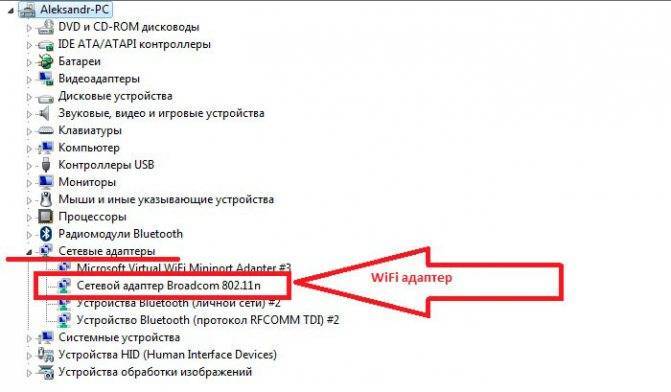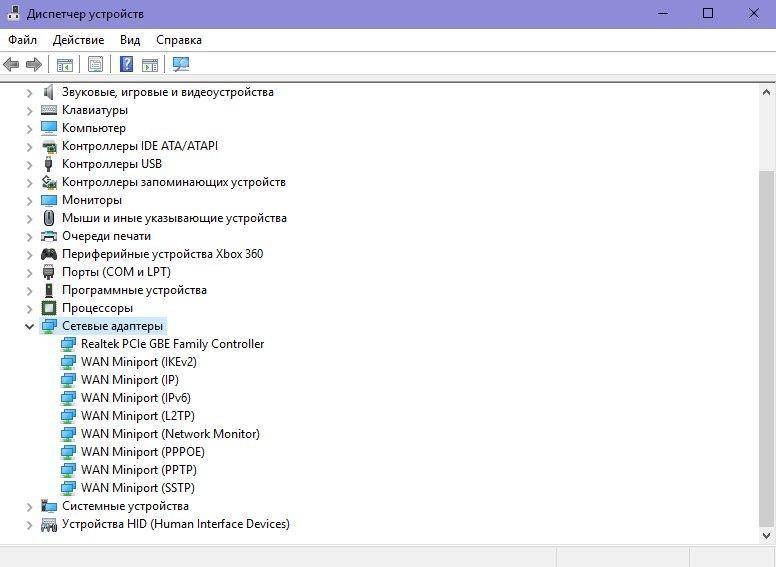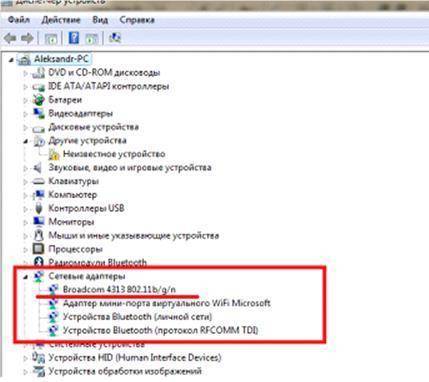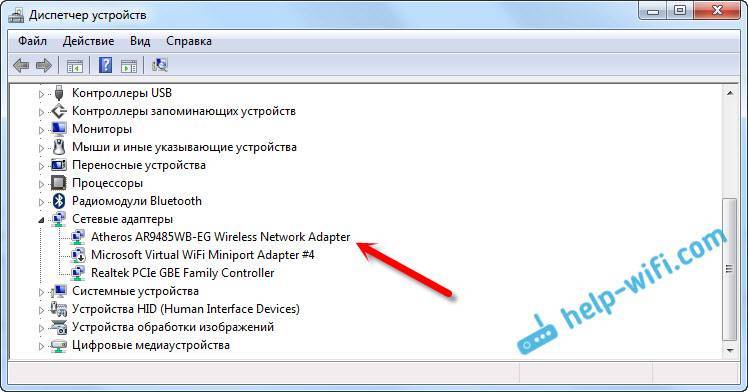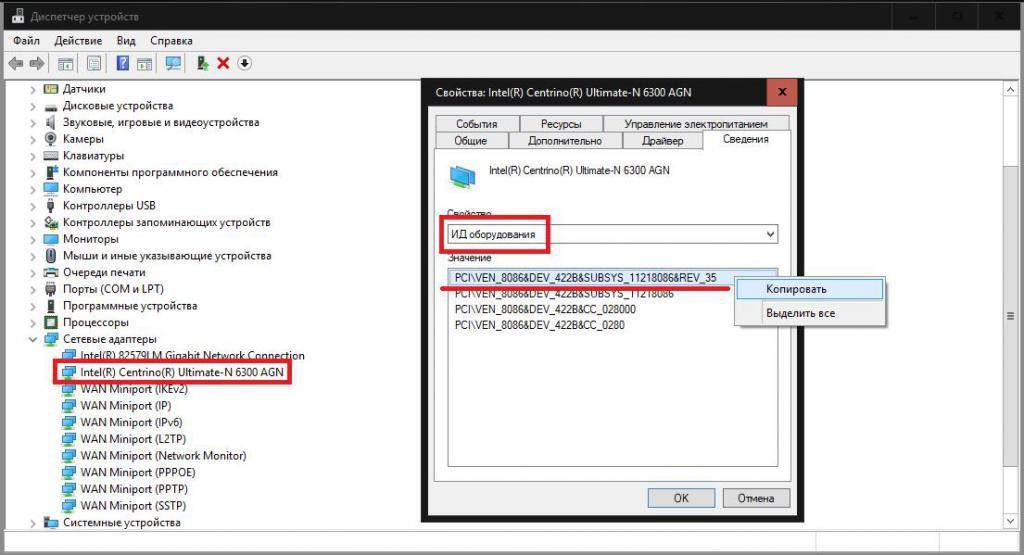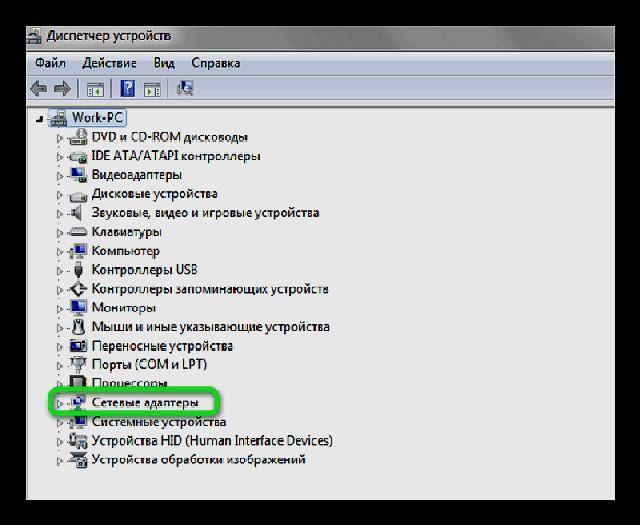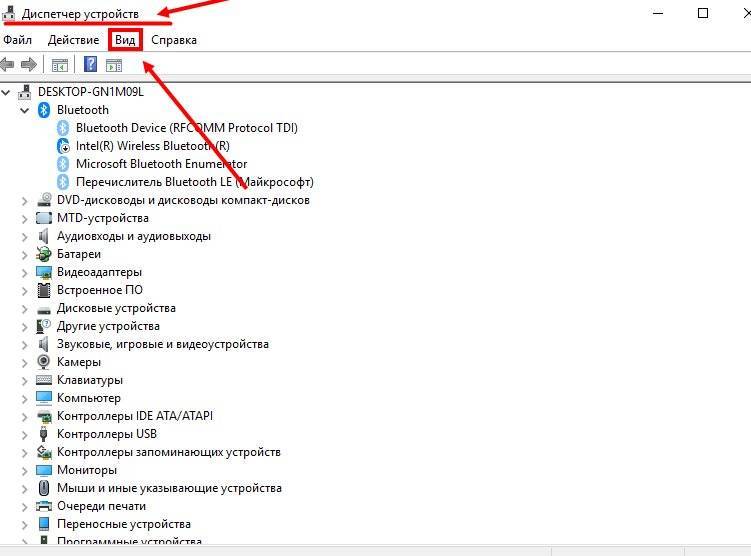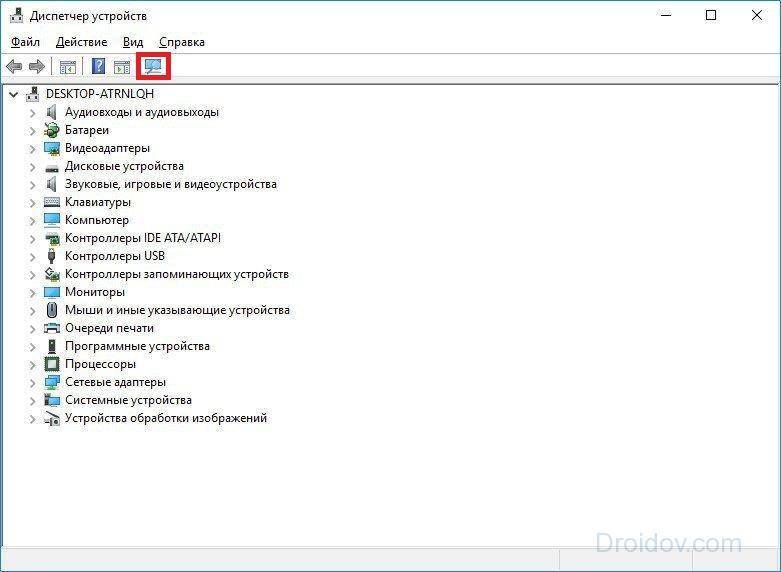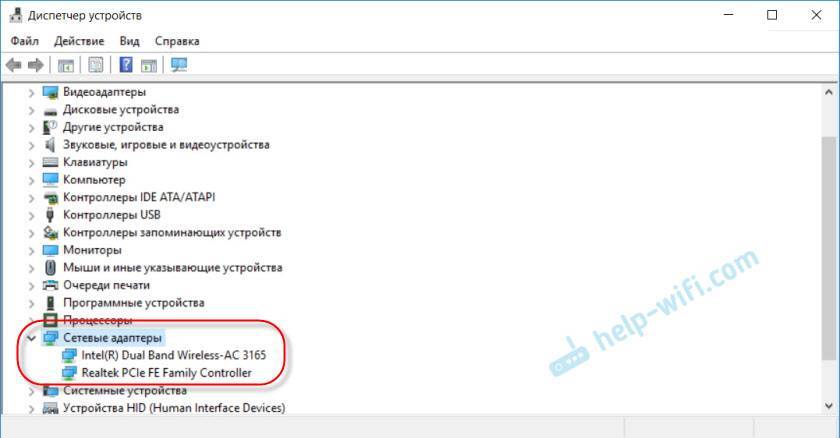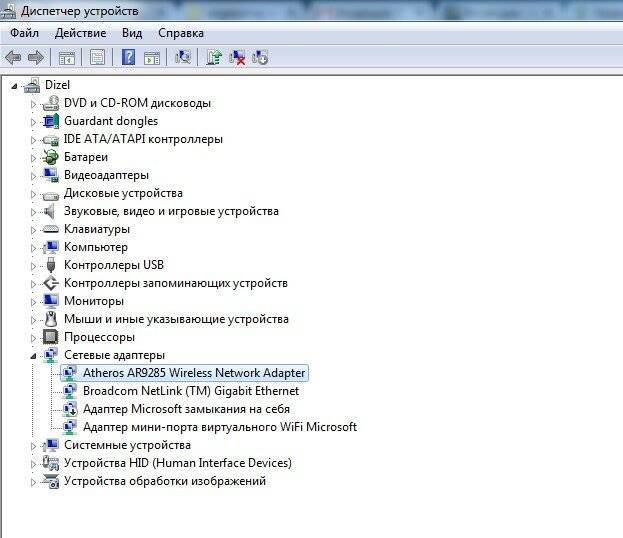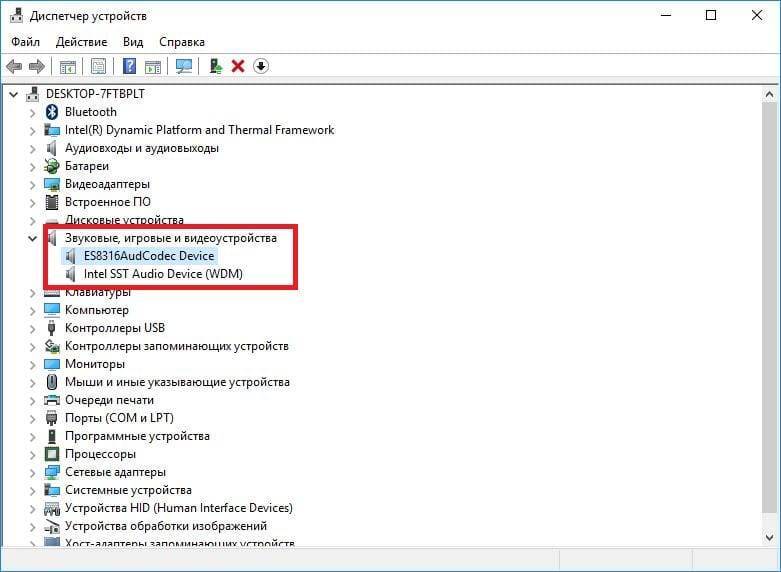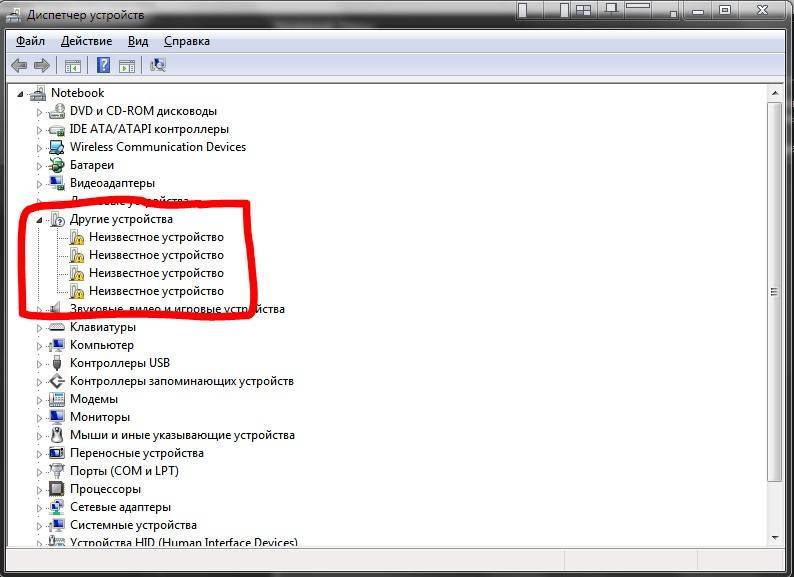Проблемы с радиусом действия сети
На качество сигнала также могут оказывать негативное влияние имеющиеся препятствия или же расстояние между ноутбуком и роутером. Решение вопроса для каждого случая будет свое. Все зависит от первопричины возникшего ограничения доступа.
Препятствия для сигнала
Главными преградами для получения качественного соединения являются стены. Это касается больших помещений вне зависимости от того, являются они жилыми или офисными. Спасти ситуацию поможет банальное перемещение роутера или использование всевозможной техники, способствующей усилению сигнала. В случае переноса маршрутизатора придется действовать опытным путем и проверять буквально каждую комнату или кабинет.
Еще одна причина искажения сигнала – обилие всевозможных электроприборов, которые с легкостью могут создавать помехи для радиоволн. Как итог, высвечивающаяся ошибка на экране маршрутизатора. Также сбой в работе аппаратуры может возникнуть из-за обилия металлических предметов в помещении, где расположен роутер. Все эти нюансы необходимо учитывать перед установкой Wi-Fi адаптера.
От количества палочек на индикаторе зависит качество предоставляемого интернета
Расстояние до точки доступа
Удаленность ноутбука от роутера тоже может привести к ухудшению качества сигнала. Все зависит от конкретной модели маршрутизатора и от его технических характеристик. Решать этот вопрос придется исключительно опытным путем. Для этого следует подобрать наиболее подходящее место для установки роутера. Определить его несложно, уровень сигнала будет отображаться на экране.
Если нет возможности перенести адаптер на другое, более подходящее место, придется раскошелиться на специальный усилитель мощности сигнала.
Отсутствие вай-фая приводит к торможению всей деятельности
Исчезновение Wi-Fi в ноутбуке может происходить по разным причинам. Для их устранения применяются разные способы, описанные в статье. Но в некоторых случаях может понадобиться помощь специалиста.
Последнее обновление – 2 ноября 2020 в 07:27
Все о IT
Самое интересное и полезное. информационно-коммуникационные технологии Ежедневно новое ПЕРЕЙТИ телеграмм канал ITUMNIK
Почему не включается?
Если Вы все сделали правильно, но ни одного активного подключения Вы не видите, то скорее всего у Вас проблема с драйверами (он не установлен либо не обновлен). Для того, чтобы проверить так ли это, снова зайдите в пункт «Сетевые адаптеры»
. Среди всех найдите строчку, в которой есть слово Wireless. Дальнейшие Ваши действия зависят от того, что Вы видите на своем экране.
- Если Вы не видите в названии адаптеров слова Wireless, значит, что драйвер вообще не установлен. И придется его устанавливать заново.
- Если рядом с названием Вы видите! или кружочек с точкой, то значит ноут не видит драйвер. И его нужно либо обновить либо переустановить.
Например, на представленном скрине сверху никаких дополнительных обозначений нет, так что с драйвером всё в порядке.
Если переустановка драйвера Вам не помогла, попробуйте перезапустить компьютер и роутер. Возможно, это просто временный сбой. Так бывает.
Проверка драйверов
Проверьте драйвера сетевого адаптера
. Нажимаем «Пуск»
пишем в строку поиска «Диспетчер устройств»
и переходим по найденной ссылке.
Разворачиваем список «Сетевые адаптеры»
. Нужный адаптер будет называться вроде: название модели и «Wireless Network Adapter»
(может быть написано Wi-Fi).
Сначала нужно убедиться, что он включен. Поэтому, кликните по нему правой кнопкой мыши, и если в меню будет пункт «Задействовать»
, нажмите на него.
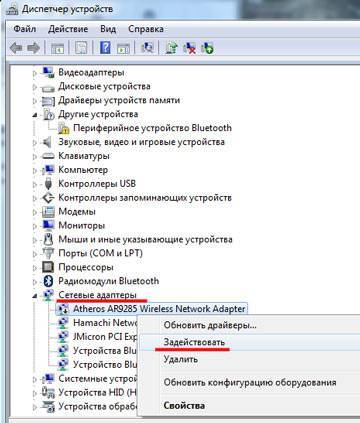
Теперь обратите внимание, чтобы возле адаптера не стоял желтый восклицательный знак или красный крестик. Если у Вас так, как на рисунке ниже, то с установленными драйверами все нормально
Если у Вас стоит один из упомянутых знаков (на рисунке я указала стрелочкой, как он может выглядеть), нужно установить или обновить драйвера.
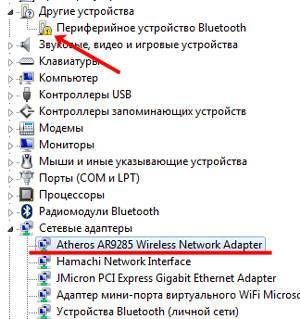
Про установку драйверов, можете прочесть в статье: .
Также, чтобы обновить или установить недостающие драйвера, можете воспользоваться .
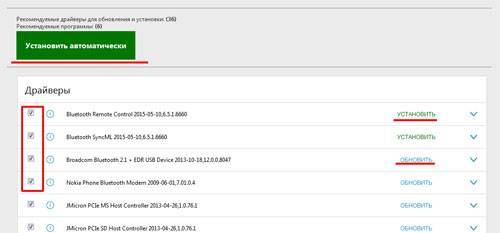
Установка драйверов
Часто пользователи скачивают все подряд, не заботясь о безопасности устройства. Это грозит заражением компьютера вредоносными программами. Некоторые из них могут удалять драйверы тех или иных устройств. Также может произойти конфликт программного обеспечения с тем же результатом.
Чтобы убедиться, что не отображается значок wifi на ноутбуке из-за драйверов, необходимо нажать сочетание клавиш Win + R и ввести команду «devmgmt.msc». Откроется окно диспетчера устройств, там нужно найти раздел «Сетевые адаптеры». Если проблема с драйвером, то здесь будет пусто, а во вкладке «Другие устройства» будет отображаться иконка неопознанного устройства.

Далее нужно проверить компьютер антивирусом, поскольку проблема могла быть вызвана вредоносной программой, и после установки нового драйвера все повторится.
Важно! Всегда нужно следить, чтобы в системе были точки восстановления. Они помогают быстро откатить систему до нормального состояния, избавляя от поиска проблемы
Теперь нужно установить новые драйверы. Существует несколько способов сделать это. Первый самый простой – найти диск, который шел в комплекте с ноутбуком.
Современные производители создают папку со всеми драйверами для ноутбука прямо на системном диске.
Второй вариант предпочтительнее, но немного сложнее – скачать с официального сайта разработчика. Но, поскольку сеть не работает, придется подключить роутер через кабель. Обычно он идет в комплекте с устройством. Как только произойдет подключение к сети, система сама загрузит драйвер. Если этого не произошло, нужно снова открыть «Диспетчер устройств», найти неопознанное и нажать «Обновить драйвер», хотя этот способ не самый эффективный, поскольку система часто загружает устаревшие версии драйверов.
Также скачать драйверы можно с официального сайта производителя ноутбука. Для этого нужно перейти на их сайт, затем выбрать раздел «Драйверы», выбрать модель ноутбука, версию и разрядность Microsoft Window, и загрузить файл на компьютер. Затем запустить его, установить, следуя указаниям, и перезагрузить ноутбук.
Причин, по которым может пропадать значок Wi-Fi на ноутбуке, очень много. Но почти все из них под силу исправить обычному пользователю. Для этого не требуется особых знаний, достаточно выполнить несколько простых действий.
Как включить вай фай на ноутбуке МСИ клавишами и кнопками
После устранения неисправности с драйвером, встает вопрос: как включить wifi на ноутбуке MSI клавиатурой? Например, можно применить классическое сочетание для MSI -Fn+F11. На новых моделях используются другие кнопки.Чтобы найти нужную, достаточно увидеть на одной из них значок с антеннами. Это обозначение всегда отвечает за подсоединение беспроводного модуля.
Как включить вай фай на нетбуке MSI: можно поэкспериментировать с другими популярными сочетаниями клавиш, например:
- Fn+F10;
- Fn+F2;
- Fn+F3;
- Fn+F12.
Важно!
Иногда бывает достаточно повторной загрузки самого роутера. Для этого нужно отключить его от сети примерно на 10 секунд, а затем заново включить
Доступ к вайфай восстанавливается автоматически.
Как включить вай фай на ноутбуке МСИ клавишами и кнопками
После устранения неисправности с драйвером, встает вопрос: как включить wifi на ноутбуке MSI клавиатурой? Например, можно применить классическое сочетание для MSI —Fn+F11. На новых моделях используются другие кнопки.Чтобы найти нужную, достаточно увидеть на одной из них значок с антеннами. Это обозначение всегда отвечает за подсоединение беспроводного модуля.
Как включить вай фай на нетбуке MSI: можно поэкспериментировать с другими популярными сочетаниями клавиш, например:
- Fn+F10;
- Fn+F2;
- Fn+F3;
- Fn+F12.
Важно! Иногда бывает достаточно повторной загрузки самого роутера. Для этого нужно отключить его от сети примерно на 10 секунд, а затем заново включить
Доступ к вайфай восстанавливается автоматически.