Как создать свой файл с субтитрами
Создать собственный файл с субтитрами легко: это можно сделать практически в любом текстовом редакторе. Просто распишите ваш текст построчно с точными указаниями времени в таком формате:
- : : , ] –>
Вот так это должно выглядеть в вашем редакторе:
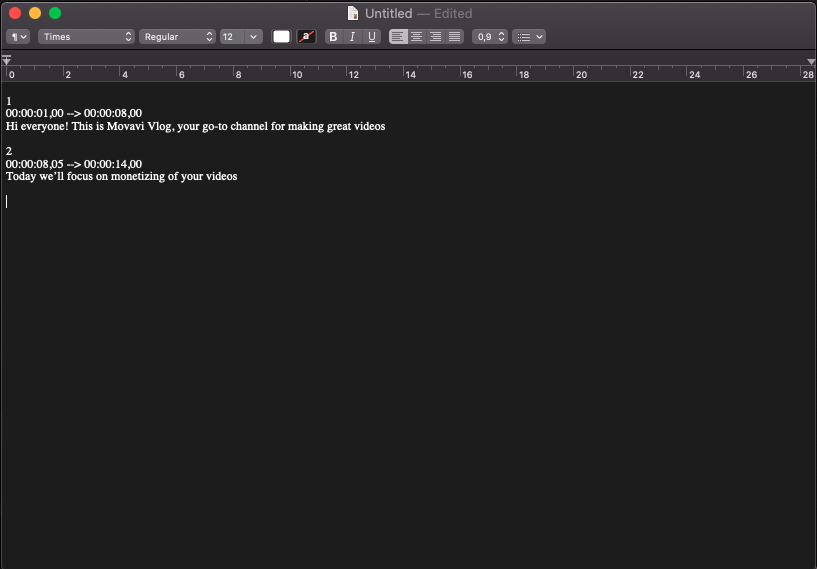
Когда все готово, при сохранении выберите формат файла «.srt» вместо «.txt».
Можно и не считать секунды вручную, а воспользоваться одним из редакторов субтитров. С ними дело пойдет намного быстрее. Вот некоторые из них:
Здесь вам нужно просто вводить субтитры в соответствующее поле по мере просмотра видео.
Вот так просто! Мы предупреждали, что это может сделать каждый Удачи!
Часть 2. Как бесплатно добавлять субтитры к видео с помощью VLC Media Player
Шаг 1. VLC обычно воспроизводит субтитры, которые находятся в соответствии с видеофайлом, воспроизводимый в данный момент, при условии, что субтитры совпадают с соответствующим видео. Существует множество онлайн-источников для импорта файлов субтитров почти для каждого фильма или шоу, например isubtitles.in. Вам просто нужно найти файл заголовка, субтитров или SRT, общий формат субтитров, а также формат SSA.
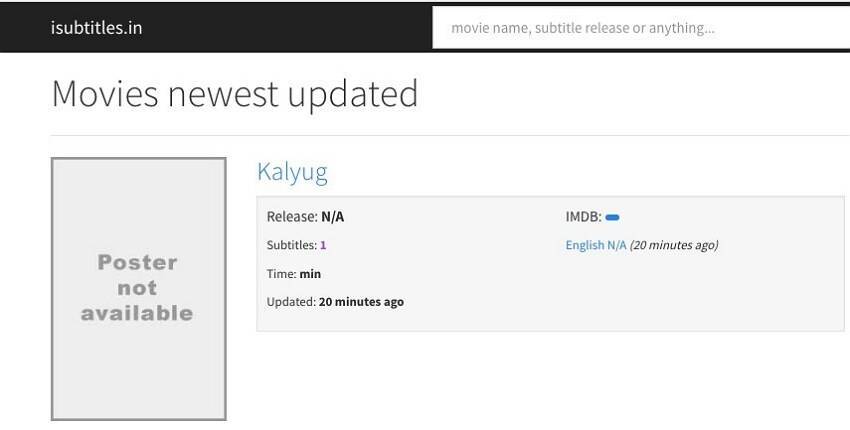
Шаг 2. После того как вы найдете нужные субтитры, сохраните их в той же папке, что и соответствующее видео. Убедитесь, что названия субтитров и видео совпадают. Если нет, переименуйте файлы субтитров. Здесь стоит отметить, что папка видео может содержать другие видео.
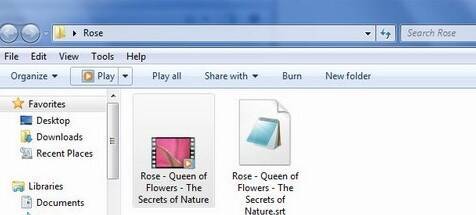
Шаг 3. Загрузите нужное видео, чтобы проиграть в VLC. Вы можете сделать это, либо запустив программу VLC, либо в дальнейшем загрузив видео, или установив видеофайл для открытия в VLC по умолчанию.
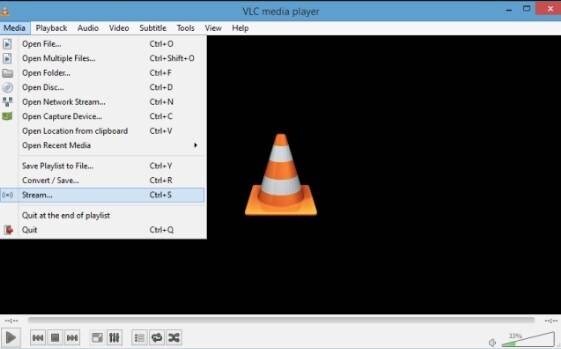
Шаг 4. Когда видеофайл начнет воспроизведение, нажмите меню “Субтитры” и выберите Добавить файл субтитров. Используя проводник, найдите нужный файл с субтитрами и откройте его. Как только это будет сделано, программа внизу видео должна отображать субтитры. Помните, что программа не добавляла бы файл субтитров к видео. Это означает, что вам всегда придется сохранять файл субтитров, если вам нужно смотреть видео с субтитрами.
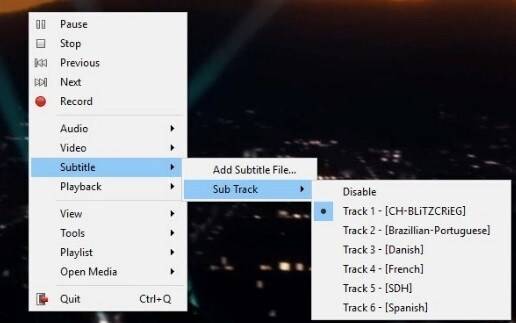
На компьютере
Начнем сегодняшнюю инструкцию с двух способов для персонального компьютера, которые помогут вам скачать субтитры с ютуба
Важно заметить, что «скачать» субтитры для видео можно непременно с самого сайта YouTube
Слово «скачать» взято в кавычки, так как там нет самого процесса скачки, но я наглядно покажу вам, как можно будет схитрить. А другой способ будет простой и надежный, который у вас не потребует никаких лишних движений. С него и начнем.
DownSub
Как вы уже могли догадаться, проще всего скачать субтитры с YouTube через сторонний сайт. Делается это таким образом:
Через функцию YouTube
Сразу стоит сказать, что данный способ более сложен в исполнении, нежели первый, но при таком способе сохранении субтитров, пользователь сможет лучше понять суть ролика.
Все это из-за того, что если вы сохраните субтитры через сам ютуб, то там будет указано точное время сказанных фраз. Чтобы скачать субтитры с YouTube, вам необходимо будет выполнить такой ряд действий:
- В ютубе открываете видеозапись, у которой вам необходимо скачать субтитры. Под самим окошком с видеороликом будет специальная панель с несколькими функциями. Нам понадобится значок в виде трех точек, его я отмечу на скриншоте ниже. Как увидите его, кликайте по нему левой кнопкой мышки.
- Должно появиться небольшое окно с тремя пунктами. Щелкайте ЛКМ по графе «Посмотреть расшифровку видео».
- Как вы это сделаете, в правой части экрана, под видеороликом, у вас должно появиться новое окошко с субтитрами и временем. Вам нужно будет выделить весь представленный текст левой кнопкой мышки.
- Как только текст выделен, жмите одновременно по клавишам Ctrl + C. Таким образом, вы скопируете этот текст.
- Теперь, сворачиваете браузер и переходите на свой рабочий стол. Вам нужно будет создать документ «Microsoft Word». Делается это просто, нужно лишь кликнуть правой кнопкой мышки по пустому месту на рабочем столе, затем навести курсор на строчку «Создать», и выбрать из открывшегося списка подходящий документ.
- Даете название своему файлу, а затем открываете его. Теперь, нажмите одновременно по двум клавишам – Ctrl + V. Таким образом, вы вставите скопированные субтитры себе в документ. Вот, собственно, и все. Можно сказать, что вы вручную перенесли субтитры с ютуба себе на персональный компьютер.
Информация о совместной работе над видео
После загрузки субтитров, Ваше имя может оказаться в списке самых активных участников, которое находится в описании видео на странице просмотра.
Согласие на отображение информации
Чтобы увидеть эту функцию, нужно иметь канал на YouTube. После подтверждения, отклонения или загрузки содержимого, не забудьте отметить поле Пожалуйста, сообщите о моём участии.
Когда версия видео, над которой вы работаете, будет опубликовано, Ваше имя и ссылку на канал появятся в описании видео. Добавится также информация о версии, с которой вы помогаете разработчикам. Эта информация будет отображаться для каждого языка, в котором имеется описание.
Отсутствие информации о сотрудничестве
Если Вашего имени нет в списке, это может означать, что Ваш вклад в публикацию окончательной версии не был достаточным, или эта версия еще недоступна.
Как скопировать или скачать субтитры
Чтобы скачать или скопировать субтитры с Ютуба, есть сервисы с выбором определенного языка. Пользователю нужно вставить ссылку, чтобы получить текстовый вариант:
- Перейти на сайт downsub.com – вставить URL из YouTube.
- Подождать, пока будет загружено.
- Выбрать в тексте или формат SRT.
- Получить файл на компьютер или смартфон.
Открыть формат SRT возможно через Windows Media с модулем VobSub, Aegisub, Jubler. Отдельно есть онлайн-инструменты, где можно посмотреть субтитры в текстовом формате.
В DownSub пользователь может выбрать сразу TXT и редактировать текст через блокнот. Сервис не сработает, если в клипе изначально не было титров.
Как создать новые субтитры
Важно заметить, что вы сможете создать новые субтитры к чужому видеоролику только в том случае, если владелец данного видео дал на это разрешение.
Если владелец какой-либо видеозаписи дает разрешение людям на написание субтитров, то создать новые субтитры вы сможете таким образом:
- Заходите на официальную страницу YouTube и открываете тот видеоролик, к которому хотите создать субтитры. Под самим окошком с видеозаписью будет находиться специальная панель с несколькими функциями. Находите значок в виде трех точек и кликаете по нему левой кнопкой мышки.
- Всплывет небольшое окошко с тремя пунктами. Вам необходимо будет нажать левой кнопкой мышки по графе «Поработать над переводом».
- Вас перебросит на новую страницу, где можно будет производить различные работы с субтитрами. Если на данной видеозаписи уже есть перевод, или был создан автоматический перевод, то вам нужно будет его удалить. Для этого, щелкайте левой кнопкой мышки по строке «Удалить».
- Как вы это сделаете, перед вами будет пустая страница с видеозаписью, без каких-либо субтитров. Теперь все в ваших руках, создавайте новые субтитры и отправляйте их владельцу выбранного видеоролика.
Для написания субтитров вам нужно будет делать два простых действия – в специальном окошке на странице вводите текст, а с помощью шкалы под видеозаписью редактировать временной промежуток демонстрации субтитров. - Как закончите с созданием субтитров, жмите левой кнопкой мышки по графе «отправить». Данная графа расположена в правой верхней части экрана.
- Следующее, что вам необходимо будет сделать – это выбрать один из двух вариантов в появившемся окошке.
Решаете сами, готовы ли ваши субтитры к публикации, или над ними нужно ещё кому-то поработать. Жмете левой кнопкой мышки по подходящему варианту. После этого, вновь кликаете ЛКМ по строке «Отправить». - На этом все. Если вы все сделали правильно, то ваши созданные субтитры будут отправлены на проверку специалистам ютуба. Если они их одобрят, то ваши субтитры будут успешно опубликованы.
Как уже говорилось выше, не к каждому чужому видеоролику на ютубе можно писать новые субтитры. Если вы начали делать все по моей инструкции, но у вас не открылось нужной страницы, то, возможно, автор данного видеоролика не дал согласия на создания субтитров. В случае, при котором автор не давал согласия на помощь, будет открыта страница со следующим содержанием: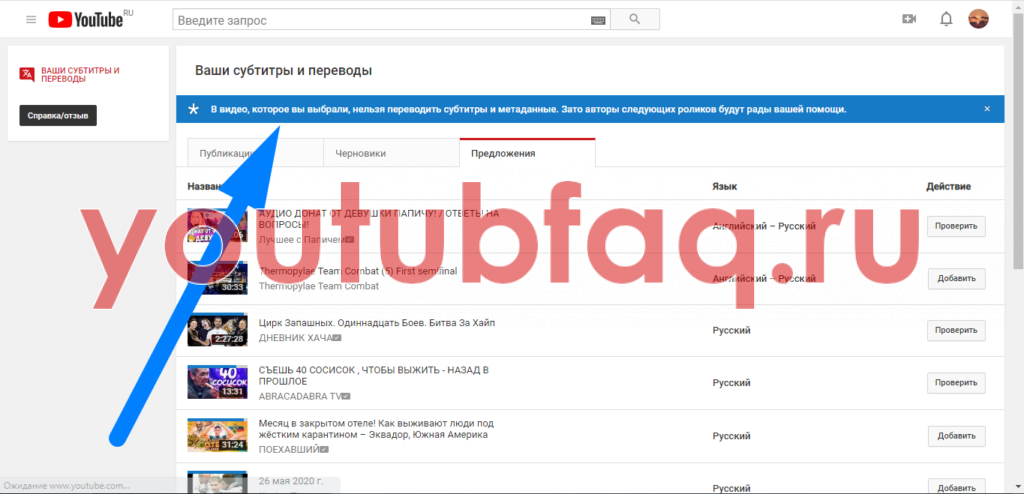
Если у вас откроется такая страница, то это будет означать, что к выбранному видеоролику нельзя будет написать новые субтитры.
Стоит обратить внимание и на то, что создать новые субтитры к чужому видеоролику на ютубе можно будет только через персональный компьютер. То есть, если вы захотите заняться данным процессом на мобильном устройстве, то у вас ничего не выйдет
Почему не создаются
Если у вас на видеозаписи не могут создаться автоматические субтитры, то этому виной может быть несколько моментов. Основными причинами, почему не создаются субтитры на видеоролике в YouTube, является следующее:
- Для создания субтитров нужно какое-то время, так как сложная звуковая дорожка может быть ещё в обработке;
- Язык видеоролика не поддерживается функцией создания автоматических субтитров. Тут стоит уточнить, что данные субтитры доступны лишь на следующих языках: английский, испанский, итальянский, корейский, немецкий, нидерландский, португальский, русский, французский и японский;
- Видеозапись слишком длинная;
- В видеоролике имеется звук низкого качества, либо же содержится речь, которую механизм ютуба не может распознать;
- Ролик начинается с продолжительного эпизода без звука;
- На видеозаписи разговаривают сразу несколько человек.
Easy Subtitles Synchronizer
Easy Subtitles Synchronizer – программа для работы с субтитрами, которая позволяет синхронизировать, редактировать и создавать с нуля файлы в форматах SRT или SUB. В приложении можно редактировать титры по собственному желанию: настраивать стиль, тайминг, синхронизировать с видеофайлом, изменить кодировку и удалить теги. Также есть возможность поиска и скачивания сабов с интернета. Вы можете настраивать автоматический тайминг или провести синхронизацию вручную. Также можно просмотреть информацию загруженного файла: общее количество знаков, продолжительность, элементы с ошибками и длительность видео. Можно разбить большие фрагменты текста, исправить перекрывающиеся элементы, удалить пустые строки и лишние пробелы и так далее. Имеется встроенная функция поиска, которая позволяет искать элемент по ключевому слову и отображать результаты вместе с номером индекса и строкой. Простой понятный интерфейс помогает быстро разобраться в основных функциях даже новичкам.
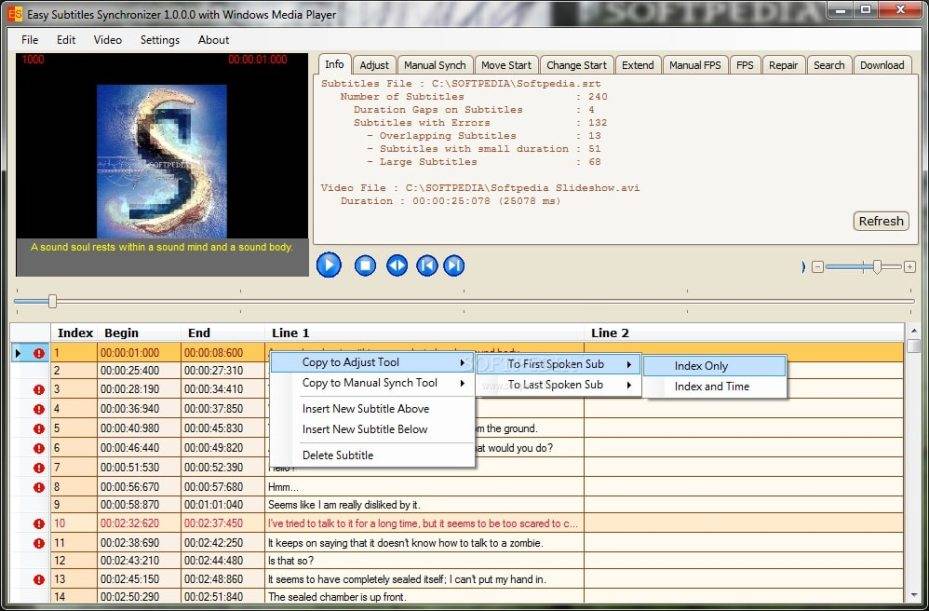 Интерфейс Easy Subtitles Synchronizer
Интерфейс Easy Subtitles Synchronizer
Скачать субтитры и наслаждайтесь видео
Ну, это подводит нас к концу этого урока. Если у вас возникнут проблемы с загрузкой или добавлением субтитров к вашим видео, напишите нам, и мы постараемся решить эту проблему, используя все наши возможности. Если случайно вы не используете ни один из вышеупомянутых видеоплееров и не можете определить процесс на видеопроигрывателе, который вы используете в данный момент, я настоятельно рекомендую вам переключиться на один из вышеупомянутых медиаплееров ( они на самом деле очень хороши!). Однако, если вы не хотите переключать медиапроигрыватели, оставьте комментарий с именем предпочитаемого вами медиаплеера, и я сделаю все возможное, чтобы решить любую проблему, связанную с субтитрами, с которой вы можете столкнуться.
Процесс модерации
Чтобы увеличить численность аудитории, благодаря добавлению текстового сопровождения, автор YouTube-канала может призывать подписчиков к тому, чтобы делать русские субтитры на Ютубе и переводить их. Такой подход требует ответственного подхода. Перед тем как опубликовать результаты работы пользователей, титры должны пройти первичную и вторичную процедуры проверки.
Прежде всего, система видеохостинга самостоятельно проверяет тексты на предмет нарушения правил, установленных администрацией:
- Наличие запрещенных способов раскрутки, посредством спама.
- Употребление нецензурных выражений и оскорблений по отношению к отдельным лицам или социальным группам людей.
- Правильность указания языка.
Второй этап проверки зависит от других пользователей — кто-то найдет грамматические и смысловые ошибки, другие исправят неточность перевода и т.д. Если текст покажется оскорбительным или неприемлемым, они могут пожаловаться, отметив его как спам.
Если в ходе повторной проверки модераторы ресурса обнаружат указанные подписчиками нарушения, все результаты будут автоматически удалены. Последний этап происходит непосредственно перед публикацией и производится самим автором.
Как сохранить субтитры с YouTube в виде текста при помощи встроенных инструментов
Если вы не доверяете сторонним инструментам, то специально для вас YouTube создал особенную функцию. Она позволяет выводить полную текстовую расшифровку видео. Остается лишь скопировать субтитры из появившегося окна, как при работе с обычным текстом.
Для сохранения субтитров с помощью такого инструмента под встроенным плеером нажмите на иконку с изображением трех точек. Выберите меню «Посмотреть расшифровку видео».
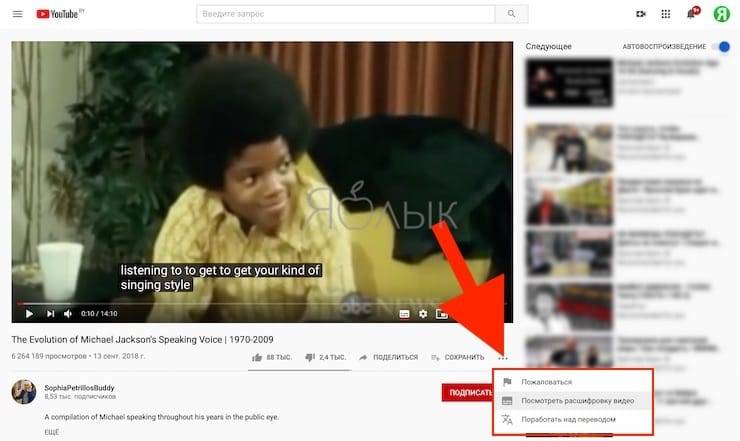
Вы можете увидеть, что справа от окна плеера появится окно с текстовой расшифровкой видео с временными привязками, теми самыми субтитрами.
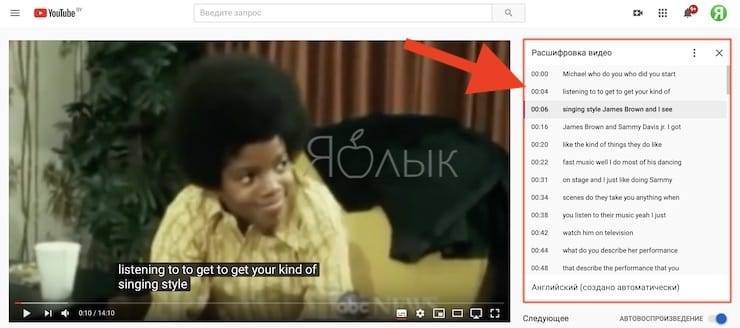
Вам остается лишь выбрать в этом окне требуемый вам язык, выделить весь имеющийся текст, скопировать его и вставить в любой редактор для последующего сохранения.
OpenSubtitlesPlayer
OpenSubtitlesPlayer – медиаплеер для встраивания в видео автоматических субтитров, в котором вы можете просматривать различные форматы видео, включая HD. Проигрыватель поставляется с редактором, который позволяет пользователю настраивать параметры отображения, а также искать и загружать сабы с интернета. Скачанный файл автоматически синхронизируется с видео. OpenSubtitlesPlayer включает в себя синтезатор речи, который читает текстовые пометки вслух. Также в софт встроен LiveUpdate – инструмент, который автоматически ищет и загружает кодеки, необходимые для воспроизведения. Плеер проигрывает следующие форматы: DivX, MKV, AVI, WMV, XVID, MP3, MP4, DVD и 3GP, VOB, FLAC, FLV и QuickTime. Есть возможность воспроизведения видеофайлов прямо из архива RAR.
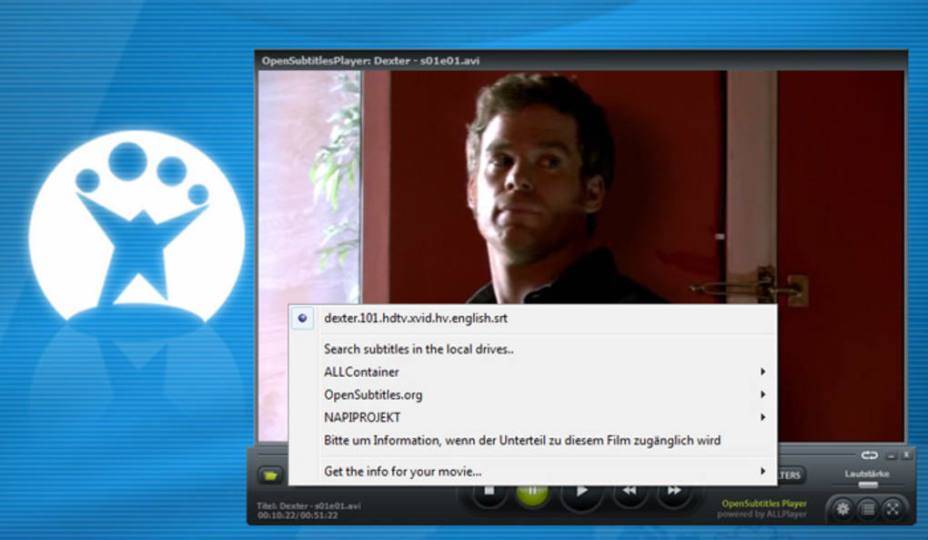 Интерфейс OpenSubtitlesPlayer
Интерфейс OpenSubtitlesPlayer
Как скачать субтитры с YouTube
Большое количество видео на YouTube содержит закрытые титры на разных языках, и, если вам когда-нибудь понадобится загрузить видео с YouTube, вам также может понадобиться загрузить субтитры вместе с ним. Процесс загрузки субтитров для видео YouTube довольно прост по сравнению с процессом загрузки субтитров для других видео, и для этого достаточно просто вставить ссылку соответствующего видео на YouTube в SaveSubs, нажать кнопку «Извлечь и загрузить» и вы мгновенно получите возможность загружать доступные субтитры.
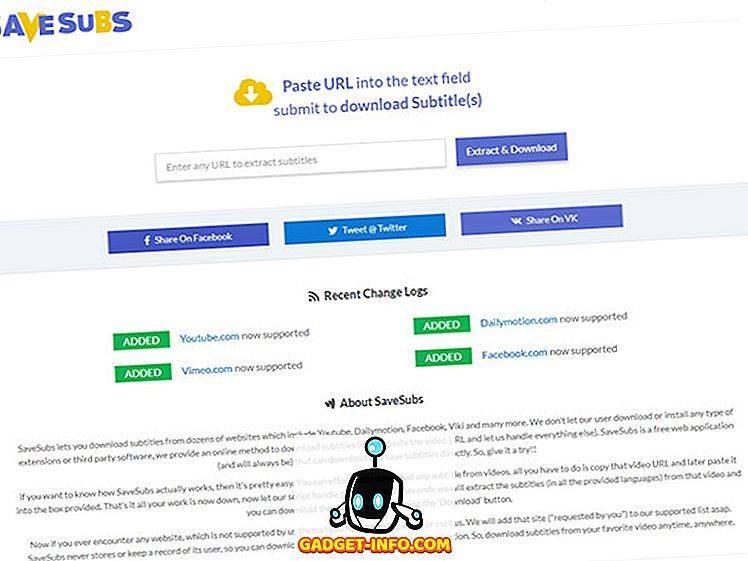
Веб-сайт также дает пользователям возможность переводить субтитры перед их загрузкой, что может оказаться полезным, если исходный файл субтитров не на вашем родном языке. Что действительно хорошо в SaveSubs, так это то, что он также работает с видео, загруженными на Facebook, Dailymotion и Vimeo, что означает, что вы сможете легко получить для них субтитры, разместив ссылку на видео.
Как загрузить файл с субтитрами
В очередной раз будет сказано, что загрузить файл с субтитрами через телефон не удастся, так как через мобильное устройство невозможна какая-либо работа с субтитрами для видеороликов. А если говорить о версии для ПК, то вам не обязательно создавать субтитры именно на сайте YouTube, хоть это и удобно.
Вы можете создать собственный файл с субтитрами для видеозаписи, а потом его загрузить. Но, далеко не в любом формате можно будет загрузить на ютуб субтитры к видеоролику. Для создания субтитров подойдут такие форматы, как:
- SubRip с расширением SRT;
- SubViewer с расширением SBV или SUB;
- MPsub с расширением MPSUB;
- LRC с расширением LRC;
- Videotron Lambda с расширением CAP.
Если у вас имеются на персональном компьютере субтитры для видеозаписи в одном из представленных форматов, то загрузить такой файл вы сможете следующим образом:
- Открываете основную страницу YouTube и жмете левой кнопкой мышки по главной фотографии вашего профиля, которая находится в верхней правой части экрана. Должно появиться новое окошко, в котором вам нужно будет найти графу «Творческая студия YouTube» и кликнуть по ней.
- После того, как перед вами откроется новая страница, находите в левой части экрана пункт «Видео», и щелкаете по нему левой кнопкой мышки. Должен появиться список со всеми вашими видеозаписями. Жмите по той видеозаписи, для которой хотите загрузить субтитры.
- Следующее, что вам необходимо будет сделать – это кликнуть левой кнопкой мышки по разделу «Дополнительные».
- Вас перекинет на новую страницу, где нужно будет найти графу «Язык видео и субтитры». Чуть ниже будет располагаться пункт «Загрузить субтитры». Жмите левой кнопкой вашей мышки по данному пункту.
- По центру экрана появится небольшое окошко с выбором типа субтитров. Вам необходимо будет выбрать, с временными кодами будут субтитры, или же без них. Как выбор сделан, щелкайте левой кнопкой мышки по графе «Далее», или, как в моем случае, по строке «Continue».
- Как вы это сделаете, откроется специальное меню для загрузки файла. Выбираете подходящий файл и загружаете его. Как файл загружен, необходимо будет кликнуть по кнопке с сохранением. «Опубликовать». На этом способ по загрузки файла с субтитрами для видеоролика в ютубе завершен.
SubRip
SubRip – приложение для извлечения субтитров, синхронизации и обработки. Это ПО позволяет распознать графические субтитры IDX и SUB из видеофайлов VOB и сохранять их как текстовые файлы SRT. Также есть возможность экспорта в BMP. Извлеченные файлы можно использовать для просмотра в видеофайлах на ноутбуке или компьютере. Присутствует редактор субтитров, в котором можно настроить шрифт и цвет, разбить длинные строки и наложить титры на определенный участок видео. Также включена функция перевода на другие языки, корректировка тайминга и возможность настройки интервалов между фрагментами. Это ПО полностью бесплатное и распространяется на русском языке.
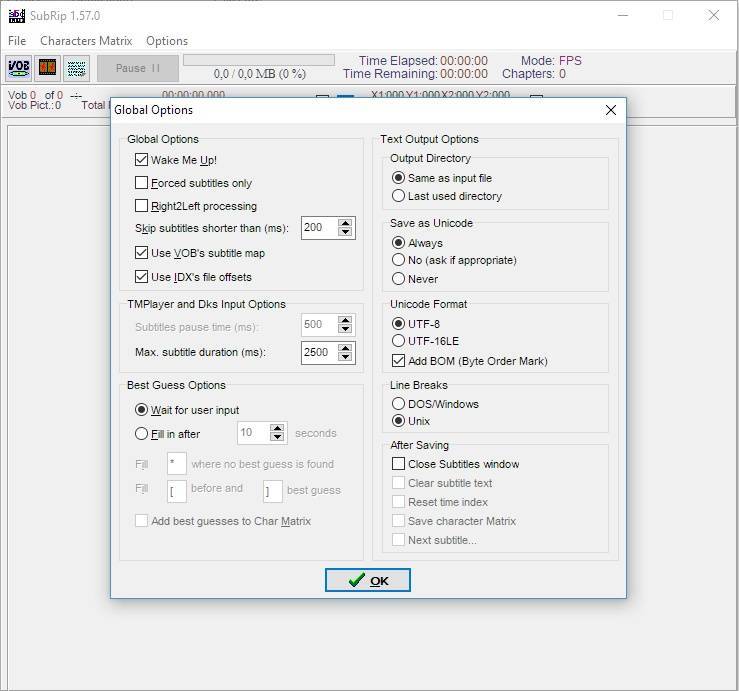 Интерфейс SubRip
Интерфейс SubRip
Как вставить текст в ВидеоМОНТАЖе
ВидеоМОНТАЖ включает в себя множество функций для создания проектов различной сложности. Видеоредактор позволяет захватывать видеоряд с веб-камеры, создавать видеооткрытки и клипы из видеофайлов и изображений, объединять несколько роликов в любом формате в единый фильм. Программа полностью переведена на русский язык. Все функции сгруппированы по категориям в логичном порядке, так что даже пользователь с нулевыми знаниями сможет освоить ее буквально за несколько минут. Редактор практически не дает нагрузку на процессор, быстро работает на маломощных ноутбуках и поддерживает все версии Windows, начиная с XP.
Преимущества видеоредактора:
- Понятный интерфейс на русском языке;
- Поддержка всех популярных видеоформатов;
- Работа с хромакеем;
- Запись с веб-камеры;
- Коллекция фильтров, эффектов, переходов, футажей;
- Функции автоматического улучшения;
- Добавление и обработка аудио.
Шаг 1. Установите ВидеоМОНТАЖ
Скачайте видеоредактор с сайта и два раза кликните на загруженный файл для начала установки. После завершения инсталляции запустите редактор и в стартовом окне нажмите «Новый проект».
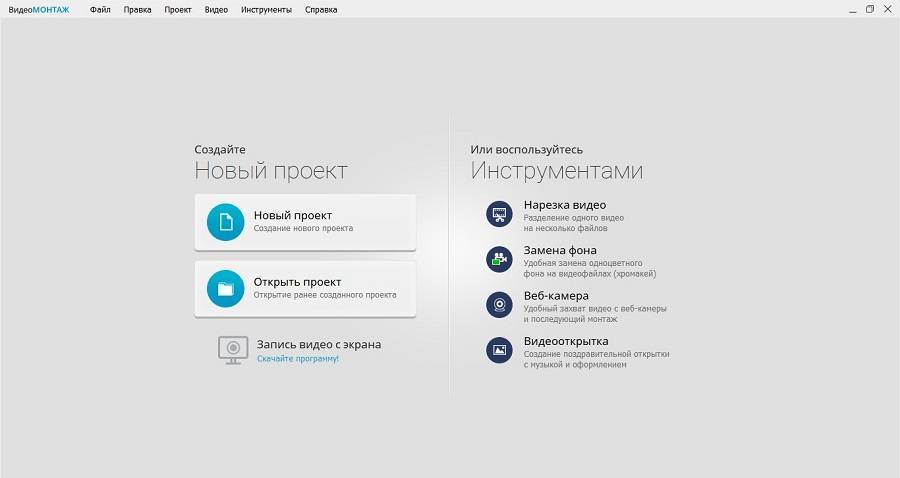 Выберите пункт «Новый проект»
Выберите пункт «Новый проект»
Шаг 2. Добавьте медиа
Нажмите кнопку «Добавить видео и фото» и найдите на жестком диске нужный ролик. Выделите его и нажмите «Открыть». Также вы можете импортировать файлы, перетащив из папки в окно программы.
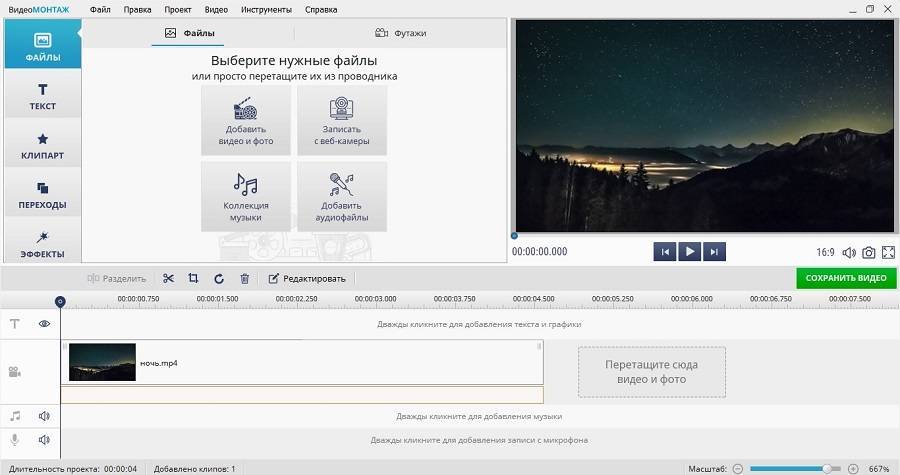 Добавьте на монтажную шкалу видеофайлы
Добавьте на монтажную шкалу видеофайлы
Шаг 3. Вставьте текст
Перейдите в раздел «Текст» в левой панели инструментов. Выберите подходящий стиль надписи и дважды кликните, чтобы наложить поверх видео. Когда текст будет добавлен на картинку, нажмите «Редактировать» над монтажной шкалой. Установите дополнительные параметры.
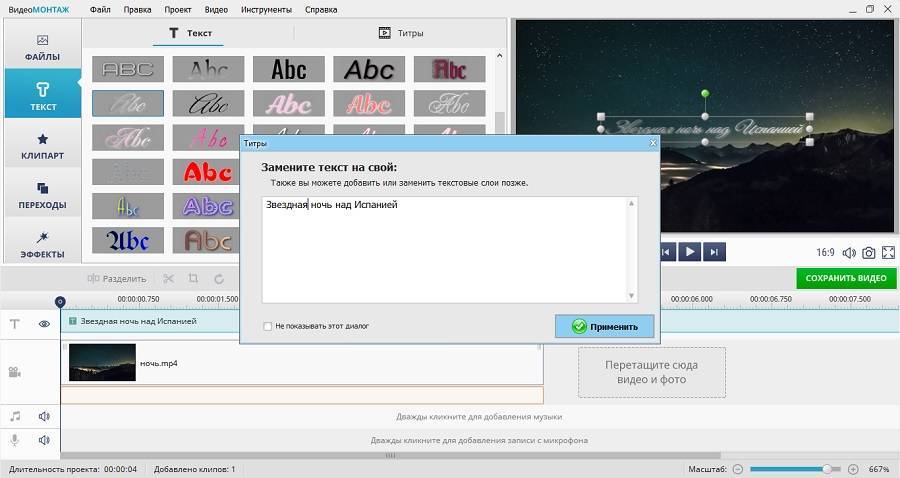 Добавьте надпись и измените параметры
Добавьте надпись и измените параметры
Также в видеоредакторе вы можете вручную сделать субтитры к видео. Расположите курсор на временной шкале в начале нужного эпизода и добавьте текст. Захватите надпись и переместите его в нижнюю область видеокадра, а затем отредактируйте длительность показа.
Шаг 4. Сохраните результат
Экспортируйте готовый ролик на компьютер, нажав кнопку «Сохранить видео». В редакторе можно преобразовать клип в любой видеоформат, оптимизировать для интернета или мобильных гаджетов и записать на диск.
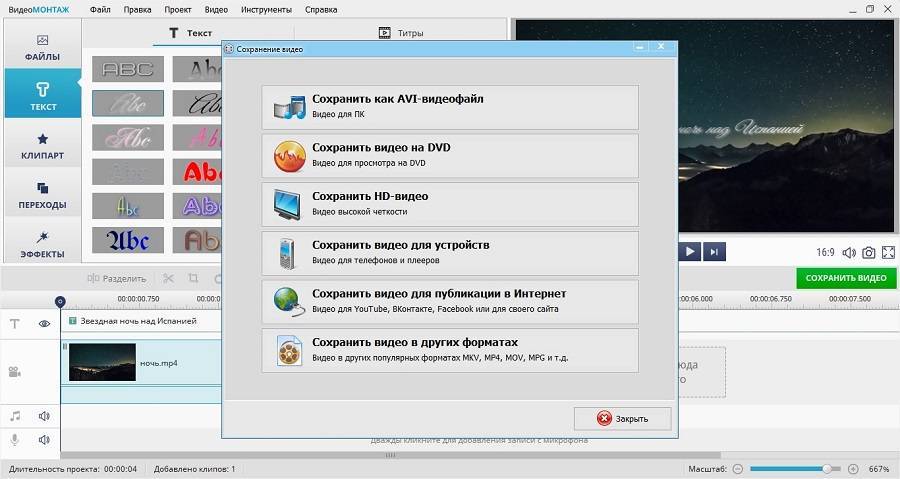 Экспортируйте видеоролик в нужном формате
Экспортируйте видеоролик в нужном формате
Jubler
Jubler – функциональный инструмент для работы с текстовыми элементами. Его можно использовать для создания субтитров, а также для конвертирования, изменения и синхронизации уже имеющихся файлов. Программа работает практически со всеми популярными форматами. Создаваемый текст можно просматривать в реальном времени, проверять на ошибки и переводить на другие языки. В редакторе можно настраивать стиль титров: цвет, курсив, шрифт. Встроенный проигрыватель позволяет отслеживать изменения и синхронизировать создаваемые файлы с видео. Приложение работает с кодировкой UTF-8, но пользователь может настраивать любую региональную кодировку.
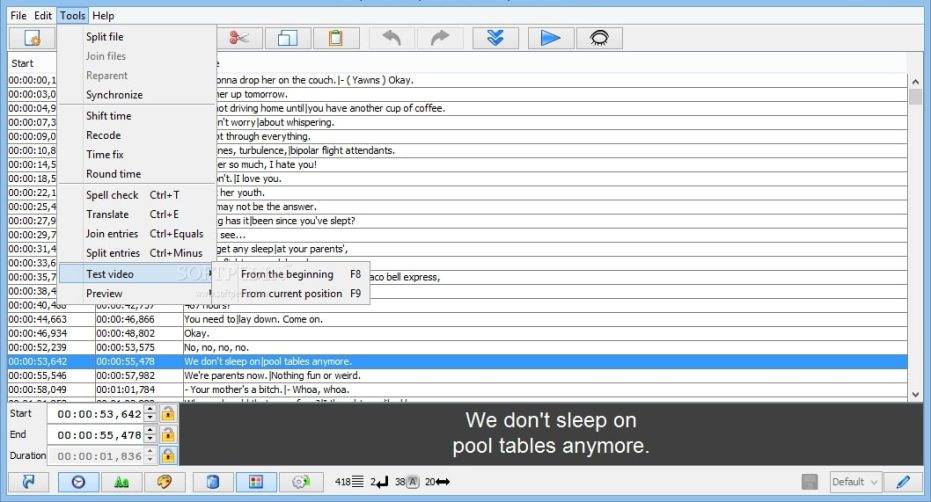 Интерфейс Jubler
Интерфейс Jubler
Автоматические субтитры на IGTV
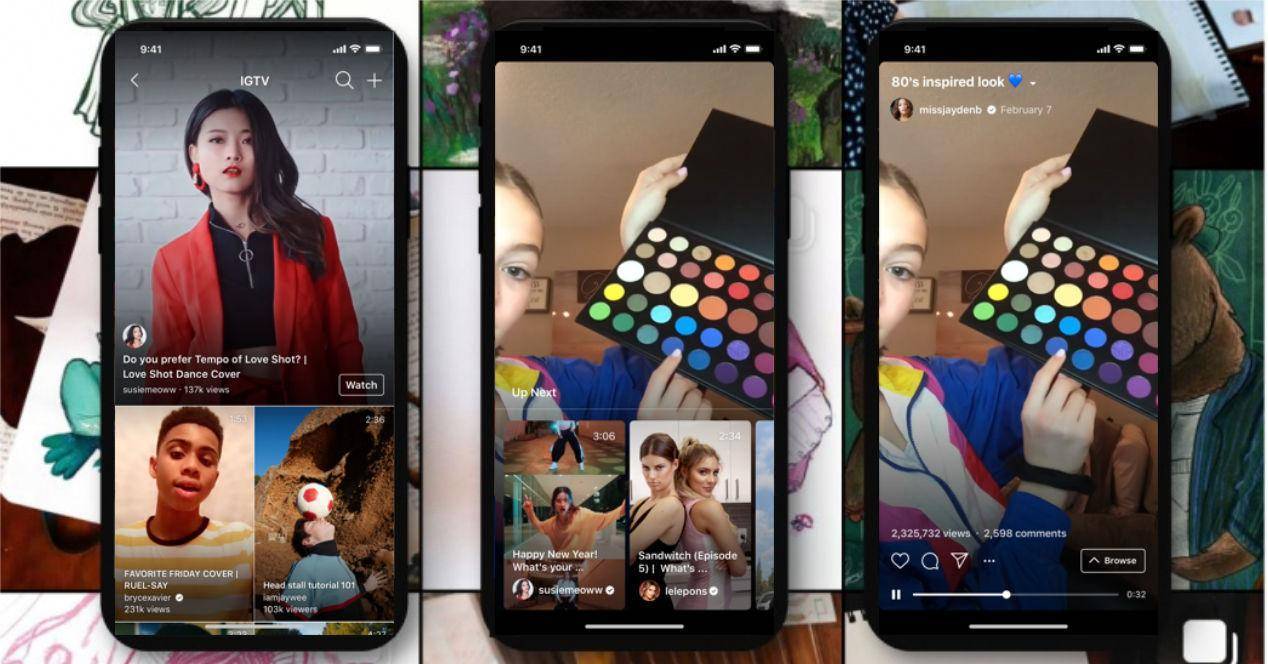
Использование автоматически сгенерированные субтитры это то, что никого не удивит. Платформы вроде YouTube давно используют этот тип инструментов, хотя иногда они не на 100% надежны. Хотя понятно, что выходит из строя, ведь для корректной работы важна дикция и качество звука.
Однако важно то, что Instagram наконец добавил в IGTV этот же инструмент который также использовался на долгое время. Таким образом, ваша видеоплатформа теперь способна автоматически генерировать субтитры для контента, который там публикуется до 16 разные языки
Благодаря этим субтитрам пользователь, публикующий контент, может не только получить выгоду от более широкого охвата и воздействия своего видео, но и для пользователей с проблемами доступности. Более того, это действительно вариант доступности, благодаря которому не исключены те, кто страдает проблемами слуха, не зная, о чем говорится в видео.
Как включить субтитры, если нет кнопки
Если на видеозаписи нет ни значка для включения субтитров, ни строки настроек в соответствующем разделе, то включение субтитров невозможно.
Такое случается на некоторых видеороликах, когда механизм создания автоматических субтитров не может выполнить свою задачу, а пользователь не предоставил своих субтитров к добавленному ролику.
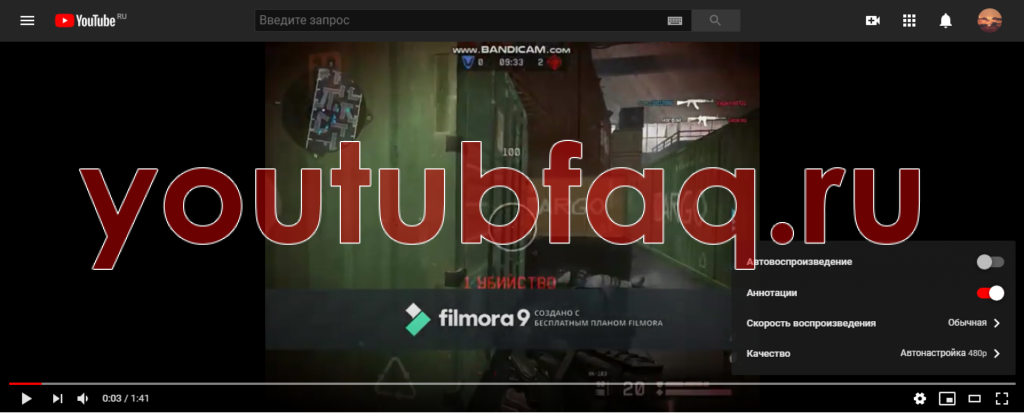
Подводя итог сегодняшней инструкции, можно подметить, что на большинстве видеозаписей в YouTube все же присутствуют субтитры, которые и создаются самой платформой.
Далеко не каждый пользователь будет писать субтитры к своему видеоролику, к тому же на разных языках. Поэтому, чаще всего, субтитры будут сгенерированы именно самим ютубом.
Создайте свои субтитры
Вам может быть трудно найти субтитры для нишевых или независимых фильмов. Кроме того, вы не можете найти субтитры на определенном языке, если на нем широко не говорят во всем мире. В любом из этих случаев вам следует подумать о создании субтитров для добавления в фильм или сериал.
Это трудоемкое усилие. Но вы можете следовать нашим подробным инструкциям о том, как создавать свои субтитры , а затем использовать описанные выше шаги, чтобы добавить их в свой фильм. Если вы делаете хорошую работу, не забудьте поделиться своими субтитрами в Интернете, чтобы позволить другим людям использовать их!
Прочитайте статью полностью: Как добавить субтитры к фильму или телешоу
Как добавить субтитры на Android
Как скачать субтитры в VLC Media Player на Android
VLC Media Player поддерживает загрузку субтитров даже на Android. Вот как вы можете это сделать:
Когда видео, для которого вы хотите субтитры, воспроизводится в VLC, просто нажмите на маленький значок речевого окна, который появляется в нижнем ряду. Здесь нажмите « Скачать субтитры». ‘
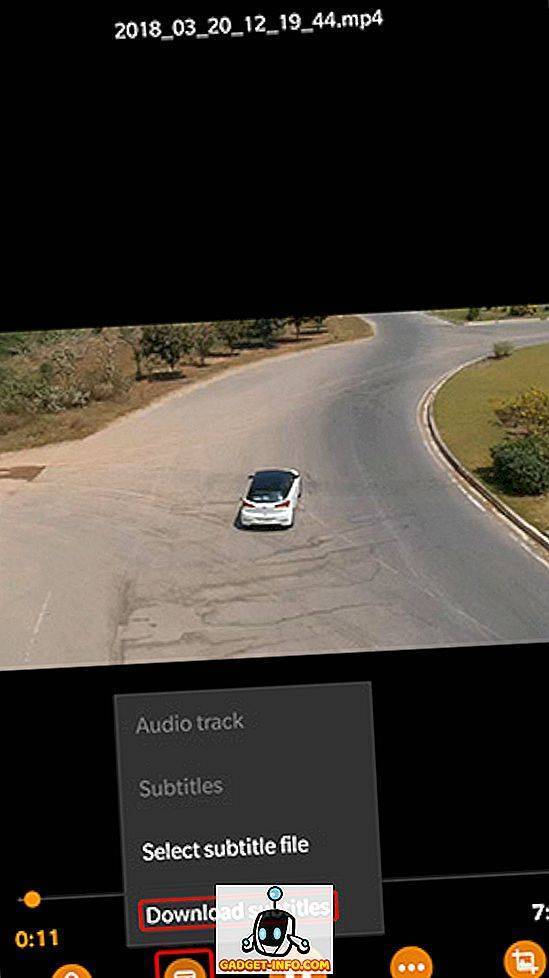
Затем VLC будет искать субтитры для видео и автоматически добавлять их в видео. Это довольно просто.
Как добавить субтитры на VLC Media Player на Android
Откройте видео, которое вы хотите воспроизвести на VLC, и нажмите на значок речевого пузыря рядом с кнопкой воспроизведения.
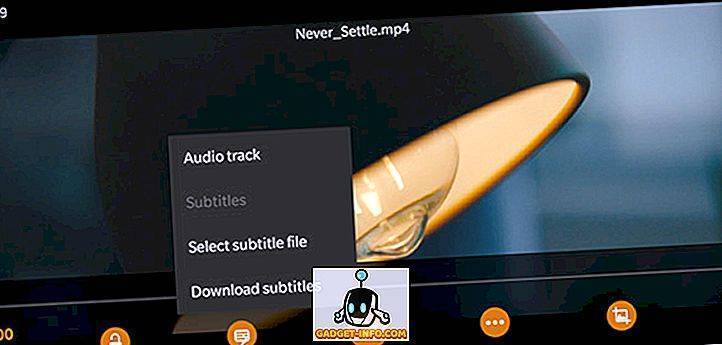
Выберите «Выбрать файл субтитров» во всплывающем меню и выберите файл субтитров, который вы хотите загрузить.
Теперь у вас должны быть рабочие субтитры для вашего видео файла.
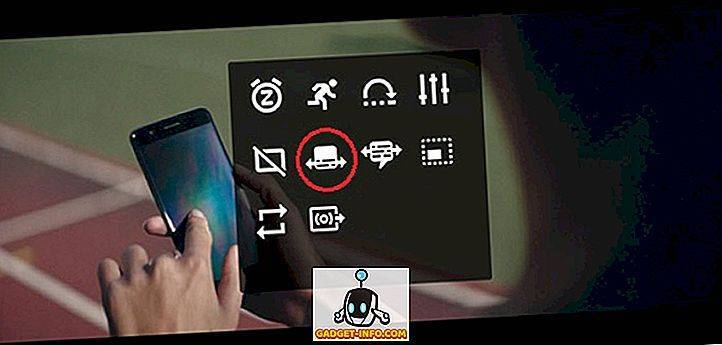
Стоит отметить, что после добавления дорожки субтитров вы также сможете отрегулировать задержку субтитров, нажав на кнопку меню (обозначенную тремя горизонтальными точками) справа от кнопки воспроизведения и выбрав значок задержки субтитров (выделен на изображении). ) из всплывающего меню.
Как скачать субтитры в MX Player на Android
Еще один популярный видеопроигрыватель для Android, MX Player, также имеет возможность поиска субтитров непосредственно в самом приложении. Вот как вы можете скачать субтитры в MX Player:
Нажмите на значок меню из трех точек в правом верхнем углу, а затем нажмите «Субтитры».
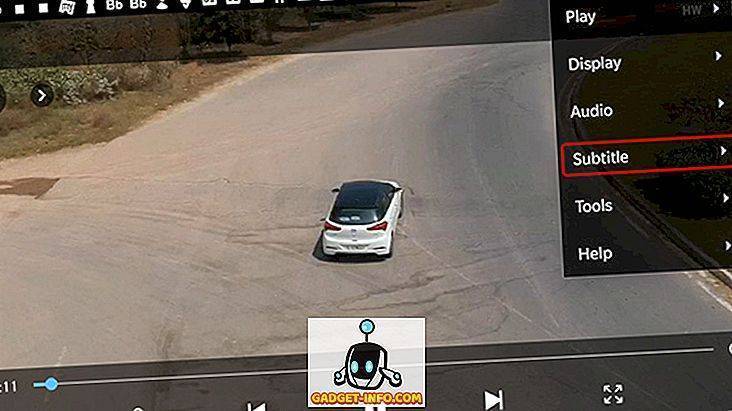
Здесь нажмите « Субтитры онлайн». ‘
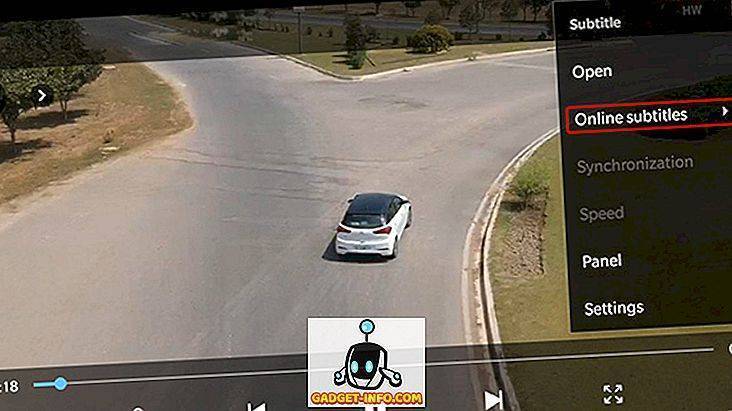
В следующем меню нажмите «Поиск».
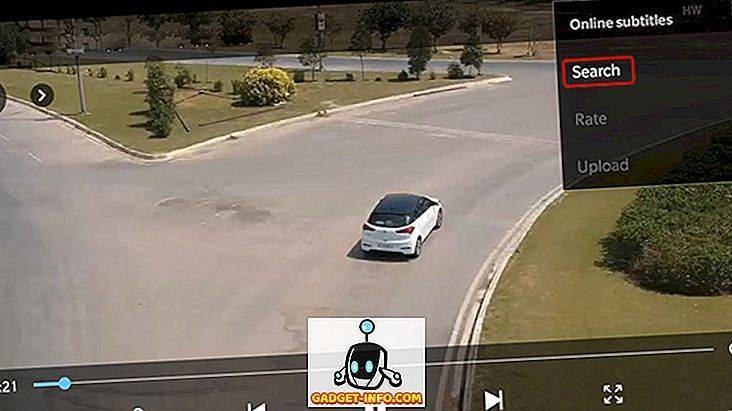
MX Player будет искать субтитры с именем видео по умолчанию, но вы также можете ввести пользовательский термин поиска. Как только вы это сделаете, просто нажмите «ОК».
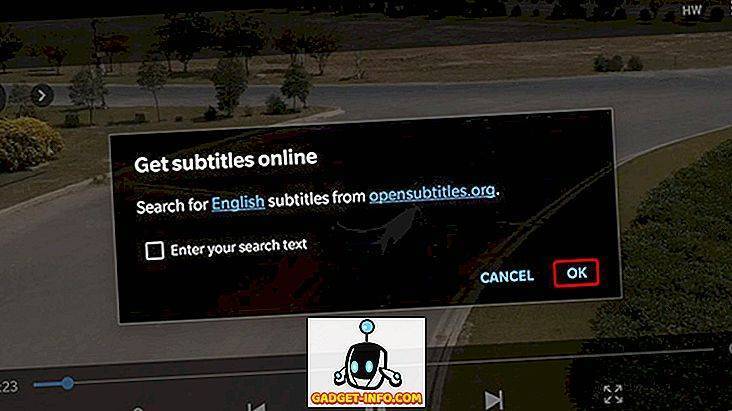
MX Player покажет кучу субтитров для видео. Вы можете просто выбрать нужный файл и нажать «Загрузить», чтобы добавить его в видео. Легко ли?
Как добавить субтитры на MX Player на Android
Если у вас уже есть файл субтитров, загруженный на ваше устройство Android, вы можете просто добавить его в MX Player.
Откройте видеофайл, который хотите воспроизвести на MX Player, и нажмите кнопку меню в правом верхнем углу.
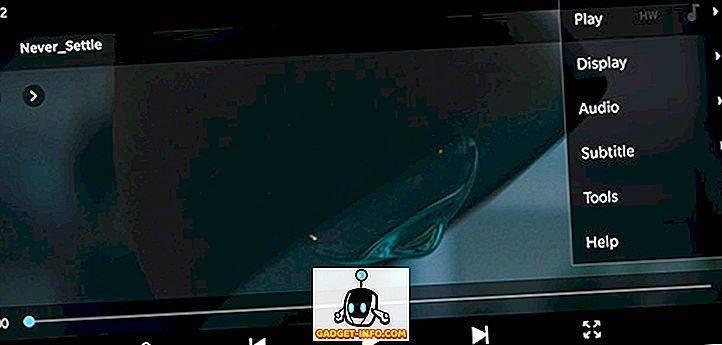
Выберите опцию «Subtitle» из выпадающего меню, затем нажмите «Open» в следующем выпадающем меню, чтобы выбрать дорожку субтитров, которую вы загрузили на свое устройство
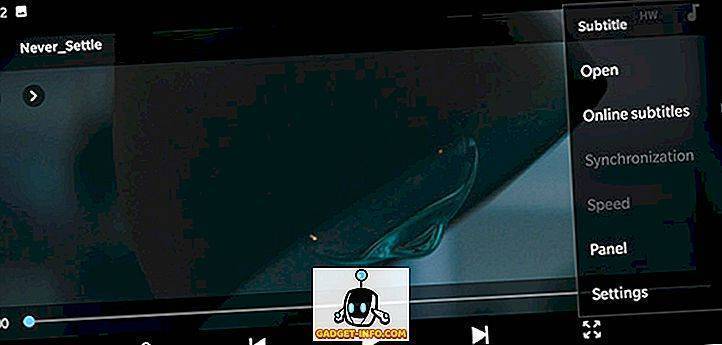
Вы также можете нажать на опцию « Онлайн-субтитры », если вы хотите загрузить соответствующие субтитры.
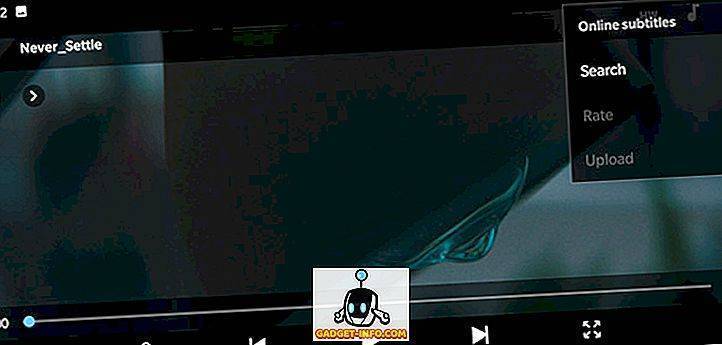
Выберите «Поиск» в опции «Онлайн-субтитры», чтобы найти доступные дорожки субтитров.
Независимо от того, какой вариант вы выберете, теперь у вас должны быть рабочие субтитры для ваших видеофайлов (при условии, что они доступны онлайн). После того, как субтитры запущены и работают, MX Player также позволяет вам настроить шрифт, размер, масштаб, цвет и т. Д. Для субтитров и настроить их в соответствии с вашими предпочтениями с помощью параметра «Настройки» в раскрывающемся меню «Субтитры».,
Как включить субтитры
Первое, что будет рассмотрено в сегодняшней инструкции – это способы по включению субтитров на YouTube. Ниже будет рассказано о том, как происходит данный процесс на двух различных устройствах.
На компьютере
Если вы пользуетесь ютубом на персональном компьютере, то для включения субтитров вам понадобится такой алгоритм действий:
- Открываете видеозапись в YouTube, на которой хотите включить субтитры. Для этого нам понадобится панель внизу видеоролика. Если вы откроете видеозапись на весь экран, то в правой нижней части экрана будет расположено всего три значка.
Жмите левой кнопкой мышки по первому значку. Нужная иконка изображена в виде прямоугольника с черточками. - Вот, собственно, и все. После того, как вы нажмете на данный значок, в видеозаписи будут активированы субтитры.
На телефоне
Выше было подробно рассказано о том, как включить субтитры на ютубе через персональный компьютер
Важно заметить, что в мобильном приложении YouTube субтитры включаются почти так же, как и на ПК. Но все же, разберем данный вопрос более детально
Чтобы включить субтитры на ютубе через телефон, необходимо будет выполнить следующий ряд действий:
- В специальном приложении YouTube находите видеозапись и открываете её. В правой верхней части видеозаписи будет находиться значок в виде трех вертикальных точек. Жмите прямо по данному значку.
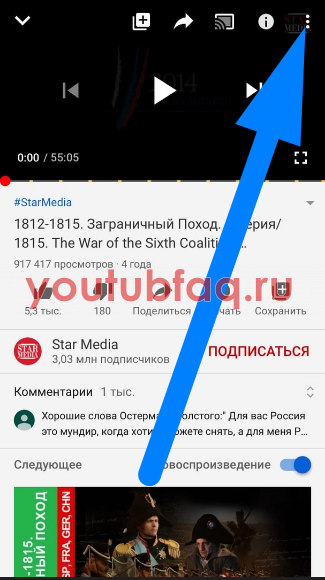
- Как вы это сделаете, выдвинется окошко с несколькими разделами. Нам понадобится пункт «Субтитры», кликайте по этой строчке один раз.
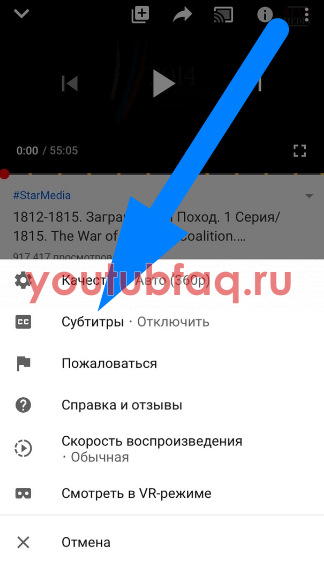
- Если автор данного видео предоставляет субтитры к своему ролику, то перед вами откроется список языков, на которых имеются субтитры. Выбираете любой подходящий вам вариант.
- Как вы это сделаете, субтитры на действующем видеоролике будут включены.
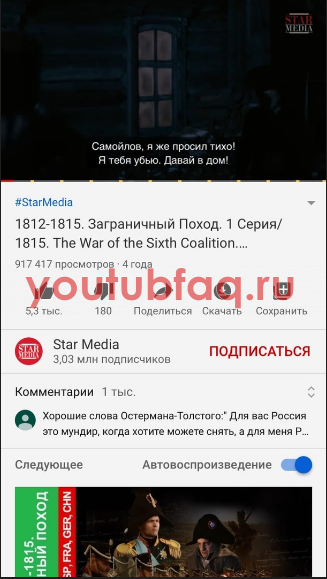
Часть 1. Как создать субтитры для видео через YouTube
Если вы загружаете видео с субтитрами в свою учетную запись YouTube, YouTube сам работает как инструмент для создания субтитров. Узнайте как создавать субтитры с помощью YouTube. YouTube также позволяет загружать субтитры SRT к уже размещенным видео.
Шаг 1: Если вы хотите добавить субтитры к видео, которое еще не загружено, в первую очередь загрузите файл на YouTube как не указанный в списке. Для видео, которые уже опубликованы, выберите опцию «Управлять видео».
Шаг 2: Затем после загрузки видеофайла нажмите на опцию редактирования видео. В главном окне редактирования выберите “Субтитры и CC”.
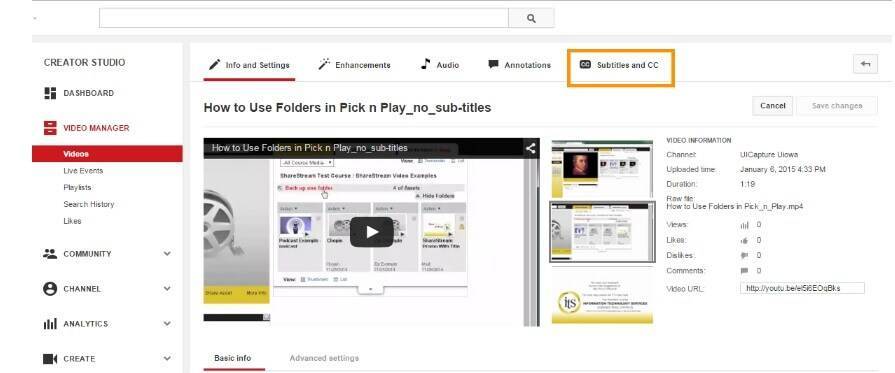
Шаг 3: YouTube пытается автоматически добавить субтитры к видео, но в большинстве случаев они неверны. Итак, здесь выберите опцию Английский (автоматический), чтобы исправить это. Вместо добавления или исправления подписей вы также можете загрузить файл транскрипции.
Шаг 4: Затем нажмите кнопку “Изменить” над подписями, чтобы при необходимости отредактировать их. Вы можете удалить ненужные подписи, добавить недостающие, исправить остальные, а также настроить время.
Шаг 5: Затем, когда все настройки будут выполнены, выберите опцию “Опубликовать”, и появится сообщение “Это перезапишет существующие субтитры”. Нажмите на опцию “Опубликовать”, чтобы продолжить. Снова выберите только что отредактированные субтитры, которые появляются под опцией Английский (автоматический).
Шаг 6: Разверните раскрывающееся меню Действия и выберите .srt. После этого файл субтитров SRT будет загружен на ваш компьютер.
Таким образом, YouTube работает как отличный инстремент для создания субтитров как для новых, так и для уже размещенных видео.
Как добавить субтитры на иностранном языке
Если нужен перевод, то текст вставляется такими способами:
- переводится самим автором и добавляется как показано выше;
- к переводу подключают Ютуб-сообщество.
Последний случай предусматривает выполнение последующих команд: из меню «Творческой студии» щелкнуть «Локализация и субтитры» – «Помощь сообщества». Далее скопировать ссылку, поделиться ею в соцсетях с просьбой о помощи.
Если перевод не нужен, необходимо зайти в «Менеджер видео», около ролика нажать последовательно «Изменить» – «Субтитры» – «Изменить язык видео», выбрав необходимый, например, английский.
Поменять русский язык можно, кликнув кнопку «Изменить» внизу справа от видео
Всплывшее окошко содержит строку, куда вписывают необходимый иностранный язык.
Выбор иностранного языка
После этого субтитры создаются таким же образом, как было показано для русскоязычного ролика.
Выбрать язык субтитров в YouTube
При просмотре клипа и выбирая перевод для своих, зритель может указывать, какой язык предпочтительней. Редактирование возможно без остановки показа, через расположенную снизу кнопку.
Как выбирать язык:
- Перейти в Ютуб – нажать по значку титров.
- Рядом: «Настройки» – Выбрать язык.
- Из списка подобрать нужный.
- Закрыть меню редактирования.
Чтобы изменить на другой:
- Вернуться в раздел с настройками.
- Нажать: «Перевести» – указать нужный язык.
Или же, выбрать в параметрах субтитров второй. Кроме этого, есть пункт: «Выкл», который позволяет убрать титры, если они не нужны. С помощью двойного нажатия по значку также отключается текст в нижней части экрана.
Настроить отображение: цвет и стиль
Стиль титров настраивается пользователем: размер символов, оттенок заднего фона, выбрать контур и шрифт. Доступно через раздел: «Дополнительные параметры», при переходе к тексту.
Как выбрать оттенок, стиль и прозрачность:
- Зайти в Ютуб – выбрать клип.
- Значок шестеренки: «Настройки» – Субтитры.
- Сверху параметры – указать нужный стиль оформления.
Среди доступных: стиль контура символов, прозрачность окна, цвет шрифта. Также есть выбор стиля написания: курсив, пропорциональный с засечками или без них. Зрители с плохим зрением могут увеличить размер шрифта, используя тот же раздел.
Изменения будут отображены и в мобильной версии, если аккаунт Google синхронизирован на разных устройствах.
Zoom Player
Легкий, бесплатный и гибкий – это основные преимущества Zoom Player. Воспроизводит практически все медиа форматы (видео, аудио и изображения), с этим плеером может справиться абсолютно любой пользователь. При переходе в режим аудио данный проигрыватель автоматически отключает режим предварительного просмотра и не загромождает рабочий стол неиспользуемым пространством. Zoom Player оснащен поддержкой xySubFilter для воспроизведения субтитров с полным разрешением при рендеринге видео с меньшим разрешением, плюс вам будет доступно множество вариантов настройки субтитров.








