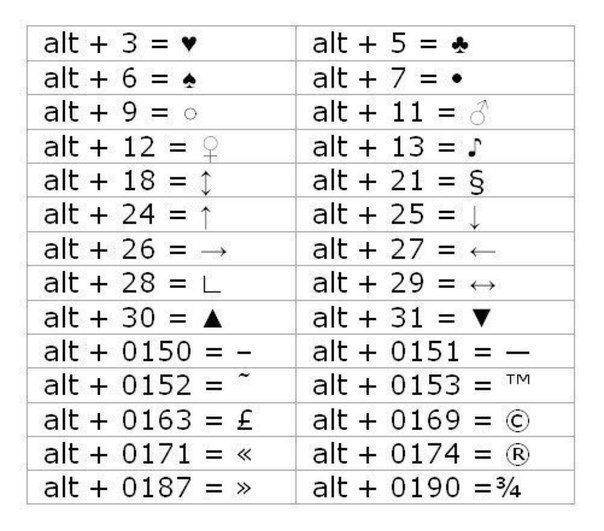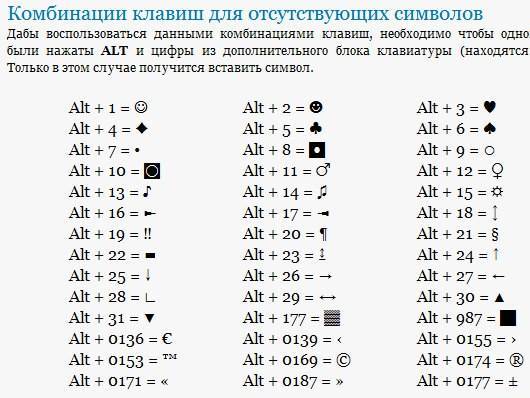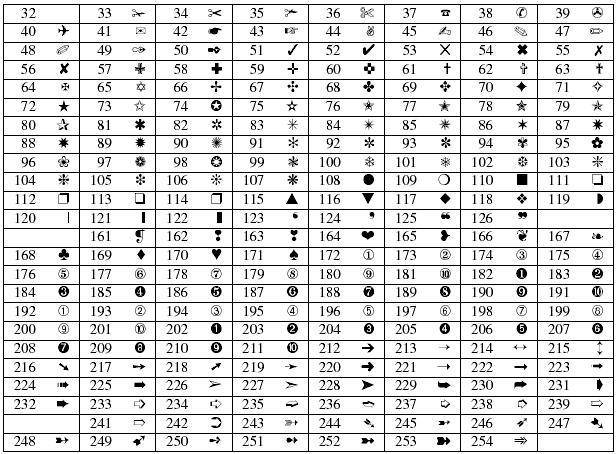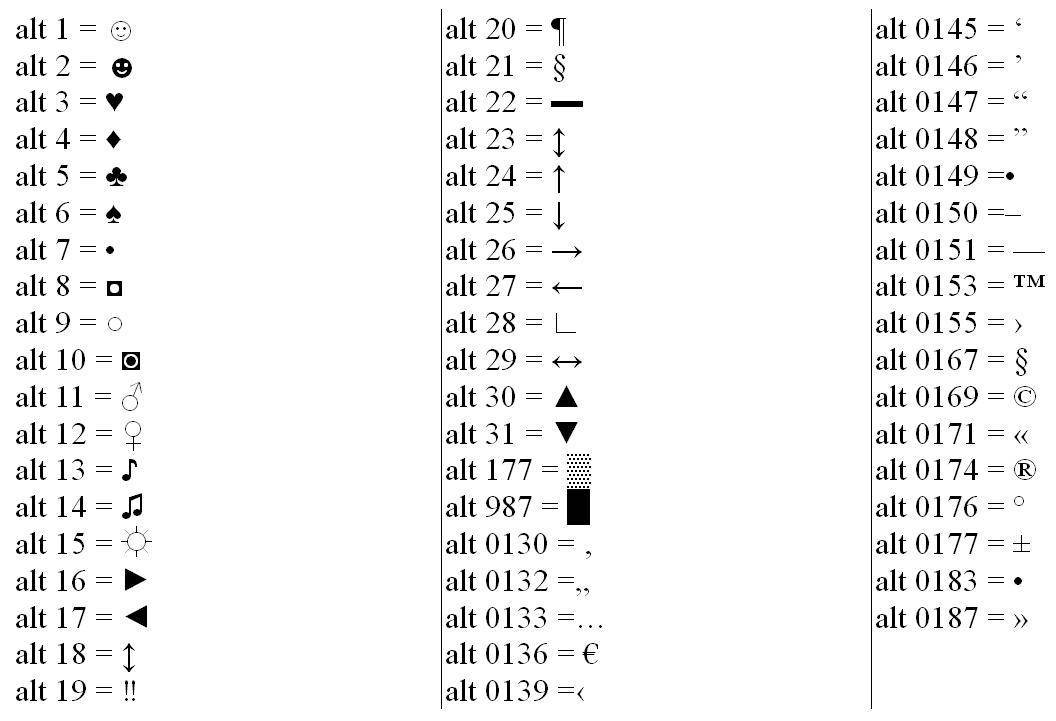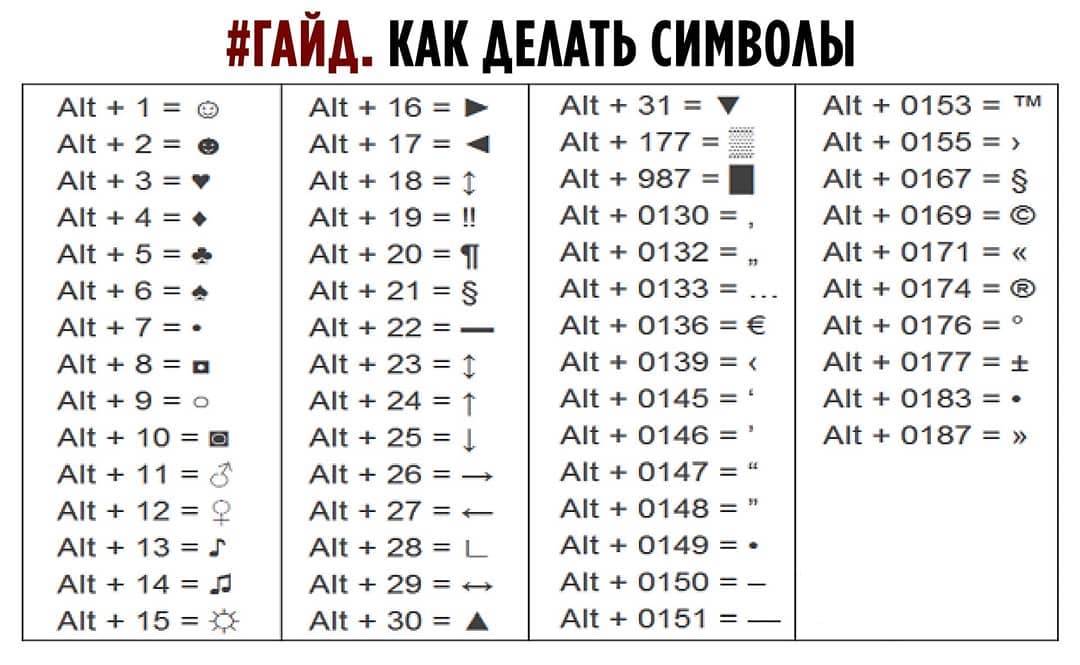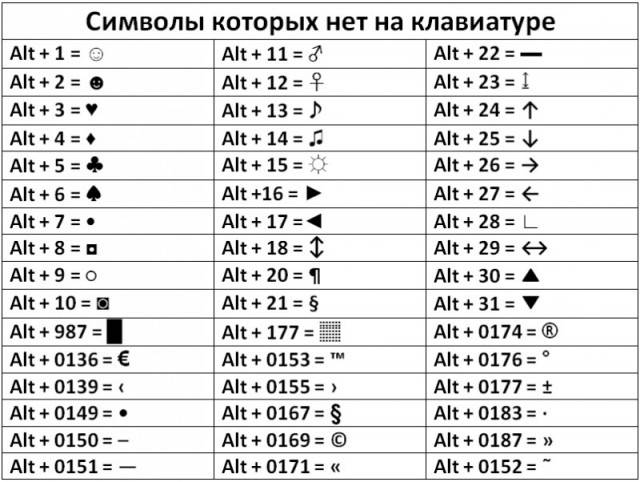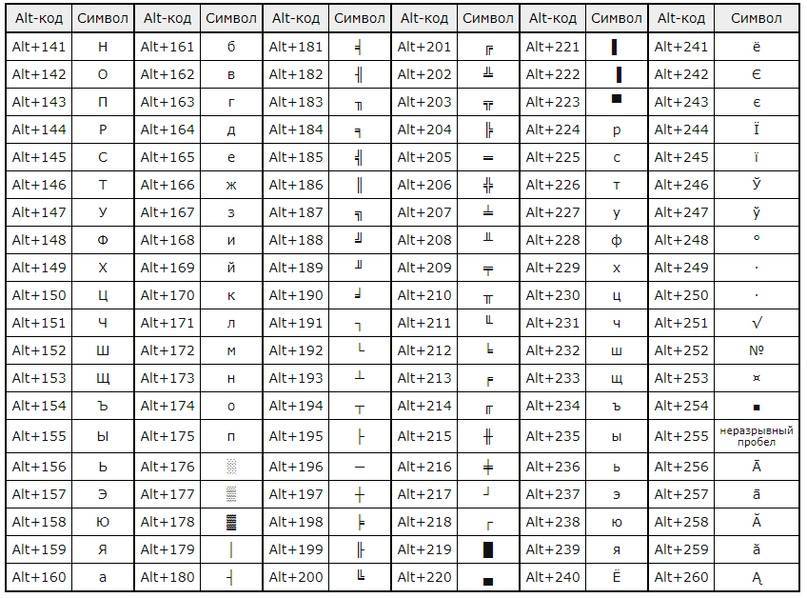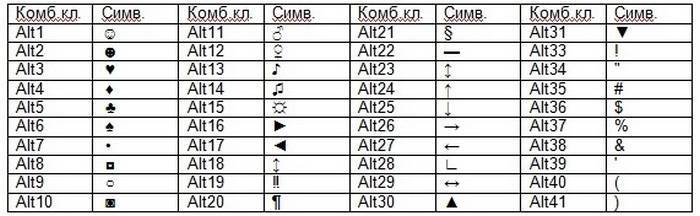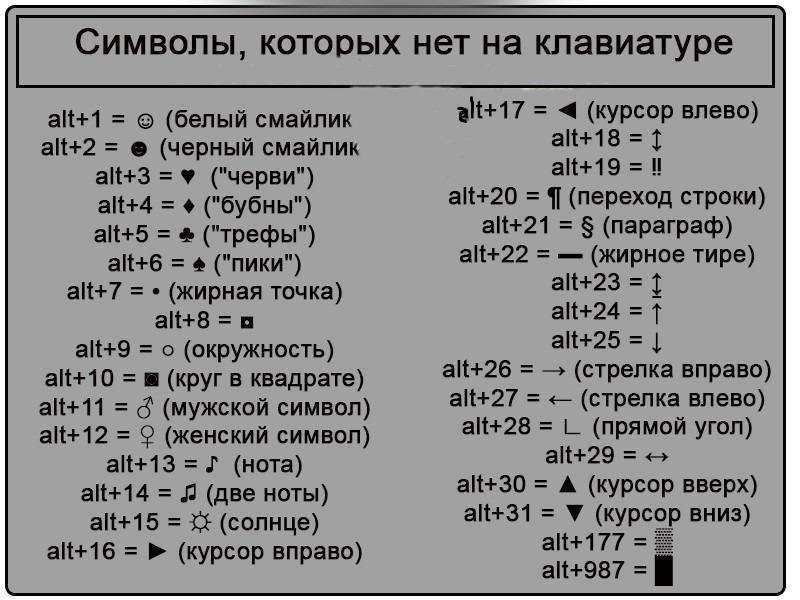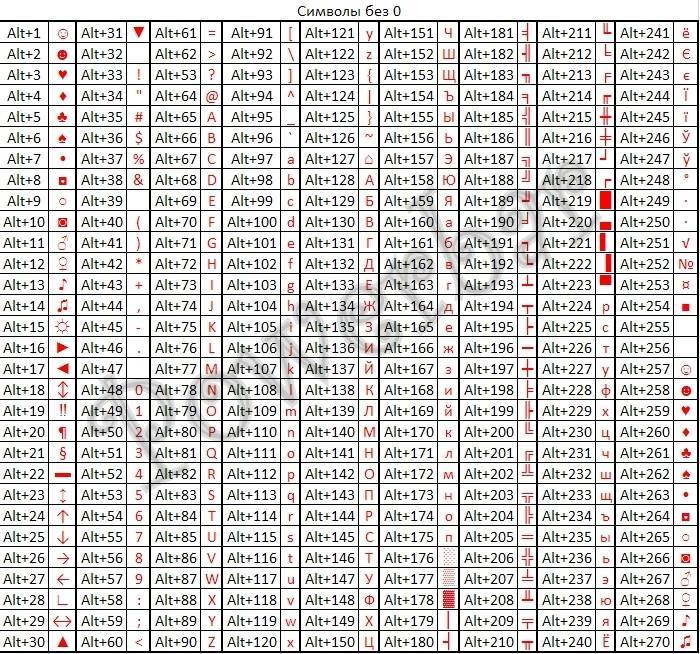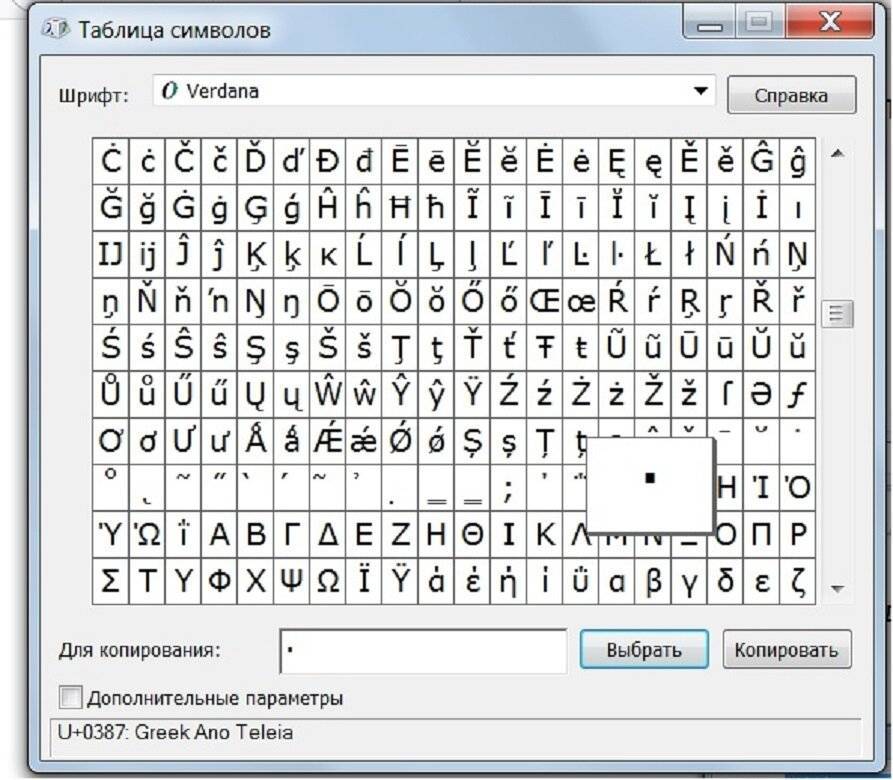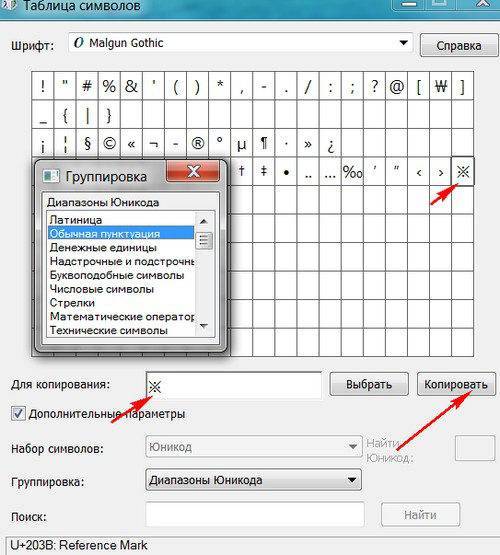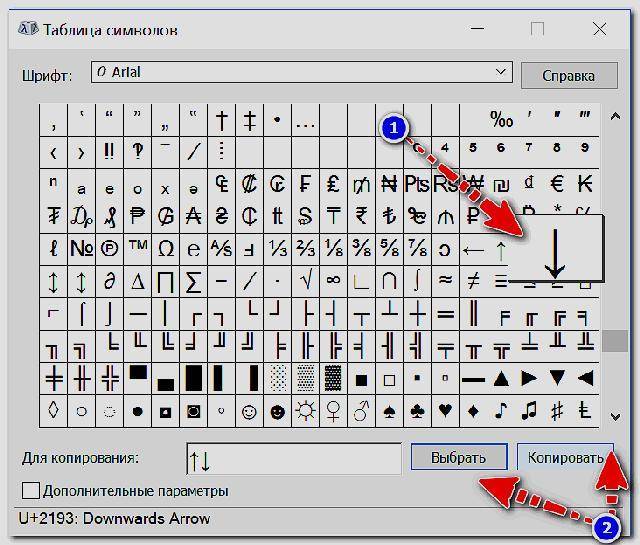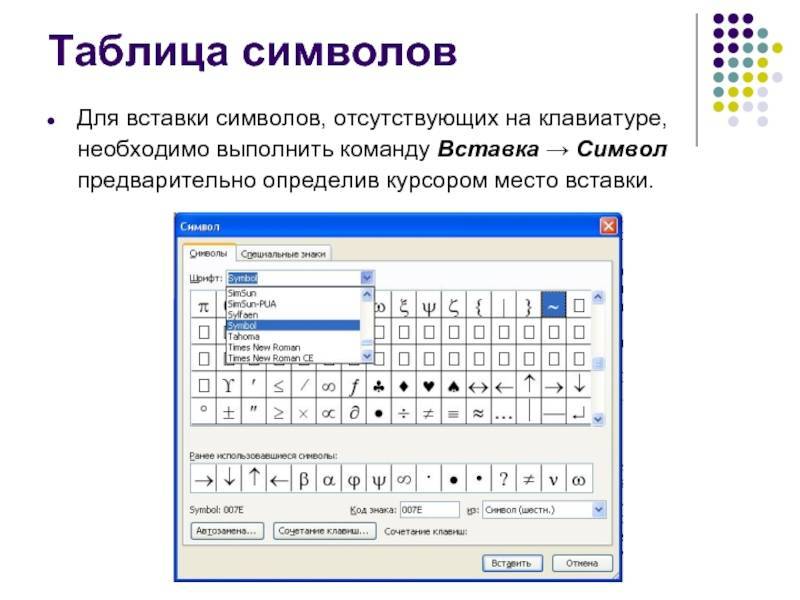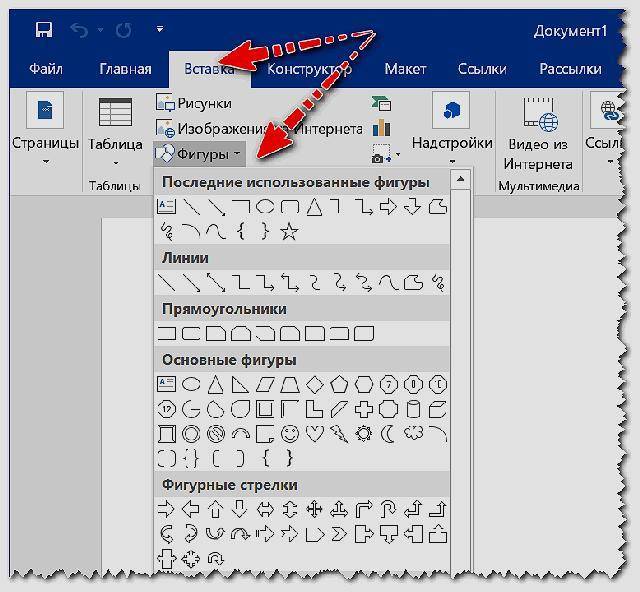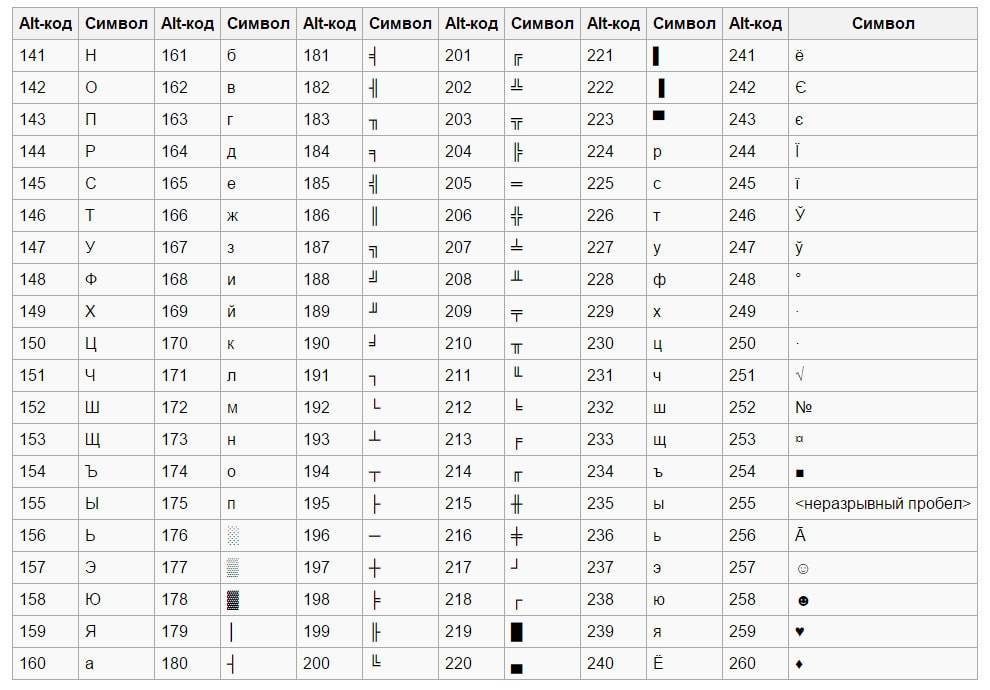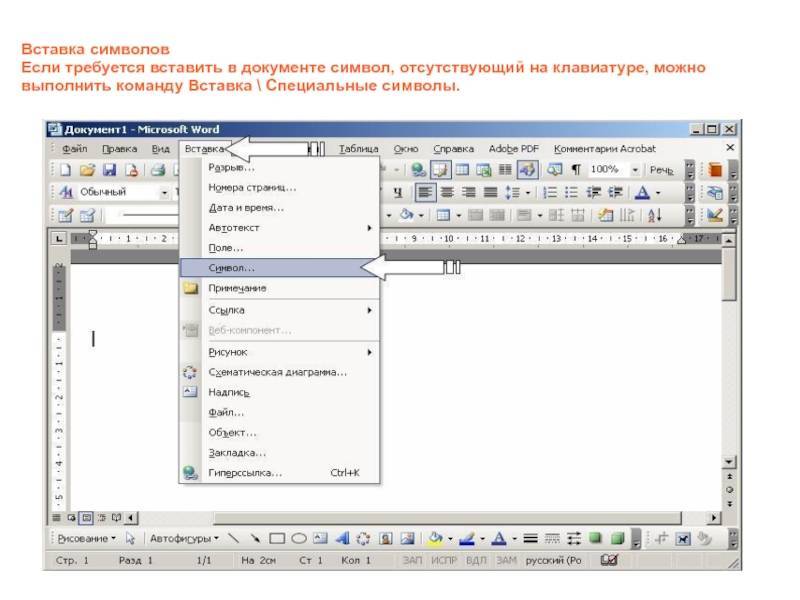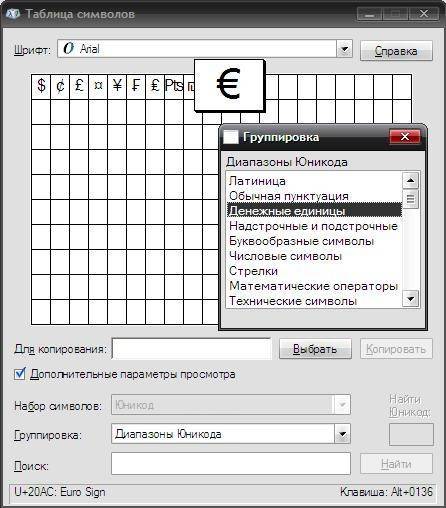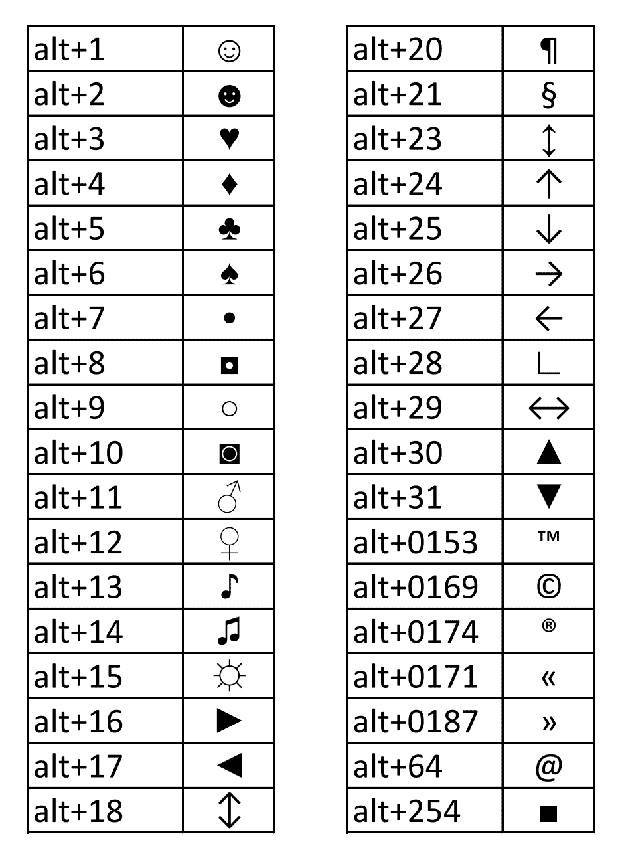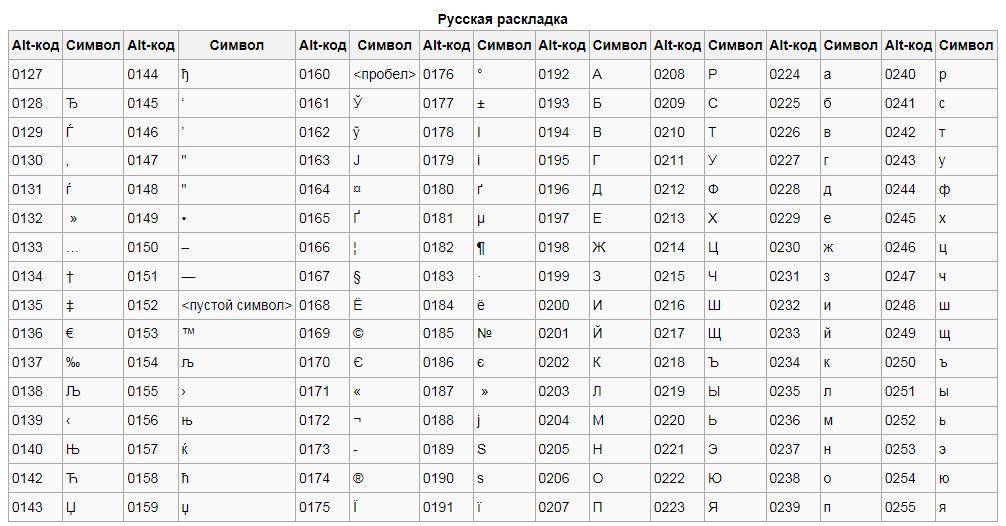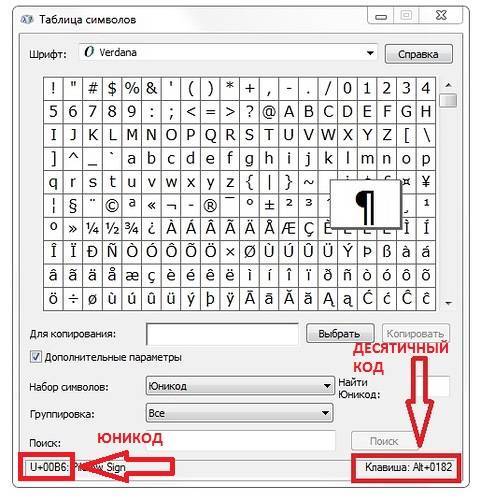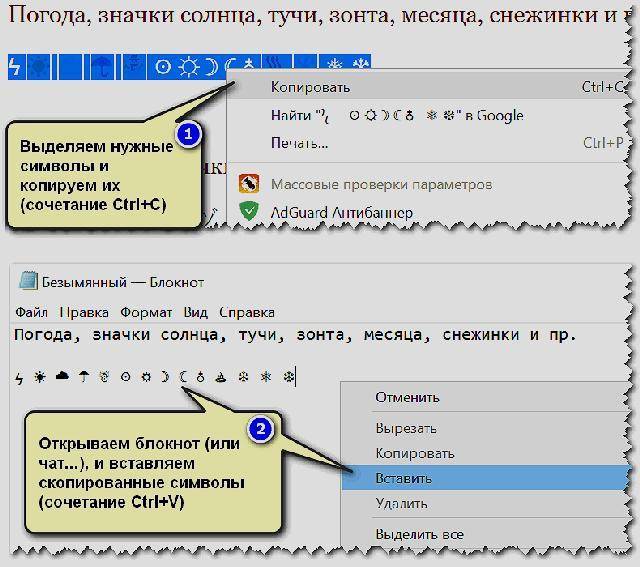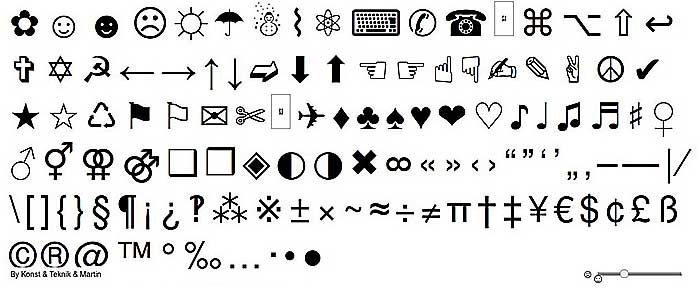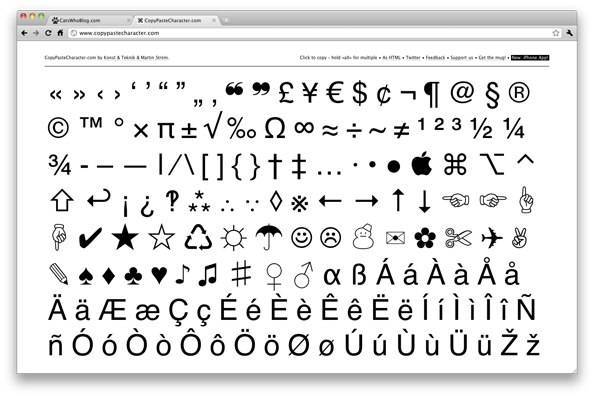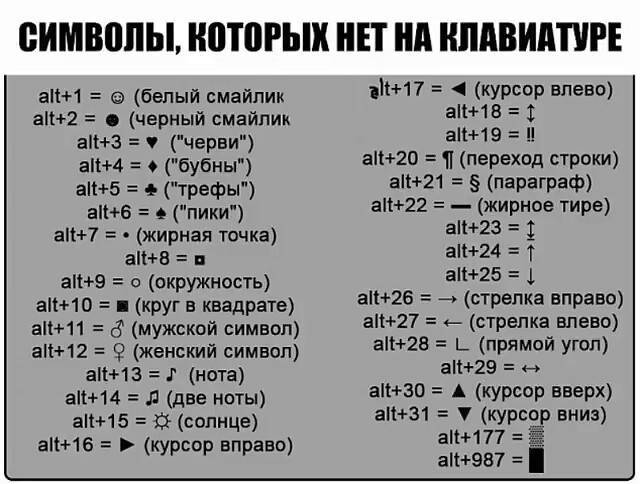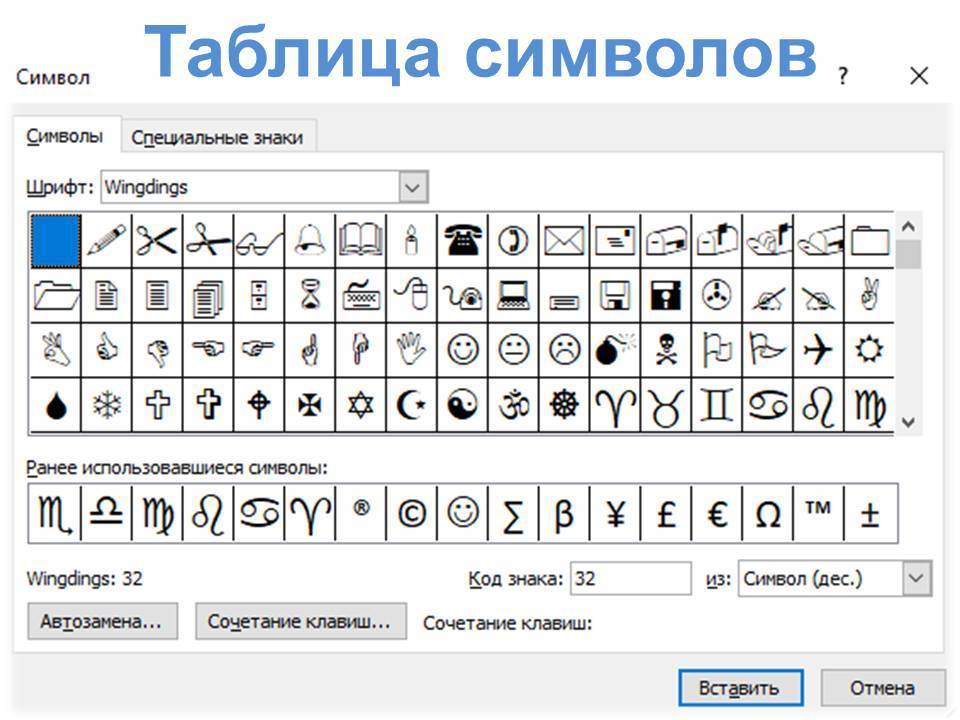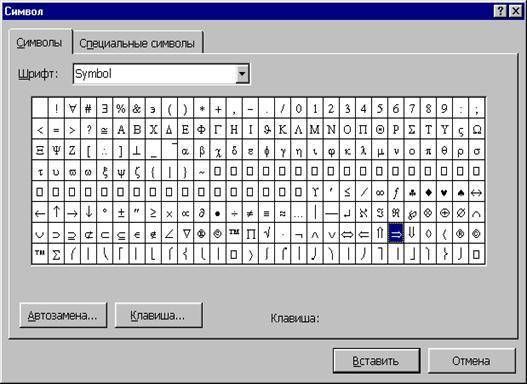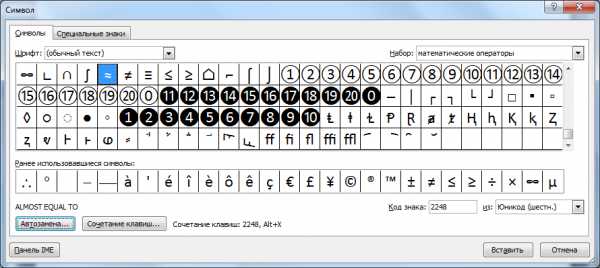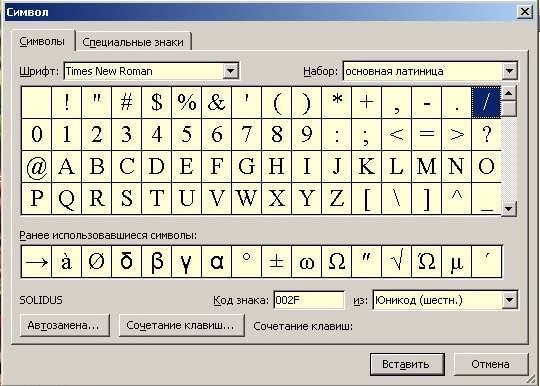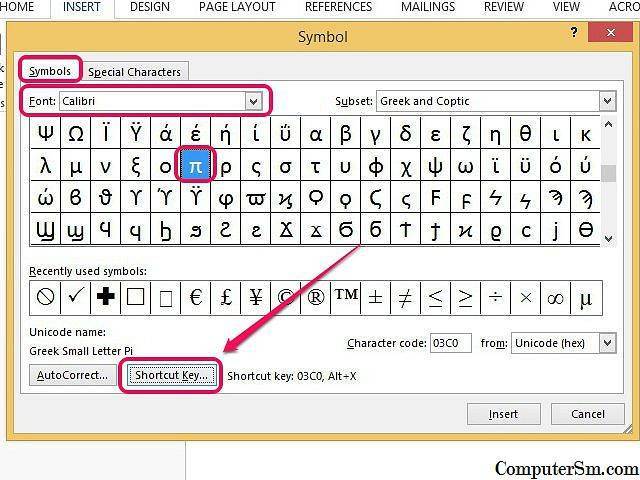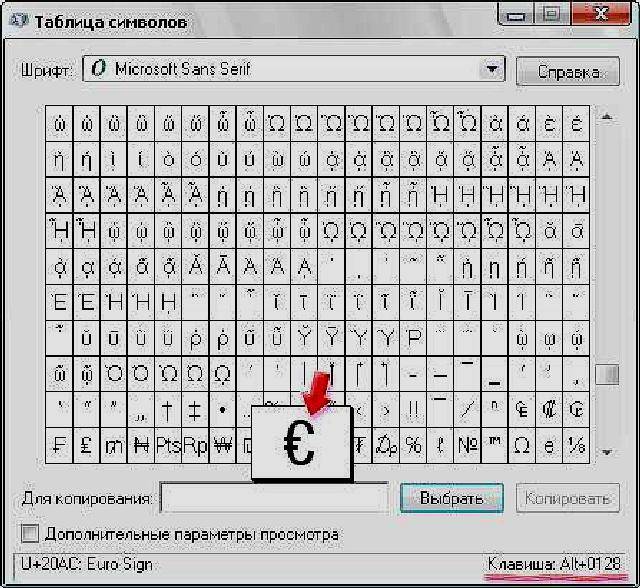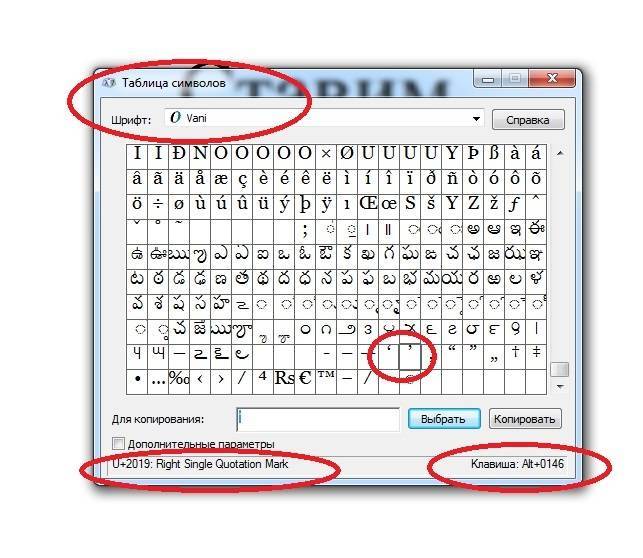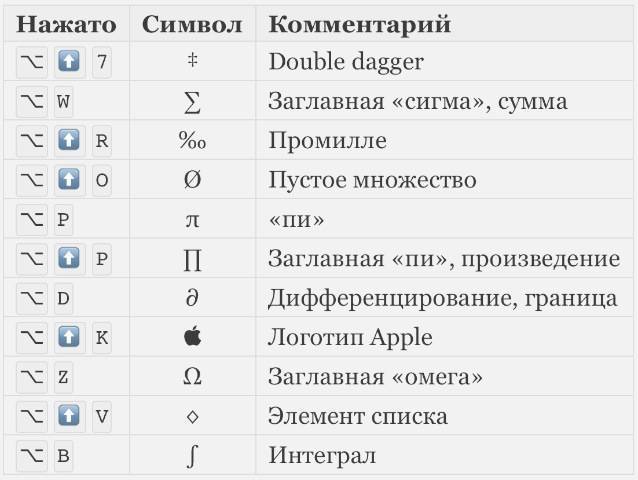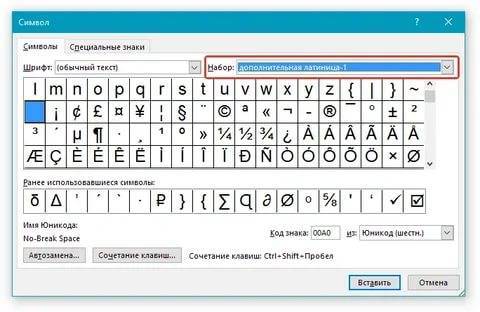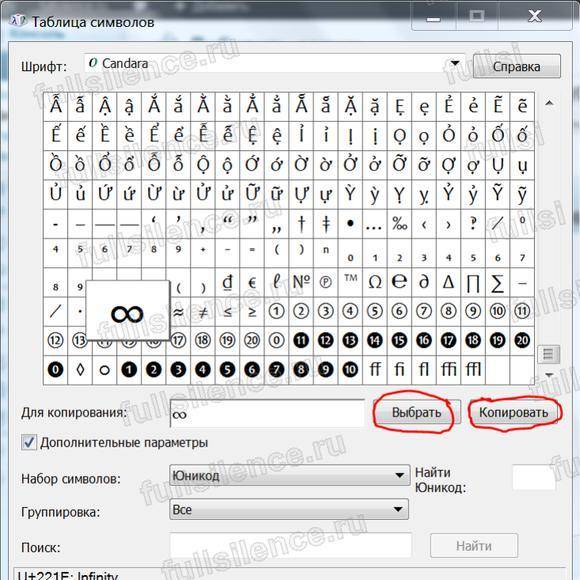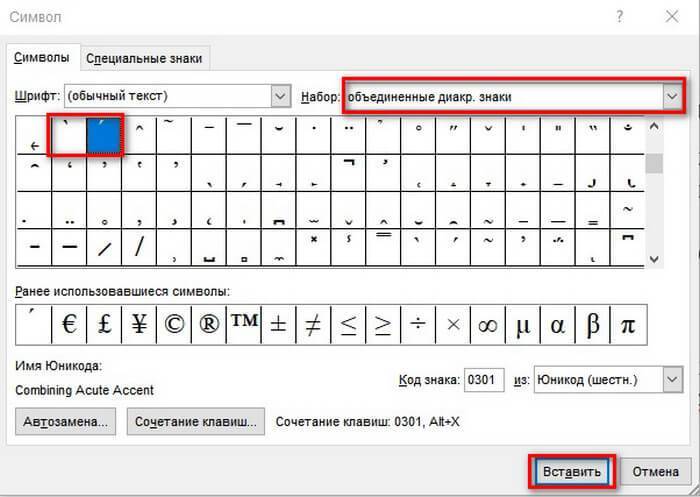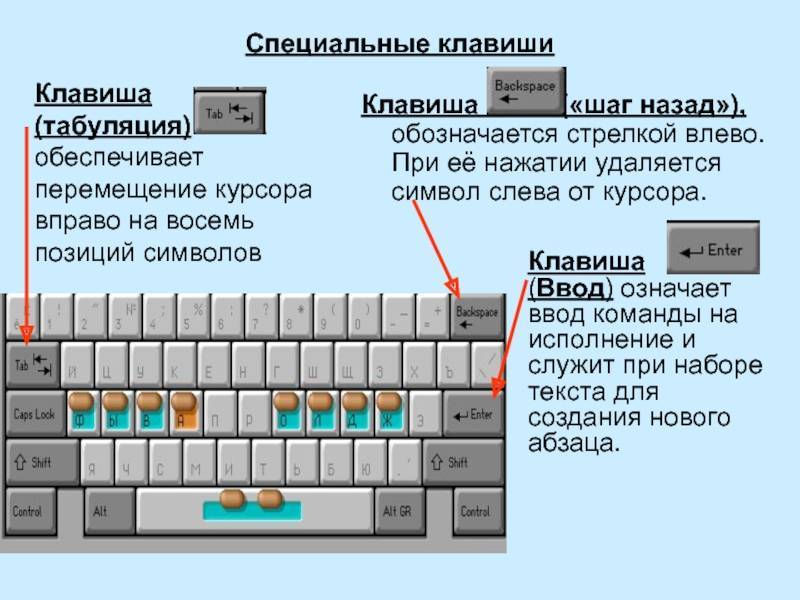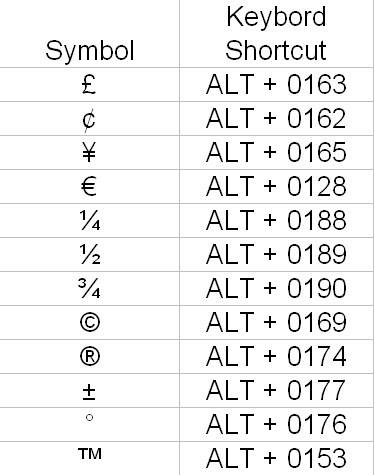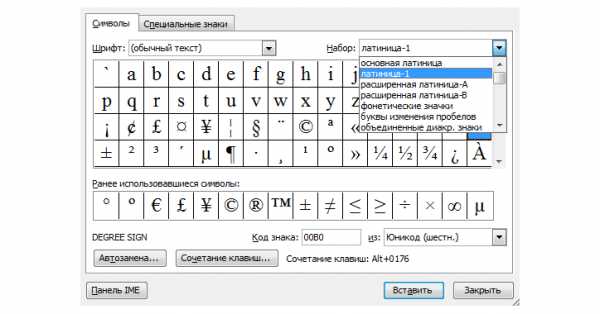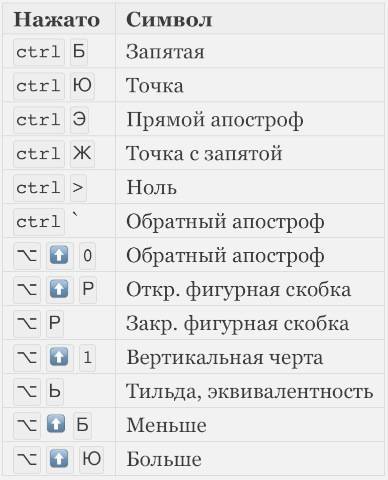Как набрать специальные символы с клавиатуры?
Не многие знают, что множество знаков можно набрать с клавиатуры (как вам такая форма построения предложения?). Объясню, есть специальные символы, которых нет на клавиатуре, ну смотрите, знак доллара есть? А вот знака фунта нет. Как и нет знака авторского права, а набрать его с клавиатуры более чем реально. В этой статье разбираемся с тем, как набрать специальные символы с клавиатуры в Windows.
Секрет в том, что все специальные символы набираются через ALT в комбинации с несколькими цифрами (цифры Num Lock клавиатуры).
Специальных символов действительно много, символ градуса, или фунта, а может евро?
Представляете, для того чтобы набрать специальные символы с клавиатуры в Windows нам не нужно править реестр, нам не нужно менять системных настроек, нам нужен ALT (кнопка клавиатуры). Все команды встроены в операционную систему, нужно только знать последовательность, а цифровой набор осуществлять с клавиатуры Num Lock (цифровая клавиатура в правой части стандартной клавиатуры).
Все просто, чтобы набрать специальной символ с клавиатуры, необходимо зажать ALT и набрать последовательность цифр с Num Lock клавиатуры, а потом отпустить ALT. Символ появится, я вас уверяю.
Так, чтобы набрать специальный символ “Евро” я набираю ALT + 0128, и вот символ €.
Правда, есть одно “НО”, большое значение имеет раскладка клавиатуры. Символ евро ( € ), ALT + 0128, наберется только в английской раскладке, в русской же это будет выглядеть как Ђ .
Основными специальными символами выступают следующие:
Специальный символ Цента с клавиатуры – ALT + 0162 – ¢ (раскладка английская);
Специальный символ Евро с клавиатуры – ALT + 0128 – € (раскладка английская);
Специальный символ Юань с клавиатуры – ALT + 0165 – ¥ (раскладка английская);
Специальный символ Товарный знак с клавиатуры – ALT + 0153 – (раскладка не имеет значения);
Специальный символ Зарегистрированный товарный знак ( registered trademark ) с клавиатуры – ALT + 0174 – (раскладка не имеет значения);
Специальный символ Авторские права ( copyright ) с клавиатуры – ALT + 0169 – (раскладка не имеет значения);
Специальный символ “ Три четверти ” с клавиатуры – ALT + 0190 – ¾ (раскладка английская);
Специальный символ “ Половина ” с клавиатуры – ALT + 0189 – ½ (раскладка английская);
Специальный символ “ Градуса ” с клавиатуры – ALT + 0176 – ° (раскладка английская);
Вы могли заметить, что все специальные символы из списка предложенного мною, вводятся исключительно через ALT. Символов на самом деле очень много, и все они неоднозначные. Я говорю про то, что при написании статьи, мною было исследовано несколько источников (порядка 10) и во всех были разные сочетания ALT + цифр. Я отобрал самые популярные, действительно соответствующие реальности, специальные символы, много или мало, судить вам
Для меня важно было показать, как именно вводятся специальные символы с клавиатуры в Windows. Спасибо, что читали, и до новых статей
Источник статьи:
Почему символы не отображаются?
Да, бывает и такое, что вместо желанного символа в Ворде или браузере отображаются пустые квадратики. У меня такое было, кости маджонга не отобразились в Либре, а египетские иероглифы даже Хром не стал показывать. Некоторые фазы луны не показывает Хром, и текстовой редактор, а вот в Мозилле все отлично. Так в чем же дело?
На самом деле причина несколько:
- отсутствие шрифта в системе;
- браузер «не понимает», что ему нужно показывать.
У Хрома есть такая болезнь, не каждая сборка поддерживает те или иные символы.
Но, я вас уверяю, символ должен быть, действительно, не самым, что называется, ходовым. А все базовые значки есть практически везде.
Как в ворде вставить смайлики маленькие рисунки
Для вставки специального символа в Microsoft Word нужно:
- перейти во вкладку «Вставка»,
- в разделе «Символы» (справа в ленте) нажать на кнопку «Символ»,
- выбрать из набора нужный символ (например, смайлик),
- если его там нет, нажать на кнопку «Другие символы»,
- выбрать специальный символ, используя полосу прокрутки.
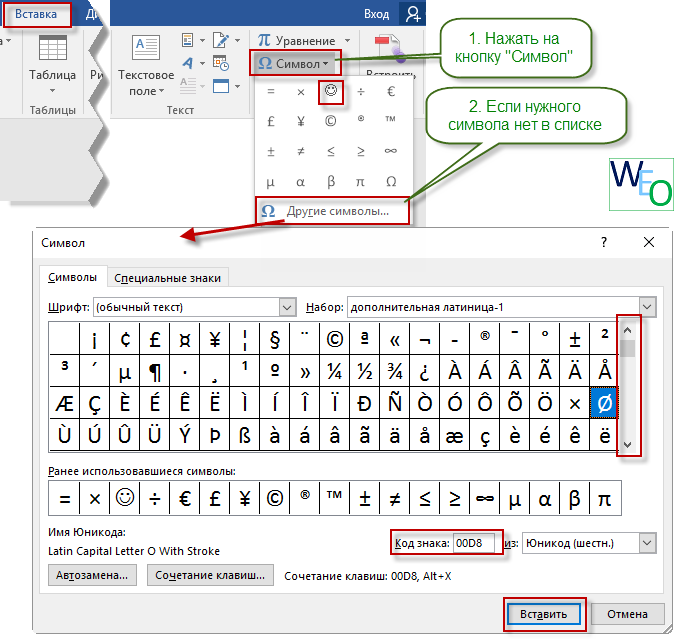
Для быстрой вставки можно использовать код знака из Юникод. Например, для символа диаметра это код 00D8.
Чтобы вставить специальный символ с обозначением какого-нибудь предмета — например, телефона или ножниц, необходимо выбрать шрифт Wingdings 1 или 2.
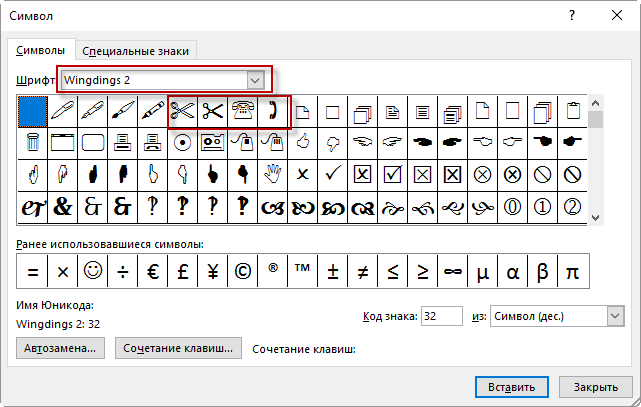
Для вставки символа параграфа и других специальных знаков необходимо перейти на закладку «Специальные знаки»
Чтобы добавить эмодзи в документ, откройте вкладку Вставка и выберите эмодзи. вWordOnline отображаются смайлики и люди. Для выбора из всего набора эмодзи выберите пункт Дополнительные эмодзи.
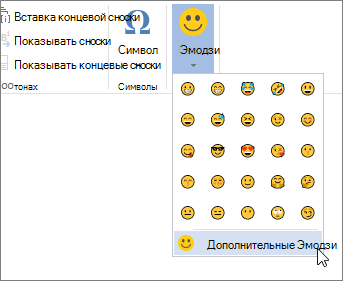
Для нескольких эмодзи WordOnline автоматически преобразует символы при их вводе.
Чтобы получить этот эмодзи,
Примечание: Эта страница переведена автоматически, поэтому ее текст может содержать неточности и грамматические ошибки
Для нас важно, чтобы эта статья была вам полезна. Была ли информация полезной? Для удобства также приводим ссылку на оригинал (на английском языке)
Для вставки специального символа в Microsoft Word нужно:
- перейти во вкладку «Вставка»,
- в разделе «Символы» (справа в ленте) нажать на кнопку «Символ»,
- выбрать из набора нужный символ (например, смайлик),
- если его там нет, нажать на кнопку «Другие символы»,
- выбрать специальный символ, используя полосу прокрутки.
Для быстрой вставки можно использовать код знака из Юникод. Например, для символа диаметра это код 00D8.
Чтобы вставить специальный символ с обозначением какого-нибудь предмета — например, телефона или ножниц, необходимо выбрать шрифт Wingdings 1 или 2.
Для вставки символа параграфа и других специальных знаков необходимо перейти на закладку «Специальные знаки»
Как убрать скрытые символы
Как включить непечатные символы, уже разобрались. Осталось понять, как их убрать.
И хотя вы скорее всего знаете, что «непечатные символы» потому и «непечатные», что они не печатаются во время распечатки документа, все же бывает желание убрать скрытые символы, чтобы, как говориться, глаза не мозолили.
Убрать из текста скрытые символы очень просто. Достаточно выбрать вкладку «Главная» и в блоке «Абзац», нажать на кнопку «Отобразить все знаки» « ¶ ».
Документ примет вид, обычной страницы с текстом, без скрытых символов.
Таким образом, была разобрана одна из самых важных тем как отобразить и спрятать непечатаемые символы в Ворде, которая поможет правильно отформатировать документ.
Интересненько!Нужно срочно изучить!
Непечатные символы форматирования
Как включить непечатные символы, было показано выше, убрать их можно новым нажатием на кнопке «Отобразить все значки» « ¶ », с этим вопросов не должно возникнуть. В этом разделе, узнаем что они означают и как обозначаются.
Для того чтобы уметь читать (понимать) текст с условными знаками форматирования и скрытым текстом, надо знать внешний вид и функции каждого из них.
Ниже приведены условные обозначения, принцип работы и функционал символов:
Знаки табуляции « → »
Непечатаемый знак табуляции изображает стрелочку вправо « → » и служит для одновременного создания отступа и выравнивания текста в строке. Для ввода используется клавиша «Tab».
На линейке также есть возможность корректировать табуляцию (в тексте, где есть отступы), передвигая значок в виде перевернутых букв «г» или «т».
Символ пробела « • »
Символ пробела « • » располагается между словами, где одна точка означает один пробел, две точки, два пробела и тд.
Используется для разделения слов или других объектов. Появляется при нажатии клавиши «Space» или в просторечии самая длинная клавиша на клавиатуре.
Ввиду того, что при выравнивании текста по ширине, расстояния между словами увеличиваются, чтобы не перепутать с двойным пробелом (который нежелательно использовать в тексте), применяется проверка включения символов.
Знак абзаца « ¶ »
Знак абзаца « ¶ », используется для отделения одного связного текста, от другого. Выполняется клавишей «Enter». В обычном режиме просмотра, абзац можно перепутать с переводом текста на другую строку.
Перевод строки « ⤶ »
Выполняется в том случае, если необходимо перейти на другую строку без создания нового абзаца. Помогает выровнять текст в тех строках, которые заполнены не полностью или для оформления стихов.
Выполняется нажатием клавиш Shift+Enter.
Скрытый текст
Выполняется набором текста и включением функции «скрытый текст» в меню программы «Шрифт». Служит для скрытия определенного текста при печати, скрывает текст, который нарушает структуру либо затрудняет его восприятие.
Привязка объектов « »
Служит для закрепления (привязки) графических объектов к тексту документа, с целью сохранения его композиции. Если изменять текст, будет передвигаться графический объект и наоборот.
Настройка выполняется использованием команд группы «Упорядочить» в закладке «Разметка страницы».
Конец ячейки в таблице « ¤ »
Применяется в таблицах для Word. Определяет конец введенного текста в ячейке. Отражает ее форматирование. Выполняется при вставке таблицы в документ, после этого знака ввод текста невозможен.
Вставка редких символов в текст
Вариант №1
Большинство пользователей при работе с документами используют Word (самый популярный редактор в Мире!). Разумеется, он бы не был таким популярным, если бы в его арсенале не было никаких значков.
Покажу пару способов для современной версии Word (2016).
1. Зайдите в меню «Вставка», и выберите элемент «Фигуры». В этой вкладке очень много различных фигурок: стрелки, линии, треугольники, квадраты, сердечки и т.д.
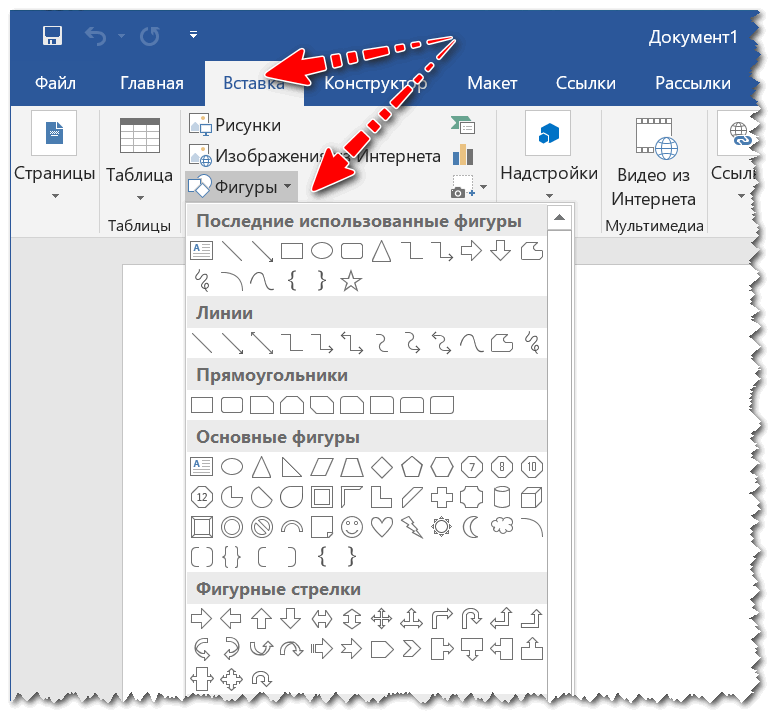
Вставка фигур в Word
2. Если вам нужны различные омеги, альфы, сигмы — то в том же разделе «Вставка» есть вкладка «Символы». Открыв ее, можно найти все математические элементы: знаки равенства, суммы, интеграла, больше/меньше и т.д. Пример на скрине ниже.

Вставка — другие символы
Отмечу, что все-таки в Word есть далеко не все, что может потребоваться. К тому же, те же фигуры, вставленные в документ, не перенесешь в текстовый блокнот или чат (просто невозможно).
Поэтому, рекомендую также ознакомиться с остальными вариантами.
Вариант №2
Еще один очень простой и быстрый способ — это просто скопировать символ (значок) с какой-нибудь понравившийся веб-странички. Можно даже в отдельном документе Word собрать для себя самые часто-используемые символы.
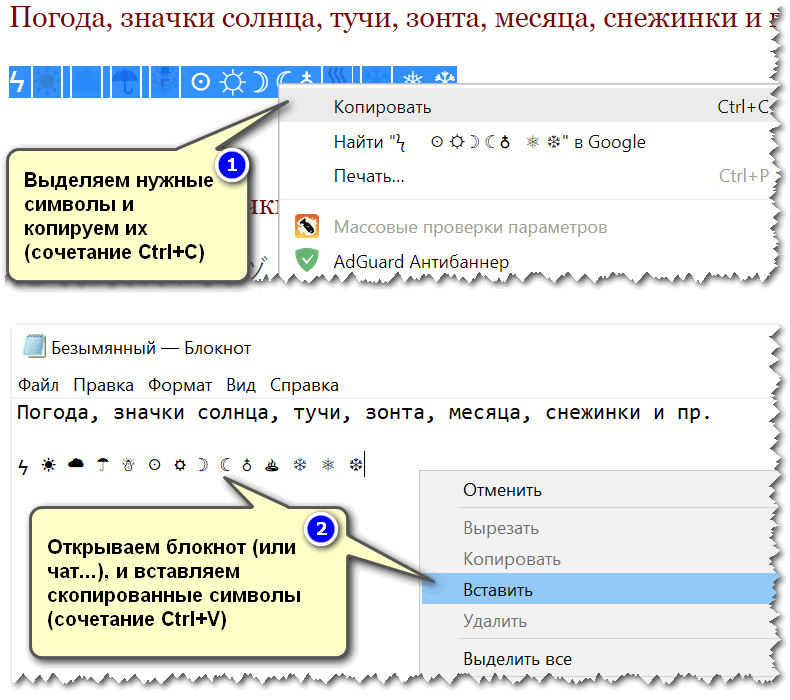
Пример копирования и вставки символов
- https://coolsymbol.com/ — собраны отличные символы с эмоциями. Подойдут больше для чатов, мессенджеров и пр. Если «порыться», можно найти значки дорожных знаков, животных, знаков зодиака и многие другие.
- https://ocomp.info/simvolyi-znachki.html — одна из моих предыдущих статей. В ней собрана небольшая коллекция одних из самых популярных символов, используемых при создании документов (общей направленности);
- https://unicode-table.com/ru/ — огромная коллекция символов юникода. Здесь можно найти практически любой существующий символ (что подкупает, искать можно по простому запросу «Собачка», например, ).
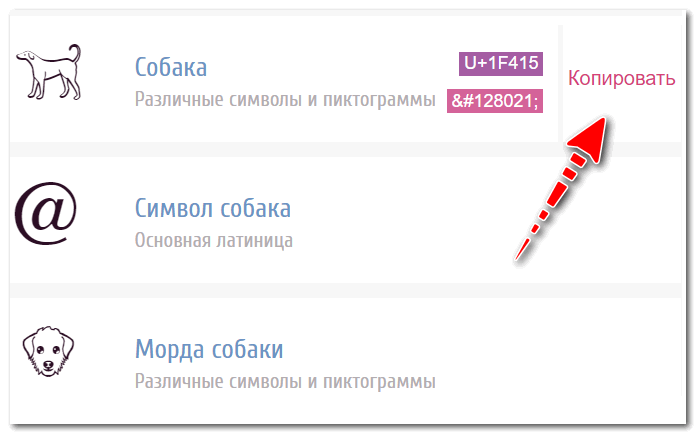
Вариант №3
В Windows есть специальная таблица символов (там их сотни и самых разных). Чтобы ее открыть:
- нажмите сочетание кнопок Win+R ;
- введите команду charmap и нажмите OK.
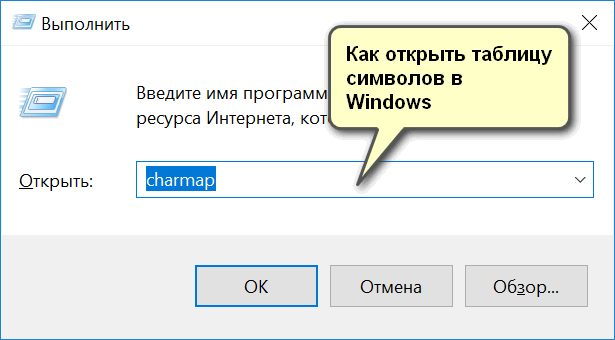
charmap — открываем таблицу символов
Далее, должна открыться таблица (см. скрин ниже). Найдя нужный символ, просто нажмите последовательно две кнопки: «Выбрать», «Копировать». Всё, теперь символ можно куда-нибудь вставить.
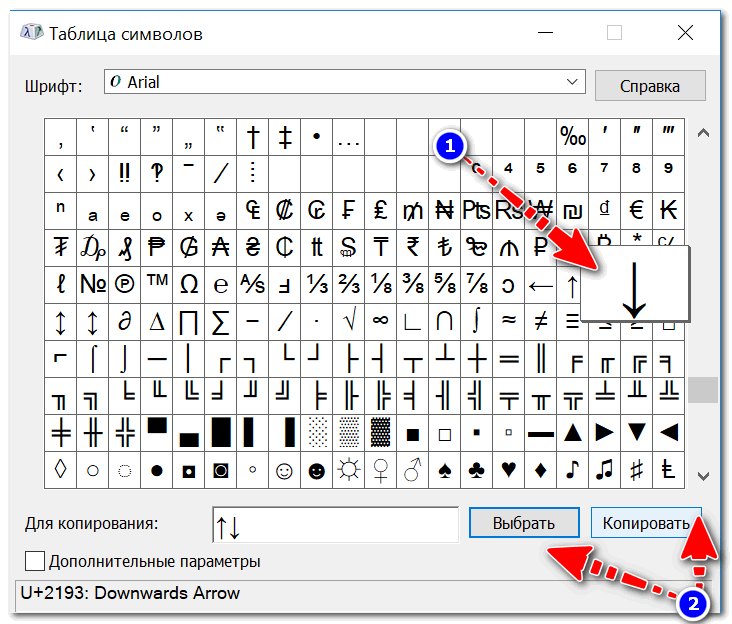
Таблица символов в Windows
В качестве теста использовал блокнот — стрелочка была добавлена.
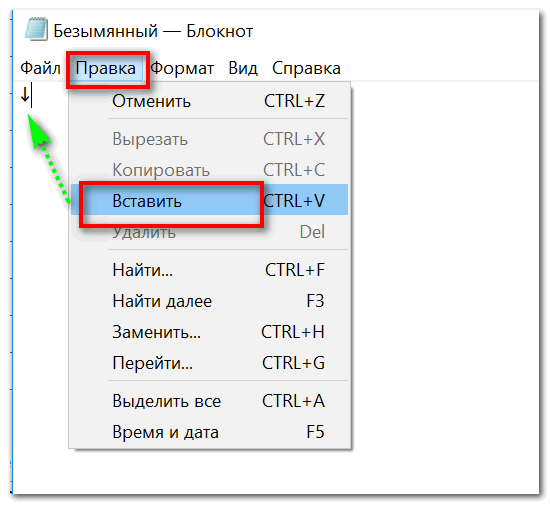
В общем-то, один из самых надежных способов: будет работать, даже если у вас нет интернета и не установлен редактор Word.
Вариант №4
Ну и последний вариант, конечно, не относится к значкам, но все-таки. Если вам нужен какой-то спец. символ, которого в принципе нет (не существует) — то вариант только один: нарисовать его самостоятельно, сохранить в виде картинки и вставить в документ.
Рисовать можно, как в специализированном софте, так и в обычном Paint (чтобы его открыть, нажмите Win+R , и введите команду mspaint ) .
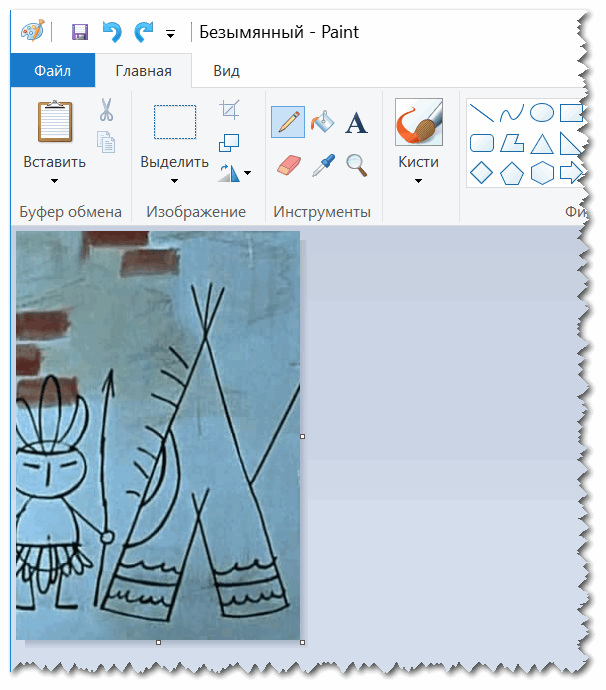
Paint — рисуем свой значок (Рисунок из мультфильма «Трое из Простоквашино»)
Чтобы вставить в документ нарисованную картинку в документ Word, просто перейдите в раздел «Вставка» и выберите вкладку «Рисунки». Далее просто укажите на диске месторасположение сохраненной картинки.
Как добавить в текст символ, отсутствующий на клавиатуре (→, ∞, ∇ и др.)
Когда частенько работаешь с документами, пишешь статьи, готовишь доклады, рефераты, да и просто ведешь переписку — иногда в текст требуется вставить какой-нибудь редкий символ. Например, какую-нибудь стрелочку (→), треугольник (∇), знак суммы или бесконечности (∞) и т.д. Но на клавиатуре подобные символы отсутствуют. Так как же быть.
В этой статье приведу несколько вариантов решения подобного вопроса. Думаю, что многим в офисной работе статья может очень даже пригодится.
В помощь! Возможно, вас заинтересует статья о онлайн-сервисах, позволяющих заменить редактор Word (т.е. теперь можно работать с документами в онлайн режиме, не выходя из браузера) — https://ocomp.info/servisyi-word-online.html
Символ сердца на клавиатуре
 На самом деле, печатных символов в компьютере огромное множество, и клавиатура все их вместить не может. Это ноты, картежные масти, знаки денежных единиц, иероглифы, знаки женского и мужского начала и т. д. Поэтому не только сердечки можно с легкостью написать в текстовом редакторе, блоге или на сайте, но и другие интересные знаки.
На самом деле, печатных символов в компьютере огромное множество, и клавиатура все их вместить не может. Это ноты, картежные масти, знаки денежных единиц, иероглифы, знаки женского и мужского начала и т. д. Поэтому не только сердечки можно с легкостью написать в текстовом редакторе, блоге или на сайте, но и другие интересные знаки.
Чтобы сделать сердце, необходимо на клавиатуре употребить следующую комбинацию клавиш «alt» и «3» (цифры нужно использовать из правой части клавиатуры, при этом должна быть нажата клавиша «NumLock»; также активность клавиш зависит от нажатия кнопок «Win» или «Fn»). Сердечко появится на месте курсора сразу же после того, как клавиши будут отпущены.
То же можно сделать, чтобы придать креатива своим сообщениям в статусе социальных сетей.
В следующей статье мы раскроем все секреты подключения к компьютеру беспроводной мыши и клавиатуры.
Как поставить длинное тире в тексте на клавиатуре
Как человека встречают по одежке, так и текст — по внешнему виду
Правильно оформленный, он привлекает внимание и вызывает доверие. Не последнюю роль в текстовой «одежке» играют знаки препинания
Средь них — тире. Конкретно — длинное тире.
Но клавиши с таким символом на клавиатуре, увы, нет. Однако это не повод для расстройства. «Легким движением руки брюки превращаются в элегантные шорты»… Итак — как поставить длинное тире на клавиатуре.
5 способов поставить длинное тире в Word
В большинстве случаев необходимость ввести тире в тексте возникает именно в этом текстовом редакторе. Вашему вниманию предлагаем 5 способов на выбор. При этом данные приемы одинаково актуальны для Word 2007, 2010, 2013, 2016.
Первый способ
Один из самых простых способов для написания длинного тире — сочетание клавиш (горячие клавиши).
Установите курсор на нужной позиции в тексте и с нажатыми кнопками «Ctrl» + «Alt» нажмите «-» на дополнительной цифровой клавиатуре справа
Обратите внимание, «NumLock» должен быть включен
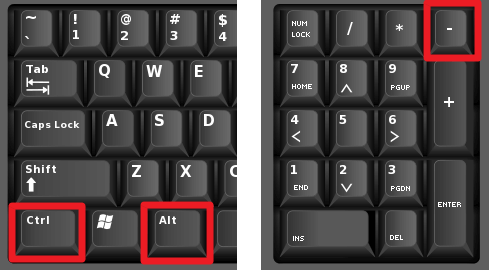
Тут может возникнуть вопрос, как поставить длинное тире на ноутбуке, ведь не на всех моделях есть Numpad (цифровой блок на клавиатуре)? Отсутствие нампада на ноутбуках компенсируется вспомогательной клавишей Fn и некоторыми другими клавишами. Но все же далеко не у всех владельцев ноутбуков поставить длинное тире данным способом получится, поэтому используйте другие варианты.
Второй способ
Не менее простой способ. Используем специальный код — один из так называемых Alt-кодов (они выполняют команды для ввода символов, которых нет на клавиатуре).
Нажмите клавишу «Alt», удерживая ее, наберите «0151» без кавычек. Цифры набирайте на числовом блоке, который находится справа, при включенном «NumLock». Когда вы отпустите клавишу «Alt», на месте, где стоял курсор, появится длинное тире.

На некоторых ноутбуках нет отдельного блока цифровых клавиш. Можно через USB подключить внешнюю клавиатуру.
Можно использовать встроенную в Windows экранную клавиатуру: Пуск-Программы-Стандартные-Специальные возможности-Экранная клавиатура. Далее всё так же.
Alt удобнее нажать на самом ноутбуке, затем щелкать мышкой по цифрам 0151 на блоке цифровых клавиш экранной клавиатуры справа. Тире появится после отпускания клавиши Alt и нажатии пробела.
Кстати: этот способ можно назвать универсальным. Если вы набираете текст где-либо еще, кроме Ворда, зажмите клавишу Alt и на цифровой раскладке клавиатуры наберите число 0151. Получите длинное тире.
Третий способ
Тоже простой и тоже используется сочетание клавиш. Шестнадцатеричный код. Набираем комбинацию чисел «2015» или «2014» и сразу же нажимаем комбинацию «Alt+X». После этого введенные символы преобразуются в длинное тире.

Четвертый способ
Пользователи, которые не дружат с кодами, могут воспользоваться вставкой.
- В верхней части программы Word или в Word Online откройте вкладку «Вставка».
- Кликните по кнопке «Символы» и выберите подменю «Другие символы»
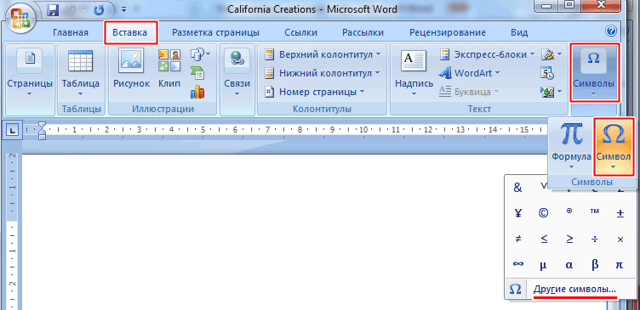
После чего откроется окно «Символ», где в поле «Шрифт» следует выбрать «(обычный текст)», а в поле «Набор» выбрать «знаки пунктуации». Тут предоставляются разного рода тире.
Выделите длинное тире и нажимайте кнопку «Вставить»
Здесь следует обратить внимание на сочетание клавиш (внизу окна), позволяющее добавить выбранное тире (этот способ был рассмотрен первым).
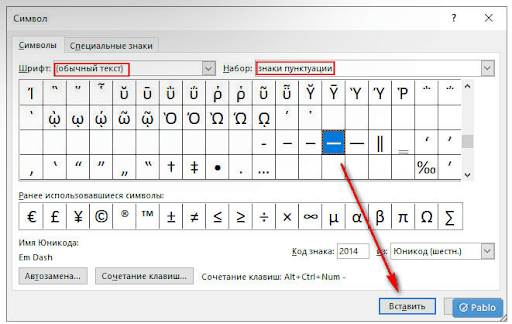
Чтобы упростить задачу и не искать среди огромного выбора необходимое тире, можно просто открыть вкладку «Специальные знаки». Там выбрать длинное тире и нажать «вставить».
Пятый способ
Автозамена. В той же таблице символов можно настроить параметры автозамены, для автоматической замены вводимых с клавиатуры символов на нужный знак.
Аналогичным образом, как и в предыдущем пункте, открываем окошко «Символ», выделяем нужное тире и нажимаем кнопку внизу «Автозамена».
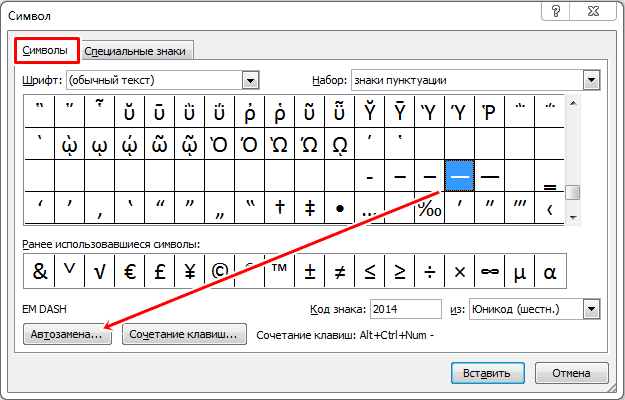
Откроется новое окно, где в поле «заменить» ставим удобные для нас знаки, например знак минус, три дефиса подряд или любое сочетание букв, допустим «дт». В поле «на» уже стоит выбранное длинное тире, нажимаем «Добавить» и «Ок».
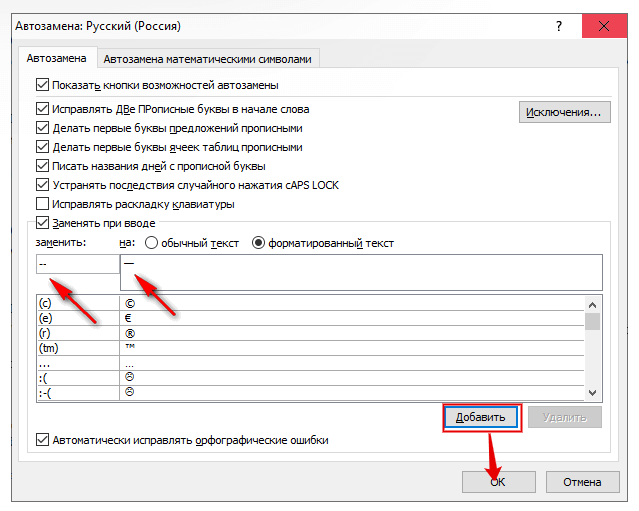
Всё. В дальнейшем при вводе сочетания выбранных вами знаков, будет появляться длинное тире.
Любой из этих пяти способов вы можете использовать, работая в Ворде.
Отображение непечатаемых символов
Как правило, непечатаемые символы по умолчанию скрыты. Для того чтобы включить непечатаемые символы, необходимо перейти во вкладку « Главная » и в группе « Абзац » и нажать кнопку отображения непечатаемых символов.
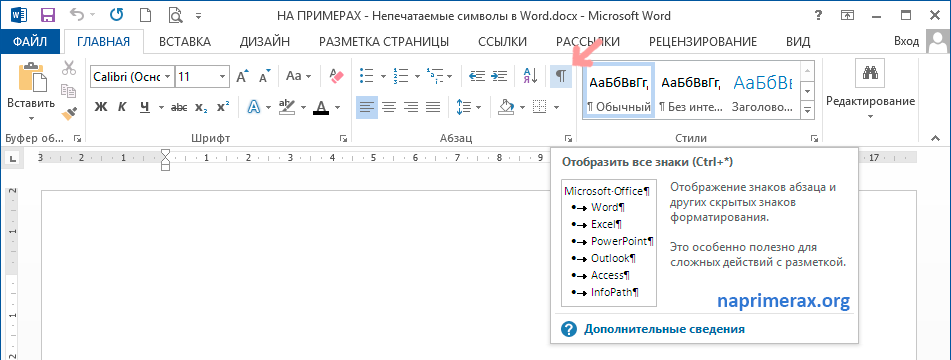
Непечатаемые символы в Word – Кнопка Непечатаемые символы
Кроме этого можно настроить, чтобы определенные символы отображались даже при выключенном режим непечатаемых символов. Для этого нужно зайти во вкладку « Файл » –> « Параметры » и выбрать пункт « Экран ».
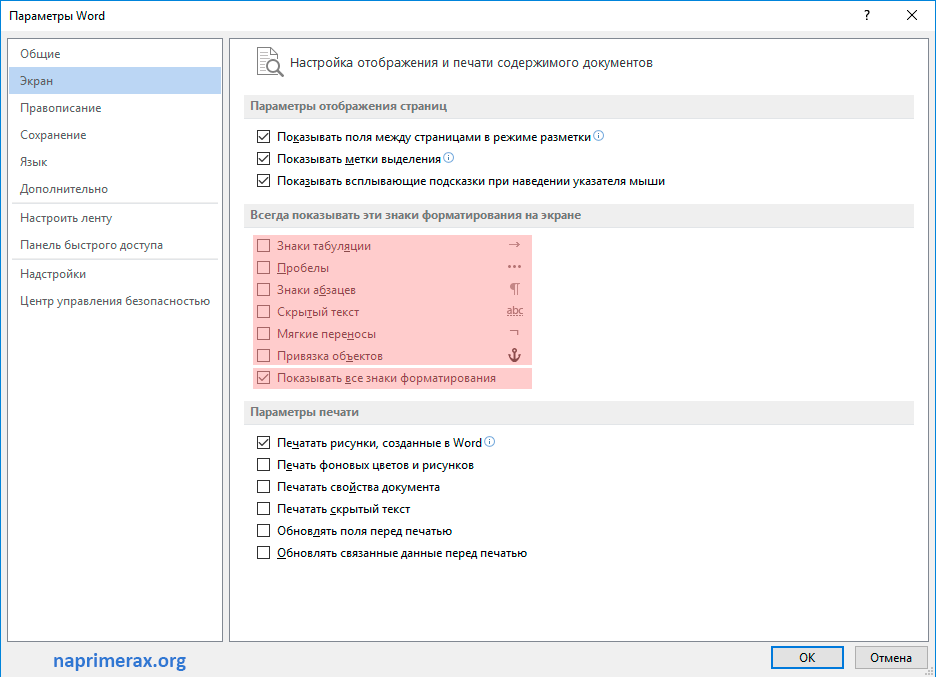
Непечатаемые символы в Word – Настройка режима отображения непечатаемых символов
Теперь вы можете выбрать, какие непечатаемые символы показывать или даже выбрать пункт « Показывать все знаки форматирования ».
Скрытые символы форматирования в Word их назначение
В программе Word для обозначения того, что при создании текста была применена та или иная функция форматирования текста, существуют свои условные обозначения.
Скрытые (невидимые) знаки форматирования — это служебные параметры самой программы, которые указывают, что в данном конкретном месте использована та или иная функция форматирования.
Позволяют различать одинаковые по внешнему виду в тексте и совершенно разные по своему функционалу элементы форматирования.
Скрытым может быть текст, который создал автор документа. Он не виден другим пользователям в режиме обычного просмотра. Такой текст можно создавать, редактировать и удалять.
Виды и способы установки тире
Сначала нужно разобраться, какие виды тире существуют. В правилах русской пунктуации есть единый знак тире. В английской терминологии компьютерных технологий установлено длинное, короткое и электронное.
. Есть три вида написания:
- длинное (em dash), обычно имеет ширину с букву «M» —;
- среднее (en dash), имеет ширину с букву «N» −;
- электронное, самое короткое (это и есть дефис) -.
Следует знать, что при написании числовых диапазонов обычно ставится короткое тире, не выделяя его пробелами: 1941-1945. При написании телефонных номеров применяется обычный дефис и также без пробелов:42-56-764. Если в тексте присутствует многократное использование знака, то целесообразнее всего применять один вид — либо длинное, либо среднее. В таком случае текст будет смотреться эстетично.
Будем учиться, как сделать длинное тире в Word. К сожалению, на клавиатуре нет такой клавиши, чтобы при ее нажатии печатался знак нужной длины. Описанные далее приемы можно использовать как в текстовом редакторе Word, так и в HTML- документе. Применяя эти способы, документы будут оформлены правильно и без лишних затрат времени.
Существует несколько способов установки тире в тексте. Постараемся разобраться в каждом из них.
Автоматическая замена символов
Замена происходит во время набора текста. Редактор Word автоматически меняет дефис на среднее тире, использование которого вполне соответствует правилам написания текстов. Для этого печатаем слово, затем обязательно пробел, ставим знак дефиса, опять пробел и далее по тексту. На месте дефиса появляется нужный знак. Если пишется слово, в котором знак дефиса применяется по правилам орфографии (какой-нибудь или чуть-чуть), то дефис остается на своем законном месте.
Применение шестнадцатеричных кодов
Иногда — в разных версиях Word — замена не происходит. В таком случае тире можно установить самостоятельно, при помощи комбинации набранных цифр и клавиш. Для того чтобы получить его при написании текста в редакторе Word, нужно набрать цифры 2014 и, не убирая курсор от последней цифры, нажать сочетание клавиш Alt + X (икс). Цифры заменятся на тире. Для получения среднего или, как его еще называют — короткого, набираем цифры 2013 и далее опять Alt + X. Данная комбинация клавиш срабатывает при включенной английской раскладке клавиатуры.
Сочетание клавиш
Этот способ еще называют универсальным, так как его можно применять во всех текстовых редакторах. Код символов нужно набирать на цифровом блоке (Numpad), который находится в правой части клавиатуры. Перед набором следует убедиться, что NumLock включен. Наводим курсор на то место, где нужно поставить тире и, зажав клавишу Alt, набираем на цифровой клавиатуре 0151. На месте курсора появляется знак длинного тире. Если нужно короткое — набираем Alt + 0150.
На стационарных компьютерах и в некоторых больших современных моделях ноутбуков правый цифровой блок установлен. Но в большинстве версиях ноутбуков и, конечно, в планшетах, этот блок отсутствует. В таких моделях, при наборе кода символов в верхнем цифровом ряду, результата не получим. Для того чтобы компенсировать эту недостачу, можно использовать клавишу Fn в сочетании с нужной комбинацией цифр и символов. Клавиша Fn находится в левом нижнем углу клавиатуры ноутбука. Для того чтобы получить функцию NumLock на таком ноутбуке, нужно нажать клавишу Fn с клавишей F11. Она находится в самом верхнем функциональном ряду клавиатуры.
Применение горячих клавиш
Этот способ работает в редакторе ворд при включенном NumLock. Наводим курсор в место установки длинного тире и нажимаем сочетание клавиш Ctrl + Alt + знак минуса на правой цифровой клавиатуре. Чтобы получить короткое — набираем Ctrl + <- >.
Установка с помощью вставки символов
Данный способ можно применять, когда все ранее перечисленные способы ввода при помощи клавиатуры не действуют.
- Для этого входим в меню программы Word, нажимаем клавишу «Вставка». Она находится в левом верхнем углу экрана.
- В правой части меню нажимаем кнопку «Символ». На экране появляется вкладка и на ней выбираем меню «Другие символы».
- В открывшемся окошке множество разных символов и чтобы не тратить время на поиски нужного знака, переходим на вкладку «Специальные знаки».
- Нажимаем на знак длинного тире, который находится в верхней строке вкладки. Рядом со знаком прописана комбинация клавиш для установки его с помощью клавиатуры.
Этот способ был описан в пункте выше. Подтверждаем свое действие клавишей «Вставить» в нижней строке вкладки. Тире появляется при наборе текста.
Поставляемый материал обо всех способах установки длинного и короткого тире в тексте пригодится в работе с написанием текста, а какой применять — решать вам. Главное, чтобы этот способ помогал в работе.
Настройка отображения скрытых символов
Непечатных знаков очень много, поэтому если включить отображение их всех одновременно, из-за обилия символов, трудно проконтролировать нужные.
Существует возможность отображения выборочных символов, что значительно облегчает проверку.
Для Word 2003:
- выполнить цепочку: «Сервис» → «Параметры»;
- в открывшемся окне в блоке «Знаки форматирования» выбрать галками отображение требуемых символов в тексте;
- нажать ОК для подтверждения выполненного действия.
В более поздних:
- выполнить цепочку «Файл» → «Параметры» → «Экран»;
- в отрывшемся окне необходимо поставить галки напротив тех символов; форматирования, которые нужно отображать в тексте;
- нажать ОК для подтверждения выполненного действия.
???? Использование Emoji в Windows 8.1, 10
Почти у каждого есть смартфон, планшет или другой гаджет через который он общается с друзьями и родственниками. Например, у меня iPhone 5. И уж точно все видели смайлики в клавиатуре таких устройств, но мало кто знает, что эти смайлики (подавляющая их часть) — это общепринятый стандарт иконок-шрифтов, который называется Эмодзи (Emoji).
Как отправлять такие смайлики из гаджетов все мы знаем, а в этой заметке я покажу как пользоваться встроенными смайликами Emoji в Windows 8.1. Вот они, для примера: . Да-да, в Windows они есть по умолчанию, нужно только научится ими пользоваться.
Освоив этот метод, использовать Эмодзи вы сможете где угодно: в письмах, в мессенджерах, во ВКонтакте, Facebook, Twitter и т.д. И делать все это со своего ноутбука или настольного ПК.
Возможно вы считаете, что смайлики это глупо? Но знаете ли вы, что повсеместное использование смайликов первым ввел такой интернет-гигант как Twitter. Именно он стал первым, распознавать в браузерах символы смайликов и заменять их на соответствующие картинки, чтобы квадратик выглядел так: . Хотя, конечно смайлики не всегда уместны, например, будет странным, если в официальном письме (по почте) добавить что-то такое: …
Использовать смайлики можно повсюду и им можно найти не просто веселое применение, а полезное
Например, можно привлечь внимание читателей, если правильно подобрать смайлик и добавить его в заголовок статьи. Например, что-то тематическое:
Как вводить в Windows символы, которых нет на клавиатуре

Часто возникает необходимость использовать символы и знаки, которые отсутствуют на клавиатуре. Но того, чего нет на клавиатуре легко найти с помощью «Спроси, Как» в ОС Windows.
∀ именно, мы будем искать Таблицу символов Windows, с помощью которой в тексты можно добавить символ бесконечности (ведь его нет на клавиатуре), знак евро и другие денежные знаки, перевернутый и вопросительный знаки, параграф, градус, степень и дробь, знак копирайта и многие другие символы, которых нет на клавиатуре.
① Сейчас мы быстро найдем Таблицу символов (но полный путь к ней не лишним будет знать, он прописан чуть ниже): Щелкаем меню Пуск и вписываем в окно поиска программ и файлов на компьютере — Таблица символов (в Windows XP: Пуск — Найти — файлы и папки):
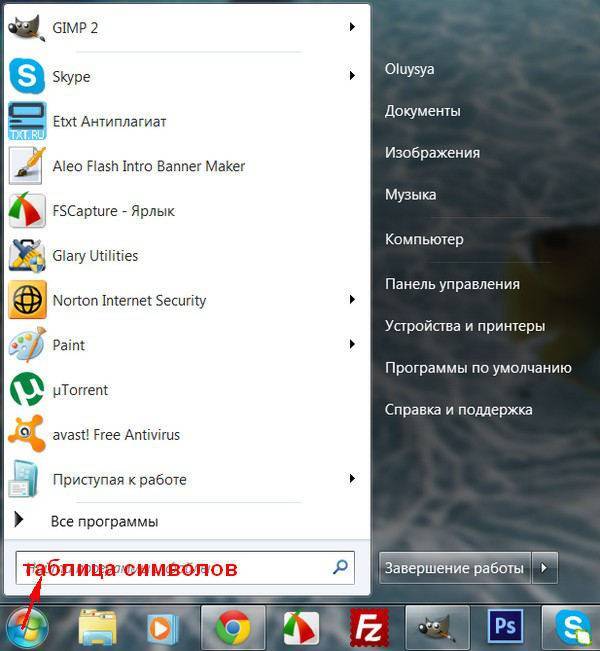
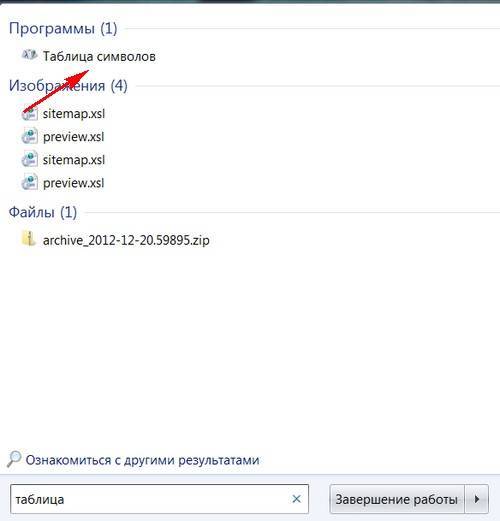
Программа найдена, открываем таблицу и пользуемся.
② Полный путь к таблице:
Таблица символов Windows находится в «Служебных программах», т.е щелкайте меню Пуск, далее «Все программы» (в Windows XP — «Программы»), выбирайте «Стандартные», в них «Служебные» и в списке программ — «Таблица символов».
При необходимости частого использования символов и знаков, отсутствующих на клавиатуре, можно закрепить Таблицу символов в меню «Пуск» или в «Панели задач» (наведите курсор на Таблицу символов и щелкните правой кнопкой мыши, выберите действие в появившемся окне).
③ Как пользоваться Таблицей символов:
Чтобы скопировать нужный символ, дважды кликните по нему и щелкните «Копировать» (символ попадает в буфер обмена) → теперь добавляйте символ в текст Ctrl+V:
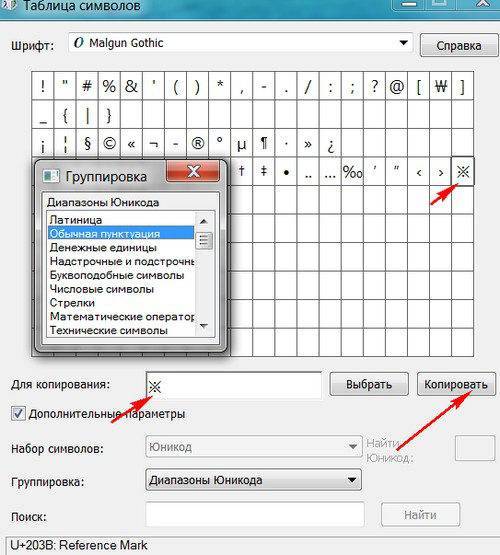
④ Пользуйтесь группировкой
Например, если необходимо добавить в текст символ бесконечности ∞, зайдите в группировку — «Математические» и копируйте нужный символ:
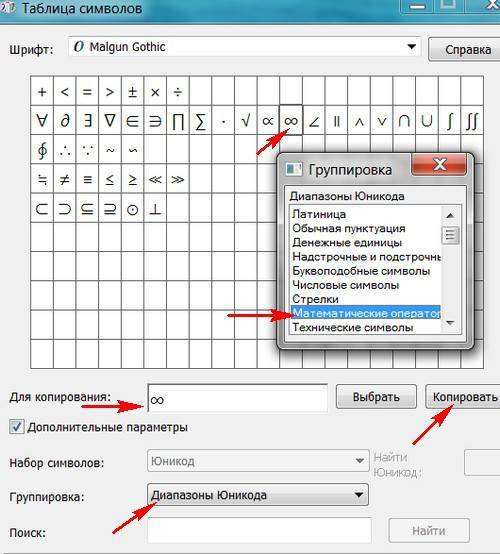
€
Знак параграфа §, градуса °, копирайта , перевернутый вопросительный и восклицательный знаки ¡¿ — из группировки » Обычная пунктуация».
Дроби ½, римские цифры Ⅶ — в «Числовых символах».
Таким образом находим и добавляем в тексты и другие символы, отсутствующие на клавиатуре.