Второй способ (более долгий, но правильный)
Нам необходимо запустить текстовый редактор, которым мы планируем изменять файл hosts.txt с правами администратора. Для этого необходимо проделать следующее:
Windows 7 и старее:
Пуск > Все программы > Стандартные > Блокнот (клик правой кнопкой > Выбираем пункт «запуск от имени администратора») далее в блокноте нажимаем «файл > открыть > и переходим по пути C:\Windows\System 32\drivers\etc\ и выбираем файл hosts.txt.
Windows 8 и новее:
Открываем стартовое меню, набираем там Блокнтот, запускаем его с правами администратора (нажимаем правой кнопкой > Выбираем пункт «запуск от имени администратора»), либо переходим в папку C:\Windows\System 32\ и ищем файл notepad.exe (клик правой кнопкой > Выбираем пункт «запуск от имени администратора») далее в блокноте нажимаем «файл > открыть > и переходим по пути C:\Windows\System 32\drivers\etc\ и выбираем файл hosts.txt
Тоже самое, но через командную строку: Запускаем командную строку от имени администратора, туда вставляем следующую команду:
Делаем необходимые изменения и сохраняем результат.
Не сохраняется на диск С, в папку Windows и т.д.
Проблема возникает из-за того, что система изначально защищена от возможного проникновения вирусов, которые пользователь получает в нагрузку к скачиваемому файлу. В окне ошибки предлагается сохранить файл в ту папку, которая будет безопасной и является рекомендуемой для данного типа (к примеру, для картинок посоветуют «Изображения», для аудиозаписей – «Музыку» и т.д.).
Решается просто – одним из трех вариантов:
- Согласиться на предложение системы.
- Нажать «нет» и указать другой путь – к примеру, в специальную папку загрузки.
- Выбрать пункт 1 или 2, затем из папки, куда файл сохранился, перенести в нужную.
Внимание! Не рекомендуется пользоваться третьим вариантом по отношению к файлам с разрешением.exe, так как это грозит заражением компьютера. Для тех, кто и в дальнейшем хочет сохранять файлы «не туда» вопреки рекомендациям, полезен будет алгоритм в следующем подразделе
Взаимодействие с командной строкой
Сразу нужно уточнить, что открывать консоль нужно от имени Админа, независимо от запущенной учетки.
«takeown» – команда, назначающая текущего пользователя владельцем (папки или файла).
- takeown /f «(расположение файла)»;
- takeown /f «(путь к папке)» /r /d y.
Вот наглядные примеры:
- takeown /f «D:\Music\1.mp3» – для файла;
- takeown /f «C:\Windows» /r /d y – для папки.
Опция «icacls» – команда, изменяющая разрешения к папке или объекту. В нашем случае интересует открытие полного набора действий, поэтому будем говорить только о них.
Для открытия полного доступа используйте команды:
- icacls «(путь к файлу)» /grant (имя пользователя):F /c /l;
- icacls «(путь к папке)» /grant (имя пользователя):F /t /c /l /q;
Вместо имени пользователя можно использовать любую другую группу. Помимо этого в сети можно найти батники, которые автоматически выполнят описанные процедуры.
Ошибка возникает при попытке сохранения на несистемный диск.
Если предполагается единичное скачивание, проще сохранить файл туда, куда предлагает система, и затем перенести его в нужное место. В противном случае лучше выполнить дополнительную настройку разрешений для папок и файлов:
1. Открыть Проводник.
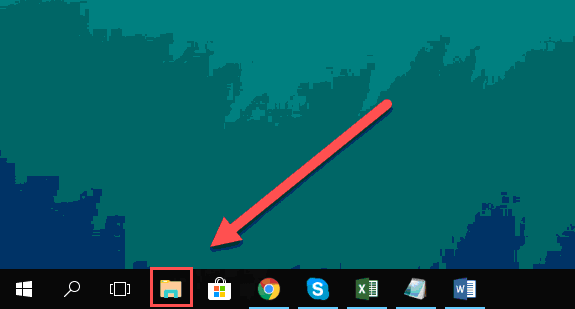
Открытие проводника WIndows
2. Правой кнопкой мыши нажать на ярлык папки или локального диска, куда нужно сохранять файлы (например – на диск С:):
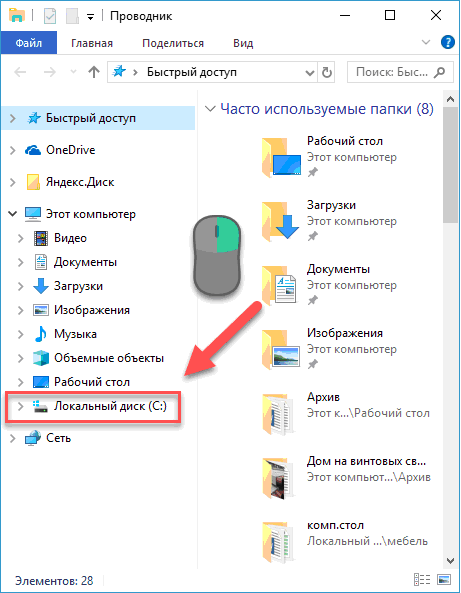
Правый клик мышкой по диску C
3. Выбрать «Свойства».
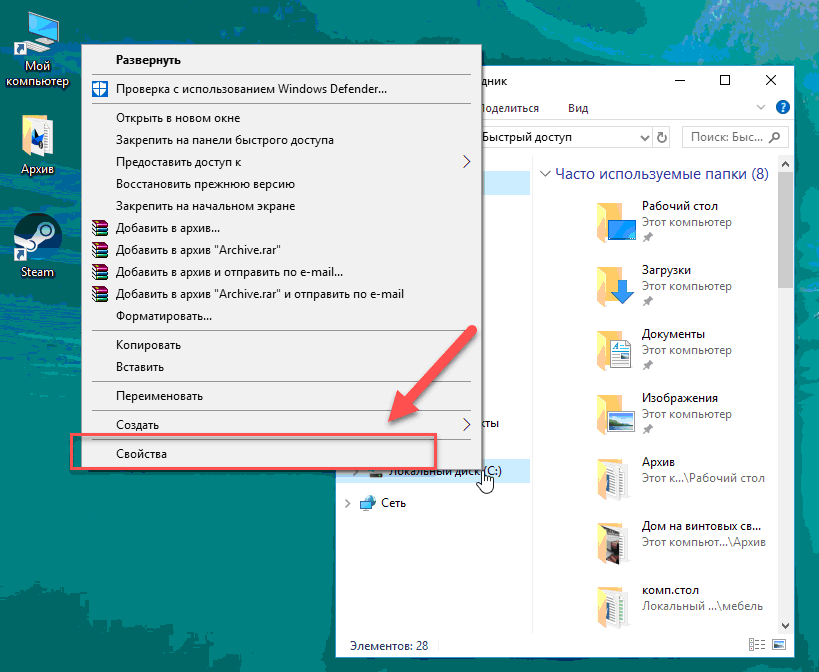
Свойства диска C
4. Переключиться на вкладку «Безопасность».
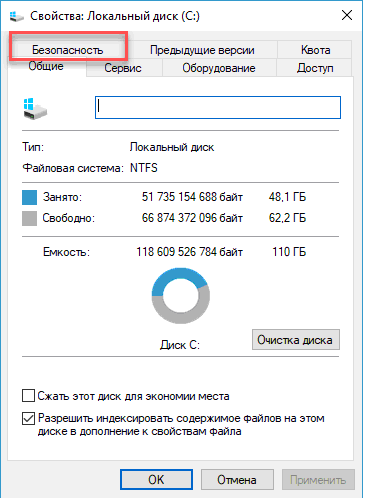
Идем на вкладку «Безопасность»
5. Нажать «Изменить».

Изменение параметров безопасности
6. В открывшемся окне должен быть пункт «Прошедшие проверку». Если есть, переходим к следующему шагу. Если такого пункта нет, нужно есть создать. Для этого кликаем на «Добавить», а затем в открывшемся окне вписываем словосочетание «Прошедшие проверку, после чего нажимаем на «ОК».
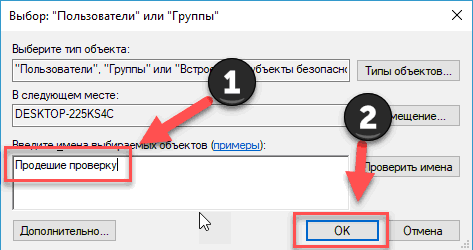
Поиск пользователя или группы
7. В колонке «Разрешить» ставим галочки во всех пунктах, кроме первого – «Полный доступ». Кликаем «ОК».
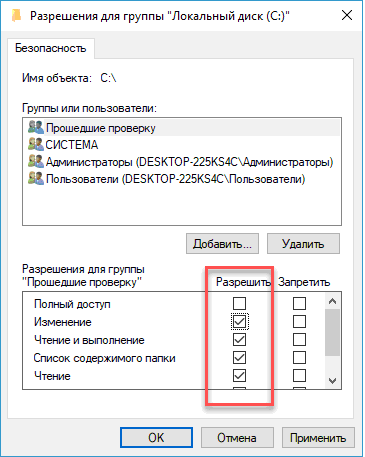
Установка прав для пользователя или группы
Проблема решена. Теперь можно без проблем сохранять файлы в эту папку или на этот локальный диск.
Здравствуйте!
Ну в подавляющем большинстве случаев так происходит из-за некоторых настроек в Windows, вирусов и защитных программ, блокирующих доступ ко множеству системных файлов (например, антивирусов, как бы странно это не звучало).
Кстати, что касается Dr.Web – то его лечащая утилита CureIT часто блокирует доступ как раз-таки к файлу hosts.
Ниже, рассмотрю, как все исправить…
Проблема с правами Администратора
Часто при сохранении файлов (любой формат) появляется табличка на которой написан адрес куда я сохраняю файл, и тескт «У вас отсутствуют права на изменение файлов на этом сетевом диске. Обратитесь к администратору, чтобы получить права для внесения изменений.»
попробуй создать другого пользователя и проделать то же самое. либо включить встроенную запись Администратора
Pepel
, сохранять файлы в корень диска считается очень плохим тоном. Сейчас специально попробовал — Word выдает сообщение — С:\123.docx У вас нет разрешения для сохранения в этм месте. Обратитесь к администратору сети для получения разрешения. Хотите выполнить сохранение в папке «Мои документы» вместо этого? Да/Нет Т.е вообще нет возможности сохранить туда файл без редактирования настроек безопасности. А отредактировав эти настройки можно нарваться на кучу вызванных этим глюков. Может проще сохранять файлы в стандартную папку? Или например в папку C://xxx или D://xxx? Где ххх — любое удобное для вас название папки.
Andrey100
, не знаю. у меня нормально сохраняет
По поводу сохранения в корень — можно установить права без замены разрешений вложенной структуры (просто добавить пользователя и разрешить ему сохранение только галочку снать на применение разрешений внутри контейнера) и будет сохранять — только я, лично, против сохраниений в корень системного диска.
Позволю себе возобновить тему. Проблема есть. точно такая же при попытке что-нить сохранить куда-нибудь на компе, периодически, 1 к 10 где-то, возникает подобное сообщение, и при повторной попытке сохранения уже идет предупреждение что такой файл уже есть, перезаписываю и дальше все гуд. до следующего раза. с первой попытки создается файл «битый». Проблема возникла пару недель назад с виду без причин. единственно в тот день докинул 4 гига памяти к 4 имеющимся (винда 7х64). Убрал память — проблема не исчезла. Как возможный побочный эффект проблемы — программа 3dsmax не способна теперь корректно завершиться. archicad не способен работать — при обращении к проводнику (открыть, сокранить как.) — вылет программы
Что может быть, где копать. Кстати с архикадом беда сохранилась и при переустановке винды на другой диск. Проблемы появились в один день
Подведем итоги
Все вышеуказанные способы в полной мере решают блокировку «У вас нет разрешений на доступ к этой папке» и что с этим делать вы теперь знаете. В любом случае помните — Windows неспроста активирует защиту некоторых папок. Особенно это касается системных директорий и файлов, расположенных в них. Перед удалением, перемещением или сменой всегда уточняйте информацию по таким объектам.
Данная инструкция предназначена для тех, кто, скачивая через браузер какой-либо файл или просто при копировании на системный диск C столкнулся с вот такой ошибкой(естественно, название файла и путь могут быть другими):
Полный текст сообщения
Для начала нужно выяснить, почему так произошло. Итак, если при попытке сохранить файл появляется табличка с надписью «У вас нет разрешения на сохранение файлов в этом месте windows 10», причин этому может быть несколько. Основные – две:
- Пользователь пытается сохранить файл в корневую папку жесткого диска, на который был установлен виндовс (чаще всего – диск С).
- Windows 10 был установлен поверх другой операционной системы этого семейства, и никуда, кроме системного диска, сохранить файл нельзя.







