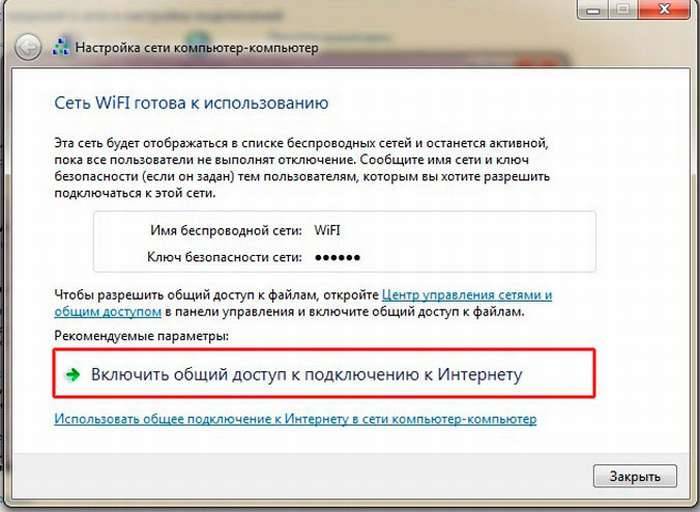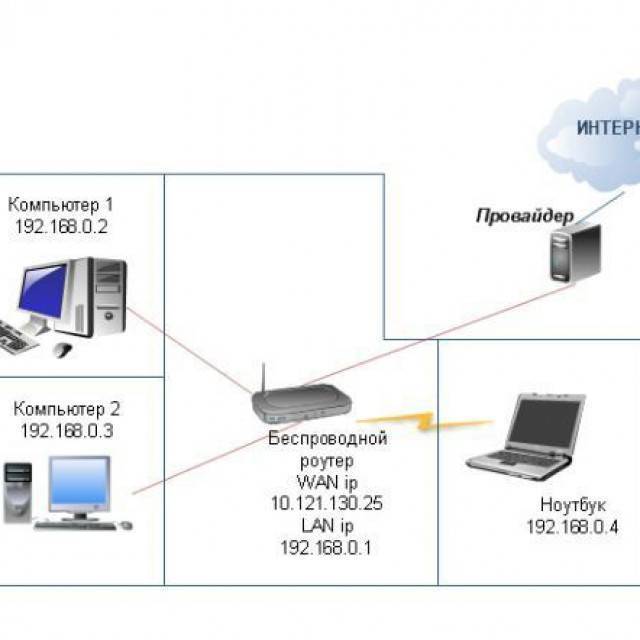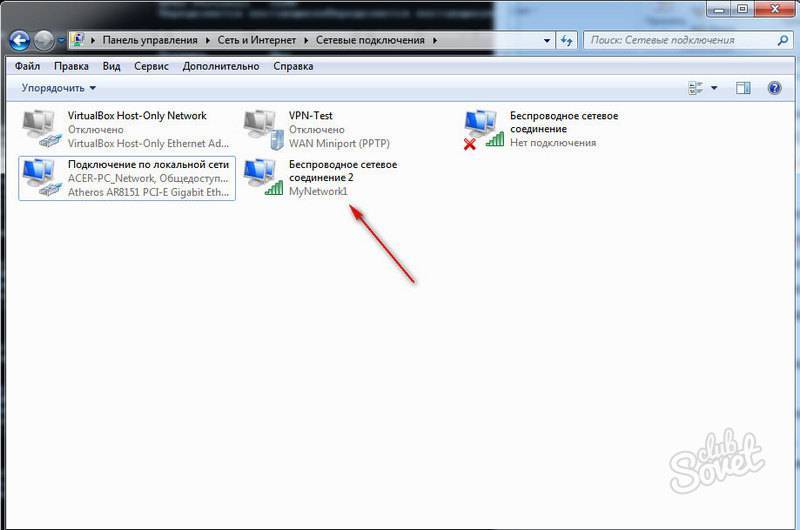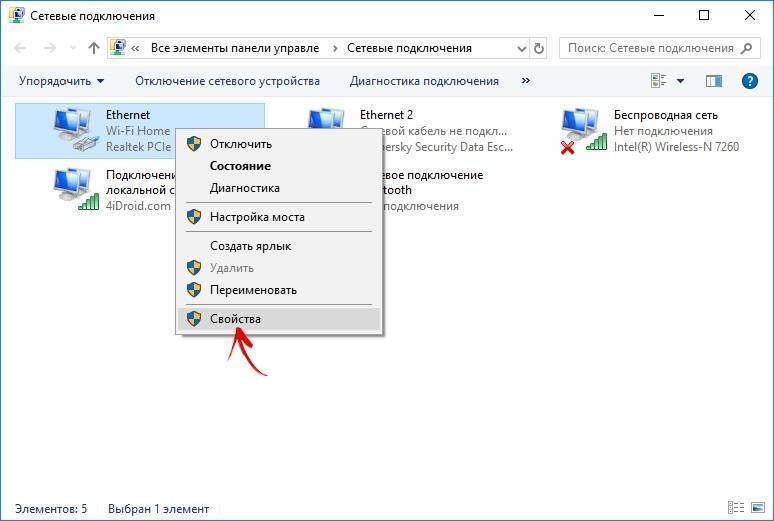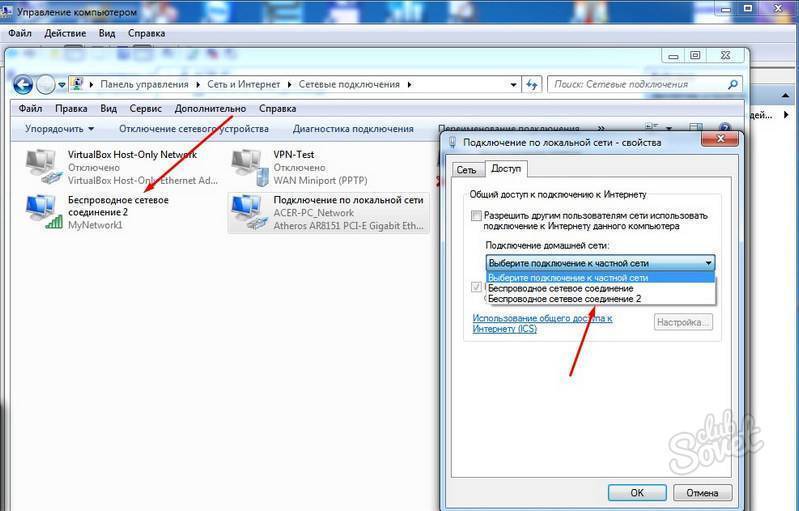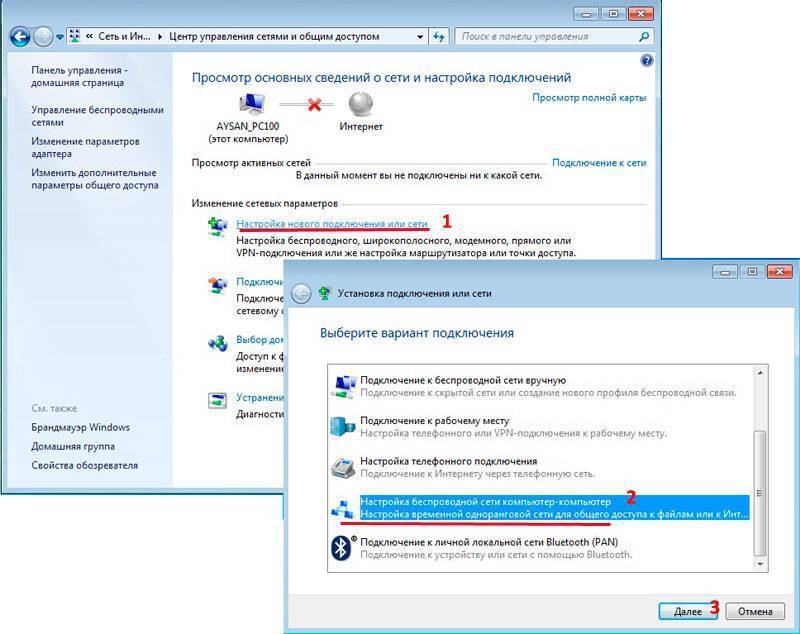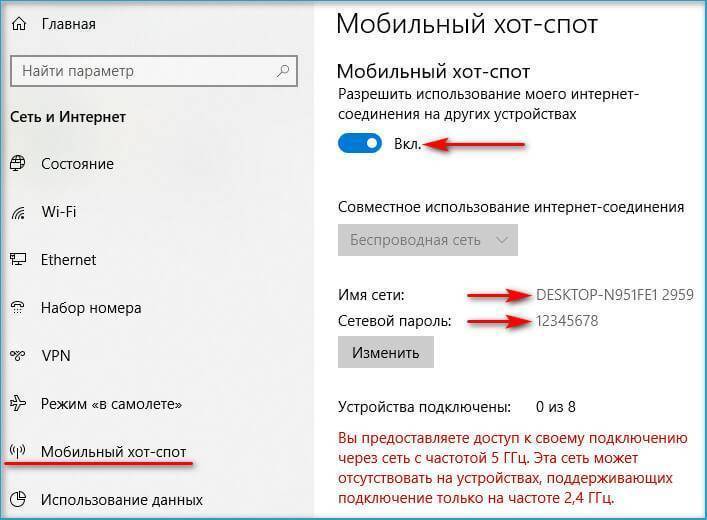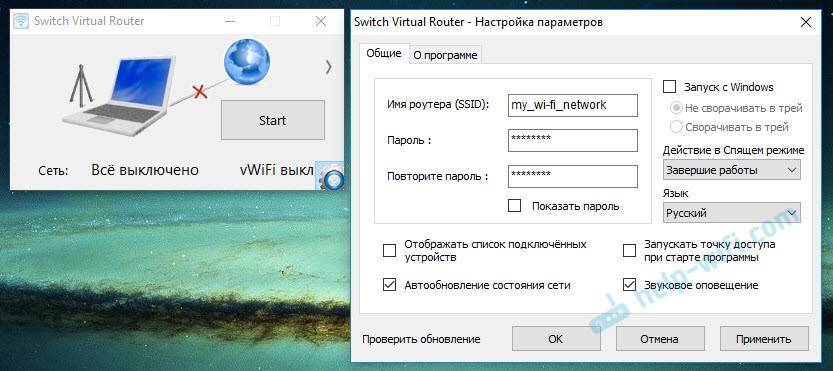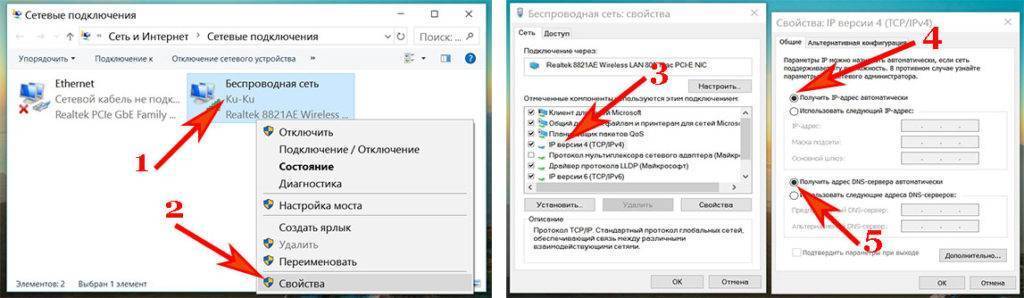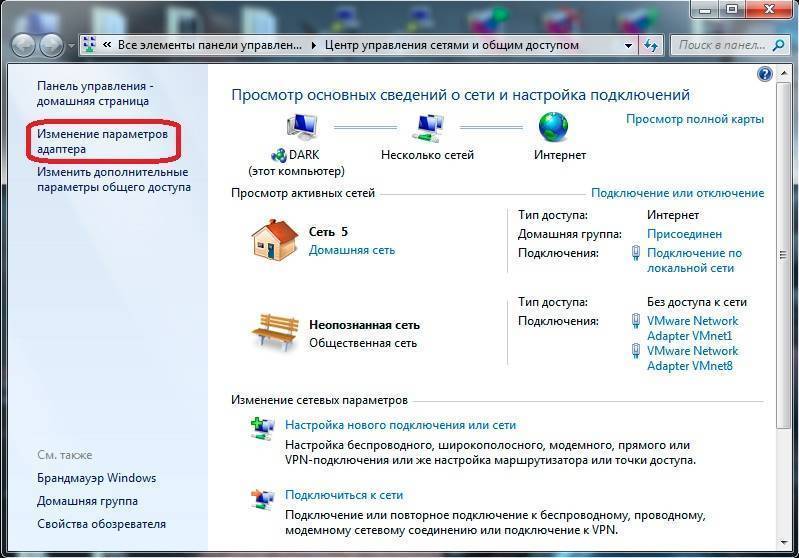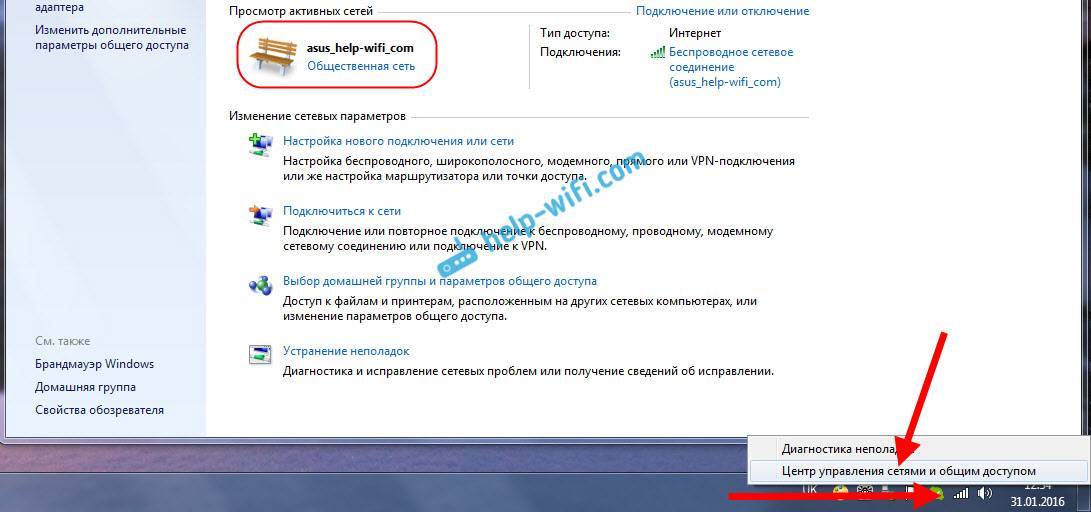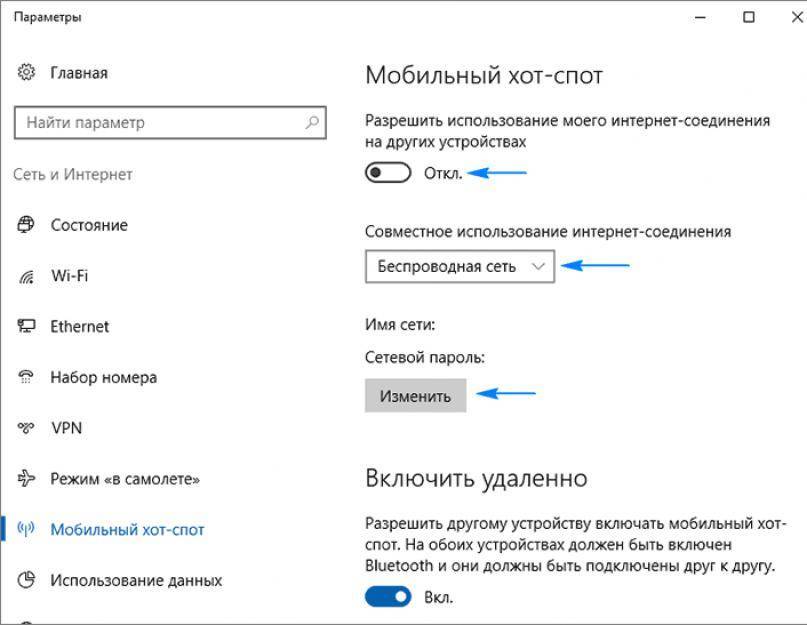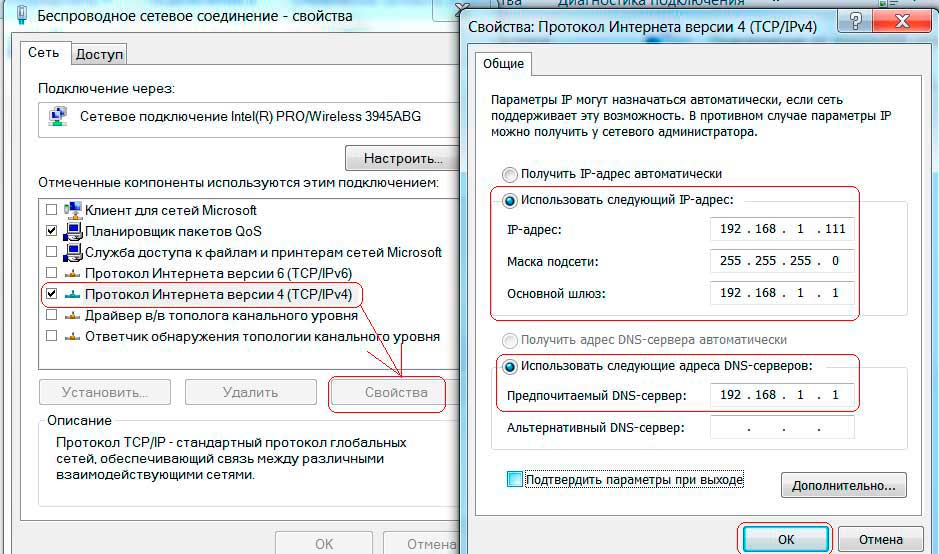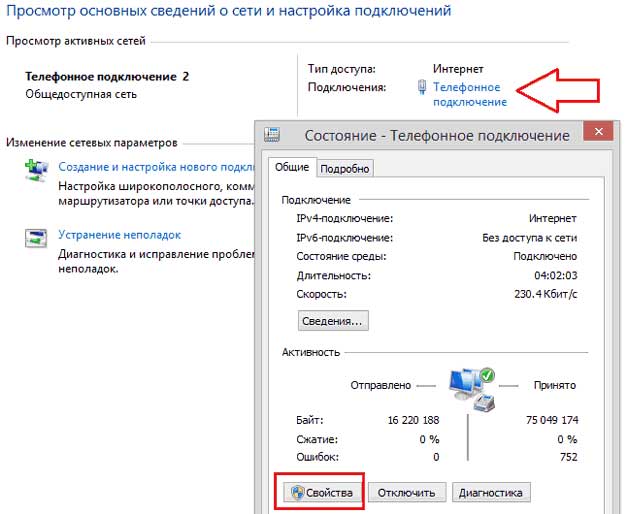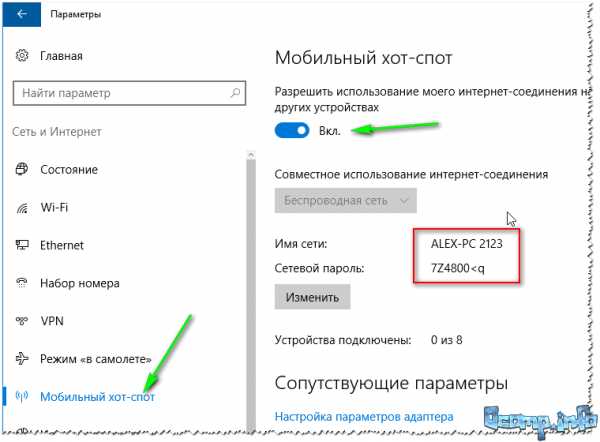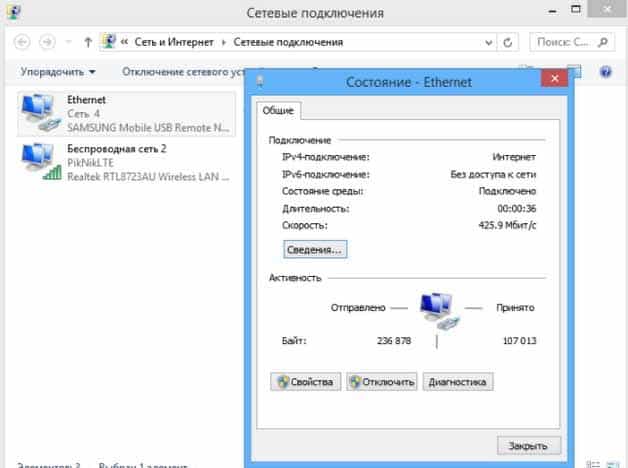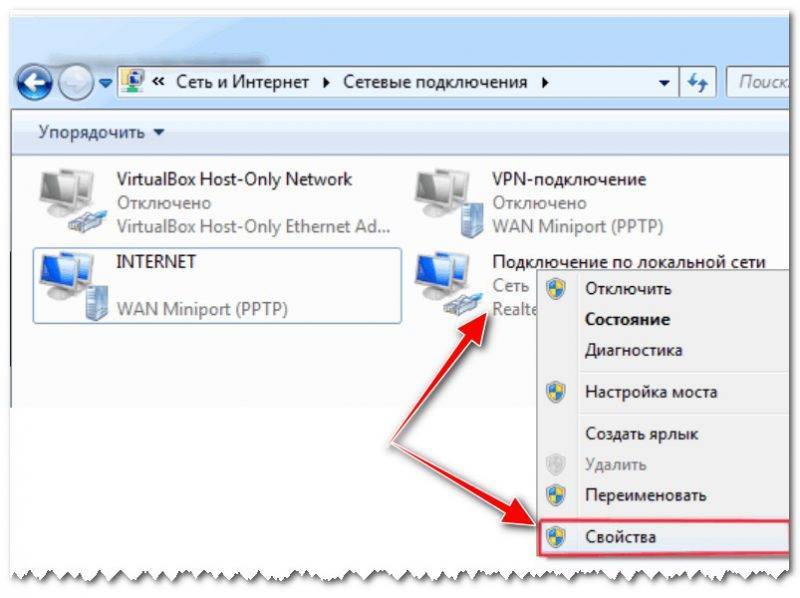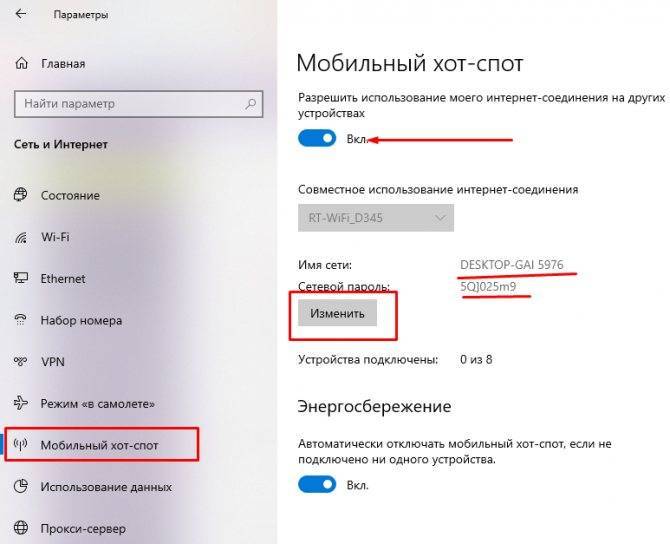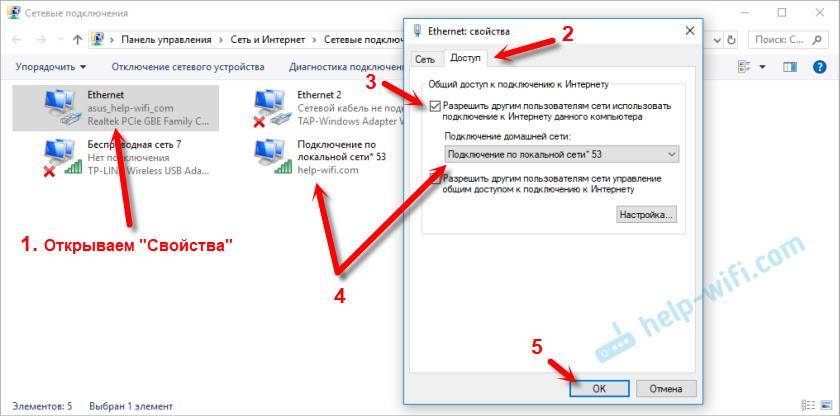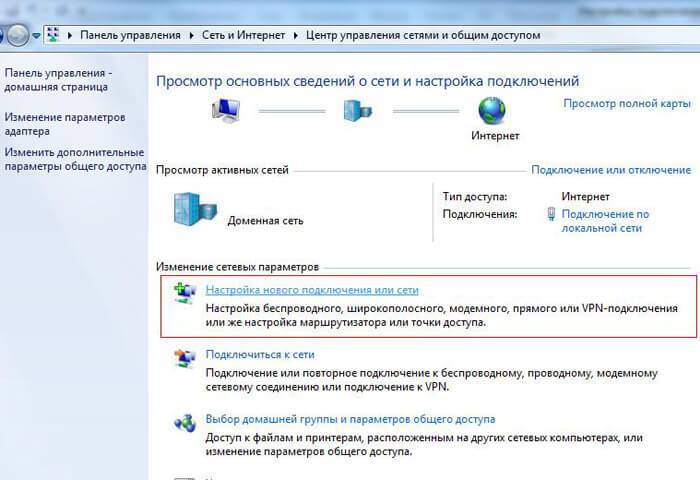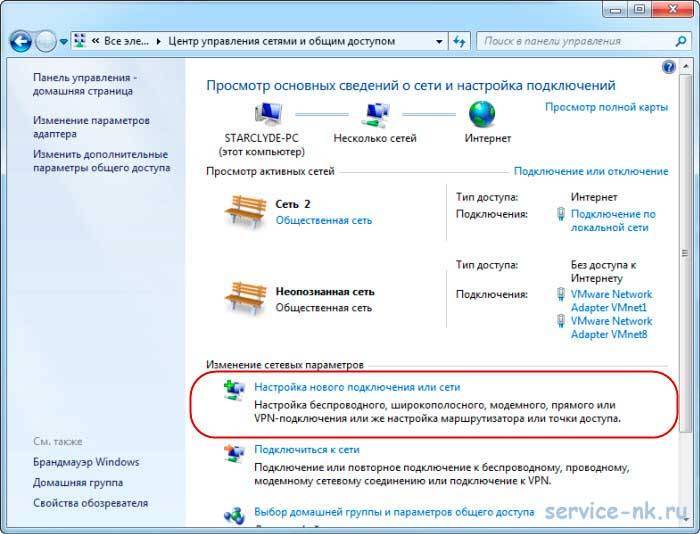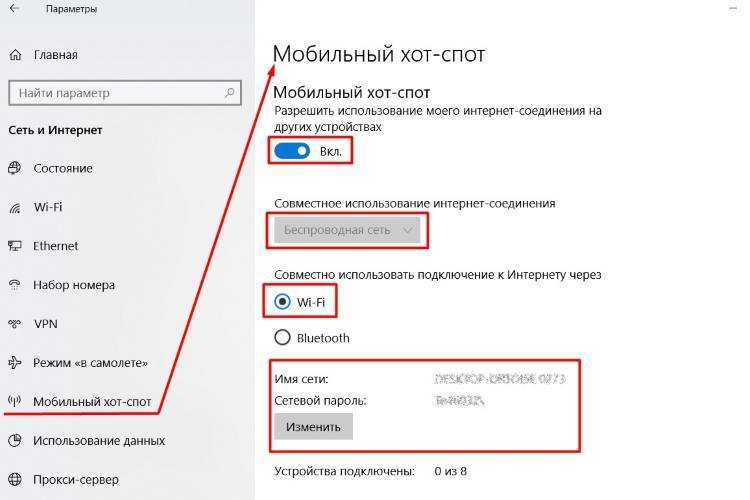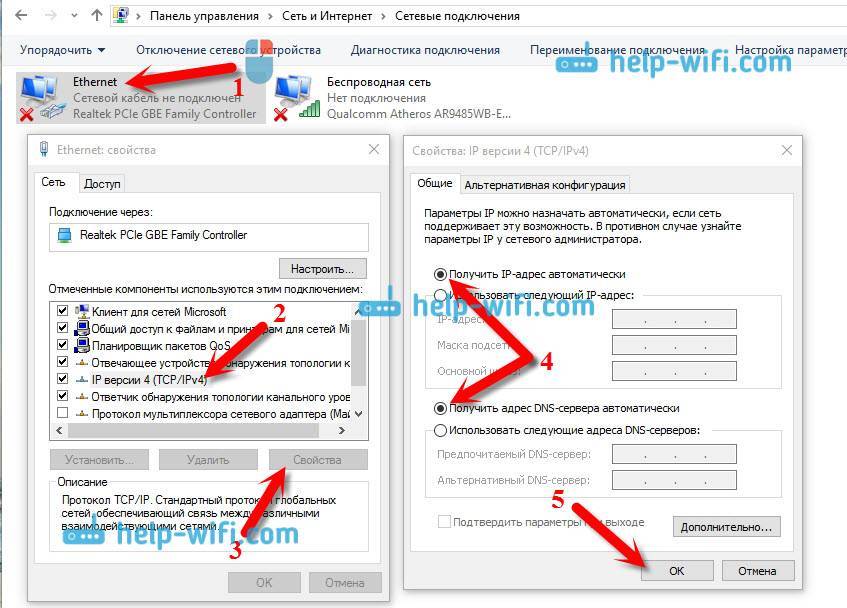Режим модема на iPhone и Android
Как раздать Wi-Fi с телефона? Телефон или планшет может стать точкой доступа Wi-Fi или передавать данные по Bluetooth.
Как активировать режим модема на Андроид и Айфоне? Раздать Интернет с телефона можно несколькими способами.
- Режим модема. Зайдите в меню устройства, найдите пункт «Режим модема» в беспроводных средствах сети или в подменю «Персональная точка доступа». Укажите имя новой сети в строке SSID, выберите метод защиты WPA2-PSK, введите пароль и диапазон частоты 2.4 или 5 ГГц.
- Через Bluetooth. Включите соответствующую функцию на своем гаджете, перейдите в настройки ПК, выбрав соединения по Bluetooth. В операционной системе Windows это функция находится в разделе «Устройства и принтеры». После сопряжения устройств появится интернет соединение.
- Через USB. Вам понадобится соединить USB-кабелем телефон и ноутбук. Компьютер в автоматическом режиме начнет использовать телефон, как модем. Если соединение не произошло, в настройках сети гаджета выберите пункт «Использовать, как USB», в некоторых прошивках встречается другой вариант: «Отключить режим накопителя». Иногда необходимо установить специальный драйвер, который можно скачать на сайте производителя. Если соединения нет, попробуйте отключить firewall перед соединением с ПК.
- Через мобильное приложение. Самые популярные программы для превращения мобильного устройство в модем: Azilink, FoxFi, PdaNet+, OpenVPN. На Google Play вы сможете найти массу подобных приложений, некоторые из них требуют Root права.
Иногда, при выходе из спящего режима на Windows 10 не работает Интернет. Просто отключите и снова включите режим модема в настройках iPhone и подключитесь заново — это исправить ситуацию.
Для iPhone есть 3 варианта подключения: по USB, Bluetooth и Wi-Fi. Предпочтительнее выбрать вай фай или USB-кабель.
Зайдите в «Настройки» — «Режим модема», придумайте пароль для новой сети и передвиньте ползунок в активное положение. Если устройство не «видит» iPhone в режиме Wi-Fi роутера, попробуйте активировать и снова выключить режим «В самолёте».
Чтобы раздать Wi-Fi Интернет через USB кабель, потребуется установка драйвера модема для iPhone.
Создание bat-файла для быстрого выполнения команд
В последующем раздавать интернет можно без использования командной строки. Чтобы быстро создать точку доступа Wi-Fi, можно прибегнуть к файлу с расширением .bat. Сразу следует отметить, что, если форматы не отображаются, то нужно действовать по следующей инструкции:
1. Откройте системный проводник и в верхней панели перейдите во вкладку «Вид».
2. Нажмите на кнопку «Параметры», чтобы вызвать дополнительное окно.
3. В новом окошке выберите вкладку «Вид».
4. В списке параметров найдите пункт скрытия расширения файлов и снимите с него галочку.
5. Нажмите на кнопку «ОК», чтобы сохранить изменения.
Затем нужно создать текстовой документ, ввести команды и сменить расширение. В этом поможет такой алгоритм:
1. Кликните правой кнопкой мыши по свободному месту там, где будет находиться файл для быстрого запуска раздачи интернета.
2. Наведите курсор на пункт «Создать» и в дополнительном списке выберите «Текстовой документ».
3. Введите команду для запуска точки доступа, которую мы разобрали выше.
4. Сохраните документ и смените его расширение на .bat через переименование.
Открытие файла выполняет заданную команду, поэтому лучше создать сразу два документа: для запуска и остановки раздачи Wi-Fi.В любой момент введенные данные можно изменить через контекстное меню и соответствующий пункт.
Соединение двух компьютеров в локальную сеть через Wi-Fi
В статье подробно описан и продемонстрирован способ соединения двух компьютеров в локальную сеть через Wi-Fi, а также настройка общего доступа.
Данный способ соединения особенно актуален, когда нет доступа к сети Интернет и нужно передать большой объём информации с одного компьютера на другой, а так же установить сетевое соединение между двумя компьютерами для иных целей (сетевые игры, создание общего дискового пространства, совместная работа над документами и д.р.).
Для соединения понадобятся два компьютера с встроенным или отдельным адаптером с беспроводным интерфейсом Wi-Fi.
I. Соединение двух компьютеров в локальную сеть через Wi-Fi
1. На первом компьютере (прим. в данном руководстве компьютеры обозначены как PC1 (первый) и PC2 (второй))Перейдите в центр управления сетями и общим доступом: Пуск > Панель управления > Центр управления сетями и общим доступом, затем нажмите Настройка нового подключения или сети (Рис.1).
Рис.1
2. Выберите Настройка беспроводной сети компьютер-компьютер, затем нажмите Далее (Рис.2).
Рис.2
3. Нажмите Далее (Рис.3).
Рис.3
4. Введите в соответствующие поля: Имя сети., Тип безопасности (прим. настоятельно рекомендуется использовать тип безопасности WPA2) и Ключ безопасности. Поставьте галочку напротив Сохранить параметры этой сети, затем нажмите Далее (Рис.4).
Рис.4
5. После того как сеть настроена, нажмите Закрыть (Рис.5).
Рис.5
6. На втором компьютере (прим. в данном руководстве это PC2) нажмите на иконку беспроводного сетевого подключения и подключитесь к созданной Вами локальной сети (Рис.6).
Рис.6
II. Настройка общего доступа к папке (или диску) для пользователей локальной сети
1. На первом компьютере (прим. в данном руководстве это PC1) перейдите в центр управления сетями и общим доступом: Пуск > Панель управления > Центр управления сетями и общим доступом, затем нажмите Изменить дополнительные параметры общего доступа (Рис.7).
Рис.7
2. В параметрах общего доступа необходимо выбрать следующие пункты: Включить сетевое обнаружение., Включить общий доступ к файлам и принтерам., Включить общий доступ, чтобы сетевые пользователи могли читать и записывать файлы в общих папках., Использовать 128-битное шифрование для защиты подключений общего доступа (рекомендуется)., Отключить общий доступ с парольной защитой, затем нажмите Сохранить изменения (Рис.8, Рис.9, Рис.10).
Рис.8
Рис.9
Рис.10
3. Настроим, в качестве примера, общий доступ к Локальному диску (C:) (прим. Вы можете выбрать любой другой диск или папку). Для этого выберите в меню (прим. через правую кнопку мыши) Свойства (Рис.11).
Рис.11
4. Выберите вкладку Доступ, а затем Расширенная настройка… (Рис.12).
Рис.12
5. В окне Расширенная настройка общего доступа поставьте галочку напротив Открыть общий доступ к этой папке и нажмите Разрешения. В открывшемся окне Разрешения для группы «C» выберите Все и установите разрешения для этой группы (прим. на своё усмотрение), затем нажмите ОК, чтобы закрыть окно Разрешения для группы «C» и ещё раз ОК, чтобы закрыть окно Расширенная настройка общего доступа (Рис.13).
Рис.13
6. Перейдите на вкладку Безопасность и нажмите Изменить… (Рис.14).
Рис.14
7. Выберите Добавить… (Рис.15).
Рис.15
8. В поле для объектов введите Все, затем нажмите ОК (Рис.16).
Рис.16
9. В списке Группы или пользователи появится группа Все. Нажмите ОК (Рис.17).
Рис.17
10. Нажмите Пуск > Компьютер, затем выберите Сеть (Рис.18).
Рис.18
11. В созданной локальной сети отображаются два компьютера (прим. в данном руководстве это PC1 и PC2), выберите PC1 (Рис.19).
Рис.19
12. В открывшемся окне будет отображен Локальный диск (C:) к которому был настроен общий доступ (прим. по аналогии можно настроить общий доступ к любым дискам и папкам). Открыв папку «С» Вы попадёте на Локальный диск (C:) второго компьютера и, в зависимости от настроенных Вами разрешений, сможете работать с файлами (Рис.20).
Рис.20
Создание локальной сети и настройка общего доступа завершены!
Раздача WiFi с ноутбука Windows 7
Перейдите в «Центр управления сетями и общим доступом» через «Панель управления» или нажмите в трее по значку «Доступ в Интернет». В открывшемся окне жмите по нужной ссылке.
В разделе «Изменение сетевых параметров» выберите «Настройка нового подключения».
В новом окне — «Настройка беспроводной сети компьютер-компьютер».
Затем придумайте название (в качестве примера напишем Test), установите тип безопасности WPA2-Personal и укажите пароль. Поставьте галку напротив «Сохранить параметры этой сети». Снова жмите «Далее».
Подключение создано, оно останется активным, пока все пользователи не отключатся от него.
Чтобы разрешить подключившимся устройствам выходить в интернет, в центре управления сетями выберите подключение (то, через которое ноутбук подключен к интернету кабелем) и кликните по нему левой кнопкой мыши.
В открывшемся окне нажмите «Свойства», затем перейдите на вкладку «Доступ» и поставьте галку возле «Разрешить другим пользователям подключение к Интернету данного компьютера» и в выпадающем списке «Подключение домашней сети» выберите «Беспроводное сетевое соединение». Если у вас несколько WiFi, укажите ту, которая была создана последней.
Спустя несколько секунд у Test появится доступ в Интернет, о чем свидетельствует следующий рисунок.
Не раздается Интернет по вай фай
Зайдите в настройки WiFi и измените режим работы. Для этого, центре управления сетями нажмите на «Беспроводное сетевое соединение».
В новом окне жмите «Свойства» затем, на вкладке «Сеть», «Настроить».
Перейдите на вкладку «Дополнительно». Слева выберите «Режим беспроводной сети», а справа установите значение, например, 802.11b и нажмите ОК.
Перезапустите Wi-Fi или заново подключитесь к нему.
Выберите ненужное соединение и нажмите «Удалить».
Как раздать вай фай через командную строку
Откройте «Пуск» и в поле «Найти программы и файлы» напишите cmd.
По найденному результату поиска жмите правой кнопкой мыши и в контекстном меню выберите «Запуск от имени администратора».
Откроется командная строка, напишите в ней команду:
Где, virtual_wifi – имя вай фай, 12345678 – пароль.
Написав эту команду жмите «Enter» (Ввод).
Если команда написана правильно, в Диспетчере задач, в разделе Сетевые адаптеры должна появиться надпись: «Адаптер мини-порта виртуального WiFi Microsoft».
Затем жмите «Свойства» и в новом окне перейдите на вкладку «Доступ». Поставьте галку напротив параметра «Разрешить другим пользователям использовать подключение к интернету данного компьютера». Ниже, в поле «Подключение домашней сети», выберите последнее беспроводное соединение, в нашем случае оно под номером 2.
Внеся нужные изменения, жмите ОК, чтобы сохранить настройки.
Почти все готово. Осталось выполнить запуск. Для работы понадобятся следующие команды:
- Запустить – netsh wlan start hostednetwork
- Остановить — netsh wlan stop hostednetwork
- Посмотреть состояние — netsh wlan show hostednetwork
Запустите беспроводную точку доступа, в нашем случае она с именем virtual_wifi, с помощью первой команды и нажмите Enter.
Для проверки подключились к WiFi со смартфона.
Что делать, если появляется сообщение: «Не удается запустить размещенную сеть. Группа или ресурсы не находятся в нужном состоянии для выполнения требуемой операции»?
Зайдите в диспетчере устройств в раздел «Сетевые адаптеры» и выберите виртуальный адаптер, нажмите по нему правой кнопкой мыши — «Задействовать».
Все равно не удается запустить сетевое соединение – обновите драйвера для своего адаптера, затем перезапустите ноутбук и заново запустите WiFi.
Для повторной активации снова запустите cmd (командную строку) с правами администратора и пропишите в ней команду: netsh wlan start hostednetwork
Настройка статического и динамического подключения
Существует два варианта настроек сетевой карты: динамическое, либо же статическое.

Статическое подключение – при таком соединении ваш провайдер предоставит вам фиксированные настройки. То есть, ваш IP-адрес никогда меняться не будет, он обычно прописывается в договоре. Во всемирной паутине IP (внешний) также будет постоянно один и тот же.
Динамическое подключение – это противоположность статическому подключению. При этом способе IP адрес постоянно будет меняться после каждого переподключения к провайдеру. Например: выключили роутер и включили, все IP-адрес измениться.
Как настроить статическое подключение
Для создания данного соединения нужно сделать определенные шаги.
Клацаем на иконке «Сеть» ПКМ и выбираем «Центр управления…». Дальше в появившемся окне с левой стороны нажмите на строке «Изменить параметры адаптера».
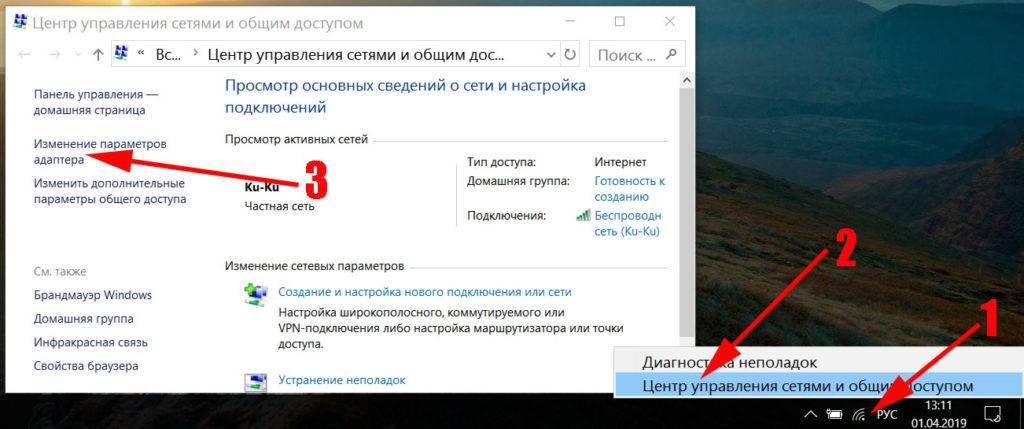
- Откроется окошко с доступными адаптерами данного компьютера. Клацните правой клавишей мыши на значке «Ethernet», «Свойства».
- Жмем один раз на раздел «IP версия 4…», после выделения этого пункта жмем «Свойства».
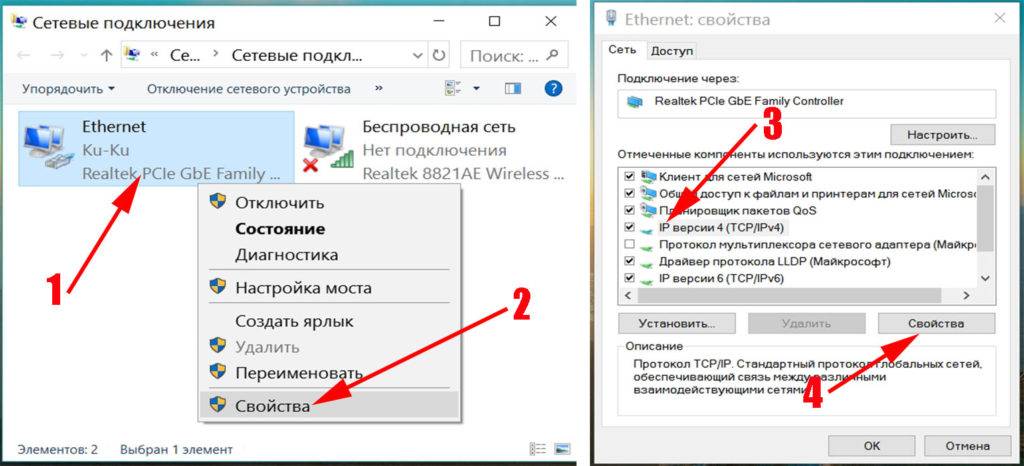
- В окне которое появится, ставим точки «Использовать следующий IP адрес», «Использовать следующий адрес DNS…».
- Далее, берем данные настройки от провайдера и вбиваем в разделы. Жмем «ОК»
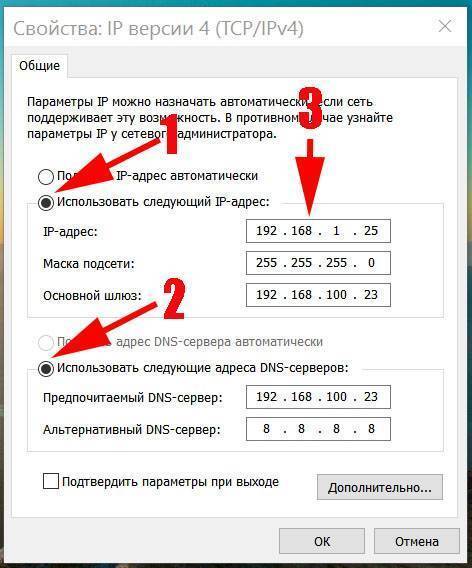
На этом все, статическое соединение вы настроили.
Как создать динамическое подключение
Для создания данного типа подключения нам также необходимо выполнить вход на сетевую карту. Для этого проделайте такие же действия, как и при создании статического соединения. Смотрите выше, пункты 1, 2, 3.
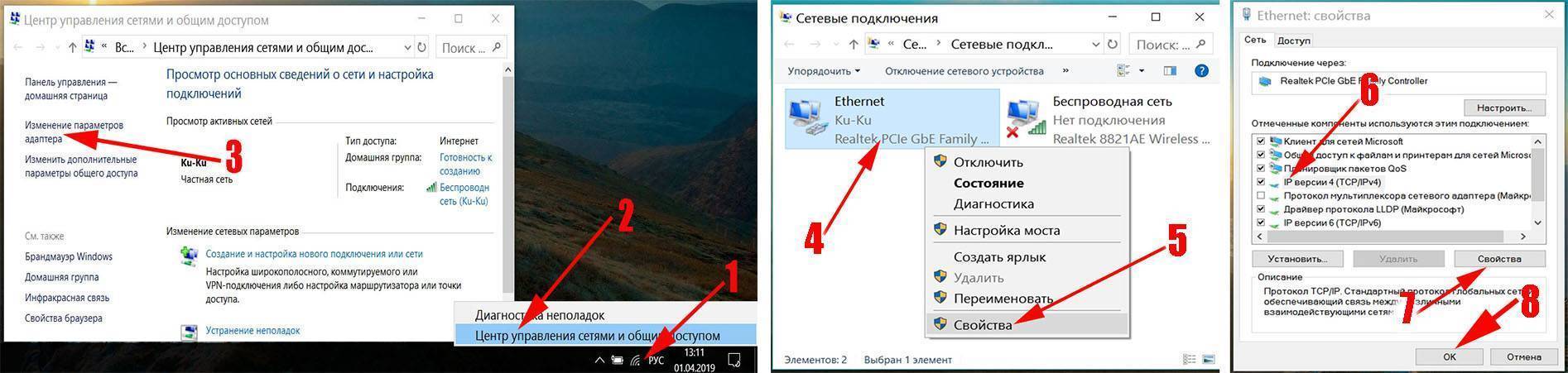
Оказавшись в разделе «Свойства IP версии 4 (TCP/IPv4)» установите точку напротив строки «Получить IP-адрес автоматически», «Получить DNS адрес сервера автоматически». Жмем «ОК» для окончания установки.
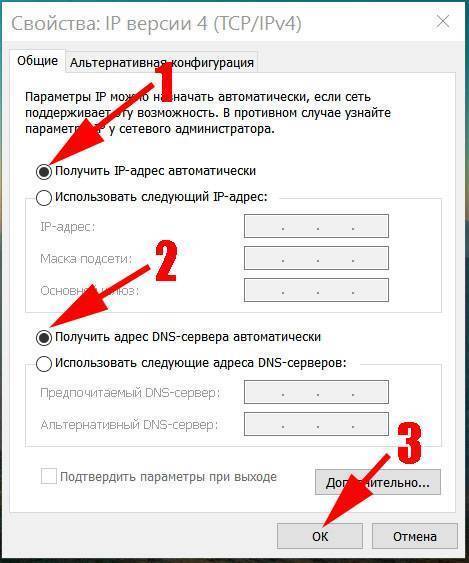
Готово, настройка выполнена.
Мобильный хот спот в windows 10
Впоследствии выхода юбилейной обновы 10 виндовс, в ней возникла функция, что автоматизирует раздачу вай фай.
Для этого нужно:
- установить либо обновиться к крайней версии Windows 10;
- войти в всеобщие настройки ноута – ради этого справа, в области нижнего угла нажать на значок как на иллюстрации ниже, а в выскочившем окошке нажать на шестеренку с подписью “Все параметры”;
- в возникнувшем окне, кликнуть “Сеть и интернет”, затем войти в вкладку “Мобильный хот-спот”;
- за желанием разрешено, в пункте “Изменить” сменить, на всевозможные значения имя требуемой нам сети, а равным образом пароль;
- включить, выделенный на иллюстрации ползунок;
После всех данных деяний на остальных аппаратах появится только что созданная сеть. К ней можно подключаться, а всемирная сеть станет доступна без проведения дополнительных операций.
Способы раздачи интернета с ноутбука Windows 10 на телефон по wifi
Сторонние программы
Основное преимущество использования отдельных приложений, с помощью которых можно раздать wifi с ноутбука на телефон, — это простота использования. В сети можно найти десятки различных программ, например — WiFi HotSpot Creator.
В качестве примера, рассмотрим работу с этим приложением:
- Скачайте, установите и запустите от имени администратора утилиту WiFi HotSpot Creator.
- Отобразится небольшое окно с несколькими параметрами.
- В поле «Wi-Fi Name» впишите имя будущей сети, в «Password» — любой 8-значный пароль.
- В меню «Network Card» выберите подключение, через которое компьютер выходит в сеть. Обычно программа сама находит его.
- В меню «Max Guests» можно ограничить число подключений к компьютеру беспроводных устройств.
- Нажмите «Start», функция раздачи Wi-Fi будет включена.
Платных и бесплатных программ, подобных WiFi HotSpot Creator, достаточно много, каждая из них имеет свои дополнительные полезные функции. Вплоть до возможности просмотра и ограничения трафика для подключенных к сети устройств.
Встроенные приложения и службы Windows
Данный способ хорош тем, что пользователю не придется устанавливать на компьютер стороннее программное обеспечение. Все необходимое для включения функции раздачи Wi-Fi-сигнала с ноутбука уже имеется в Windows.
Для запуска консоли (командной строки) выполните следующие действия (на примере Windows 10):
- Откройте средством поиска Windows рядом с меню «Пуск».
- В поисковое поле впишите «cmd».
- В результатах поиска отобразится ярлык приложения «Командная строка».
- Кликните по ярлыку правой кнопкой мыши, затем выберите «Запуск от имени администратора».
Для запуска функции раздачи Wi-Fi с ноутбука из командной строки Виндовс требуется выполнить следующие действия:
Ваше мнение – WiFi вреден?
Да
24.21%
Нет
75.79%
Проголосовало: 10146
- Впишите или скопируйте в командную строку команду, после чего нажмите «Enter»:netsh wlan set hostednetwork mode=allow ssid=moy_wifi key=12345678
- Если в консоли не отобразилось никаких ошибок, впишите следующую команду:netsh wlan start hostednetwork
Сразу после нажатия «Enter», компьютер начнет не только принимать, но и раздавать Wi-Fi-сигнал. В настройках беспроводного подключения мобильного устройства отобразится новая сеть с названием «moy_wifi», пароль к ней — «12345678».
Теперь рассмотрим, что в этой команде можно поменять на свое усмотрение:
- Параметр «SSID» отвечает за название беспроводной сети, то есть ее идентификатор. Вместо «moy_wifi» сюда можно вписать любое другое имя без пробелов, например «wifi_s_noutbuka», «my_notebook_wlan» и т.д.
- Параметр «key» отвечает за пароль для доступа к создаваемой сети. Если требуется установка пароля, отличного от «1234678», просто впишите после «key=» свой ключ. Он должен состоять не менее чем из 8 символов.
Если требуется прекратить вещание беспроводной сети или внести в нее изменения (идентификатор или пароль), функцию раздачи Wi-Fi-сигнала можно отключить при помощи следующей команды:netsh wlan stop hostednetwork
Обратите внимание, что после перезагрузки компьютера раздача Wi-Fi прекращается, но внесенные настройки в системе сохраняются. То есть после перезагрузки достаточно просто выполнить команду «netsh wlan start hostednetwork» и Wi-Fi снова будет раздаваться
Общий доступ к интернету
Запуск раздачи Wi-Fi по вышеприведенному способу в некоторых случаях не предполагает раздачу интернета подключающимся к сети устройствам. Чтобы исправить это, выполните следующее:
- Откройте из «Панели управления Windows»
раздел «Центр управления сетями и общим доступом».
- Перейдите в раздел «Изменение параметров адаптера».
- Найдите сетевое подключение, через которое компьютер выходит в интернет (обычно это — «Подключение по локальной сети», «Ethernet» или «Беспроводная сеть»), кликните по значку правой кнопкой мыши и выберите «Свойства».
- Перейдите во вкладку «Доступ».
- Установите галочку на «Разрешить другим пользователям…».
- В выпадающем меню ниже выберите только что созданную для раздачи сеть Wi-Fi.
- Нажмите «ОК».
Теперь доступ в интернет получает все телефоны, подключенные к Wi-Fi сети ноутбука.
Настройка высокоскоростного соединения (PPPoE) в Windows 10
Если у вас интернет провайдер проложил в дом кабель, и предоставил вам логин, пароль, и возможно какие-то другие данные для подключения к интернету, которые нужно задать в настройках компьютера, или Wi-Fi роутера, то вам на Windows 10 нужно настроить Высокоскоростное соединение (PPPoE). Чем мы сейчас и займемся. По сути, это то же самое, что и Ethernet, просто здесь интернет не будет работать до той поры, пока мы не создадим подключения.
Если же вы кабель подключаете напрямую к компьютеру, и у вас есть логин и пароль для подключения к интернету, то нужно создавать соединение.
Открываем Центр управления сетями и общим доступом:
Нажимаем на пункт Создание и настройка нового соединения или сети. Затем, выделяем пункт Подключение к интернету, и нажимаем на кнопку Далее.
В следующем окне выбираем пункт: Высокоскоростное (с PPPoE).
Дальше, задаем имя пользователя и пароль, которые вам должен предоставить интернет-провайдер. Так же, вы можете задать имя для подключения, например: “Высокоскоростное подключение Билайн”. И можно еще установить галочки возле пунктов сохранения пароля, отображения пароля и разрешения на использование этого подключения другим пользователям. Я советую установить галочку возле пункта Запомнить этот пароль.
Нажимаем на кнопку Подключить, и если все правильно подключено, и правильно заданы параметры, то будет создано подключение и установлено соединение с интернетом.
Увидеть это соединение и управлять им, вы можете нажав на значок интернета на панели уведомлений.
Нажав на соединение, откроется меню Набор номера, где вы сможете подключится, удалить, или редактировать настройки соединения.
Подключение к интернету по Wi-Fi
По этой теме, я уже писал подробную статью: как подключится к Wi-Fi на Windows 10. Думаю, с подключением к беспроводной сети проблем возникнуть не должно.
Настраиваем интернет через 3G/4G модем в Windows 10
Осталось только рассмотреть настройку подключения через USB 3G, или 4G модем. На компьютере с Windows 10, настройка такого подключения практически не будет отличаться от настройки 3G интернета на Windows 7 (статья на примере провайдера Интертелеком).
Первым делом, нам нужно подключить модем к компьютеру и установить драйвер на наш модем. Драйвер можно скачать с сайта производителя модема, с сайта интернет провайдера, или просто найти его в интернете. Ищите по имени и модели модема. Так же, драйвер может быть на диске в комплекте с модемом, или на самом модеме. Если драйвера для вашего модема нет под операционную систему Windows 10, то попробуйте найти для Windows 8, или даже Windows 7. Возможно, он подойдет.
После того, как драйвер вы установили, подключите модем к компьютеру, и можно приступать к настройке 3G соединения на Windows 10. Кстати, все практически так же, как при настройке высокоскоростного соединения.
Открываем Центр управления сетями и общим доступом.
Нажимаем на Создание и настройка нового соединения или сети и выбираем Подключение к интернету.
Дальше, выберите тип Коммутируемое.
И задаем параметры, которые предоставляет провайдер: номер, имя пользователя и пароль. Я показал на примере провайдера Интертелеком. Рекомендую поставить галочку возле пункта Запомнить этот пароль. Имя подключения задаете произвольное. Как заполните все поля, нажимайте на кнопку Создать.
Если все ok, то будет создано подключение, и установлено соединение с интернетом.
Если подключится не удалось, то проверьте все параметры и подключение USB модема. Может быть еще, что у вас очень плохое покрытие вашего провайдера. В таких случаях, интернет может не подключатся вообще, или работать очень медленно. Как посмотреть, какой у вас уровень сигнала, и как его увеличить, я писал здесь. В отдельных случаях, если сеть очень плохая, нужно устанавливать антенну для вашего модема.
Запускать созданное подключение, останавливать, удалить, или отредактировать вы можете нажав на значок подключения к интернету и выбрав созданное соединение.
И еще несколько слов
Даю еще ссылку на инструкцию по настройке раздачи интернета с ноутбука на Windows 10. Если у вас кроме компьютера есть другие устройства, которые могут подключится к интернету по Wi-Fi, то вы можете раздать интернет даже без роутера.
Каким способом вы бы не настраивали интернет, вы можете столкнутся с популярной ошибкой “Ограничено”. Когда интернет не работает, а возле статуса соединения желтый восклицательный знак. С этой проблемой мы разбирались в отдельной статье.
Статья получилась большой, но вроде бы не запутанной. Хотелось полностью ответить на поставленный в заголовке вопрос. Надеюсь, вы нашли в этой статье полезную для себя информацию, и подключили свой компьютер с Windows 10 к интернету.
Что, если не работает WiFi
Для начала нужно определить причину проблемы. В том случае, если интернет не получается запустить снова, при знании причины неисправности, можно получить более точную инструкцию решения проблемы. Список возможных причин поломки:
- Неправильные настройки, неисправность роутера;
- Неподходящее ПО;
- Проблема непосредственно на устройстве;
- Блокировка антивирусом;
- Сброс настроек;
Настройка в Win 10 беспроводной сети WiFi может быть проведена через браузер, на адресных строках.
Обратите внимание! После ввода логина и пароля, нужно проверить тип подключения, параметры IP и режим подключения. Всю эту информацию можно взять у провайдера или в службе поддержки
Если это не помогло, то следует таким же образом проверить раздел «WiFi», или «Беспроводные сети» на тип соединения, имя, канал и режим соединения
Всю эту информацию можно взять у провайдера или в службе поддержки. Если это не помогло, то следует таким же образом проверить раздел «WiFi», или «Беспроводные сети» на тип соединения, имя, канал и режим соединения.
Еще один способ, как настроить WiFi адаптер на Windows 10, если настройки оказались верными, а проблема не пропала. Сперва нужно зайти в командную строку от имени администратора (ее можно найти в поиске). Затем вписать команду reg delete HKCR\CLSID\{988248f3-a1ad-49bf-9170-676cbbc36ba3} /va /f, после чего другую netcfg -v -u dni_dne.
Обратите внимание! Если этот способ не сработал, команды можно сменить на другие, но принцип останется тем же. Win + R, ввод «regedit», переход в разделы «CLSID», «HKCR», удаление параметра {988248f3-a1ad-49bf-9170-676cbbc36ba3}
Третий способ. Надо перейти по следующему адресу: правый клик по кнопке «Сети и интернет» в правом нижнем углу, «Ethernet», «Настройка параметров адаптера», «Подключение по локальной сети», «Свойства». Во всплывшем окне надо будет поставить галочки везде, кроме «Протокол мультиплексора сетевого адаптера». После всего этого нужно перезагрузить компьютер.
Другие, более простые способы починить интернет самостоятельно включают в себя:
- Перезагрузку роутера;
- Обновление драйвера. Установить можно, сначала нажав правой кнопкой мыши на «Пуск», затем— на «Диспетчер устройств», «Беспроводной сетевой адаптер», «Обновить драйвер». После этой процедуры следует перезапустить компьютер/ноутбук.
- Отключение антивируса;
Как поделиться интернетом на Mac
В macOS довольно просто настроить общий доступ к интернету как по кабелю, так и через Wi-Fi. Для этого Вам не понадобятся дополнительные программы.
- Разверните меню Apple и перейдите в раздел «Системные настройки» → «Общий доступ».
- Установите флажок «Общий интернет» на панели слева и укажите в списке «Общее подключение» в правой части окна тип соединения текущего компьютера с интернетом. К примеру, если он подключён к Сети по кабелю, выбирайте Ethernet.
- В поле «Для компьютеров, использующих» выберите способ общего доступа к интернету для других устройств. К примеру, если хотите раздавать интернет без проводов, выбирайте Wi-Fi, если по кабелю, то Ethernet.
Если выбрали Wi-Fi, то снимите флажок «Общий интернет», нажмите «Настройки Wi-Fi» и задайте имя и пароль точки доступа, затем вновь установите флажок «Общий интернет».
Как выполнить настройку PPPOE соединение
Тип подключения PPPOE в странах СНГ наиболее распространенное. Большое количество Интернет-провайдеров для предоставления услуги, используют именно этот тип передачи. Так как он легко настраивается и имеет высокую степень защиты передаваемой информации.
- Жмем на значке «Сеть» правой кнопкой мыши. Далее нажимаем «Центр управления….».
- В новом окне клацаем строку «Создание и настройка нового…».
- Дальше требуется выбрать вариант подключения. Жмем «Подключение к интернету», «Высокоскоростное (с PPPOE)».
- В окне которое появится необходимо вбить данные предоставленные провайдером.
Если ваш провайдер использует VPN, ADSL, L2TP для предоставления интернета, тогда смотрите детальную инструкцию настройки в нашей предыдущей статье: как настроить проводной интернет на компьютере.
Проверка возможности раздачи сети
К сожалению, но не все модули могут одновременно принимать сигналы и раздавать вай-фай сеть. Кто-то просто не способен это сделать, а у кого-то просто надо обновить драйвер. Давайте проверим может ли ваша антеннка строить в воздушных потоках сеть. Надо запустить консоль от админа и вписать волшебное заклинание.
- Идём в «Пуск».
- В строке поиска вписываем «CMD». Правой кнопкой по приложению и запуск от имени администратора.
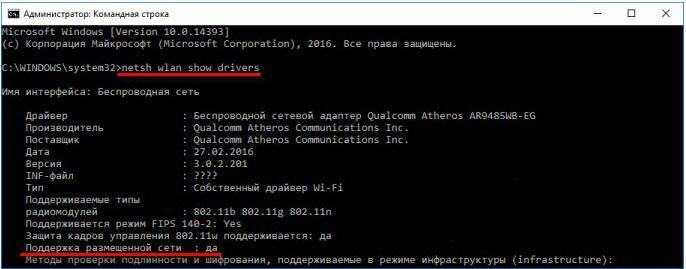
Появится окошко с полной информацией о вашем сетевом адаптере. В строчке «Поддержка размещенной сети» должен быть положительный ответ. В противном случае надо искать обновлённое ПО на вашу штуковину.
Если ничего не вышло, то скорее всего драйвера не установлены. Просто зайдите на сайт производителя и скачайте оттуда. Или через диспетчер устройств в разделе «Другие устройства» -обновите драйвера с центра Microsoft.