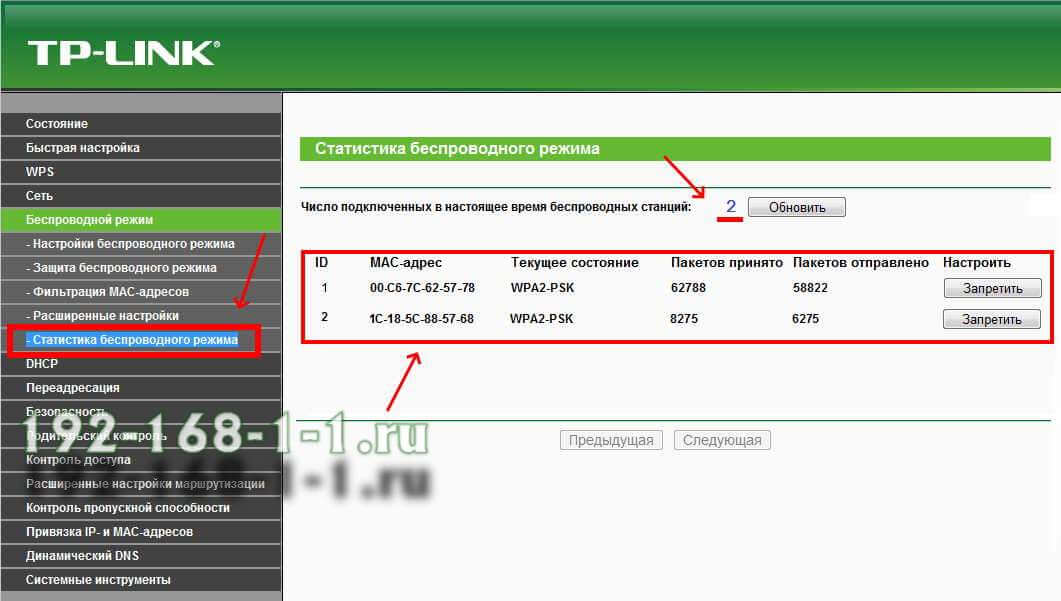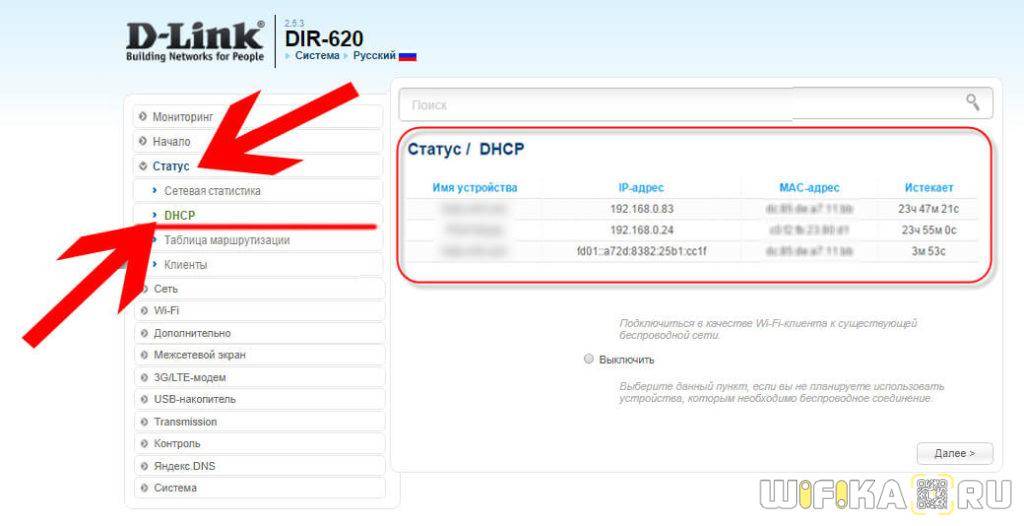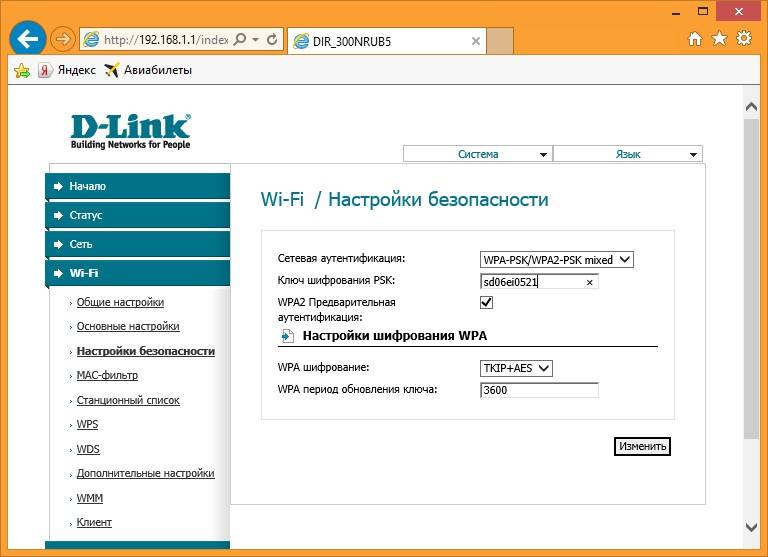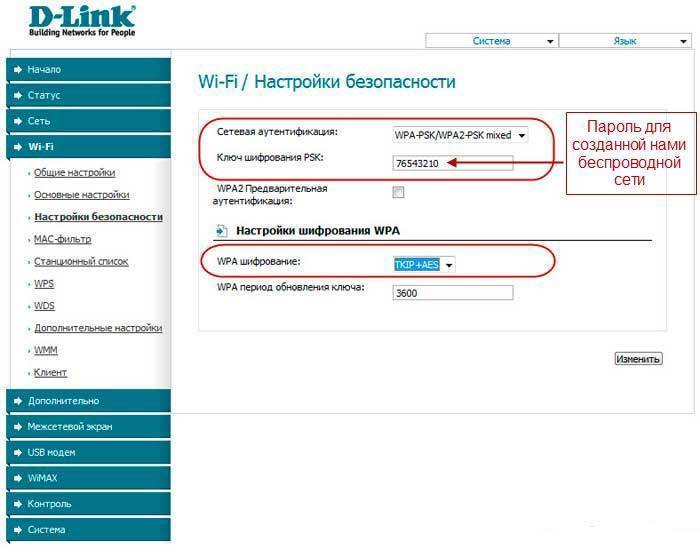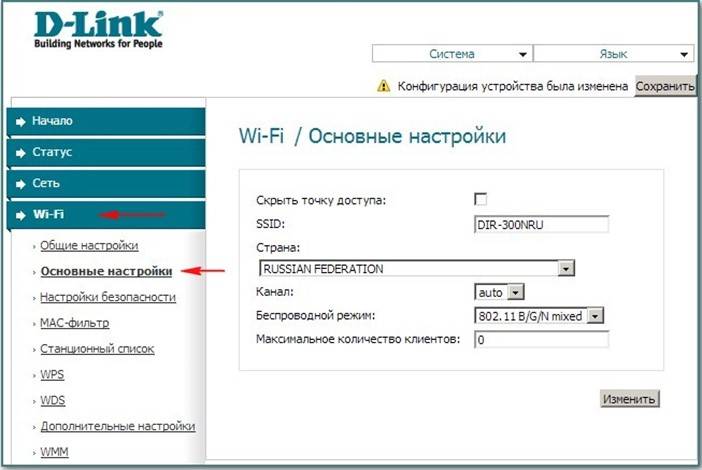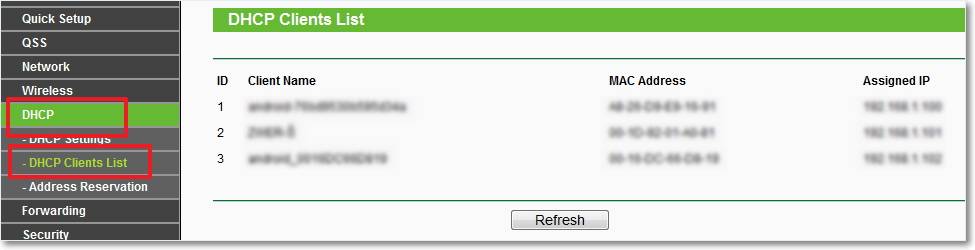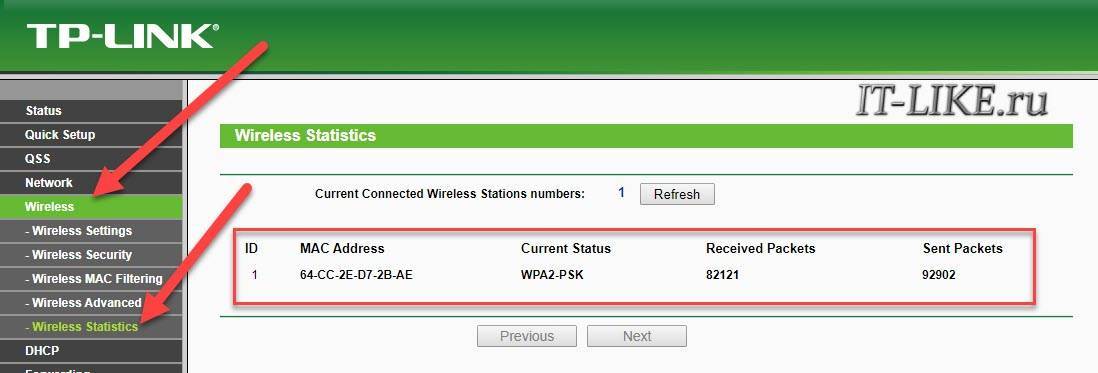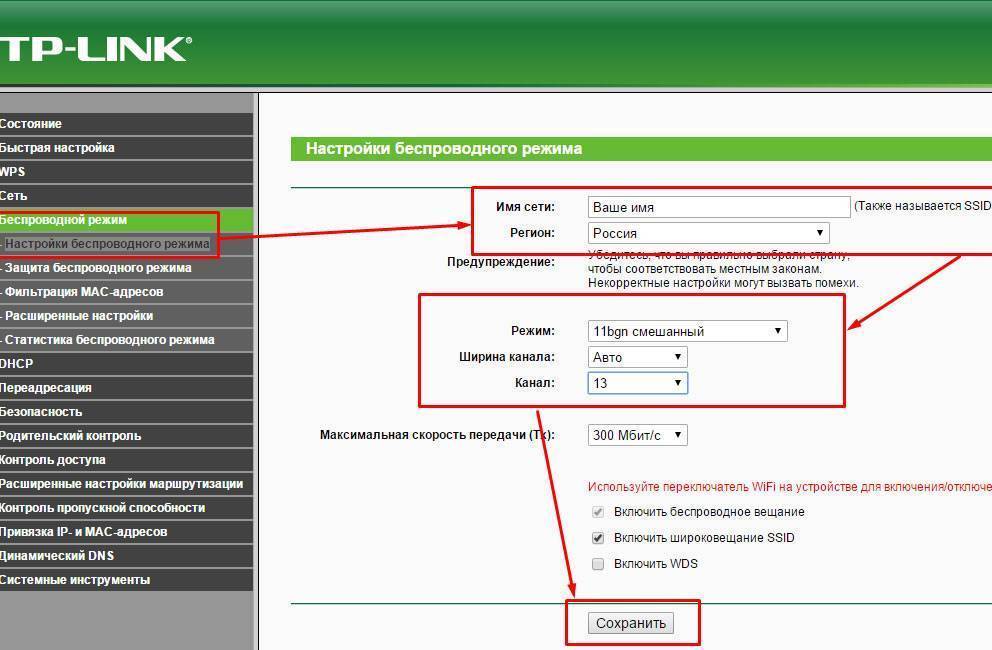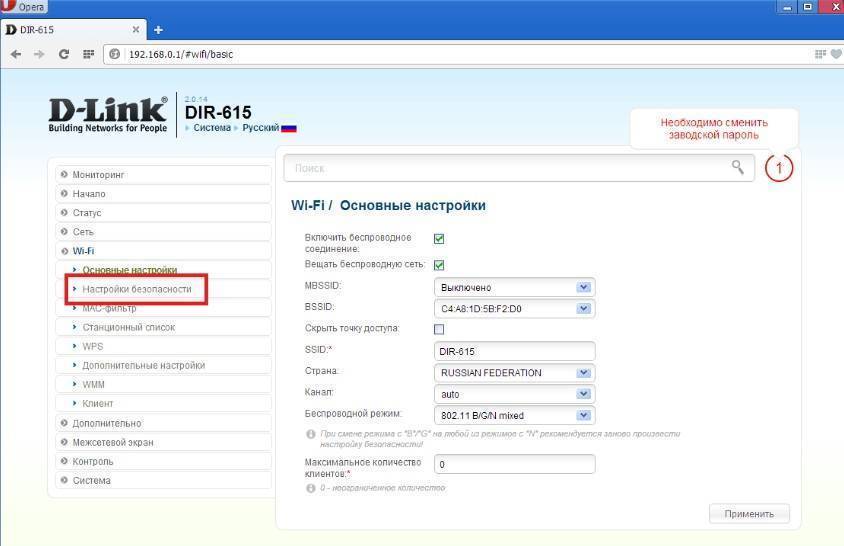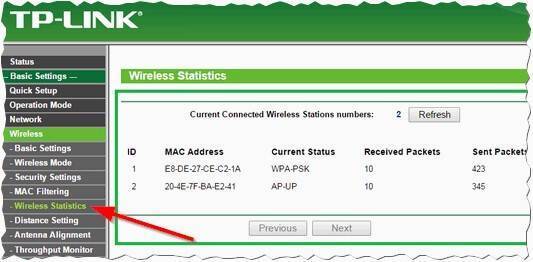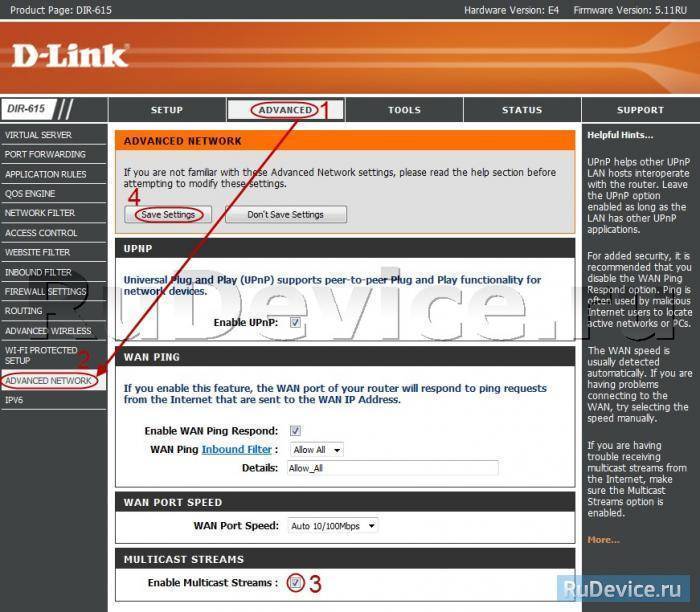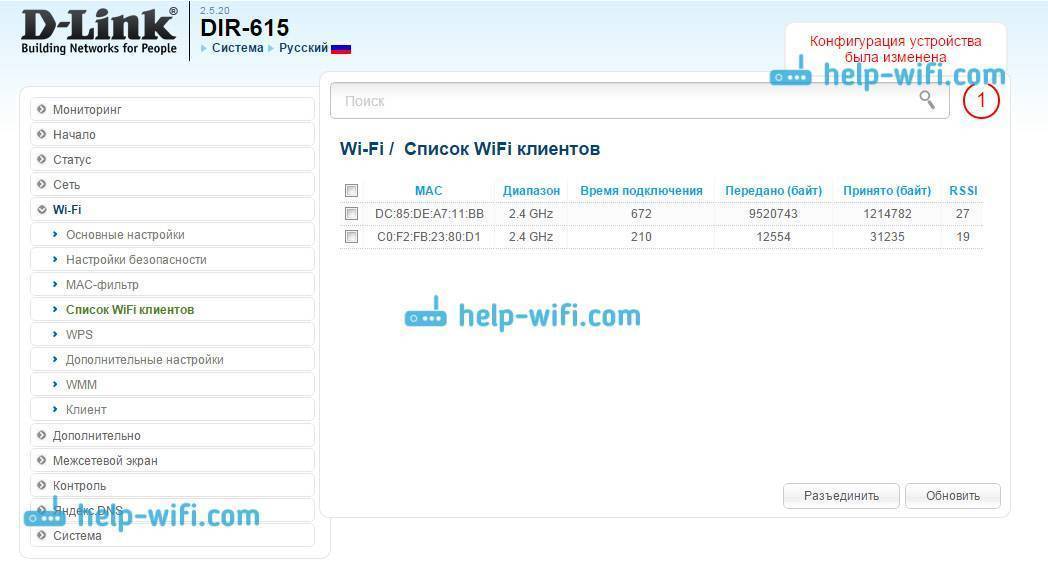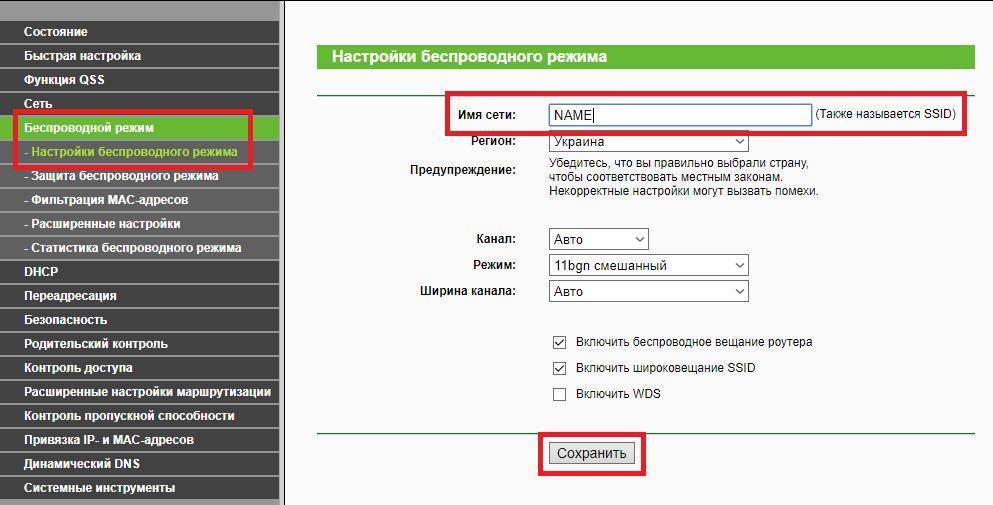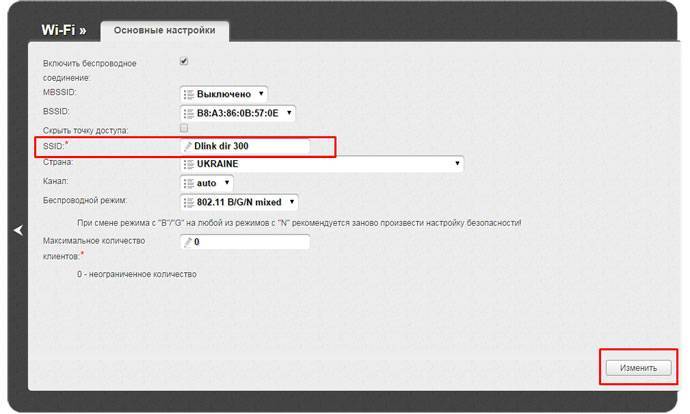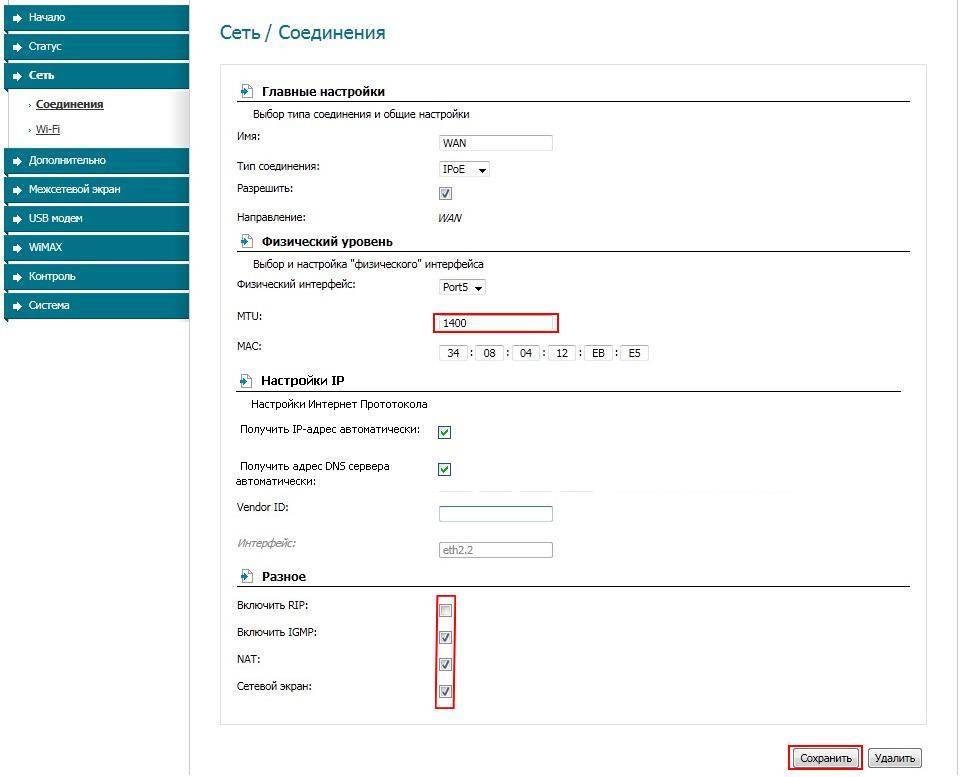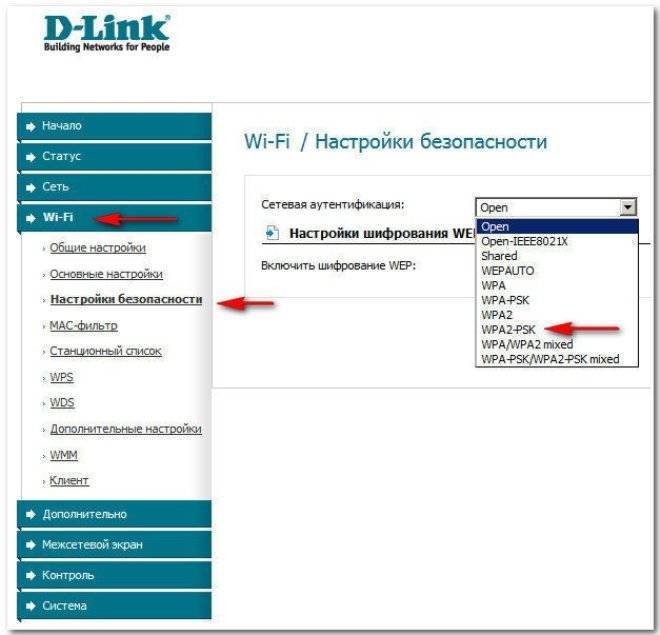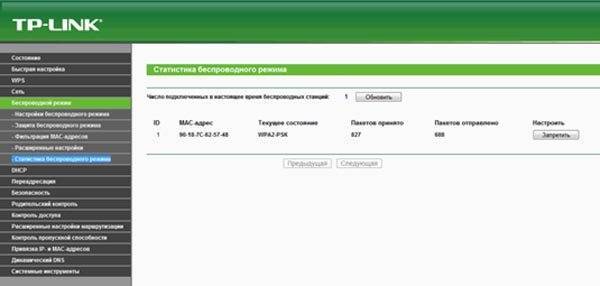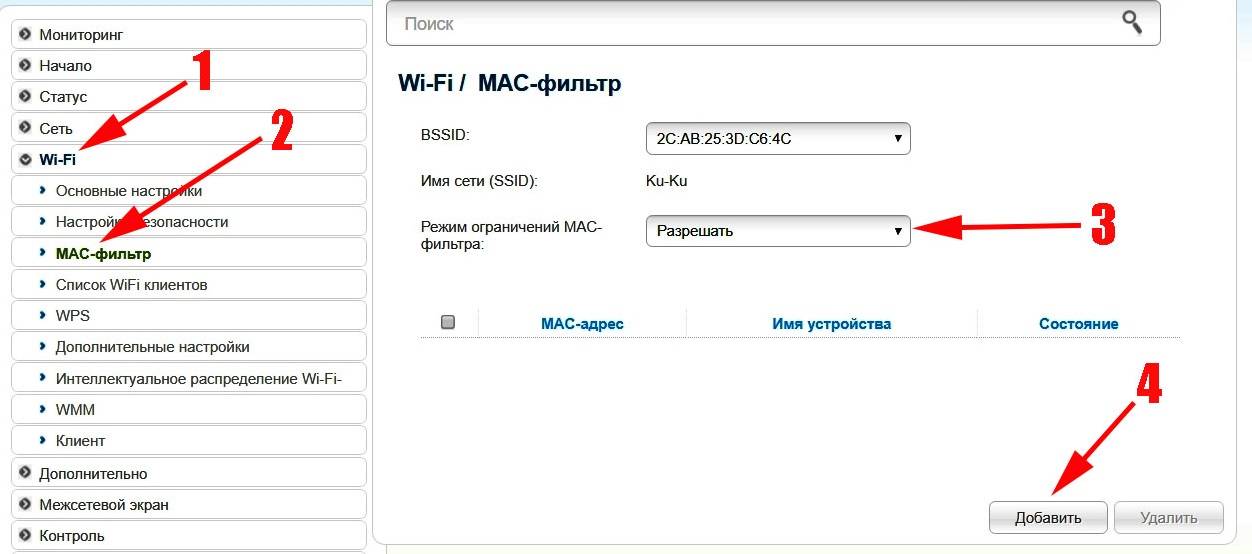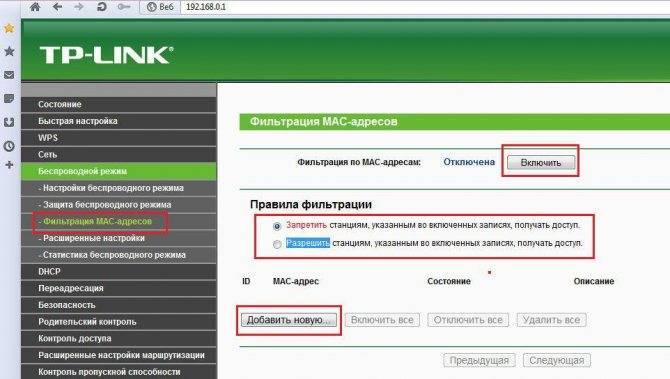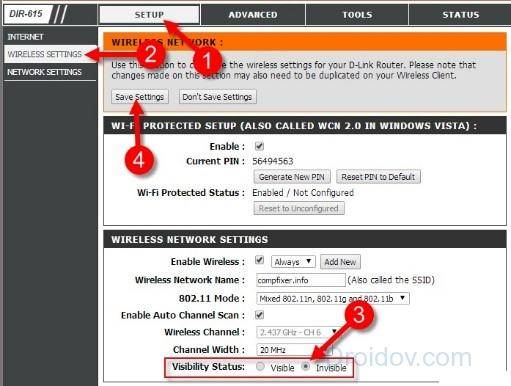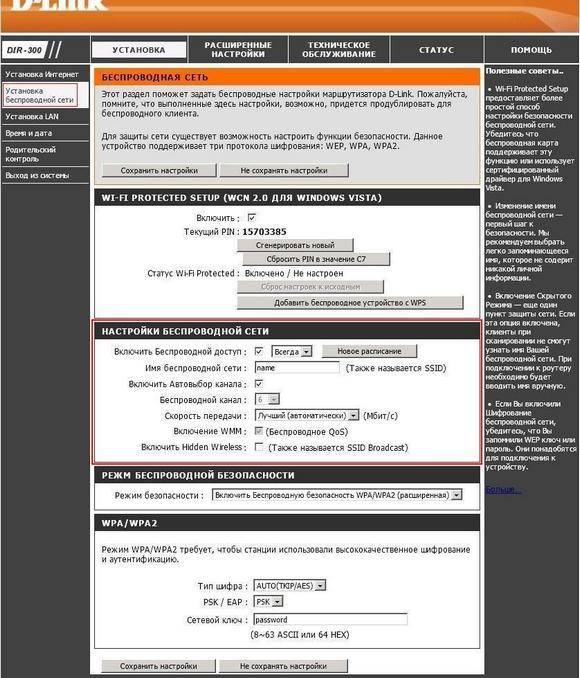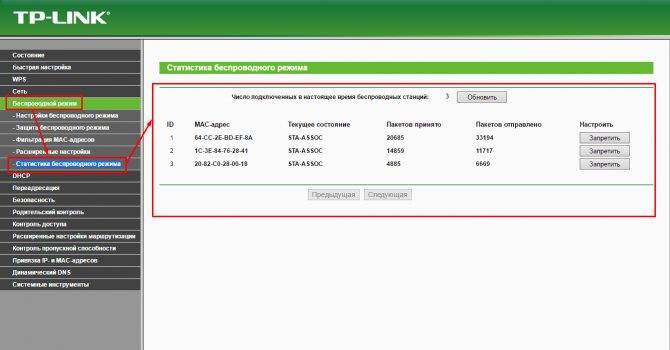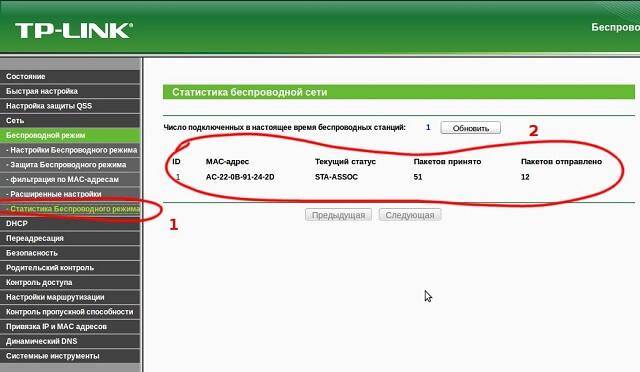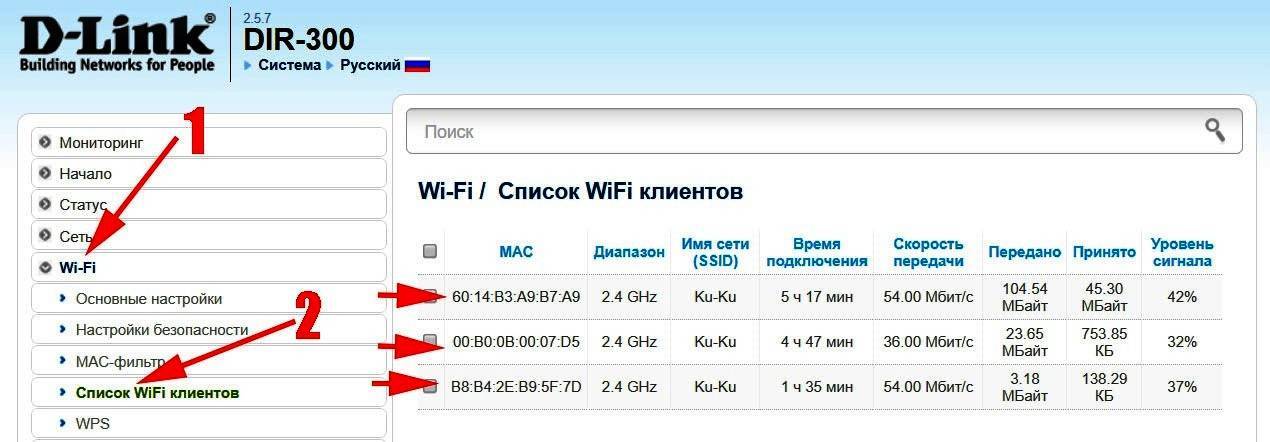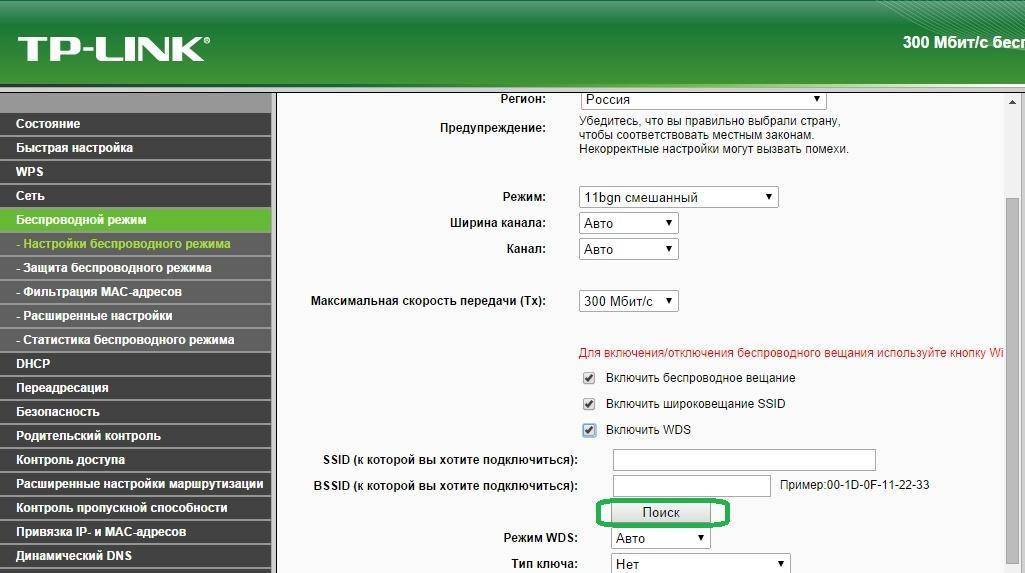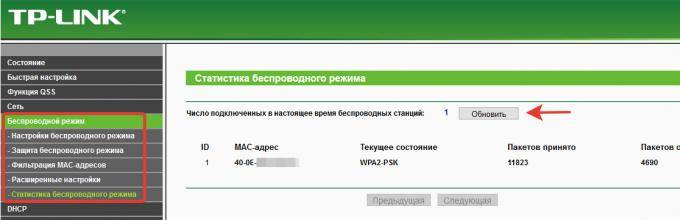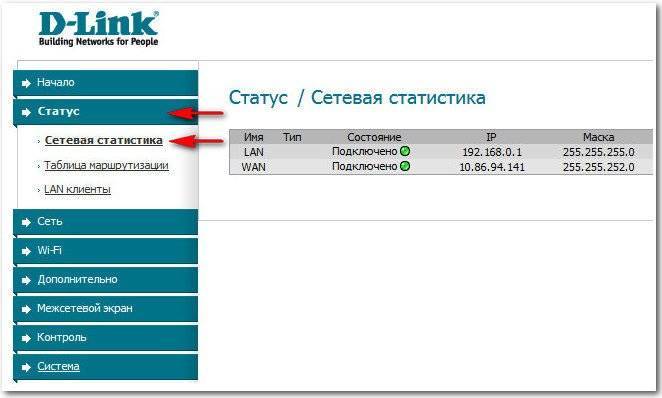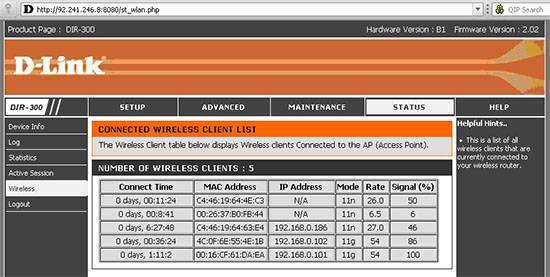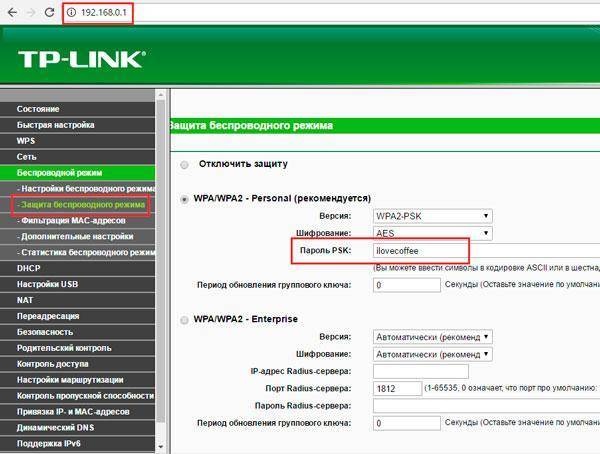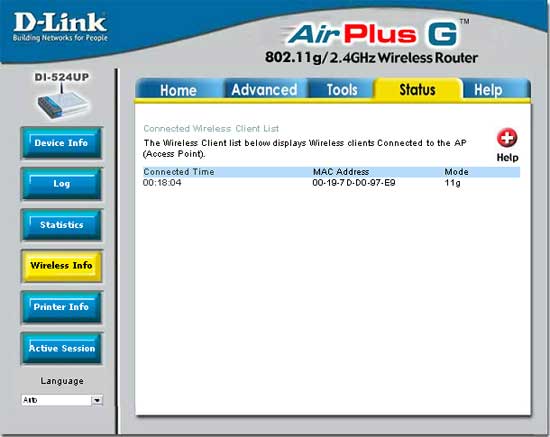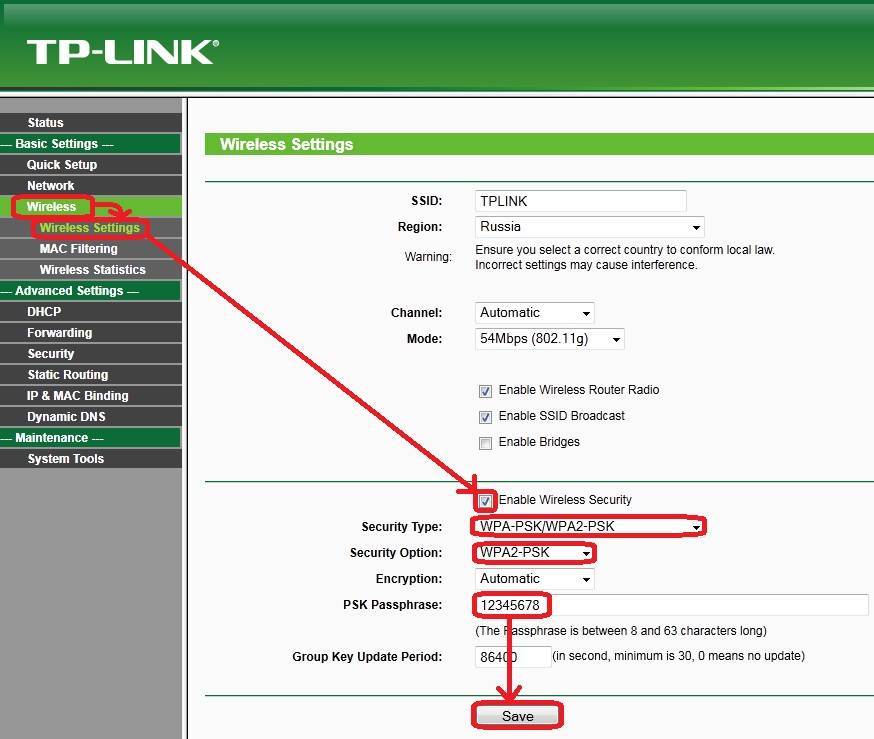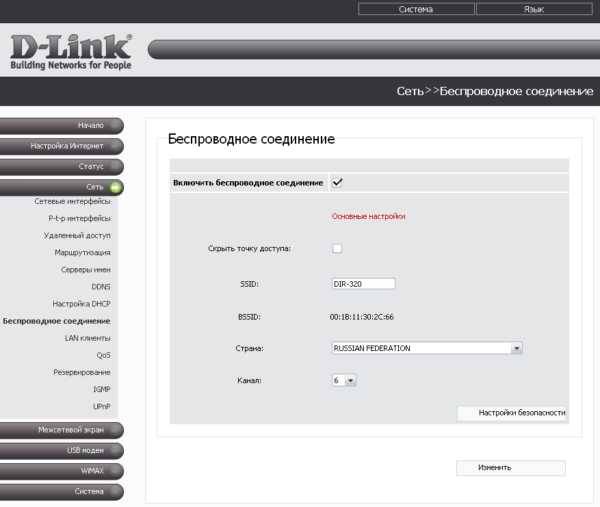Настройки роутера
Для получения доступа к информации о текущем соединении и его особенностях потребуется набрать в браузере IP-адрес, соответствующий роутеру. Чаще всего 192.168.1.1 (как в случае с TP-Link), но бывают отличия, и можно в любом случае узнать его либо в свойствах сетевого подключения, либо просто введя в браузер модель своего роутера с соответствующим запросом.
Когда нужный адрес введен в адресную строку, пользователя перебрасывает система на окно с полями для введения логина и пароля. Данные обычно указаны в документации роутера, но стандартными являются комбинации логин/пароль: admin/admin, admin/1234 или же поля остаются пустыми. Это позволит войти на страницу настроек оборудования, которое используется для передачи данных.
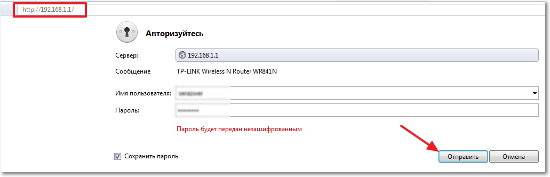
Далее требуется найти на странице пункт настроек с полным перечнем устройств, которые используют данное соединение. Возможно, пункт будет носить название Client List или Connected Devices, хотя могут быть вариации. В этом списке всегда отображены те устройства, которые на момент проверки настроек используют данный канал Wi-Fi для выхода в интернет
При этом обратите внимание, что в списке не только чужие, но и ваши устройства, потому сначала нужно вычислить по IP- , MAC-адресу или названию собственные устройства!

Когда в списке обнаруживаются чужие подключения, их можно просто занести в черный список.
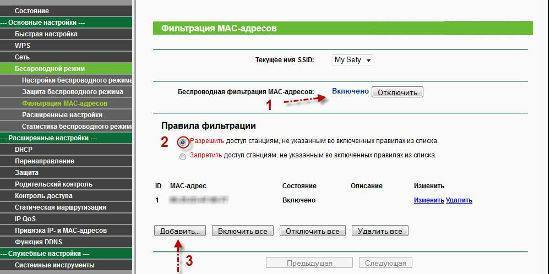
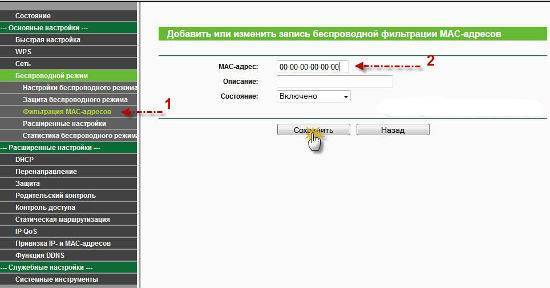
Если соединение сомнительное, но неизвестно, чужое ли это устройство, то можно временно снизить для него приоритет, до тех пор, пока не выясните все подробности!
Как обезопасить свое подключение
Даже если удалось отключить нежелательных пользователей, на следующий раз лучше перестраховаться и защитить сеть:
- Для начала это надежный пароль. Не поленитесь и создайте хороший ключ, который обычный пользователь вряд ли разгадает.
- Убедитесь, что используете современные стандарты защиты. WPA2-AES надежный протокол безопасности. Рекомендуем использовать его вместо WEP, WPA.
- Если не пользуетесь функцией WPS (для подключения через нажатие кнопки на роутере), отключите ее. Она еще может быть обозначена как QSS на некоторых моделях роутеров.
Отключение QSS на примере TP Link:
Смена пароля
Не помешает сменить пароль беспроводной сети. Для этого (на примере TP-Link):
- Переходим на страницу панели управления роутером (192.168.0.1 или 192.168.1.1).
- В главном меню выбираем «Беспроводной режим».
- Дальше жмем пункт «Защита беспроводного режима».
- Видим раздел «WPA/WPA2-Personal (Рекомендуется)».
- В поле «Пароль» меняем наш ключ.
Настройка гостевого режима
Гостевой режим – особая функция, позволяющая создавать отдельную сеть, которая не будет связана с вашей основной напрямую. А это гарантирует безопасность, и никакой хакер не сможет навредить вашему компьютеру, если будет иметь доступ только к гостевой сети. Доступна она далеко не на всех роутерах (средний и дорогой сегмент).
- В главном меню находим пункт «Гостевая сеть».
- Настраиваем ее под себя, а именно:
- Имя\Пароль;
- Время доступа (когда можно будет пользоваться Интернетом);
- Смена ключа;
- Тип шифрования.
Гостевой режим для роутеров TP-Link:
Делимся инетом с помощью QR кода
Подключение с помощью QR кода очень удобно в общественных заведениях. Создать такой код можно на специальных сайтах. Мы пользовались https://qrcode.tec-it.com/ru/wifi
- Переходим на сайт-генератор.
- Вводим данные сети (тип защиты, например, wpa2 psk), пароль.
- Получаем свой код.
- Делимся им (лучше распечатать на принтере).
- Подключаемся с телефона, наведя камеру сканером на изображение.
- Жмем подключить (Connect).
Сайт-генератор:
Подключение с телефона:
Запрет на подключение неизвестным устройствам
Лучший способ ограничить новых пользователей – это создать белый список своих доверенных девайсов. В панели управления, в пункте «Фильтрация МАС-адресов» создаем свой список разрешенных устройств. Доступ к сети получат только указанные вами МАС-адреса, кто пользуется wifi. Остальные будут отключены автоматически.
При создании списка рекомендуется добавлять описание для лучшего восприятия (например, напишите «Мой компьютер», «Ноутбук», «Телефон», «Ноут Саши» и т.д.)
Убедитесь, что используете надежную защиту
Лучшее лечение – это профилактика. Для предотвращения подобных проблем с нахлебниками следует хорошо защитить свою домашнюю сеть.
Рекомендуем использовать только современные стандарты защиты:
- WPA2‑AES (вместо менее надёжного WPA2‑TKIP).
- Длинный пароль, содержащий цифры, буквы и символы.
- Защитить панель администратора надежным логином и паролем.
Как проверить кто подключен к моему WI-FI роутеру с помощью программ
Существует масса программ, с помощью которых можно тоже проверить, кто сейчас подключен к роутеру. Принцип их работы основан на поиске «потребителей», имеющихся в локальной сети (все гаджеты, которые соединенные с роутером, образовывают LAN-сеть, то есть они видимы друг для друга).
Wireless network watcher
Wireless network watcher — прога поможет.
Утилита абсолютно бесплатная, есть также portable-версия (не требующая установки в систему). Доступна для Windows.
Показывает следующую информацию:
- локальные IP-адреса каждого подключенного устройства;
- MAC-адреса;
- имя девайса (если указано владельцем);
- модель сетевого адаптера.
Функционал небольшой. Программа просто предоставляет статистику сетевого интерфейса без детальной информации. Единственный минус утилиты — не поддерживает русский язык.
Softperfect WiFi guard
softperfect wifi guard — более продвинутая прога.
В плане функционала — схожа на Wireless Network Watcher. Но здесь есть пара дополнительных функций:
- блокировка устройства (доступно только для «администратора» локальной сети);
- детальная информация по устройству (определяет, в каком режиме работает, то есть только в локальной сети, с доступом в интернет);
- взаимодействие с Bluetooth-устройствами (через блютуз организовать локальную сеть тоже можно, как и через WiFi).
Данная программа тоже бесплатна, но при этом доступна и на русском языке.
Netgear genie
netgear genie — для управления домашней сетью.
Программа для обслуживания домашней сети. Имеет существенно выше функционал, нежели у выше представленных приложений. В Netgear Genie, помимо просмотра статистики подключенных устройств, также можно:
- устанавливать ограничения для трафика (если интернет «раздаётся» с компьютера в локальной сети);
- выполнять тестирование скорости интернета и самого интерфейса WiFi, LAN;
- управлять сетевыми принтерами.
Приложение бесплатное, есть поддержка русского языка (но перевод — не лучшего качества).
NCS network scanner
ncs network scanner — больше для сис админов подходит.
Приложение больше подойдёт для сетевых администраторов. Здесь, помимо статистики локальной сети, имеются следующие функции:
- пингование всех «клиентов»;
- вывод перечня расшаренных папок (в том числе и скрытых);
- сканирование TCP-портов;
- вывод данных, полученных по WMI;
- отложенный запуск приложений на удаленных устройствах.
Программа платная, в бесплатной версии функционал существенно ограничен. Но для вывода списка MAC-устройств, подключенных к беспроводной сети, её будет более чем достаточно.
Netbscanner
netbsscanner — простая портативная прога.
Утилита, не требующая установки (и занимающая чуть более 300 килобайт). Использует протокол NetBIOS. То есть может показывать даже скрытые устройства в локальной сети (демонстрируется только MAC-адрес, без детальной описи). Программа бесплатная, но без русского языка.
Как отключить клиента от WiFi
Мы определили все подключенные устройства – отлично! А как быть если одно из них – это злоумышленник, например?! Как отключить пользователя от WiFi так, чтобы не мешать другим?! Тут тоже ничего сложного. Надо просто внести этого пользователя в чёрный список. Покажу опять же на примере TP-Link.
Прямо в списке клиентов беспроводной сети есть кнопочка “Запретить” – нажимаем её, чтобы добавить устройство в чёрный список. То же самое можно сделать, открыв раздел Фильтрация MAC-адресов. Во-первых надо включить эту самую фильтрацию:
Во-вторых, нужно создать правило, на запрет и добавить в список аппаратный МАК-адрес нежелательного пользователя, отключить от WiFi которого нам нужно:
Нужно добавить описание и включить правило. Сохраняем его и перезагружаем роутер, чтобы все, кто к нему подцеплен, переподключились заново.
Совет:
Зачем нужен контроль за подключениями
Беспроводные сети уязвимы для взлома. Без физического доступа к вашему сетевому оборудованию взломщик может получить доступ к вашему подключению. Чем это грозит? Как минимум тем, что посторонний сможет пользоваться бесплатно вашим интернетом. Ничего страшного — можете сказать вы. Ведь интернет безлимитный, а скорость высокая, на всех хватит. Это так. Однако это лишь верхушка айсберга.
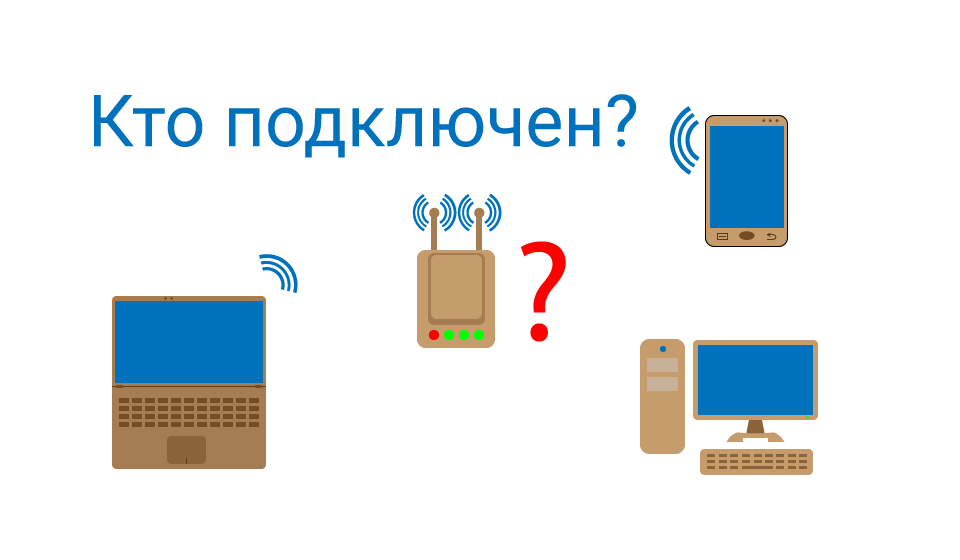 Взломав вашу сеть, злоумышленник может:
Взломав вашу сеть, злоумышленник может:
- Получить доступ к вашим файлам, паролям;
- Украсть данные банковских карт;
- Под вашим IP совершить действия в интернете, которые подпадают под действие уголовного кодекса.
Поэтому контролировать состояние вашей беспроводной сети и пресекать несанкционированные попытки подключения просто необходимо.
Симптомы стороннего подключения к вашей вай фай сети
Симптом собственно один, это падение скорости и качества интернета. Выражается это в следующем:
- Невозможно нормально посмотреть онлайн ролики или фильмы, постоянно тормозит.
- Медленная закачка любых файлов. Если, например, раньше файл 100 мб вы скачивали за 5 минут, то теперь приходится тратить 10 минут.
- Если играете в онлайн игры тогда заметите увеличенный Ping. Раньше был 20 мс в игре, а теперь 80 мс, из-за этого игра тормозит и обрывается.
Возможно вас заинтересует данная проблем: ПК по Wi Fi подключен, а интернета нет. Варианты решения найдете здесь — почему нет подключения к интернету через wifi и что с этим делать.
В первую очередь, конечно же, обратитесь в техподдержку своего провайдера. Если они не выявят проблемы с их стороны, значит, проблема у вас. Одна из возможных проблем, это ваш сосед, который решил на халяву попользоваться интернетом. Чтобы проверить это, смотрите ниже варианты, как можно посмотреть кто подключен к моему wifi.
Смена пароля и скрытие SSID
Чтобы случай взлома Wi-Fi-сети не повторился, следует сменить пароль. Для этого необходимо:
- Открыть в настройках раздел «Wi-Fi» или «Беспроводная сеть».
- Найти название своей точки доступа.
- Выбрать способом защиты «WPA2 Personal».
- Остается придумать новый пароль. Он должен быть длинным (включать в себя более восьми знаков), состоять из больших и маленьких букв, цифр и дополнительных символов. Не нужно использовать в качестве пароля личную информацию: имена, фамилии, клички и даты рождения. Очевидное число, например, 123456789 — не лучший выбор.
- Измененный пароль необходимо сохранить.
Существует еще один метод обезопасить свое подключение. В меню настроек роутера можно сделать Wi-Fi-сеть невидимой для посторонних. Необходимо:
- Найти раздел «Беспроводная сеть».
- Открыть подраздел «Основные настройки».
- Кликнуть по строке «Скрыть широковещание SSID» или «Скрывать SSID».
Названия пунктов могут несущественно отличаться в зависимости от модели роутера.
После включения данной функции, точка доступа будет видна не всем. Для нахождения потребуется вручную ввести ее название.
Как можно поступить с нежелательными пользователями Wi—Fi?
Если нежелательный гость, подключившийся к открытой Wi-Fi-сети, доставляет неудобства, занимая слишком большую часть канала, и снижает скорость работы всей сети, то наиболее разумным решением будет запретить ему доступ к Wi-Fi. Установить подобный запрет необходимо по МАС-адресу подключенного устройства. Достаточно занести этот индивидуальный идентификатор в список нежелательных и роутер самостоятельно отклонит следующую попытку подключения с этого адреса.
Если выявлено подключение к домашней закрытой сети, срочно сменить пароль к Wi-Fi сети на своем роутере, максимально усложнив пароль. Причин подключения может быть несколько, например: вы установили очень легкий, один из часто используемых паролей; вы или ваш ребенок поделился с соседом паролем или подобное; к вашей домашней сети очень нужно было подключиться(“значит взлом сети” самый плохой случай, в этом случае либо хотели получить доступ к вашим компьютерам, либо доступ в интернет, но через ваш роутер и вашего провайдера).
Просмотр устройств Wi-Fi подключенных к роутеру TP-Link
Теперь давайте на конкретном примере я продемонстрирую как посмотреть кто подключен к WiFi, для чего возьмём один из самых популярных марок беспроводных маршрутизаторов – TP-Link. На моделях со старым веб-интерфейсом типа TL-WR740N, TL-WR741ND,TL-WR841N и т.п. необходимо открыть раздел “Беспроводной режим” и там найти пункт “Статистика беспроводного режима”:
Тут будет показано количество подключенный к роутеру устройств и их МАК-адреса.
В более новых современных роутерах ТП-Линк семейства Archer:
Прямо на стартовой странице веб-интерфейса есть значок Беспроводные клиенты. Кликаем на него и ниже появляется табличка с работающими в данный момент клиентами Вай-Фай. Тут Вы увидите общее число устройств, их IP-адрес и сетевые имена. Это поможет Вам как можно точнее определить какой это гаджет конкретно.
Смотрим клиентов WiFi на D-Link
Ещё один не менее популярный в России производитель сетевого оборудования – D-Link. Я покажу как узнать кто подключен к WiFi на примере самых популярных роутеров – DIR-300 и DIR-615. У остальных моделей веб-интерфейс должен быть идентичен, но может немного отличаться.
На старых прошивках D-Link версии 1.X.X надо открыть расширенные настройки маршрутизатора. На плитке Wi-Fi надо стрелочкой вправо промотать параметры, пока не появится Список WiFi-клиентов – кликните по нему.
На более новой прошивке версии 2.Х.Х посмотреть подключенные по Вай-Фай устройства можно открыв раздел Wi-Fi и выбрав пункт “Список WiFi-клиентов”:
Ну и на самой современной версии прошивки D-Link серии 3.X.X и 4.Х.Х чтобы увидеть устройства в беспроводной сети надо открыть раздел настройки Вай-Фая и выбрать пункт “Управление клиентами”:
Несмотря на то, что собранные здесь версии программного обеспечения затрагивают временной промежуток примерно в 10 лет, несмотря на это кардинальным образом порядок действий не поменялся.
Как посмотреть кто подключен к wifi роутеру
Точнее говоря, этот вопрос нужно было сформулировать не «как посмотреть, кто подключен к моему wifi», а «как посмотреть, какие из устройств не мои». С телефонами и планшетами все просто: временно отключите на них радиомодуль беспроводной связи, и они пропадут из списка подключенных устройств.
В нашем примере устройство Notebook, найденное ранее, оказалось нашим же ноутбуком. Проще говоря, все найденные в примере ранее устройства принадлежат нам, и нет посторонних подключений.
Как отключить неизвестных пользователей от своего вай фая
Через панель управления роутером можно запретить беспроводную передачу данных для любого из устройств в сети.
Так как они идентифицируются по уникальным MAC-адресам, фактически — серийным номерам своих сетевых интерфейсов, включение фильтра «Отклонить» для устройства будет обозначать невозможность его работы в Вашей сети Wi-Fi, как бы его хозяин ни пытался подключиться.
Как обезопасить свой вай фай? Запрещаем подключение к wi-fi неизвестным устройствам.
Из предыдущего примера можно понять и то, как обезопасить себя от подключения неизвестных устройств: включите фильтр МАС-адресов «Принимать» и добавьте в список все гаджеты и компьютеры, которым будет разрешаться доступ к сети.
Кроме того, не забывайте и о настройках безопасности: используйте защиту сети паролем достаточной длины с методом проверки подлинности WPA2 (в отличие от устаревшего WEP, который достаточно легко вскрывается wifi-сниффером, это заставит взломщика потратить довольно много времени для взлома Вашей сети).
Программы для контроля за всеми кто подключен к wi-fi
Как Вы уже успели убедиться, удобнее всего следить за состоянием своей сети через панель управления роутером — так можно и быстро вычислить незваного гостя, и закрыть ему доступ к сети. Однако, роутер не может предупреждать хозяина о появлении в сети новых устройств.
Для этой цели можно применить сторонние программы, например, уже описанный выше Network Watcher: задайте в его настройках время периодичности сканирования сети и подходящий тип оповещения о новом устройстве, и Вы всегда сможете узнавать о новых подключениях в своей беспроводной сети.
Аналогичный функционал имеет другая программа — WiFi Guard. Но, в отличие от предыдущей программы, она может автоматически запускаться в системном трее вместе с Windows.
Смотри наши инструкции по настройке девасов в ютуб!
Смотрим, кто подключен к wifi на роутере
Через настройки роутера
Для начала «расследования» надо узнать, кто подключен к моему wifi роутеру. У разных производителей панель управления немного отличается, поэтому приведем примеры для каждого из них.
D-Link
Если у вас роутер от компании D-Link, работаем по следующему алгоритму:
- Заходим в админку маршрутизатора. Для этого вводим 192.168.0.1 в любом веб-браузере.
- Вводим логин и пароль (по умолчанию логин admin, пароль тоже admin).
- В главном меню находим пункт «Расширенные настройки».
- Дальше переходим на страницу «Статус».
- Жмем на «DHCP».
- Видим список и проверяем MAC-адреса всех ваших подключенных клиентов.
TP-Link
Чтобы узнать, кто подключен к вайфай роутеру TP-Link, проделываем следующие шаги:
- Заходим в панель управления через веб-браузер. Подойдет Edge, Chrome, Mozilla, Opera, Safari. Для этого в адресной строке пишем 192.168.0.1 и жмем ENTER.
- Видим окно авторизации. Вводим логин и пароль. По умолчанию это admin admin.
- В главном боковом меню нажимаем на «Беспроводной режим».
- Переходим в пункт «Статистика беспроводного режима».
- Смотрим список подсоединенных пользователей.
Иногда адрес для входа в панель управления, имя пользователя и пароль можно узнать на задней стороне маршрутизатора.
Asus
Если вы пользуетесь роутером Асус, следуем шагам:
- Открываем ваш любимый браузер (Edge, Chrome, Opera, Mozilla, Safari). Вводим адрес сайта в этом браузере для доступа к панели управления – http://router.asus.com.
- Вводим имя пользователя и пароль. Попробуйте стандартные – Login: admin; Password: admin.
- В главном меню видим панель «Быстрая настройка Интернет».
- Жмем на пункт «Карта сети».
- Видим информацию о сети и список подключенных девайсов в списке «Состояние клиентов».
На роутере Asus найти список клиентов легче всего. На этой странице сможете проверить, кто подключен к wi-fi роутеру, также отображается дополнительная информация о Wi-Fi (состояние, тип шифрования):
С помощью утилит
Проверить количество подключений к wi-fi можно с помощью стороннего программного обеспечения. Некоторые такие программы имеют достойный функционал и дают дополнительные возможности. Рассмотрим две популярные утилиты для определения клиентов, которые получили несанкционированный доступ.
Wireless network watcher
Рассмотрим софт Wireless network watcher. Пользоваться им порой удобней, чем стандартными средствами роутера. Интерфейс очень простой, легкий, программа весит всего пару мегабайт и не будет лишней на компьютере.
- Скачаем утилиту из официального сайта разработчика (качайте только из проверенных источников!). На странице находим «Download Wireless Network Watcher (In Zip file)». Жмем и загружаем архив.
- После того, как скачали архив, распакуем его в удобное для вас место. Правой кнопкой мыши вызываем контекстное меню, жмем «Извлечь все».
- Заходим в извлеченную папку. Видим там три файла. Включаем утилиту, нажав на WNetWatcher.exe.
- Открыв программу, видим главное окно со списком. Здесь можно посмотреть, кто подключен к wi-fi роутеру, узнать сетевой адрес, МАС-адрес и дополнительную информацию об устройстве.
Softperfect wifi guard
Softperfect wifi guard – еще один удобный сканер пользователей сети роутера. Имеет простой интерфейс и предоставляем подробную информацию о клиентах. Программа поможет определить, кто подключен к wifi.
- Скачаем программу с официального источника. В боковом списке качаем удобным способом. Мы выбрали портативную версию Windows portable.
- Как скачали архив, распакуем его в удобное для вас место. Правой кнопкой мыши вызываем контекстное меню, жмем «Извлечь все».
- Заходим в распакованную папку. Видим там файлы, два раза кликаем на WiFiGuard.exe.
- В главном окне видим список подключенных устройств и их МАС-адреса. Для дополнительной информации два раза кликаем по клиенту.
Мобильное приложение
Для мобильных телефонов есть подобный софт, помогающий проверять пользователей беспроводной сети в реальном времени. В магазинах приложений для Android/iOS есть немало таких программ. Рассмотрим на примере Fing.
- Скачиваем программу с официального магазина приложений на вашем телефоне.
- Убедитесь, что телефон подключен к сети роутера.
- В первой вкладке видим список подключенных к вайфай клиентов .
Программа позволяет узнать внутренний сетевой адрес и имя устройства. Это дает информацию о том, компьютер это или телефон. В самом верху списка отображается число пользователей (текущее и максимальное) – сколько человек сейчас активно и сколько может подключиться.
Как вычислить посторонние устройства, подключённые к роутеру
Чтобы проверить, кто пользуется моим беспроводным интернетом, следует изучить работу программного обеспечения используемого оборудования. Точка доступа, которая относится к wifi, имеет операционную систему. Она предоставляет возможность и автоматического управления подключениями, и также разрешается вносить собственные изменения. Если нет никаких устройств, которые осуществляют ввод и вывод информации, всё происходит в удалённом режиме, помогает в этом операционная система компьютера, находящаяся в сети интернет.
Чтобы подключиться к ПО, для сетевого маршрутизатора используют web-интерфейс. Подключение выполняется с помощью любого браузера, который находится на компьютере пользователя. Подобные настройки выполняются и на портативном устройстве, которое подключено к беспроводному интернету – это может быть планшет или смартфон.
Итак, как посмотреть, кто подключён к моему wifi, и как отключить чужие устройства, выполнив шесть несложных шагов.
- В первую очередь, рекомендуется подсчитать, сколько имеется домашних устройств, которые подключены к роутеру. Подключёнными остаются только или компьютер, или ноутбук, с него и будут выполняться необходимые действия. Остальные устройства клиент отключает, или достаточно будет просто выключить на них вай фай.
- На подсоединённом компьютере пользователь проверяет IP-адрес и MAC-адрес, при помощи специальной команды.
- Следующий шаг – это вход в настройки роутера.
- В интерфейсе устройства следует найти раздел статистики беспроводного режима. В этом разделе будут указаны все адреса, которые вы используете в данный момент.
Важно! В зависимости от модели роутера, интерфейс бывает разным, и названия разделов также могут отличаться друг от друга
- Адреса, которые указаны в открывшемся списке, следует сравнить с используемыми пользователем и членами его семьи.
- Если абонент заметил, что кто-то посторонний подключился к бесплатному интернету, первое действие – это незамедлительная смена пароля. Другой способ – это блокировка устройства, которого вы не знаете. Делается это с помощью фильтрации по мак-адресам. Но последний недостаточно эффективный метод, так как злоумышленник, в случае необходимости, легко меняет этот адрес.
Специалистами разработан ещё один способ как проверить, кто подключён к вай фай на роутере Ростелеком. Он подразумевает запуск специальной утилиты. Эта обслуживающая программа не нуждается в специализированной установке, но помогает быстро определить, кто «сидит» на бесплатном подключении. Она работает на таких версиях операционной системы Windows, как седьмая, восьмая и десятая
Единственный незначительный минус – русский язык не поддерживается. После запуска этой утилиты, на мониторе компьютера появится окно, в котором нужно обратить особое внимание на столбик под названием Device information. Здесь будет показан IP-адрес роутера, который подключен к компьютеру, и непосредственно, само устройство, с которого запущена утилита
Такая обслуживающая программа простая, удобная и быстрая в эксплуатации, однако имеет свои недостатки, а именно:
- Показывает наличие только тех устройств, которые в данный момент подключены к беспроводному интернету. Поэтому, если «похититель» чужого вай фая в это время не пользуется им, программа его не покажет.
- Если абонентом обнаружен посторонний пользователь, заблокировать его не удастся, сменить пароль тоже не получится. Эти операции можно выполнить только через настройки роутера, и тогда у злоумышленника доступ к бесплатному интернету автоматически отключается.
Как подшутить над любителями «халявы»
После того, как получилось посмотреть, кто подключен к моему wifi, можно прибегнуть и к нестандартному решению. Пользователя реально наказать забавным, но необычным способом. И от предыдущих он отличается тем, что не запретит доступ к сети, но сделает его невыносимо мучительным.
Речь о том, что создается правило, когда мы не отключаем чужеродные устройства, а сильно ограничиваем для них скорость доступа. Правда, доступность этой функции зависит от модели роутера. В примерах выше показана модель, «не умеющая» это делать. Но самые распространенные, вроде TL-WR740n и RT-N10E, имеют подобную опцию, и ее настройка находится там же, где и фильтрация МАС-адресов. В результате человек, сумевший узнать пароль от сети, пожалеет о подключении. Ведь неприятно узнать, что ты, хитрый, подключенный к соседскому wifi, можешь пользоваться интернетом на скорости 5 кб/с. Не всегда стоит отключать любителей бесплатной «приманки», иногда требуется поступить жестоко и сделать так, чтобы сыр действительно лежал в мышеловке…