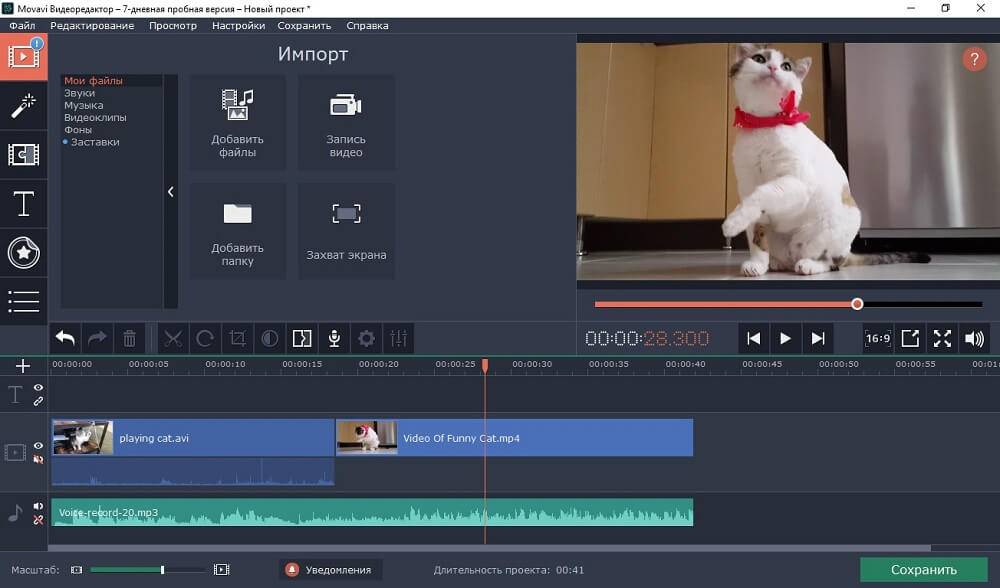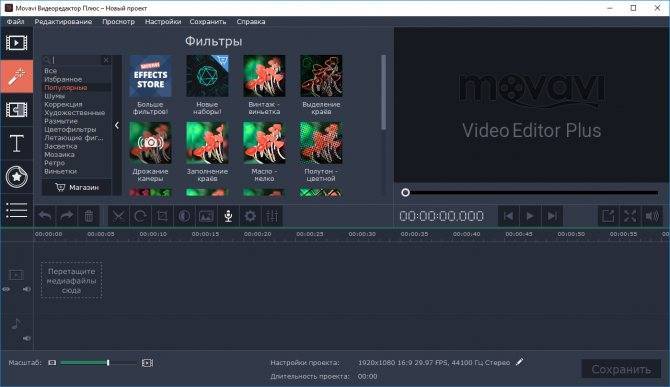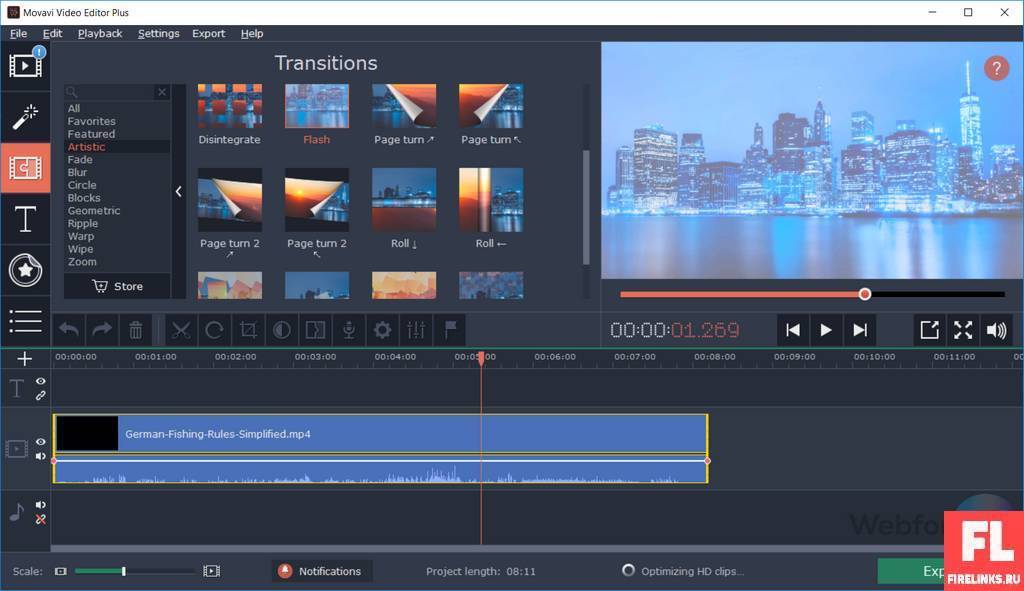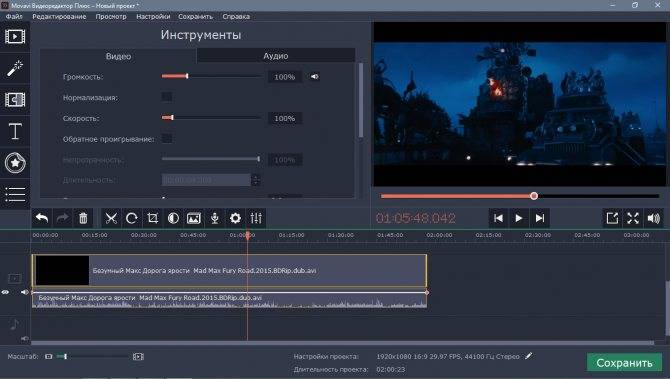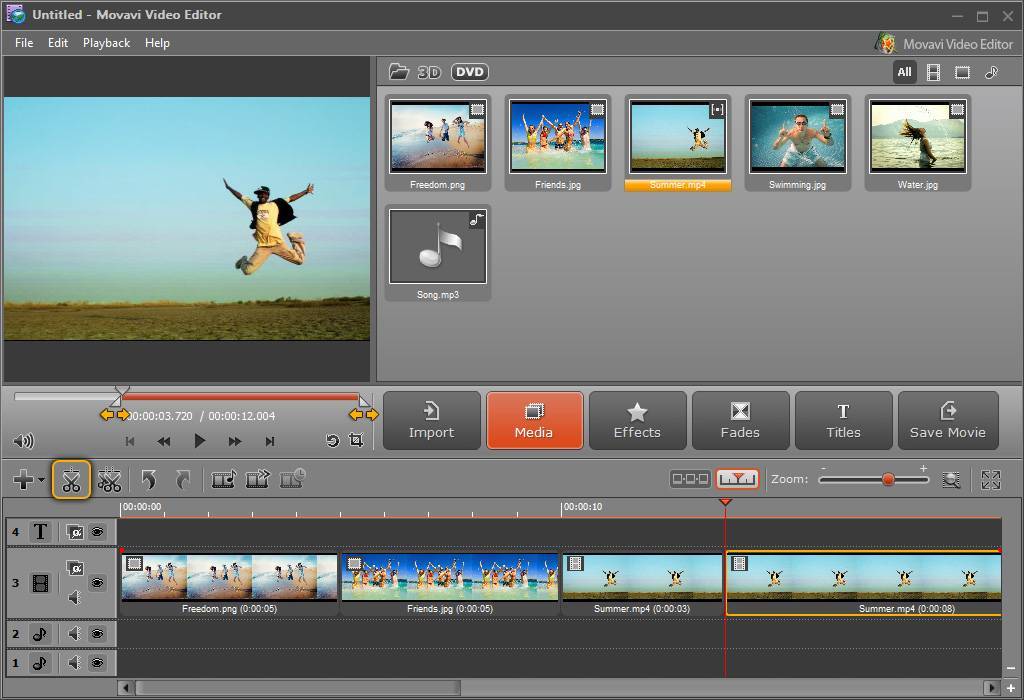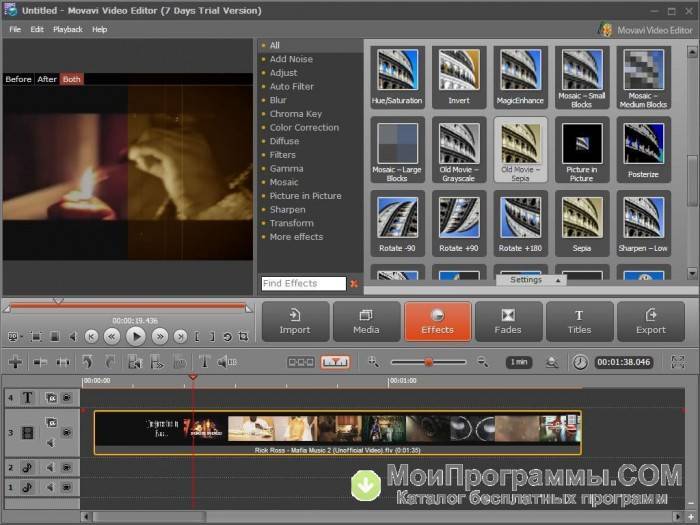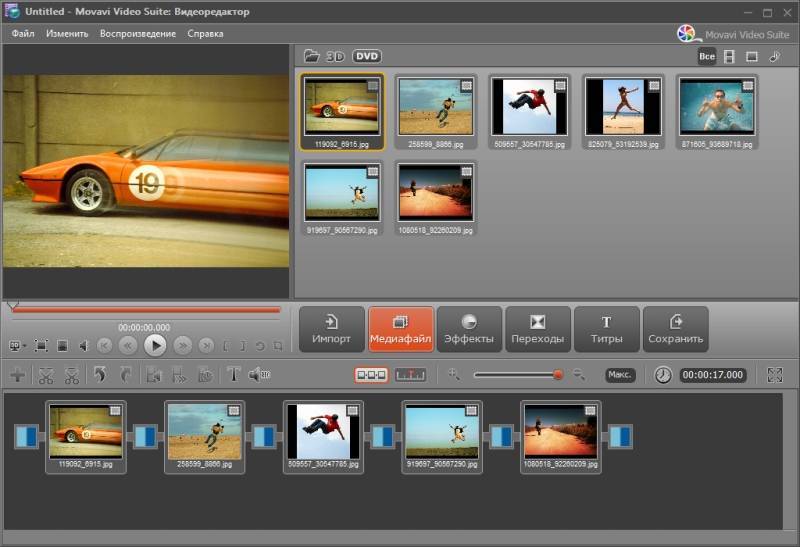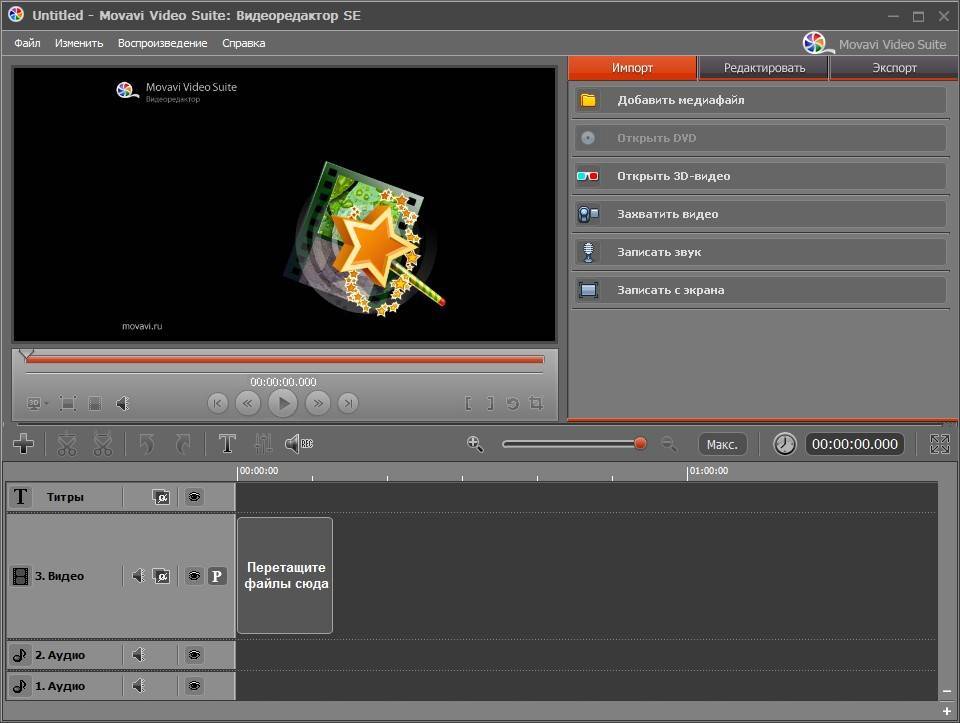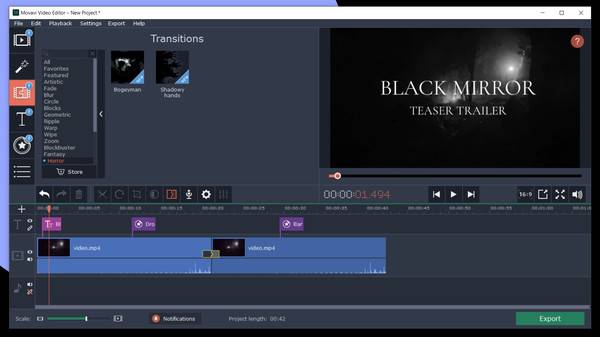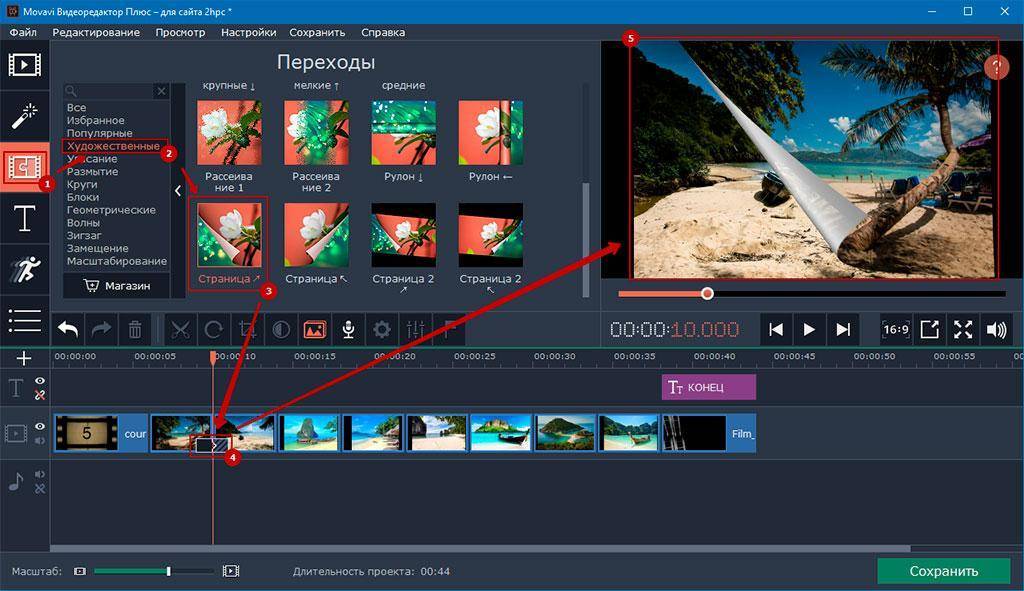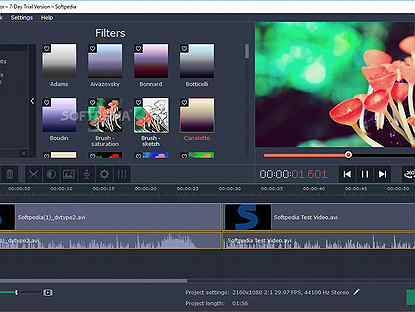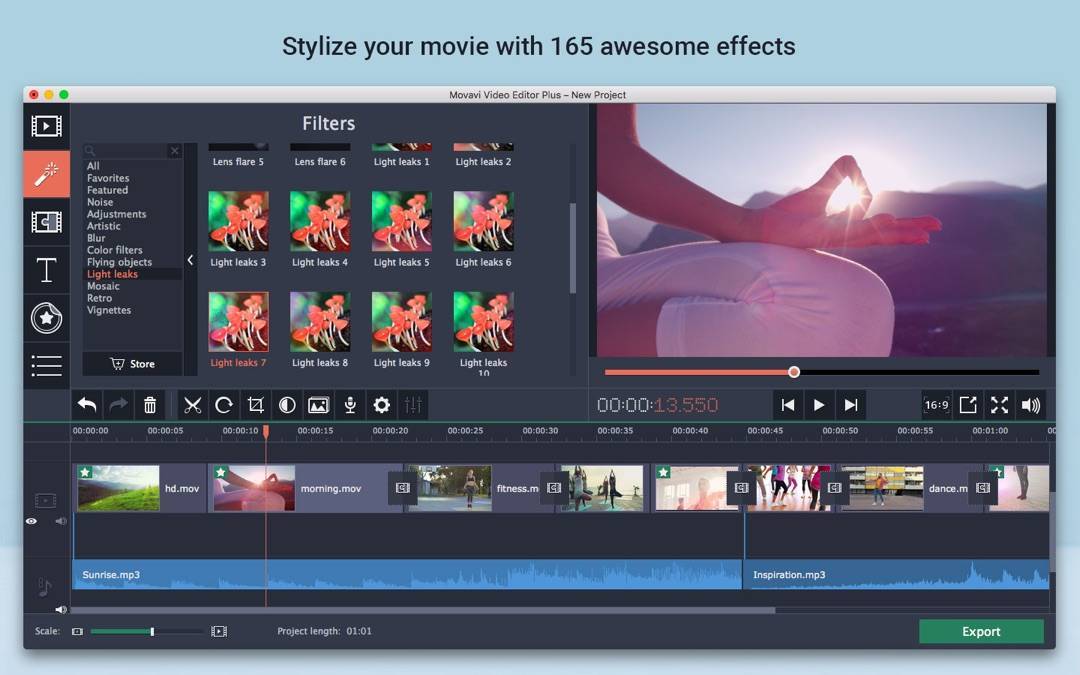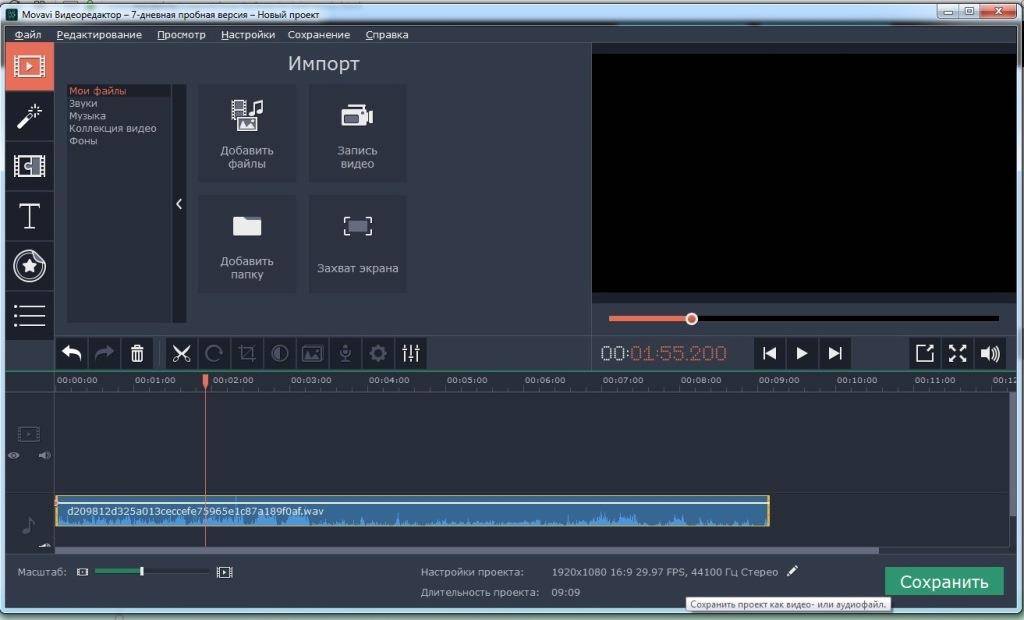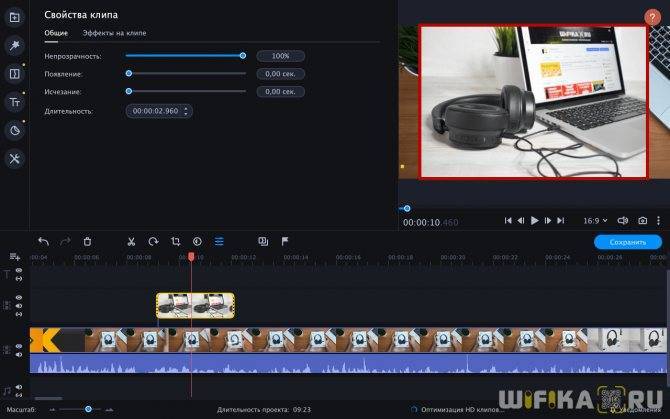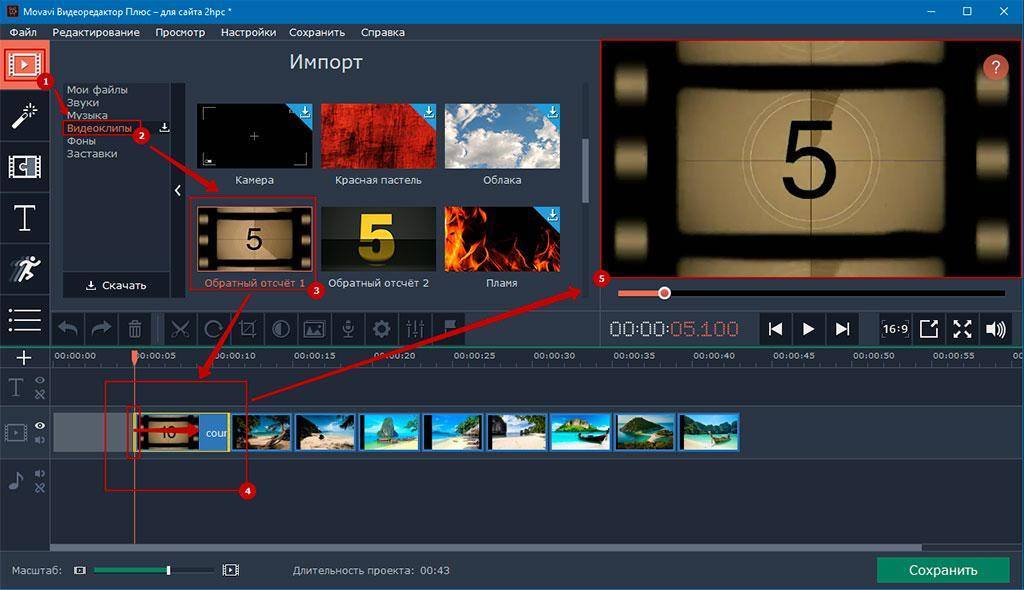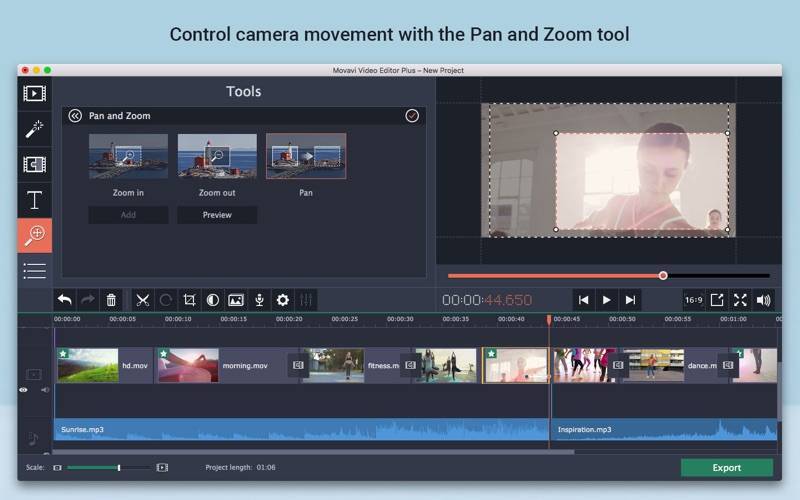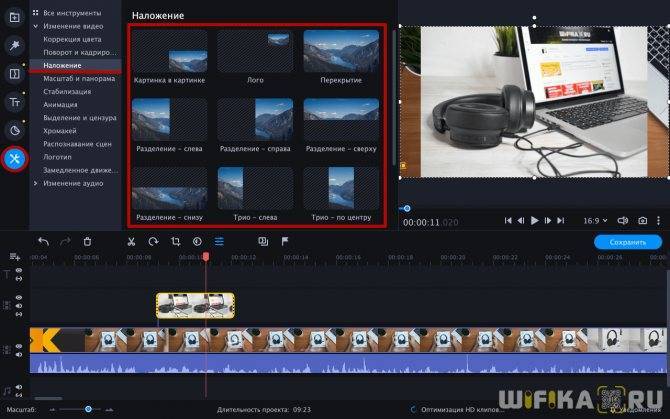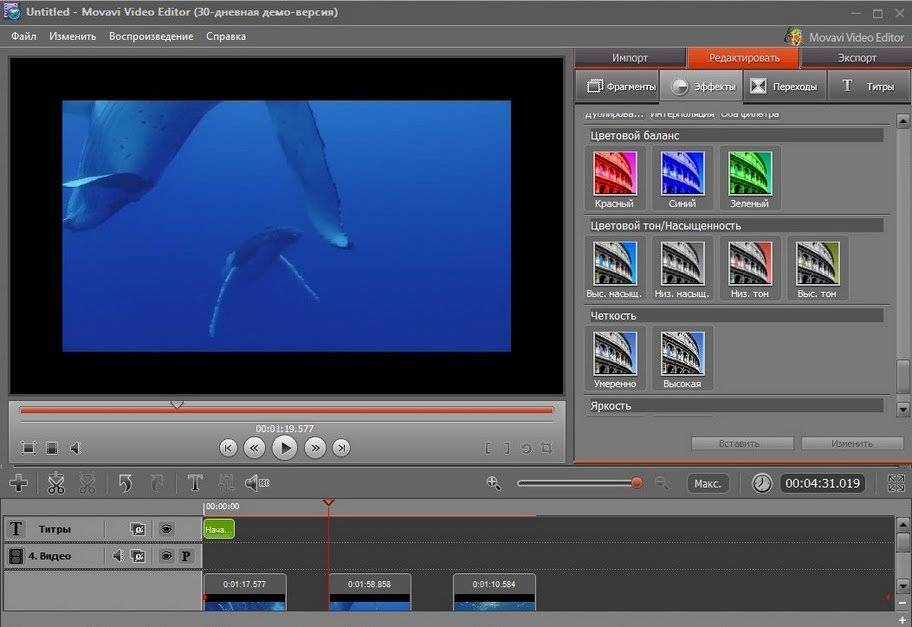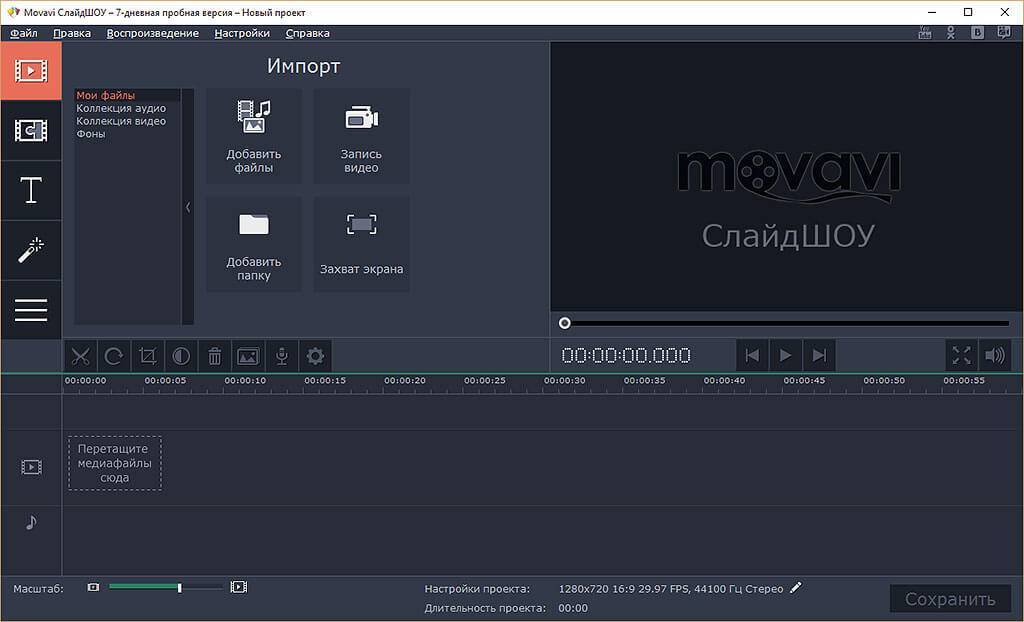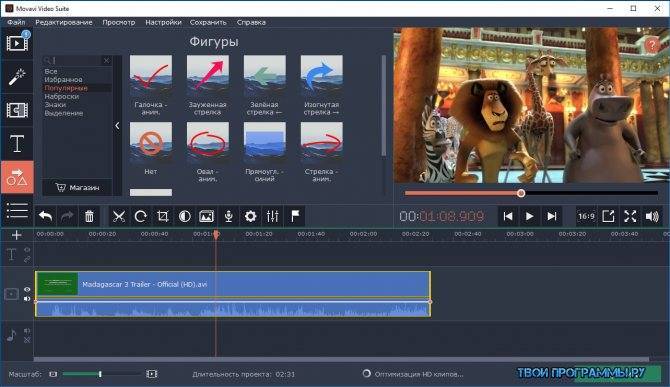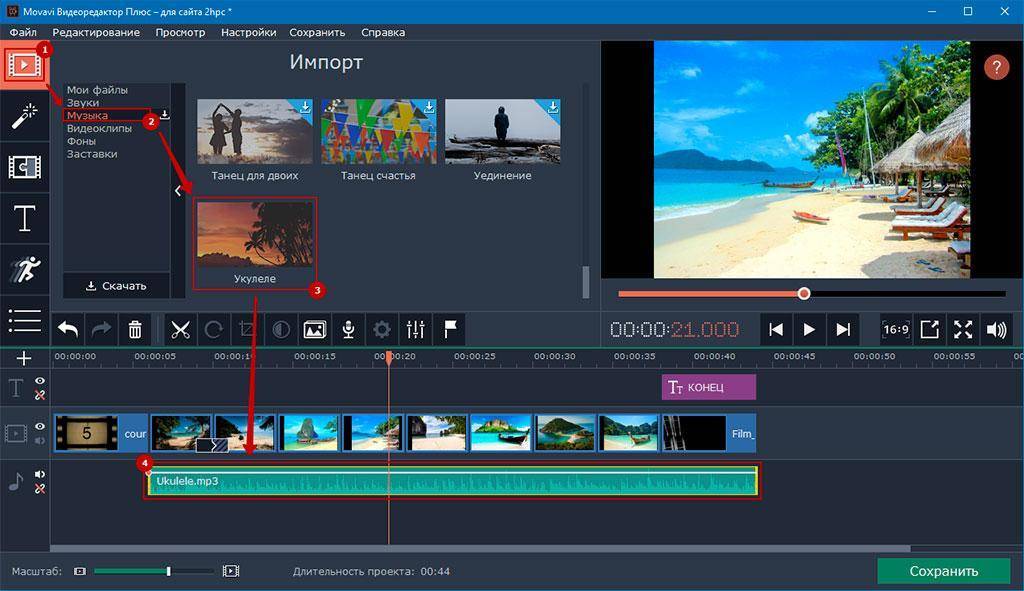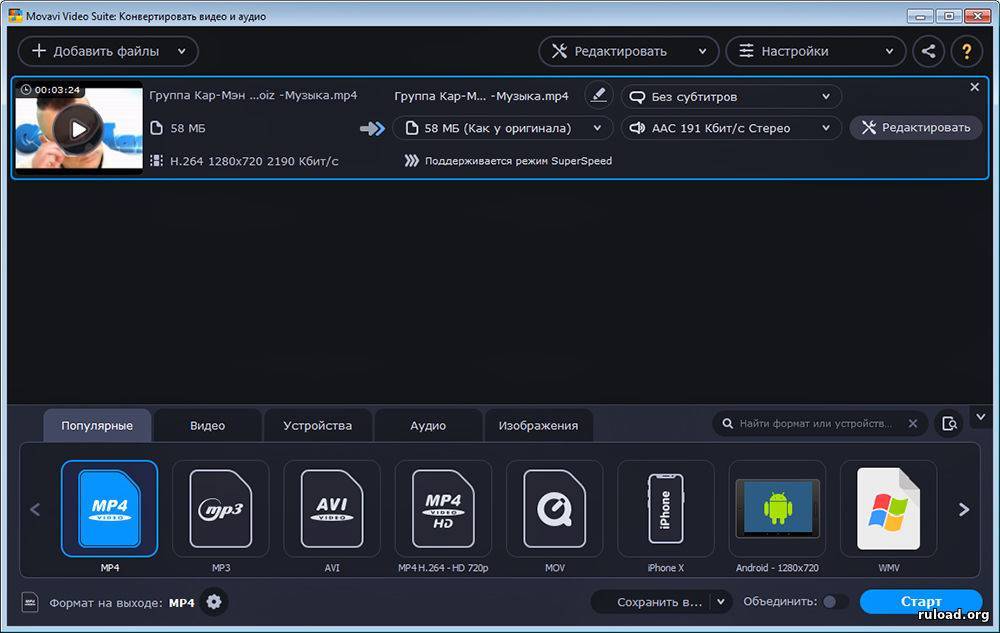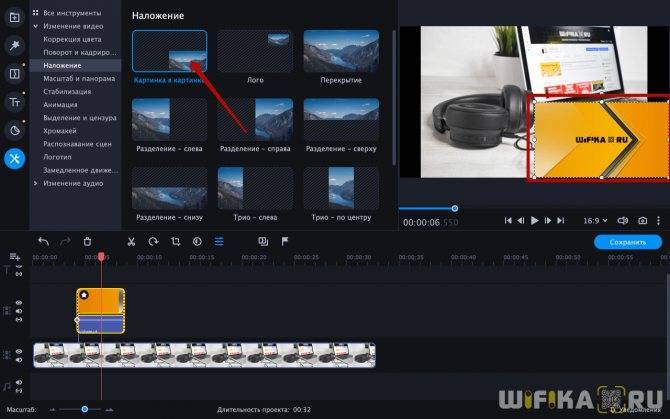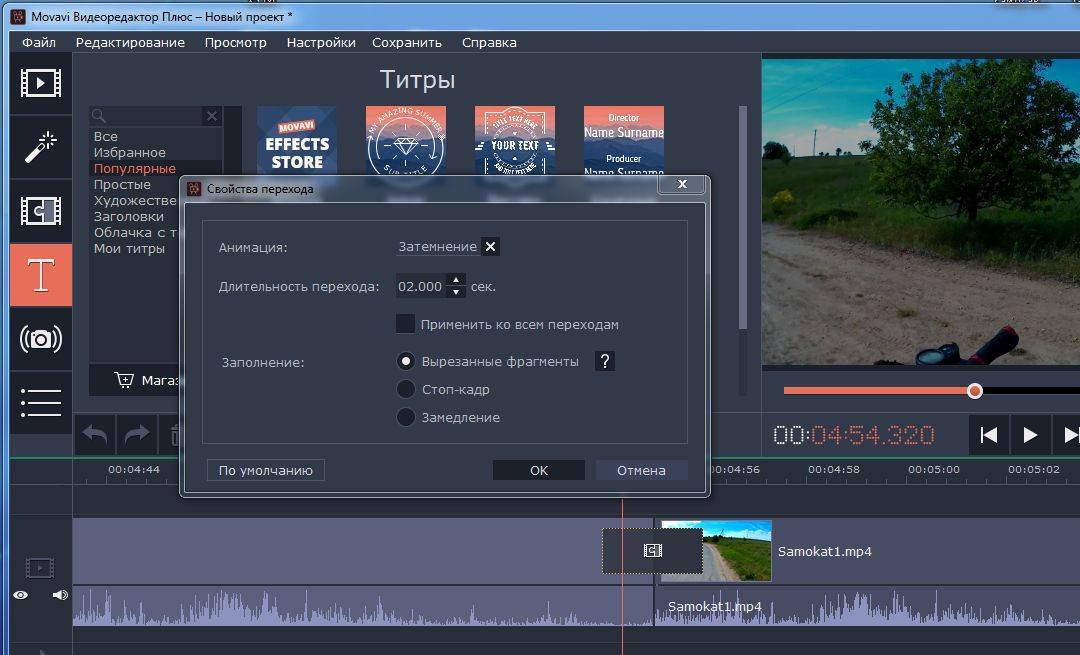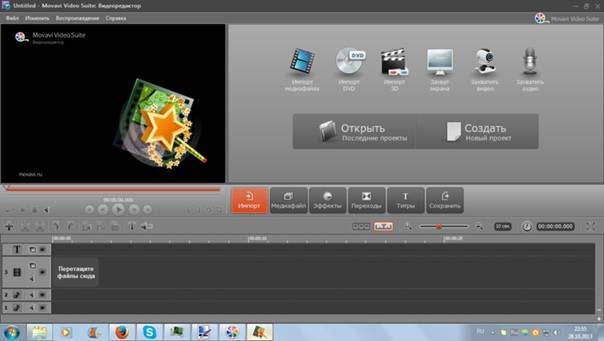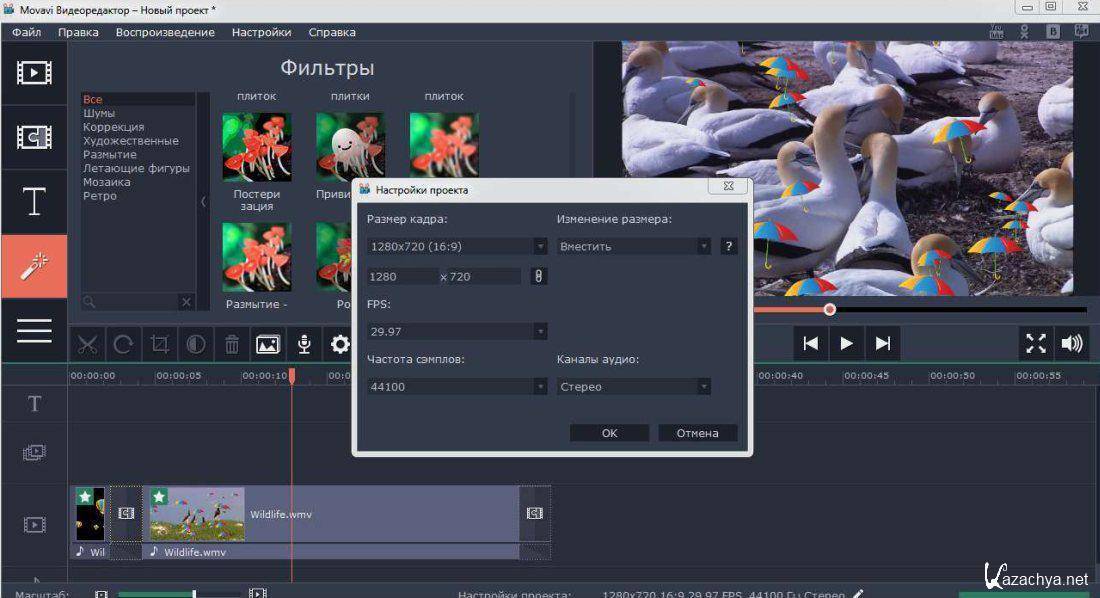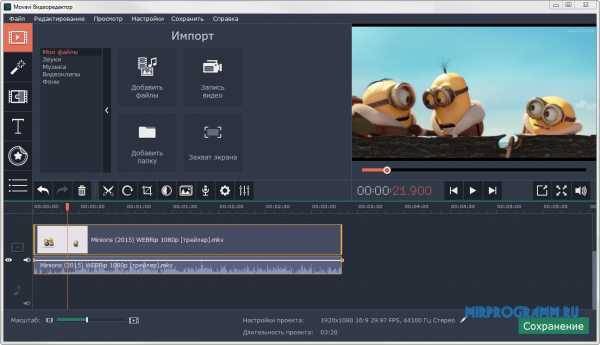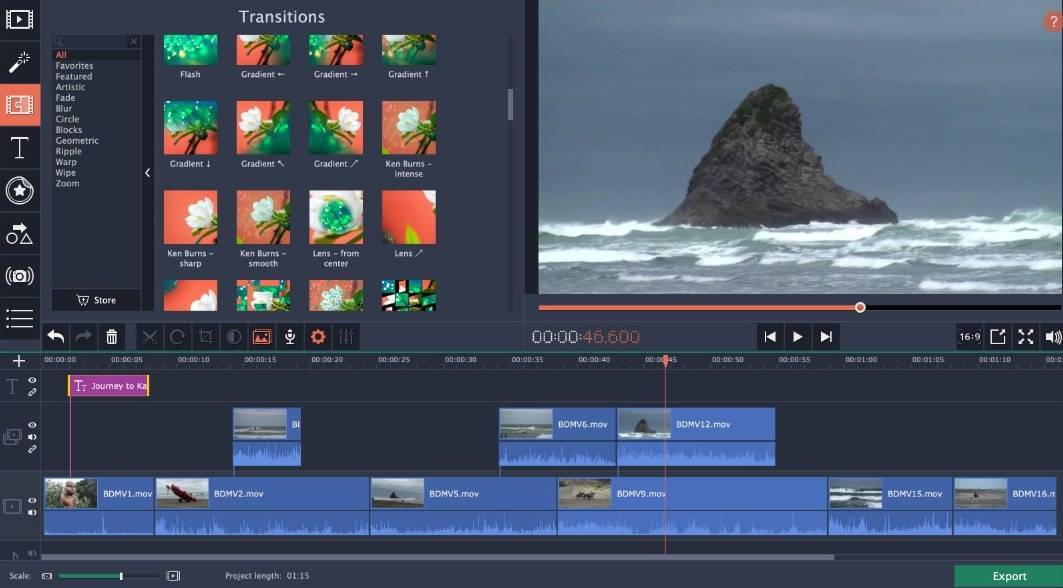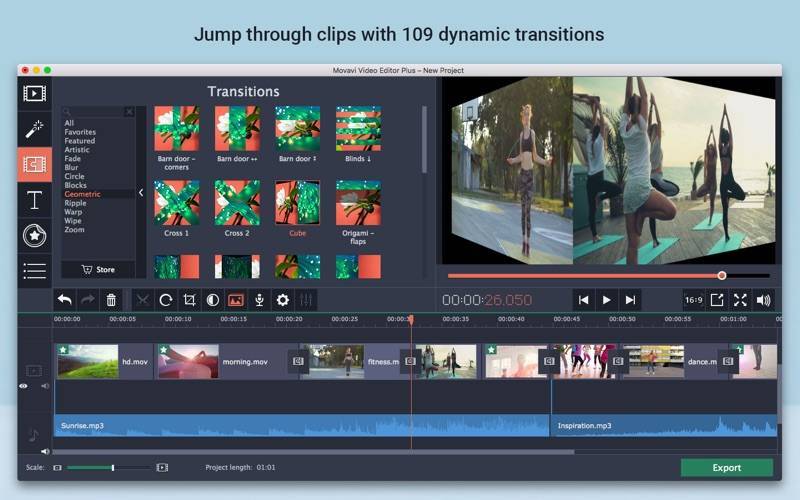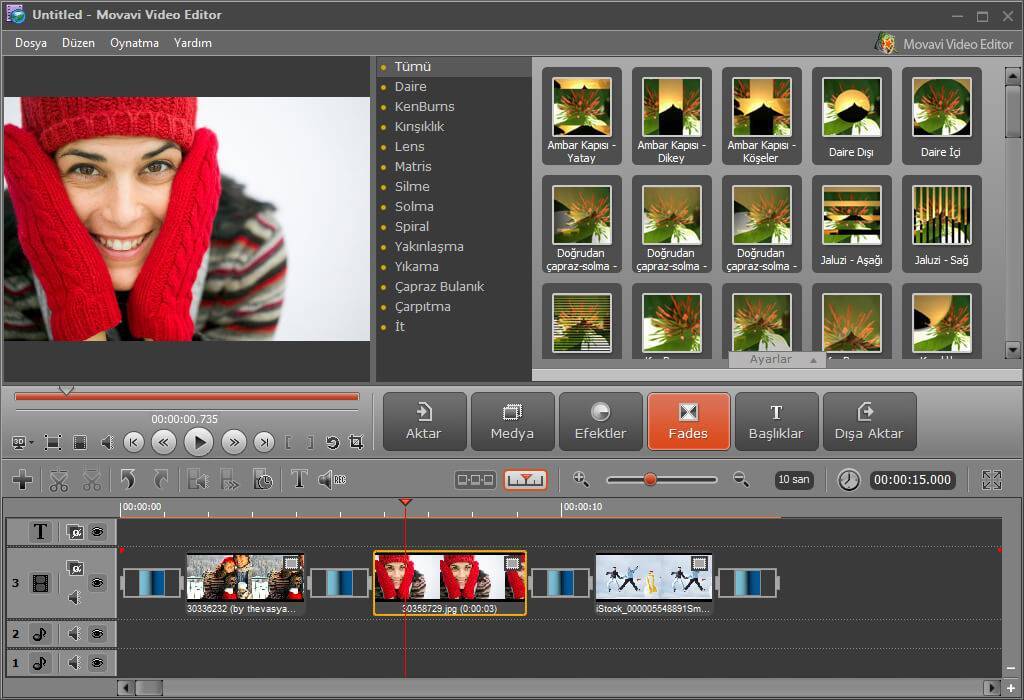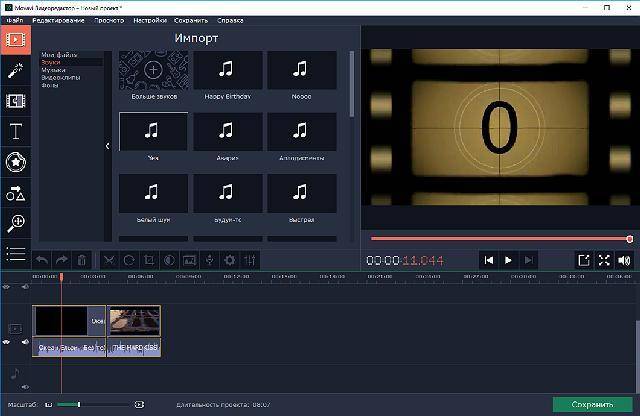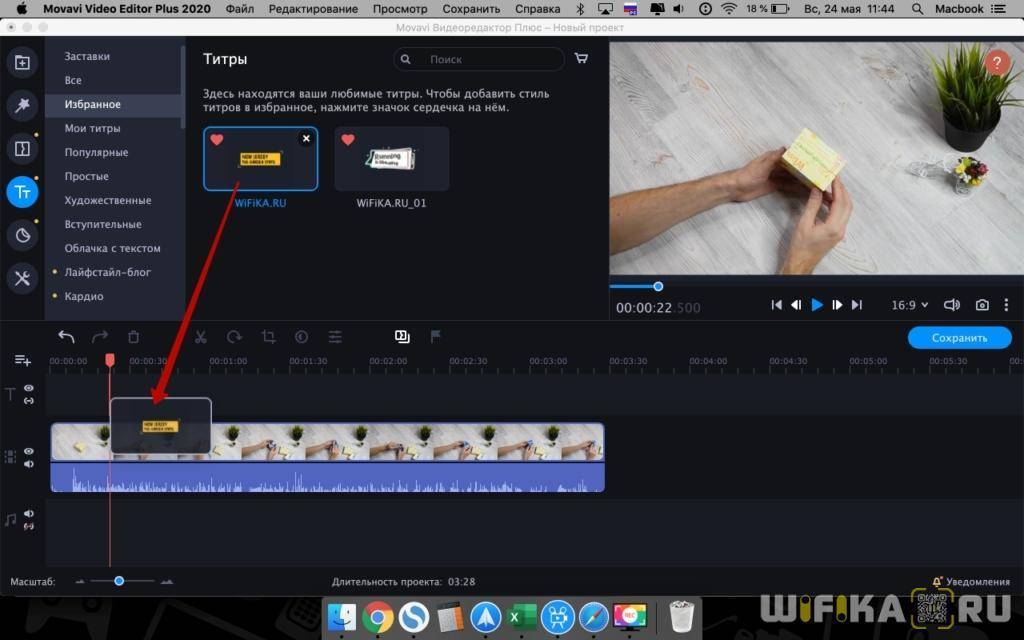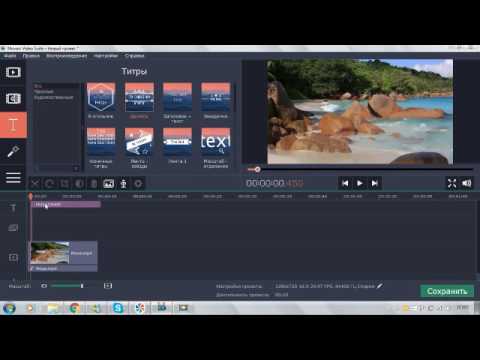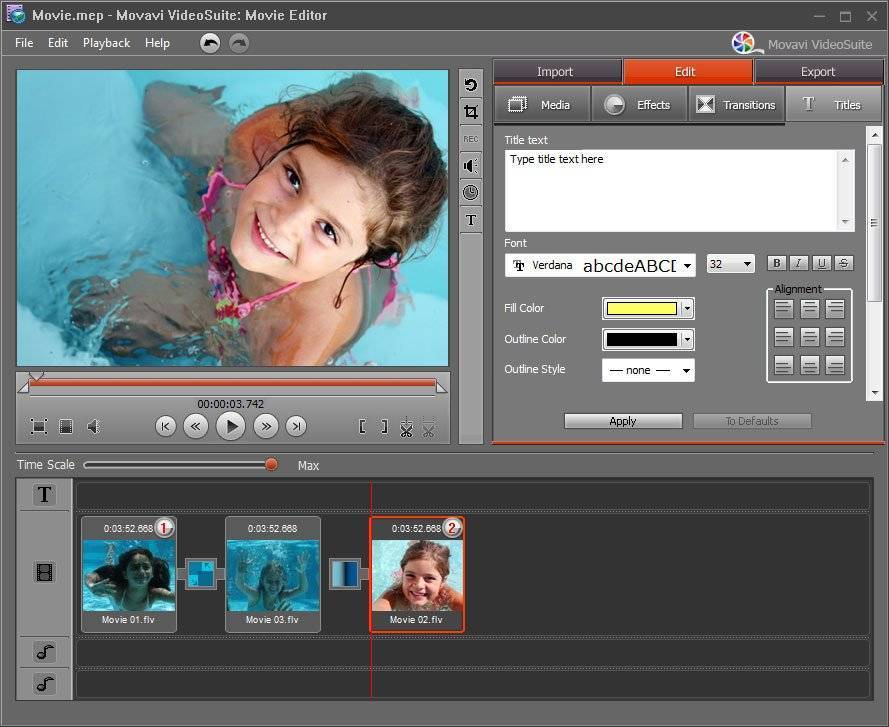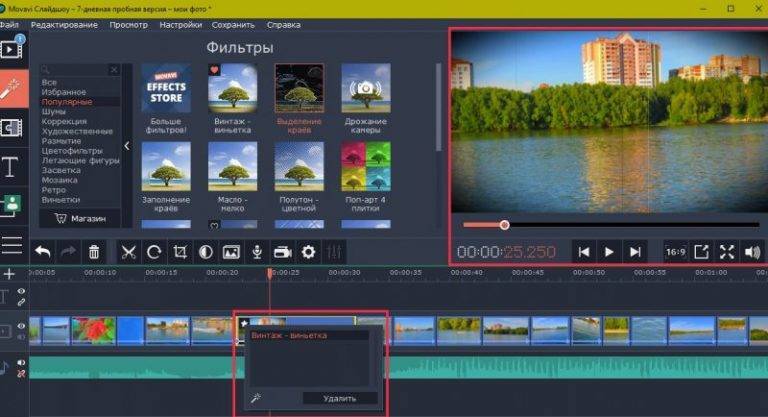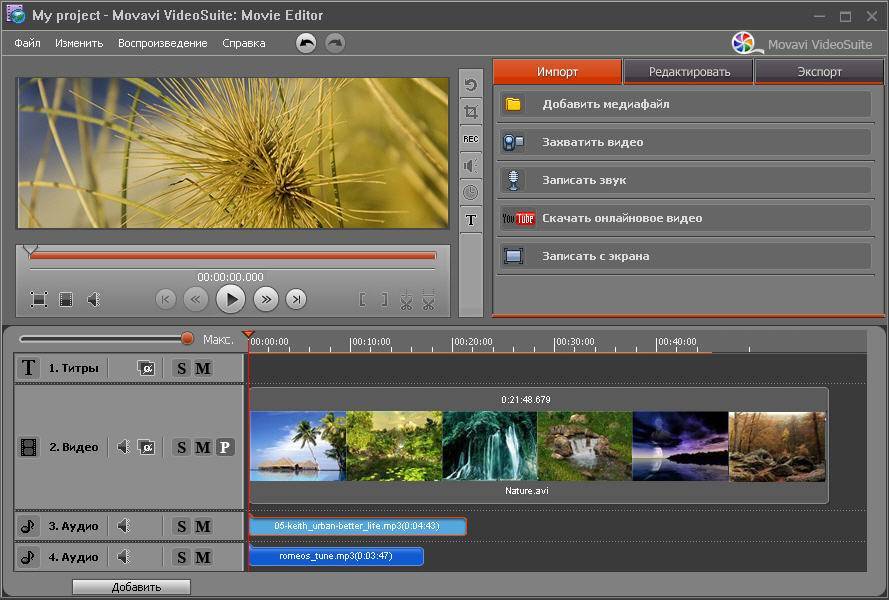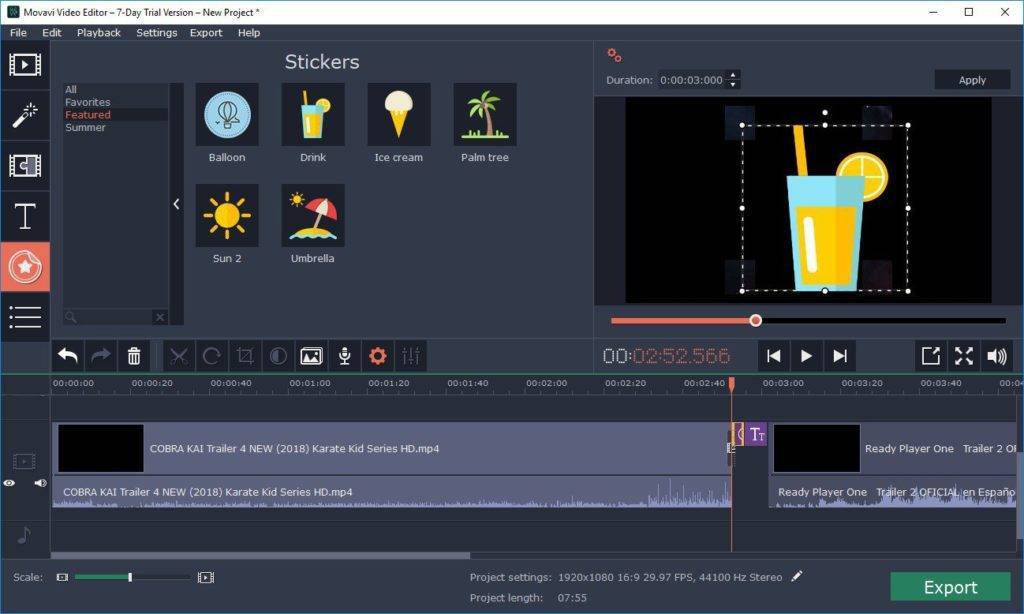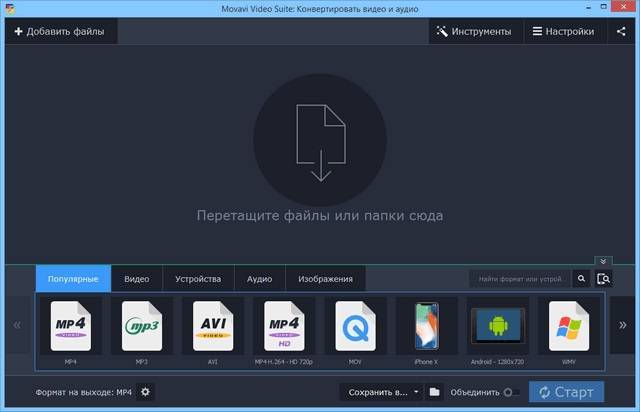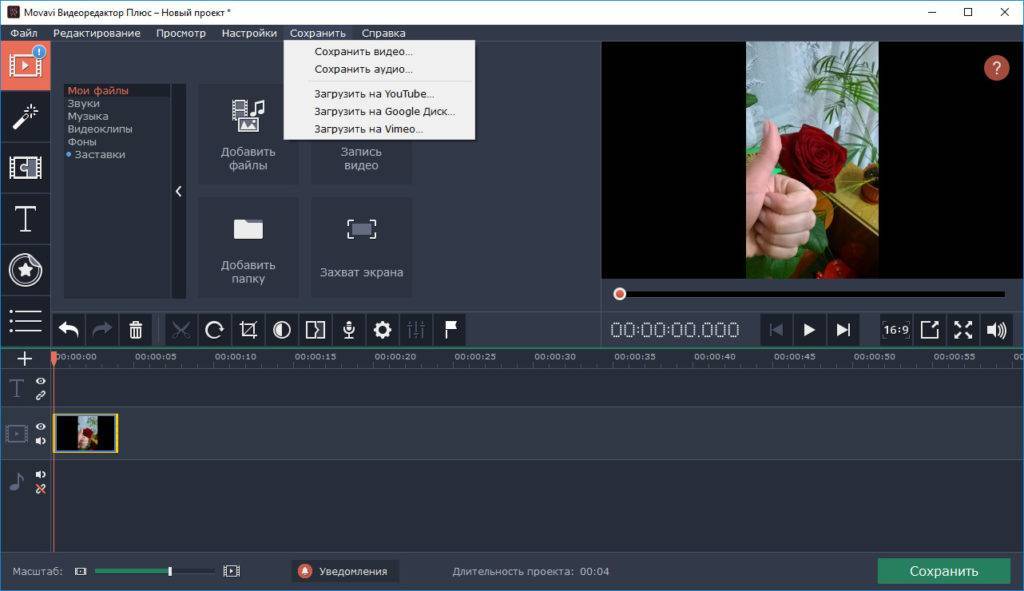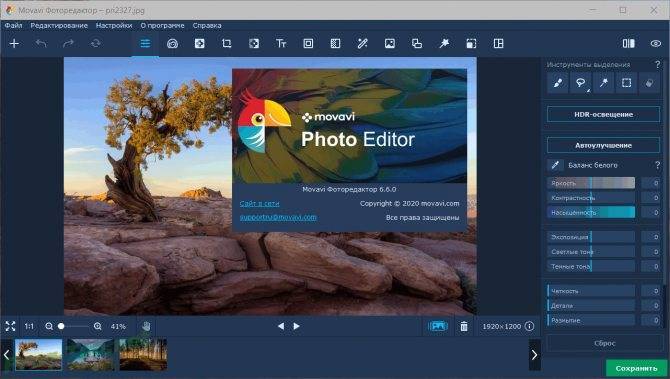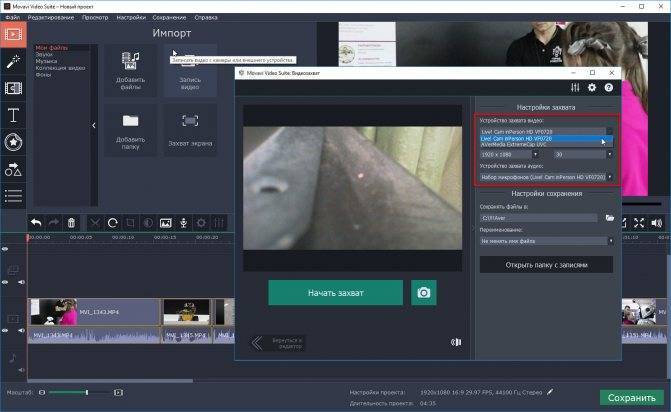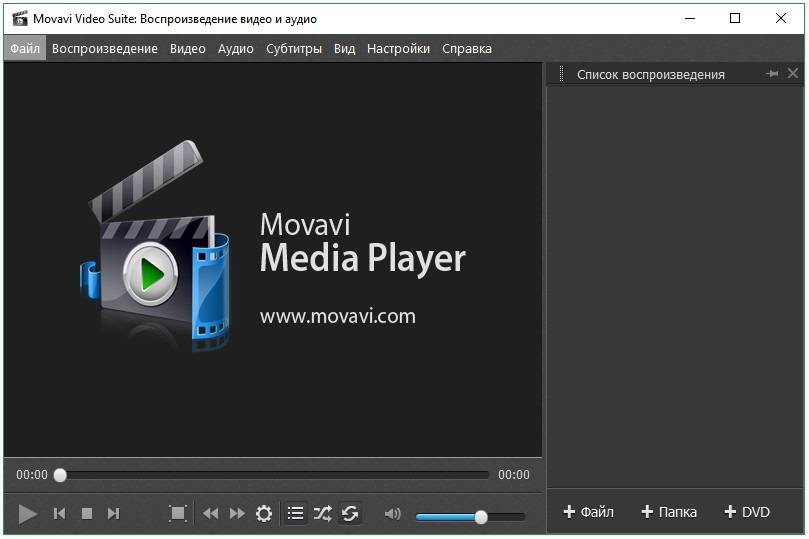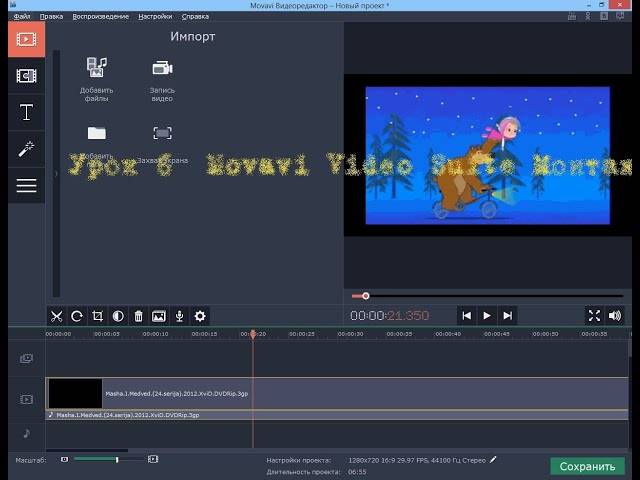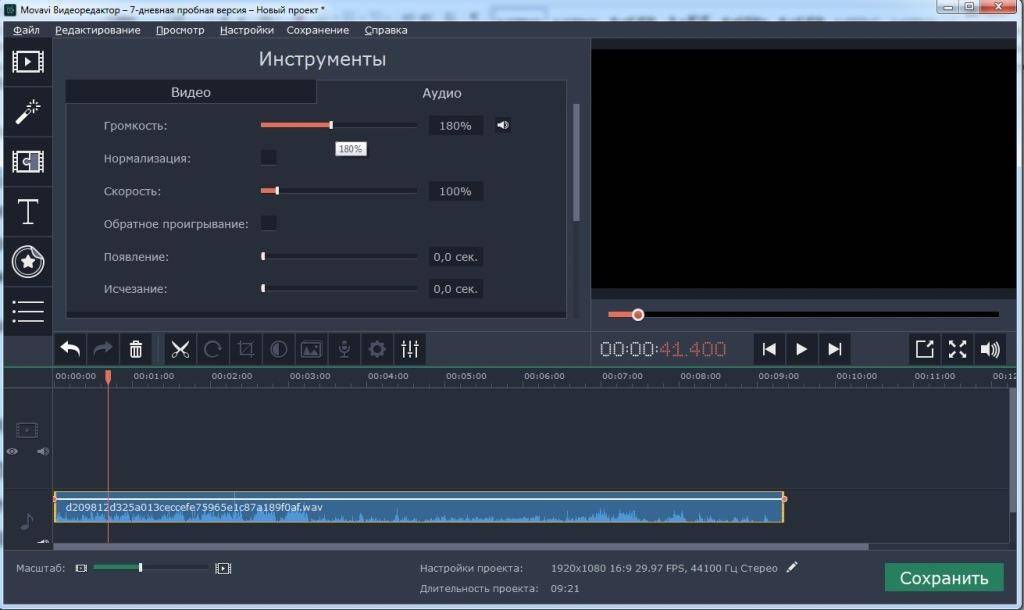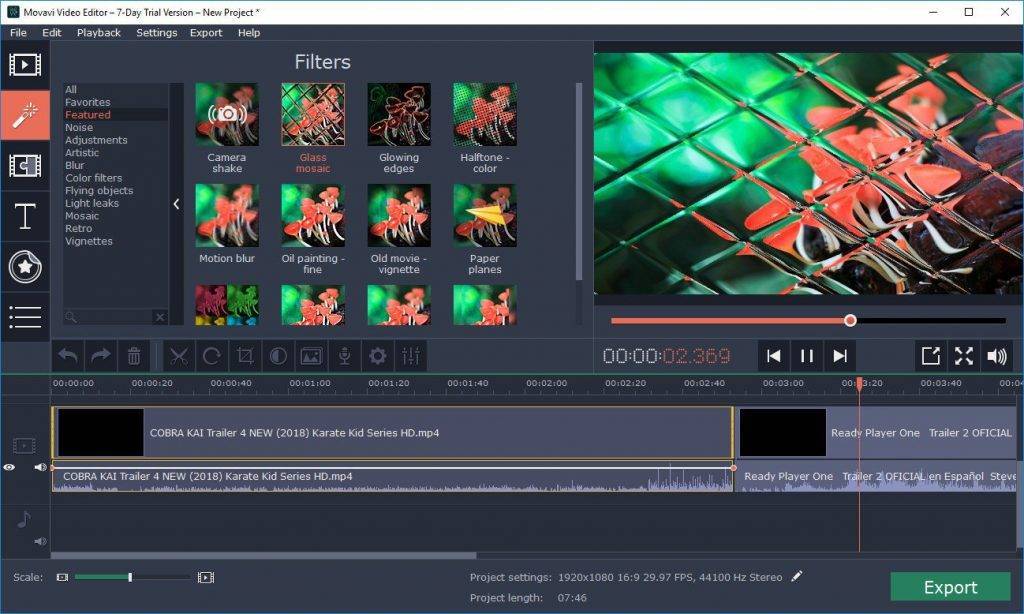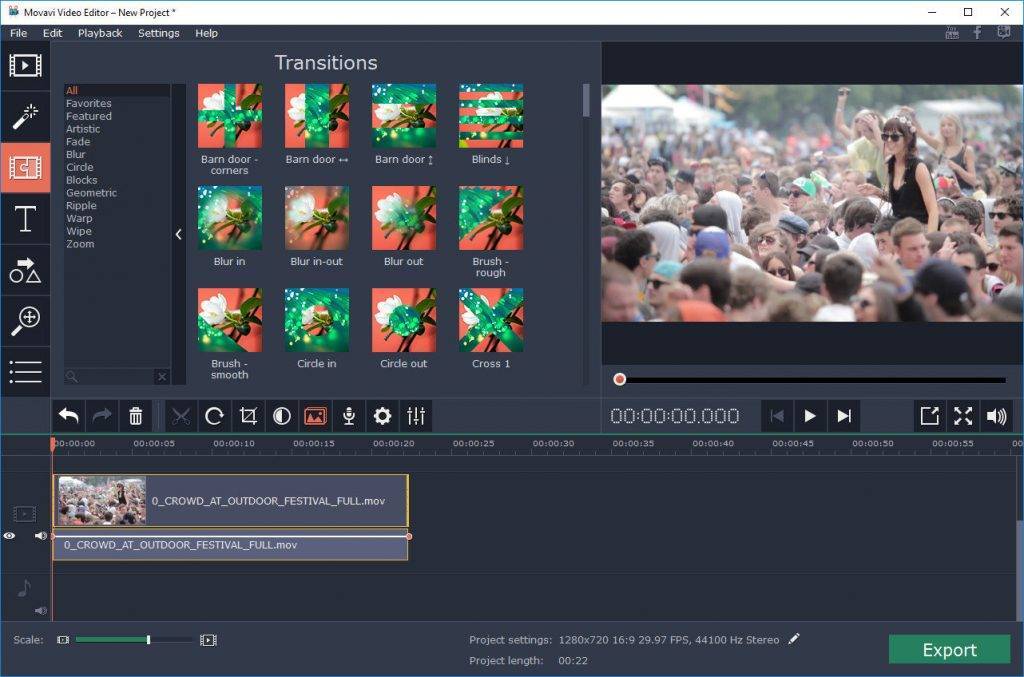Возможности Мовави видео сьют (Movavi Video Suite)
Давайте рассмотрим, какие имеет возможности программа Мовави видео сьют:
- Редактирует видео. Нажав на этот раздел, можно выбрать видео с компьютера и наложить на него эффекты, убрать шумы, добавить музыку и так далее.
- Есть конвертация видео. С помощью конвертации, вы сможете преобразовать видеоролик в другие форматы. Достаточно запустить этот инструмент, перетащить видео, и выбрать формат, например, mp Затем конвертируйте файлы соответствующей кнопкой.
- Запись экрана. Данная возможность программы поможет вам записать экран вашего компьютера. Чтобы открыть этот инструмент, нажмите «Запустить». Далее выберите вариант записи и установите необходимую область, чтобы начать запись.
- Редактирование фото. Инструмент позволяет обрабатывать любое изображение, с применением различных эффектов.
- Программа создает слайд-шоу из нескольких фотографий.
- Умеет конвертировать изображения в разные форматы.
- Работает с аудио-файлами. Программа может конвертировать аудио, редактировать, осуществлять запись звука, записывать музыку на CD, проигрывает музыку.
- Данные. В этом разделе программы можно запустить инструмент записи камеры с компьютера, записать диск и его образ, есть копирование с диска на диск и так далее.
- Программа записывает видео с камеры и игры. Эта возможность подойдет геймерам и блогерам, как и программа OBS Studio.
На самом деле есть много возможностей у данной программы. Были рассмотрены только часто используемые.
Настройки программы
Здесь будут описаны настройки видеоредактора. Чтобы в них попасть следует выбрать пункт меню «Параметры».
Окно состоит из трех вкладок. На первой «Основной», можно выбрать место сохранения временных файлов и язык программы. Тут же есть возможность включить фоновый рендеринг, который позволит создавать небольшую копию проекта для просмотра, а также позволит обрабатывать проект в фоновом режиме.

Можно включить аппаратное ускорение, в случае если видеокарта и процессор от соответствующего производителя и поддерживают данную функцию. Если это не так, то данные опции будут заблокированы. Однако, бывает так, что оборудование должно поддерживать функцию, а она недоступна. В этом случае стоит обновить драйвер до последней версии.
Вкладка дополнительные содержит не так уж много пунктов. Интересной является опция Fast Track HD. Она позволяет редактору создавать небольшую копию для предварительного просмотра проекта. После того, как пользователь сохранит проект, она будет замещена на оригинал. Эта возможность позволит в реальном времени видеть итоговый проект и сразу вносить изменения.

Определяем стоимость всего инвентаря или аккаунта в Стиме
На вкладке Прочие, немного опций. Разве что, стоит поставить галочку на проверке новых версий.

Также можно отключить отправку данных о работе фирме производителю. Вообще, все данные отправляются анонимно, но, если это не нравится, то можно отключить эту опцию.
Сохранение записи
Теперь вы знаете, как пользоваться Movavi. Но это еще не все. Ведь созданное видео необходимо загрузить отдельным видеофайлом на компьютер. Как ни странно, но для многих пользователей это также становится проблемой. Поэтому подробно рассмотрим все действия:
- В самой нижней части окна программы нажмите на кнопку в виде карандаша.
- Появится окно «Настройка проекта». В нем вы можете задать все необходимые параметры выводимого видеоролика: разрешение, частоту кадров, частоту сэмплов, размещение в кадре и каналы аудио.
- Указав все необходимые параметры, нажмите кнопку «ОК».
- После закрытия этого окна можно приступить непосредственно к сохранению файла. Для этого нажмите одноименную кнопку, расположенную в нижней левой части окна.
- Появится дополнительное окно, в котором вам также нужно задать некоторые параметры выгрузки видео. После выполнения всех действий нажмите кнопку «Старт».
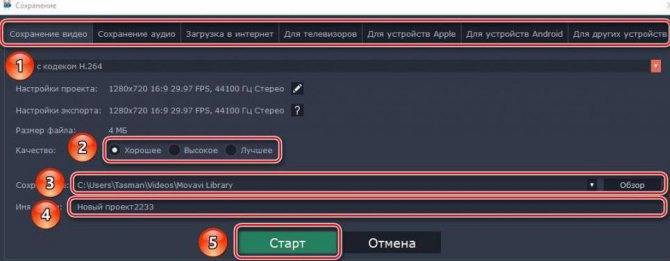
После этого появится окно с отображением прогресса сохранения ролика. Он может длиться довольно долго, все зависит от продолжительности самого видео и количества наложенных на него эффектов. В конце появится окно, в котором остается лишь нажать кнопку «ОК».
Добавление медиафайлов
Для начала рассмотрим возможность добавления файлов. Для этого требуется нажать на нужный пункт, после чего выбрать либо добавить файл, либо добавить папку.
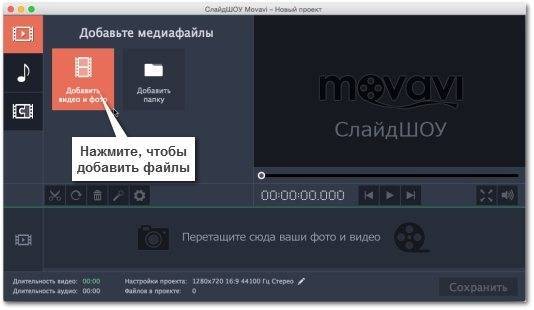
В первом случае добавлен один файл, во втором же можно добавить сразу несколько. После чего останется выбрать нужные данные. Дальше они появятся в программе, отсортированы будут в том же порядке, в каком лежали в каталоге. Также можно просто перетаскивать файлы прямо в окно программы.
Имеется возможность захватывать видео прямо с устройства. Для этого потребуется нажать на Импорт, после чего выбрать Захват видео. В следующем окне потребуется выбрать устройство записи видео, а потом и аудио, если они подключены к компьютеру. Дальше потребуется выбрать папку для сохранения. А потом нажать на Начать захват, когда его потребуется остановить следует выбрать Остановить захват. После чего файл будет сохранен и добавлен в редактор.

Захват с подсоединенных устройств осуществляется с помощью модуля Capture Video.
Movavi Video
Movavi Video – это программа, которая позволяет управлять медиафайлами любым удобным для вас способом:
- разделять и объединять видео;
- добавить заголовки и звуковые дорожки;
- добавить спецэффекты и фильтры;
- создавать слайд-шоу и свои собственные видео;
- возможность сделать захват экрана;
- конвертировать между более чем 180+ различными форматами;
- копировать незашифрованные DVD в любой формат;
- записывать CD, DVD и Blu-ray диски;
- делиться своими медиафайлами на Facebook, YouTube и других сайтах;
- конвертировать файлы для любого мобильного устройства, включая планшеты, смартфоны, медиаплееры и игровые приставки.
Новейшее использование технологий Movavi обеспечивает высокую производительность и эффективное использование ресурсов.
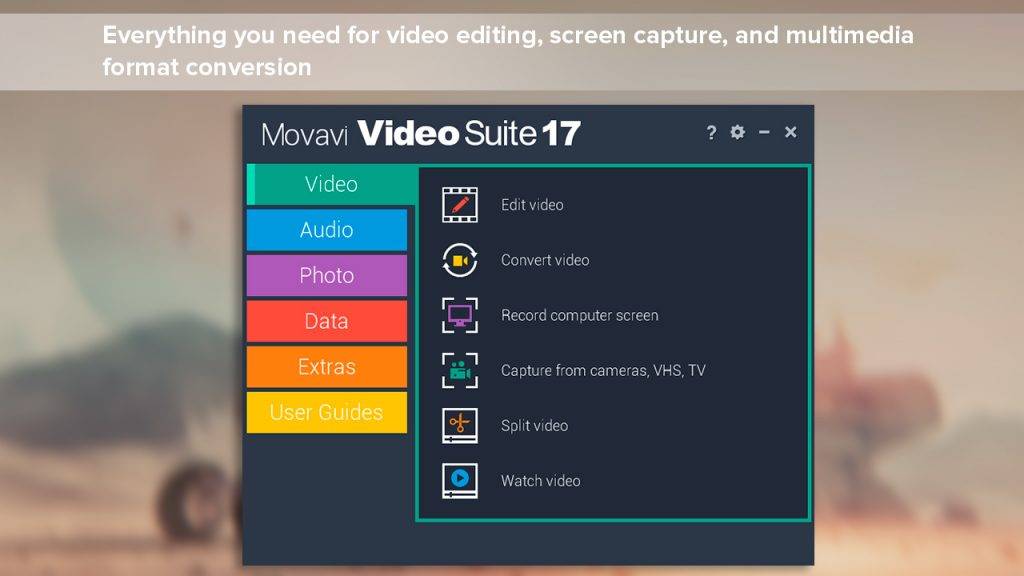
Возможности Movavi Photo Editor
- Регулировка яркости, контраста, насыщенности, баланса белого;
- Замена фона, удаление лишних объектов с фотографии несколькими инструментами;
- Настройка освещения и цветопередачи, цветовой гаммы;
- Наложение разнообразных эффектов и фильтров;
- Ретушь – обработка кожи, глаз, волос, рта на фото;
- Колоризация черно-белых фотографий;
- Сохранение изображения в проект, к работе с которым можно легко вернуться в любое время;
- Обрезка изображения по предустановкам или вручную;
- Добавление текста, поворот и отражение объектов;
- Выделение и вставка, изменение размера;
- Предварительный просмотр в режиме «до и после»;
- Сохранение во всех актуальных форматах.
Преимущества
- Поддержка “истории редактирования” – возможность вернуться к любой из более ранних версий изображения;
- Удобное выделение и применение действий во время обработки фотографий;
- Наличие гистограммы, инструментов «волшебная палочка», «штамп» для выделения однотональных элементов, «лассо», разнообразных кистей;
- Алгоритмы способны в автоматическом режиме провести реальное улучшение качества снимков;
- Огромное количество графических эффектов в 13 категориях;
- Необходимая многим пользователям функция безболезненного удаления отмеченных объектов схожей цветовой палитры;
- Низкие системные требования, включая полноценную поддержку Windows XP;
- Демократичная ценовая политика разработчика;
- Поддержка популярных графических форматов BMP, PNG, GIF, TIFF, JPEG + JPEG 2000, JPEG-LS, LJPEG, а также профильных DPX, EXR, PAM, PBM, PCX, PGM, PPM, PTX, SGI, Sun Rasterfile, Truevision Targa, сетевых WebP, XBM, XFace, XWD.
Недостатки
Создание слайдшоу
Не все будут пользоваться программой для монтажа видео, некоторым потребуется возможность создания слайд-шоу, о котором будет написано далее.
Создание в ручную
Тут все довольно просто, необходимо перевести монтажный стол в режим сценария, после чего на него можно перетаскивать все изображения, из которых будет делаться слайд шоу.
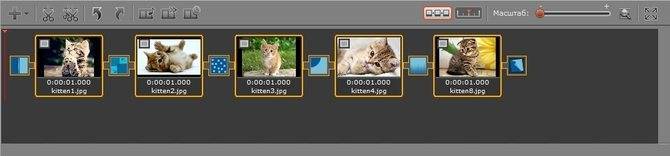
Останется только наложить разные эффекты и добавить переходы между картинками.
Автоматическое создание слайдшоу
Если требуется просто стандартное шоу с однотипными переходами, то можно просто вытащить все изображения на монтажный стол и задать переход и его время в настройках. Там же можно выбрать случайный вариант, что позволит разнообразить эффекты.
Что уже есть
На случай, если вы еще не пользовались Movavi Фоторедактором, – напоминаем, что еще в нем можно сделать.
Базовая коррекция
Все стандартные инструменты улучшения фотографии – баланс белого, контрастность, резкость, четкость и другие параметры. Можно регулировать бегунком, а можно вручную задавать значение для каждого параметра. Это тот базовый минимум функций, который обязателен в фотообработке.
Глубокая ретушь
Особенность редактора Movavi – возможность ретушировать внешность людей в кадре до полной неузнаваемости. Можно менять цвет кожи, волос и глаз, накладывать макияж и экспериментировать с его цветами, сужать лицо и увеличивать глаза. Даже для маскировки морщин есть отдельный инструмент.
Удаление объектов
Всё, что нарушает композицию фото, можно легко убрать из кадра. Для этого нужно выбрать в панели инструментов над фото Удаление объектов, выделить нужный объект с помощью Лассо и подтвердить операцию.
Текст на фото
Добавлять титры, надписи и указания авторства на изображение можно тут же, в редакторе – это одна из его основных функций.
Замена фона
Переместить себя из московской квартиры во французский средневековый замок, а ребенка с дачи бабушки в волшебный лес Средиземья – все это можно сделать благодаря функции Замена фона.
Устранение шума
Ненужные блики, зернистость и последствия съемки в неровно освещенном помещении можно убрать с помощью Устранения шума. Достаточно выбрать в правой панели пункт, который стал причиной проблемы. Программа самостоятельно проанализирует и нейтрализует последствия.
Эффекты
Старые добрые фильтры, которых в коллекции Movavi очень много – гораздо больше, чем стандартных вариантов в том же Instagram.
Реставрация
Редкая функция, которая позволяет восстанавливать старинные фотографии. Если фотографии со свадьбы ваших родителей пострадали от времени, этим инструментом их можно аккуратно подкорректировать (и фактически подрисовать).
Возможности Movavi Video Editor
- Открытие медиафайлов и их сохранение в любых популярных форматах;
- Наложение звука на контент в mp3, wma и др. расширениях;
- Способность добавлять атрибуты текста, подложки, титры, водяной знак;
- Множество встроенных фильтров и эффектов, позволяющих быстро редактировать видео;
- Поддерживается “картинка в картинке”;
- Добавление графических изображений;
- Объединение нескольких проектов в один;
- Возможность улучшать качество записи, регулировать его яркость контраст и менять разрешение экрана;
- Интегрированные средства загрузки в Интернет, в том числе на YouTube, Facebook, Vimeo и так далее.
Преимущества
- Последняя версия программы от оптимизирована с Microsoft Windows 8 и Windows 10;
- Наличие системы обучения в рамках официального сайта;
- Настраиваемые характеристики скорости проигрывания ролика и аудио потока;
- Используется простой дружелюбный пользовательский интерфейс;
- Открытие файлов DVD и 3d роликов;
- Продвинутый алгоритм создания видео во встроенном мастере;
- Готовые предустановки для добавления анимации;
- Присутствуют русский, английский и другие языки меню;
- Ненужные фрагменты можно быстро удалять при помощи соответствующего инструмента;
- Возможность применять звуковые эффекты в пару кликов;
- Преобразование проектов из AVI, MOV в MP4 (и прочие варианты) для различных мобильных устройств, смартфонов и планшетов;
- Умеренные системные требования, минимум – 1,5 ГГц двухъядерный процессор, 256 Мб оперативной памяти;
- Аппаратное ускорение для чипов Nvidia, AMD;
- Не занимает много свободного пространства на жестком диске компьютера;
- Можно также скачать видеоредактор для других платформ, в частности, версию Movavi Video Editor Mac OS, которая распространяется бесплатно и имеет пробный период.
Недостатки
Установка приложения и активация
После скачивания установщика его нужно запустить. Дальше пользователя ждет стандартный мастер установки, в котором указываем путь и элементы. Если нет желания получать дополнительное ПО, то лучше снять отметку с полной установки и убрать ненужные утилиты.
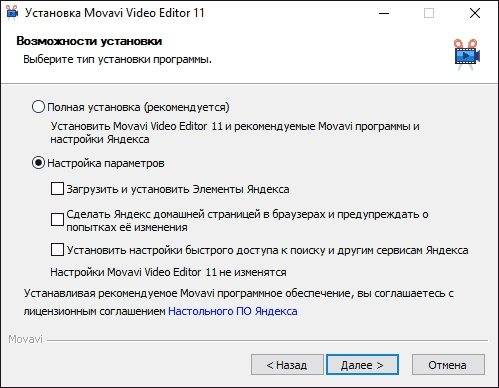
Для активации программы заходим в справку и выбрать там соответствующий пункт.

После этого вводим код, который был выдан при покупке.

Дальше останется лишь нажать на кнопку активировать и дождаться результата. Если с компьютера нет доступа к интернету, то следует отметить галочкой пункт оффлайн активации. В следующем окне потребуется скопировать информацию, которая необходима для активации.
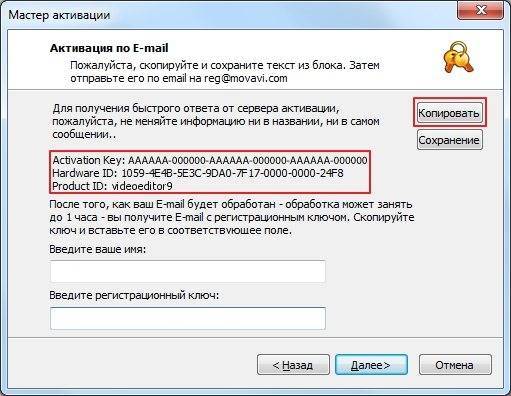
Эти данные следует отправить письмом, с таким содержанием.
Кому
Тема Activation of Movavi Video Editor
После чего, в ответном письме придет регистрационный ключ, который потребуется ввести в окно активации. На этом процесс можно считать завершенным.
Стоит ли покупать?
По сравнению с другими аналогичными пакетами для редактирования видео на рынке, стоимость лицензии Movavi Video Suite вполне конкурентоспособна. Это не слишком дорого для программы, которая имеет хороший HD рекордер экрана и простой в использовании редактор видео, конвертер и функции записи дисков. Это стоит денег, за которые ты платишь. Однако, если вам действительно не нужно записывать видео и аудио с экрана, подумайте о покупке Movavi Video Editor вместо этого пакета.
Несмотря на невероятно быстрое время конвертирования, хорошее качество видео и звука, а также наличие всех основных инструментов, по которым оцениваются лучшие видео редакторы, Movavi исключил некоторые второстепенные инструменты, которые могли бы сделать его модифицированней перед конкурентами.
Инструкция к использованию конвертера видео Мовави
Несмотря на то, что программой пользоваться несложно, у некоторых пользователей все же остаются вопросы к некоторым деталям.
- Для начала необходимо скачать конвертер видео https://www.movavi.ru/videoconverter/.
- Далее программу нужно установить. Делается это традиционным способом, как и при установке любой другой программы.
- Когда она будет установлена – запустите ее.
- Откроется рабочее окно, куда можно добавить файлы простым перетаскиванием мыши.
В нижней части экрана находятся основные профили для устройств, которые можно выбрать для быстрой работы.
- Чтобы добавить файл, нажмите в верхнем левом углу кнопку «Добавить видео».
Кнопка «Добавить видео» в конвертере Movavi
- Укажите программе файл, который необходимо конвертировать.
- Следующим шагом будет настройка конвертации. Исходя из того, какого типа файл необходимо конвертировать (видео, аудио, изображение), выберите одну из вкладок пресетов над блоком с профилями устройств.
Готовые пресеты конвертера Movavi
- Если нужно уменьшить исходящий размер видеоролика, то необходимо выбрать другой формат с более мощной степенью сжатия. При выборе будущего формата здесь же можно увидеть и будущий размер файла. Можно еще изменить битрейт. Для этого в загруженном файле нужно нажать на пункт с размером файла и при помощи ползунка указать необходимый размер.
Регулировка битрейта конвертируемого файла в Movavi
- Можно изменять файл в специальном редакторе. Он имеет основные инструменты, такие как «Вырезать», «Копировать», «Вставить» и другие.
Кнопка для открытия редактора файлов в программе Movavi
- Затем нужно указать конвертеру папку, куда будут сохранены данные после конвертации. Для этого в редакторе нажмите кнопку «Обзор».
Кнопка для указания папки для сохранения готовых файлов на компьютере
- Нажмите кнопку «Старт» и дождитесь окончания процесса.
Через некоторое время можно проверить папку, которую вы указали для сохранения, чтобы открыть готовый файл.
Обзор интерфейса
В этом разделе приведен краткий обзор интерфейса.
Монтажный стол и основные функции
Внизу интерфейса располагается монтажный стол, на котором можно размещать видео в том порядке, в котором необходимо.

Можно размещать файлы по времени или по сценариям. Здесь же присутствует возможность добавления титров.
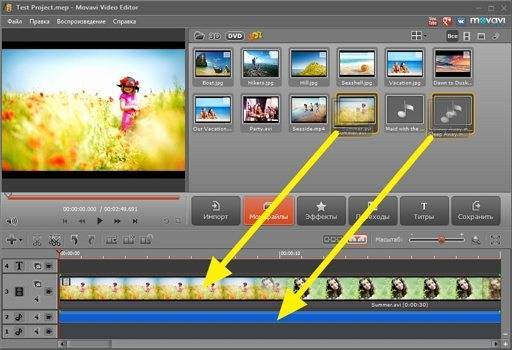
По сути, большую часть действий пользователь может произвести здесь. Сюда можно добавлять разные фрагменты видео (просто перетаскивая их), вырезать ненужные и компоновать нужные, здесь же присутствует редактор аудио. В режиме сценария можно создавать различные слайд-шоу.
Инструкция по использованию программы Cheat Engine
Обзор панелей инструментов
Рассмотрим основные функции панели:
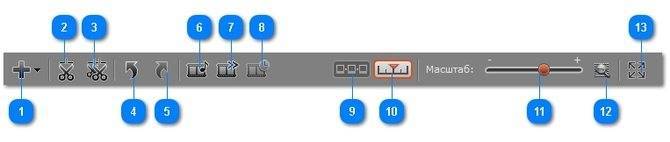
- Служит для добавления файлов на монтажный стол.
- Разрезает клип в отмеченном месте
- Открывает опцию с расширенными настройками для нарезки видео.
- Отмена действия
- Повторение последнего действия
- Открывает опцию настройки громкости
- Отвечают за опцию настройки скорости
- Редактирование длительности клипа
- Переключение в режим сценария
- Переключение на шкалу времени
- Масштаб стола
- Фиксирует масштаб так, чтобы все умещалось на одном экране
- Расширяет стол на весь экран
Также есть еще дополнительные панели.
Панель громкости
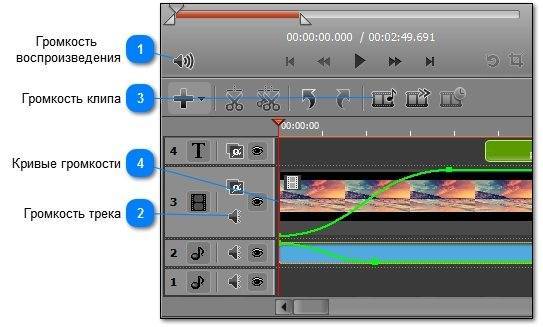
- Уровень воспроизведения.
- Громкость отдельного трека
- Громкость клипа
- Кривые громкости. Позволяют настраивать переходы между отрезками монтируемого видео.
Уровни непрозрачности
Позволяет задать прозрачность для выделенного слоя.
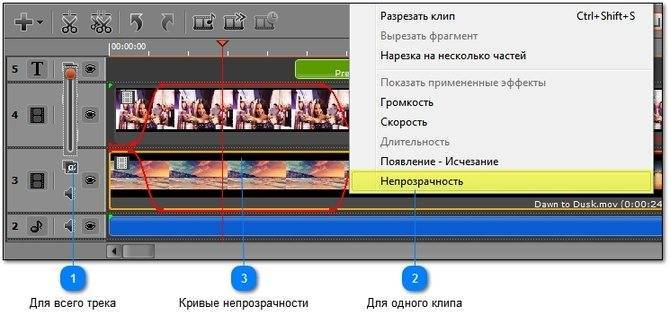
Скорость воспроизведения
Как понятно из названия, управляет скоростью — ускоряет и замедляет воспроизведение.
Создание нового проекта
В этом разделе приведена инструкция по созданию пользовательских проектов. В самом первом окне потребуется выбрать параметры будущего проекта. В случае, если он раньше с видеоредакторами не работал, то можно оставить все по умолчанию, такие настройки подойдут для большинства проектов. Если же пользователь знает что ему необходимо, то сможет найти здесь множество настроек на любой вкус.
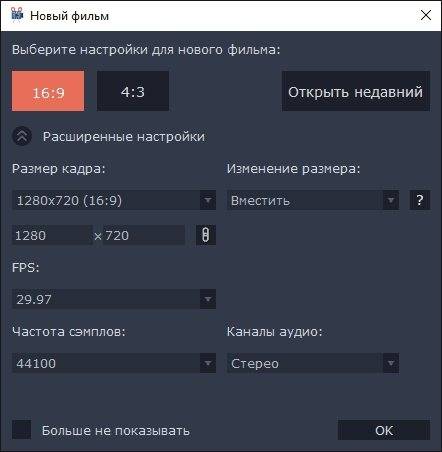
Здесь можно поменять соотношения сторон, а также размер будущего кадра. Можно задать изменение размера, которое также будет иметь свои плюсы и минусы.
Есть возможность задать частоту кадров в секунду, в нижней части производится настройка аудиопотока.
Как конвертировать видео в MP4
MP4 является одним из самых популярных форматов. Его поддерживают все устройства без исключения. Рассмотрим, как из любого другого формата сделать MP4, используя Movavi Конвертер Видео.
- Запустите программу.
- Видеофайл можно просто перетащить на рабочий стол программы или нажать кнопку «Добавить файл», а затем «Добавить видео» в верхнем левом углу и указать расположение ролика на диске компьютера. Выберите файл мышью и нажмите кнопку «Открыть».
- Если нужно конвертировать файлы DVD в MP4, то при нажатии кнопки «Добавить файл» выберите «Добавить DVD».
Специальная кнопка для открытия файлов DVD в Movavi
- Затем нужно указать нужный формат. Для этого воспользуйтесь готовыми профилями и выберите из них нужный вариант. При выборе MP4 вам будет доступен выбор качества готового ролика.
- Когда ролик появится на рабочем столе, вы сможете отредактировать его, нажав соответствующую кнопку напротив названия видео. Можно конвертировать также отдельный отрывок ролика, а не весь фильм. В конце вам нужно будет выбрать папку для сохранения готового файла и нажать синюю кнопку «Начать».
Следуя этим простым указаниям, вы легко справитесь с программой и будете использовать конвертер видео Movavi с удовольствием.
Что нового?
Функции, которые мы добавили в в обновленный Фоторедактор:
Нейросетевое улучшение
Что: То самое автоматическое улучшение фотографии одной кнопкой, но в более продвинутом варианте. Новый интеллектуальный алгоритм основан на нейронных сетях – звучит футуристично, но теперь фотографии становятся более яркими и выразительными в один клик. Тот случай, когда с минимумом усилий получается отличный результат.
Зачем мы это сделали: Конечно, можно часами возиться в редакторе, задавая вручную настройки яркости, контраста и баланса белого. Но иногда фотографию нужно просто сделать чуть поживее, а долго возиться не хочется или некогда. Обычно автоматическое улучшение фотографий приходится доводить до ума самостоятельно, но мы постарались сделать так, чтобы больше в этом необходимости не возникало.
Как это выглядит:
Работа с выделенной областью
Что: Мы добавили инструменты, с помощью которых можно выделять одну конкретную область на фото и работать только с ней. Теперь настройки цвета, контрастности и яркости можно применять не ко всему изображению, а к отдельным фрагментам.
Для чего: Эта функция дает огромный простор для творчества. Например, можно сделать человека в кадре черно-белым, а остальной кадр – цветным. Или размыть весь фон, а объект на переднем плане оставить четким. Наконец, можно просто осветлять темные углы на фотографиях, не пересвечивая остальные части кадра.
Как это выглядит
Рамки
Что: Теперь фотографии можно не только ретушировать и корректировать, но и сразу оформлять в рамки. Можно выбрать дизайн рамки из готовых образов или создать его самостоятельно.
Зачем мы это сделали: Включить эту функцию в инструментарий приложения нас попросили сами пользователи. Обновление позволяет полностью подготовить фото к публикации, не обращаясь к сторонним приложениям с рамками и шаблонами коллажей.
Как это выглядит:
О программе
Movavi Video Suite 2020 – это многофункциональный, многокомпонентный программный продукт. И это платная программа, в базовой комплектации. О ней я уже писал на сайте вот тут, а здесь обзор трёх программ для наложения музыки на видео, в который входит программа Movavi Video Suite. Вне сезонов промо — акций она стоит 70 долларов. Основным компонентом программной сборки является видеоредактор. Он не высокопрофессионального уровня. Он с достаточно простым монтажным столом и больше пригоден для видео монтажёров — новичков, блоггеров, просто обывателей. Тем не менее, у этого видео редактора огромнейшее число поставляемого контента.
Так сказать, расходного материала для полёта нашей фантазии. Классические и стильные современные переходы, видео фоны, фильтры, титры, прикольные звуки и треки для музыкального оформления. При необходимости за плату можно приобрести на сайте Movavi дополнительный контент. Movavi, как упоминалось, в числе контента предлагает нам треки для оформления наших видео. И эти треки без претензий правообладателей. Последний нюанс наверняка важен для многих. Соответственно если нам нужен публичный видеоролик, а мы при его создании в качестве музыкального оформления выберем трек, не имея на то разрешения правообладателя. У нас будут проблемы. Например, на нам отключат звук ролика. А на YouTube в лучшем случае получим страйк.
Иными компонентами Movavi Video Suite 2020 являются конвертер видео, инструмент захвата экрана монитора, фоторедактор. Программа в целом являет собой юзабилити — продукт. Её программные компоненты и пресеты отдельных операций видео редактора можно запускать с главного экрана избранных операций. И вот в числе таких избранных операций есть создание слайд — шоу.
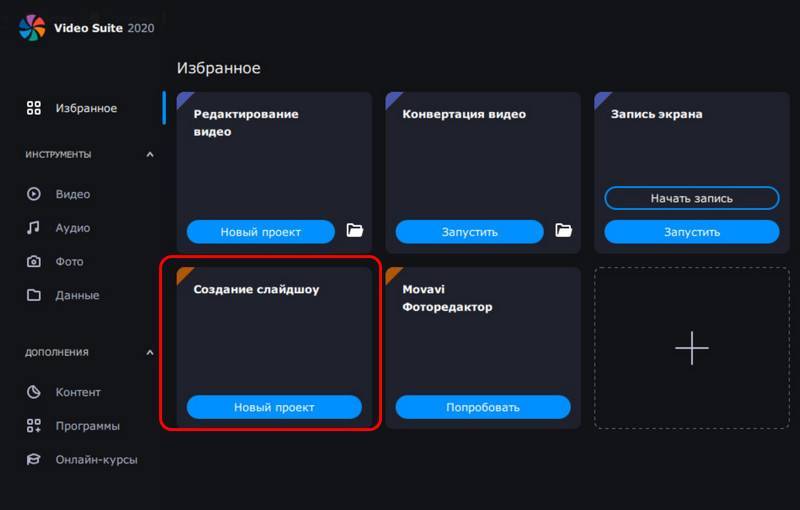
Пресет создания слайд — шоу – это пошаговый мастер оформления изображений и видео роликов в видео с применением готовых шаблонов переходов, тематических титров, фонового музыкального оформления. С возможностью автоматической подстройки видеоряда под длительность выбранного трека.
Мастер избавляет нас от необходимости работы с монтажным столом видео редактора. Он поэтапно ведёт нас по необходимым этапам создания видео. Где мы должны выполнить какие — то действия или что — то выбрать. Создать слайд — шоу с помощью мастера Movavi Video Suite 2020 может пользователь любого уровня. Даже полный новичок…
Полное описание
Простой фоторедактор Movavi способен исправить и улучшить ваши снимки одним кликом. Его функциональные возможности обширны. Вы будете полностью настраивать параметры изображения, включая насыщенность, баланс, контрастность, яркость; избавляться от эффекта «красных глаз», ненужных объектов, заменять фон цифровых фотографий; устранять последствия неправильного освещения во время съемки; проставлять водяной знак и т.д.
Набор инструментов в программе профессиональный, однако, меню с простой навигацией ориентировано на аматоров. На выбор предоставляется английский и русский язык интерфейса, доступны настраиваемые горячие клавиши и прочие прелести интеллектуального управления.
Также хочется отдельно отметить разнообразие фильтров в интегрированном наборе. Особого внимания заслуживают эффекты драма, ностальжи, картина маслом, кислотный дождь, угольный карандаш, ночное небо. Они в два клика придают неповторимый стиль любым вашим снимкам. Попробуйте!
Как работать с редактором
Далее представлена небольшая инструкция по некоторым действиям в редакторе.
Нарезка видео, поворот и обрезка кадров
Чтобы обрезать видео с края, достаточно зацепиться за край рамки и потянуть ее на ролик так, чтобы ненужные части остались за краем рамки.
Если же требуется отрезать часть в середине, то устанавливаем бегунок на нужное место при помощи перемотки или масштаба, после чего используем инструмент по разрезанию клипа.
В случае, если нужно вырезать кусок из середины, можно воспользоваться меню Правка, откуда следует установить левый и правый маркер, после чего вырезать фрагмент.

Для поворота видео или клипа, следует перейти в раздел Эффекты — инструмент — Повернуть. В этом окне можно настроить угол поворота, вторая опция позволяет сжимать изображение для вписывания в кадр, третья убирает искажения на краях кадра.
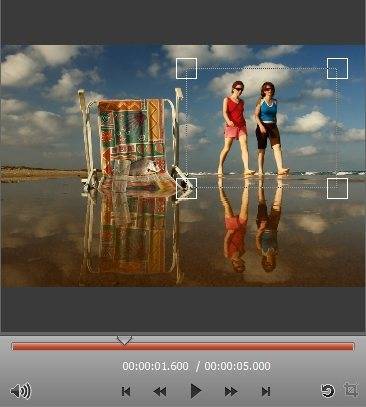
Для вырезания части изображения требуется нажать Эффекты — обрезать, после чего выбрать требуемый кусок.
Добавление эффектов, переходов и титров
Для просмотра полного списка всех доступных действий следует нажать на Эффекты. После этого отобразиться полный список, в котором можно увидеть то, как будет выглядеть кадр до и после.
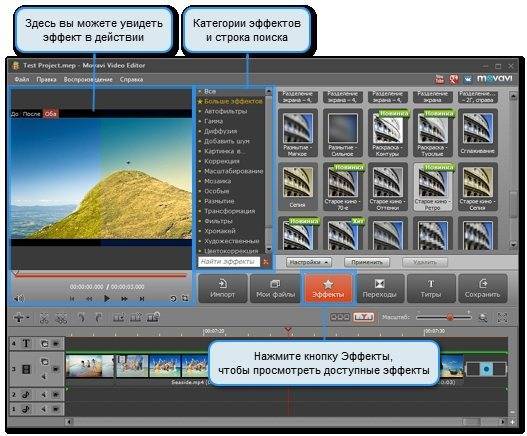
После этого можно перетащить понравившийся эффект на нужное место в клипе, после чего можно настраивать различные опции в самом эффекте, но это не обязательно.
Для использования перехода достаточно просто перетащить его из панели эффектов на промежуток между клипами. После чего можно воспользоваться всплывшими настройками.
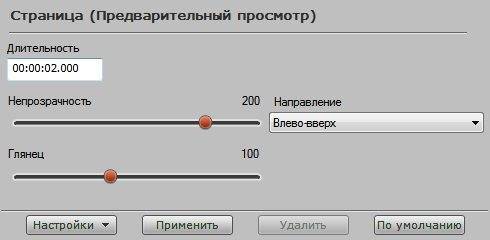
С титрами также все просто, следует вытащить эффект с таким названием на нужное место.

Зачем используют приложение Microsoft Power Bi и что это такое
В окне параметров можно ввести текст и настроить все сопутствующие эффекты.
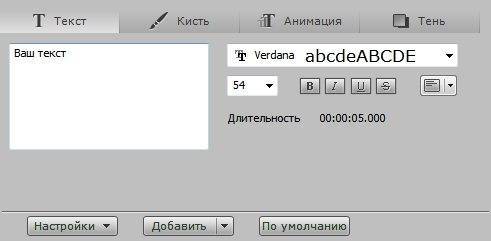
Movavi Video Suite – обзор
ВНИМАНИЕ! Эта программа предоставляет 7 пробных дней. По истечении этого времени вы больше не сможете войти в систему, чтобы использовать редактор бесплатно
Стоимость лицензии стоит от $79,95, и останется на всю жизнь.
На стартовой странице есть разные категории, такие как видео, аудио, фото, данные, дополнительные функции и руководство пользователя. Выбрав определенную категорию, вы будете перенаправлены на конкретную область программы.
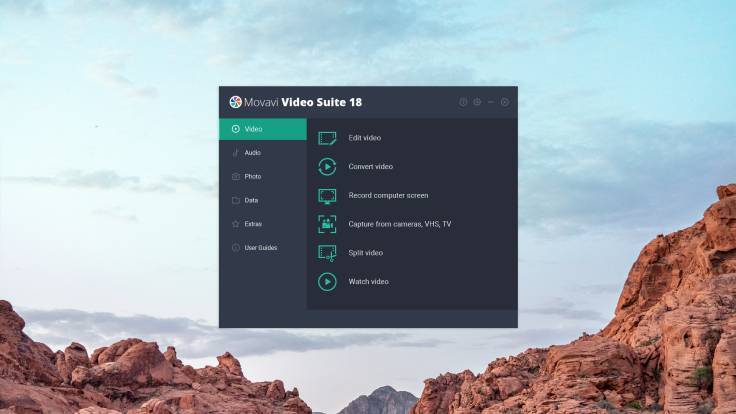
Различные области обозначают разные инструменты. Например, Video включает в себя Movavi Video Editor, Movavi Video Converter и его инструменты записи экрана.
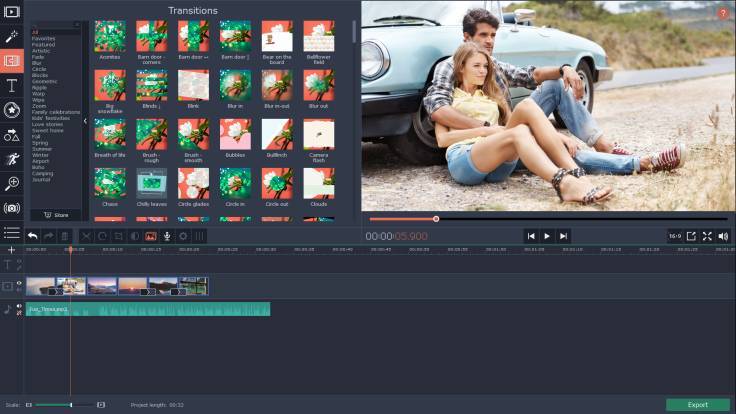
Movavi Video Converter позволяет быстро конвертировать видеофайл в различные форматы отдельно или в пакетном режиме. Используя этот конвертер, вы также можете вырезать, обрезать видео, вращать видео и быстро выбирать тип вывода, например, настраивать устройства, аудио, изображения и так далее.
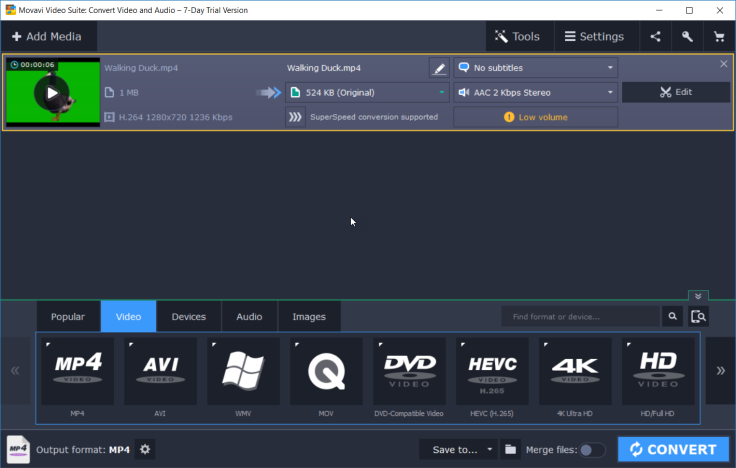
В категорииАудио вы можете преобразовать аудиофайл, записать звук с компьютера, записать звук на компакт-диск и воспроизводить музыку с помощью Movavi Media Player.
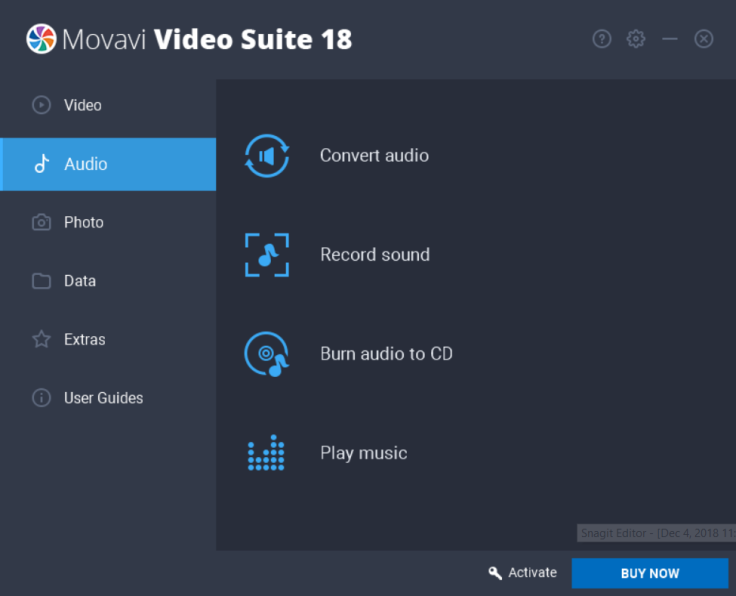
Все вышеупомянутые функции являются наиболее важными частями этого Movavi Video Suite.Другие функции, такие как «Фото», «Данные», «Дополнительно», потребуют от вас установить бесплатную надстройку или зарегистрировать учетную запись, чтобы получить доступ к видеоматериалам Movavi. Это немного сложно, так как вам нужно будет заплатить больше денег, чтобы эти функции работали.