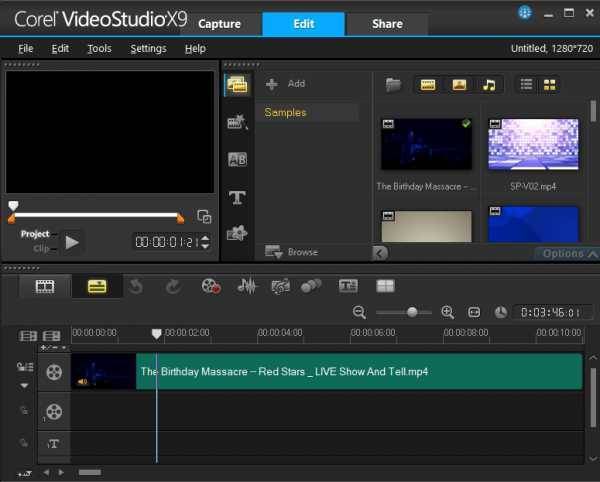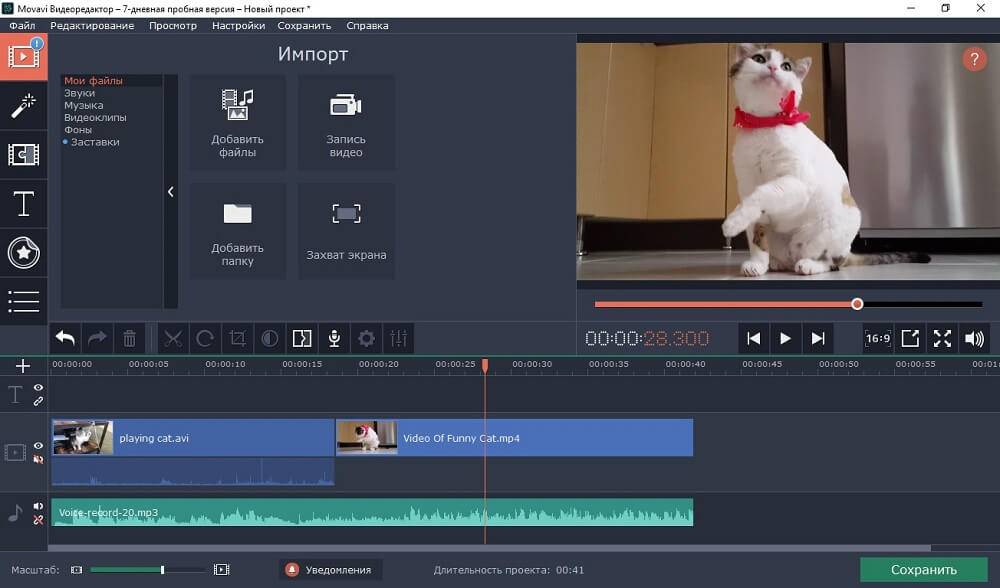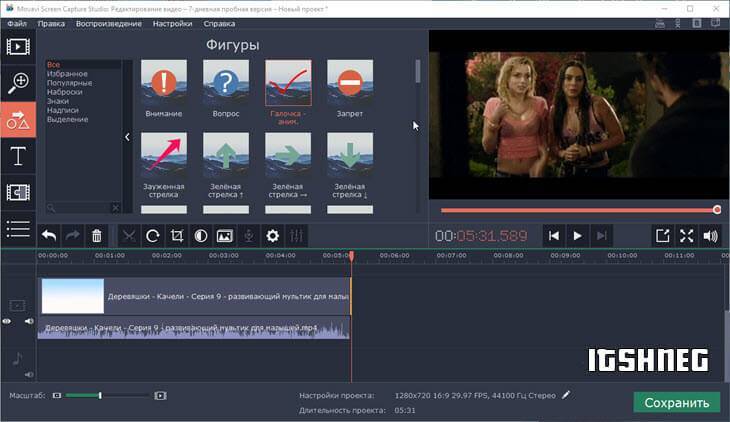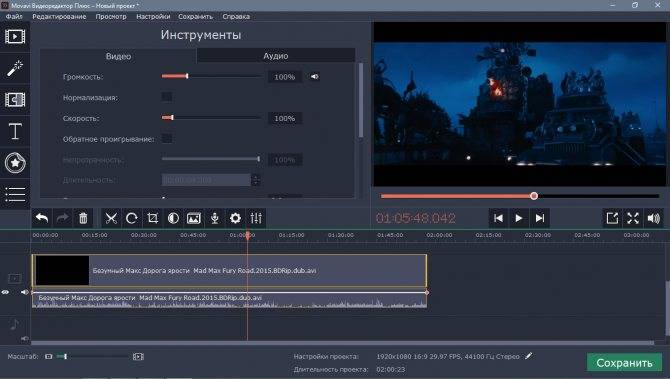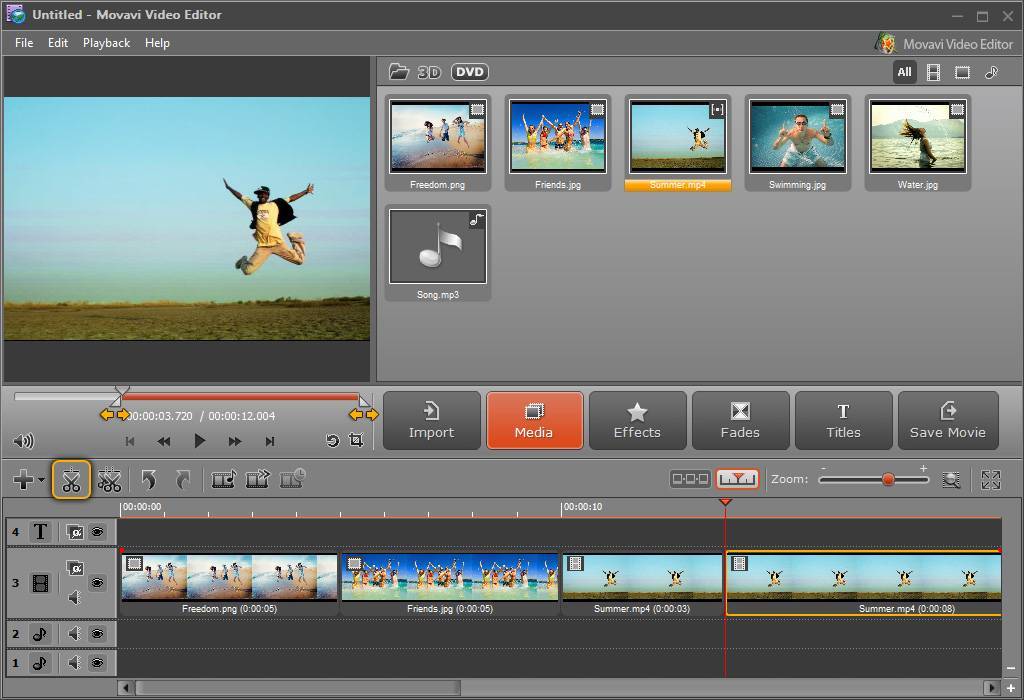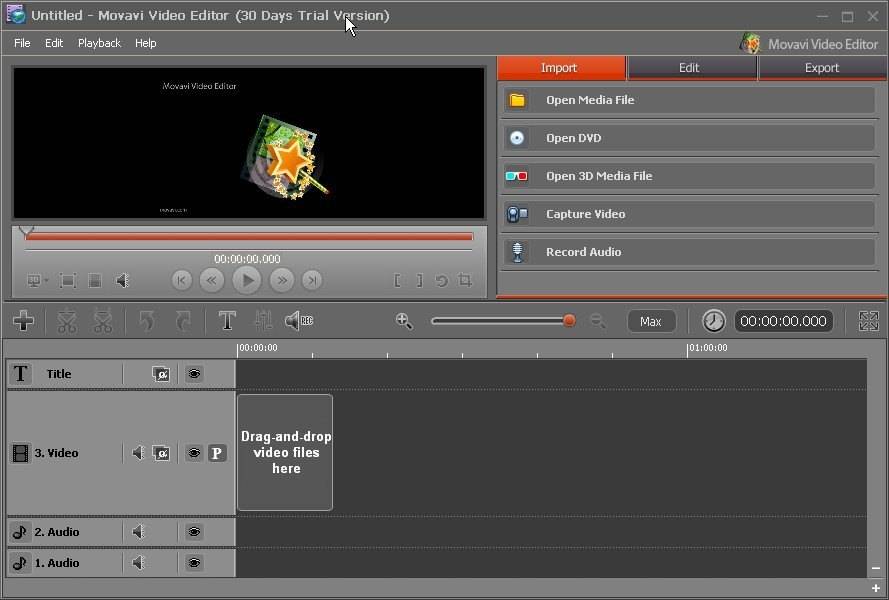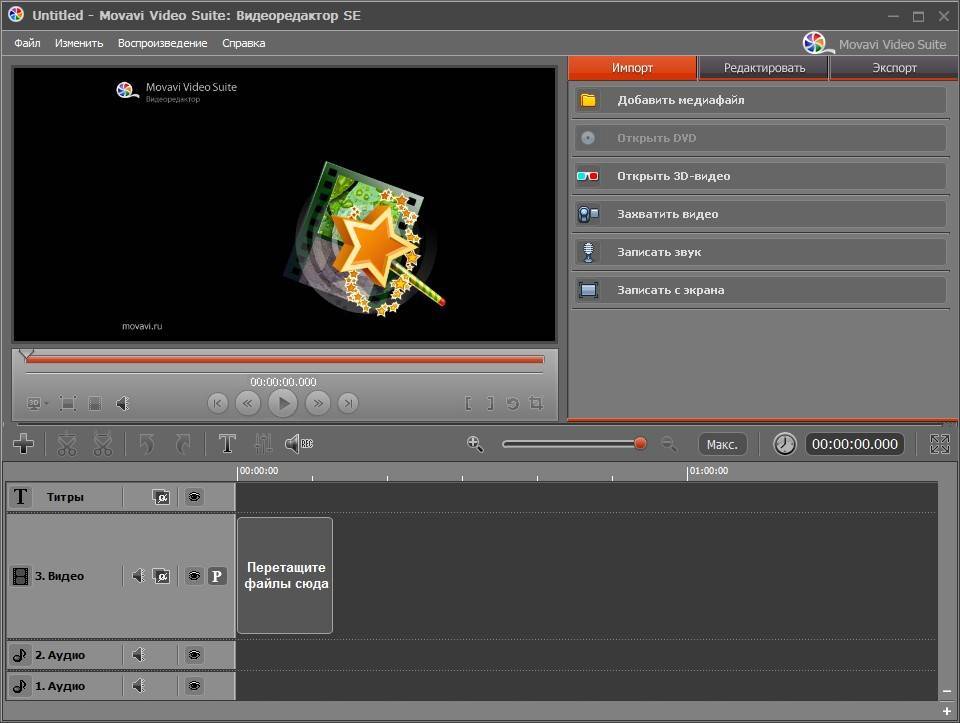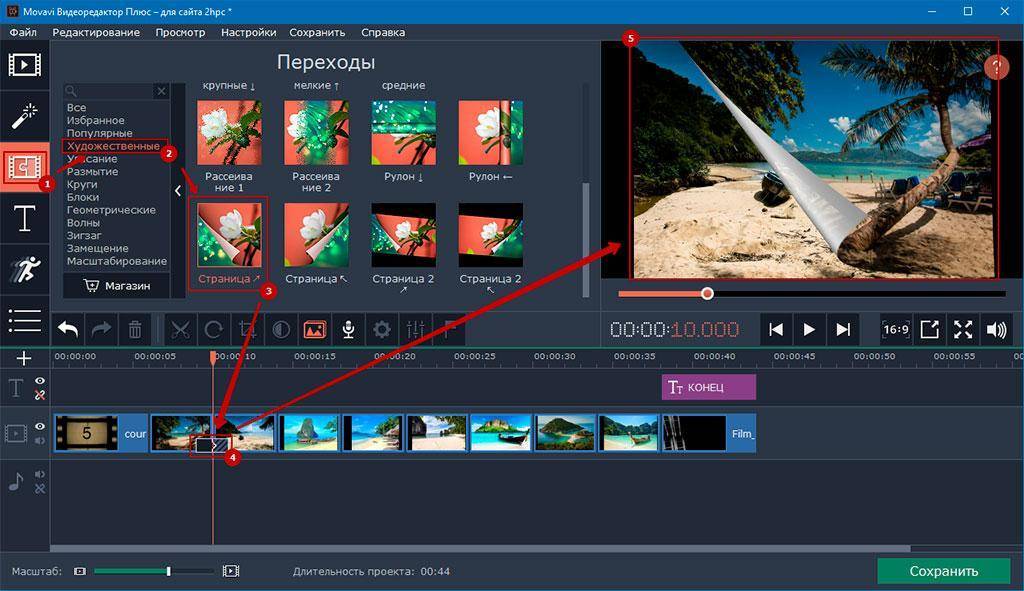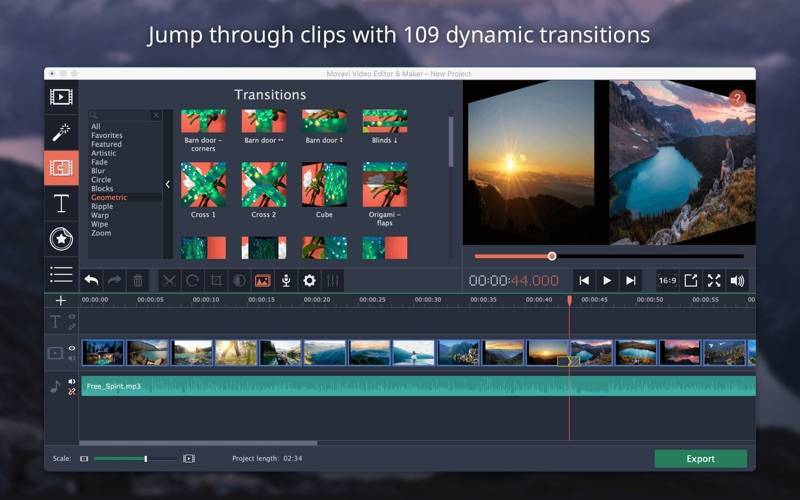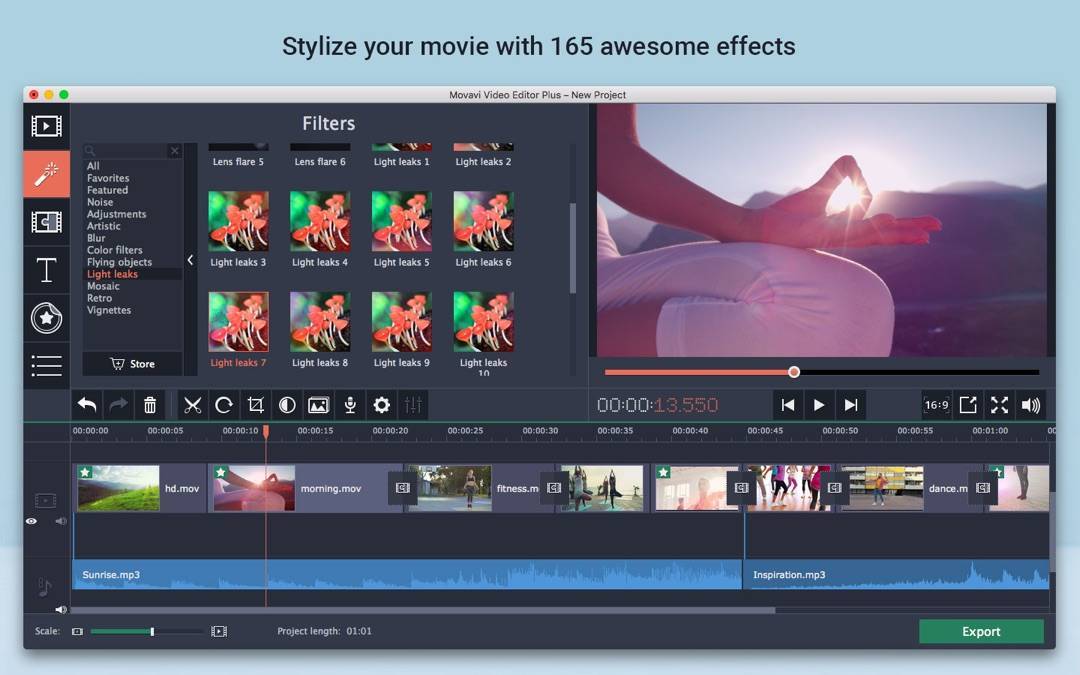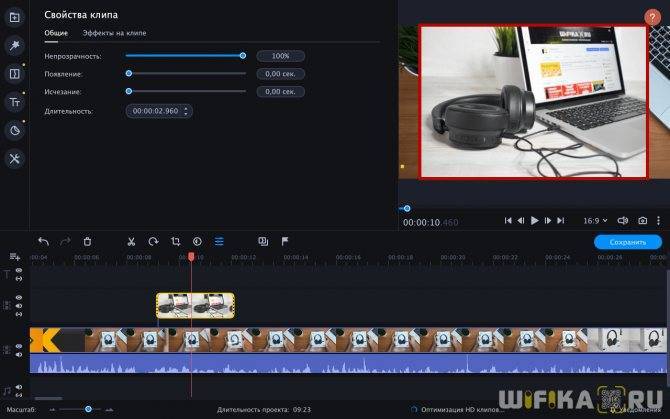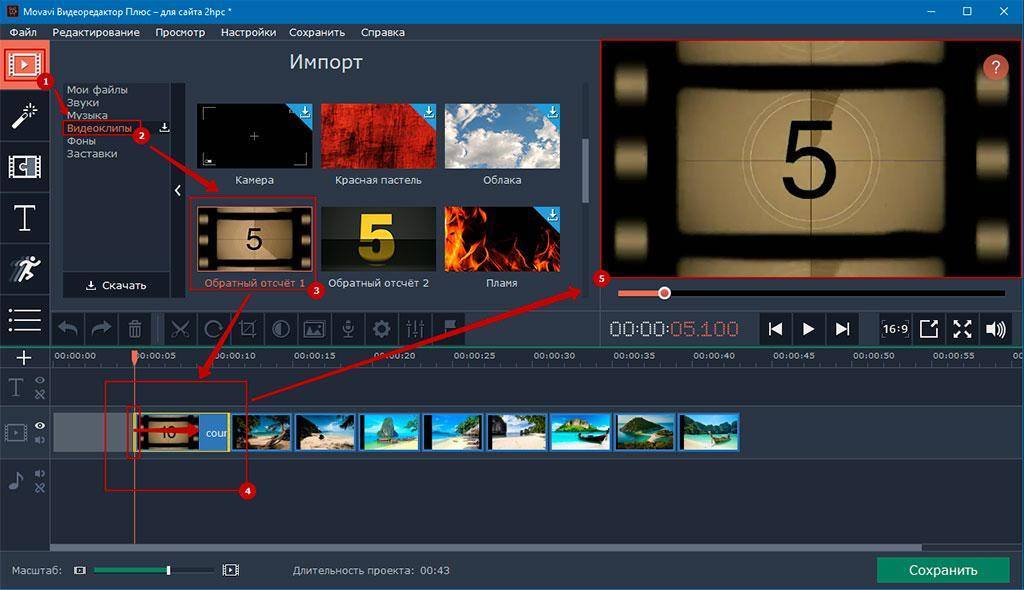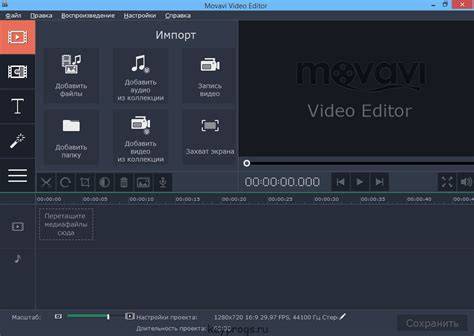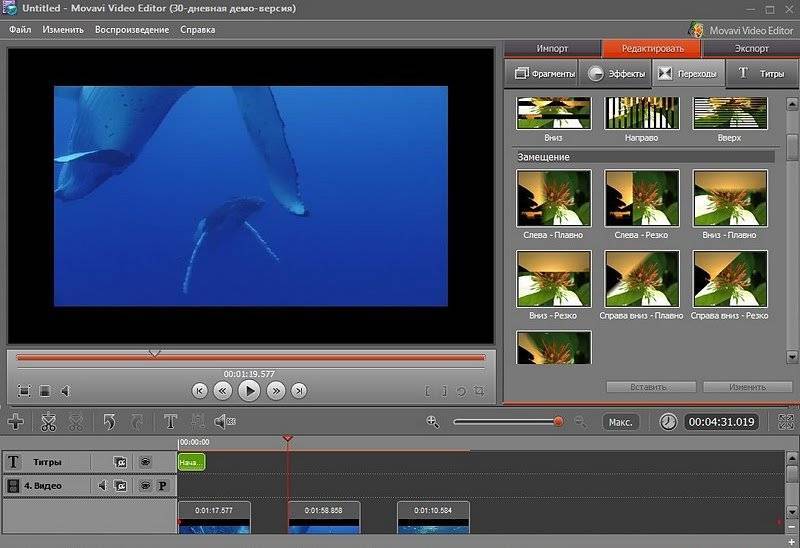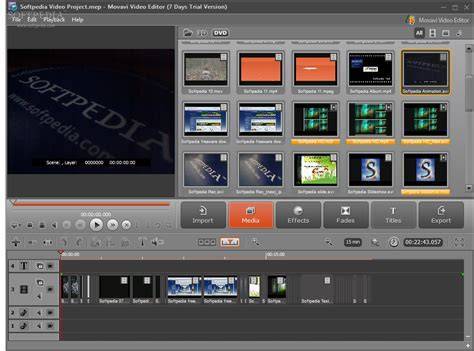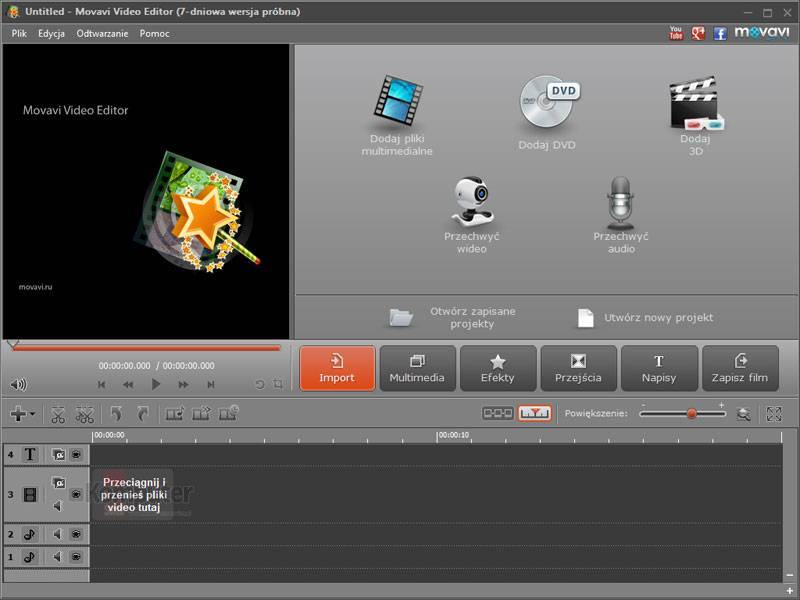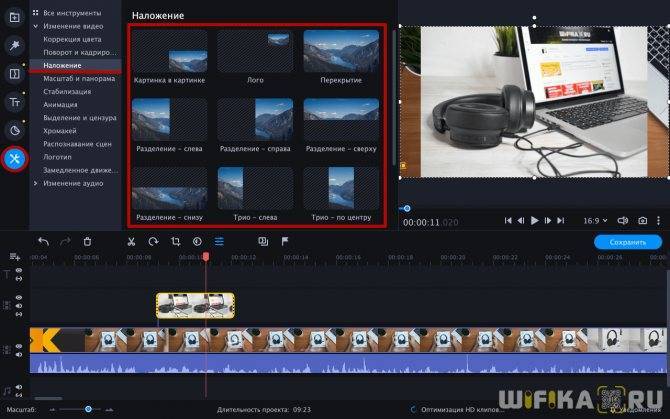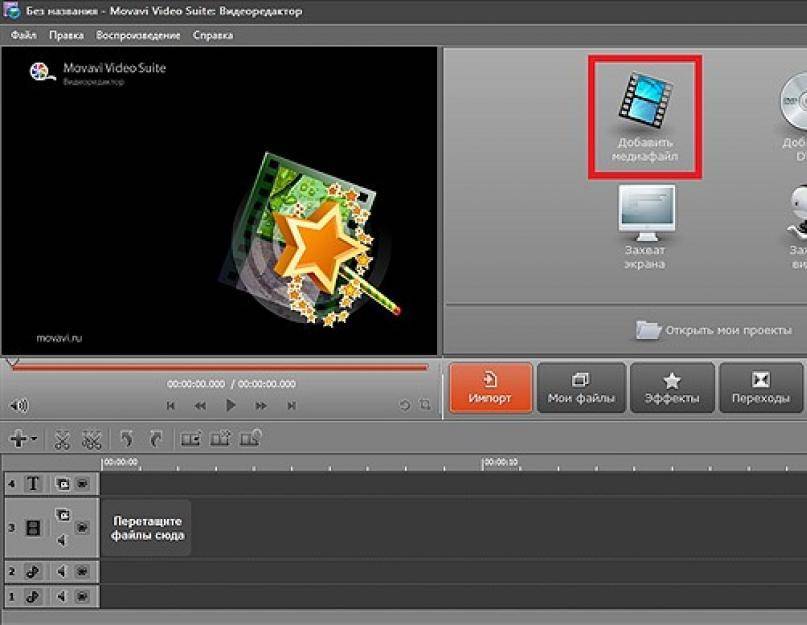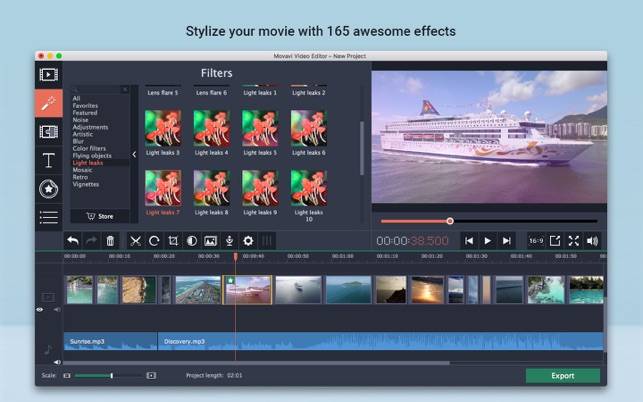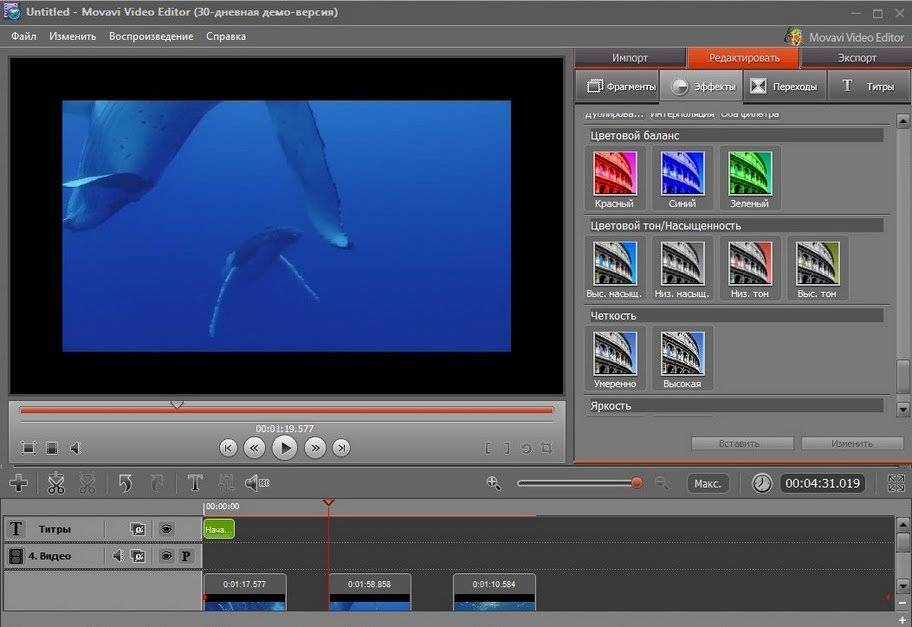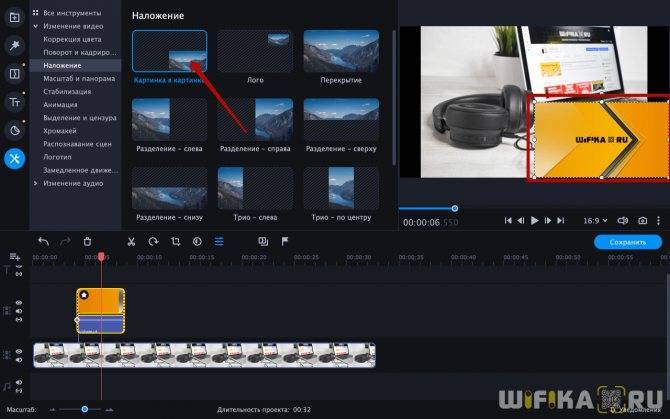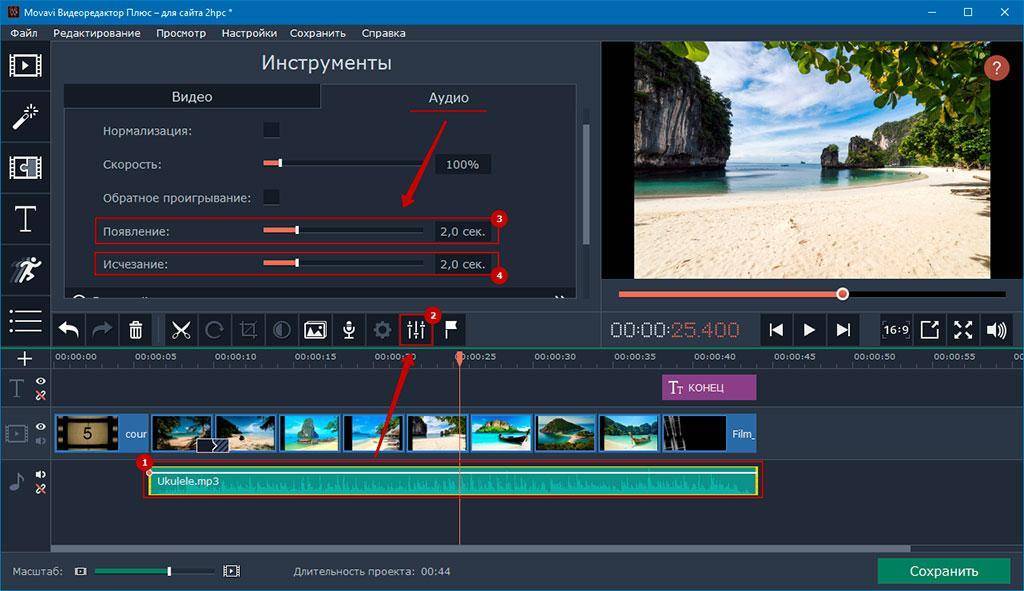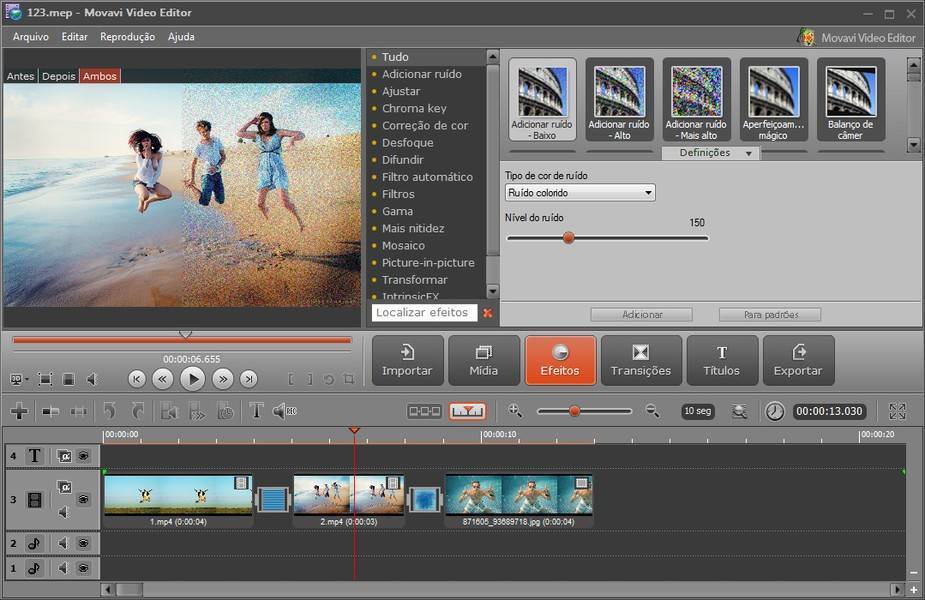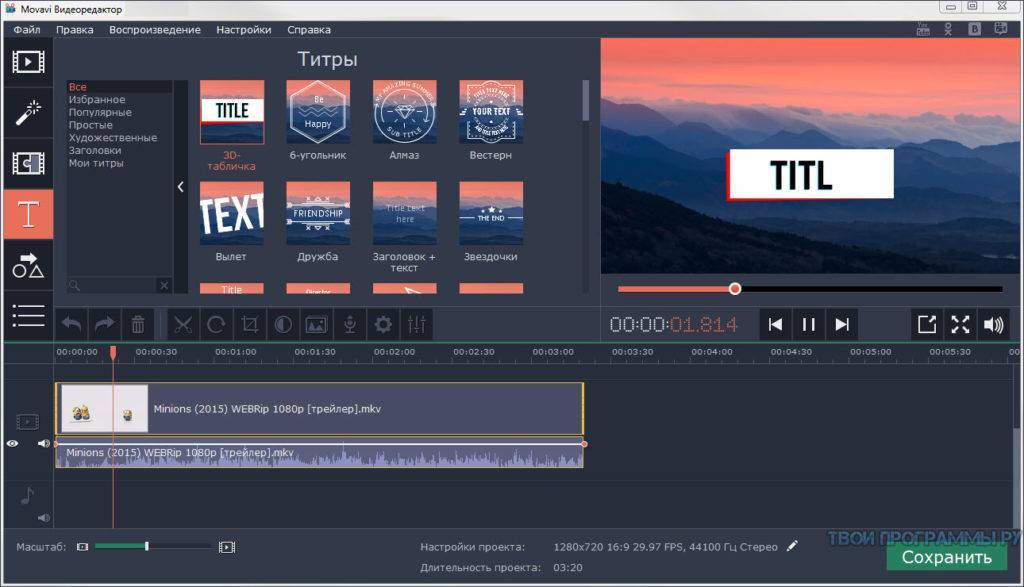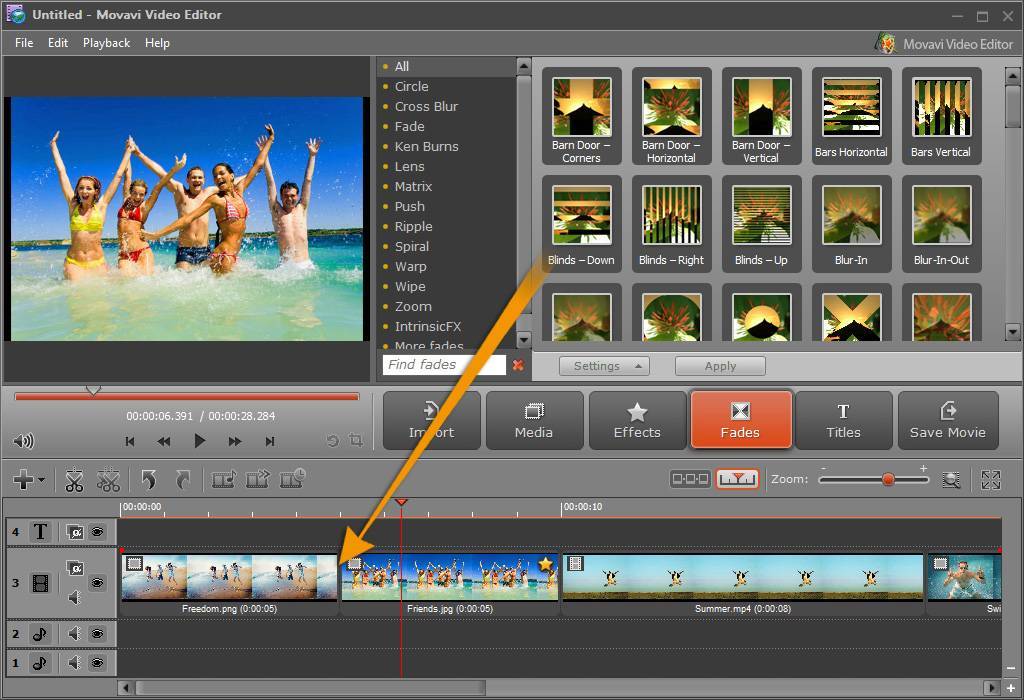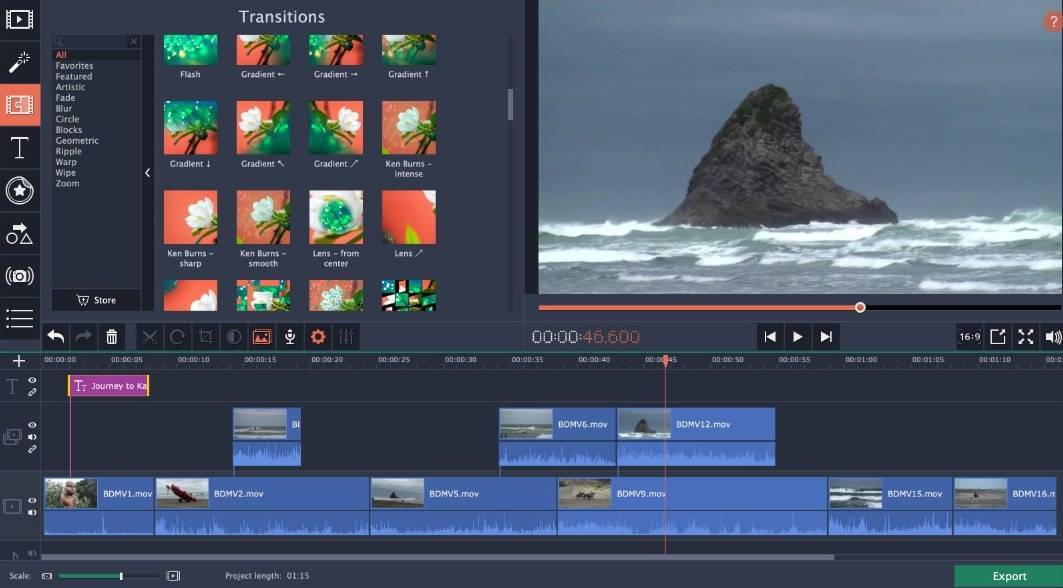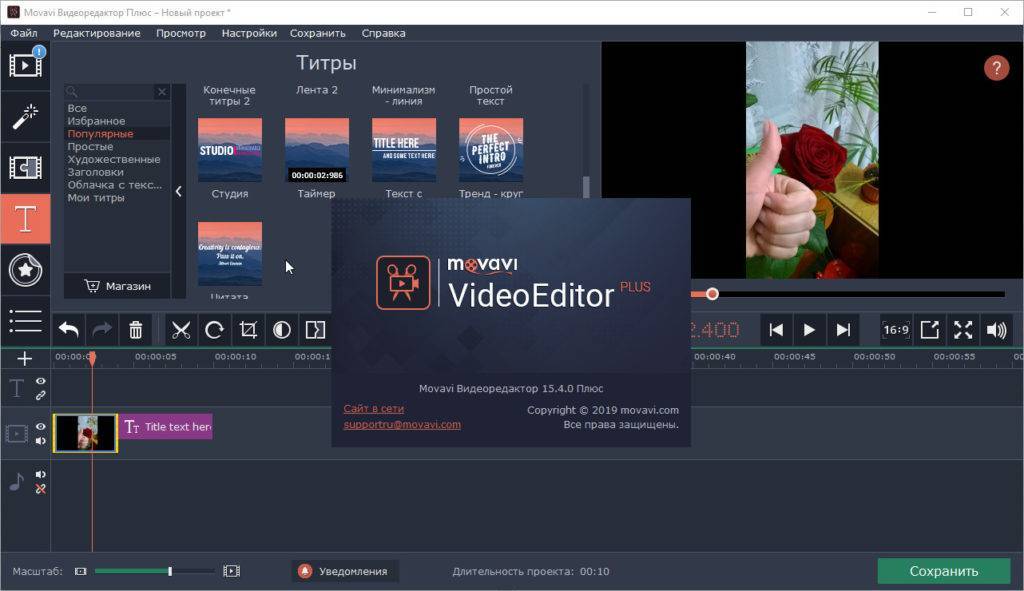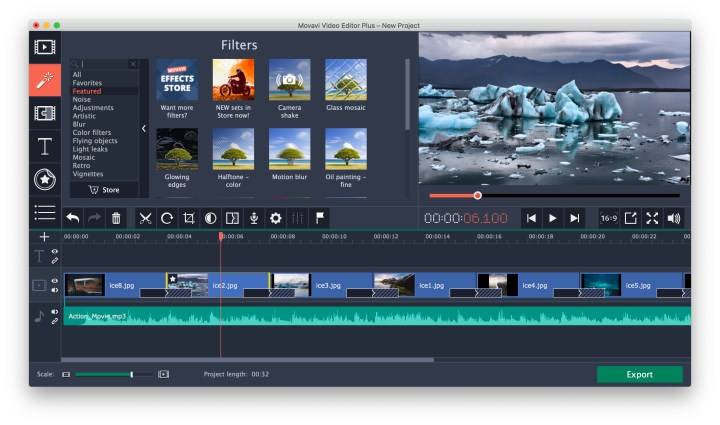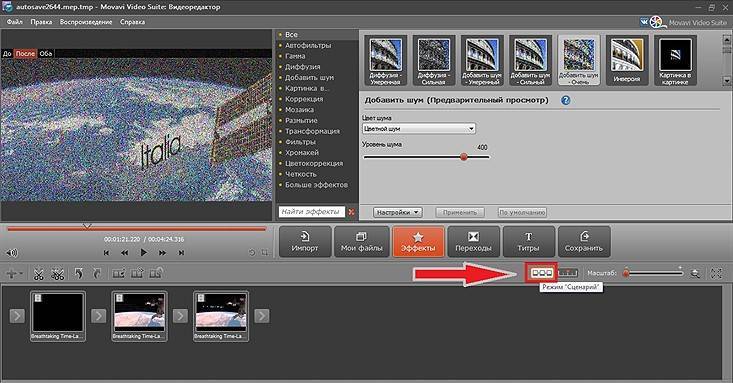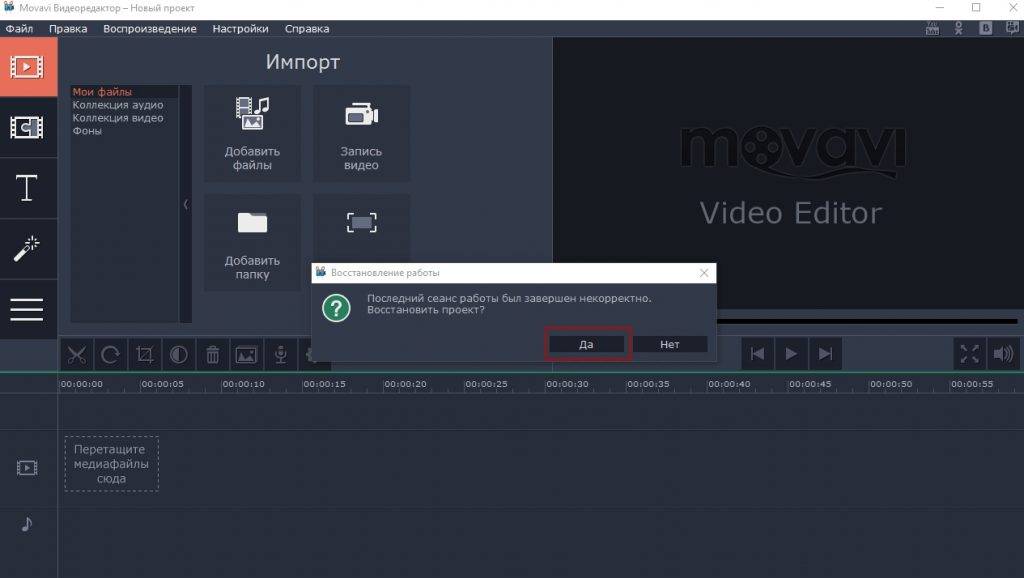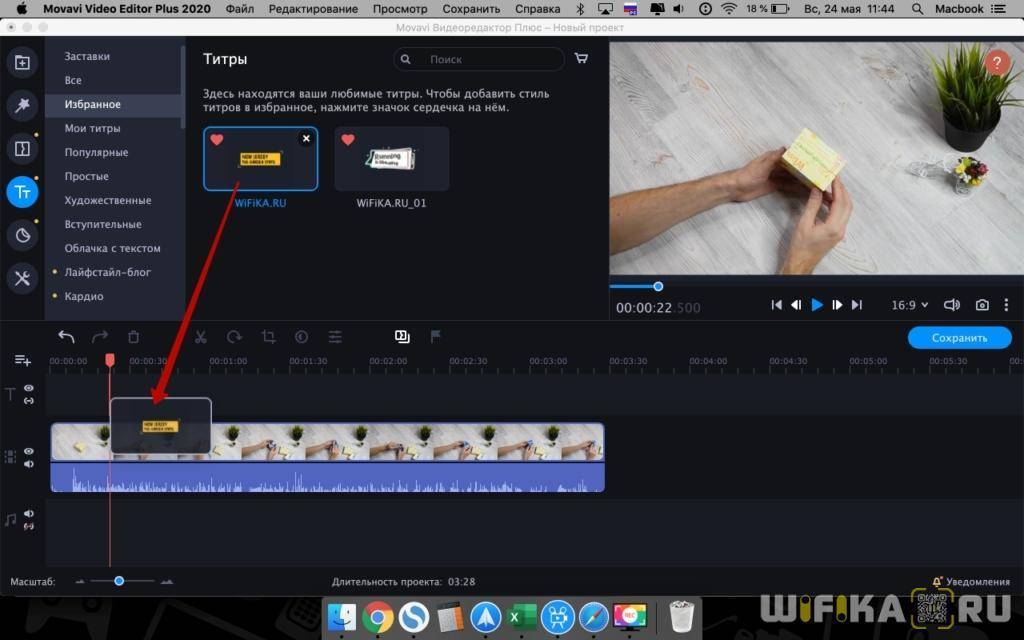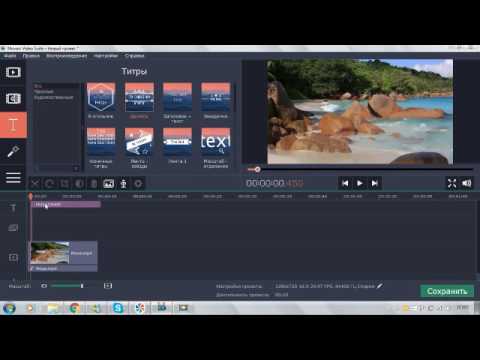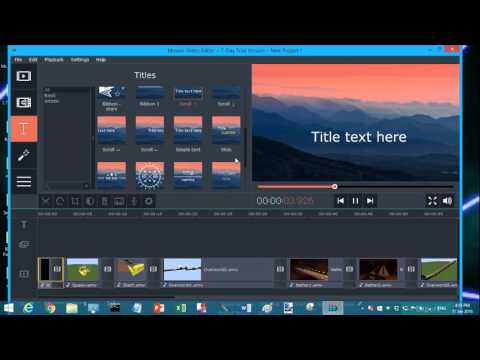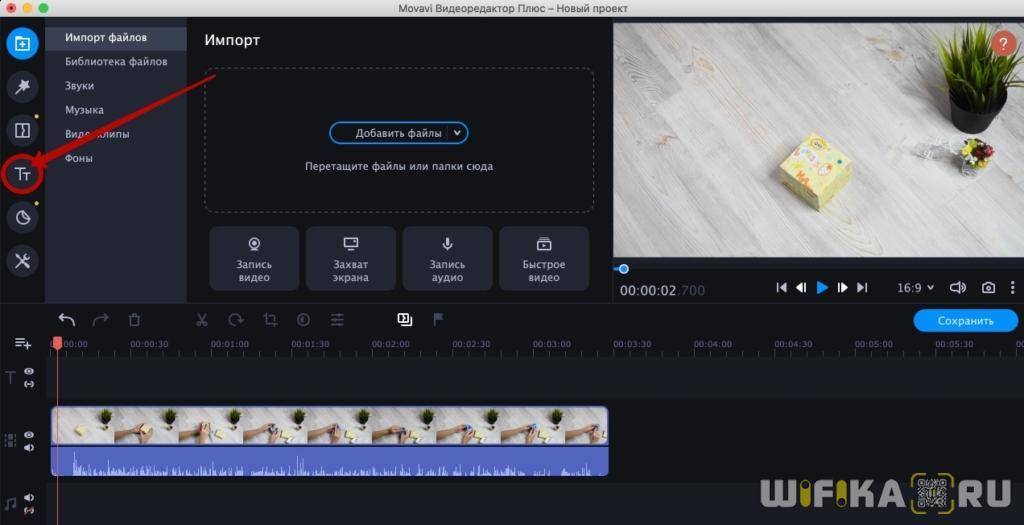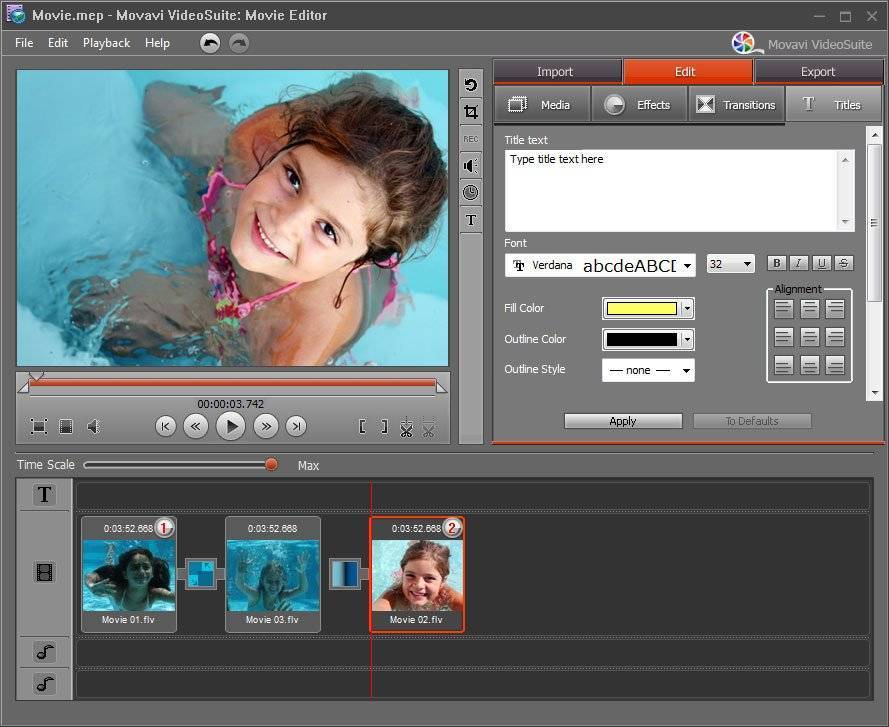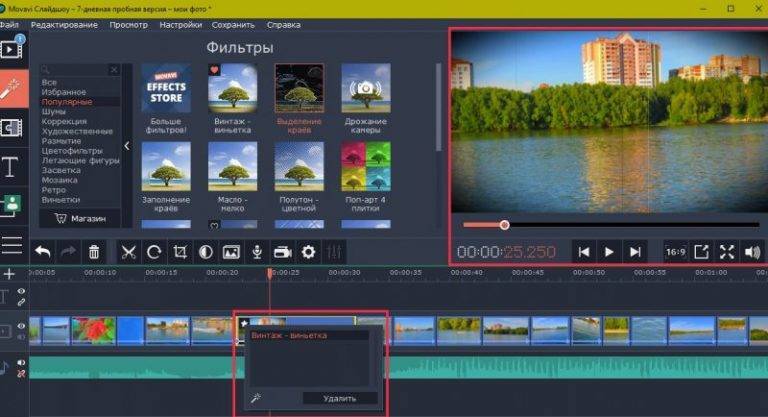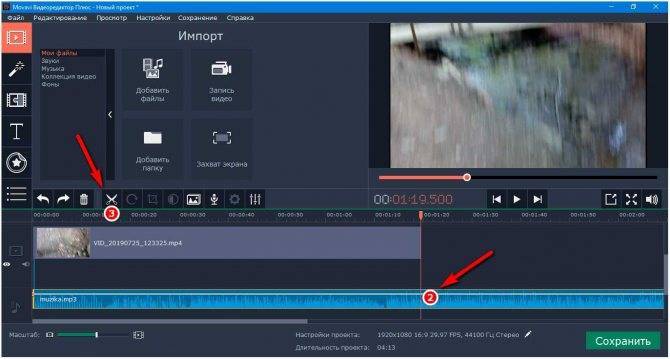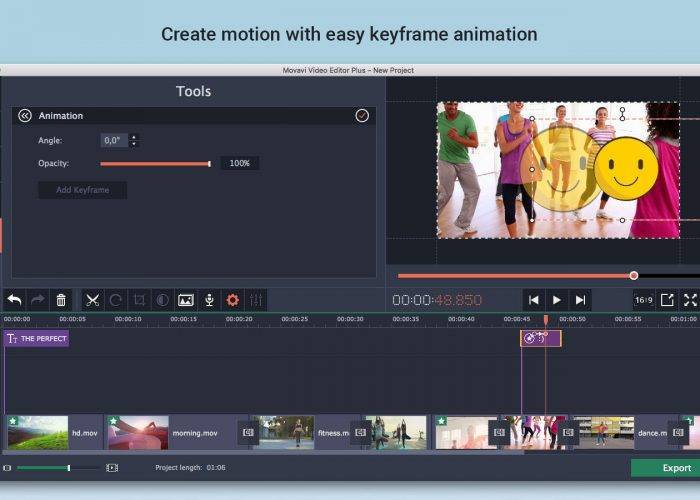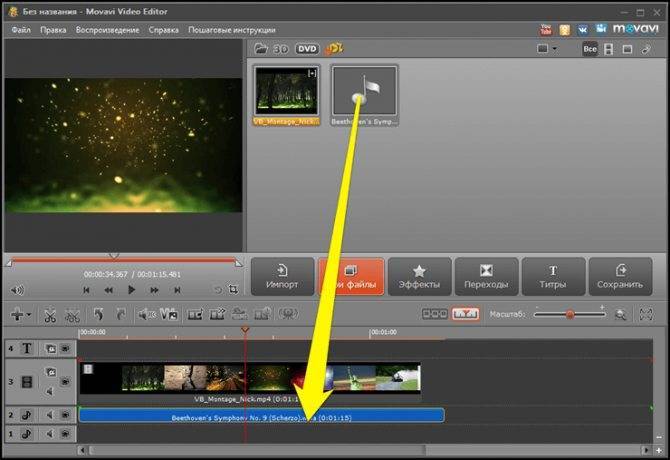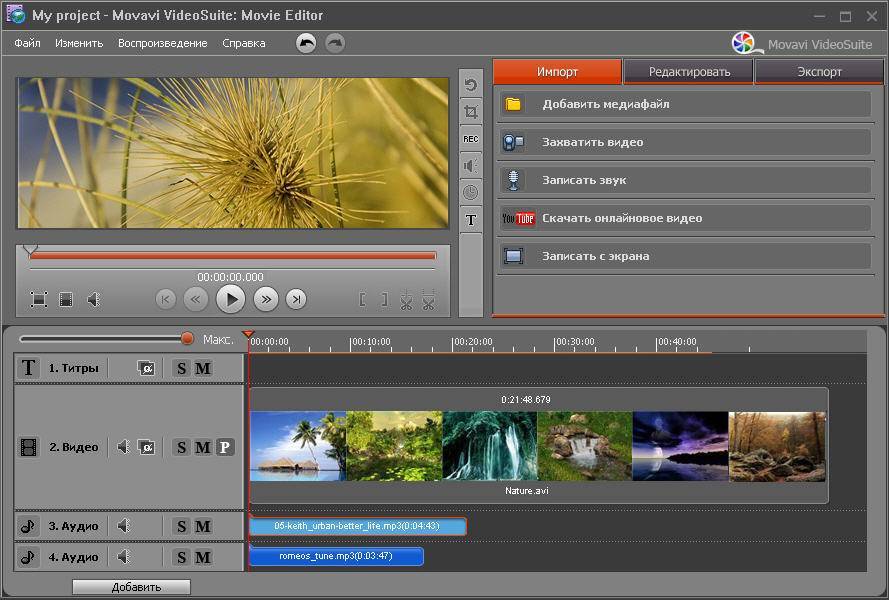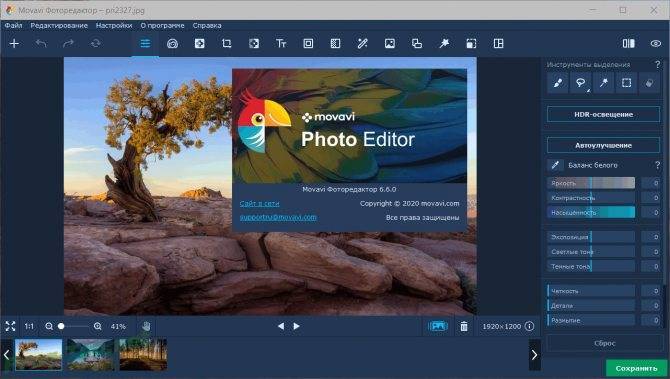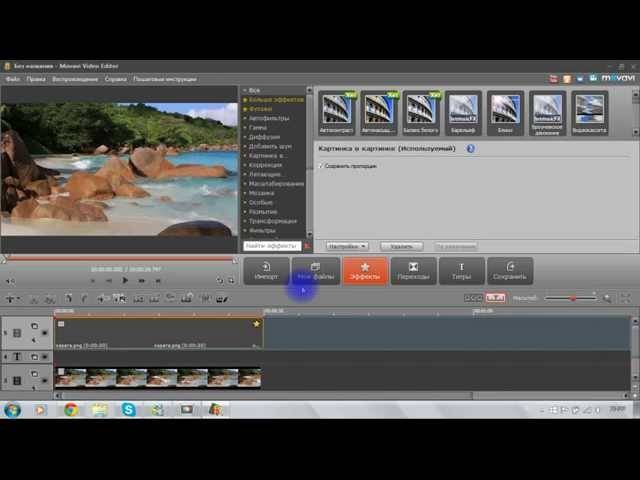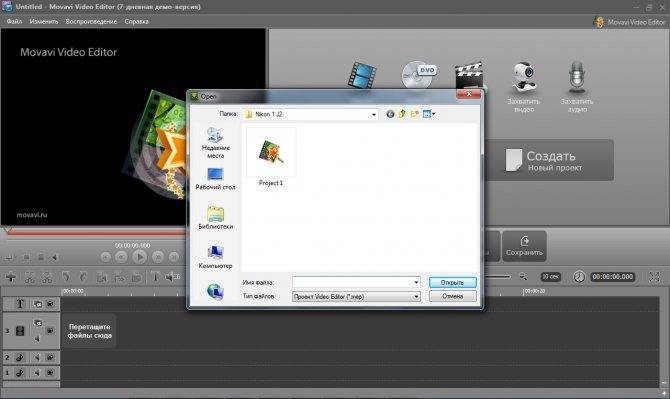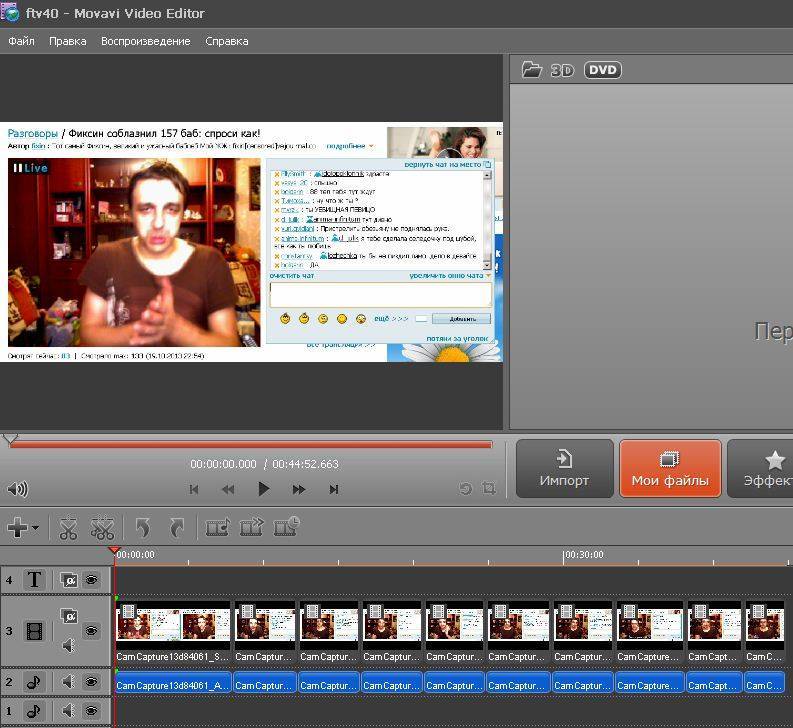Установка приложения и активация
После скачивания установщика его нужно запустить. Дальше пользователя ждет стандартный мастер установки, в котором указываем путь и элементы. Если нет желания получать дополнительное ПО, то лучше снять отметку с полной установки и убрать ненужные утилиты.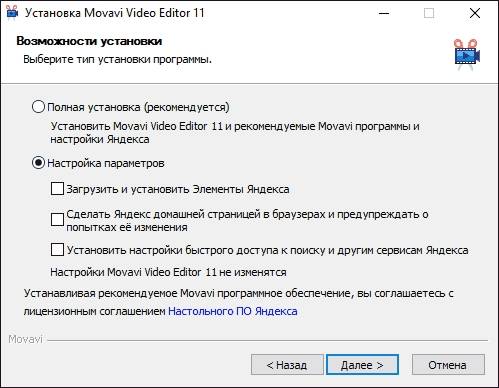
Для активации программы заходим в справку и выбрать там соответствующий пункт.
После этого вводим код, который был выдан при покупке.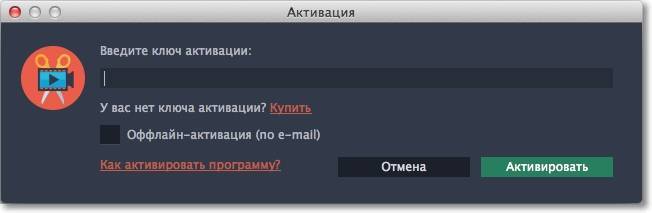
Дальше останется лишь нажать на кнопку активировать и дождаться результата. Если с компьютера нет доступа к интернету, то следует отметить галочкой пункт оффлайн активации. В следующем окне потребуется скопировать информацию, которая необходима для активации.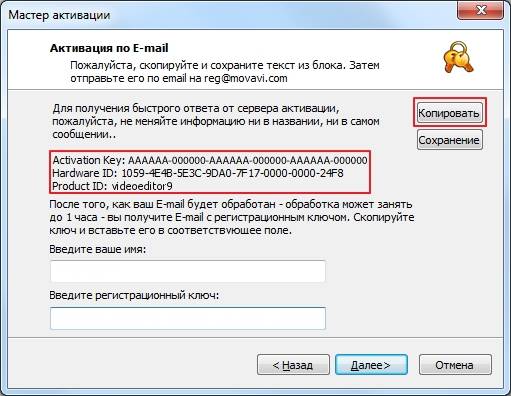
Эти данные следует отправить письмом, с таким содержанием.
Кому reg@movavi.com
Тема Activation of Movavi Video Editor
После чего, в ответном письме придет регистрационный ключ, который потребуется ввести в окно активации. На этом процесс можно считать завершенным.
Почему вы хотите делать накладки на видео?
Существует несколько причин, по которым пользователи могут делать накладки на видео:
— Больше пользовательского опыта
Накладки позволяют улучшить пользовательский опыт, поскольку зрители смогут взаимодействовать с видео намного лучше. Будь то видео ,наложенное на видео, изображения или тексты, пользователи, как правило, получают более глубокое представление о том, что такое видео.
Кроме того, наложения позволяют обмениваться дополнительной информацией, не прерывая просмотр видеоконтента.
— Интерактивность
Видео оверлеи могут быть таким мощным рекламным инструментом, поскольку они менее навязчивы. Маркетологи могут использовать оверлеи для предоставления видеоконтента, который гораздо более привлекательный и интерактивный.
— Множественные экспозиции
Объединение двух видео позволяет пользователям просматривать два одновременно. Таким образом, наложение видео на видео предоставляет зрителям несколько экспозиций к видеоконтенту.
Как наложить видео на видео
Есть только один способ создать такой эффект на компьютере — воспользоваться специальной программой. Однако если объединять обычные изображения можно легко в Фотошопе или Paint, то добавление видео требует продвинутого знания ПК. Так происходит из-за сложности профессиональных видеоредакторов.
Мы рассмотрим этот процесс в программе ВидеоШОУ. Она удобна и проста, одинаково подходит профессионалам и новичкам и имеет множество продвинутых функций. В том числе тут можно работать с неограниченным количеством слоев. С более подробной инструкцией вы можете ознакомиться в коротком видеоуроке:
ВидеоШОУ
инструкция по объединению видео
Шаг 1. Установите ВидеоШОУ
Скачайте программу и запустите распаковку двойным кликом по загруженному файлу. Понятные инструкции Мастера установки помогут быстро завершить процесс. Не забудьте добавить ярлык на рабочий стол для быстрого и удобного доступа.
Скачайте программу для объединения видео
Отлично работает на Windows 10, 8, 7, Vista, XP
Шаг 2. Импортируйте главный видеофайл
Запустите софт и создайте новый проект, кликнув на соответствующую кнопку в стартовом окне. В колонке слева найдите и выделите директорию с медиафайлами. Перетащите на таймлайн видеофайл, который будет выступать в роли фона.
Добавьте на таймлайн основной файл
Шаг 3. Наложите клип
Чтобы добавить видеослой, нужно открыть внутренний редактор. Для этого в окне плеера нажмите «Редактировать слайд». После этого кликните «Добавить слой». Импортируйте видеоролик, который вы будете накладывать поверх главного фона.
Добавьте новый слой из видеофайла
Захватите новый объект и перетащите его на нужное место. Чтобы уменьшить или увеличить видеокадр, растягивайте или сжимайте его, удерживая границы элемента. В колонке «Свойства» вы можете дополнительно обработать файл: применить маску, обрезать длину, перевернуть видеоклип. Если в добавленном элементе есть звуковая дорожка, удалите ее, о.
Вы можете двигать новый объект по экрану и изменять его размер
Во вкладке «Анимация» вы можете настроить появление второго элемента. Для этого создавайте ключевые кадры и присваивайте каждому пункту свои параметры. К примеру, если расставить на временной шкале несколько точек и каждой назначить определённый параметр прозрачности, можно сделать плавное появление.
При помощи настроек прозрачности можно настроить плавное появление
Шаг 4. Сохраните ролик
Кликните «Применить», когда клип примет нужный вид, и в главном окне редактора найдите опцию «Создать». Сохраните изменения и укажите подходящий вариант экспорта. Подробные инструкции помогут завершить преобразование ролика.
Выберите тип экспорта и сохраните измененный ролик
Как добавить лого на видео в Видеоредакторе Movavi
Загрузите ваше видео на дорожку и нажмите кнопку Наложение логотипа на панели инструментов.
В открывшемся окне нажмите кнопку Обзор и выберите изображение для логотипа. Лучше всего использовать формат PNG с прозрачностью.
По умолчанию, водяной знак будет использоваться на всем видео от начала до конца. Чтобы использовать лого только на определенной части видео, выключите опцию Применить ко всему проекту и укажите длительность в соответствующем поле. Вы сможете в любое время изменить длительность логотипа так же, как и любого другого клипа. Откройте опцию Выравнивание и разместите логотип в нужном месте на кадре.
Нажмите Применить, чтобы добавить логотип в проект. Он появится в рамке в плеере, а также на отдельной дорожке монтажного стола.
Настройте размер и положение логотипа в кадре:
- Чтобы сдвинуть логотип в кадре, потяните рамку за центр;
- Чтобы изменить размер, потяните за углы рамки.
Чтобы изменить длительность логотипа, выделите клип на монтажном столе в режиме шкалы времени и потяните границу влево (уменьшить) или вправо (увеличить).
Чтобы настроить прозрачность клипа с логотипом, щелкните правой кнопкой мыши по клипу и выберите Непрозрачность в появившемся меню.
В меню настроек используйте ползунок непрозрачности, установите на нужный уровень и нажмите Применить.
Чтобы удалить логотип, щелкните правой кнопкой мыши по серой области слева от трека с логотипом и выберите Удалить трек в появившемся меню. Если вы хотите удалить клип с логотипом, но продолжить использовать видеотрек (например, если на нем есть другие логотипы), выделите ненужный клип и нажмите клавишу Delete.
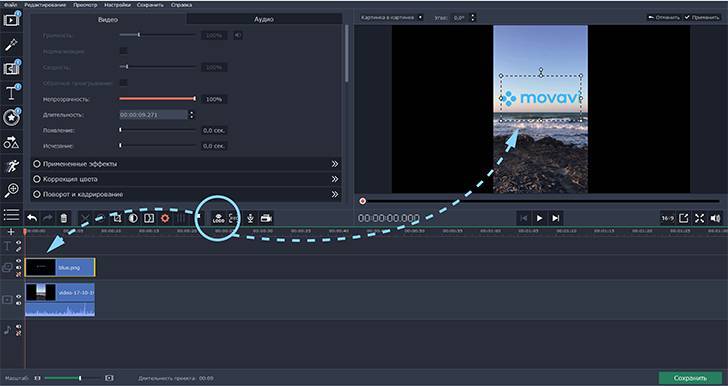
* Функция наложения логотипа доступна только в расширенной версии приложения.
Кстати, для читателей блога у нас действует специальная 10% скидка на Movavi Video Editor Plus по промокоду SUPERBLOG:
Накладываем одно видео на другое в Movavi
Перед нами стартовая страница с пустым проектом в Movavi Video Editor. Прежде всего необходимо зайти в меню «Библиотека» и перетащить все необходимы для редактрирования фрагменты видео в окно программы.
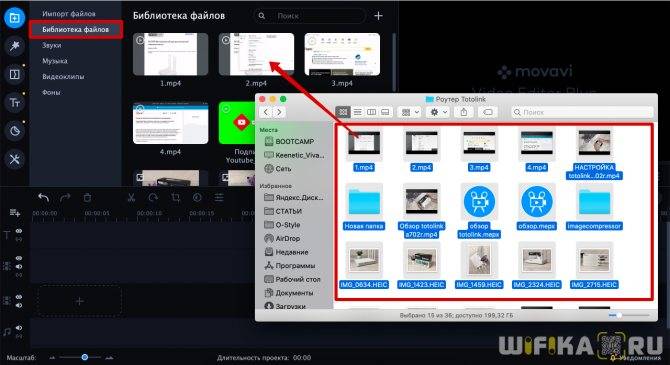
Далее выбираем один ролик и перетаскиваем его на таймлайн (линейку для редактирования).

Выбираем еще одно видео и накладываем его на дорожку поверх предыдущего. Movavi Video Editor автоматически создаст для него новый трек.
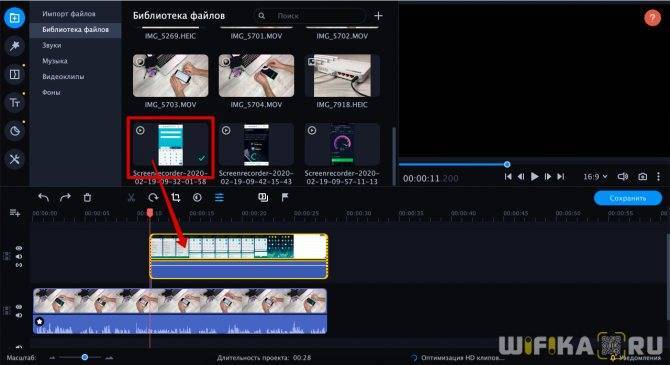
Подрезаем за края или перемещаем его относительно первого видео
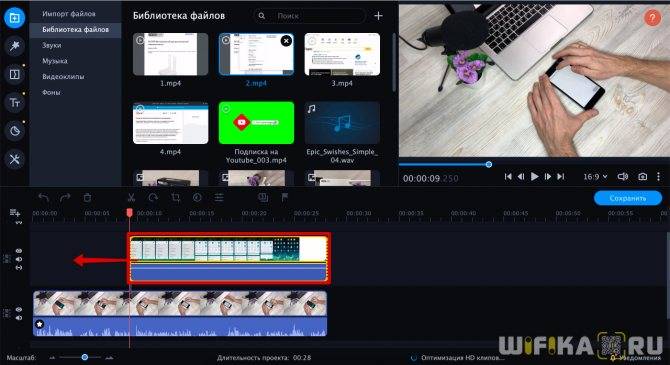
Далее дважды кликаем по верхнему треку и выбираем режим наложения. Всего их шесть:
- Картинка в картинке
- Перекрытие
- Разделение слева
- Справа
- Разделение сверху
- Снизу
По умолчанию при помещении одного видео поверх другого оно накладывается во втором режиме «Перекрытие». То есть выравнивается ровно по центру окна и перекрывает собой первый ролик без возможности как-то отредактировать его положение в кадре.
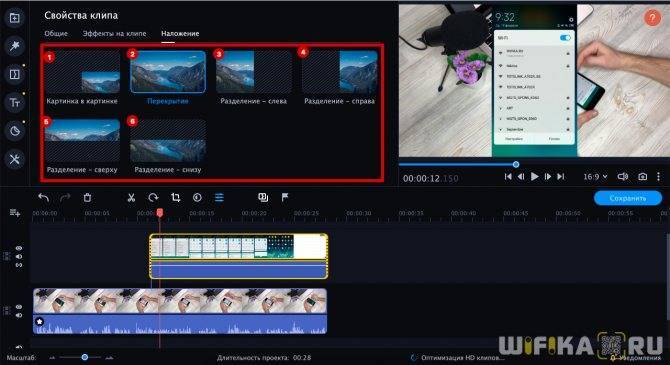
Эффект размытия краев
Такой тип наложения видео на видео актуален в том случае, если нужно без редактирования основной дорожки просто добавить какой-то отрезок другого ролика. В моем примере я вставил съемку экрана смартфона для демонстрации настройки роутера. Поскольку это видео в вертикальной ориентации, у него по краям остается свободное пространство, под которым видна картинка с первой дорожки — не порядок. Поэтому мы воспользуемся эффектом размытия краев — наверняка, вы встречали подобный в каких-то обзорах или инструкциях.
Для его добавления нужно:
- Зайти в меню «Фильтры»
- Выбрать «Заполнение краев»
- И перетащить его на верхнее видео
В результате картинка будет заполнена на всю ширину экрана с эффектом размытия основного окна.
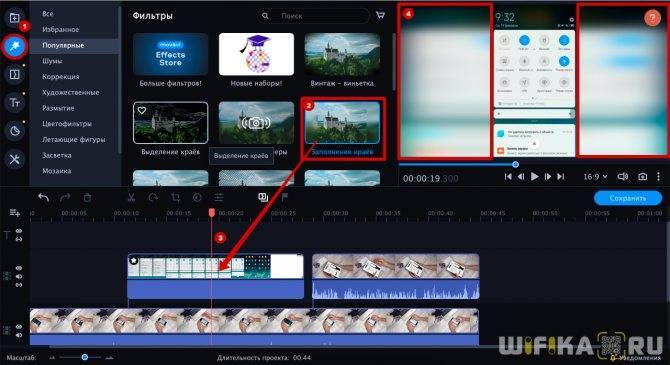
Экспорт материалов
После окончания работы и настройки всех нужных эффектов остается только сохранить результат.
Сохранение видео
Чтобы сохранить видео, следует пройти в меню файла, после чего выбрать Сохранить фильм, дальше сохранить как видеофайл. В открывшемся окне можно будет задать расширение будущего фильма.
При нажатии на настройки появится возможность более подробной конфигурации всех параметров.
Вывод в формате 3D
В разделе сохранения можно превратить проект в формат 3D.
- Стерео — каждому глазу показывается слегка различающаяся картинка для создания эффекта 3D-изображения.
- Анаглиф — кодирует каждый канал в контрастирующие цвета, такие, как красный и голубой. При просмотре видео через специальные цветные очки, оба канала соединяются в мозгу как единое трехмерное изображение.
Дальше останется только выбрать нужный формат.
Сохранение для мобильных устройств
Здесь нет ничего отличающегося от других пунктов. Нужно лишь выбрать соответствующий пункт меню, после чего указать девайс, на котором будет использоваться видео.
Запись на DVD
Если пользователь не хочет сохранять результат в видео формате, а потом записывать его на диск, то можно записать его туда сразу. Достаточно выбрать опцию Записать на DVD и указать качество.
Загрузка в интернет
Здесь же можно выгрузить видео в сеть. Остается только выбрать нужный пункт, после чего указать пункт назначения и профиль. Более тонкие настройки параметров можно провести в разделе настроек.
На этом работу с видеоредактором Movavi Video Editor можно считать оконченной. Пользователь научился создавать видео и клипы, накладывать на них эффекты и сохранять результат. Теперь создание нужного фильма будет зависеть лишь от него самого и количества потраченного времени.
https://youtube.com/watch?v=sLOlmyEo6Pk
Возможности Movavi Video Editor
Основные возможности программы Movavi Video Editor:
- Большое количество встроенных эффектов и фильтров.
- Удаление ненужных фрагментов из видео, соединение разных видео файлов.
- Добавление аудиодорожки в видеофайл.
- Вставка в видео графических изображений.
- Добавление титров, водяных знаков в видеоролик.
- Функция «картинка в картинке».
- Запись видео с веб-камеры.
- Запись звука с микрофона.
- Автоматическое создание видео с помощью «Мастера создания клипов».
- Настройка свойств видео и аудио.
- Преобразование видео в другой видео формат.
- Высокая скорость конвертирования видео.
- Сохранение аудиодорожки из видео в выбранном аудио формате.
- Улучшение качества записи видео.
- Поддержка загрузки видео на YouTube.
В программу встроена библиотека, имеющая в своем составе необходимые компоненты: клипы, фоны, звуки, музыку, которые можно использовать при создании видео роликов в Мовави Видео Эдитор.
Программа доступна на русском языке. Скачать Movavi Video Editor можно с официального сайта производителя — российской компании Movavi по адресу www.movavi.ru/videoeditor. Movavi Video Editor — платная программа, имеющая две версии, отличающиеся друг от друга функциональными возможностями: Movavi Видеоредактор и Movavi Видеоредактор Плюс.
Сразу после запуска приложения, поверх главного окна Movavi Видеоредактор, откроется окно для выбора проекта. Откройте существующий проект или создайте новый проект в расширенном режиме или в простом режиме.
Создание проекта в видеоредакторе Movavi состоит из нескольких этапов:
- Добавление в проект видео и фото.
- Монтаж видео, выбор качества.
- Добавление переходов.
- Если необходимо, добавление музыки в видео.
- Сохранение результата в выбранном формате.
Интерфейс Movavi Video Editor
достаточно прост. Нажмите на скриншот и вы увидите основные окна программы
Как и в любом видеоредакторе, Movavi имеет следующие зоны:
- Меню – в верхней части программы. Здесь “лежат” основные функции видеоредактора.
- Окно просмотра – именно здесь вы можете просматривать все сделанные вами изменения видеоролика.
- шкала времени с видео-, аудио-дорожками, а также отдельные дорожки для титров и изображений.
- Панель инструментов, при помощи которой вы можете добавлять медиофайлы или переходить в разделы редактирования видео, такие как “Эффекты”, “Титры” и пр.
Начало работы в программе
Работа в любой практически программе начинается с создания проекта. Так и в Movavi Video Editor. Создать проект можно двумя путями: Файл –> Новый проект (горячие клавиши CTRL + N) или с помощью специальной кнопки на панели инструментов.
Следующий этап работы в программе – это добавление видеофайлов или изображений. Именно над ними будет идти работа. Вам поможет специальная кнопка “Добавить медиафайл”.
Как создать слайд-шоу в редакторе
Во-первых, загрузите большое количество фотографий в видеоредактор через кнопку “Добавить медиафайл”. Можно добавить сразу много изображений, вам нужно лишь зажать клавишу CTRL и поочердно кликать по нужным файлам или клавишу SHIFT. Тогда вам придется кликнуть по первому и последнему файлу –> у вас загрузятся все расположенные между ними фотографии.
Вы увидите все ваши фото в верхней части программы. Выделите все фото (сочетание клавиш CTRL + A) и переместите фото на шкалу времени:
Появится окно с вопросом: “Хотите создать слайд-шоу?” Отметьте параметры – случайный переход, длительность слайда и перехода:
Вот ваше слайд-шоу готово! Вы можете исправить переходы или применить эффекты. Эти функции доступны в соответствующих вкладках программы. Переходы добавляем перетягивая их в выделенное место на шкале времени.
Рассмотрим подробнее вкладку “Эффекты”
Эффекты для видео располагаются в папках, разбитые на категории:
Выберите нужный эффекты, нажмите на его иконку. Сразу же его эффект будет виден в окне просмотра. Нажмите на кнопку “Настройки” для изменения степени выраженности эффекта. Если вас все устраивает, то нажмите кнопку “Применить”. Отмена эффекта – кнопка “Удалить”.
Как наложить звук на видео или слайд-шоу.
Часто слайд-шоу делают со звуковым сопровождением. Чтобы добавить звуковую дорожку – нажмите “Импорт” –> “Добавить медиафайл”-> Переместите загруженный mp3 на шкалу времени. Все по аналогии с добавлением фото в редактор.
Создание слайдшоу
Не все будут пользоваться программой для монтажа видео, некоторым потребуется возможность создания слайд-шоу, о котором будет написано далее.
Создание в ручную
Тут все довольно просто, необходимо перевести монтажный стол в режим сценария, после чего на него можно перетаскивать все изображения, из которых будет делаться слайд шоу.
Останется только наложить разные эффекты и добавить переходы между картинками.
Автоматическое создание слайдшоу
Если требуется просто стандартное шоу с однотипными переходами, то можно просто вытащить все изображения на монтажный стол и задать переход и его время в настройках. Там же можно выбрать случайный вариант, что позволит разнообразить эффекты.
Как наложить видео или фото на видео: лучшие приложения
Если вы хотите обработать отснятый материал с телефона, на помощь придут мобильные альтернативы. Существует множество фоторедакторов вроде ПиксАрт, которые помогут создать фотоколлаж, но в случае с видеофайлами можно найти только несколько продвинутых и удобных вариантов.
PowerDirector
Мобильная версия популярного видеоредактора имеет несколько профессиональных функций. Программа доступна на Android и iOS, поддерживает работу с несколькими дорожками одновременно, обработку звуковой дорожки, коллекцию фильтров, спецэффекты, кадрирование и поворот, панорамирование. Есть даже такая функция, как ретушь портрета, при помощи которой можно сгладить косметические дефекты.
PowerDirector полностью бесплатен, но накладывает свой логотип
- Скачайте PowerDirector и запустите. В стартовом окне нажмите «Новый проект».
- Укажите название ролика и ориентацию экрана. Доступны горизонтальные, вертикальные и квадратные форматы 16:9, 9:16, 1:1, 21:9, 4:5.
- Импортируйте основной видеофайл, нажав иконку плюса.
- Выделите файл на таймлайне, чтобы изменить. Слева найдите иконку слоев.
- Загрузите видеофайлы для вставки в видео в соответствующих разделах.
- Выделите добавленный объект и передвигайте его по основному фону, увеличивайте или уменьшайте по необходимости.
- Сохраните результат, нажав на стрелку в верхнем правом углу.
PowerDirector является одним из самых мощных решений, если вы хотите обработать видеофайл на мобильном телефоне. Недостатком можно указать водяной знак и большое количество рекламы в бесплатной версии.
FilmoraGo
FilmoraGo — универсальное приложение для Android и Айфона. Видеоредактор предлагает широкий спектр инструментов редактирования, включая обратное воспроизведение, классические переходы, обрезку и кадрирование, поворот, добавление голоса за кадром, можно замедлить или ускорить воспроизведение. В редактор встроен отдельный модуль PiP (picture-in-picture), так что разобраться как в видео вставить фото можно буквально в несколько кликов.
Встроенный модуль PiP поможет быстро наложить медиафайлы друг на друга
- Откройте видеоредактор и в панели управления найдите инструмент PiP.
- Выберите видеофайл или фотографию для главного фона. После этого импортируйте медиафайл для наложения.
- Чтобы увеличить объект, захватите и потяните иконку со стрелкой. Для удаления выбранного объекта кликните на крестик.
- Когда все будет готово, нажмите на галочку под окном просмотра.
- Теперь вы можете дополнительно обработать каждый объект. Для этого выделяйте его и выбирайте инструмент в нижней строке.
- Кликните «Экспорт», когда ролик будет полностью готов. Укажите качество и выберите количество кадров в секунду.
Бесплатная версия весьма демократичная: можно использовать даже продвинутые инструменты без оплаты, нет надоедливой рекламы. Единственное ограничение – нельзя выбрать HD качество. Также в платной версии можно убрать логотип.
Так существует ли решение вопроса, чтобы видеоредактор ускорить?
Если точно отвечать на поставленный вопрос, то вполне естественным будет ответ — нет. Сами видеоредакторы ускорить вряд ли получится. Они сделаны так, как сделаны. В их функциональных назначениях наверняка отсутствуют режимы ускорения или торможения.
Хотя, что касается Movavi Video Editor, то на самом деле, что-то подобное в этом редакторе всё же предусмотрено. А именно, для некоторого улучшения работы программы с большими файлами необходимо выбрать вкладку «Параметры» — «Настройки» — «Общие» и «Ускорение».
Вот в этих двух вкладках: «Общие» и «Ускорение», можно поэкспериментировать.
Ну и, «под занавес», стандартные 2 варианта — если нельзя ускорить видеоредактор, то требуется либо найти более быструю (мощную) ОС, либо … использовать в редакторе файлы которые не тормозят в нём.
Как сделать клип с фотографиями на андроид
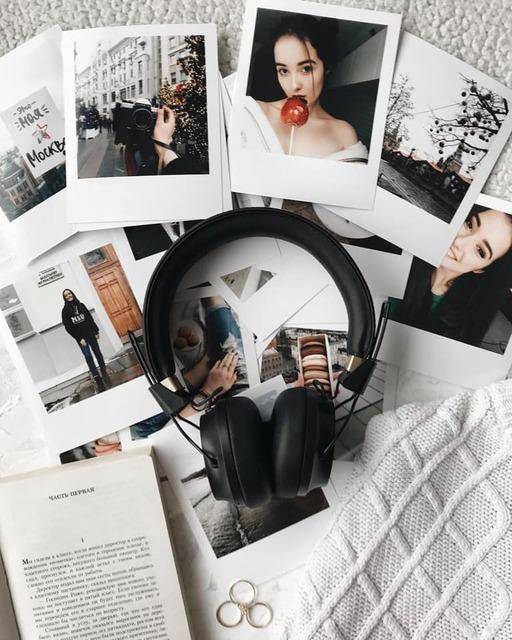
Создать видеоклип из собственных фотографий можно, используя стандартные возможности вашего телефона. В современных моделях Android уже встроена функция «Клип». Все, что от вас потребуется, выбрать подходящие изображения и музыкальное сопровождение. Вы можете использовать стандартные мелодии телефона или указать конкретный трек, сохраненный на вашем устройстве.
Если вы хотите открыть для себя больше творческих возможностей при создании клипа из фото на телефоне, воспользуйтесь сторонними программами. В Google Play представлено огромной количество подобных приложений, каждое из которых предоставляет уникальные инструменты для создания и редактирования. Вот лишь некоторые из них:
Flipgram
Magisto
Популярное приложение, в котором вы в считанные минуты сделате клип из фото на андроид или отредактируете видео. Для создания ролика необходимо выполнить всего три простых шага: выбрать изображения (предварительно их можно улучшить с помощью фильтров), подобрать подходящие эффекты и наложить музыку. Благодаря интуитивно понятному интерфейсу программа максимально проста в использовании.
Scoompa Video
Программа, разработана специально для создания видеороликов и клипов из фото на телефоне. Scoompa Video предоставляет пользователям широкий функционал с множеством индивидуальных настроек и опций. Принцип создания роликов схож с другими приложениями: требуется выбрать подходящие снимки, эффекты и музыку. К клипам можно применять различные стили, видеорамки, наклейки и т.д. Кроме того, на фото можно добавлять текст.
Созданные на телефоне клипы из фото можно использовать в качестве мини-историй, например из путешествия, или поздравлений для своих близких. Отличным дополнением к подарку станут и распечатанные фотографии, используемые при создании видеоролика. Распечатать снимки для вашего презента вам поможет уникальное приложение для печати фото Mimigram. Программа открывает потрясающие возможности для создания крутых подарков.
Как работать с видео в Movavi
На этом функционал Мовави видео эдитор, конечно же, не заканчивается. Создавайте свадебные видео, рекламные ролики, накладывайте титры и звуки, собирайте фильм из различных фрагментов вашей жизни, которые успели запечатлеть на камеру.
Давайте пройдемся по порядку и рассмотрим основные возможности редактора.
Нарезка видео
Для того чтобы создать ролик из нарезки видео, нужно сделать следующие шаги:
- Перетащите видео или нажмите кнопку «Добавить файл»;
- Добавьте видео на монтажный стол, выберите момент, на котором хотите обрезать ролик и нажмите кнопку «Разрезать»
- Выберите фрагмент, который хотите удалить, нажмите на него правой кнопкой мыши и кликните «Удалить»
Оставшиеся фрагменты автоматически встанут друг за другом. Для плавного перехода добавьте эффект. Сделать это можно двумя способами: перетащить мышкой из раздела «переходы» либо открыть «Мастер переходов» как показано на картинке ниже.
Работа со звуком
После того как подобрали нужные фрагменты видео, поработаем со звуком. Наложите фоном музыку, сделайте озвучку.
Для наложения музыки:
- Открепите аудиодорожку от видео, если она есть
- Сделайте нарезку либо удалите также как фрагменты ненужного видео и распределите имеющуюся озвучку по ролику;
- Загрузите нужную музыку и перетащите ее на монтажный стол;
Для самостоятельной озвучки, выберите пункт микрофон и нажмите «Начать запись».
Титры
Рекомендуем сделать на видео подписи различных кадров, титры с дополнительным описанием объектов или моментов. Когда находишься в пути или на каком-нибудь мероприятии и нет возможности посмотреть видео со звуком, титры станут отличным дополнением.
Для того чтобы добавить их на свою видеодорожку:
- Выберите фрагмент, на который хотите наложить текст;
- Перейдите в раздел «Титры» и перетащите понравившийся вариант;
- Переместите надпись на самом видео в нужное место и отредактируйте текст;
- Поработайте над оформлением шрифта
Эффекты
Movavi обладает большим количеством эффектов, которые помогут сделать видео интереснее и красочнее. Помимо базовых возможностей, которые расположены на панели (титры, стикеры, переходы и фильтры), есть дополнительные возможности. Перейдите в раздел «Другие инструменты» и воспользуйтесь анимацией, функцией хромакей, замедлите видео либо сделайте коррекцию качества видео.
Если вам не хватило возможностей программы, можно скачать отдельно набор эффектов для Movavi в магазине.
Запись с экрана
Для записи экрана скачайте Movavi Screen Recorder. При открытии программы на вашем экране появится дополнительная панель:
Сделайте скриншоты либо нажмите кнопку «Начать запись». Перед началом создания видео Movavi предложит выбрать область захвата. При необходимости включите микрофон либо веб-камеру, которая будет записывать поверх основного видео.
Выберите эффект нажатия мышкой по экрану и кнопок клавиатуры. Будут показаны клавиши, которые вы нажимаете во время записи.
Как редактировать видео в Movavi Video Editor
При создании проекта в окне программы Movavi Video Editor открываются подсказки, поясняющие порядок работы в приложении. Если что-то непонятно, перейдите на сайт Movavi для получения подробной информации о работе в программе.
Войдите во вкладку «Импорт», добавьте видео, фото и музыку или выберите запись видео с камеры.
Перетащите видео или несколько клипов на монтажный стол, на котором будет происходить основная работа с видео файлами.
Для более удобной работы с проектом, измените масштаб, передвинув ползунок вправо на шкале масштаба, которая находится в левой нижней части окна программы.
В нижней части окна «Movavi Видеоредактор» отображаются основные настройки проекта, которые можно изменить по своему усмотрению в любой момент до завершения создания проекта.
С помощью раздела «Инструменты», во вкладках «Видео» и «Аудио» выбираются определенные параметры, которые следует применить для данного проекта.
В большинстве случаев, из видеоролика необходимо вырезать ненужные части, разделить видео на фрагменты, чтобы поменять их местами, вставить в видеоряд фотографию или добавить какое-нибудь другое изображение.
В Movavi Видео встроен плеер, в котором отображается текущее состояние проекта. Мультимедиа плеер разворачивается на весь экран. Если это нужно, открепите проигрыватель из окна программы.
В приложение встроены звуки и музыка, которые используются при создании фильма. На примере из этой статьи, в видео не было звуковой дорожки, поэтому я добавил в проект другой аудио файл со своего компьютера.
Аудиодорожку, встроенную в видео файл, можно отключить, а вместо нее добавить другую. Если длина добавленной аудиодорожки превышает длину видео, обрежьте лишнее в видео редакторе.
При необходимости, добавьте в создаваемый фильм видео клипы или фоны из библиотеки.
Если больше нет необходимости в дальнейшем редактировании видео фильма, проект на компьютере. Разумеется, если нужно, данное видео можно дополнительно обработать с помощью различных инструментов, встроенных в видеоредактор.
Откройте вкладку «Фильтры» для выбора и наложения подходящего фильтра.
Из вкладки «Переход» добавляется переход между двумя клипами. Если отдельные части видео некрасиво стыкуются друг с другом, добавьте плавный переход для приятного визуального восприятия в место, где соприкасаются два фрагмента видео.
После входа во вкладку «Титры», добавьте текст в нужное место на видео, выберите размер шрифта, продолжительность его отображения. На выбор предлагаются разные виды шрифтов. Задайте цвет и прозрачность для добавленного текста. Титры располагаются на отдельном треке монтажного стола.
Во вкладке «Стикер» предлагают добавить стикер в видео. Добавьте стикер в нужное место (если нужно) на трек титров.
Вам также может быть интересно:
- Movavi Video Suite — простая программа для создания видео
- Запись видео с веб-камеры в Movavi Видеоредактор
- Конвертируем DVD в AVI с помощью Movavi Конвертер Видео
Далее расположены другие инструменты, открывающиеся во вкладках: «Фигуры», «Масштаб и панорамы», «Анимация», «Масштаб и панорама», «Стабилизация», «Выделение и цензура», «Хромакей», с помощью которых решаются те или иные задачи при редактировании фильма.
Если видео снято камерой, которая во время съемки подрагивала в руках, то исправить дрожание камеры поможет инструмент «Стабилизация».
Выделите видео, настройте параметры стабилизации, посмотрите на результат, примените настройку.
Воспроизведите проект с помощью плеера, убедитесь, что полученный результат вас удовлетворяет. Далее нажмите на кнопку «Сохранить».
В окне «Сохранение» выберите настройки проекта и настройки экспорта.
В программе поддерживаются основные видео форматы:
MP4, AVI, MKV, MOV, FLV, MPEG, WMV, M2TS и т. д.
Звуковая дорожка сохраняется в следующих аудио форматах:
MP3, WAV, AAC, FLAC, OGG, WMA и т. д.
В Movavi Video Editor реализована загрузка видео на YouTube в высоком качестве до 1080p HD. Понадобится войти в свой аккаунт на популярном видеохостинге, выбрать необходимые настройки в программе, а затем запустить загрузку видео на YouTube.
Приложение сохраняет видео для телевизоров в качестве до 4K Ultra HD.
В Movavi Video Editor поддерживается создание видео для устройств Apple, Android, Xbox, PSP и т. д.
После выбора настроек, выберите место для сохранения видеоролика, дайте имя файлу, а затем нажмите на кнопку «Старт».
После завершения преобразования, фильм готов для просмотра.
Настройки программы
Здесь будут описаны настройки видеоредактора. Чтобы в них попасть следует выбрать пункт меню «Параметры».
Окно состоит из трех вкладок. На первой «Основной», можно выбрать место сохранения временных файлов и язык программы. Тут же есть возможность включить фоновый рендеринг, который позволит создавать небольшую копию проекта для просмотра, а также позволит обрабатывать проект в фоновом режиме.
Можно включить аппаратное ускорение, в случае если видеокарта и процессор от соответствующего производителя и поддерживают данную функцию. Если это не так, то данные опции будут заблокированы. Однако, бывает так, что оборудование должно поддерживать функцию, а она недоступна. В этом случае стоит обновить драйвер до последней версии.
Вкладка дополнительные содержит не так уж много пунктов. Интересной является опция Fast Track HD. Она позволяет редактору создавать небольшую копию для предварительного просмотра проекта. После того, как пользователь сохранит проект, она будет замещена на оригинал. Эта возможность позволит в реальном времени видеть итоговый проект и сразу вносить изменения.
На вкладке Прочие, немного опций. Разве что, стоит поставить галочку на проверке новых версий.
Также можно отключить отправку данных о работе фирме производителю. Вообще, все данные отправляются анонимно, но, если это не нравится, то можно отключить эту опцию.
Выводы статьи
Если вы столкнулись с необходимостью отредактировать видео, но не являетесь профессионалом в этой сфере, программа Movavi Video Editor (Movavi Видеоредактор) — отличное решение. Приложение имеет понятный интерфейс, обладает большими функциональными возможностями. С редактором видео от Movavi вы узнаете, что процесс видеоредактирования может быть простым и приятным.
Похожие публикации:
- Bolide Movie Creator — видеомонтаж для начинающих
- Free Video Editor — редактирование и удаление фрагментов из видео
- Ashampoo Music Studio 2018 (бесплатно)
- Лучшие видео конвертеры
- Boilsoft Video Splitter — программа для нарезки видео
Предварительные итоги.
Как было уже не раз упомянуто выше — многое из того что можно было вытянуть посредством программного обеспечения из Prestigio 141a03, я уже вытянул. Сомневаюсь что сейчас возможно сделать что-то существенно лучше.Так что, решение о более мощной и быстрой ОС для моего маломощного ноутбука с повестки дня снимается.
Остаётся второй вариант. Следует из исходника — видеофайла с расширением .MOV сделать другой файл, например с расширением .MP4. Весьма простое и эффективное решение, как оказалось в последствии. После того как исходные файлы были конвертированы в формат .MP4, формула : «в Movavi Video Editor тормозит видео», потеряла свою актуальность.
Полагаю, если у вас возникла проблема подобная той что описана в настоящей статье. И вы решили исправить её посредством преобразования исходного видео. То особенных проблем с конвертацией файлов вы не испытаете.Сейчас существует огромного количество разного рода конвертеров. Программ для стационарных машин и онлайн сервисов конвертирующих файлы даже пакетами. Их рассмотрением заниматься сегодня не будем. При необходимости, разберётесь и определитесь самостоятельно.