Вместо предисловия
Я бы мог смело отправить вас в нашу статью о настройке 841ND, но в этом роутере появились некоторые новшества, которых не было ранее:
- USB порт – файл-сервер (подключаем флешку и расшариваем файлы), принт-сервер (подключаем принтер и печатаем из сети). Для версий, начиная со 2й, добавили поддержку USB-модемов.
- Белые антенны вместо черных (не супер, но кто-то ждал именно этого).
- Создание 4 Wi-Fi сетей с разными настройками.
Т.е. все то же самое, только появляется возможность использования USB порта. Обычно все работает из коробки, а отдельные случаи требуют отдельного пристального внимания, поэтому здесь предлагаю остановиться пока на базовом подключении проводного интернета и создании точки доступа Wi-Fi. Все остальные выделенные настройки предлагаю перевести в комментарии. Это все тот же добрый TP-Link с морем возможностей.
Проброс портов: заполнение таблицы
Таблицу заполняют для упрощения работы устройства и для распределения портов.
| Service port | IP Adress | Protocol | Status | Modify |
|---|---|---|---|---|
| 1111 | 192.168.0.100 | BOTH | Enabled | Modify delete |
| 2222 | 192.168.0.100 | UDP | Enabled | Modify delete |
- первая графа — случайные цифры;
- вторая — неизменное значение IP;
- протокол определяет метод связи. Строго рекомендовано устанавливать значения «BOTH» и «UDP» в шахматном
- порядке и направлять порты на них, пока связь не будет налажена.
Остальные две графы изменять нельзя!.
После настройки нужно сохранить параметры, чтобы роутер запомнил их. Сохранить можно так:
- сохранить документ в формате «.ini», после чего интегрировать в другое устройство;
- сохранить страницу полностью, после чего открывать в браузере при подключении;
- записать параметры или запомнить их.
Роутеры с предустановленным VPN
Если перед покупкой маршрутизатора известно о том, что устройство будет использоваться в режиме перенаправления трафика, то следует поискать роутеры с предустановленным VPN. В таких устройствах уже настроена функция VPN на определенный сервер, поэтому следует тщательно изучить возможности сервера, к которому будет подключаться прибор.

Благодаря использованию ВПН, предустановленного в роутере, можно избежать длительной процедуры настройки, ведь для активации функции достаточно будет нажать специальную кнопку на корпусе изделия.
Существенным недостатком роутеров с предустановленным VPN является стоимость, которая может достигать более 500 долларов США. Кроме покупки более дорогого устройства необходимо будет также оплатить услугу VPN, которая опять же может обойтись недешево.
Если роутер TP-Link Archer A5 не раздает интернет
В таком случае, причина может быть на стороне интернет-провайдера. Или вы неправильно задали параметры подключения к интернету в процессе настройки роутера (что скорее всего). Когда к роутеру Archer A5 подключен интернет (кабель в WAN-порт), но нет подключения к интернету, то индикатор WAN на передней панели горит оранжевым цветом.
Можно позвонить в поддержку интернет-провайдера, и выяснить, нет ли каких-то неполадок с их стороны. Или проверить, работает ли интернет при подключении напрямую к компьютеру. Заодно уточните у поддержки, какой тип подключения они используют. Если «Динамический IP», то делают ли привязку по MAC-адресу. А если PPPoE, L2TP, PPTP, то спросите у них имя пользователя, пароль, и адрес сервера (только для PPTP). Если у вас нет этой информации.
После чего зайдите снова в настройки роутера и проверьте все параметры в разделе «Сеть» – «WAN».
Когда роутер будет настроен правильно и подключится к интернету, индикатор WAN загорится зеленым цветом.
Если не получается решит эту проблему, то почитайте статью почему на роутере TP-Link индикатор интернета (WAN) горит оранжевым и через роутер Tp-Link нет доступа к интернету.
Вы всегда можете сделать сброс настроек роутера и выполнить настройку заново. Не забывайте, что главное правильно задать необходимые параметры для подключения к интернету (WAN). Которые выдает интернет-провайдер.
24
Сергей
TP-Link
Роутеры с поддержкой VPN-сервера
Роль сервера для подключения к VPN может выполнять не только оборудование провайдера или пользовательский компьютер, но и роутер с поддержкой функции vpn-сервера. Для домашней или корпоративной сети гораздо удобнее настроить VPN-подключение на маршрутизаторе, чем задавать настройки для каждого сетевого устройства по отдельности.
Многие современные маршрутизаторы имеют встроенный VPN-сервер. У каждого производителя есть ряд моделей с поддержкой этой функции, например:
- Asus: RT-AC66U, RT-AC87U, RT-N18U, DSL-AC68U, RT-AC53;
- TP-Link: Archer VR400, Archer C9, Archer MR200, TL-MR6400;
- D-Link: DIR-806A, DIR-600, DIR-879, DSR-250N;
- ZyXel: USG20W-VPN, N4100, WAH 7706, WAH 7608;
Mikrotik: RBD52G-5HacD2HnD-TC, hAP ac lite, RB2011UiAS-2HnD-IN и другие.
Open VPN на роутере TP-Link
На роутере TP-Link для поднятия VPN сервера мы можем воспользоваться готовой технологией OpenVPN. Для ее активации открываем вкладку «Дополнительные настройки» и заходим в раздел «VPN сервер — OpenVPN».
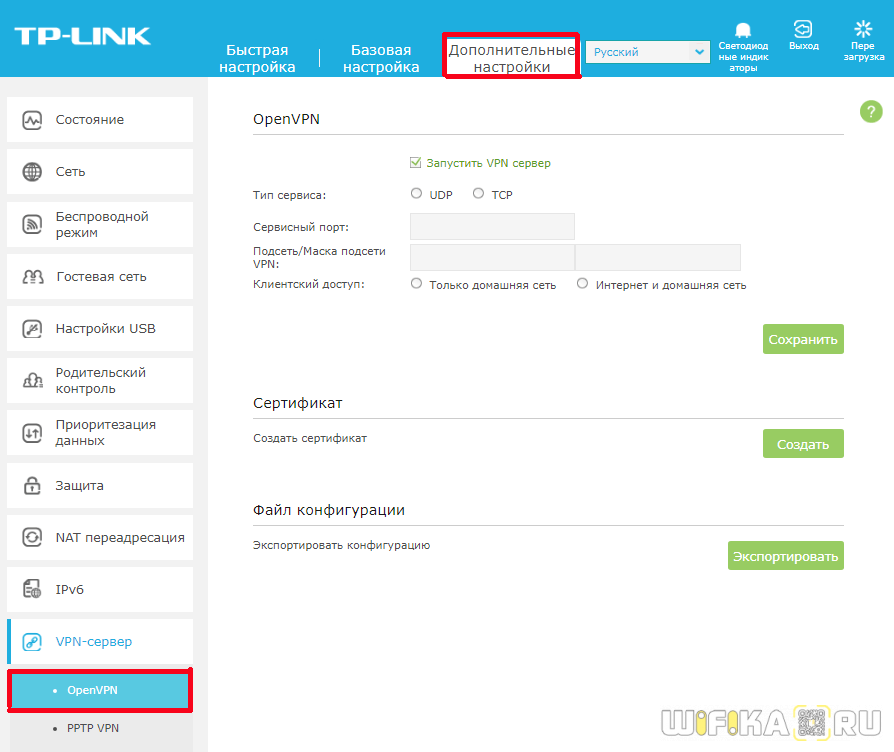
- Прежде всего ставим флажок на «Запустить VPN сервер».
- Далее выбираем тип — UDP или TCP — выбирайте любой
- Следующий параметр — сервисный порт. Стандартное значения для VPN сервера на роутере TP-Link — «1194» — впишите его и не ошибетесь. Но в принципе можно указать любое число от 1024 до 65535.
- Подсеть/маска подсети VPN — это диапазон IP адресов, которые будут выдаваться для клиентов, подключаемых к VPN серверу маршрутизатора. При этом он не должен быт идентичным с совпадать с используемыми в локальной сети статическими IP-адресами. Например, если в основных настройках DHCP сервера указывается, что диапазон раздаваемых адресов от 192.168.0.2 до 192.168.0.50, то можно поставить от 192.168.0.51 до 192.168.0.100.
- Клиентский доступ — здесь есть два варианта для выбора. Если указать «Только домашняя сеть», то у VPN клиентов будет возможность подключиться только к внутренним ресурсам вашей локальной сети — FTP или медиа серверу, принтеру и т.д. Если же активировать «Интернет и домашняя сеть», то те, кто подклюится к VPN серверу смогут также выходить через роутер TP-Link в интернет.
- После этого нажмите на кнопку «Создать» в блоке «Создать сертификат» для последующей идентификации компьютера
- Наконец, экспортируйте файл конфигурации на свой компьютер, скачайте и установите программу OpenVPN-клиент на ПК, импортируйте эти настройки в программу и подключайтесь к VPN серверу TP-Link — здесь вы узнаете подробно, как это сделать на компьютере, а вот тут — через телефон.
Не помогло
Настройка wi-fi сети
В нашей инструкции это самое важное место, изучить которое и принять к исполнению требуется крайне внимательно. Подавляющая группа пользователей приобретает и персонализирует роутер исключительно для моделирования беспроводной сети с возможностью иметь выход в интернет. Процесс ввода настроек не займёт чересчур большое количество минут
Процесс ввода настроек не займёт чересчур большое количество минут.
В меню «Беспроводной режим» — «Настройки беспроводного режима». Требуется ввести данные с параметрами «Имя сети» и «регион». Требуется помнить о необходимости сохранить все произведённые действия.

Попадаем в меню «Беспроводной режим» — «Защита беспроводного режима», отмечаем птичкой поле «WPA-PSK/WPA2-PSK» (этот метод по зашифровке информации является наиболее защищённым).

«Шифрование» — определяем пункт «Автоматическое».
«Пароль PSK» — заполняется персональный код, который защищает доступность сети Wi-Fi. Это тот пароль, который потребуется для подключения к вашей wi-fi сети.
После всех произведённых действий в обязательном порядке необходимо будет сохранить изменённые настройки. После чего можно будет пользоваться интернетом.
На этом все. Как всегда предлагаю вам посмотреть обучающее видео по материалу статьи.
Сейчас мы поговорим на тему о настройке Wi-Fi роутера TP-LINK TL-WR841N. Если у вас серия TL-WR841N, то эта статья вам тоже подойдет. Рассмотрим в этой статье подключение маршрутизатора, настройку интернета Wi-Fi, а так же покажем вам как поменять пароль на более сложный для того, чтобы к вашей сети не смог подключиться посторонний пользователь.
Несколько слов об этой модели. Это наиболее удачная модель TP-LINK по соотношению цена качество. Для нетребовательного пользователя лучшего роутера нигде не найти и работает он кстати очень стабильно.
TP-Link TL-WR841ND: Wi-Fi сеть и пароль
Чтобы задать настройки Wi-Fi сети, нужно перейти в раздел “Беспроводной режим” (Wireless). Здесь нам нужно указать свой регион, и сменить название Wi-Fi сети. Не советую оставлять заводское имя.
Слева переходим в следующий раздел “Защита беспроводного режима” (Wireless Security), и устанавливаем пароль на нашу Wi-Fi сеть. Тип безопасности ставим WPA/WPA2 – Personal, и задаем пароль. Пароль английскими буквами. Должно быть как минимум 8 символов.
Сохраните настройки. Пароль сразу желательно записать. Если в будущем вы его забудете, то сможете посмотреть в панели управления, или сменить его. Можете добавить себе в закладки статью: как поменять, или поставить пароль Wi-Fi на TP-Link.
На этом основная настройка роутера закончена. Можете его перезагрузить. Сделать это можно на вкладке “Системные инструменты” – “Перезагрузка”.
Подключать устройства к Wi-Fi нужно уже с новым паролем, который вы задали в настройках.
Защита панели управления
Советую еще раз зайти в настройки, и сменить заводской пароль admin, который нужно вводить при входе в настройки роутера. Сделать это можно в разделе “Системные инструменты” – “Пароль”. Нужно указать старые admin и admin. Затем задать новое имя пользователя и новый пароль два раза.
После сохранения настроек, для доступа к веб-интерфейсу нужно будет указывать новый пароль и имя (если вы его сменили).
Шаг 1 – Подключаем провода
На моей практике до сих пор находятся люди, которые вставляют провода абы как, а после часового консультирования выясняется, что это ведь неважно… Поэтому, пожалуйста, подключите все верно, а основные рекомендации даю ниже:
- Шнур провайдера (который идет из подъезда, через который подключаются к интернету) подключаем в синий порт WAN роутера. Сделали? Идем дальше.
- Если у вас есть компьютер или ноутбук с сетевым входом Ethernet – соединяем его с ЛЮБЫМ желтым портом LAN роутера. Через него мы и будем настраивать наш маршрутизатор дальше. Если же нет возможности подключиться по проводу – подключайтесь по Wi-Fi (да хоть с телефона). Название сети обычно содержит TP-Link, а пароль отсутствует (если запросит PIN – на дне роутера на наклейке есть эти цифры). Т.е. нужно подключиться или по проводу, или по вайфай с того устройства, с которого мы будем дальше настраиваться.
- Не забываем подключить роутер к питанию. Индикаторы должны загореться.
Если вы успешно сделали эти три действия, самое время войти в настройки.
Шаг 2 – Вход в настройки
Вход в настройки – это самый сложный этап в жизни домашнего пользователя. И 842я модель здесь тоже ничем не отличается от других роутеров. Открываем в браузере одну из этих ссылок:
Помним, что подключаться нужно исключительно с подключенного к роутеру устройства. Из моих личных рекомендаций – не используйте Яндекс Браузер, а то у людей через него только и открывается поиск с нашим сайтом. Мы, конечно, рады, но вы-то вряд ли.
После перехода, должно открыться вот такое окошко для ввода логина и пароля:
Открываем порты на роутере TP-Link
Для выполнения процедуры, нужно:
- Прописать стандартный IP-адрес маршрутизатора 192.168.1.1 в адресной строке браузера;
- Подтвердить действие клавишей «Enter».
- В панели авторизации указать логин и пароль (как правило, имя юзера и пароль — «admin»).
- В левой части экрана нужно найти ветку «Forwarding->Virtual Servers» и подтвердить действие клавишей «Add New».
- В поле «Service port» указать порт для открытия, а в поле IP Address написать IP-адрес нашего гаджета.
- Строка «Protocol» предназначена для выбора вида подключения — TCP, UDP или ALL.
- Строка «Status» должна содержать значение «Enabled».
- Нужно сохранить настройки клавишей «Save».
Если на вашем ПК нужно соединение для веб-сервера, оно открывается через порт 80. Номер порт для администрирования маршрутизатора поменяется на 8080 (вместо стандартного 80) и для подключения к нему нужно будет вводить адрес http://192.168.1.1:8080 (вместо http://192.168.1.1:80).
Заключение
Большинство роутеров имеют похожую архитектуру и конфигурацию, поэтому в интернете лежит достаточное количество настроек и пресетов для каждой модели. Загружая готовый профиль для своего устройства, можно сэкономить время и силы, потраченные на настройку. Если есть желание разобратьсья в этом самостоятельно — данная статья как нельзя лучше в этом поможет.
Выполнить проброс рекомендуется сразу после установки роутера, так как стандартные настройки буду накапливать много ошибок в роутере, что повлияет на качество связи и срок службы устройства. Обычные протоколы и алгоритмы передачи данных не настроены под все устройства.







