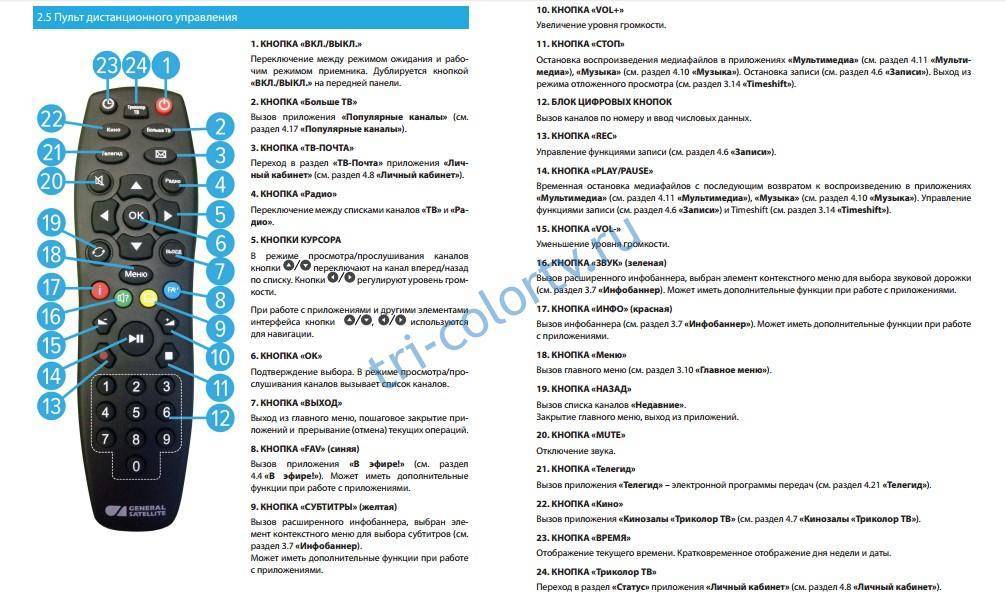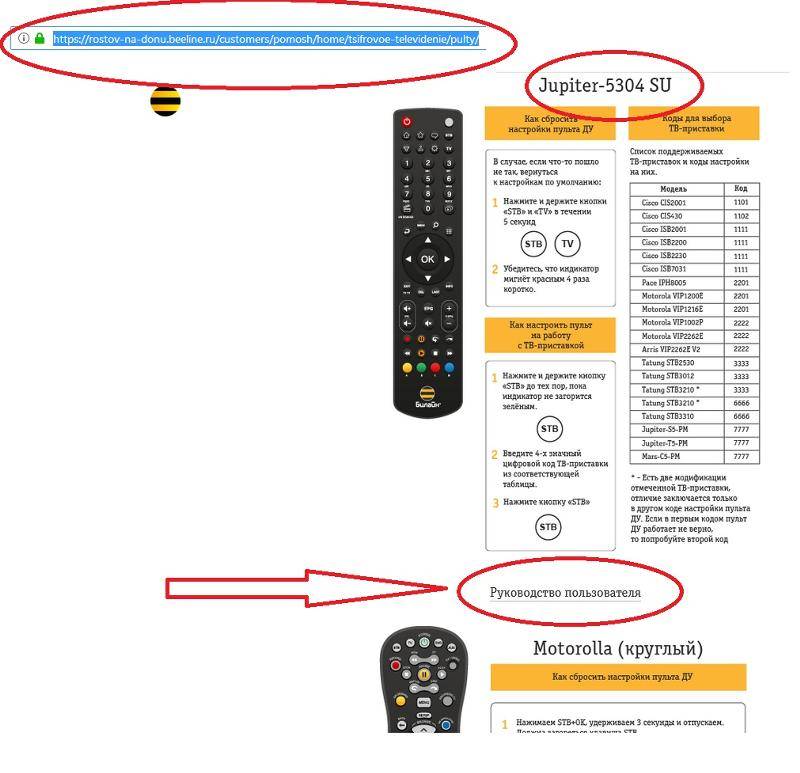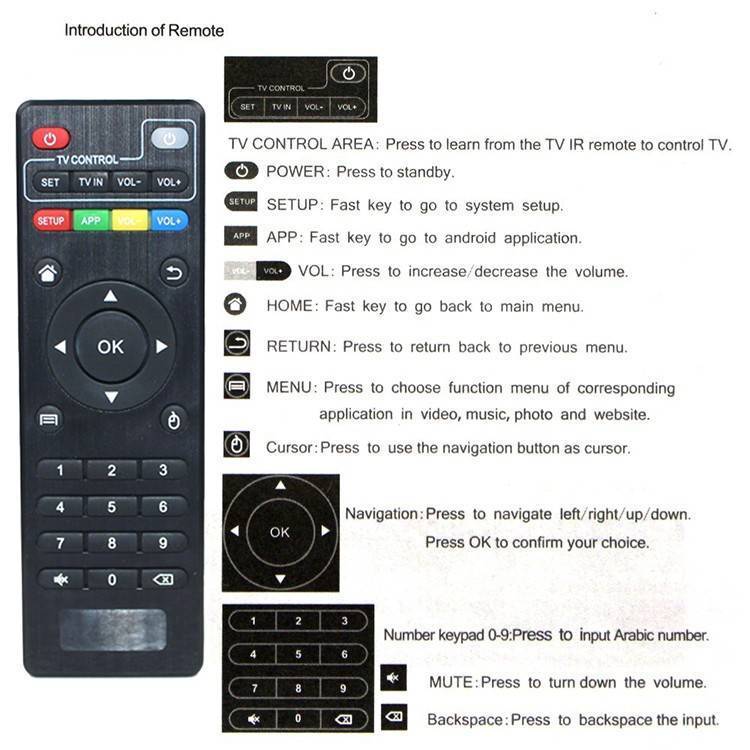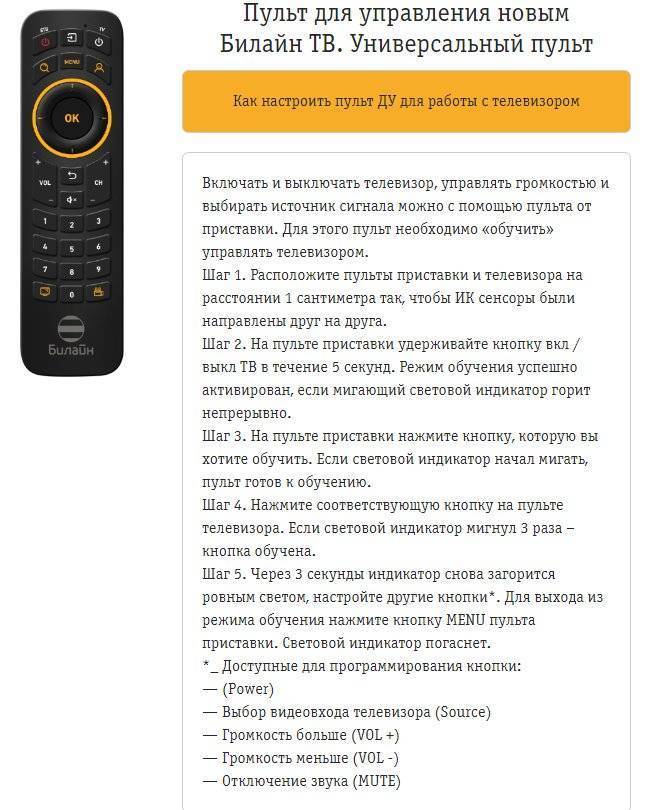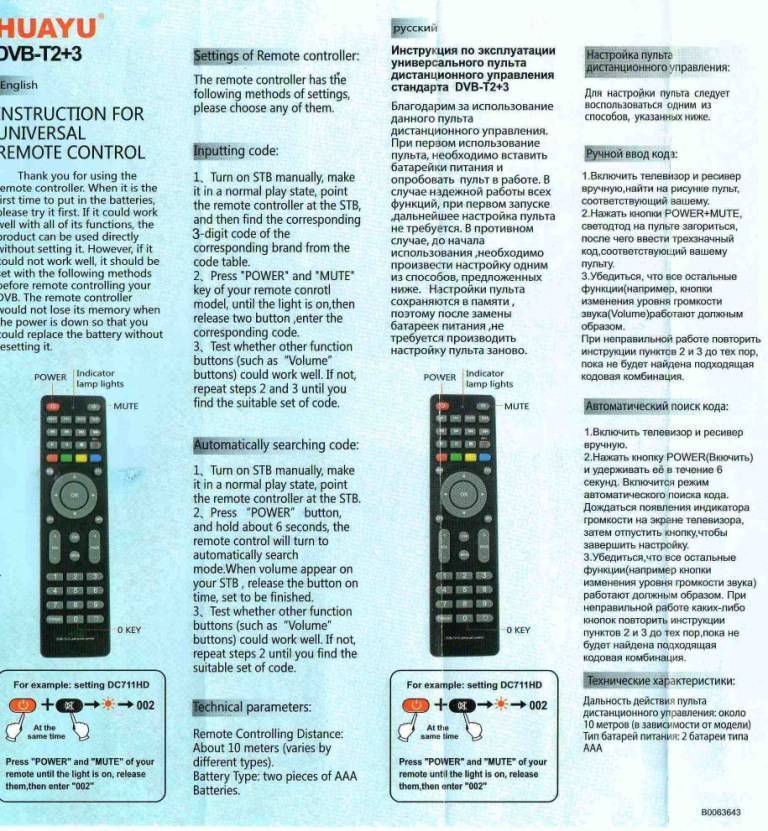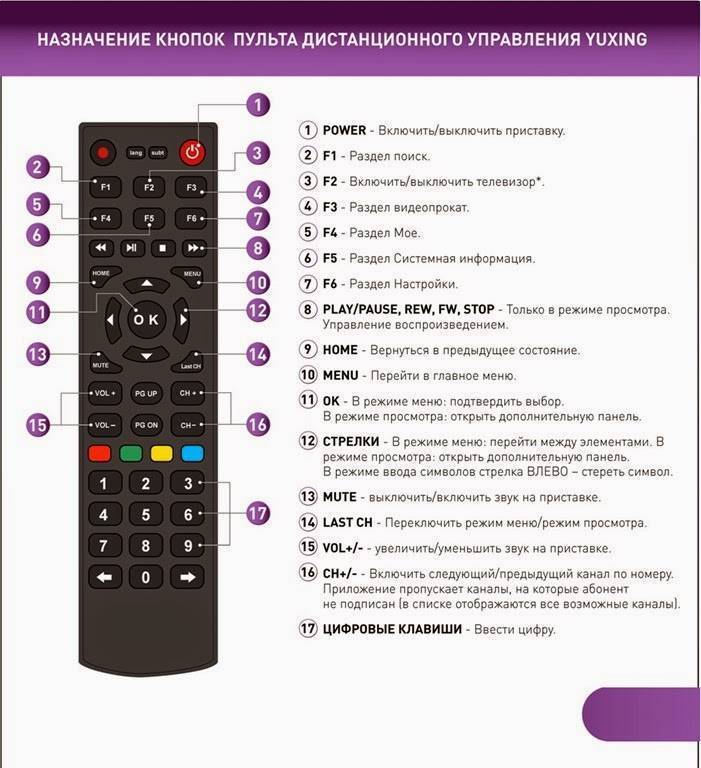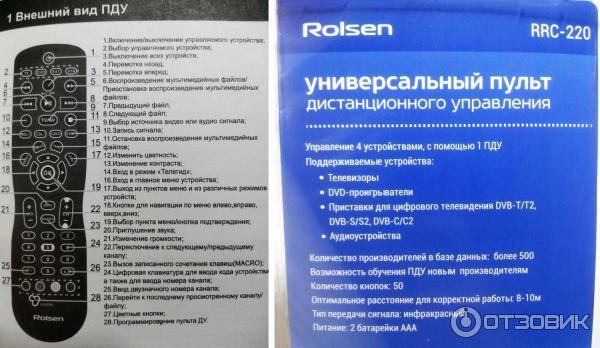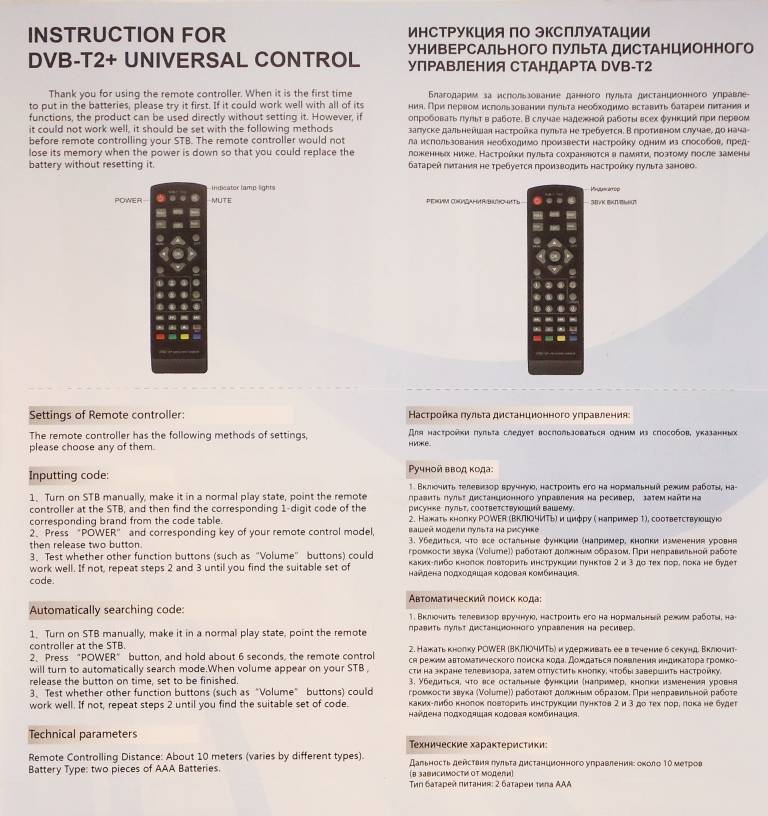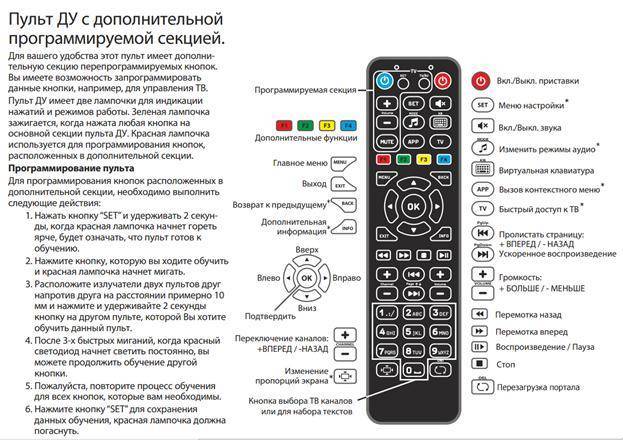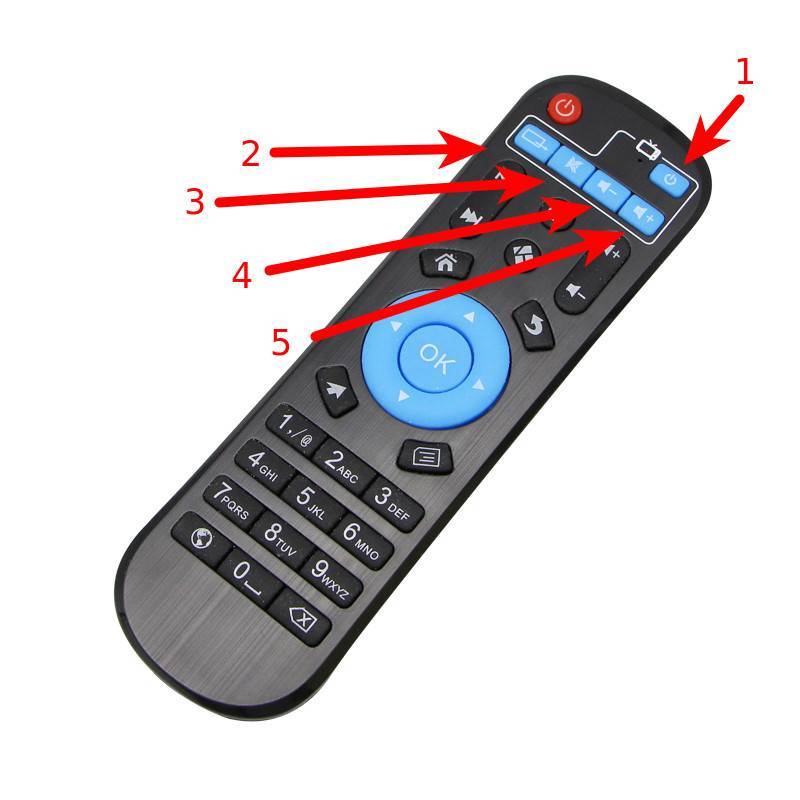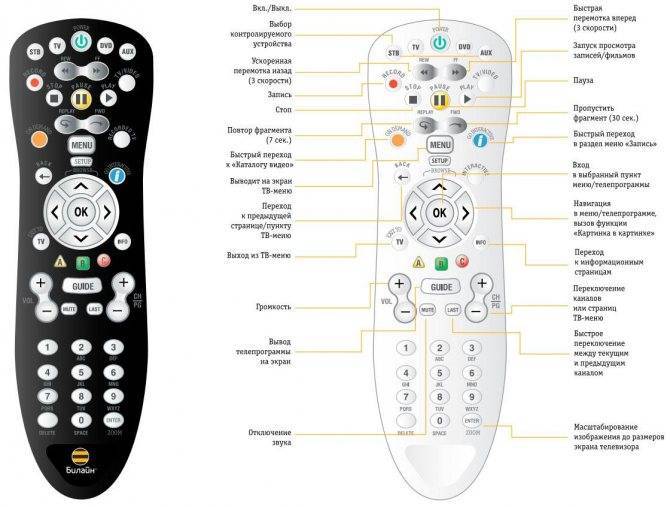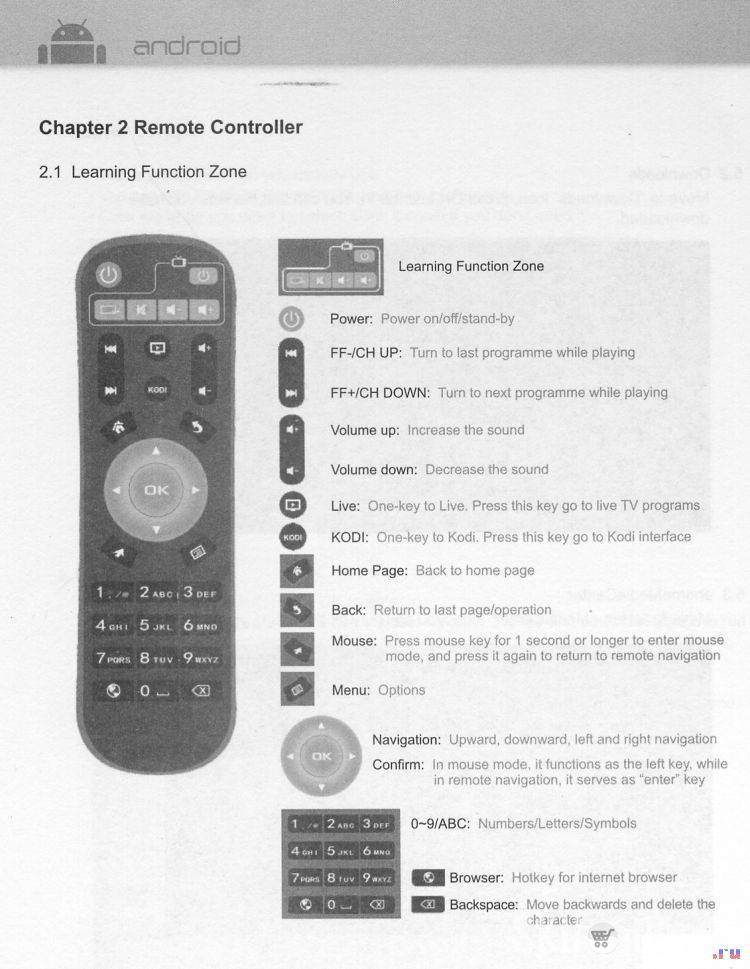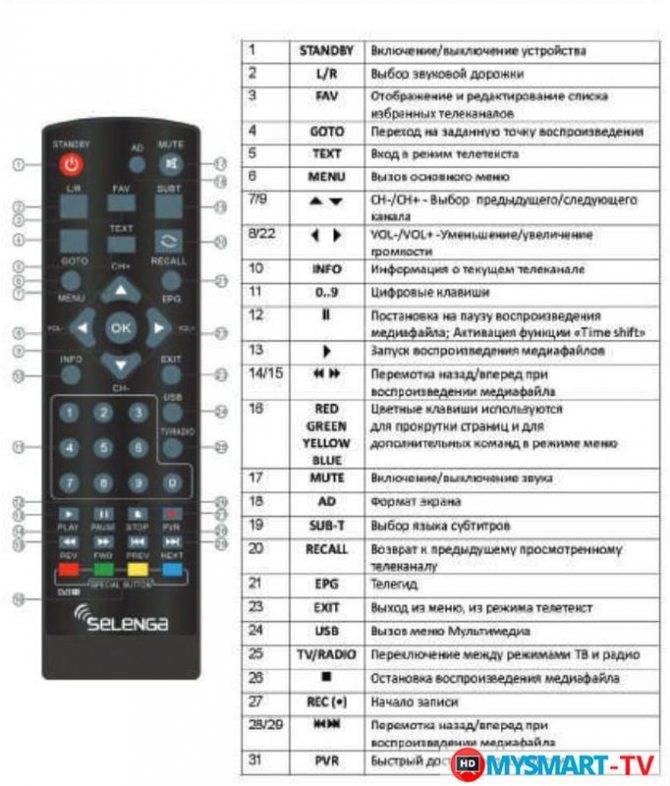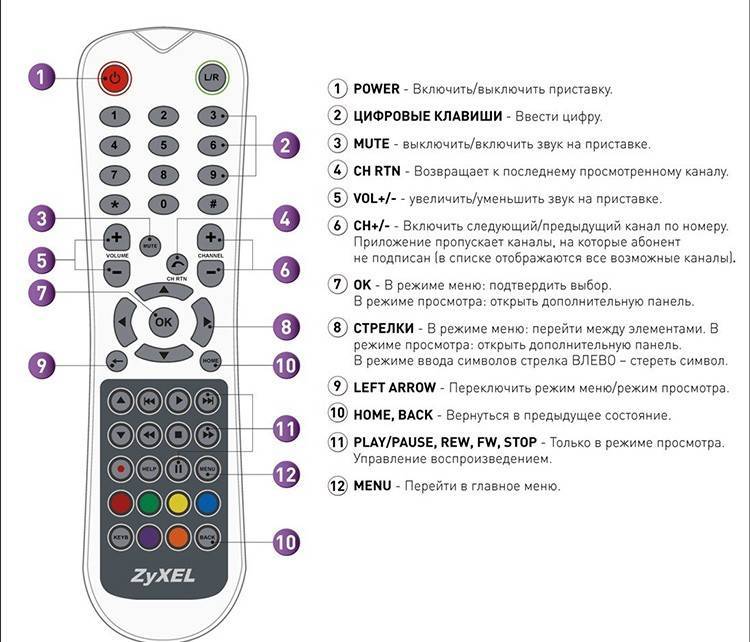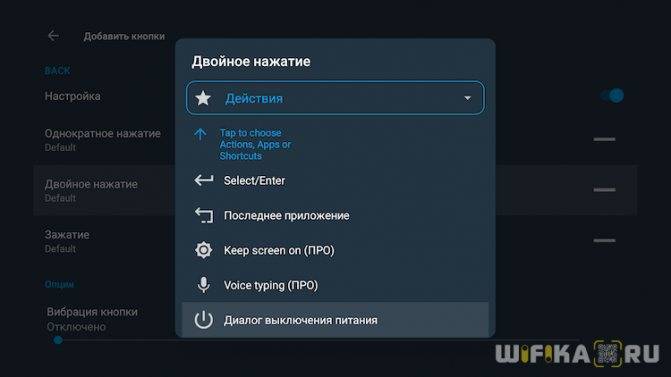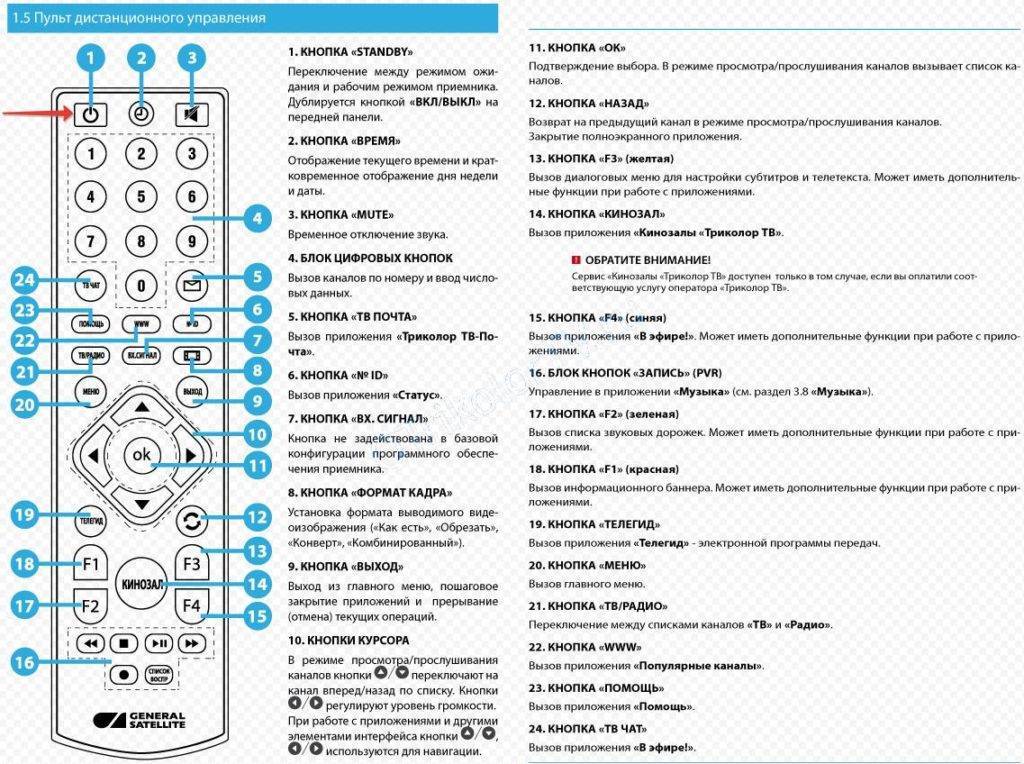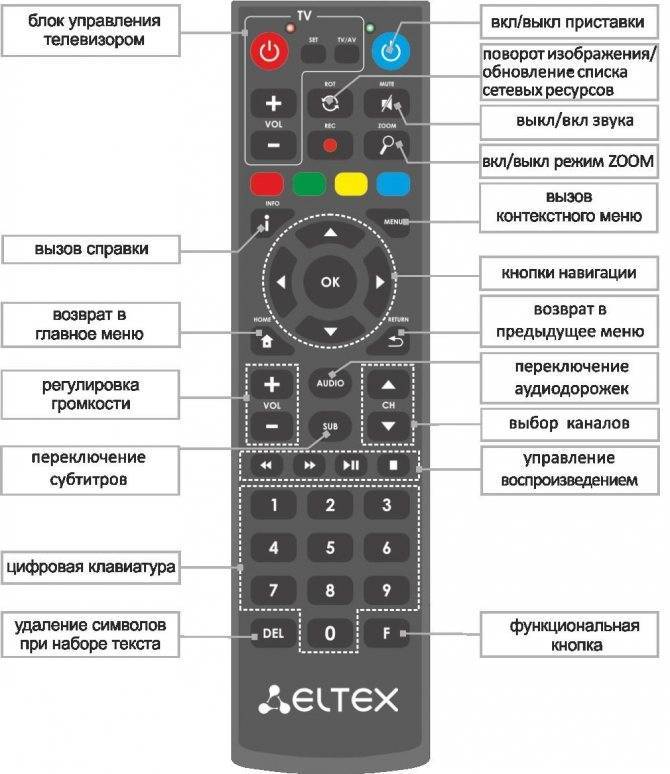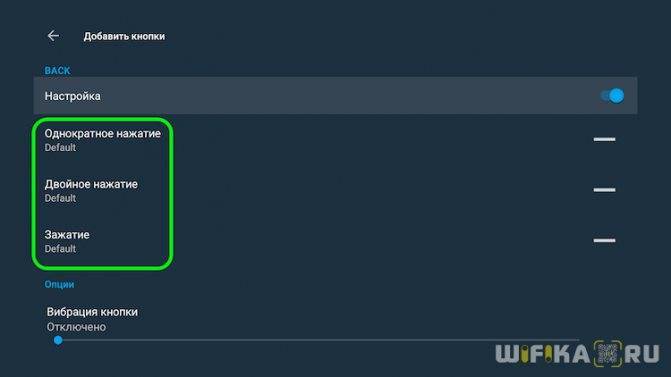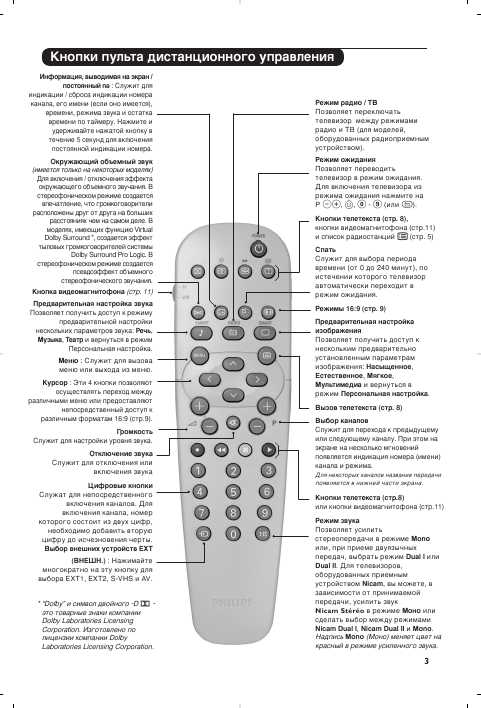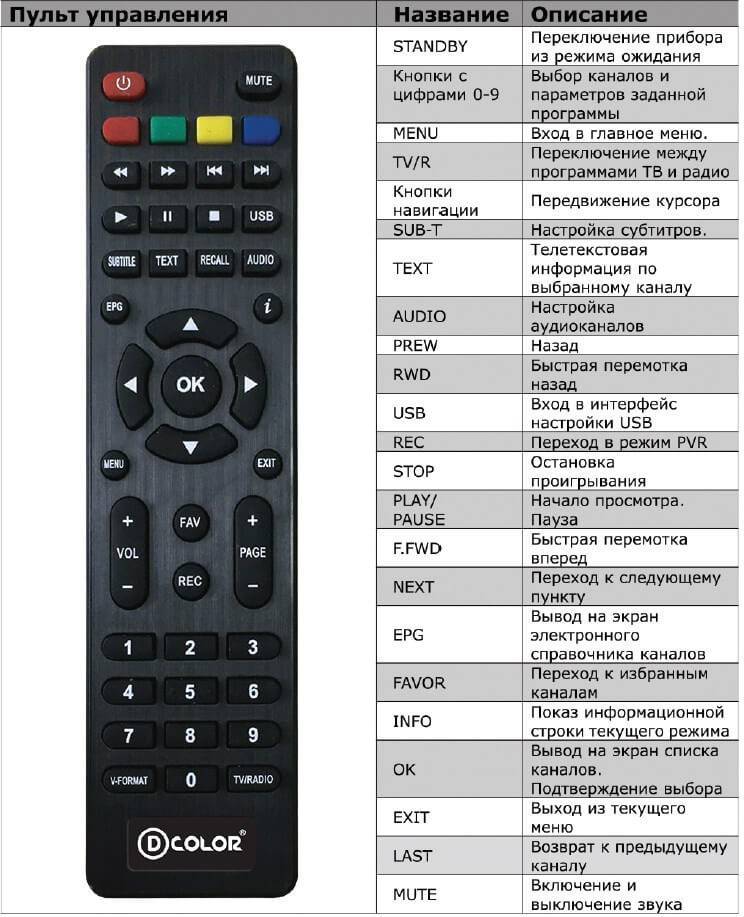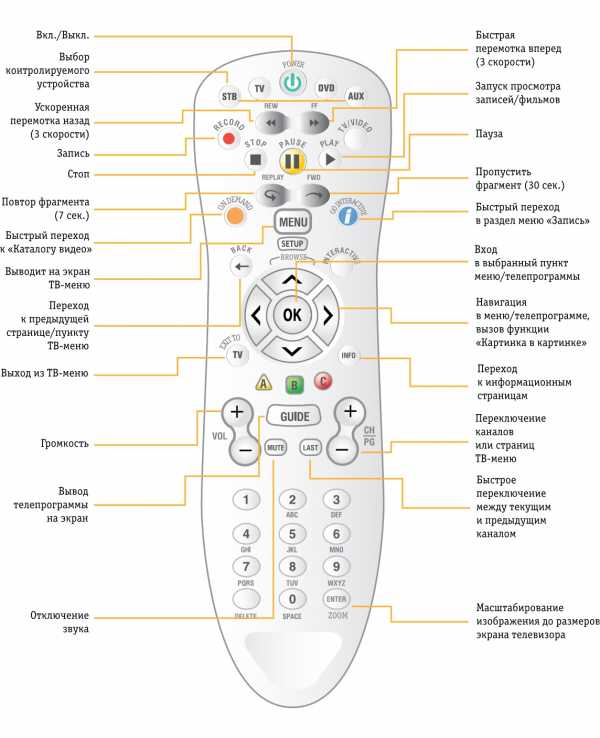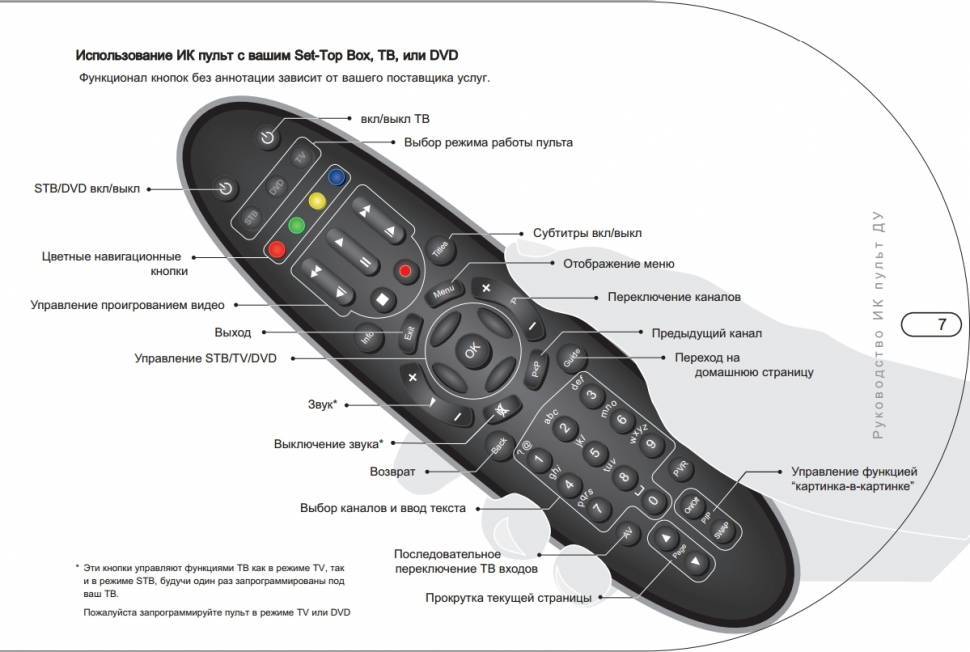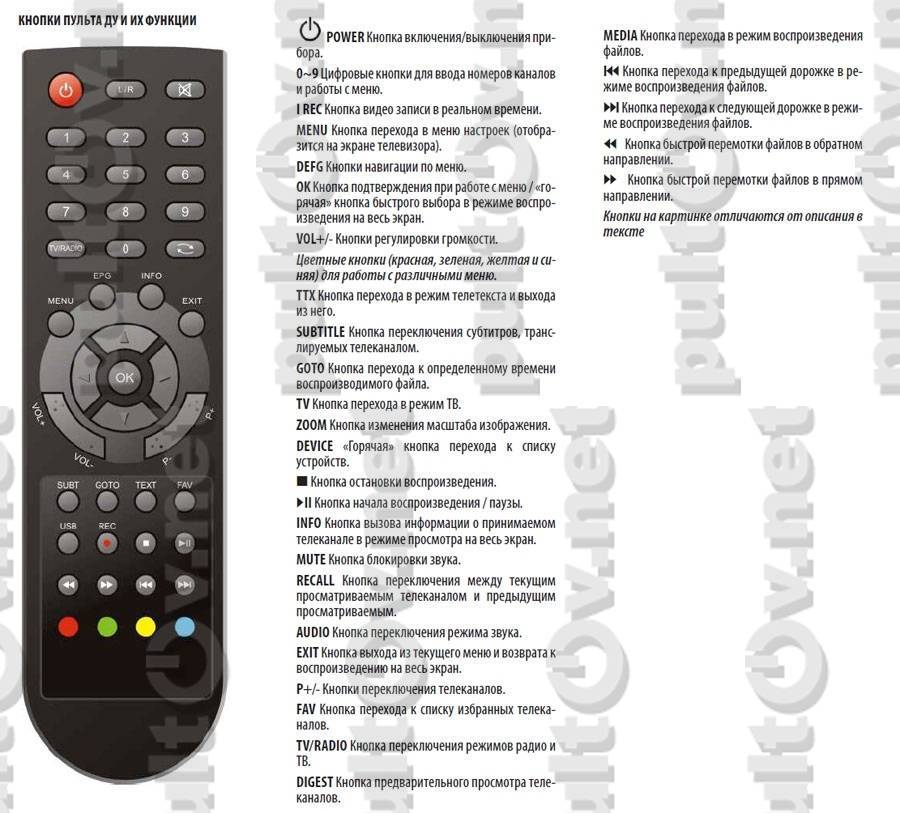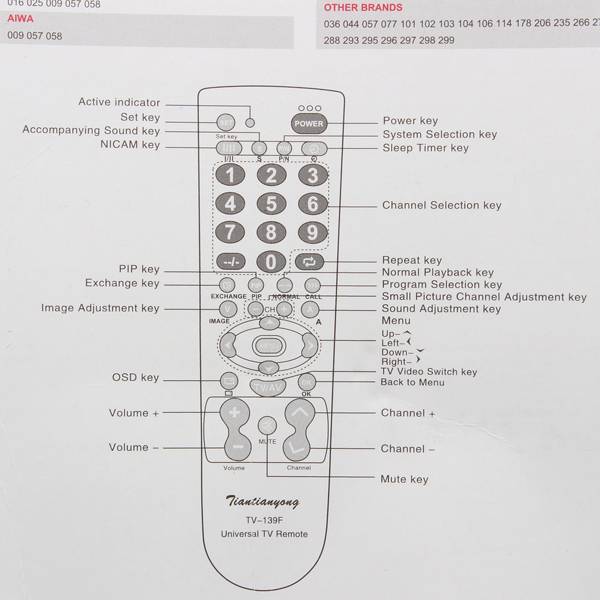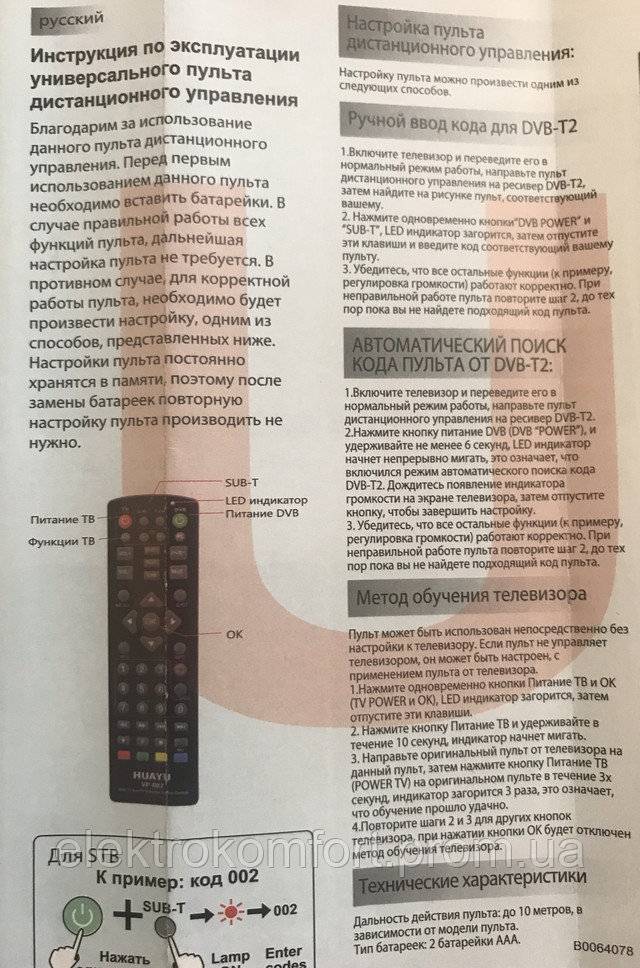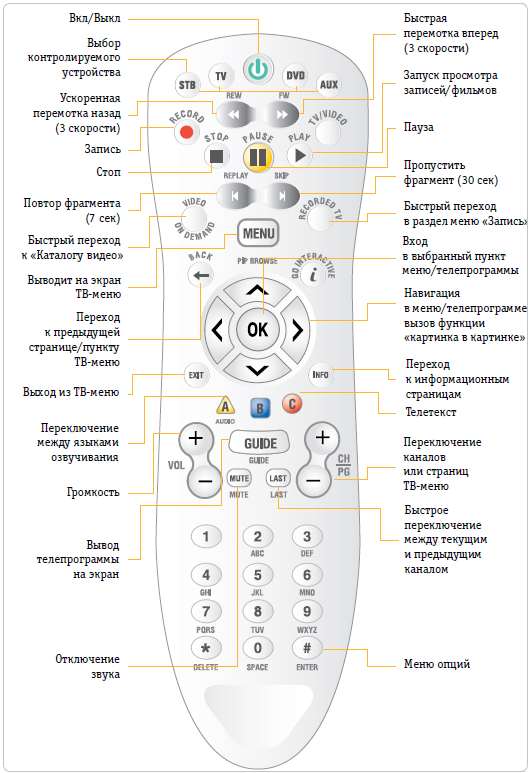Как настроить кнопки пульта Android TV через приложение?
В чем секрет настройки пульта от Android Smart TV Box? На самом деле все просто.
Для этого необходимо скачать и установить приложение под названием «Button Mapper». Оно бесплатно и находится в свободном доступе в Google Play Store.
После инсталляции не пытайтесь сразу его запустить, так как необходимо предварительно будет выдать ему разрешение на управление системой Android TV. Для этого запускаем меню настроек приставки
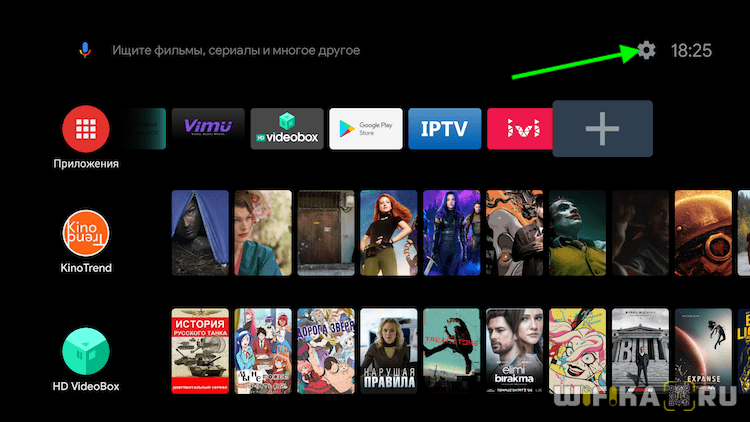
И ищем пункт «Специальные возможности»
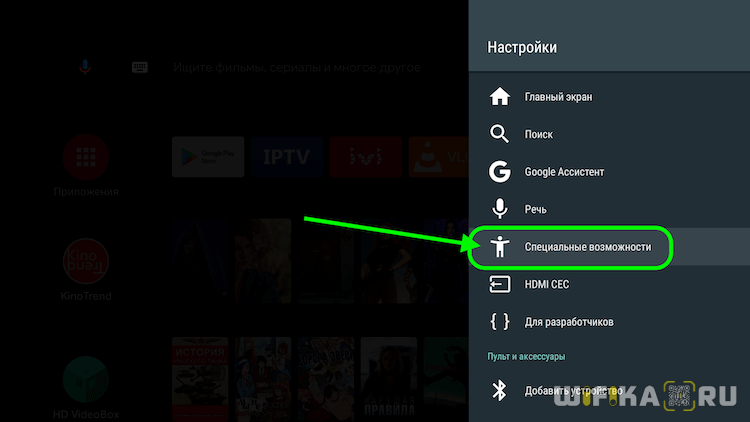
Здесь прокручиваем список в самый низ и заходим в «Button Mapper»
Включаем данное приложение, передвинув виртуальный ползунок в активное состояние
Как назначить кнопки пульта от ТВ приставки?
Теперь можно перейти ко второму пункту в этом же меню — «Конфигурация». Жмем на него
И попадаем в настройки программы. К сожалению, очень много различных функций доступны только в платной версии. Но и в бесплатной можно спокойно переназначить или добавить какие-либо действия на основные кнопки пульта управления приставкой Android TV.
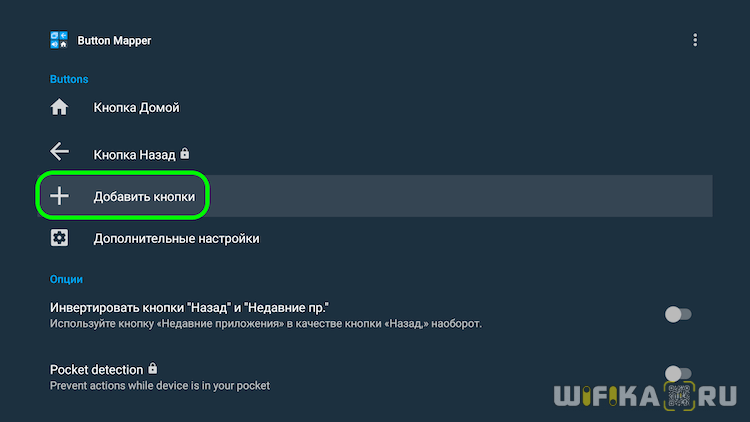
Для этого нажимаем на «Добавить кнопки» и попадаем в список уже переназначенных функций. Для добавления новой выбираем еще раз одноименный раздел меню и далее зажимаем клавише на пульте, которую хотим перенастроить.
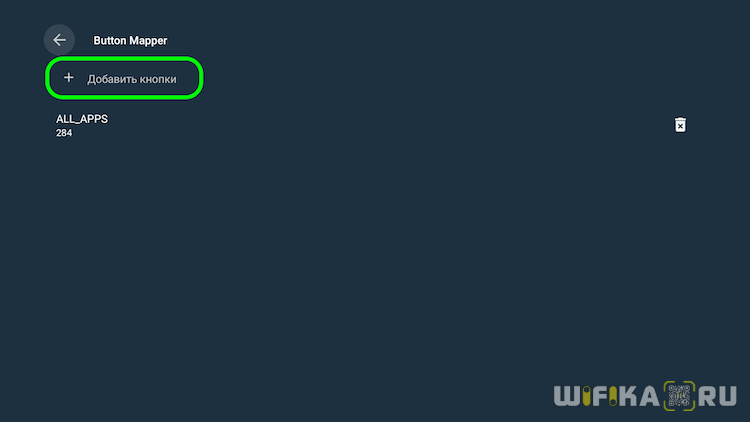
После чего она появится на этой же странице.
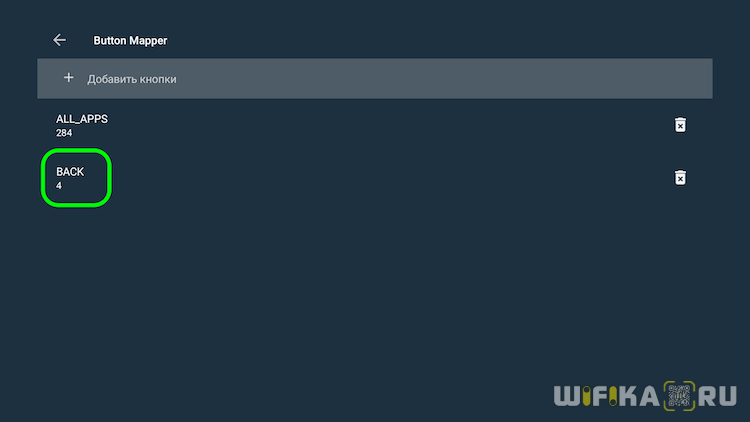
Теперь перемещаем выделение на нее и кликаем на центральную кнопку «ОК» на пульте. Откроются конфигурации программирования данной клавиши. Они в данный момент не активны, поэтому прежде всего надо разблокировать ее переназначение в меню «Настройка»
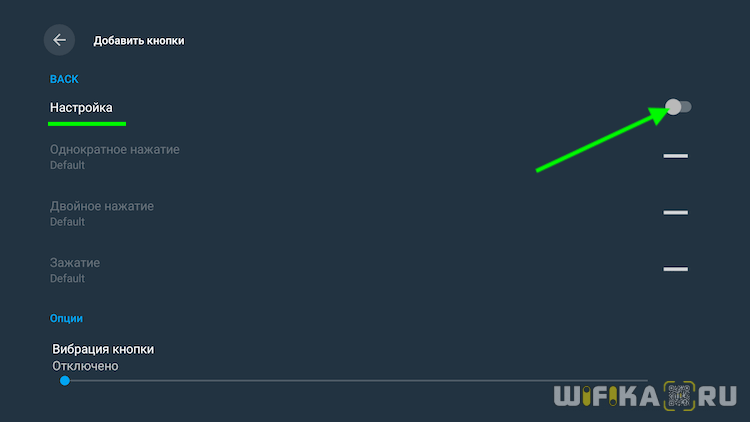
Теперь у нас появилась возможность задать сразу три значения для данной кнопки:
- на короткое нажатие,
- двойное
- и длительное
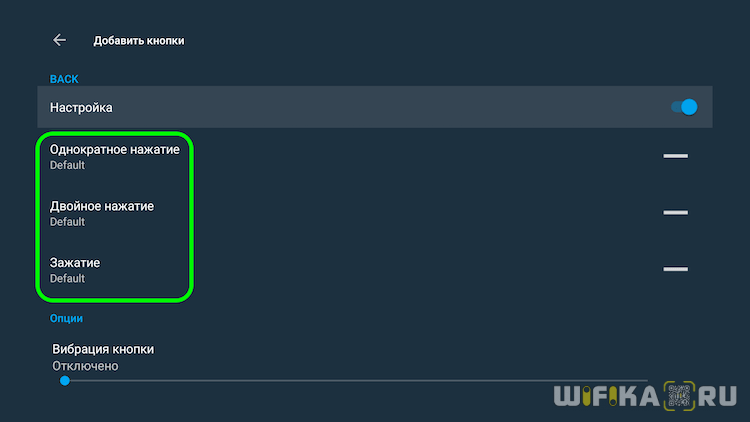
Допустим, пусть будет двойное
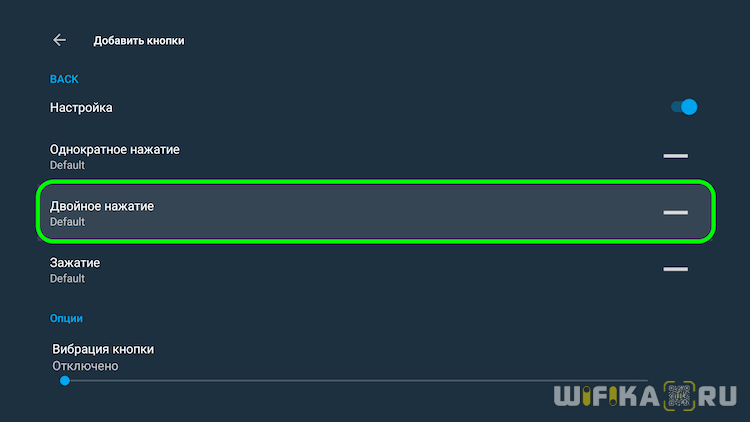
Теперь осталось выбрать функцию ТВ приставки на Android, которая будет срабатывать при двойном нажатии на клавишу. Их довольно много
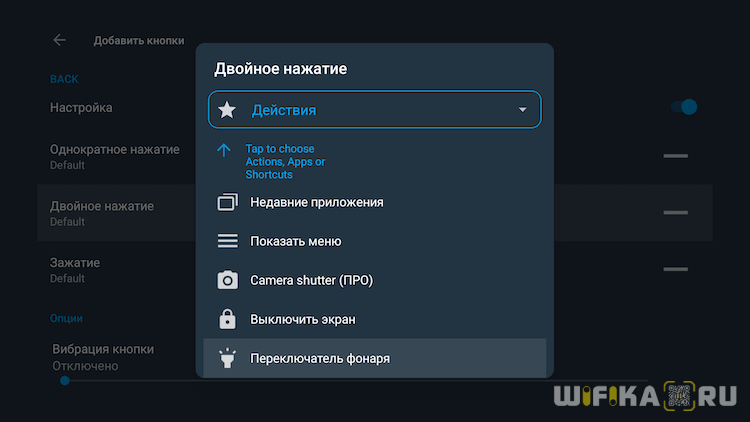
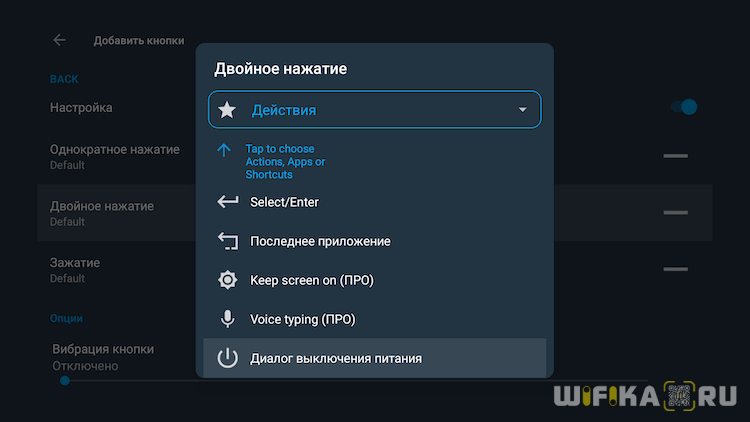
Опять же, некоторые разблокируются только за деньги, но и тех, что есть, вполне достаточно для оптимизации работы со Smart TV Box. Например, я назначил создание скриншотов, которые вы и видите в виде иллюстраций к этой статье.
Действия в случае поломки устройства
Настройка ПДУ Beeline может прерваться из-за неисправностей устройства. С учетом возможности поломки пульта выполнять его привязку к оборудованию требуется последовательно.
Алгоритм:
- Свяжите ПДУ с приставкой, соблюдая инструкцию.
- Следите за сигналами светодиодов в интерактивном режиме.
- Перед настройкой убедитесь, что TV и DVD включены в сеть, подсоединены все кабели.
- Заранее подготовьте коды для их своевременного ввода.
Используйте распечатанную на русском языке инструкцию или обратитесь к руководству пользователя на сайте Beeline.
Способы диагностики
Если вы уверены в том, что настраиваете ресивер правильно, для устранения сбоев выполните диагностику оборудования самостоятельно или обратитесь по телефону горячей линии Билайна.
Если пульт ДУ не реагирует на переключение / нажатие кнопок, проверьте работоспособность аккумуляторов, замените их на новые.
Не всегда проблема нерабочего пульта связана с ним самим. Если видимых повреждений на ПДУ не обнаружено, можно сбросить настройки программного кода самого ресивера. Для этого на корпусе приставки находят кнопку включения, зажимают ее до срабатывания светодиодов, ожидают загорания зеленой лампочки. Действия повторяют еще 4 раза. После сброса тюнера последний возобновит поиск дистанционных управляющих устройств и распознает ПДУ.
Сопряжение пультов от Билайна с ресивером, телевизором и видеопроигрывателем производится в зависимости от марки и модели оборудования из комплекта ТВ. Коды разблокировки вводятся после сопряжения приставки и пульта. Дальнейшая настройка производится при помощи привязки комплекта к аудио-, видеотехнике, а также программирования кнопок в режиме обучения. Неработоспособность пульта проверяется перед подключением оборудования путем первичной диагностики.
Настройка универсального пульта Билайн

На приставку
Процесс настройки пульта отличается в зависимости от того, какой модели приставка. Я расскажу про универсальный пульт Билайн в сочетании с приставками Cisco, Tatung, Motorolla, Jupiter и Mars.
Cisco
- Наведите пульт на включённую приставку и нажмите кнопку STB.
- Зажмите комбинацию клавиш Setup + С и дождитесь мигания STB (дважды).
Чтобы проверить работу — попробуйте добавить/убавить громкость.
Motorola
- Направьте пульт на приставку и нажмите кнопку STB.
- Держите одновременно кнопки Setup + В до тех пор, пока STB не моргнёт два раза подряд.
Tatung
- Пульт смотрит на приставку. Нажмите на STB.
- Зажмите комбинацию Setup + А. Как и в случае с другими приставками, STB должна два раза помигать.
Jupiter и Mars
- Включите приставку и направьте на неё пульт. Нажмите кнопку STB.
- Держите кнопки Setup + 7, пока дважды не загорится STB.
На телевизор
Универсальный пульт от Билайн можно использовать с телевизором и DVD.
Чтобы настроить пульт и связать для работы с этими устройствами:
- Включите телевизор (или DVD, если нужно настроить связь с ним).
- Зажмите Setup и дождитесь, пока индикатор не мигнёт дважды.
- На панели управления нажмите на нужную кнопку: DVD или TV.
- Наведите пульт дистанционного управления на ТВ/DVD и удерживайте ОК до выключения устройства.
Как выбрать универсальный пульт для ресивера
Многим пользователям зачастую надоедает большое количество пультов в доме. Решением данной проблемы является покупка одного ПДУ универсального типа. Выбор определенной модели зависит от предпочтений пользователя и денежную стоимость, с которой он готов расстаться ради данного устройства.
В нижней ценовой категории располагаются УПДУ, настройка которых осуществляется вручную, с помощью специальных кодов, которые присваиваются определенной технике. Также недостатком является ограниченное количество устройств, одновременно поддерживающихся данным УПДУ. В средней ценовой категории располагаются пульты, которые можно обучить определенной последовательности действий. Настроить такие устройства могут только пользователи, которые хорошо разбираются в технике. На самых дорогих ПДУ универсального типа, устанавливаются сенсорные экраны. Также в них есть опция подключения к ПК и обновления через Интернет.

Не забываем настроить пульт
Как настроить пульт Билайн на приставку
Привязать ПДУ к тюнеру можно, используя подходящую кодировку настройки совместимости, соответствующую модели оборудования (см. в таблице).
Как подключить пульт Билайн к приставке:
- Жмём и держим кнопку «STB», пока лампочка не загорится зелёным.
- Вводим четыре цифры кодировки из таблицы, подходящие для вашей модели.
- Нажимаем кнопку «STB».
- Об успехе процедуры индикатор сообщит двойным миганием. Если лампочка загорелась один раз и надолго, это свидетельствует о возникновении ошибки. Все шаги придётся повторить.
Если процесс не задался, и в ходе работ возник сбой, пульт от приставки Билайн всегда можно перезагрузить, вернув установки в исходное состояние.
Поддерживаемые ТВ-тюнеры и коды для осуществления синхронизации оборудования:
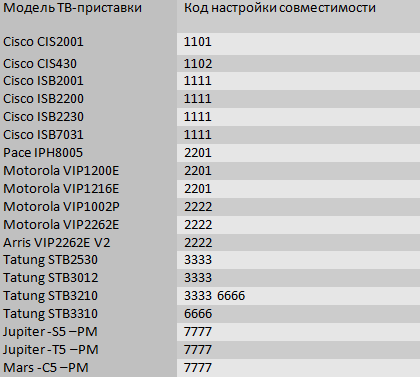
Поддерживаемые ТВ-тюнеры и их коды
Теперь рассмотрим способы настройки ПДУ для нескольких популярных моделей тюнеров.
Как привязать пульт Билайн к приставке Motorola:
- Включаем телеприёмник и тюнер.
- Переключаемся в режим приставки посредством «STB» (достаточно одного короткого нажатия).
- Зажимаем единовременно «Setup» и зелёную клавишу «В», пока «STB» не мигнёт дважды.
- Проверяем работу, используя кнопку громкости.
Как обеспечить взаимосвязь ПДУ с оборудованием Cisco:
- Включаем телеприёмник и тюнер.
- Жмём «STB», чтобы переключиться в режим приставки.
- Жмём вместе «Setup» с красной клавишей «С», держим их до той поры, пока «STB» не мигнёт два раза.
- В качестве проверки пробуем увеличить громкость.
Как запрограммировать ПДУ на приставку Tatung:
- Включаем телеприёмник и тюнер.
- Переводим прибор коротким нажатием «STB» в соответствующий режим.
- Синхронно зажимаем «Setup» и жёлтую клавишу «А». Когда «STB» дважды мигнёт, отпускаем.
- Пробуем повысить громкость с целью проверки.
Общий функционал ПДУ МТС
Пульт ДУ для приставки МТС специально разработан так, чтобы обеспечивать достаточно широкий функционал управления не только своим головным, но и другими устройствами. На нем есть как знакомые всем кнопки и зоны их смыслового объединения, так и клавиши переключения специальных режимов. Среди привычных пользователю:
- кнопка питания, которой можно выключить или включить приставку;
- клавиша отключения и включения звука;
- блок цифровой клавиатуры, где вводятся коды, номера каналов и другие данные;
- кнопка возврата к последнему просматриваемому каналу;
- клавиши переходов, привычные курсоры;
- кнопки навигации по операционной среде приставки, перехода на домашнюю страницу, вызова экранного меню, строки поиска, запуска фильмотеки, списка избранных каналов;
- блок управления просмотром, останов, пауза, перемотки;
- клавиши громкости, смены каналов.
Пульт МТС ТВ имеет и ряд цветных кнопок. Их назначение меняется, в зависимости от контента, которое предлагает выбрать меню приставки в режиме интерактивного телевидения.
Отдельный блок кнопок в верхней части корпуса отвечает за переход в режимы управления смежными устройствами. Они специально подписаны. Это TV для управления телевизором, DVD для проигрывателей компакт дисков, AUDIO для музыкальных центров. Кнопка STB позволяет вернуться к кодам приставки. Настройка пульта МТС может делаться как автоматически, так и вручную.
Как настроить кнопки пульта Android TV через приложение?
В чем секрет настройки пульта от Android Smart TV Box? На самом деле все просто.
Для этого необходимо скачать и установить приложение под названием «Button Mapper». Оно бесплатно и находится в свободном доступе в Google Play Store.
После инсталляции не пытайтесь сразу его запустить, так как необходимо предварительно будет выдать ему разрешение на управление системой Android TV. Для этого запускаем меню настроек приставки
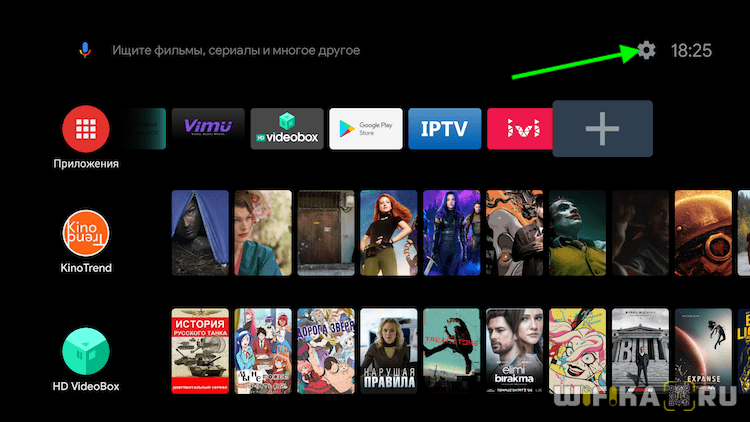
И ищем пункт «Специальные возможности»
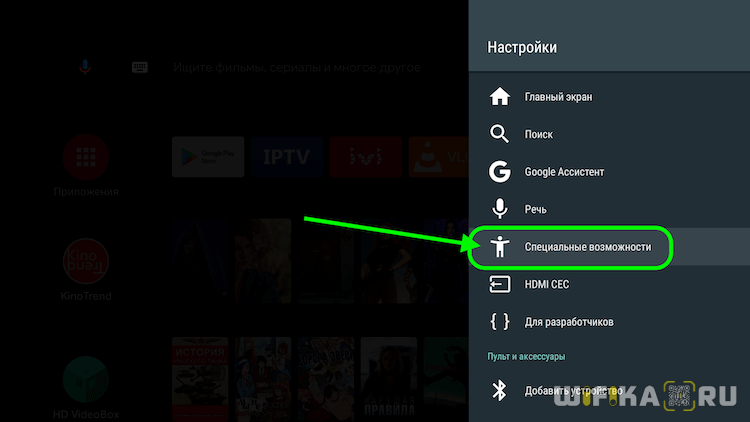
Здесь прокручиваем список в самый низ и заходим в «Button Mapper»
Включаем данное приложение, передвинув виртуальный ползунок в активное состояние
Обзор мультимедийных приставок других производителей
Помимо ТВ Бокс x96 mini, продается множество других мультимедийных тв приставок. Среди них есть продукция известных компаний, а также техника малоизвестных брендов.
TV-BOX Z28
ТВ Бокс Z28 – еще одна популярная тв приставка от китайских разработчиков, созданная на базе Android 7.1. Быстродействие устройства обеспечивается за счет четырехъядерного 64-битного процессора RK3328 и 2 Гб оперативной памяти (также выпускаются версии с 1 Гб ОЗУ).
Графический процессор Mali-450 MP2 предназначен для воспроизведения видео в самых тяжелых форматах и вывода изображения в разрешении вплоть до 4K. Для хранения памяти доступно 16 или 8 Гб собственной памяти, также есть возможность установки SD карт объемом до 64 Гб.
Приставка имеет сразу 2 USB разъема: USB 3.0 и USB OTG. На тыльной стороне находятся разъемы HDMI для подключения к телевизору, Ethernet для настройки интернет-соединения, SPDIF – нужен для вывода звука в цифровом качестве, а также разъем для блока питания.
Подключение и настройка тв приставки выполняются очень легко, интерфейс очень простой, с ним быстро разберется даже неопытный пользователь.
R-TV BOX S10
ТВ приставка R-TV BOX S10 выделяется по отношению к предыдущей модели более мощными техническими характеристиками. Здесь установлен восьмиядерный процессор Amlogic S912 и 2 Гб ОЗУ (есть версии с 3 Гб), 16 или 32 ГБ постоянной памяти, а также реализована поддержка карт microSD до 32 Гб.
Для подключения к сети предлагаются Wi-Fi и порт Ethernet, также девайс по протоколу Bluetooth взаимодействует с мобильными устройствами или позволяет использовать джойстики, клавиатуру, мышь или друге гаджеты.
В мультимедийной тв приставке реализована поддержка видео в разрешении 4K, вывод изображения на экран выполняется через кабель HDMI. Также устройство укомплектовано оптическим выходом для вывода звука в цифровом качестве, разъемом AV, несколькими портами USB.
Приставка имеет стильный интерфейс, сверху находится металлическая крышка, которая нужна для отвода тепла при значительном нагреве устройства.
Настройка и подключение техники к Сети выполняются легко и не вызовут сложности у пользователей.
WiFire S Box 500D
Мультимедийная тв приставка WiFire S Box 500D – это устройство, используемое для просмотра телевизионных программ с помощью сервиса Wifire TV. Пользователю не нужны телевизионные антенны, покупка платных пакетов у поставщиков услуг и т.д. Все, что потребуется – доступ к высокоскоростному интернету.
Приставка WiFire предназначена для установки приложений для просмотра интерактивного телевидения, на более сложные задачи, например, запуск игр, она не рассчитана, поэтому и технические характеристики у нее соответствующие. За быстродействие здесь отвечает четырехъядерный процессор Amlogic S805 и 512 Мб ОЗУ.
Для хранения данных доступно 4 Гб памяти, а также поддерживается подключение USB устройств. Устройство воспроизводит видео с разрешением Full HD. Версия Android – 4.4.
Подключение к телевизору осуществляется с помощью кабеля HDMI или AVI. Интернет-соединение настраивается через Wi-Fi или Ethernet.
Mi TV Box
Mi TV Box – умная приставка для тв от компании Xiaomi. Создана на базе четырехъядерного процессора Amlogic S905 с частотой ядра 2 Гц, имеет 2 Гб ОЗУ и 8 Гб постоянной памяти. За обработку видео отвечает графический процессор MALI-450. Устройство поддерживает воспроизведение видеозаписей в разрешении 4К при 60 fps.
Mi Box подключается к Сети через Wi-Fi или Ethernet и позволяет смотреть онлайн фильмы, слушать музыку, просматривать веб-страницы, устанавливать лучшие приложения и игры, смотреть интерактивное телевидение или выполнять другие действия.
Управление тв приставкой Mi Box international version реализовано через Bluetooth-пульт с функцией голосового управления.
Комплект тв приставки стандартный – само устройство, HDMI, ПДУ, блок питания, инструкция, гарантийный талон.
Подключение к телевизору выполняется через HDMI, для вывода звука на внешнее аудиоустройство используется разъем 3,5 мм. Через USB порт подсоединяются флешки и жесткие диски.
Подсоединение Xiaomi Mi Box Intenational version к телевизору и настройка очень просты и не вызовут сложности у пользователя.
Заключение
Пользователи часто интересуются, зачем нужны мультимедийные приставки. Эти устройства помогают из обычного телевизора сделать телеприемник с функциями Smart TV.
Это позволит смотреть онлайн видео, играть, пользоваться приложениями, смотреть веб-страницы в Сети и т.д. Высокой популярностью пользуется приставка TV Box X96, другие модели, выделяющиеся качеством и функциональными возможностями, представлены в обзоре мультимедийных приставок.
Особенности ТВ приставки Android Mini PC Box
Удивительно, но даже в 2018 году, пройдясь по магазинам, я обнаружил, что не все современные навороченные телевизоры оснащены даже простым Ethernet-портом для подключения кабеля интернет. Что уж говорить про вай-фай. Так что изобретение, придуманное китайцами уже несколько лет назад, в наши дни как никогда актуально.
Тем более, что приставки Android TV, как и любая электроника, совершенствуются вместе с другими технологиями. Поэтому топовые модели сегодня поддерживают и видео в разрешении 4K, и wifi в диапазоне 5 ГГц, и многие другие «вкусности», которые делают нашу жизнь более приятной. А настройка IPTV и вовсе позволит избавиться от необходимости платить абонентскую плату за телевизионную антенну, по умолчанию проведённую в квартиру.
Итак давайте разбираться. На рынке сейчас представлено много модификаций тв приставок на Андроиде для телевизора, отличающихся в основном по размеру оперативной памяти, мощности процессора и дополнительным функциям, но все они имеют общие особенности:
- Поддержка WiFi
- Поддержка накопителей через OTG кабель
- Встроенную систему Android
- Порты USB для подключения периферии и флешек для просмотра видео или фото
- Многие модели имеют слоты для SD карт памяти
Установка, подключение и настройка приставки Андроид ТВ Бокс не требует никаких навыков и работает прямо, что называется, «из коробки» без каких-либо дополнительных драйверов или программ — подключили по кабелю HDMI к телевизору, и вперед.

Программы для Андроид приставки ничем не отличаются от приложений для обычного телефона — на них в большинстве случаев сразу имеется Google Play, YouTube, TV браузер и так далее — как на любом планшете. Соответственно, и устанавливаются новые приложения также, как в любом смартфоне через Play Market. Управлять же ими можно как через подключенную мышь или клавиатуру, так и через специальный пульт.

Как управлять приставкой с телефона
Третий, тоже довольно распространённый способ управления ТВ приставкой – с помощью смартфона. Но для этого приставка должна работать пол ОС Android.
Поскольку смартфоны сегодня есть у всех, а зачастую – и по нескольку, важное преимущество этого способа – отсутствие необходимости приобретать дополнительное устройство (аэромышь, джойстик, клавиатуру). Чтобы получить возможность управлять приставкой, на смартфон необходимо загрузить и установить специальное приложение
В качестве примера можно назвать CetusPlay, программу, позволяющую применять ваш мобильный гаджет для навигации, управления установленными на Smart TV Box приложениями, выводом изображения с телефона на экран телевизора. Есть возможность использования приставки в качестве игрового геймпада, для захвата экрана
Чтобы получить возможность управлять приставкой, на смартфон необходимо загрузить и установить специальное приложение. В качестве примера можно назвать CetusPlay, программу, позволяющую применять ваш мобильный гаджет для навигации, управления установленными на Smart TV Box приложениями, выводом изображения с телефона на экран телевизора. Есть возможность использования приставки в качестве игрового геймпада, для захвата экрана.
Перечислим основные возможности приложения CetusPlay:
- управление приставкой посредством одного–двух кликов на смартфоне;
- передача трансляции YouTube со смартфона на приставку или телевизор;
- делать скриншоты с экрана ТВ и загружать их в соцсети;
- просматривать новостную ленту, отвечать на комментарии, лайкать;
- устанавливать приложения на приставку непосредственно со смартфона.
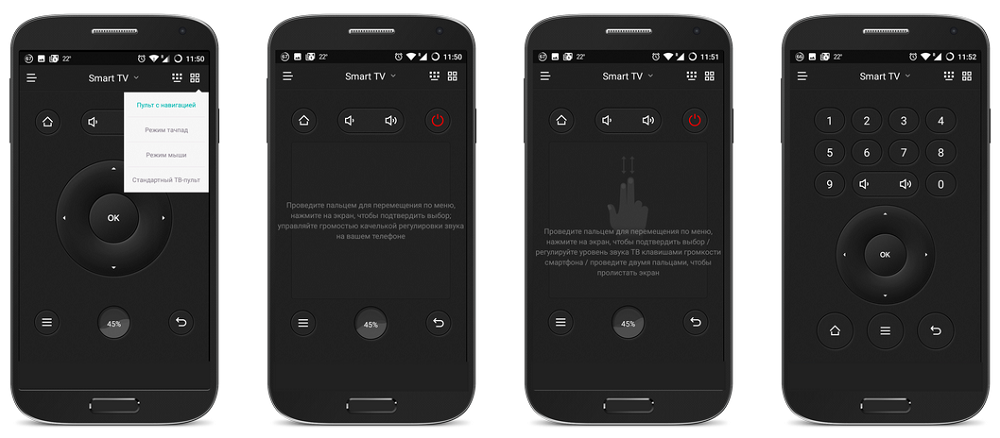
Разберёмся далее, можно ли использовать телефон для настройки цифровой приставки без пульта, для прибавления звука или переключения каналов. Ответ тоже будет положительным, поскольку CetusPlay позволяет превратить смартфон в тот же пульт управления, использовать его как мышь или клавиатуру.
Скажем, режим эмуляции мыши удобно применять, если нужно побродить в интернете с посещением веб-страниц, используя встроенный или загруженный браузер приставки или Smart TV. Тачпад можно задействовать, если нужно управлять приложениями. Если переключиться в режим «Пульт», на экране смартфона появится изображение «родного» пульта вашей приставки, и вы сможете кликать на клавиши в привычном режиме.
Достоинством приложения CetusPlay можно назвать наличие русскоязычного интерфейса, что существенно облегчает использование программы. Особенности установки приложения:
- подключение смартфона и цифровой приставки необходимо осуществлять в рамках единой локальной сети;
- приложение должно присутствовать и на телефоне, и на Андроид-приставке. Но версии программы будут разными: на смартфоне или планшете нужно ставить вариант приложения с дистанционным управлением, на приставке или Смарт ТВ – версию с удалённым сервером.
Как видим, варианты использования ТВ приставки без пульта есть, некоторые из них являются даже гораздо более удобными. Но в большинстве случаев приставка должна работать под ОС Андроид, чтобы иметь возможность установки соответствующих приложений.
Самым дорогим, но и весьма удобным интерфейсом можно назвать аэромышь, который иногда называют аэропультом. Клавиатура чуть менее комфортна, но оба варианта предполагают использование батареек, которые садятся гораздо быстрее, чем при использовании пульта. Но тут уж ничего не поделаешь. Вариант со смартфоном тоже приемлем, но по сравнению с пультом он проигрывает в плане удобства и скорости работы, особенно если телефон «тормозит».
Привязка громкости в ТВ или приставке Билайн
Среди клиентов провайдера наиболее востребован универсальный пульт Билайн, инструкция к которому помогает сбросить настройки, привязать приставку или ТВ. В этом же документе можно найти описание, как подвязать кнопки громкости.
Для приставки:
жмите на Setup и надавите на кнопку увеличения громкости;
сработайте клавишу, которая соответствует устройству (STB);
обратите внимание на ее мигание (оно должно быть двукратным).
Для ТВ:
- сработайте и держите Setup до момента, пока STB не моргнет дважды;
- нажмите клавишу повышения громкости;
- сработайте кнопку, которая соответствует ТВ (TV);
- убедитесь в двойном мигании этой кнопки.
После выполнения этих действий можно включить телевизор и использовать ПДУ для изменения громкости. Полная информация: https://static.beeline.ru/upload/images/btv-instructions.pdf
Как настроить приставку
После запуска нужно осуществить настройку x96 TV Box. В настройках нужно установить дату и время, язык, а также настроить подключение к интернету. Если вы не знаете, как настроить приставку, воспользуйтесь инструкцией, которая идёт в комплекте.
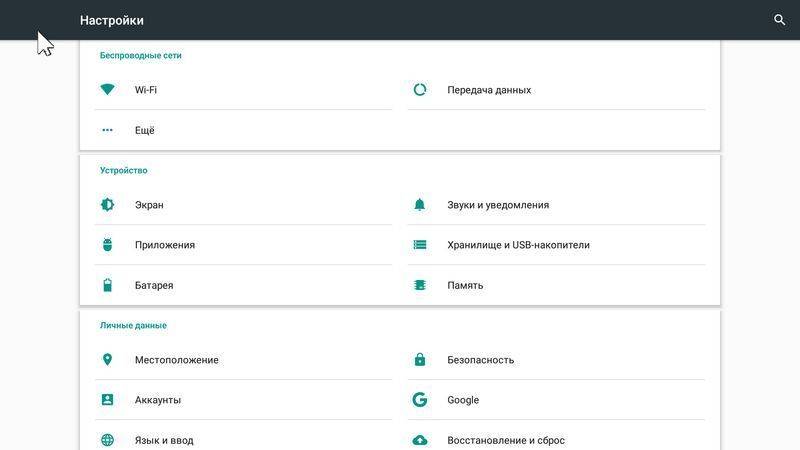
Также не забывайте, что устройство работает на базе Android, поэтому вам необходимо авторизоваться или создать новую учётную запись в Google. Сразу стоит отметить, что создавать новый аккаунт удобнее всего на компьютере. Добавление новых учётных записей осуществляется в разделе Аккаунты. Следите за обновлениями сервиса Google Play, если у вас не будет установлена актуальная версия, некоторые приложения могут работать некорректно.
Лучший браузер для Андроид ТВ Бокс Xiaomi — TV Bro
Телевизионная приставка, которая работает на Android TV, — это не самое лучшее устройство для серфинга по интернет-сайтам. Нет, если подключить к ней сразу мышь и клавиатуру, то проблем нет. Но мне, например, не хочется лежа на диване перед телеком сидеть, обложившись со всех сторон этими устройствами ввода, которые все-таки предназначены прежде всего для настольного компьютера.
Если же поставить на приставку обычный, пусть даже мобильный, браузер (тот же Chrome или Opera), то всякий, кто пробовал елозить этим виртуальным курсором по экрану при помощи кнопок-стрелок на пульте, понимает, что это то еще занятие.
Однако, иногда все-такие необходимость посмотреть какой-либо веб-ресурс на большом эране появляется. И для этих целей имеется такое приложение, как «TV Bro». Это браузер для Андроид ТВ приставки, который максимально оптимизирован для работы с пультом управления.
При помощи незамысловатого меню можно открывать новые вкладки, добавлять страницы в закладки и делать остальные самые необходимые действия, которые мы привыкли выполнять на десктопном браузере.
Присутствует и голосовой поиск, поддерживаемый приставкой. Также есть возможность назначить горячие клавиши на пульте для удобства навигации по страницам.
По результатам поиска перемещается также при помощи стрелок или активировав все тот же нелюбимый мной курсор
Страницы сайта отображаются в полноценном виде без искажений и вылезаний за рамки экрана, как будто вы его открыли с обычного компьютера или ноутбука.
И еще один момент. Если вы не знали, то с помощью еще одного полезного приложения можно перепрограммировать пульт управления приставкой. Например, заменить стандартные функции на другие. Или добавить на клавиши новые значения. Но об этом в следующий раз!
Не помогло
Управление с помощью аэромыши
Аэромышь, несмотря на название, внешне не имеет ничего общего с компьютерной мышью. Формой и размерами это устройство напоминает обычный пульт, только кнопок на нём мало, не более десятка.
Но они здесь и не нужны: внутри аэромыши находится гироскоп, отслеживающий пространственное положение прибора, фиксируя отклонения по всем трём осям. Таким образом, управление таким пультом сводится к смещению его в пространстве, аналогично движениям обычной компьютерной мышки.
Те, кто привык работать с аэромышью, убеждены, что она гораздо удобнее пульта.
Во всяком случае, подключать и управлять приставкой к телевизору без пульта, с помощью аэромыши, можно так же легко, как и на компьютере или ноутбуке.

Кнопки, присутствующие на устройстве, обычно отвечают за:
- отключение/включение звука;
- перемещение по четырём направлением;
- включение/выключение приставки;
- регулировку громкости (больше/меньше);
- подтверждение действий.
Способ связи мыши с приставкой – через Wi-Fi или Bluetouth, но для этого требуется адаптер, вставляемый в USB-порт аэромыши. Источник питания – батарейки AAA, одного набора хватает примерно на 2–3 недели активного использования (3–5 часов в день). Стоит аэромышь в районе 700–1000 рублей.
Возможные неисправности, их причины и способы восстановления работоспособности
В настоящее время существует огромное количество фирм, которые занимаются производством техники. Однако ни одна из них не даст гарантию на вечную работу того или иного устройства. Так и пульты дистанционного управления имеют свойство выходить из строя при определенных условиях.
Проверка работоспособности пульта ДУ для ресивера
Что бы осуществить данную операцию вам потребуется смартфон. Включите режим «Камеры» на вашем устройстве и направьте его на верхнюю часть пульта, где расположен инфракрасный источник и нажмите любую кнопку на ПДУ. При исправной работе пульта, благодаря объективу фотоаппарата, можно разглядеть светодиодную вспышку. Если данное явление наблюдается, значит, дело в ресивере или другом устройстве, которому принадлежит данный ПДУ.

Не забываем проверить пульт на работоспособность
Если светодиодные вспышки отсутствуют, значит, ПДУ вышел из строя и требует, либо замену либо ремонта. Если устройство перестало отвечать на нажатие клавиш – в первую очередь сметите батарейки. Откройте крышку батарейного отсека и достаньте старые элементы питания. После этого необходимо произвести осмотр контактов на наличие ржавчины. Она обычно появляется, если батарейки «Потекли». Перед устранением новых батареек необходимо устранить ржавчину, с помощью зачистки контактов и обработки спиртосодержащей жидкостью.
Различного рода загрязнение могут стать причиной выхода из строя пульта ДУ
Существует много причин, почему ресивер Триколор или другое устройство не реагирует на пульт. Нередко причиной выхода из строя отдельных клавиш является попадание в корпус различных загрязняющих веществ или жидкостей во время эксплуатации устройства. Например:
Из-за появления жировой прослойки на поверхности графического покрытия, может наблюдаться периодическое или постоянное отсутствия контакта между данной поверхностью и резиновой основой клавиш. Основным симптомом данной неисправности является то, что для переключения каналов необходимо прилаживать большие усилия при нажатии кнопок. Что бы устранить данную проблему в первую очередь прочтите инструкцию по разбору пульта.
Для предотвращения случайного включения ресивера во время разбора ПДУ, достаньте батарейки из соответствующего отсека. После того, как вы разобрали устройство, вам понадобится ватная палочка. Ее необходимо намочить спиртосодержащей жидкостью
С помощью данной ватной палочки осторожно обработайте поверхность платы. Остальные детали можно помыть в мыльной воде с помощью щетки.
Возможные механические повреждения, после которых пульт перестает реагировать
Негативное влияние на пульт ДУ производят различные падения или удары об твердые поверхности
Если устройство не работает, то в первую очередь обратить внимание на слабые места всех ПДУ. Таковым являются контакты, расположенные в батарейном отсеке
Обычно в них происходит разрушение пайка, либо контакты просто «отходят». В данном случае достаточно осуществить припайку контактов и ПДУ должен начать функционировать.
Также зачастую происходит отпадание инфракрасного диода. Для восстановления работоспособности необходимо обратно припаять отвалившийся контакт диода. Еще одним элементом, который может пострадать при падении является кварц. В различных устройствах он имеет определенную частоту. Что бы найти идентичную деталь вам необходимо обратиться в специализированный магазин, занимающийся продажей радиотехники и ее комплектующих деталей. Самой крупной поломкой является наличие трещины на плате. Во время визуального просмотра не всегда удается ее заметить. Восстановление трещин на поверхности медных дорожек осуществляется с помощью пайки.
Как настроить AirPlay
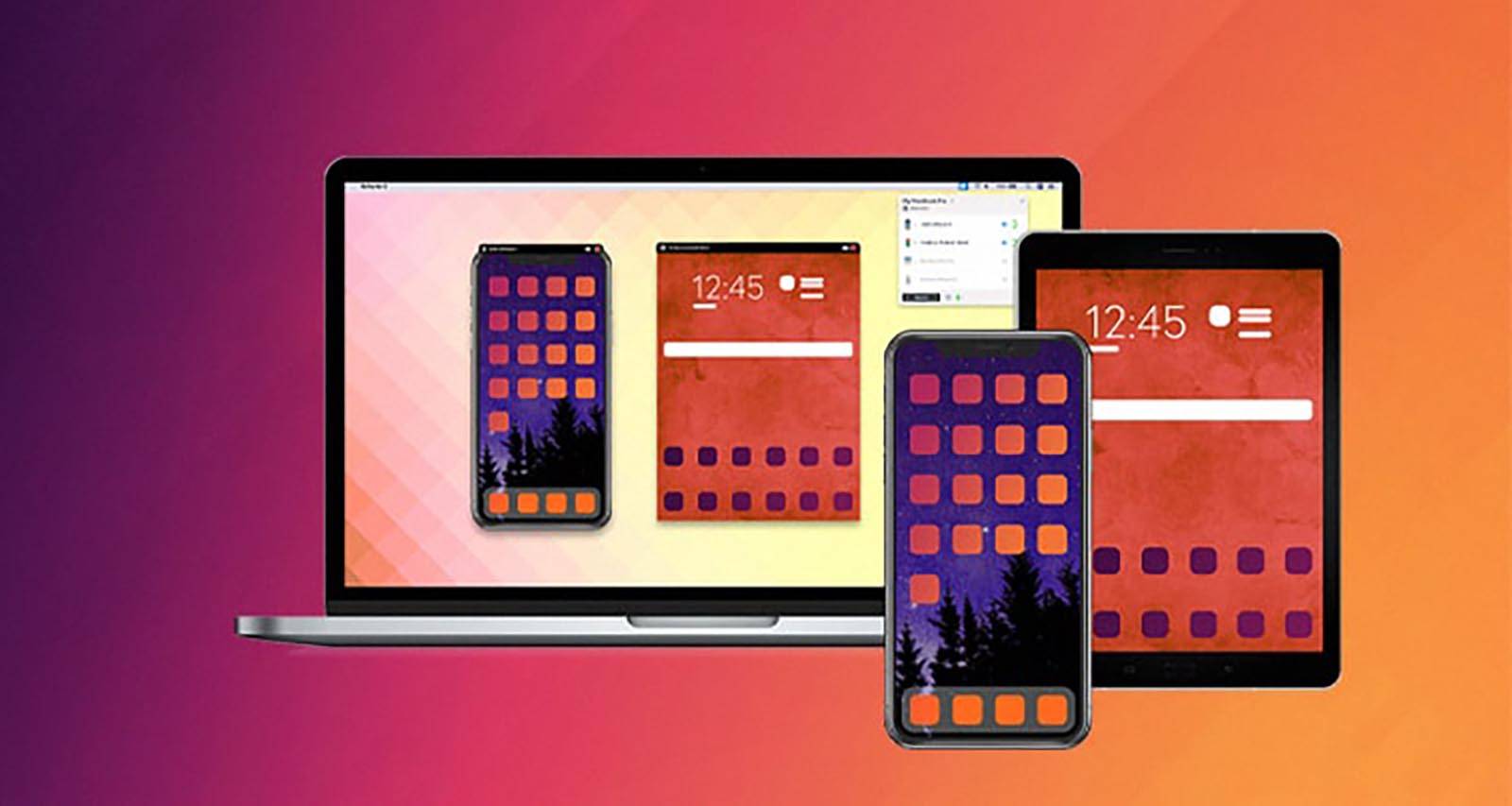
Следующей фишкой телевизионной приставки Apple, которую мы перенесем на наш компьютер, будет поддержка протокола беспроводной передачи аудио или видео сигнала.
Для этого пригодится одна из утилит: AirServer или Reflector 3. Оба приложения кроссплатформенные и работают как в macOS, так и в Windows.
Никаких сложных настроек здесь нет, просто устанавливаем программу и запускаем ее на компьютере. После этого в домашней сети появится приемник AirPlay сигнала, на который можно выводить картинку или звук с любого гаджета Apple.
Кроме этого оба приложения поддерживают протокол Google Cast, что позволит выводить картинку с Android-гаджетов или ChromeBook.
Так мы полностью перенесем возможность стриминга сигнала с Apple TV на компьютер и добавим к нему поддержку Android-смартфонов.
Скачать AirServer или загрузить Reflector 3 для Mac.
Скачать AirServer или загрузить Reflector 3 для Windows.
Пульт МТС от приставки: как выглядит
Пульт для приставки ТВ МТС — обычный ПДУ, имеющий несколько блоков. В верхней части, как правило, предусмотрены кнопки включения/отключения оборудования и звука. Ниже клавиши переключения каналов. Под ними функциональный диск со стрелками влево-вправо и вверх-вниз, а вокруг и внизу другие кнопки управления.
В целом, это простое устройство, обеспечивающее дистанционное управление оборудования. Но для его правильной работы необходима правильная настройка пульта МТС ТВ и понимание его функциональных особенностей. Кроме того, в зависимости от модели расположение кнопок может различаться.