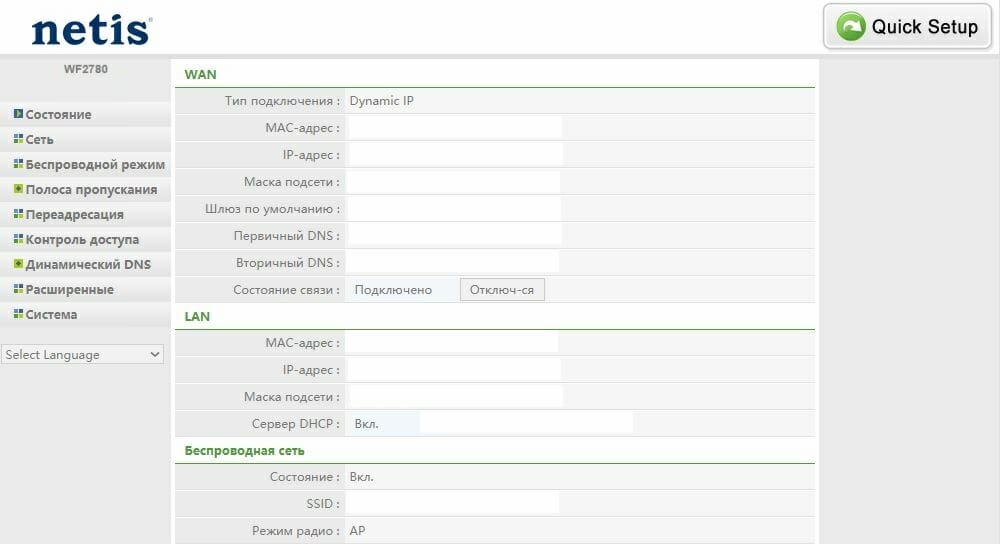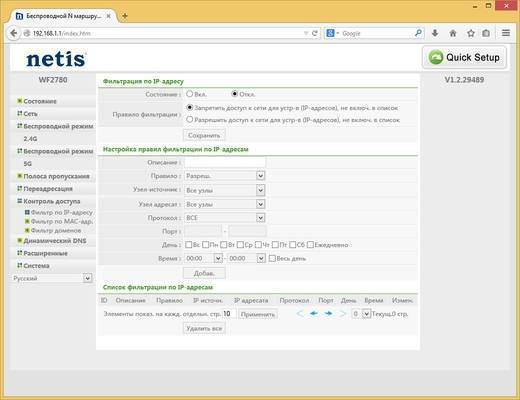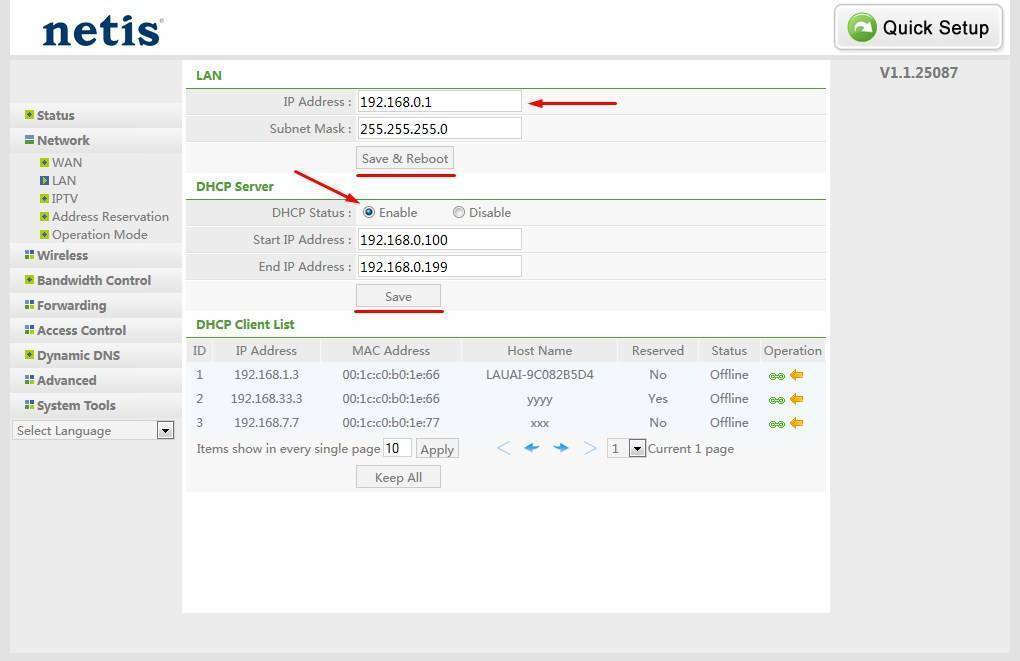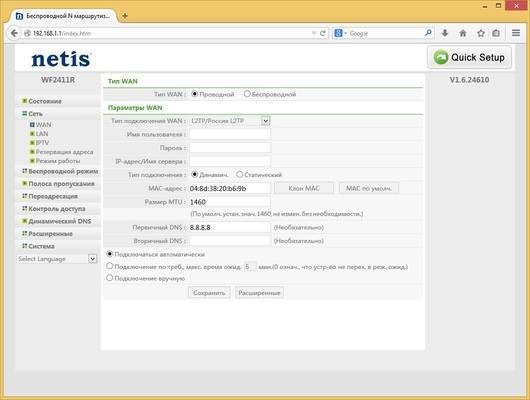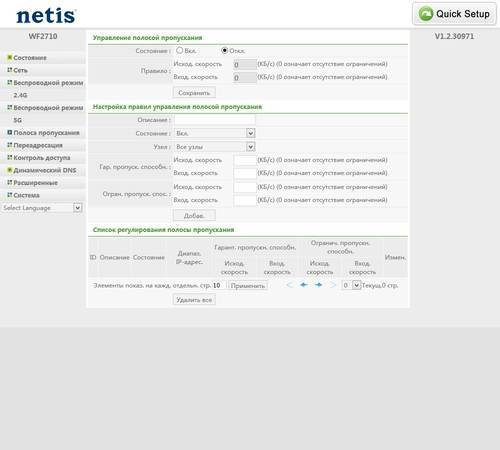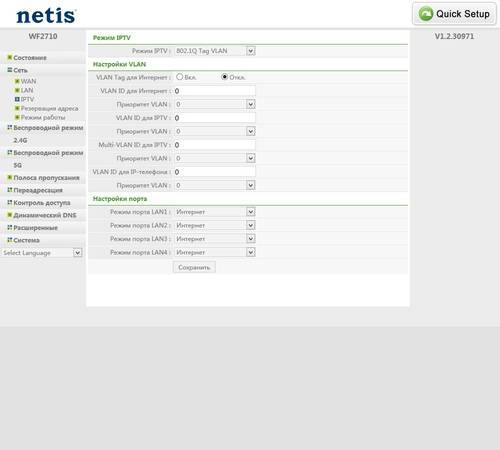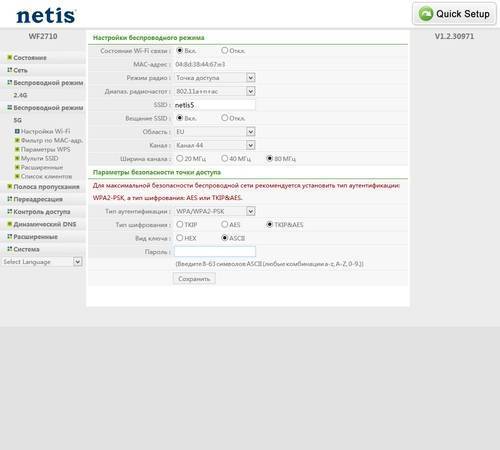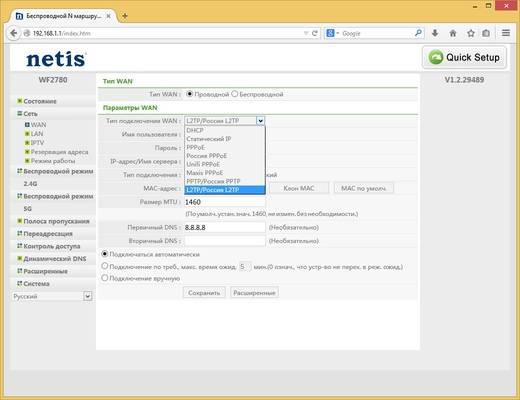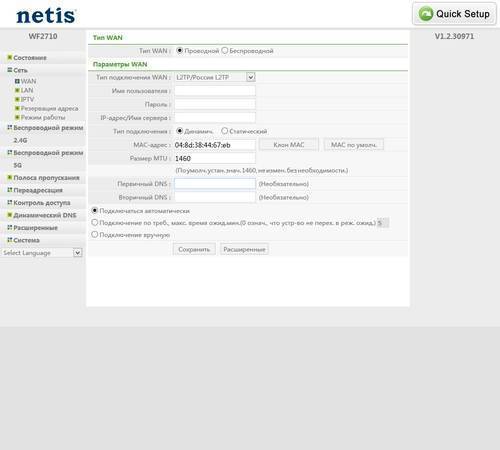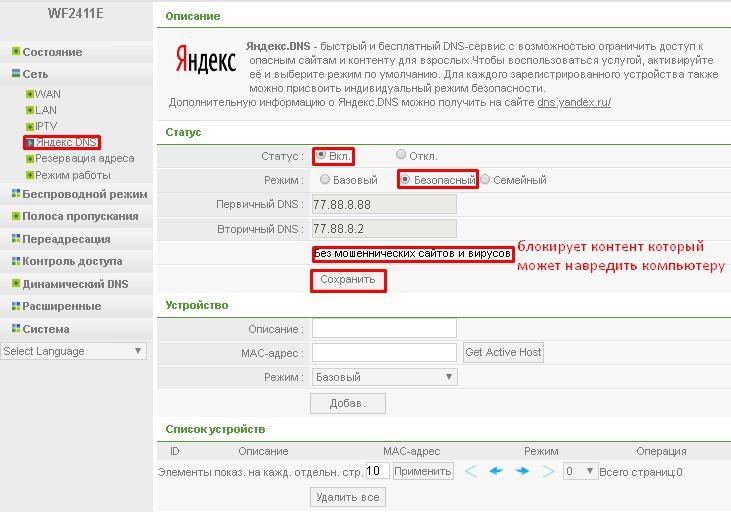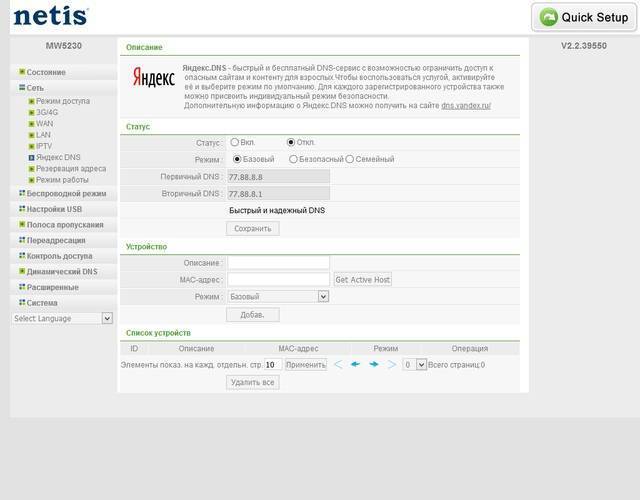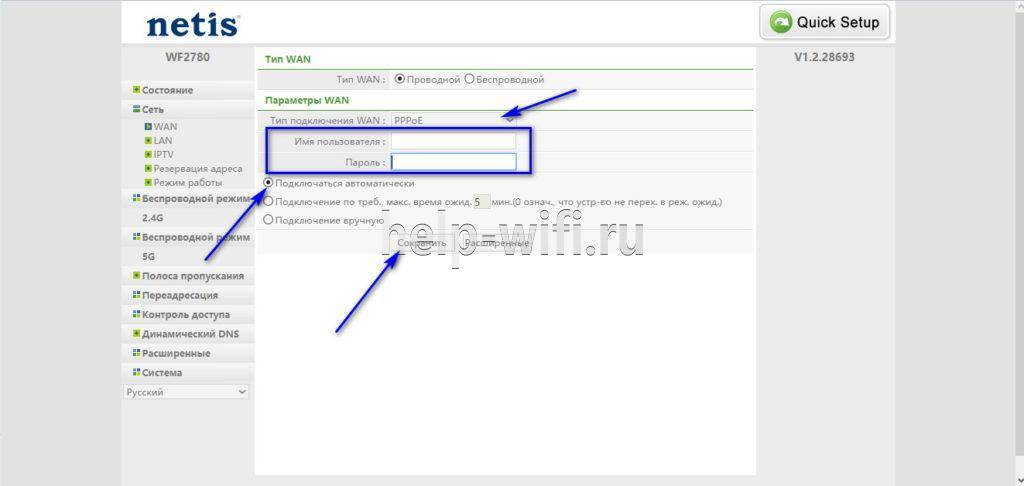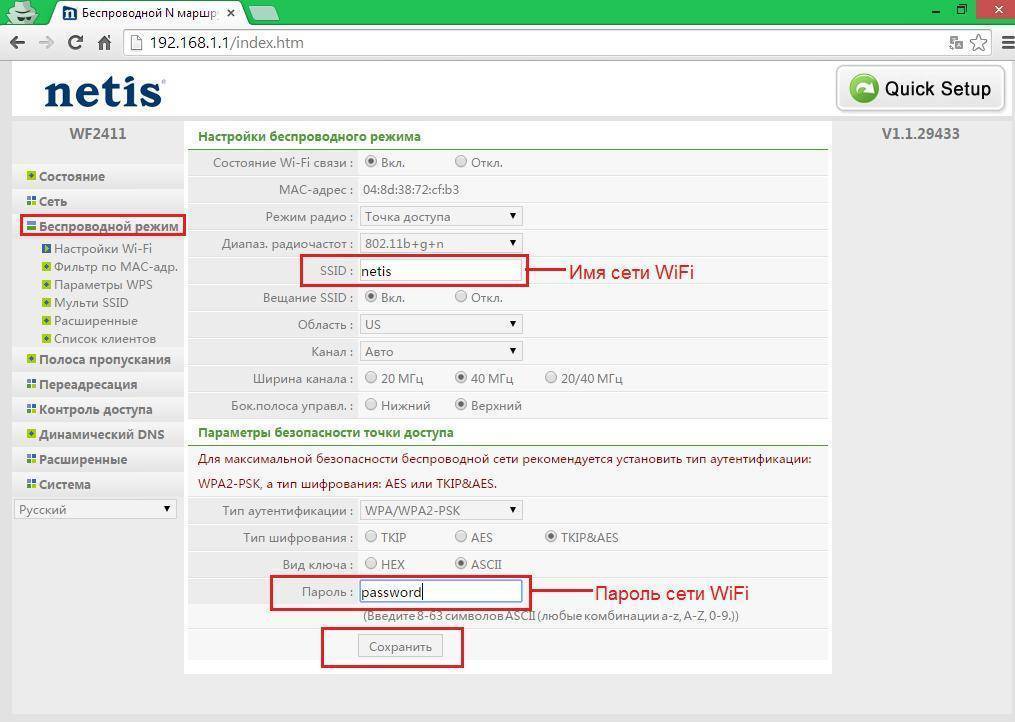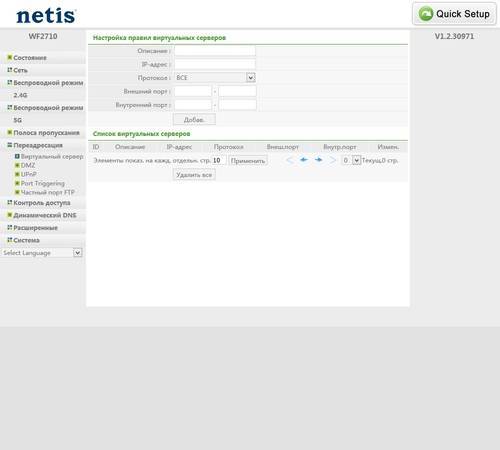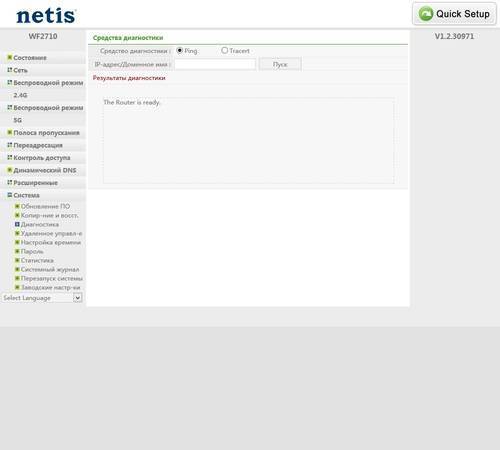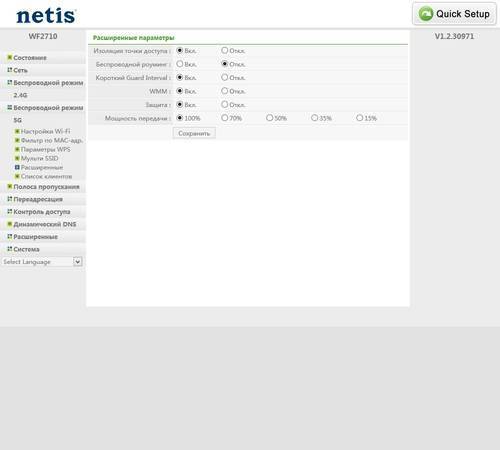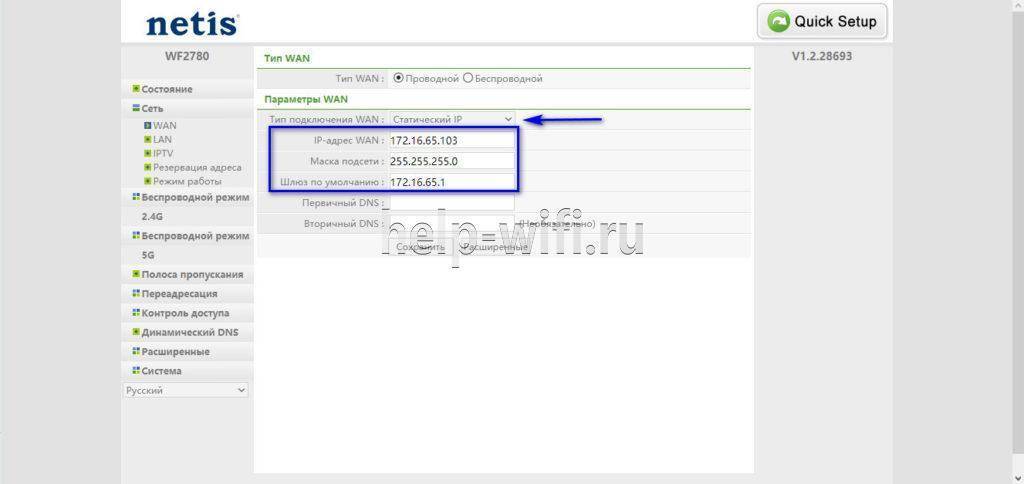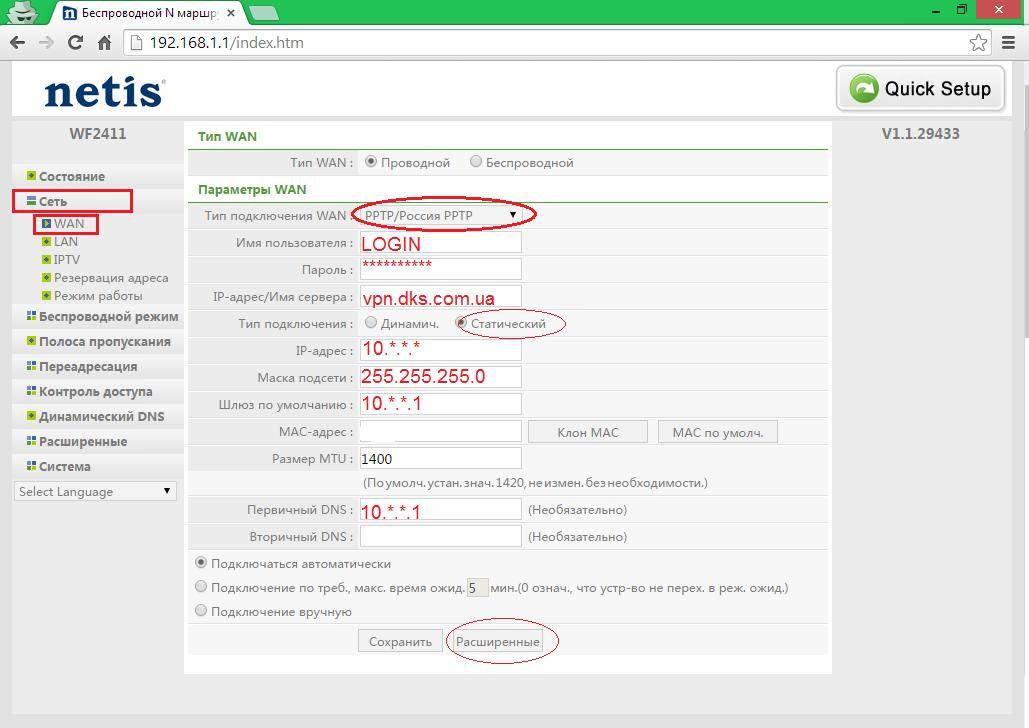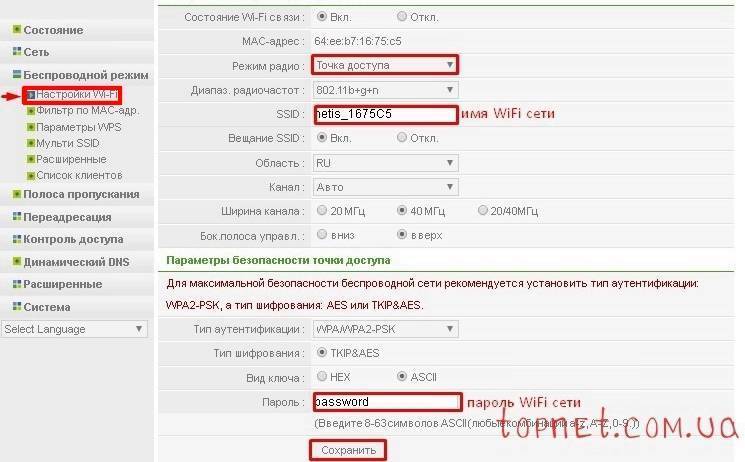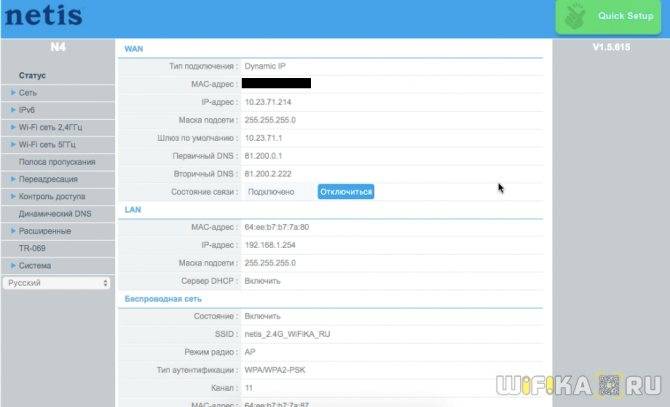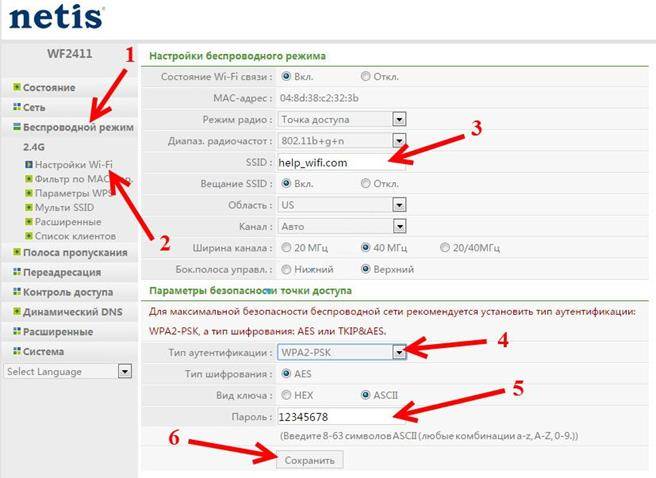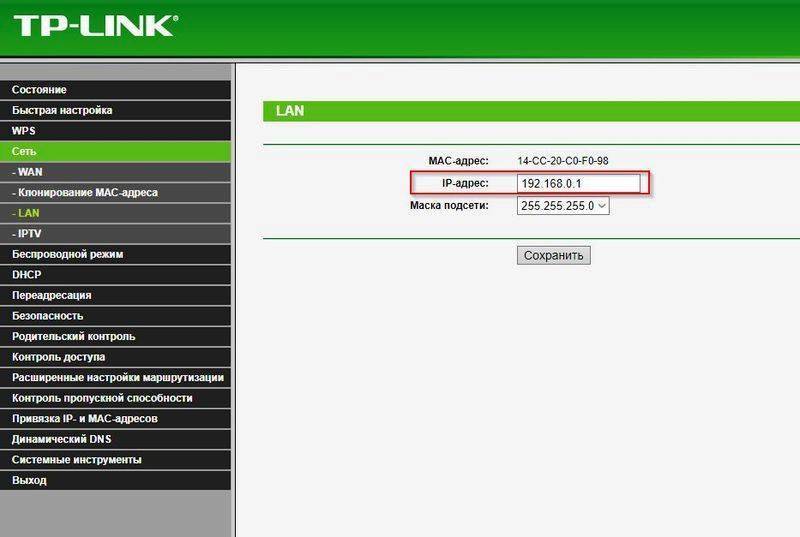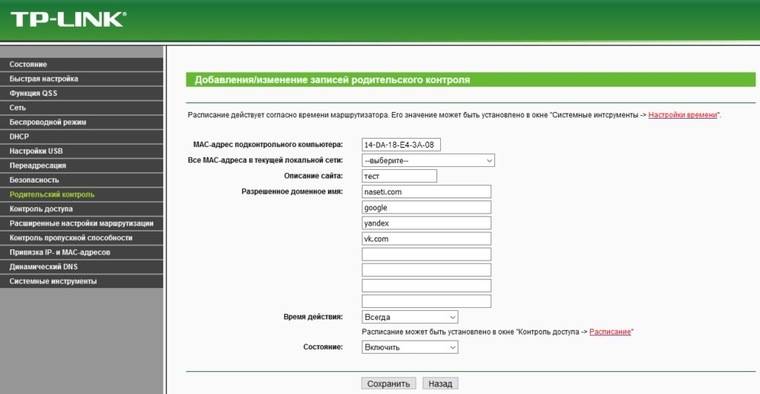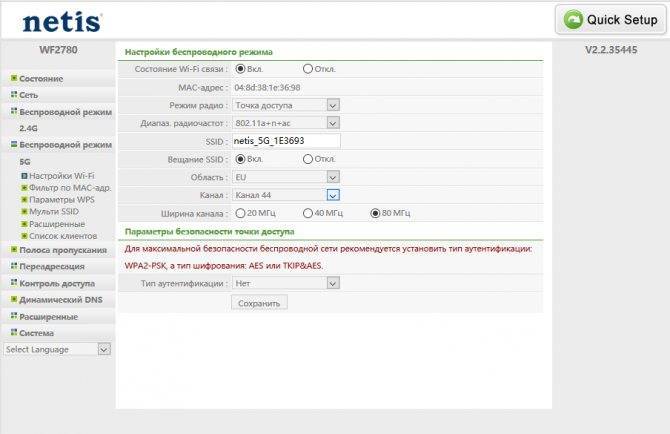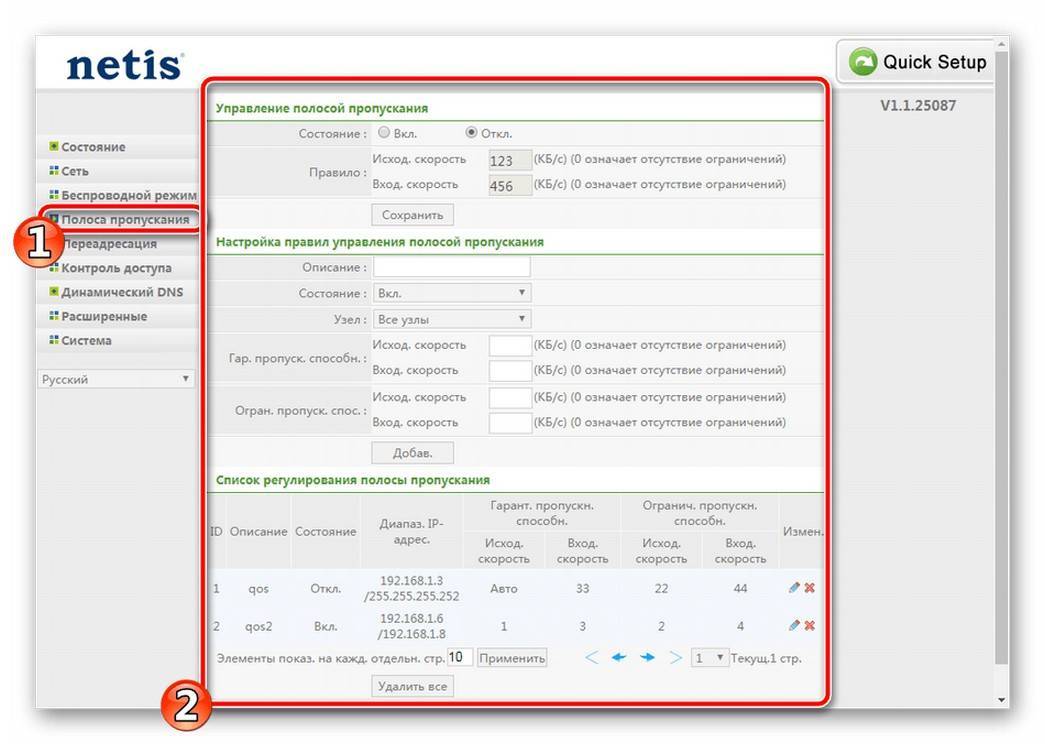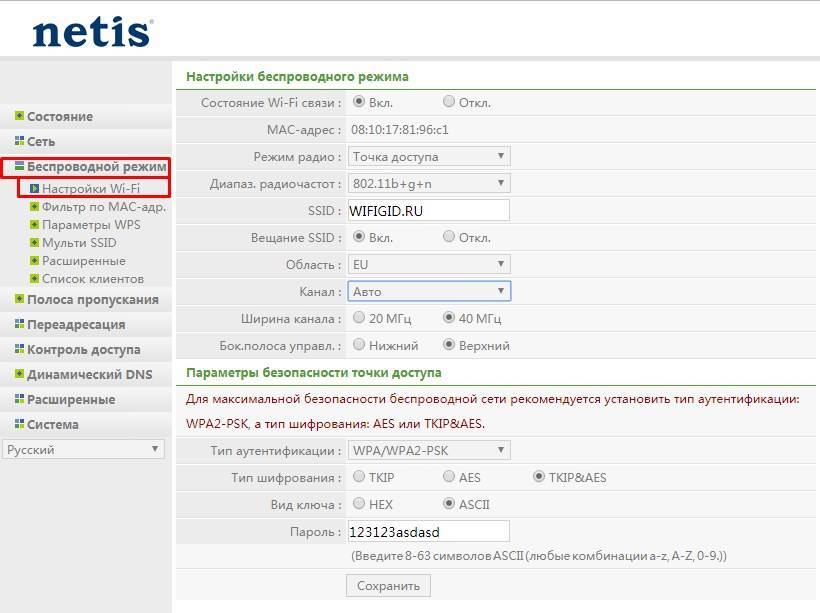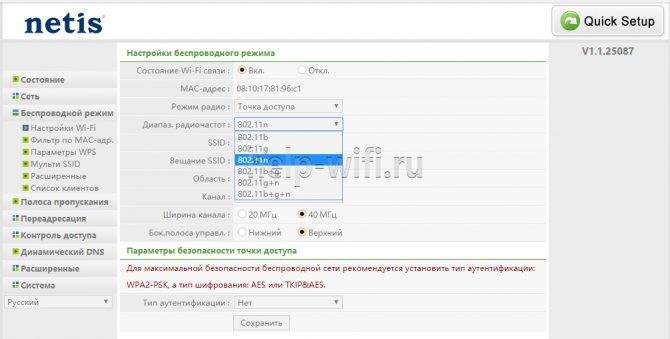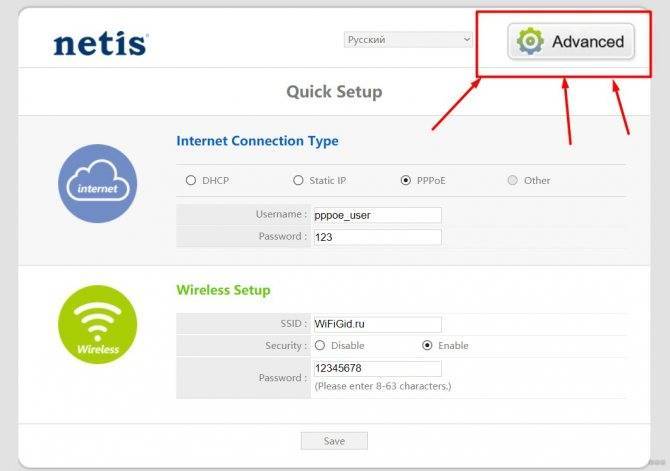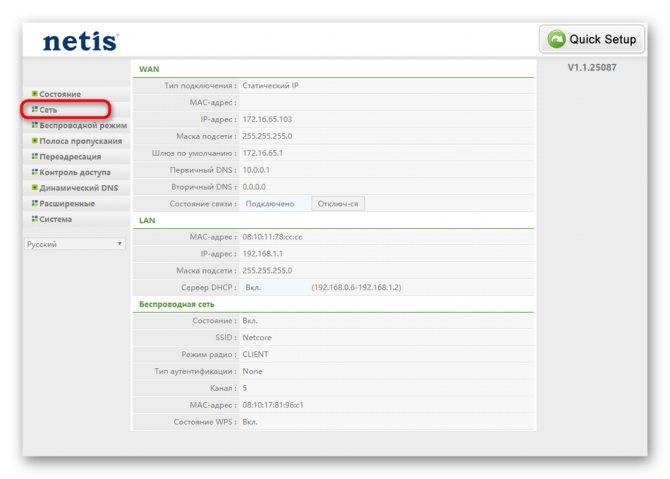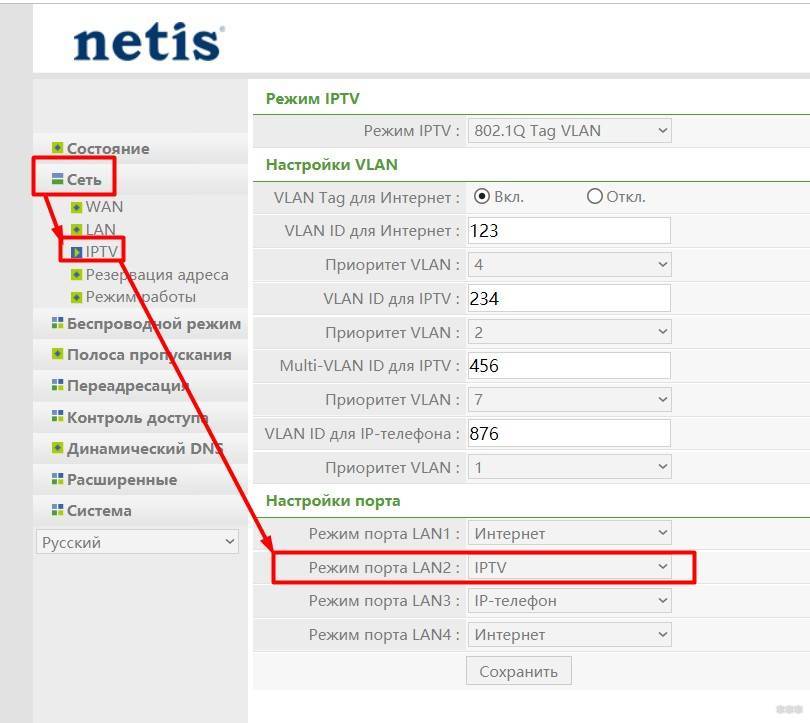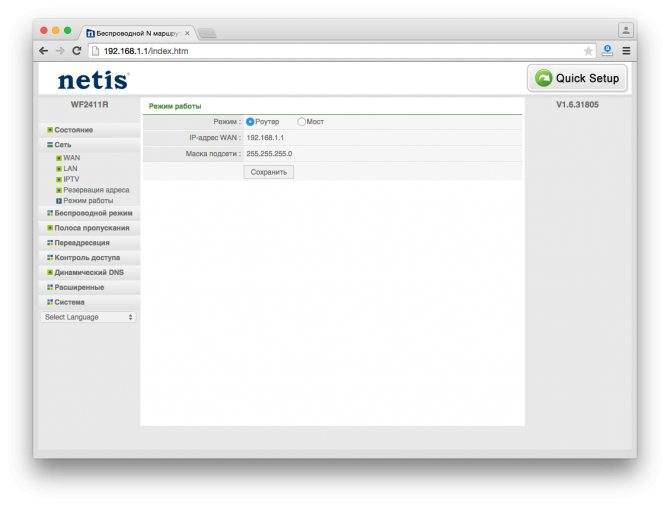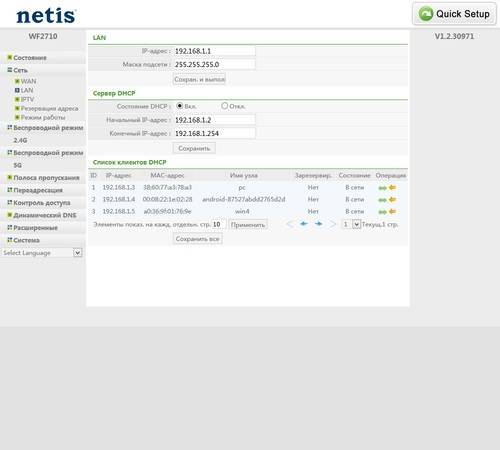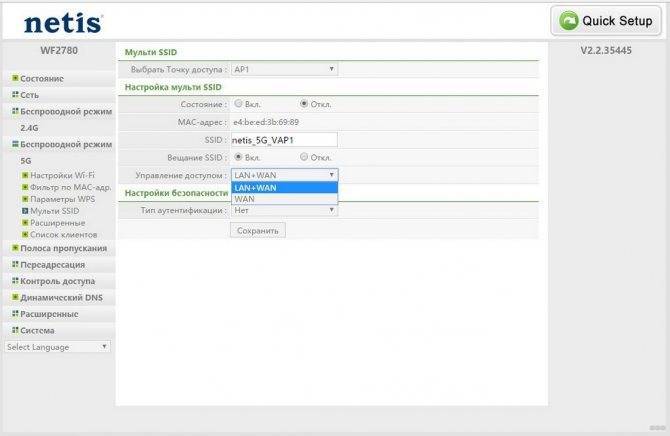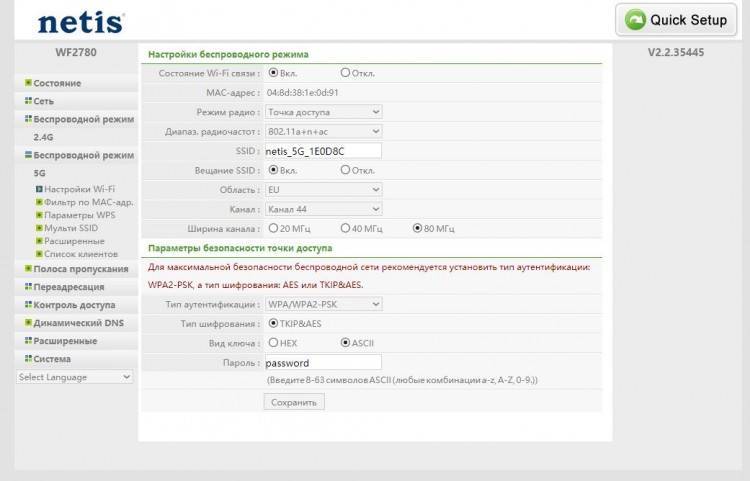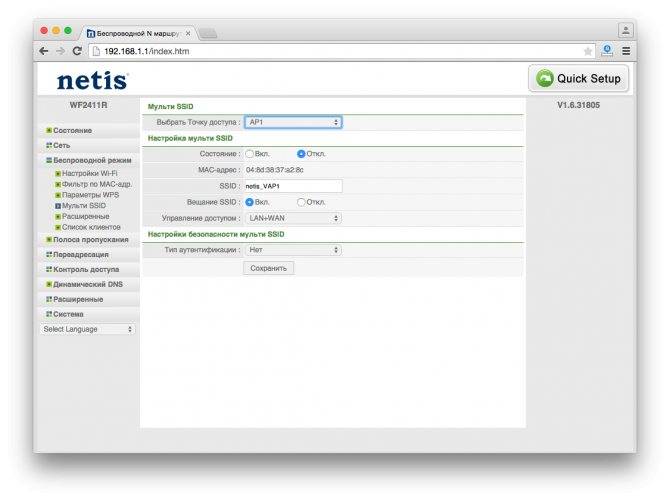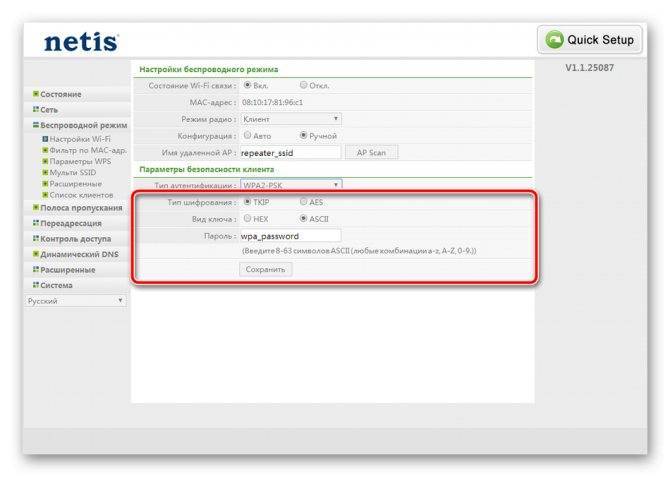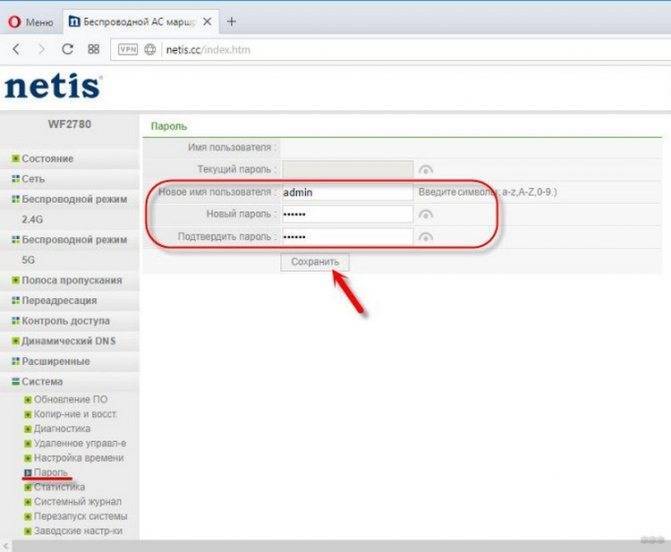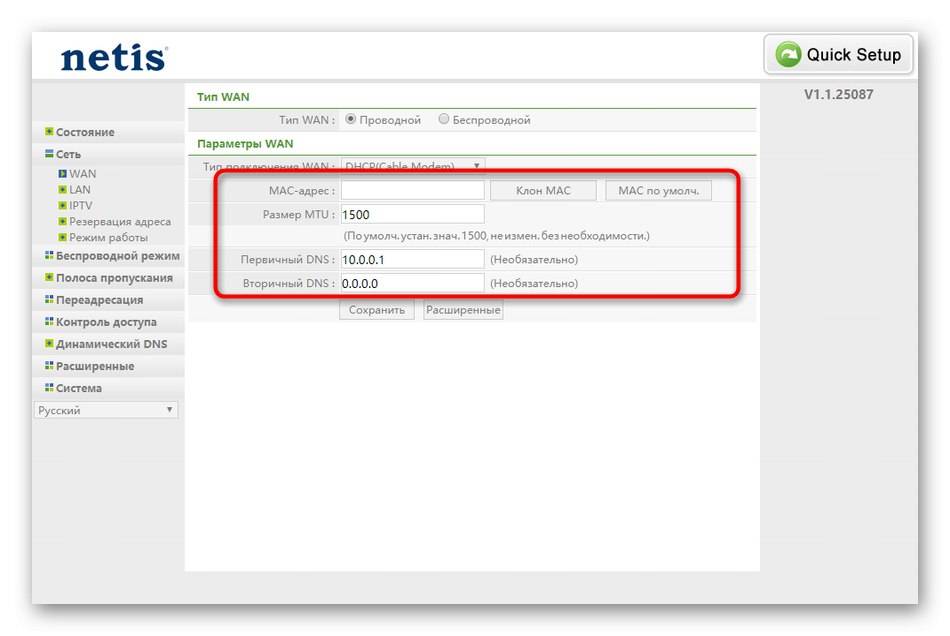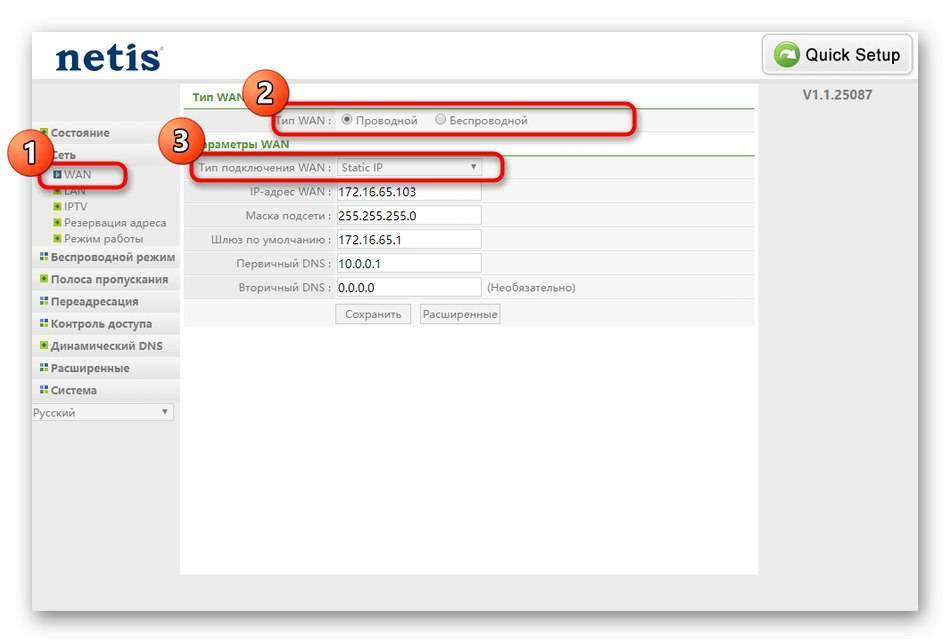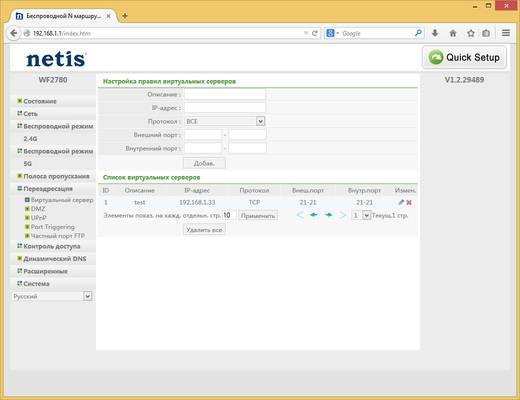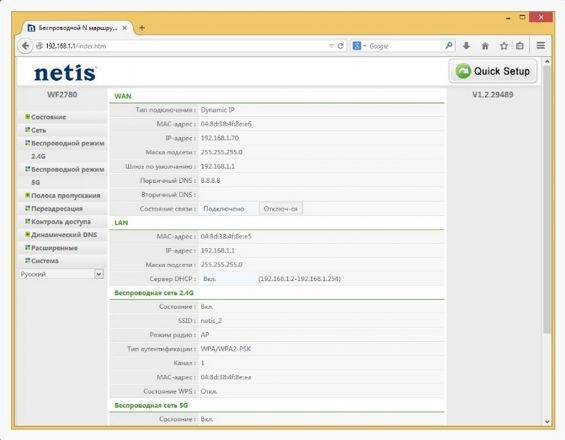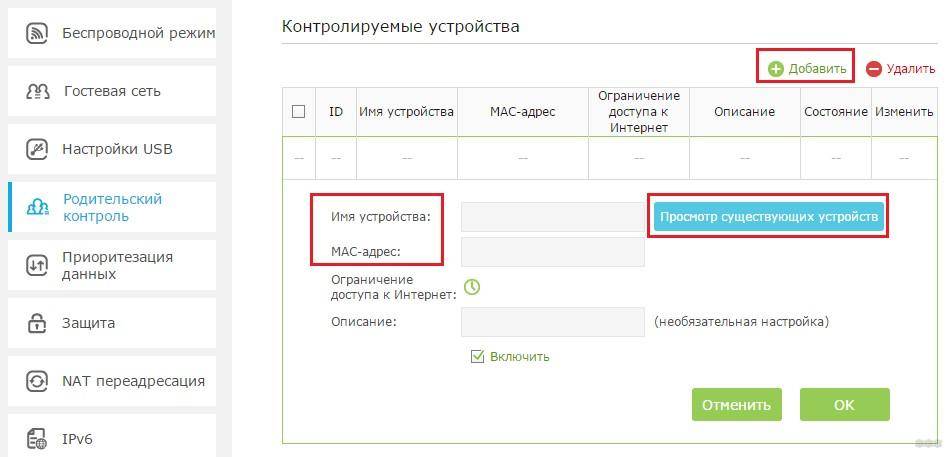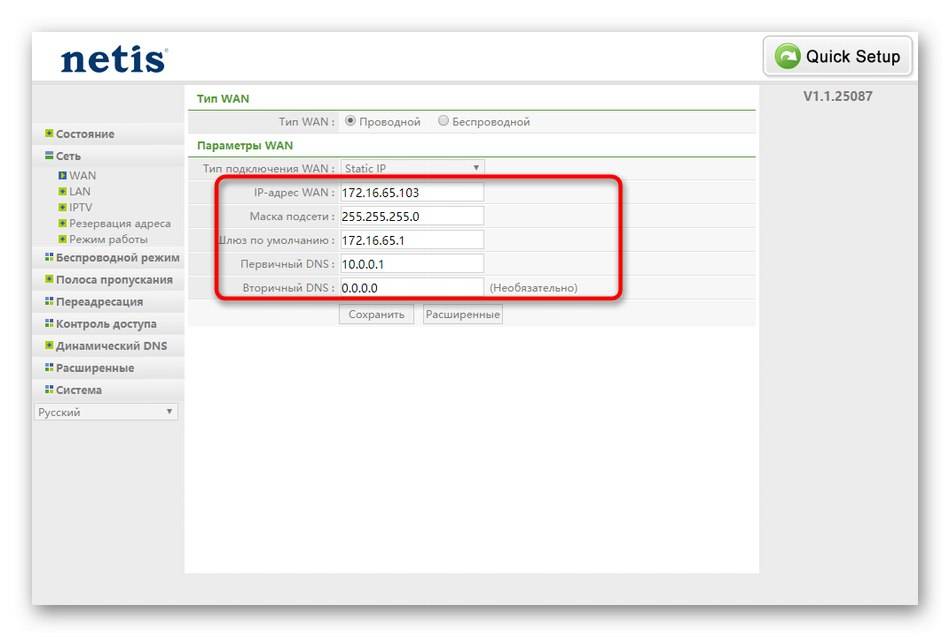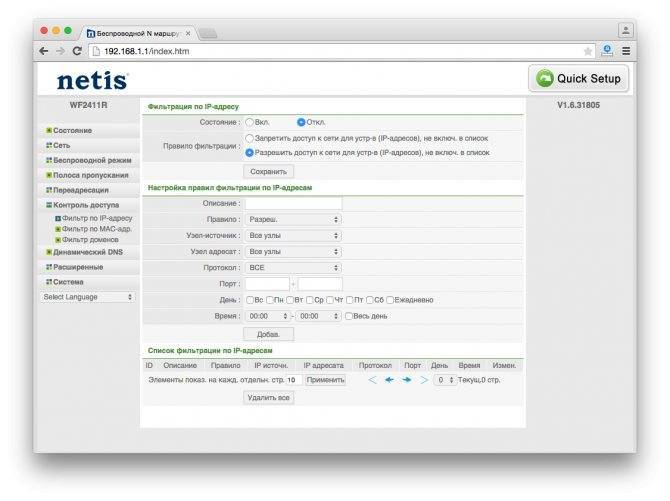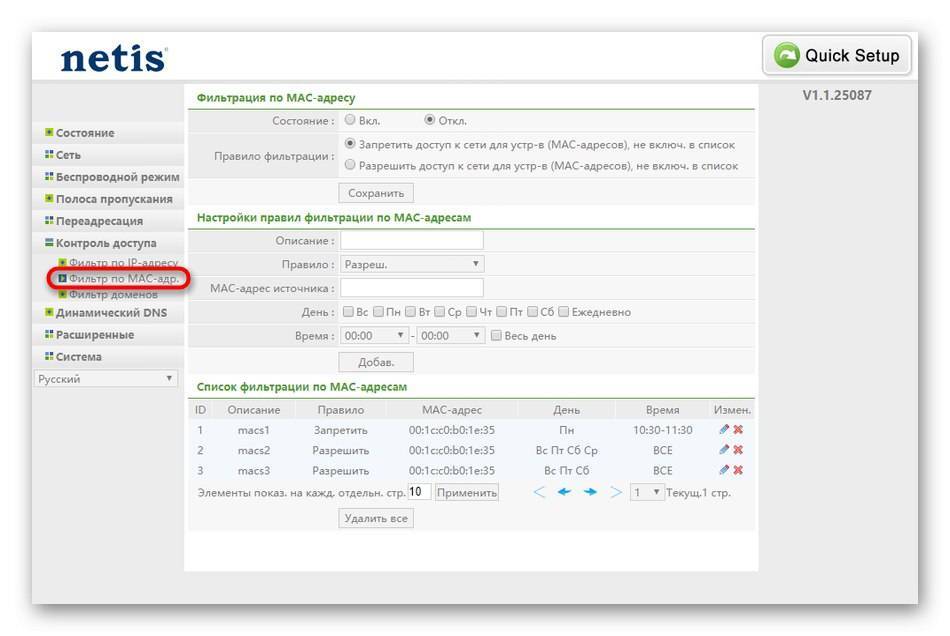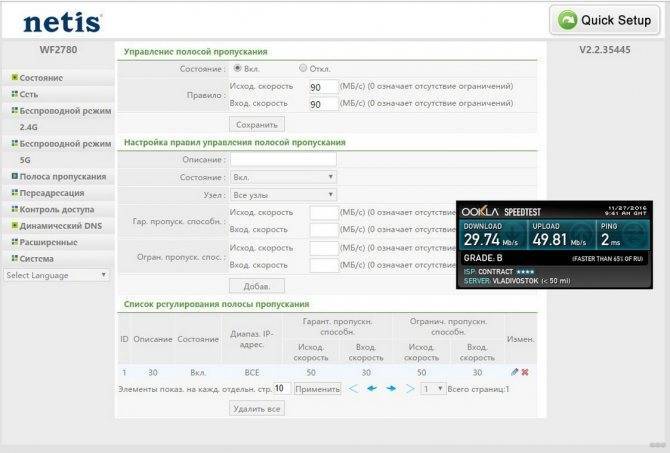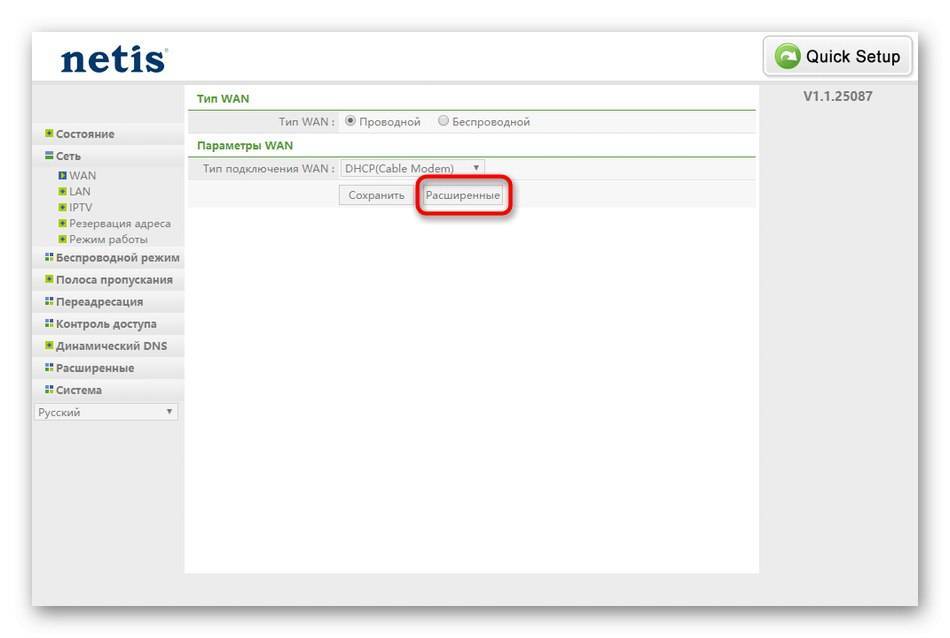Keenetic Start: настройка Wi-Fi, как подключить и настроить
По умолчанию функция раздачи Интернета на другие устройства может быть отключена на роутере ZyXEL Keenetic 4G. Для её активации потребуется сделать следующее:
Настройка VPN на роутере Кинетик 4 джи
Обратите внимание! В данном разделе также можно ограничить круг лиц, которые одновременно могут синхронизироваться с точкой доступа вай-фай. При этом максимальное число устройств достигает 10
Сохранение настроек на роутере ZyXEL Keenetic 4G
После корректировки любых значений на маршрутизаторе ZyXEL Keenetic 4G изменения необходимо сохранить. Если зайти в окно настроек без сохранения, то параметры, которые были изменены, не применятся.
К сведению! Для сохранения изменений в настройках данной модели маршрутизатора предусмотрено две кнопки «Сохранить» и «Применить». Обычно они располагаются внизу окон.
Сброс до заводских настроек
Полезная функция, которая может быть уместна во многих ситуациях. Откатить параметры роутера к заводскому уровню можно следующим образом:
- В настройках адаптера кликнуть по вкладке «Параметры», которая находится вверху экрана.
- Ознакомиться с информацией в открывшемся меню.
- В нижней части окна найти кнопку «Вернуться к заводским настройкам» и тапнуть по ней ЛКМ.
- Дождаться окончания сброса и заново настроить устройство.
Данная информация поможет новичкам, так как настроить Keenetic 4G с первого раза не всем удается.
Сброс настроек маршрутизатора Keenetic 4G
Особенности настройки ZyXEL Keenetic 4G через протокол IPv6
Если пользователь решил задействовать для настройки своего маршрутизатора протокол IPv6, то ему необходимо:
Важно! После ввода команд компьютер потребуется перезагрузить
Настройка безопасности ZyXEL Keenetic 4G
Данный процесс подразделяется на следующие этапы:
- В настройках модуля Wi-Fi зайти в раздел «Безопасность» и нажать на кнопку «Межсетевой экран».
- Кликнуть по строке «Добавить».
- Указать нужный протокол, обычно это IPv6, и тапнуть по кнопке «Применить».
Настройка родительского контроля
Осуществляется в следующей последовательности:
- Открыть web-интерфейс роутера и кликнуть по разделу «Домашняя сеть».
- Для каждого устройства в представленном списке прописать «Статический IP».
- Нажать по клавише «Постоянный IP-адрес».
- Открыть меню «Расписание» и задать ограничение времени, в течение которого то или иное устройство, гаджет будет подключено к точке доступа.
Родительский контроль в параметрах роутера
Настройка роутера в режиме повторителя
Для выполнения поставленной задачи рекомендуется применить следующий алгоритм:
- Открыть настройки маршрутизатора и кликнуть по параметру «Режим».
- Поставить галочку напротив строки «Расширитель зоны действия вай-фай».
Обратите внимание! После осуществления выше изложенных манипуляция router сможет работать как репитер и усилитель сигнала сети. Таким образом Wi-Fi маршрутизатор ZyXEL Keenetic 4G имеет ряд отличительных особенностей. Благодаря им процесс настройки устройства упрощается в несколько раз по сравнению с аналогами
Информация, представленная выше, позволит каждому понять, как происходит у Keenetic 4G iii настройка
Благодаря им процесс настройки устройства упрощается в несколько раз по сравнению с аналогами. Информация, представленная выше, позволит каждому понять, как происходит у Keenetic 4G iii настройка
Таким образом Wi-Fi маршрутизатор ZyXEL Keenetic 4G имеет ряд отличительных особенностей. Благодаря им процесс настройки устройства упрощается в несколько раз по сравнению с аналогами. Информация, представленная выше, позволит каждому понять, как происходит у Keenetic 4G iii настройка.
Настройка на роутере
Настроить функцию можно на любой модели модема.
Контролирующий компьютер
Контролирующий компьютер — это устройство родителя, с которого включаются ограничения. Изначально она выключена, а потому сперва ее потребуется включить. Для этого необходимо:
- Зайти в настройки роутера и выбрать «Контроль родителей»;
- Передвинуть указатель на «Включить»;
- Прописать МАС-адрес компьютера, который будет контролирующим.
Правила для подконтрольного компьютера
Сюда относится все, что касается устройства ребенка. Тут необходимо прописать:
- Индивидуальный МАС-адрес ПК, ноутбука, планшета или телефона, на который будут распространяться правила. Например, для старшего сына можно оставить больше разрешенных страниц, чем для младшего;
- Разрешенные и«запрещенные» сайты. Например, чтобы разрешить доступ к страницам, нужно вписать в графу «Разрешенное доменное имя» какое-либо слово, и тогда все адреса, в которых это слово встречается, будут разрешены к доступу. Аналогично действует запрет.
Создавать правила можно для каждого устройства, которое подключено к wifi сети роутера «TP-Link».
Настройка расписания
После вписывания имен девайсов, которые будут ограничены, появится табличка, разлинованная по часам и дням недели. В ней можно кликнуть по ячейкам и выбрать время, в течение которого будут действовать ограничения. Таким образом можно ввести ограничения на все дни или же установить единые на каждый день.
Настройка часов роутера
Настройка времени происходит в появившейся таблице
Важно помнить, что время роутера может отличаться от установленного на компьютере, программа будет работать по собственному
Вход в веб-интерфейс
Netis — практически единственная компания, которая не присваивает многим моделям своих маршрутизаторов стандартный пароль и логин для входа в интернет-центр, включая и сегодняшний продукт Netis WF2411E, то есть после перехода в браузере по адресу сразу же отобразится веб-интерфейс, где можно будет приступить к настройкам. Однако в будущем с выпуском новых спецификаций данной модели эта ситуация может измениться, поэтому далее мы оставим ссылку на отдельную инструкцию о том, как быстро при помощи доступных методов узнать нужный логин и пароль для авторизации.
Подробнее: Определение логина и пароля для входа в настройки роутера
Вход и настройка удаленного доступа к Asus через AiCloud
Через приложение AiCloud можно также осуществить вход в хранилище файлов на роутере Asus с телефона и оттуда же управлять его содержимым. Для этого нужно скачать и установить его на свой iPhone или Android смартфон. После чего подключиться к wifi сети от маршрутизатора Асус и запустить программу.
Разрешаем ему доступ к нашей фотогалерее и соглашаемся ос всеми условиями

Далее даем нашему роутеру имя и вводил логин-пароля для авторизации.
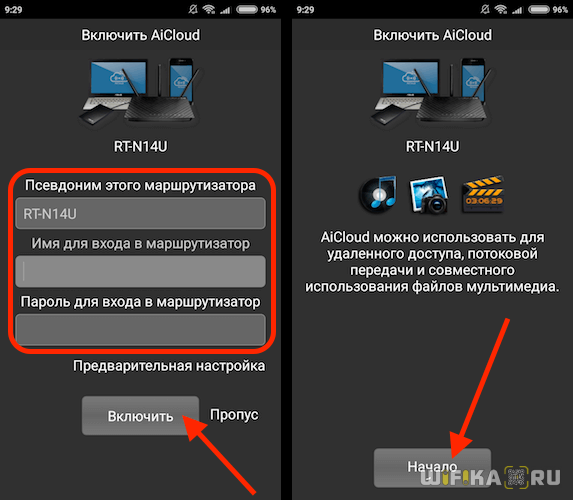
Попадаем в настройки, где на главной странице отображается информация о нашем роутере Asus и подключенной к нему флешке. Внизу есть панель меню — пройдемся по ней.
- Приборы — здесь ничего интересного, просто более подробные сведения о маршрутизаторе — его физический адрес, тип подключения к интернету и так далее
- Задачи — текущие процессы по загрузке или скачиванию документов с или на флешку
- Плагины — быстрый доступ к установке существующих других приложений для работы с роутерами Asus
- Настройки — некоторые дополнительные конфигурации
Для управления файлами заходим в накопитель и далее по иконке меню напротив каждого документа выбираем нужное действие. Например, прямо отсюда их можно воспроизвести.

Настройка интернета на Zyxel Keenetic Lite I, II, III
Настройка при помощи специального мастера
Большим и весомым преимуществом марки Zyxel является то, что она создала быструю настройку интернет-соединения. Если нужно выполнить подключение на 2 и 3 версиях, не разбираясь в параметрах, целесообразно выполнить следующее:
Зайдите в веб-интерфейс роутера через браузер при помощи ввода комбинации 192.168.1.1 в адресную строку.
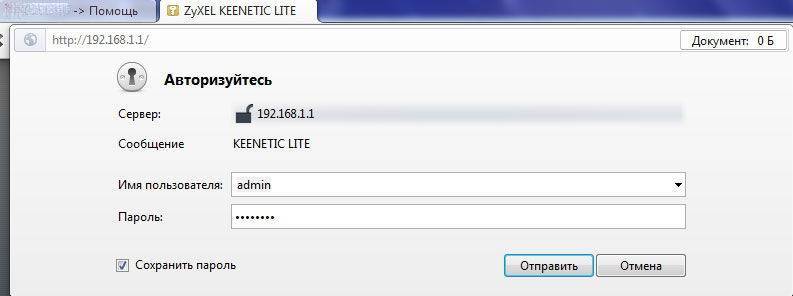
Выберите мастер быстрой настройки, где вам предлагается пошагово указать необходимые параметры.

Выберите способ использования MAC-адреса — его нужно вписать, если этого требует провайдер. Если же для соединения он не нужен, выберите соответствующую строку.
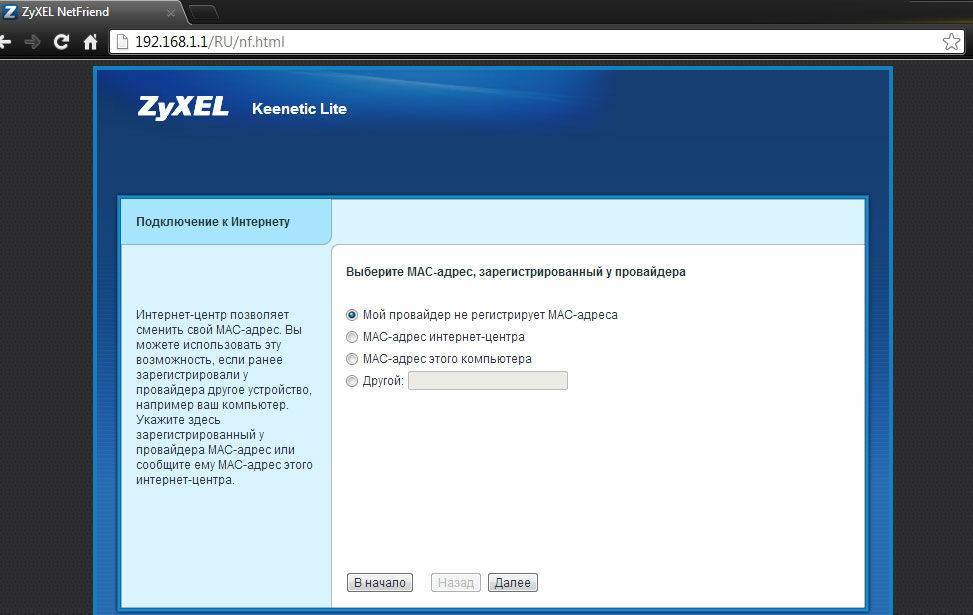
Укажите способ получения IP-адреса на маршрутизаторе — автоматический или с вводом вручную. При выборе последнего варианта введите комбинацию адреса, цифры для DNS и прочую информацию, указанную в договоре.
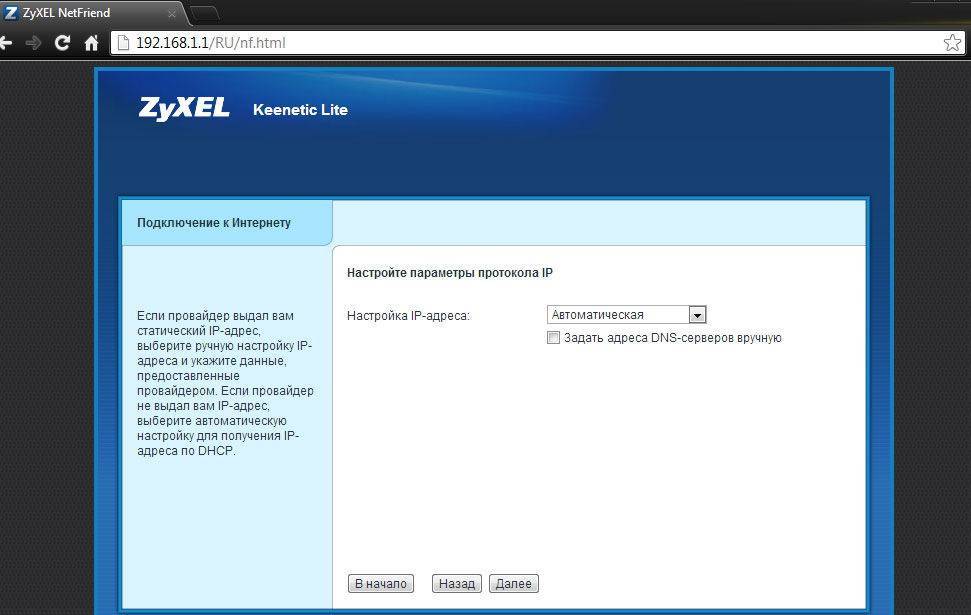
Далее, впишите логин и пароль для доступа к сети — если они не нужны, отметьте галочкой вариант «У меня нет пароля для доступа к интернету». Если они есть в договоре, их нужно указать.
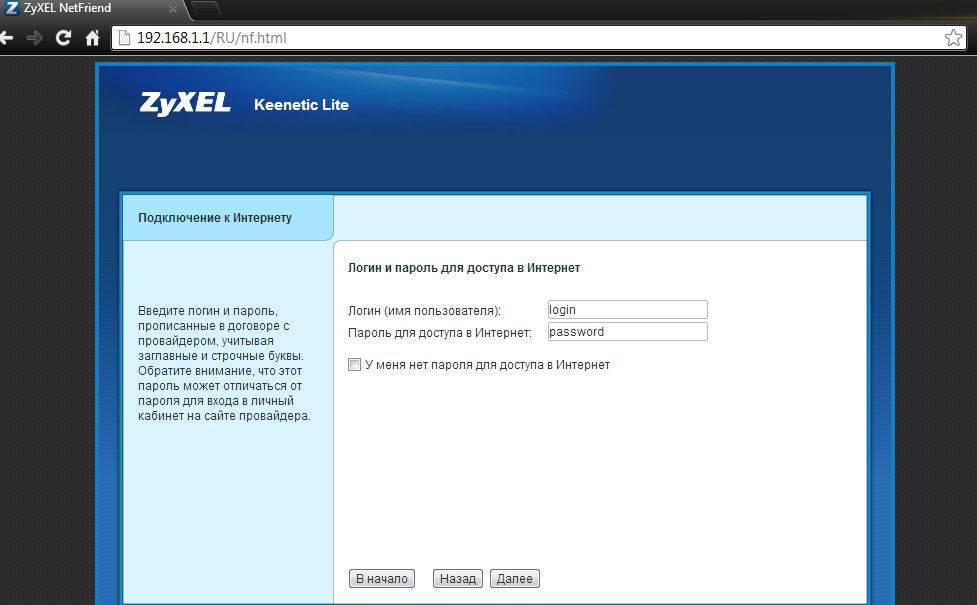
После будет отображено окно статуса подключения со всеми параметрами.

Детальная настройка оборудования
Если вы хотите изменить отдельные параметры, переустановить подключение или настроить соединение самостоятельно, при входе в параметры на Zyxel Keenetic Lite 2 нажмите на «Веб-конфигуратор» вместо быстрой настройки.
Далее, выполняйте следующее:
После входа вам предлагается поменять ключ доступа к меню параметров — сделайте это, чтобы обезопасить своё устройство от стороннего вмешательства.
- Для настройки сети выберите снизу меню Интернет, откройте подключение из появившегося списка.
- Перед вами появится форма для установки параметров соединения — если у вас простое NAT подключение с динамическим адресом, выберите автоматическое получение его в строке Настройка параметров IP. При использовании провайдером статического IP его нужно ввести в соответствующих полях, вписать маску подсети и шлюз.
- Для установки соединения L2TP на маршрутизаторе руководствуйтесь такими инструкциями:
- В разделе Интернет, вкладке Подключение снова выберите существующее соединение, в форме отметьте строки «Включить» и «Использовать для выхода в Интернет», разъём с сетевым кабелем и получение IP автоматическим путём.
- Переходим в меню PPPoE/VPN и создаём авторизованное подключение — отмечаем первые две строки, указываем протокол, «Подключаться через» Broadband connection ISP, адрес сервера, имя и пароль, получение IP-адреса автоматическим путём.
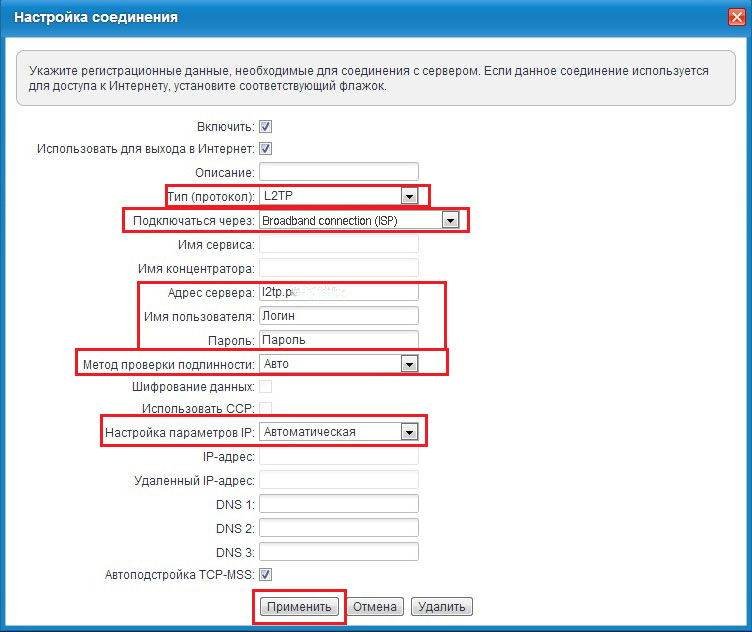
- Установка интернета для типа PPPoE делается таким образом:
- В форме в Описании впишите Broadband connection, выберите настройку параметров IP «Без IP-адреса».
- Проследите, чтобы были активированы пункты «Включить», «Использовать для выхода в Интернет», а на схеме был отмечен тот разъём, куда подключён сетевой кабель.
- Вернитесь в раздел Интернет и откройте другую вкладку — PPPoE/VPN, чтобы создать авторизованное соединение.
- Нажмите на «Добавить соединение» и в появившейся форме отметьте первые две строки, введите описание (название сети, произвольное), выберите тип протокола, в «Подключаться через» — Broadband connection ISP. Ещё необходимо написать логин и пароль из договора и выбрать автоматическое получение IP-адреса.

Паутина для детей
Сейчас Интернет — это не та большая библиотека, которой он был ещё 10 лет назад. Это целый мир, где можно общаться, самовыражаться и работать. Многие там практически живут. И дальше интеграция реального мира в виртуальный будет всё сильнее и сильнее! В связи с этим, сами того не замечая, качественно меняется и само общество, то есть мы с Вами. Надо отвлечь или успокоить ребёнка — включаем ему YouTube! Нужно, чтобы он посидел часок и Вас не трогал — даём ему смартфон или телефон с игрой.

Глобальная паутина затягивает взрослых, а чего уж говорить про детей в Интернете. Поэтому от родителей требуется разработка целой стратегии действий, которая сочетает в себе не только технические средства защиты от угроз всемирной сети, но и психологические. Если последние игнорировать, то это может привести к достаточно серьёзным последствиям в виде проблем с адаптацией в обществе, развитии игромании, появление нежелательных и даже опасных знакомых и т.п. Поэтому, дабы не навредить себе и ребенку — проконсультируйтесь с психологом и выработайте правильную стратегию действий. В каждом случае она будет индивидуальной! Удачи!
Быстрая настройка
Многие пользователи не желают вручную выставлять параметры роутера и разбираться во всех тонкостях. Они заинтересованы в банальном обеспечении корректного функционирования, чтобы можно было подключиться к сети как через LAN-кабель, так и при помощи беспроводной точки доступа. Netis удовлетворила потребности таких юзеров, добавив раздел по быстрому конфигурированию маршрутизатора. Именно о нем мы и хотим поговорить в первую очередь, разобрав каждое действие.
- После перехода по адресу в браузере откроется главное окно быстрой настройки. Здесь мы советуем в соответствующем всплывающем меню изменить язык интерфейса на русский, чтобы в будущем не возникало проблем с пониманием названий параметров.
Далее в разделе «Тип подключения к Интернету» отметьте маркером пункт, который отвечает за протокол, предоставляемый провайдером. Если вы не знаете, какой тип соединения выбрать, обратитесь к договору, официальной документации или напрямую задайте вопрос поставщику интернет-услуг.
Вкратце рассмотрим каждый вариант конфигурации. Первый тип соединения «DHCP» подразумевает автоматическое получение IP-адреса и всех остальных параметров, поэтому в разделе быстрой настройки вы не найдете никаких дополнительных пунктов, которые нужно было бы редактировать самостоятельно. В этом случае просто отметьте маркером этот пункт и переходите далее.
Обладателям статического IP-адреса понадобится вписать его в «WAN IP Address», после этого убедиться в правильности выбранной маски подсети в «Subnet Mask» и выбрать адреса для получения DNS, информацию о которых тоже должен предоставить провайдер.
Уже устаревающий режим PPPoE требует от юзера введения логина и пароля, чтобы обеспечить доступ к сети, получив настройки от провайдера. Эти данные являются уникальными и выдаются на стадии заключения договора.
В блоке «Установка беспроводной связи» подберите название для своей точки доступа, с которым она будет отображаться в списке доступных сетей, а затем выберите последний протокол безопасности и установите подходящий пароль с минимальной длиной не меньше восьми символов.
По завершении не забудьте нажать на «Сохранить», чтобы произошла перезагрузка маршрутизатора и все изменения вступили в силу. Как вы только что увидели, в режиме быстрой настройки для выбора доступно только три разных типа соединения по WAN, поэтому обладателям других протоколов придется вручную выставлять подходящие параметры, что делается только в режиме «Advanced». Обо всех его составляющих и пойдет речь ниже.
Настройка
Ввести быстро настройки можно следующим образом:
- В отобразившемся меню указать вид подключения, IP и значения DNS, которые все прописаны в договоре абонента с поставщиком услуг связи;
- По умолчанию маршрутизатор имеет защиту лишь общеизвестным логином «netis» и простым кодом доступа, поэтому на этой же странице рекомендуется придумать и задать новые. В графе «SS />
- Тип аутентификации желательно выбрать «WPA2-PSK»;
- После ввода корректировок кликнуть «Сохранить».
При необходимости детальной настройки требуется кликнуть «Advanced».
После этого отобразится окно со всеми разделами, упорядоченными в левом блоке меню, а главное окно интерфейса служит для ввода параметров функционирования оборудования.
Что такое родительский контроль
Это специальное ограничение, которое позволяет контролировать время, места посещения. Например, можно запретить выход в интернет в указанное время или ограничить возможности посещения определенных места.

Важно! С помощью функции можно заблокировать некоторые страницы в офисе или доме. Настройка программы возможна несколькими способами:
Настройка программы возможна несколькими способами:
Через специальные программы для компьютеров, смартфонов;
В настройках ПК, браузеров, антивирусов;
Через маршрутизатор
Важно отметить, что в этом случае ограничения коснутся всех устройств, которые подключены к маршрутизатору.. Ограничения касаются:
Ограничения касаются:
- Времени посещения: например, выключать вайфай после 23 часов;
- Доступа к некоторым страницам: список контролируют родители.
Подключаемся с компьютера к телефону, или планшету по Wi-Fi
Я проверял подключение с ноутбука на Windows 7 и Windows 10. Если у вас Windows 8, все так же будет работать. Ноутбук без проблем открывал FTP-сервер, который был запущен на смартфоне, и я получал полный доступ к файлам, и мог ими управлять.
Здесь все просто. Открываем на компьютере проводник, или заходим в “Мой компьютер”, “Этот компьютер” (в Windows 10), и в адресной строке вводим адрес, который появился в программе “ES Проводник” на мобильном устройстве. У меня это “ftp://192.168.1.221:3721/”. У вас скорее всего будет другой адрес.
Смотрите внимательно, вводите без ошибок. Как введет, нажимайте Ентер. Вы уведите все файлы вашего мобильного устройства. В Windows 10 все точно так же.
Теперь можно управлять файлами: копировать их с телефона на компьютер, и наоборот. Удалять, перемещать, создавать папки и т. д.
Но, если вы закроете окно проводника, то нужно будет снова вводить адрес, что не очень удобно. Поэтому, можно создать в Windows подключение к FTP-серверу. После этого появится папка вашего устройства, открыв которую, вы сразу будете получать доступ к файлам. При условии, что сервер на телефоне включен.
Установить подключение к FTP можно стандартным средством Windows. Если вам по каким-то причинам стандартное средство не подойдет, то можно использовать сторонние программы, например клиент “FileZilla”.
Создаем постоянную папку с FTP подключением к смартфону
Обратите внимание! Этот способ будет работать только в том случае, если вы зарезервировали для своего мобильного устройства статический IP-адрес в настройках роутера.
Зайдите в проводник (“Мой компьютер”), и нажмите на пункт “Подключить сетевой диск”.
В Windows 10 этот шаг выглядит немного иначе:
Дальше, в новом окне нажимаем на ссылку “Подключение к сайту, на котором можно хранить документы и изображения”.
Откроется еще одно окно, в котором нажимаем “Далее”. В следующем окне нажмите два раза на пункт “Выберите другое сетевое размещение”.
Дальше, в поле “Сетевой адрес, или адрес в Интернете” вводим адрес нашего сервера, который мы запустили на телефоне (у меня “ftp://192.168.1.221:3721/”). И нажимаем “Далее”.
Появится окно с настройкой учетной записи. Если вы в программе “ES Проводник” не указывали имя пользователя и пароль, то оставляем галочку возле “Анонимный вход”, и нажимаем “Далее”. А если задавали данные для подключения, то укажите их.
В следующем окне нужно указать имя для сетевого подключения. Я написал что-то типа “Мой Lenovo”. Можете указать любое название, и нажать “Далее”. В последнем окне нажимаем на кнопку “Готово”.
Сразу откроется папка с файлами, которые находятся на вашем Android-устройстве. Ярлык на эту папку будет всегда находится в проводнике. А файлы в этой папке будут доступны всегда, когда на мобильном устройстве включен FTP-сервер (удаленный доступ).
Когда вы захотите закинуть на телефон какую-то песню, или посмотреть фото, то достаточно включить “Удаленный доступ” на мобильном устройстве, и зайти в созданную нами папку.
Можно ли соединить ноутбук с телефоном по Wi-Fi, но без роутера?
Да, можно. Если у вас нет роутера, а вы хотите передавать файлы между мобильным устройством на Android и своим ноутбуком по беспроводной сети, то все можно настроить немного иначе. Вернее, настройки будут точно такими же, просто подключение нужно организовать по-другому.
Если нет возможности подключится через роутер, то нужно организовать прямое подключение ноутбука с мобильным устройством. Для этого, достаточно на телефоне запустить раздачу Wi-Fi сети. Мне кажется, что каждый смартфон умеет это делать. Называется эту функция по-разному. Что-то типа “Точка доступа”.
Запускаем точку доступа на смартфоне (можно даже не включать мобильный интернет, что бы ноутбук не сожрал весь трафик), и подключаем к этой точке доступа наш ноутбук. Дальше по стандартной схеме, которую я описывал выше. Все работает, проверял.
Послесловие
Если вы не часто подключаетесь к своему мобильному устройству для обмена файлами, то можно конечно же использовать USB кабель. Но, если нужно частенько что-то копировать, то способ описанный выше, однозначно заслуживает внимания. Нажимаем на иконку, на мобильном устройстве, и на компьютере сразу получаем доступ к файлам. Удобно же.
119
Сергей
Android (смартфоны/планшеты)
Проблемы и советы
При отсутствии интернет-соединения в первую очередь обратите внимание на индикатор сети. Если он не светится, значит проблема на стороне провайдера или модема. Также можно прибегнуть к помощи «Центра управления сетями» в Windows 10 для проведения диагностики
Часто помогает перезагрузка маршрутизатора
Также можно прибегнуть к помощи «Центра управления сетями» в Windows 10 для проведения диагностики. Часто помогает перезагрузка маршрутизатора.
Обновить прошивку поможет следующая инструкция:
- Во вкладке «Система» кликаем «Доступны» в строке «Обновления».
- Рядом с крестиками, нуждающимися в обновлениях, оставляем флажки и запускаем загрузку апдейтов.
То же самое можно осуществить через мобильную программу My.Keenetic:
- После скачивания программы на планшет или смартфон на Android устанавливаем соединение с роутером.
- Во вкладке «Система» кликаем «Встроенное ПО» и запускаем процесс скачивания и установки свежей версии микропрограммы.
Сбросить настройки на заводские поможет кнопка «Reset» на задней панели маршрутизатора и веб-интерфейс. Во втором случае идём по пути: «Система» «Параметры» и кликаем «Вернуться к заводским…».
Роутер Zyxel Keenetic 4G III – хороший помощник при создании домашней сети несложной конфигурации или сети небольшого офиса. Для его настройки хватит незначительных познаний в области сетевых технологий и выполнения приведённых выше рекомендаций.
Вот такая масштабная статья получилась. Надеюсь, все понятно и полезно. Задавайте вопросы, всегда рады обратной связи! Всем спасибо!
В стоимость входит доставка и настройка роутера!
Комплектация:
1. Интернет-центр Keenetic Lite III;
2. Адаптер питания;
3. Кабель Ethernet;
4. Инструкция по применению;
5. Гарантийный талон.
* 100 Мбит/с — максимальная практическая пропускная способность встроенного маршрутизатора, измеренная в лаборатории ZyXEL с применением BitTorrent-клиента, работающего на ПК в локальной сети. Действительная скорость работы файлообменных приложений зависит от их особенностей и настроек, типа услуги, предоставляемой интернет-провайдером, текущей загрузки сети провайдера, маршрута передачи данных, и также действий и характеристик третьих субъектов и объектов связи.
** 300 Мбит/с — максимальная скорость работы на физическом уровне по стандарту IEEE 802.11n при соединении с адаптерами, использующими два пространственных потока и канал 40 МГц для приема и передачи. Действительная скорость передачи данных в беспроводной сети зависит от особенностей и настроек клиентского оборудования, числа клиентов в сети, препятствий на пути прохождения сигнала, а так же наличия других беспроводных сетей и радиопомех в том же диапазоне.
Подключение роутера Netis
Первым делом, подключите к роутеру кабель питания, и включите его в розетку. Дальше, в WAN разъем маршрутизатора нужно подключить интернет (кабель от интернет-провайдера) , или от ADSL модема. Выглядит это вот так:
Теперь нам нужно подключится к роутеру с устройства, с которого мы будем его настраивать. Если у вас есть стационарный компьютер, или ноутбук, то лучше всего подключить его к Netis WF2411 с помощью сетевого кабеля, который идет в комплекте. Один конец кабеля подключаем к роутеру в LAN разъем, а второй конец к сетевой карте компьютера.
Если вы хотите настраивать роутер по Wi-Fi, то просто подключитесь к беспроводной сети, которая появится сразу после включения роутера. Она будет иметь примерно такое название: “netis_C2323B”. Для подключения нужно будет использовать стандартный пароль. У меня: “password”. Название сети, и стандартный пароль указаны на нижней стороне маршрутизатора.
После подключения к роутеру, можно приступать к его настройке.
Подключение и настройка роутера Нетис (Netis)
Обычным пользователям необходим скоростной доступ к интернету со стабильным беспроводным сигналом и с большим радиусом действия, поэтому все дополнительные сложные функции оказываются лишними. Этим критериям полностью соответствует роутер Netis, который также имеет доступную цену и высокое качество сборки. Ниже приведено руководство по процедуре подключения и установке параметров настроек на примере маршрутизатора Netis WF2411E.
Нижеизложенные инструкции универсально подходят для всех моделей Нетис. Роутер Netis очень прост в подключении и в процедуре ввода настроек.