Возможные проблемы подключения
Наконец, все настроено, но почему нет связи? Вариантов неполадок может быть достаточно много. Для начала проверьте правильность ввода параметров на роутере или установку опций протокола IPv4. Также не помешает вызвать «Диспетчер устройств» и проверить актуальность драйверов используемого для подключения беспроводного сетевого адаптера. На ноутбуках пользователи иногда просто забывают включать модуль Wi-Fi (для этого используются переключатели на боковых и задних панелях, кнопки на клавиатурном блоке или специальные сочетания клавиш). Иногда после выставления настроек маршрутизатора его бывает необходимо перезагрузить. При использовании браузера Internet Explorer в его параметрах отключите использование прокси для локальных адресов. Если же проблема в настройках протокола IPv4, убедитесь, что в расширенных параметрах включено автоматическое назначение метрики. Также проблема может быть и на стороне самого провайдера, поэтому стоит обратиться в службу поддержки. Если ничего не помогает, для полной уверенности проверьте состояние кабелей, используемых для подключения роутера, на предмет физических повреждений.
Необходимость отключить интернет на время
Если вы хотите разорвать договор с последующим возобновлением подключения, узнайте, предоставляет ли ваш оператор услугу приостановки подключения. Обычно она бесплатна один месяц, а затем предусматривает фиксированный платеж. В период действия услуги абонентская плата и плата за дополнительные пакеты не взимается.
Если вы проверили оборудование, но причина медленной передачи и получения данных не в нем, перед тем как сменить интернет-провайдера обратитесь с претензией к текущему оператору.
Измерьте скорость соединения с помощью одной из специальных программ. Например, можно воспользоваться сервисом Яндекс.Интернетометр.

Сравните полученные данные с обещанной скоростью по договору. Попросите оператора разъяснить, почему реальная скорость отличается от заявленной. Если обращение в компанию не решило проблему, поменяйте поставщика услуг.
Как отказаться от услуг оператора
Чтобы расторгнуть договор с текущим подрядчиком, нужно написать заявление и собрать пакет документов.
Заявление
Пишется по стандартной форме. В правом верхнем углу указывайте, кому вы пишете заявление (лицо с должностью/ организация), от кого (с ФИО и паспортными данными). Далее посередине «Заявление о расторжении» и затем текст просьбы. В конце — дата и подпись.
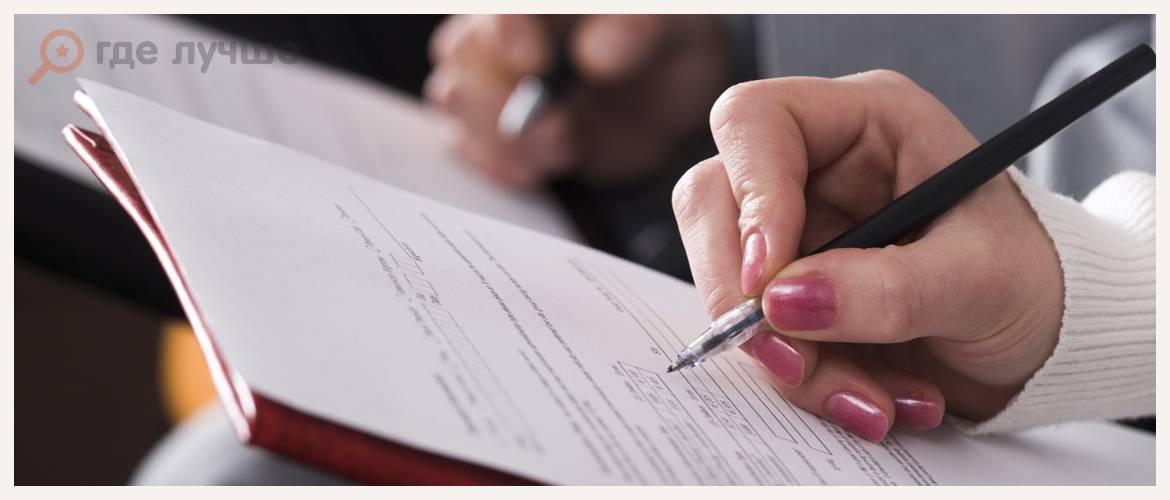
Многие провайдеры выкладывают форму бланка на своих сайтах. Ее можно скачать и просто внести данные.
Пакет документов
Включает в себя договор об оказании услуг и удостоверение личности абонента, прописанного в договоре. Можно отказаться от услуг за родственника или другого человека, но тогда пакет дополнится доверенностью и копией паспорта абонента.
Если вы брали оборудование оператора (маршрутизатор) в аренду, нужно будет принести его вместе с документами и заполнить акт приема-передачи.
Как поменять провайдера через интернет
Вы не сможете этого сделать. Отказываться от услуг нужно лично или направив копии документов и заявление заказным письмом по почте. В личном кабинете обычно этого сделать нельзя. Зато там вы можете проверить и погасить задолженность или посмотреть варианты перехода на другие тарифные планы внутри оператора.
На что обратить внимание
- Закон позволяет расторгнуть договор в одностороннем порядке. Но только при условии оплаты всех понесенных поставщиком расходов. Это значит, что при наличии задолженности вы должны её погасить. Внимательно читайте договор. Там могут быть прописаны условия расторжения, при которых вы обязуетесь оплатить расходы оператора.
- Оборудование предоставляется не только во временное пользование, но и по договору купли-продажи с рассрочкой выплат. Если у вас в договоре прописан второй вариант, а стоимость роутера вы еще не оплатили, вас обяжут выплатить сумму в полном объеме.
Особенности перепрошивки роутера
Важно знать не только, как настраивать роутер detech или других производителей, но и как его правильно перепрошивать. Однако эта процедура намного сложнее, чем простая настройка
Если имеются сомнения в собственных силах, лучше доверить работу профессионалам. Неквалифицированные действия могут привести к проблемам в работе или полному выходу из строя.
Перепрошивка роутера станет полезной в ряде случаев:
- Обновление программного обеспечения, чтобы повысить качество работы устройства. Многие производители не позволяют пользователям регулярно обновлять программное обновление, чтобы стимулировать их к покупке нового оборудования. Установка более новой версии программного обеспечения повышает функциональность роутера и делает интернет соединение более стабильным.
- Если выбранный провайдер не поддерживает роутер или при его нестабильной работе.
- Если роутер постоянно теряет соединение или работает медленно.
В процессе перепрошивки устройство постоянно должно быть включено в сеть. При сбоях с питанием при процедуре роутер может выйти из строя. Для перепрошивки нужно подключить роутер к компьютеру. При этом рекомендуется использовать файлы только с проверенных ресурсов. При перепрошивки нужно вынуть кабель интернета из гнезда роутера. Предварительно следует узнать текущую версию прошивки. Это необходимо в случае проблем с перепрошивкой. В таком случае потребуется провести откат до предыдущей версии.
Подключение любого роутера к интернету Дом.Ру на примере Asus
Если вы не хотите пользоваться тем, что бесплатно предлагает Дом Ру для настройки своего интернета, и хотите поставить свой wifi роутер, то выполняем точно также все шаги из первого раздела данной статьи, то есть соединяем его по кабелю с компьютером и вставляем шнурок интернета.
Далее переворачиваем его вверх дном и на наклейке на нижней крышке находим информацию для входа в раздел настроек — ip адрес, логин и пароль
В компе через адресную строку браузера заходим по указанному IP адресу и авторизуемся, используя данные для доступа с этикетки.
Смотрим меню админки и ищем раздел, отвечающий за «Интернет» (WAN).
Ваше мнение – WiFi вреден?
Да
24.16%
Нет
75.84%
Проголосовало: 10331
- Для Дом.Ру и ТТК в графе «Тип WAN подключения» выбираем «PPPoE»
- «IP адрес WAN» — автоматически
- DNS — автоматически
Имя пользователя и пароль — указываем из договора, заключенного с Дом.Ру, ТТК, Seven Sky или другой компанией.
Бывает, что у провайдера в настройках ваше подключение к интернету привязано к MAC-адресу подключенного до этого ПК. Тогда при наличии такой возможности в админке «Клонируем с компьютера» этот адрес
Если этой функции нет, то MAC придется указать самостоятельно
Для этого опять заходим на компьютере раздел «Сетевые подключения» в панели управления, открываем ЛКМ «Подключение по локальной сети» и кликаем по кнопке «Свойства». «Физический адрес» — это тот самый адрес, состоящий из букв и цифр, которые надо указать в настройках роутера.
Сохраняем все это и перезагружаем роутер.
Настройка WiFi для роутера Dom.Ru
Далее ищем в меню пункт, отвечающий за WiFi. Здесь нужно придумать свои значения для:
- SSID — название беспроводной сети
- Метод защиты — WPA2-Personal
- Шифрование — AES или TKIP
- Пароль — для подключения к WiFi
Сохраняем изменения.
Берем ноутбук или смартфон с работающим внешним или встроенным WiFi адаптером, кликаем на значок сетевых подключений в правом нижнем углу экрана компа. Коннектимся к нашему вайфаю, используя назначенные логин и пароль.
Наслаждаемся беспроводный интернетом — как видите, в настройке роутера для Дом.Ру нет ничего сложного!
Подключение к Дом.Ру роутера D-Link
Если вы являетесь владельцем маршрутизатора Д-Линк, то для настройки интернета от Дом.Ру заходим в раздел «Начало — Click-n-Connect», выбираем его из списка и далее следуем всем шагам по уже опубликованной нами инструкции для роутеров D-Link.
Если же в вашей прошивке Dom.Ru не оказалось, то оставляем пункт «Вручную» и выбираем тип соединения PPPoE.
И далее вводим логин и пароль от интернета, которые прописаны в договоре с Дом.Ру.
Настройка маршрутизатора TP-Link для Дом.Ру
Для роутеров ТП-Линк проще всего также воспользоваться мастером быстрой настройки.
На втором шаге ставим в качестве «Типа подключения к Интернет» PPPoE Россия
И далее также указываем данные для авторизации у провайдера Dom.Ru
Не помогло
Настройка интернета на Wi-Fi роутере или настройка внешней сети
В случае если нам требуется развести по внутренней сети Интернет – нужно подключить сетевой кабель с «Интернетом» во внешний интерфейс на wi-fi роутере (внешний интерфейс обычно находится чуть в стороне от остальных и подписан соответственно WAN)
После чего в настройках роутера нужно указать настройки внешнего интерфейса вашего провайдера: обычно они есть в договоре, либо позвоните в техническую поддержку. Также стоит не забывать о DNS – на роутере наверняка есть кэширующий DNS сервер или в крайнем случае DNS туннель, настройте его. Так же стоит проверить – разрешён ли обмен пакетов между интерфейсами, если да то Интернет скорее всего уже есть в вашей внутренней сети.
Кстати хочу заметить что последние модели wi-fi роутеров и некоторые из предыдущих (Asus, например) имеют возможность работы с протоколом PPPoE – который в последнее время всё чаще и чаще встречается у провайдеров, поэтому в конце статьи вы найдете пошаговую инструкцию по настройке wi-fi роутера с подключением по протоколу PPPoE
. Если интернет у вас именно такой, то убедитесь что у вас роутер с поддержкой PPPoE. На я описал основные типы подключения к интернету, чтобы вы смогли определить свой.
Gh34EwF-MB4
P.S. Еще раз напомню про «заветную кнопочку», отвечающую на вопрос «Как сбросить пароль на роутере,
если я забыл старый». На каждом роутере есть кнопка «Reset» — после нажатия на неё во время работы роутера он перезагружается и все настройки выставляются в изначальные.
Настройка wi-fi роутера. Выявление неисправностей Wi-Fi сети
Почему Wi-Fi не хочет передавать данные? К Wi-Fi вы подключаетесь, но браузер не может отобразить сайт. Найдем пути решения этой проблемы WLAN:
Слабый сигнал Wi-Fi соединения.
Иногда WLAN передает данные в полтора, два раза медленнее и сигнал всегда плохой, независимо от расположения антенны. Причина: ваша сеть перекрывается другой WLAN, которая работает на той же частоте. Чтобы несколько радиосетей смогли существовать рядом без наложения друг на друга, в стандарте 802.11b/g предусмотрено 13 каналов на частоте 2,4 ГГц. Многие роутеры настроены на одиннадцатый или шестой каналы. С бесплатным приложением NetStumbler
можно найти и распознать соседние WLAN и выяснить, на каких каналах они работают. Загрузите приложение с официального сайта и начните поиск. После этого вы увидите каналы окружающих вас сетей. Теперь через веб-конфигурацию роутера установите свой WLAN на один из каналов, который не используется в этой сети, и проверьте, улучшился ли сигнал.
Как увеличить радиус действия Wi-Fi сети.
Если дальность действия Wi-Fi роутера недостаточна, обычно применяется технология WDS (Wireless Distribution System – распределенная беспроводная система). Она позволяет точкам доступа Wi Fi устанавливать соединение не только с клиентами, но и между собой. Каждая из них принимает сигнал другой и передает его дальше. Однако это увеличение дальности действия выливается в стоимость еще одного набора оборудования для точки доступа. Следующий недостаток: точка доступа должна обеспечивать одновременное соединение и с сетью, и с клиентом – это в два раза снижает эффективность.Другой, менее затратный, но часто довольно эффективный способ справиться с проблемой – заменить комплектную антенну роутера на имеющую больший коэффициент усиления или вообще на направленную.
Wi-Fi Роутер или Wi-Fi точка доступа теряет соединение.
Сеть функционирует нормально, но связь постоянно рвется. Проблема, скорее всего, в низком качестве электросети. Даже небольшого перепада напряжения достаточно, чтобы роутер потерял соединение. Решение: приобретите небольшой источник бесперебойного питания и подключите роутер через него. Если это происходит редко, большинство пользователей выключают/включают устройство, но это не выход.
Разрывы связи wi-fi соединения.
Когда wi-fi роутер и компьютерный адаптер сделаны разными производителями, это может вызвать некоторые проблемы. Как правило, здесь помогает обновление программного обеспечения. Найдите на сайте поставщика новейшую версию и установите ее через меню конфигурации. Особенно часто данная проблема решается обновлением прошивки на точках доступа и роутерах компании D-Link.
Можно подключиться через обращение в офис.
Этот вариант потребует больше времени, но вы сможете лично поговорить с менеджером компании, задать ему вопросы о подключении и работе сети.
Имейте ввиду, что при визите в офис не происходит фактического подключения Вашей квартиры к сети Интернет. Выезд монтажника все равно необходим для протягивания кабеля от оборудования до Вашей квартиры. Так же нужна настройка на компьютере и проверка работы интернета силами специалиста провайдера. Заодно специалист заберет свои копии подписанного договора и отвезет их в офис компании.
Итог
- Перед тем, как подключить другого интернет-провайдера, убедитесь, что проблема в предыдущем поставщике услуг.
- Узнайте к каким еще операторам подключен ваш дом с помощью сервиса подбора провайдеров .
- Свяжитесь с менеджером сервиса. Узнайте о тарифах и надежности оператора.
- Не выбирайте самого дешевого поставщика услуг. Узнайте, какие условия он предлагает, в том числе, какова минимальная скорость соединения.
- Подключитесь к интернету, не выходя из дома. Заполните поля с именем и фамилией, телефоном и номером квартиры для оформления заявки.
Сколько служит wifi маршрутизатор и как часто его надо менять?
WiFi роутер — устройство достаточно неприхотливое. И при изначально высоком качестве производства служит довольно долго. Например, у меня до сих пор лежит маршрутизатор 2011 года выпуска и вполне мог бы продолжать трудиться, если бы не сломался из-за скачка напряжения в розетке. Но есть одно но.

Поскольку технологии с каждым годом совершенствуются, любая электроника со временем устаревает. Приведу простой пример. 10 лет назад на заре зарождения WiFi все сетевое оборудование работало в диапазоне частот 2.4 ГГц.
Соответственно появился новый рабочий диапазон 5 ГГц, с которым старые роутеры и беспроводные адаптеры не работают. Что делать? Если вас устраивает низкая скорость — ничего, пользуйтесь дальше. Если же вы хотите постоянно поддерживать высокую скорость и стабильность сети, смотреть видео в высоком качестве, играть в современные игры, то из года в годе требование к оборудованию возрастают. А значит нужно периодически менять все оборудование. Благо, не так часто — раз 5-7 лет будет достаточно.
Инструкция как вернуть доступ к роутеру D-Link
1. Надо успокоиться, может быть, даже попить чайку.
2. Надо закрыть все окна Windows.
3. Надо подключить проводок LAN, идущий от роутера к компьютеру (ибо у меня проводной Интернет).
4. Надо щелкнуть левой кнопкой мыши по большой главной кнопке «Пуск».
5. В строке «Найти программы или файлы» (в командной строке) набрать латиницей (на английском регистре) команду cmd
6. Появится черное окно, как было в MS-DOS. В нем надо набрать команду ipconfig и нажать на клавишу «Enter».
7. Появится ответ в виде нескольких малопонятных строчек. Надо найти строку или по-русски «Основной шлюз», или по-английски что-то вроде «Gateway» или «Gate Way». Рядом с этой надписью должен быть IP-адрес Вашего роутера. Его надо переписать на бумажку (например, это будет 189.278.0.5).
8. Закрыть черное окно (щелкнуть по крестику).
9. Открыть окно браузера. Лучше, чтобы это был Internet Explorer.
10. Надо в адресной строке браузера набрать http:// и далее без пробела тот самый IP-адрес, который перед этим был записан на бумажку. Со всеми точками, ничего не пропуская, например, http://189.278.0.5 и нажать на клавишу «Enter».
11. Вот здесь меня ждала неожиданная засада – появилось окно, где надо было ввести логин и пароль. Я вводила логин и пароль, который был прописан в договоре с провайдером, но это не срабатывало. Пришлось повторно обратиться к знакомым. Мне посоветовали ввести: 1-ый вариант, где логин – admin, пароль тоже – admin, а 2-ой вариант, где логин – admin, а пароль – пустое поле. У меня сработал 2-ой вариант. Повезло!
12. В открывшемся окне настроек роутера надо выбрать опцию «WAN» и установить в этом окне требования к динамической настройке IP-адреса (см. рисунок 1).
13. И потом надо найти кнопку, чтобы сохранить эти настройки, например, «Save» («Сохранить»). У меня же оказалось, что эта кнопка называется «Apply» («Применить») (см. рисунок 1):
Рис. 1 Роутер D-Link DI-604, его меню, выбор и сохранение настроек интернет-подключения
14. Закрыть окно браузера, не опасаясь, что в этом окне осталась информация о настройках роутера.
15. Желательно перезагрузить компьютер. По идее, он должен подключиться к Интернету даже без перезагрузки. Если это не поможет, то надо перезагрузить роутер: выключить его из сети, посчитать медленно до десяти, и снова подключить роутер к сети. И опять же перезагрузить комп.
Следуя этой пошаговой инструкции, немного переживая и сомневаясь по ходу дела, мне удалось добраться до самого конца. После п. 14 я даже не стала ничего перезагружать, а просто открыла вновь браузер и увидела, наконец, стартовую страницу – Yandex, которая мне сообщила самые последние новости в мире, погоду и состояние пробок на улицах.
Замечательно! Теперь можно работать дальше, забыв про роутер и его настройки, возможно, очень и очень надолго. Все-таки лучше, когда техника работает, и о ней не вспоминаешь. Чем вот так все бросать, и восстанавливать работу системы доступа к Интернету.
Лучше бы провайдеры пореже занимались модернизацией своих систем, или бы делали это без участия пользователей. Нельзя требовать от простых пользователей знаний, касающихся настроек конкретных «железяк», функции которых они понимают весьма приблизительно.
Пожалуйста, проголосуйте!
Прошу принять участие в опросе “Как Вы выходите в Интернет?”. Можно выбрать один вариант, 2, 3, 4 или 5 вариантов ответа.
Загрузка …
А у Вас были когда-нибудь проблемы с интернет-провайдерами? Оставьте для меня, пожалуйста, комментарий ниже по этому вопросу.
Необязательная настройка Wi-Fi роутера
Каждое устройство сети оснащено собственным сетевым адресом MAC (Media Access Control). В роутере следует прописать адреса только известных вам устройств – у других доступа к роутеру быть не должно. Для этого нажмите в пункте меню «Advanced» на вкладку «Wireless Settings» и выберите «Setup Access List». После этого вы получите список подключенных устройств. Узнать MAC адрес wifi модуля на ноутбуке или wifi сетевой карты на ПК просто – в командной строке наберите “ipconfig /all
” Выберите компьютеры, для которых вы хотите открыть свободный доступ, и нажмите на «Add» (Добавить). Теперь поставьте галочку напротив «Turn Access Control On», щелкните no «Apply» – и защищенная от хакеров сеть готова. Не забудьте, что все это лучше делать после того, как вы настроите беспроводное соединение на компьютерах-клиентах.
Перезапустите Wi-Fi роутер через веб интерфейс и попробуйте настроить на вашем устройстве сеть, используя следующие настройки:
IP
– из диапазона свободных адресовMask
– 255.255.255.0Getway
– 192.168.(0-1).1
Инструкция по настройке роутера NETGEAR WGR614 WNR1000
Рекомендации.
1. По умолчанию, Логин admin, пароль password. 2. Курьеры-настройщики должны в настройках изменять пароль на Серийный номер, указанный на коробке (S/N). При перенастройке рекомендуется также использовать в качестве пароля на роутер и wi — fi S/N (серийный номер). 3. Сброс настроек роутера производится путем нажатия и удержания кнопки Reset на задней панели роутера в течении 10 секунд.
Авторизация.
Для того, что бы попасть в веб-интерфейс роутера, необходимо открыть ваш Интернет браузер и в строке адреса набрать http://192.168.1.1, User Name admin , Password – password (при условии, что роутер имеет заводские настройки, и его IP не менялся).
Смена заводского пароля. В целях безопасности рекомендуется сменить заводской пароль. По умолчанию: Логин admin, пароль password Курьеры-настройщики должны в настройках изменять пароль на Серийный номер, указанный на коробке (S/N). При перенастройке рекомендуется также использовать в качестве пароля на роутер и wi-fi S/N (серийный номер). В интерфейсе роутера необходимо зайти во вкладку Установить пароль. В поле Старый пароль введите пароль c помощью которого вы попали в настройки роутера В поле «Установить пароль и Повторить новый пароль введите новый пароль.
Настройка Wi-Fi на роутере.
В интерфейсе роутера необходимо выбрать вкладку слева «Параметры беспроводного соединения.
Выставляем параметры следующим образом:
1. Поле «SSID»: вводим название беспроводной сети. 2. Регион: Россия 3. Канал: Авто 4. Режим: до 54 Мбит/с 5. Ставим галочку напротив: WPA2-PSK 6. Фраза-пароль: должны ввести любой набор цифр, длиной от 8 до 63. Их также необходимо запомнить, чтобы Вы могли указать их при подключении к сети. Рекомендуется использовать в качестве ключа серийный номер устройства. 7. Нажимаем ниже кнопку «Применить»
Настройка подключения к Интернет.
Настройка PPPoE подключения.
1. Требуется ли при подключении к Интернету ввести имя пользователя и пароль?: Да 2. Тип подключения: PPPoE 3. Имя пользователя: Ваш логин из договора 4. Пароль: Ваш пароль из договора 5. Режим подключения: Всегда включено 6. Ставим точку напротив Использовать MAC-адрес компьютера 7. Нажимаем кнопку «Применить»
Настройка PPtP (VPN) при автоматическом получении локального IP адреса (DHCP).
1. Требуется ли при подключении к Интернету ввести имя пользователя и пароль?: Да 2. Тип подключения: PPTP 3. Имя пользователя: Ваш логин из договора 4. Пароль: Ваш пароль из договора 5. Режим подключения: Всегда включено 6. Адрес сервера: ppp.lan 7. Ставим точку напротив Использовать MAC-адрес компьютера 8. Нажимаем кнопку «Применить»
Настройка PPtP (VPN) при статическом локальном IP адресе.
1. Требуется ли при подключении к Интернету ввести имя пользователя и пароль?: Да 2. Тип подключения: PPTP 3. Имя пользователя: Ваш логин из договора 4. Пароль: Ваш пароль из договора 5. Мой IP адрес вбиваем ваш IP по договору 6. Маска подсети: вбиваем маску подсети по договору 7. Адрес сервера: ppp.lan 8. IP-адрес шлюза: вбиваем IP адрес шлюза по договору 9. Ставим точку напротив Использовать следующие DNS сервера 10. Предпочитаемый DNS сервер: 212.1.224.6 Альтернативный: 212.1.244.6 11. Нажимаем кнопку «Применить»
NAT при автоматическом получении IP адреса (DHCP).
1. Требуется ли при подключении к Интернету ввести имя пользователя и пароль?: Нет 2. Ставим точку напротив Получить динамически от поставщика Интернета 3. Ставим точку напротив Получить автоматически от поставщика Интернета 4. Ставим точку напротив «Использовать MAC адрес компьютера» 5. Сохраняем настройки кнопкой «Применить».







