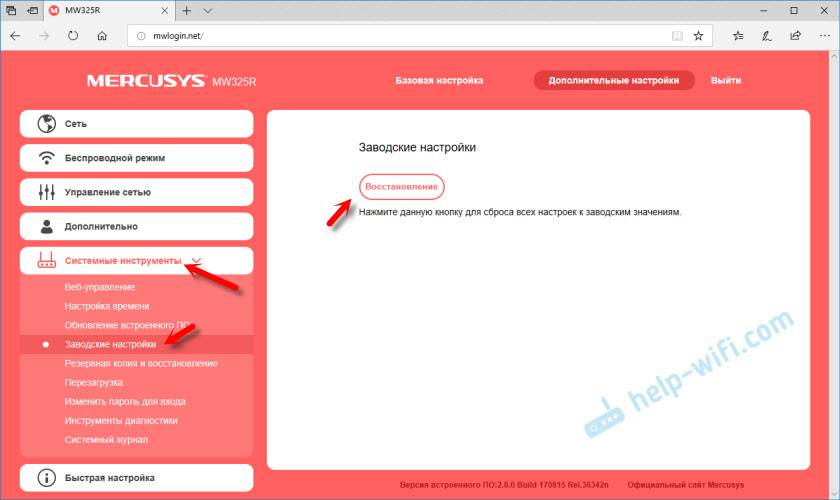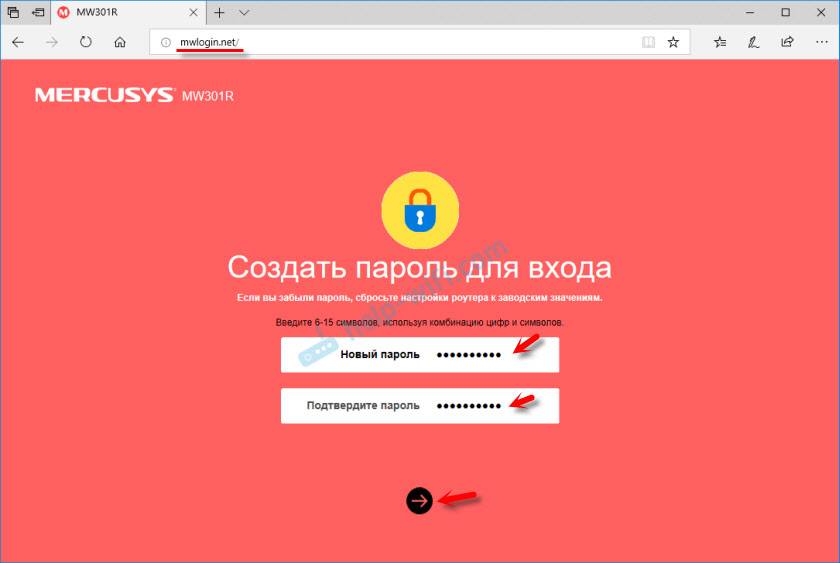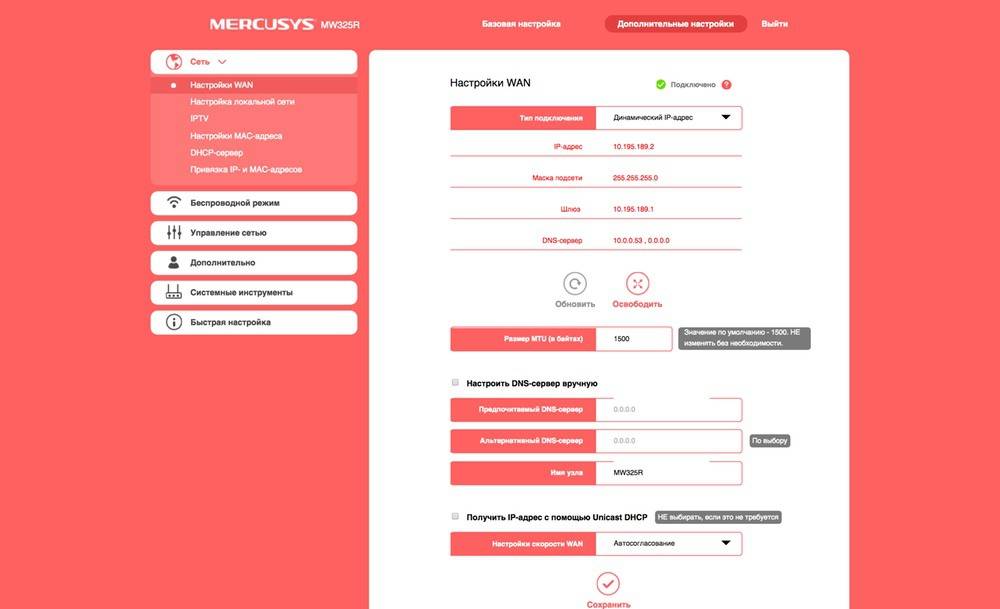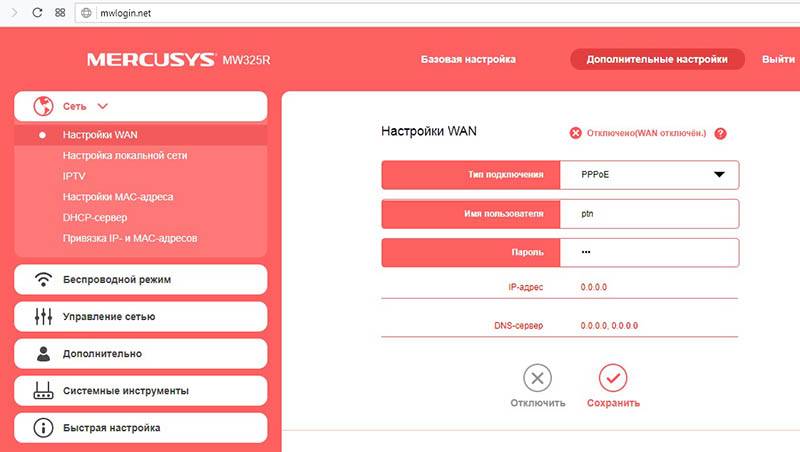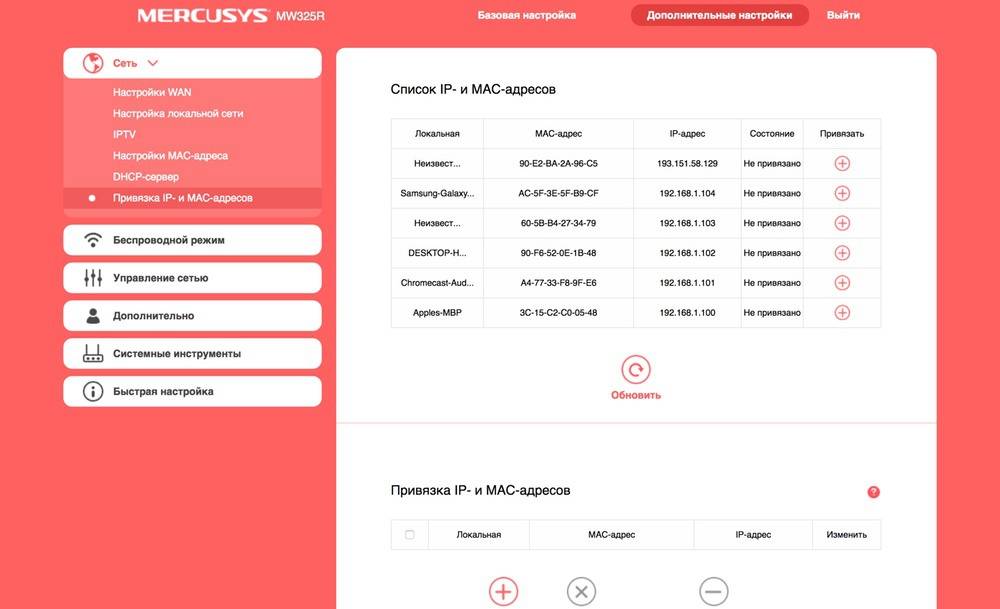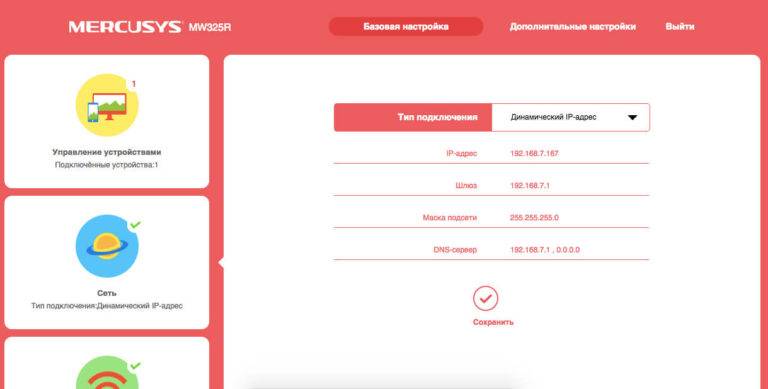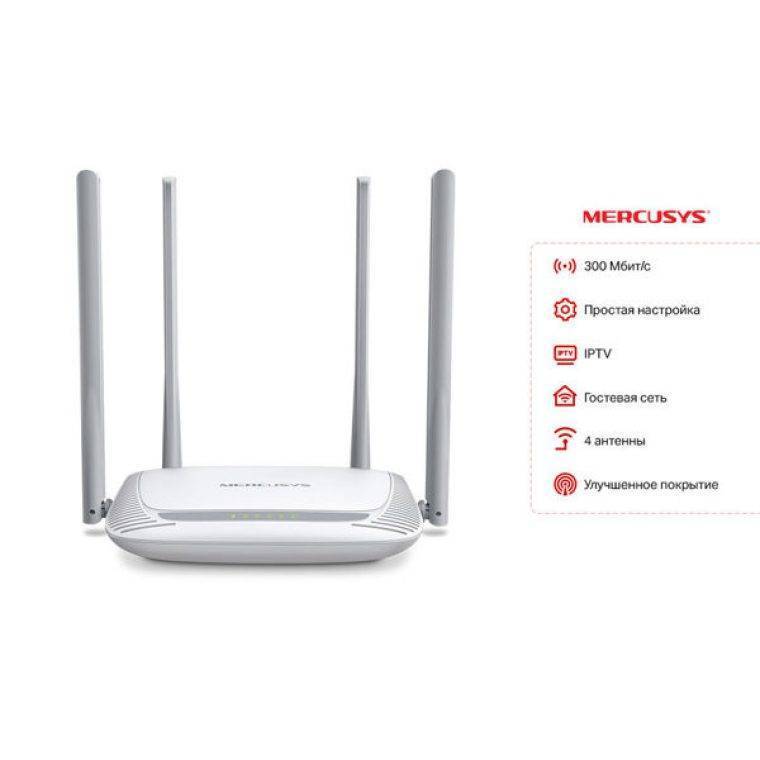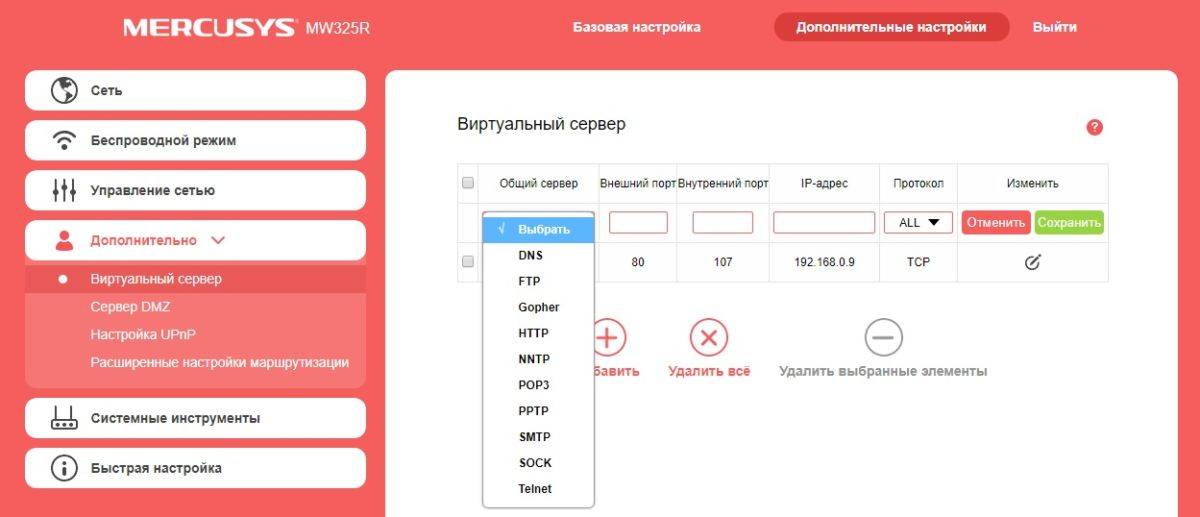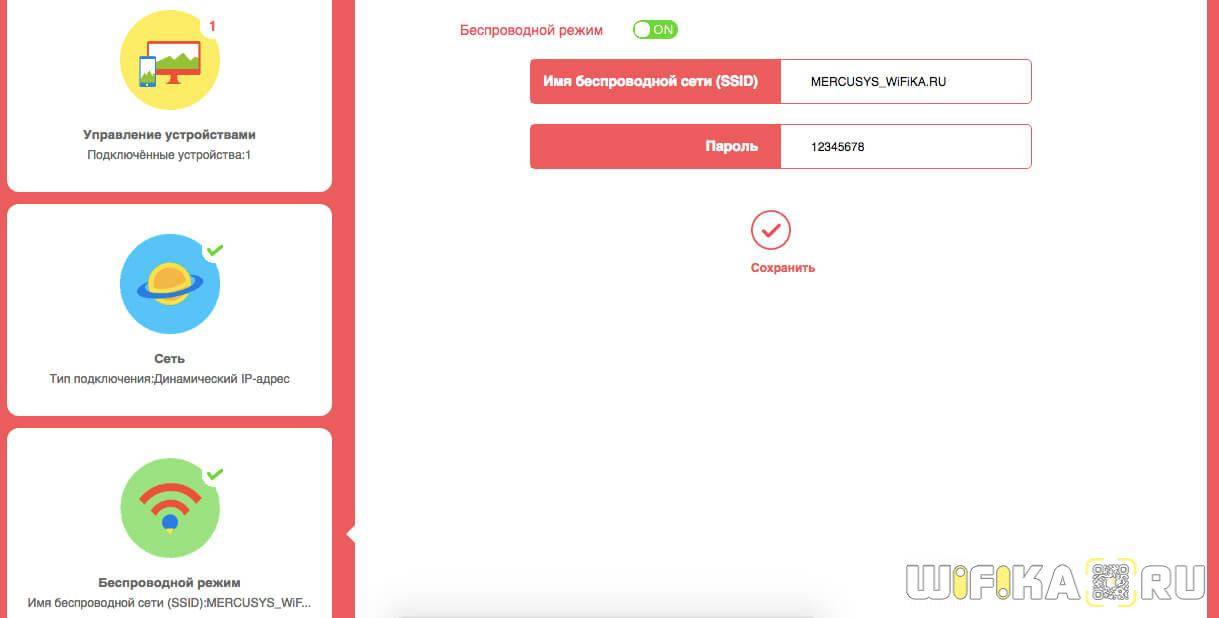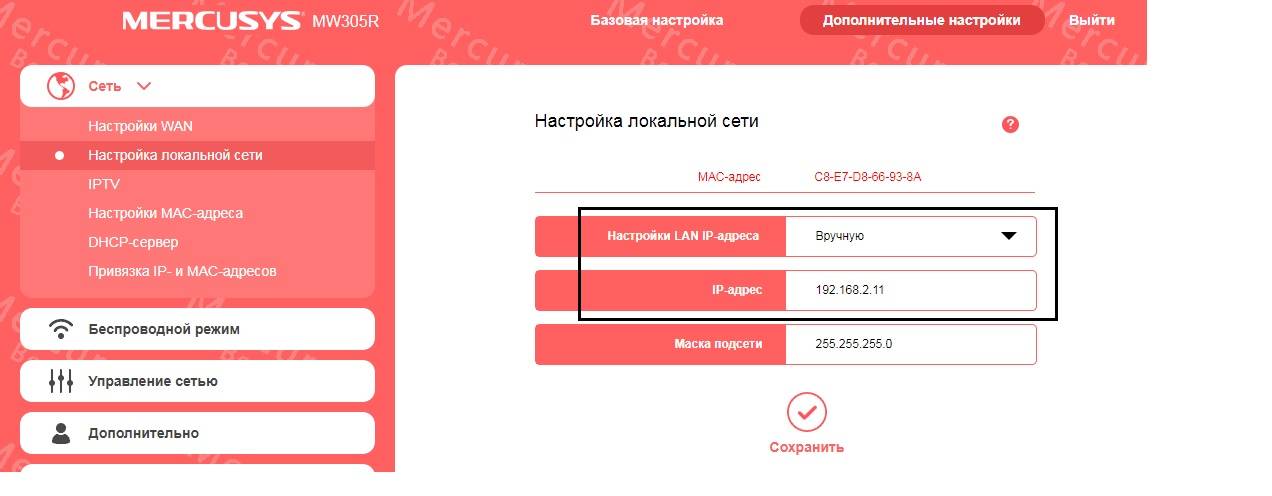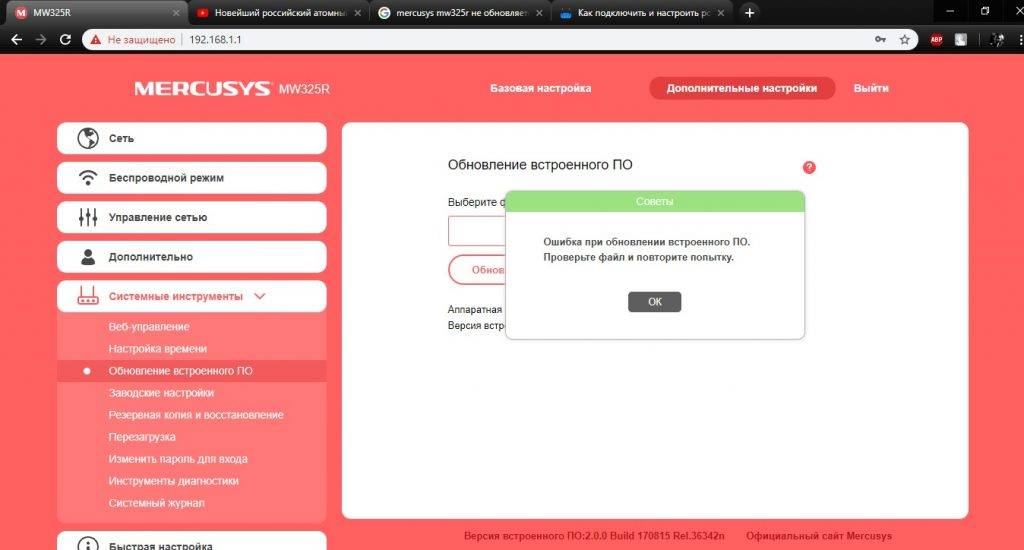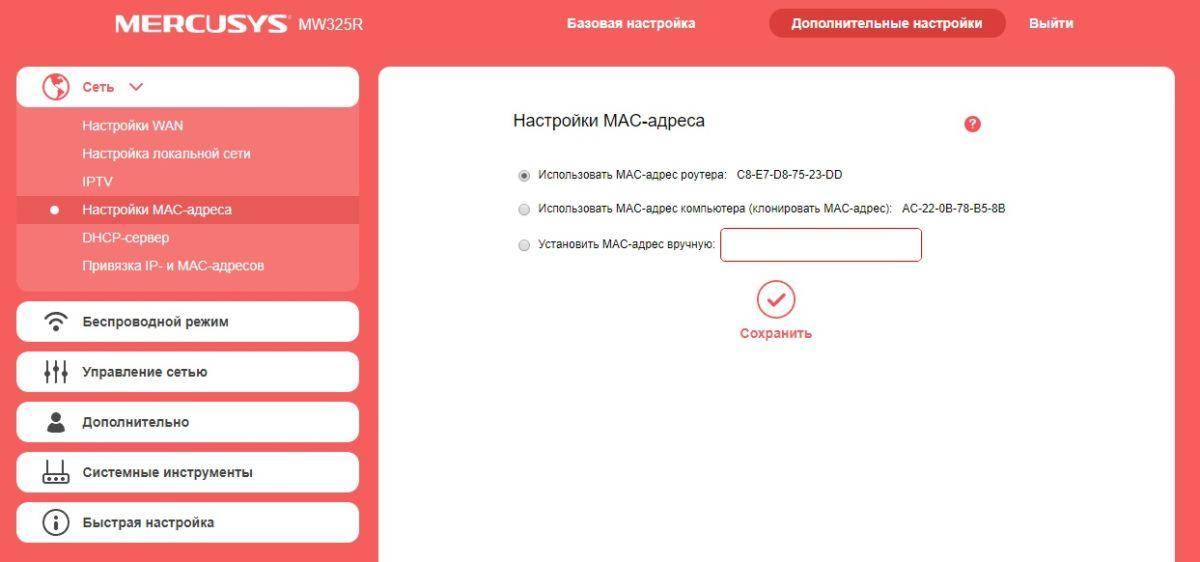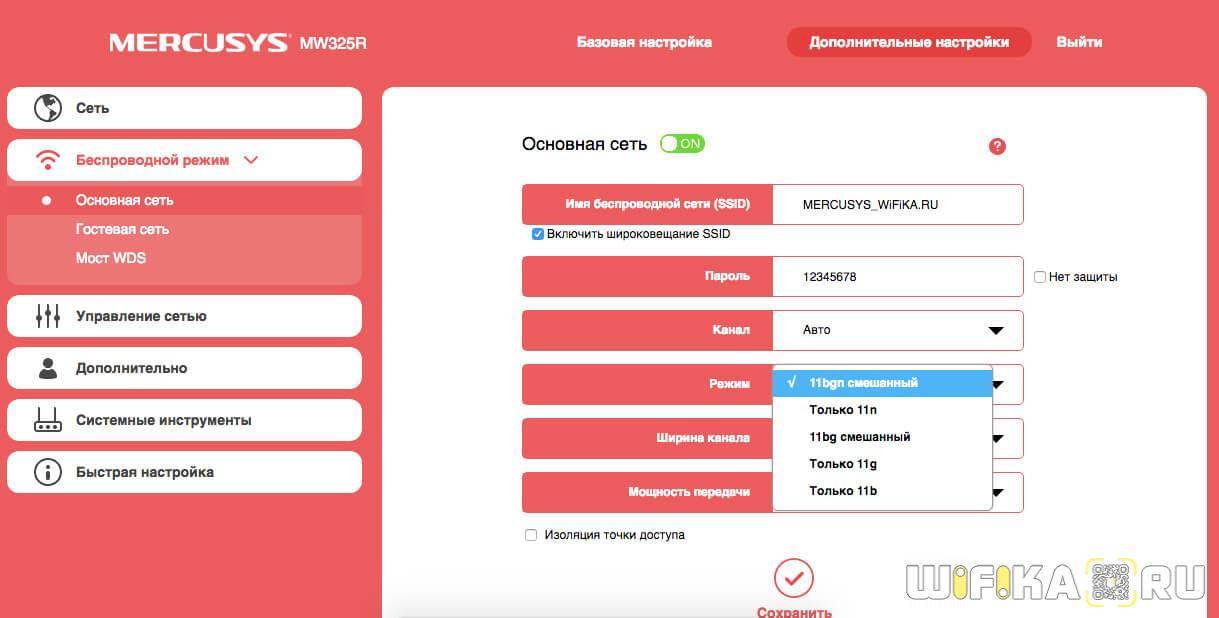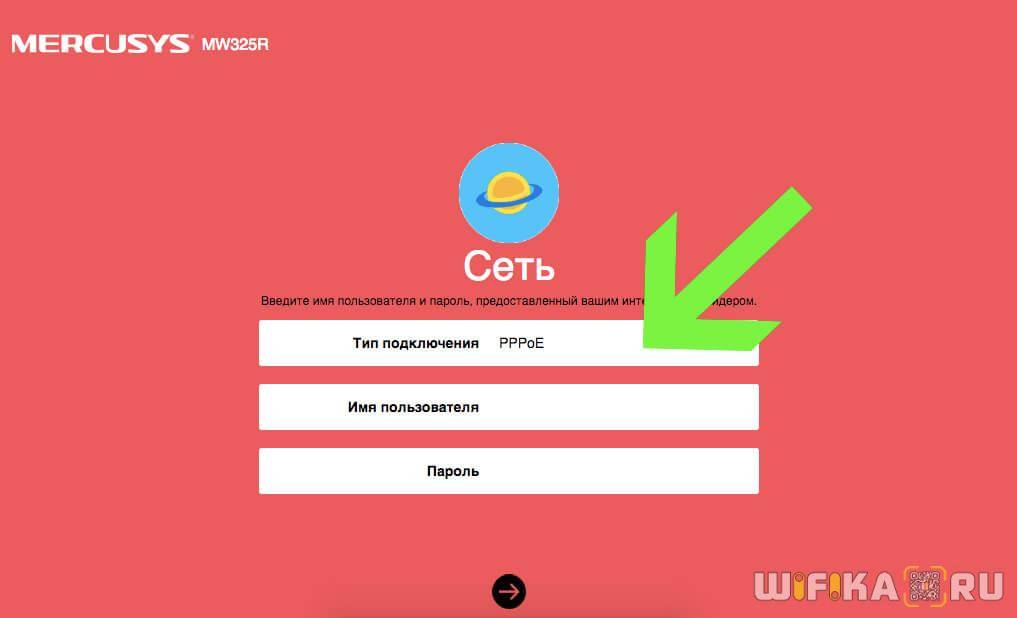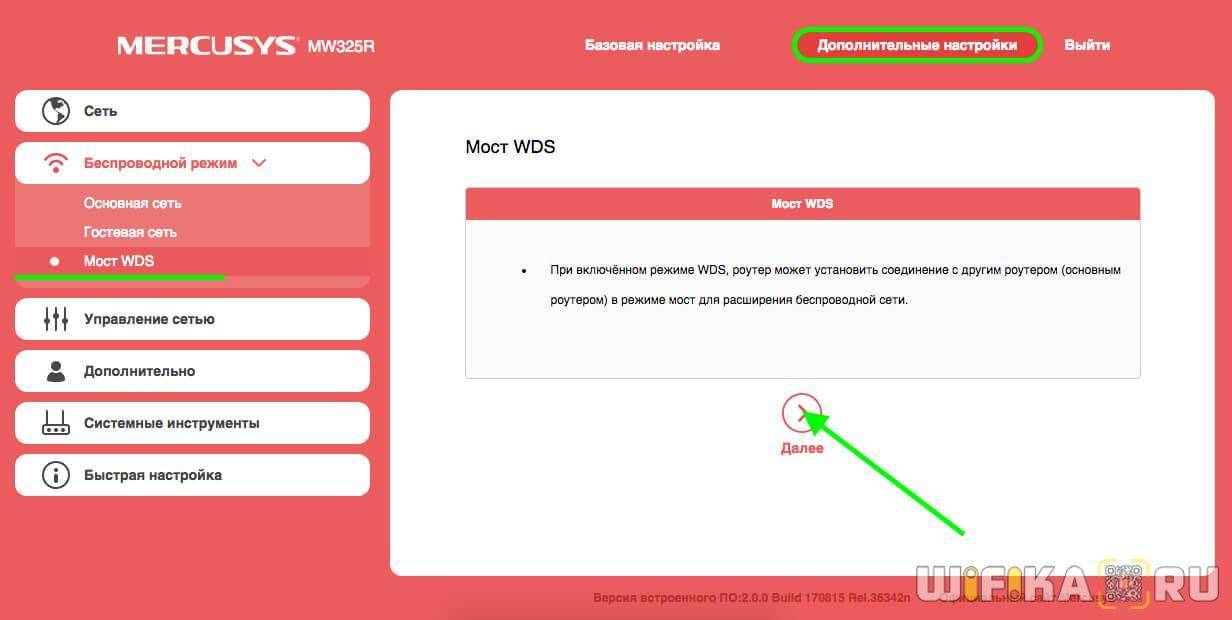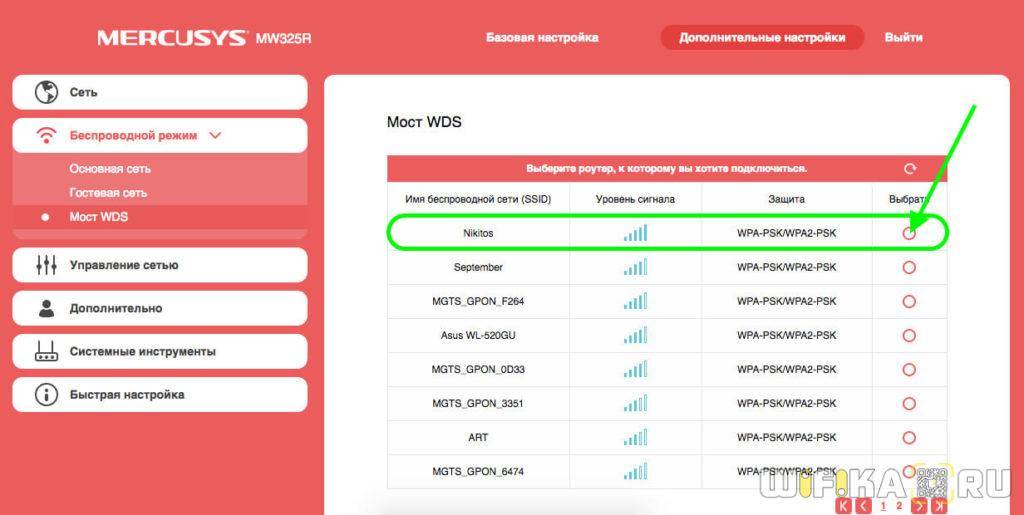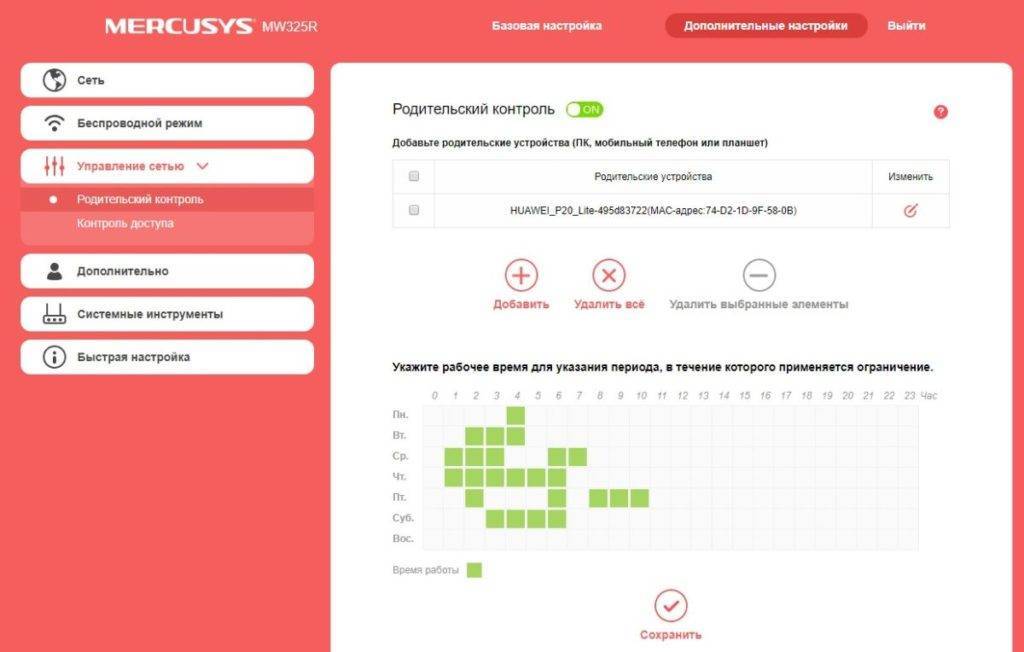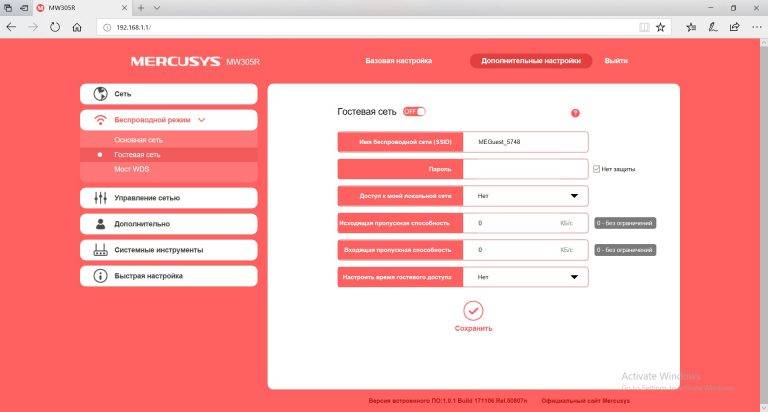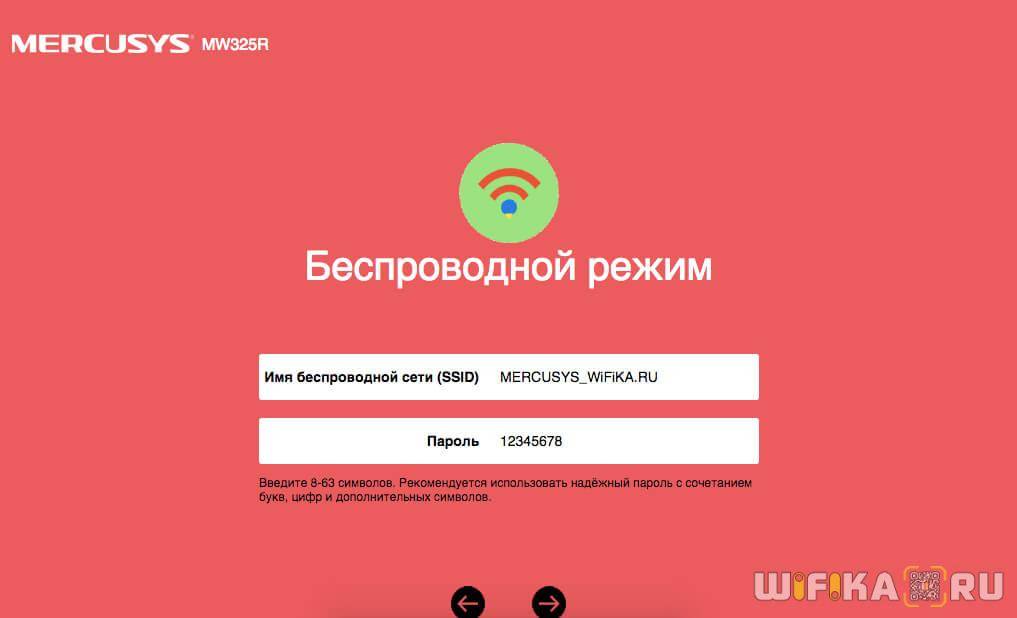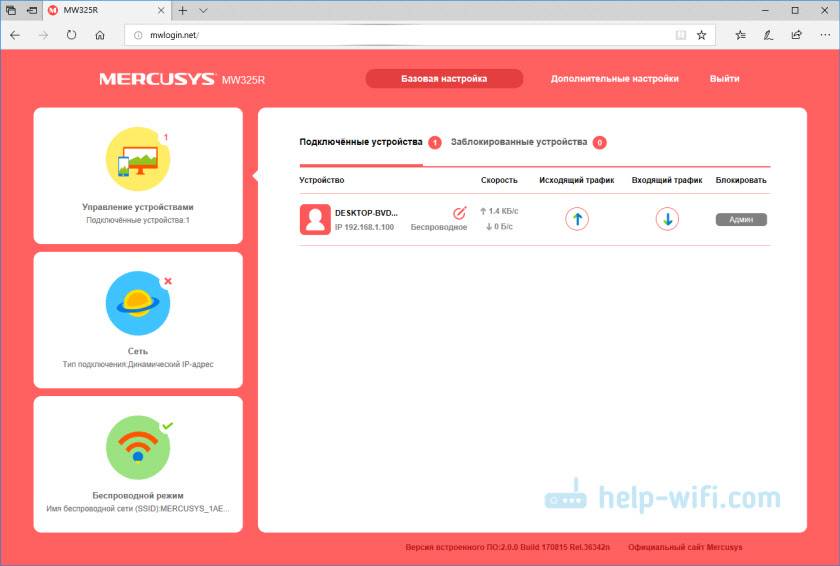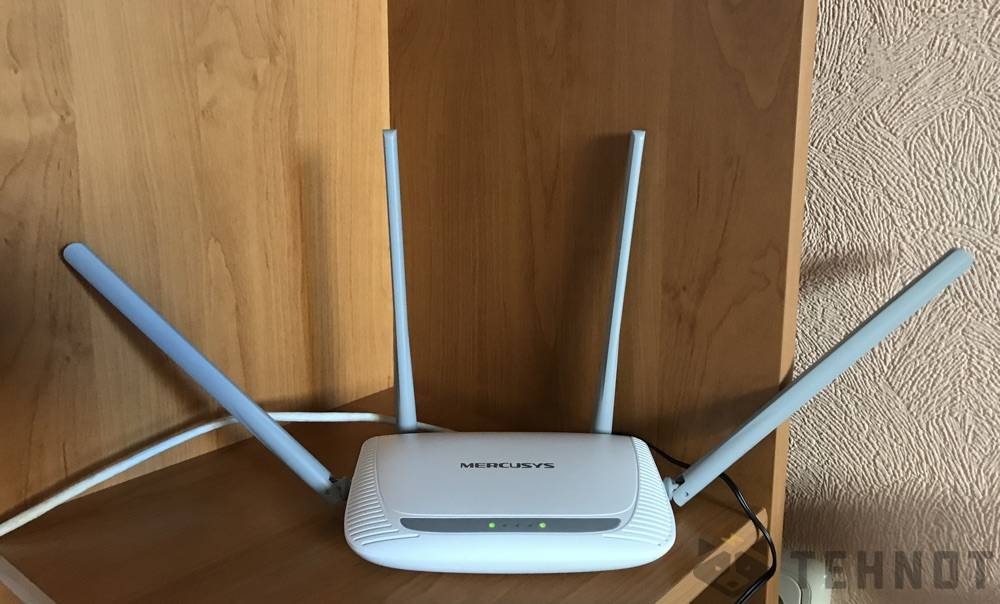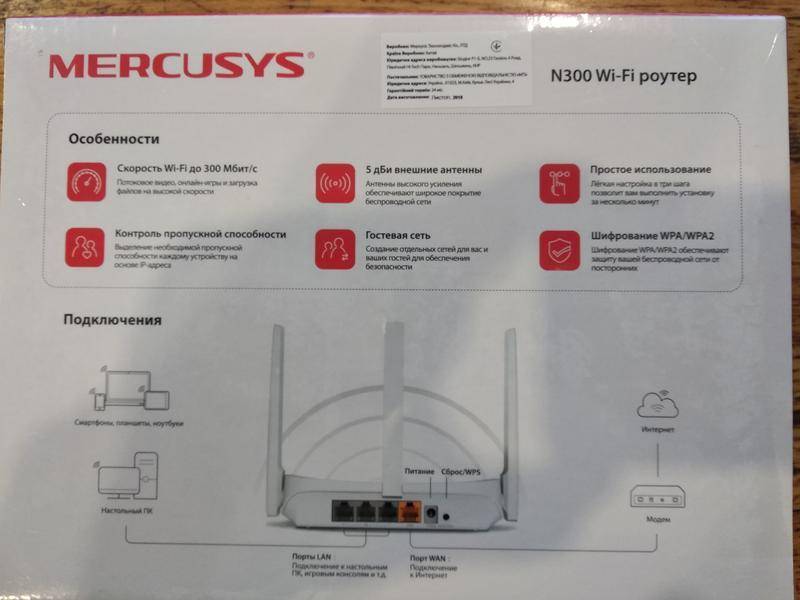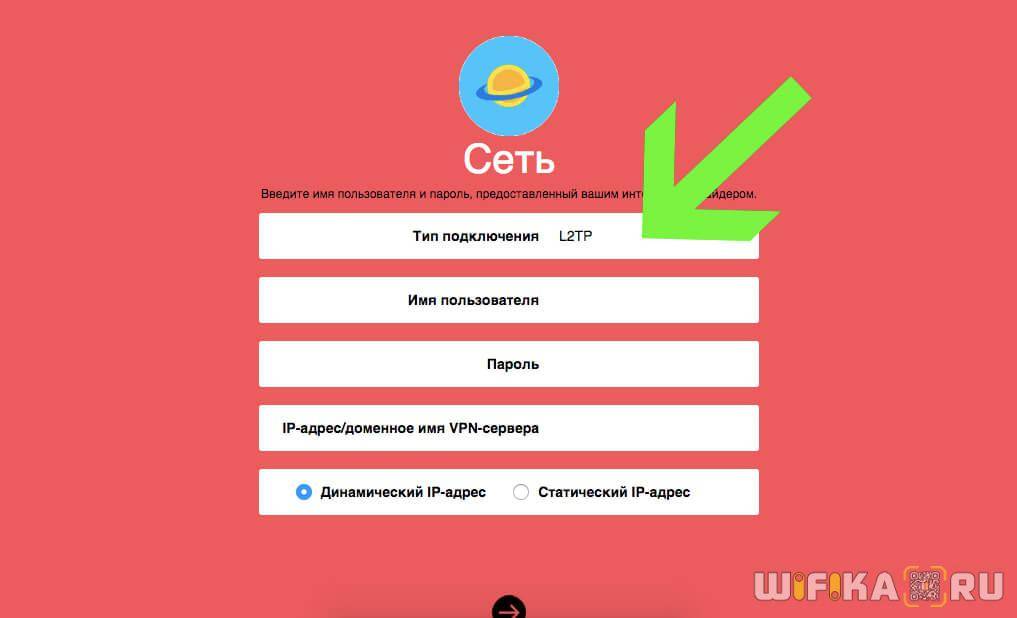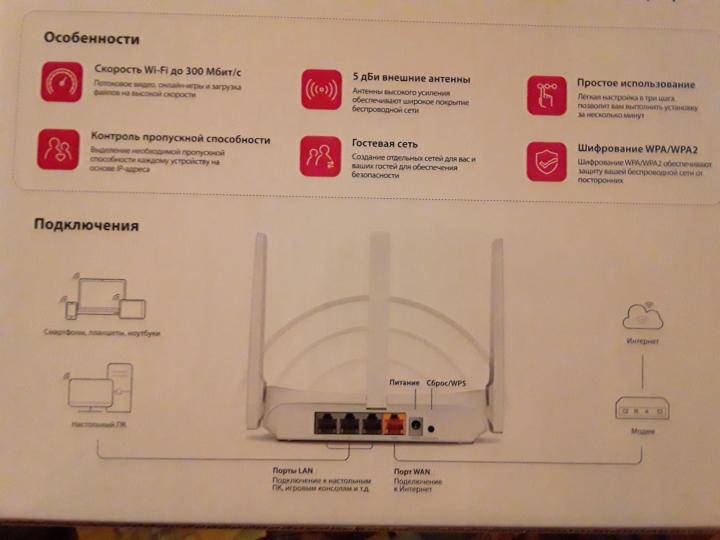Как настроить маршрутизатор Mercusys?
Первой настройкой роутера Mercusys будет создание пароля для авторизации в админке. По умолчанию она никак не защищена, поэтому это нужно сделать при первом подключении.
Второй шаг – выбор типа подключения к интернету. В этом вопросе я могу помочь лишь тем, что посоветовать обратиться к провайдеру. У него надо уточнить информацию, каким образом производится выход в сеть в вашем случае. Обычно это указывается на бумажной версии договора на оказание услуг. Либо в фирменном буклете, который вам дали работники, когда тянули кабель в квартиру.
Настройка роутера Mercusys n300 для Билайн (L2TP)
Если вы пользуетесь услугами интернета от Билайн, то при настройке маршрутизатора Mercusys необходимо выбрать “L2TP”. Здесь нужно будет указать:
- Логин и пароль
- Адрес VPN-сервера
- Указать тип IP – статический или динамический
Аналогично – если ваш оператор работает по протоколу “PPTP”
Настройка маршрутизатора Mercusys MW325R для Ростелеком (PPPoE)
Для Ростелекома на Mercusys нужно выбрать тип “PPPoE” и указать только два значения – логин и пароль для авторизации. Этот же вариант используется в Дом.Ру и многих других компаниях – он очень популярный.
Подключение к интернету по Статическому IP
Если ваш провайдер использует для подключения вас к интернету тип “Статический IP”, то вам нужно будет ввести следующие параметры:
- IP-адрес
- Маску
- Шлюз
- DNS-сервера
Динамический IP адрес
Наконец, самый распространенный и простой – это подключение по динамическому IP . У вас в документах он может также обозначаться как “DHCP”. Тут вообще ничего прописывать не нужно – просто выбираем его и жмем на стрелку “Вперед”
Способы подключить wifi репитер сигнала Mercusys MW300RE?
В этой инструкции подробно рассмотрим, как установить усилитель wifi Mercusys MW300RE. Посмотрим, как подключить репитер к роутеру и настроить повторитель беспроводного сигнала.
Выполнить соединение можно двумя способами, и оба они работают через wifi.
- Во-первых, можно задействовать функцию WPS. Для этого нужно кратковременно нажать на эту кнопку на репитере и аналогичную на роутере, с которого будет ретранслироваться сигнал.
- Однако мне больше по душе вариант с ручным подключением к усилителю по wifi. Люблю держать весь процесс настройки под контролем. Именно его мы и рассмотрим.
Тестирование скорости интернета через усилитель
Для того, чтобы проверить, какую скорость выдает интернет, если подключиться к нему через wif сеть от повторителя Mercusys MW300RE, мы установили его в коридоре стандартной двухкомнатной квартиры. Так, что он оказался примерно посередине квартиры между спальней и кухней.
Для сравнения также померили скорость в основной сети от роутера (Keenetic Viva). Вот что получилось:
Как видим, во всех точках скорость при подключении через повторитель Mercusys меньше, чем от основного роутера. Однако, это ожидаемо, так как лишнее звено в цепочке соединения от источника сигнала к приемнику неминуемо ведет к потерям. Да и главная задача репитера все-таки не увеличение скорости, а расширение зоны охвата. Поэтому мы решили произвести еще один замер. Чтобы проверить, будет ли ноутбук ловить сеть там, куда основные антенны маршрутизатора не добивают — в коридоре возле лифта.
И вуаля — сеть Mercusys доступна для подключения. Хоть скорость и не велика, но ее достаточно для серфинга по страницам в интернете.
Подключение роутера TP-Link TL-WR820N N300
Итак, для начала разберемся, как правильно подключить кабели к маршрутизатору TP-Link TL-WR820N N300. На его задней панели имеется всего 3 разъема, так что запутаться в них сложно даже новичку. Под каждым из них есть гравировка — WAN, 1 и 2. Соответственно, кабель, который заходит в квартиру от провайдера, по которому раньше подавался интернет напрямую на компьютер, мы вставляем в разъем «WAN».
Подключение к компьютеру по кабелю
Два других остаются для подключения других устройств. Например, вы можете взять патчкорд из коробки роутера и воткнуть его в сетевую карту компьютера — в тот самый порт, куда раньше шел интернет-кабель. А другим концом подключить его в разъем LAN — «1» или «2» на TP-Link TL-WR820N.
К ноутбуку по WiFi
Более простой способ — соединиться с маршрутизатором подключение TP-Link TL-WR820N по беспроводному сигналу. Особенно это актуально, если ваш ноутбук не имеет сетевого разъема LAN. Или же если вы его хотите настроить со смартфона. Кстати, TL-WR820N не имеет поддержки мобильного приложения Tether, поэтому входить в его настройки придется через веб-интерфейс.
Так вот, по умолчанию маршрутизатор раздает сигнал, который свободен для подключения без пароля. Его название указано на этикетке на корпусе устройства.
Подключаемся к нему
И открываем в браузере адрес http://tplinkwifi.net.
Здесь первым делом нас попросят задать пароль для входа в личный кабинет. Из коробки он отсутствует, в отличие от большинства предыдущих моделей ТП-Линк. Раньше всегда для того, чтобы зайти в настройки роутера использовались логин и пароль admin/admin.
Что делать, если не заходит в веб-конфигуратор ZyXEL?
Давайте по порядку.
1
Первым делом нужно проверить подключение к роутеру. Что бы открыть страницу с настройками нашего маршрутизатора, мы должны быть к нему подключены. Можно подключаться как по сетевому кабелю, так и по Wi-Fi. Кстати, если не получается зайти по кабелю, то попробуйте по Wi-Fi. Примерно так выглядит подключение по кабелю:
С подключением по Wi-Fi, думаю все понятно. Вы просто должны быть подключены к беспроводной сети своего роутера. Но, если не получается открыть страницу с настройками, то попробуйте подключится по кабелю.
2
Адрес для входа в настройки роутера ZyXEL Keenetic. Если вы возьмете свой роутер, и посмотрите на наклейку на нижней стороне, то там увидите адрес для входа в настройки. Подписан он как «веб-адрес». Как правило, в последнее время там указан хостнейм my.keenetic.net.
Значит, набрав в адресной строке браузера my.keenetic.net, должны открыться настройки маршрутизатора ZyXEL. IP-адрес 192.168.1.1 так же работает, и настройки по этому адресу открываются без проблем. Но, вы скорее всего видите ошибку: «Невозможно открыть страницу», или «Страница недоступна».
Проверьте, правильно ли вы набираете адрес в браузере. Не нужно набирать «http://» и «www». Просто указываем адрес: my.keenetic.net, или 192.168.1.1.
3
Попробуйте открыть настройки с другого браузера, или с другого устрйоства (если есть такая возможность). Можно зайти даже с телефона, или планшета. Если с другого устройства так же не получается зайти в веб-конфигуратор маршрутизатора, то смотрите следующий совет.
4
Давайте проверим настройки IP и DNS-адресов, в свойствах подключения по локальной сети, или в свойствах беспроводного подключения (в зависимости от того, как вы подключены к роутеру).
Нажмите правой кнопкой мыши на значок подключения к интернету, и выберите «Центр управления сетями…». Дальше, слева переходим в «Изменение параметров адаптера».
Нажимаем правой кнопкой мыши на адаптер, через который вы подключены к роутеру. Если по сетевому кабелю, то это «Подключение по локальной сети» (В Windows 10 – Ethernet). А если по Wi-Fi подключаетесь, то нажимаем на «Беспроводный адаптер», и выбираем «Свойства».
Дальше, выделяем «Протокол интернета версии 4…», нажимаем на кнопку «Свойства», и если в новом окне у вас заданы какие-то адреса, то ставим автоматическое получение IP и DNS, и нажимаем Ok.
Перезагрузите компьютер, и попробуйте снова войти в панель управления роутера ZyXEL Keenetic.
Если так и не получается зайти на автоматических настройках, то можно попробовать прописать статический IP и DNS адрес. Вот так:
И снова перезагрузите компьютер.
5
Возможно, проблема в роутере. Очень часто, когда никак не получается открыть настройки роутера, он уже просто сломан. Как правило, горит только индикатор питания.
Можно еще попробовать сделать сброс настроек. Я уже писал о том, как сделать сброс настроек маршрутизатора ZyXEL Keenetic к заводским. Возможно, после этого получится открыть web-конфигуратор.
70
Сергей
ZyXEL
Обзор WiFi адаптера Mercusys MW300UM
Mercusys MW300UM упакован в коробку в фирменных красно-белых цветах с прозрачным блистером, в котором находится сам адаптер. Но не он один. В комплект также входит CD диск, на который записаны драйвера для Windows XP, 7, 8 и 10.

На задней крышке упаковки перечислены основные технические характеристики. Об основных мы уже знаем:
- Подключение через порт USB 2.0
- Поддержка wifi на 2.4 ГГц
- Скорость до 300 мбит/c
Да, 5 ГГц здесь нет — ну а что вы хотели за эти деньги? Адаптер рассчитан для самого базового уровня подключения ПК к сети wifi. Если хотите получить все «блага беспроводной цивилизации», то лучше присмотреть что-то выше классом.

Как любой wifi адаптер без внешних антенн Mercusys MW300UM чем-то напоминает обычную флешку. USB разъем прикрывает съемный колпачок. Корпус выполнен из однородного глянцевого черного пластика.

Отметим, что на нем отсутствуют какие-либо дополнительные кнопки. Например WPS, которая есть на некоторых других моделях. Сделано это, конечно же, для удешевления конструкции. Так что подключить к роутеру простым нажатием кнопки не получится, придется делать это вручную через сетевые настройки Windows или приложение от разработчика.
tplinklogin.net — вход в систему роутера TP-Link
Компания TP-Link выпускает очень много разнообразного сетевого оборудования. Среди них — порядка сотни WiFi-роутеров и несколько десятков ADSL-модемов. Не известно в силу каких причин, но так уж получилось что на каких-то моделях используется локальный IP-адрес 192.168.0.1, а у некоторых — 192.168.1.1. Причём может даже получиться так, что у на одном и том же роутере с одной версией прошивки используется для входа в систему адрес 192.168.0.1, а после обновления на новую прошивку — 192.168.1.1. Понятно, что этот факт неслабо вводит пользователей в заблуждение и это совсем не идёт на пользу имиджу производителя.
По этой причине разработчики TP-Link решили сделать проще — присвоить роутерам хостнейм tplinklogin.net — то есть доменное имя, по которому маршрутизатор или модем будет открывать доступ в личный кабинет.
Как этим воспользоваться?
Очень просто! В адресной строек браузера вводим адрес: tplinklogin.net (без http://, www и пр.) и нажимаем кнопку «Enter».
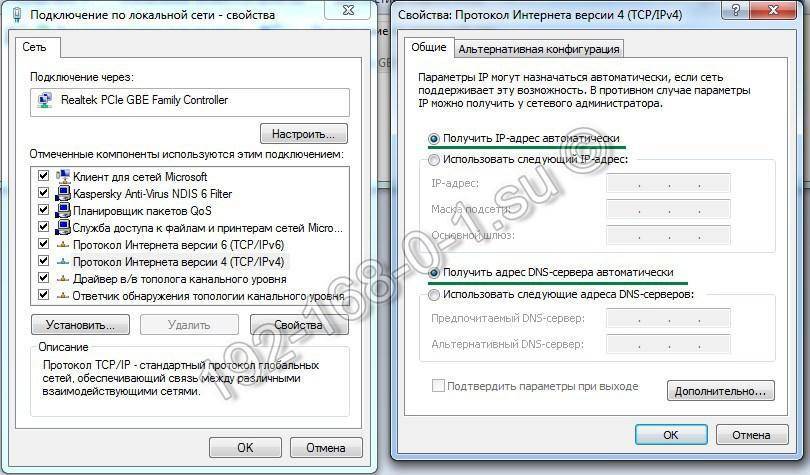
Если описанные Выше действия результатов не принесли, то остаётся только пробовать осуществлять вход в настройки роутера TP-Link не через хостнейм tplinklogin, а обычным способом — по IP-адресу http://192.168.1.1 или http://192.168.0.1.
Примечание: На последних моделях Вай-Фай роутеров ТП-Линк этот хостней заменили на новый — tplinkwifi.net. Теперь он используется для того, чобы войти в систему настройки маршрутизатора вместо Айпи. Смысл же его работы ничем не отличается — точно так же его надо ввести в адресную строку браузера и дождаться появления формы авторизации для входа в роутер через стандартный логин и пароль admin/admin.
Обзор Mercusys MW300UM
Поставляется адаптер в небольшой коробочке, которую вы можете видеть на фото в начале статьи.
Внутри надежно упакован сам адаптер, инструкции и диск с драйверами для Windows 10, 8, 8.1, 7, XP.
Сам адаптер сделан из черного, немного прозрачного, глянцевого пластика. Царапается сильно. Но это не флешка, вряд ли будете носить его с собой. Подключили и забыли.
Адаптер небольшой, но не Nano. Как, например, TP-Link TL-WN725N. Думаю, с ноутбуком будет удобно использовать.
А к стационарному компьютеру можно подключить его напрямую в USB порт, или использовать USB удлинитель.
Когда адаптер работает, то внутри мигает зеленый индикатор, который показывает активность передачи данных по Wi-Fi.
Вход в веб-интерфейс
Чтобы выполнить настройку роутера TP-LINK TL-MR3220, нужно открыть его веб-интерфейс. Для этого нужно запустить любой установленный на компьютере браузер и в адресной строке ввести 192.168.0.1.
Появится окно ввода логина и пароля. Учетные данные по умолчанию – «admin/admin». После авторизации откроется интерфейс маршрутизатора.
Настройка для 3G/4G модема
Чтобы выполнить настройку TL-MR3220 для установки интернет-соединения через USB модемы, нужно следовать инструкции:
- В меню слева выбрать «Быстрая настройка», нажать «Далее».
- Выбрать режим – «Только 3G/4G».
- Определить регион проживания и поставщика услуг – Билайн, МТС и т.д. Указать тип аутентификации (эти данные нужно уточнить у провайдера) или установить «AUTO». Если поставщика услуг нет в списке доступных, поставить метку напротив «Указать вручную…» и ввести ниже номер набора, APN, имя пользователя и пароль, запросив данные у провайдера.
- Если нужна Wi-Fi сеть, установить «Включить» в поле «Беспроводное вещание» и придумать имя беспроводной сети. Включить защиту «WPA-Personal/WPA2-Personal», в поле ниже ввести надежный пароль.
Установка подключения для USB модемов окончена. Нажать «Завершить», чтобы перезагрузить маршрутизатор.
Настройка с кабельным Интернетом
Чтобы создать WAN подключение на TP-LINK TL-MR3220 через оптическое волокно, проще всего воспользоваться мастером быстрой настройки.
Руководство:
- Открыть веб-интерфейс, выбрать «Быстрая настройка» в меню слева, кликнуть «Далее».
- Выбрать режим – «Только WAN».
- Указать тип подключения (узнать у провайдера). Чаще всего используется динамический IP, в этом случае дополнительно ничего вводить не потребуется, устройство самостоятельно получит IP-адрес от DHCP-сервера. При выборе других видов – статический IP, PPPOE, PPPTP, L2TP – данные для установки соединения нужно ввести вручную. Их можно найти в договоре, полученном при подключении к провайдеру или уточнить, позвонив в службу поддержки поставщика услуг).
- При выборе статического IP указать IP-адрес, маску подсети, шлюз, основной и дополнительный DNS-сервер.
- При создании PPPOE подключения (Ростелеком и Дом.ру) указать имя пользователя и дважды пароль, выданные провайдером.
- При установке PPTP-соединения ввести учетные данные. Если поставщик предоставил IP-адрес, маску подсети, шлюз и DNS, выбрать «Статический IP» и заполнить строки. Иначе установить «Динамический IP».
- Для настройки L2TP (использует Билайн) выполнить те же действия, что и при создании PPTP-соединения.
- Клонировать MAC-address.
- Включить беспроводное вещание, указать имя, активировать защиту «WPA-Personal/WPA2-Personal», придумать и ввести пароль.
- Нажать «Завершить», чтобы изменения вступили в силу.
Установка интернет-соединения через WAN окончена.
Клонирование MAC-адреса
Обычно в этом разделе ничего не требуется менять и при настройке соединения этот шаг можно пропустить. Иногда поставщик услуг привязывает учетную запись к MAC-адресу компьютера, в этом случае его нужно клонировать. Если шаг был пропущен при установке подключения, нужно:
- Нажать в меню «Сеть», выбрать «Клонирование MAC-адреса».
- Кликнуть «Клонировать MAC-адрес».
Сохранить изменения после внесения настроек.
Вход в веб-интерфейс и быстрая настройка Mercusys MW325R
Продолжаем. На устройстве, которое мы подключили к нашему MW325R необходимо запустить браузер и перейти на страницу http://mwlogin.net.
Маршрутизатор понимает, что мы первый раз зашли в панель управления, он еще не настроен, и поэтому предлагает нам установить пароль для защиты настроек. Зайти в настройки роутера сможете только вы (указав этот пароль). Поэтому, придумайте хороший пароль, укажите его в соответствующих полях и нажмите на стрелочку, чтобы продолжить настройку. Пароль желательно записать, чтобы не забыть.
Дальше необходимо задать очень важные параметры – подключение к интернету (провайдеру). Нужно выбрать тип подключения, и если необходимо, то указать параметры, которые выдает провайдер (имя пользователя, пароль).
Очень важно правильно задать эти настройки. В противном случае интернет через роутер работать не будет, так как роутер не сможет подключится к интернету
Об этой проблеме я писал в статье: при настройке роутера пишет «Без доступа к интернету», или «Ограничено».
У меня «Динамический IP», в этом случае не нужно дополнительно ничего настраивать. А если у вас PPPoE, L2TP, PPTP, то необходимо как минимум указать имя пользователя и пароль. Эти настройки вы можете уточнить у своего интернет-провайдера.
Осталось только настроить Wi-Fi сеть. Сменит имя сети (SSID) и установить пароль для защиты Wi-Fi сети. Пароль рекомендую ставить более сложный, чем у меня на скриншоте ниже
Нажимаем на зеленую кнопку, чтобы завершить настройку.
Если мы были подключены по Wi-Fi, то роутер попросит нас выполнить повторное подключение, так как мы сменили параметры беспроводной сети.
Если после подключения к Mercusys MW325R интернет работает, то можно праздновать победу, мы успешно настроили маршрутизатор.
А если доступа к интернету нет, то нужно заново зайти в настройки, в раздел «Настройки WAN», и проверить все параметры. Перед этим позвоните к провайдеру и спросите какой тип подключения, какие настройки нужно указать на роутере и нет ли привязки по MAC-адресу.
Подключение и настройка 3G/4G-модема USB на примере модели E3372
Рассмотрим, как правильно провести подключение и настройку модема от компании «Хуавей», который поддерживает технологии 3G и 4G. В принципе для любой модели модема USB, в том числе и для модели E3372, процедура настройки будет идентичная, так как нужно будет заходить в один и тот же веб-интерфейс или фирменную утилиту оператора.
Подключение устройства
Для начала нужно подключить сетевой гаджет к компьютеру:
Снимите панель модема и в специальный разъём вставьте «симку».
Когда «операционка» компьютера полностью загрузится, подключите модем к одному из USB-портов.
- Дождитесь, когда на модеме засветится голубой индикатор вместо зелёного. Это будет означать, что ПК распознал гаджет. Если этого не произошло, попробуйте подключиться через другое гнездо USB. Если у вас стационарный компьютер, используйте порты на задней панели блока, так как передние слоты или разъёмы, выведенные на стол с помощью кабелей, могут не работать.
Установка драйвера и специальной программы
Если ПК распознает девайс, на дисплее появится окно мастера инсталляции ПО модема. Перед установкой обязательно убедитесь, что на вашем компьютере не стоит ПО от какого-либо другого модема и оператора, с которыми работали ранее.
Если оно есть, удалите его с помощью стороннего деинсталлятора Revo Uninstaller либо другой подобной программой, чтобы сразу избавиться и от «хвостов» приложения (записей в реестре и т. д.) Так вы избежите конфликтов программ в будущем.
Если на ПК присутствует ПО от других операторов, удалите его с помощью Revo Uninstaller, чтобы не остались «хвосты»
Если модем не запустил установку ПО, сделайте это вручную через «Проводник Виндовс». Название программы будет зависеть от того, каким оператором вы пользуетесь, но процесс установки для них всех практически идентичен:
Закройте по возможности все окна, открытые на ПК в текущий момент, и щёлкните по Next на начальном экране.
Согласитесь с условиями использования приложения — кликните по I Agree.
При необходимости поставьте другой каталог, в котором будут сохранены файлы ПО, через кнопку Browse и вызванный «Проводник». Щёлкните по Next.
Нажмите на Install, чтобы запустить установку.
Дождитесь её завершения.
Щёлкните по Finish, чтобы открылось окно программы.
Вход в настройки модема
Настроить модем USB можно в самой фирменной утилите, которую вы установили, либо же через веб-оболочку Huawei. Расскажем, как войти в последнюю:
- Когда подсоедините модем к ПК и установите необходимое ПО, в интерфейсе любого браузера откройте страницу по адресу: 192.168.8.1. Она будет доступна, даже если интернета на компьютере нет.
На странице для авторизации напечатайте одно слово admin в двух полях — это стандартный данные для входа для многих роутеров и модемов. При желании их можно поменять, чтобы никто не смог войти в настройки модема без вашего ведома в будущем.
Кликните по Login, чтобы открылась веб-оболочка.
Настройка интернета на модеме USB
Теперь перейдём к самой настройке модема в запущенной оболочке:
Таблица: данные для создания профиля для разных операторов
| Оператор | Название профиля | Точка доступа |
| Мегафон | Otkmsk | otk.msk |
| Теле2 | Otkt2 | otk.tele2.ru |
| Билайн | Beeline home | home.beeline.ru |
| МТС | MTS | internet.mts.ru |
| Yota | Yota | internet.yota |
Настройка в фирменной утилите (на примере интерфейса от Beeline)
Рассмотрим также настройку подключения в установленном ПО модема:
Щёлкните по плитке справа «Настройки».
В первом меню с параметрами подключения кликните в выпавшем меню по блоку «Управление профилями».
Нажмите на жёлтую кнопку «Новый профиль». Если у вас Билайн, ничего создавать опять же не нужно — используйте аккаунт по умолчанию.
В название профиля и в имени точки доступа APN укажите значения из таблицы выше.
- В номере доступа напишите *99#. Поставьте автоматический DNS — пароль ставить не нужно. Обязательно щёлкните по «Сохранить».
Кликните по скрученной стрелке на серой панели слева внизу, чтобы обновить соединение с новыми параметрами.
Настройка интернета встроенными средствами «Виндовс»
Вместо настройки через утилиту или веб-оболочку, можно использовать встроенный мастер создания подключения в Windows:
Настройка модема как точки доступа «Вай-Фай»
Многие модели модемов USB поддерживают функцию Wi-Fi. Если она присутствует в вашем сетевом устройстве, в меню веб-оболочки будет присутствовать специальный раздел WLAN. В основных настройках можно активировать точку доступа, задать ей имени, а также пароль (ключ WPA). В шифровании лучше всего поставить WPA2-PSK.
Исходные данные для авторизации в сети «Вай-Фай» вашего модема указаны на этикетке под крышкой устройства.
В основных настройках включите «Вай-Фай» и укажите имя и пароль для точки
Настройка Mercusys AC12
Нам необходимо зайти в веб-интерфейс. Для этого в браузере перейдите по адресу http://mwlogin.net.
Маршрутизатор сразу предложит нам придумать и установить пароль, который в дальнейшем нужно будет вводить для входа в настройки. Указываем пароль два раза и стараемся не забыть его (лучше записать).
Следующий шаг – настройка подключения к интернету. Это самые важные настройки.
При необходимости, быструю настройку можно пропустить и перейти в панель управления.
Нужно выбрать тип подключения к интернету, по которому работает ваш интернет-провайдер. Скорее всего, это “Динамический IP”, PPPoE, L2TP, или “Статический IP”. Во всех случаях, кроме “Динамический IP”, нужно задать необходимые параметры. Это логин и пароль, или статические IP-адреса. Эти параметры выдает провайдер.
Думаю, здесь все понятно. Выбираем наш тип подключения, при необходимости задаем параметры и нажимаем “Далее”. Если вы не знаете, какие настройки задать на этом этапе, то уточните эту информацию у своего провайдера.
И последний шаг – настройка Wi-Fi сети.
Здесь можно сменить имя беспроводной сети в обоих диапазонах и установить пароль на Wi-Fi. Чтобы на сеть в диапазоне 5 ГГц поставить другой пароль, нужно убрать галочку с пункта “Копировать пароль беспроводной сети 2.4 ГГц”.
Нажимаем на зеленую галочку. Роутер сохранит все настройки и перезагрузится.
После перезагрузки нужно заново подключится к Wi-Fi, так как мы сменили имя сети и пароль.
Вот и все. Если Mercusys AC12 раздает интернет и все работает, то настройка завершена.
Если вы запутались в настройках, роутер уже был настроен, забыли пароль, или еще что-то, то можно сделать сброс настроек. Чтобы восстановить заводские настройки на Mercusys AC12, необходимо нажать на кнопку “Reset” и держать пока не загорятся и погаснут все индикаторы.
После перезагрузки все настройки и пароли будут удалены.
Вы можете снова зайти в панель управления по адресу http://mwlogin.net. Но уже понадобится указать пароль, который мы установили на первом шаге.
Расширенные (дополнительные) настройки
Открываем панель управления по адресу mwlogin.net и вводим пароль, который установили в процессе быстрой настройки.
На главной странице есть три вкладки:
- Управление устройством (на скриншоте ниже). Где отображаются все подключенные устройства. Там их можно блокировать, или ограничивать для них скорость интернета.
- Сеть. Настройка подключения к интернету.
- Беспроводной режим. Там можно поменять имя беспроводной сети, пароль, или отключить Wi-Fi сеть. Например, в диапазоне 5 ГГц.
Остальные параметры находятся в разделе “Расширенные настройки”.
Рассмотрим некоторые параметры. Которые, возможно, вам пригодятся.
В разделе “Сеть” – “WAN” (на скриншоте выше) можно настроить подключение к интернету. Если через мастер быстрой настройки не получилось.
Настройки IPTV. Можно выбрать режим “Мост” и подключить IPTV приставку в выбранный LAN порт, или включить 802.11Q VLAN.
Настройки MAC-адреса. Этот раздел понадобится вам в том случае, когда провайдер делает привязку по MAC-адресу. Можно клонировать MAC-адрес с компьютера (к которому подключены по кабелю), или прописать адрес вручную. Там же можно посмотреть MAC-адрес вашего Mercusys AC12, чтобы при необходимости прописать его у провайдера.
Отдельные разделы с настройками беспроводной сети. Для 2.4 ГГц и 5 ГГц. Можно запустить гостевую сеть. Но только в диапазоне 2.4 ГГц.
Беспроводной мост WDS. Mercusys AC12 можно настроить в режиме моста (WDS). В этом режиме мы можем подключить наш маршрутизатор к другой Wi-Fi сети. Например, для расширения покрытия беспроводной сети, или для использования AC12 в качестве Wi-Fi приемника.
Родительский контроль. Если необходимо, можно настроить родительский контроль. Добавить устройство и задать время, когда это устройство сможет получать доступ к интернету.
Или контроль доступа, где можно создать белый, или черный список устройств, которым либо запретить, либо разрешить подключаться к вашей сети.
Много полезных настроек находится в разделе “Системные инструменты”. Где можно обновить прошивку, настроить доступ к веб-интерфейсу, настроить время, сделать сброс настроек, сохранить/восстановить настройки из резервной копии, сменить пароль от панели управления, выполнить диагностику, посмотреть системный журнал, или перезагрузить роутер.
Не вижу смысла подробно рассматривать каждую страничку из веб-интерфейса. На каждой странице есть кнопка в виде знака вопроса. Нажимаем на нее и появляется справка. Там все очень подробно описано.
108
Сергей
Mercusys
Подключение wifi роутера Huawei и Honor к компьютеру
Существует два способа подключиться к роутеру Honor или Huawei — через веб-интерфейс с компьютера или мобильное приложение для смартфона. В этой статье речь пойдет именно про настройку маршрутизатора Huawei WS5200 с помощью ПК или ноутбука.

Для этого необходимо:
- Подключить роутер к электросети
- Вставить интернет-кабель от провайдера в порт WAN на задней панели роутера Huawei. Он визуально отделен от остальных, так что перепутать невозможно.
- В один из разъемов LAN подключить патч-корд, который другим концом будет вставлен в сетевую карту компьютера

Если настройку будете производить с ноутбука, то достаточно подключиться к WiFi сети, которую роутер Huawei будет транслировать сразу после начала работы.
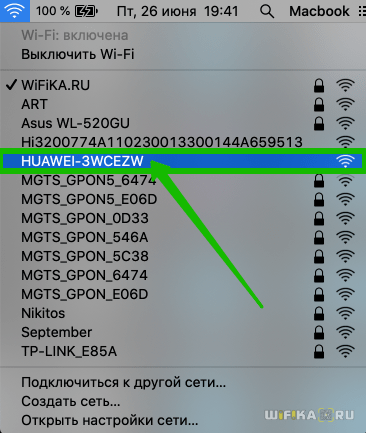
Она не защищена паролем, а название (SSID) указано на наклейке, которая расположена на дне маршрутизатора.

После подключения необходимо запустить браузер и перейти по адресу 192.168.3.1, по которому расположен вход в личный кабинет Huawei.
В случае с роутером Huawei WS5200 или Honor вводить никакого пароля администратора не требуется — можно сразу приступить к настройке.
Обзор некоторых настроек
На главной странице, слева находится три вкладки: «Управление устройствами» – где можно посмотреть какие устройства подключены к роутеру, ограничить для них скорость, или заблокировать/разблокировать их. «Сеть» – где можно сменить основные настройки подключения к интернету (провайдеру). «Беспроводной режим» – где можно отключить Wi-Fi сеть, сменить имя сети и пароль.
Все остальные, более расширенные настройки находятся в разделе «Дополнительные настройки«.
Там, например, на вкладке «Сеть» – «Настройки WAN» можно посмотреть, подключен ли роутер к интернету и при необходимости сменить параметры подключения.
Опускаемся ниже к разделу Вторичное подключение
- Ставим галочку на «Динамический IP-адрес»
- Нажимаем на кнопку «Сохранить»
Опускаемся в самый низ к разделу Настроить DNS-сервер вручную и ставим галочку.
Прописываем DNS-сервер:
- <label>Предпочитаемый DNS-сервер : 10.0.0.19</label>
- <label>Альтернативный DNS-сервер : 10.0.0.5</label>
Настройка DHCP.
- Слева выбираем меню Настройки DHCP-сервер;
- Вбиваем Первичный DNS: 10.0.0.19
- Вбиваем Вторичный DNS: 10.0.0.5