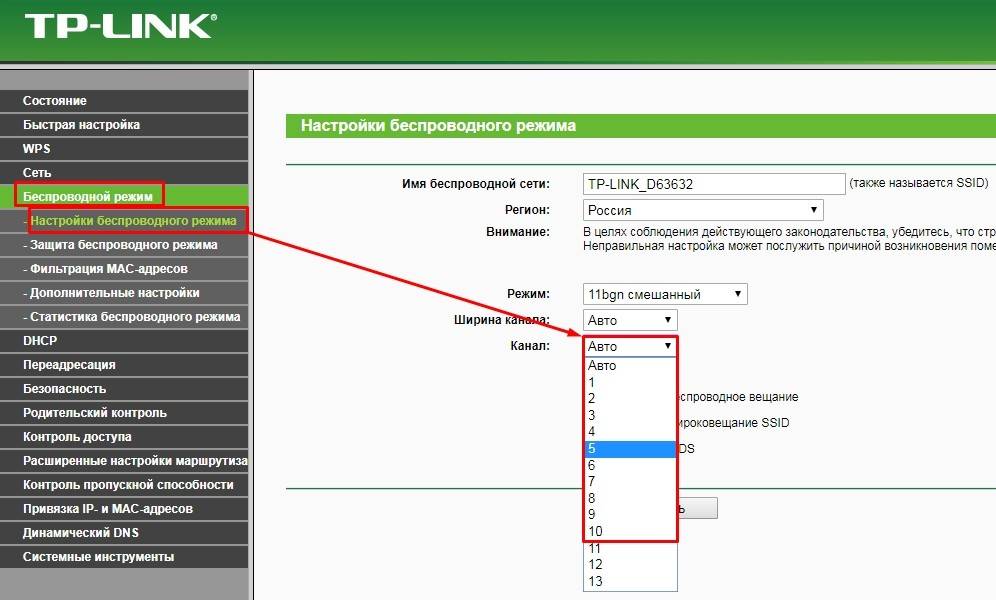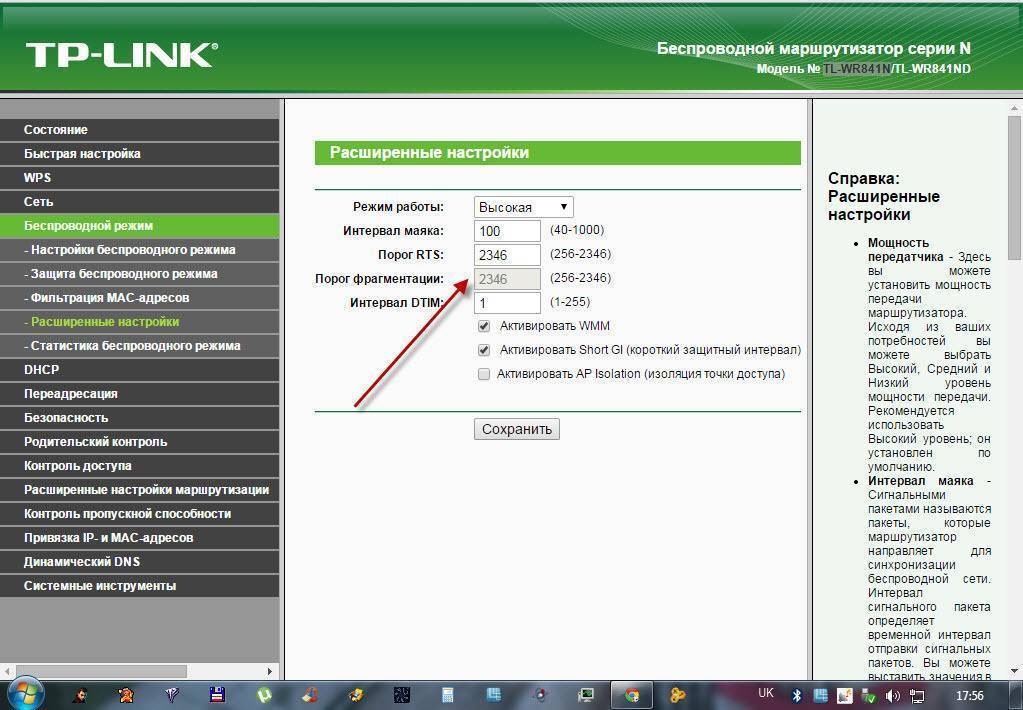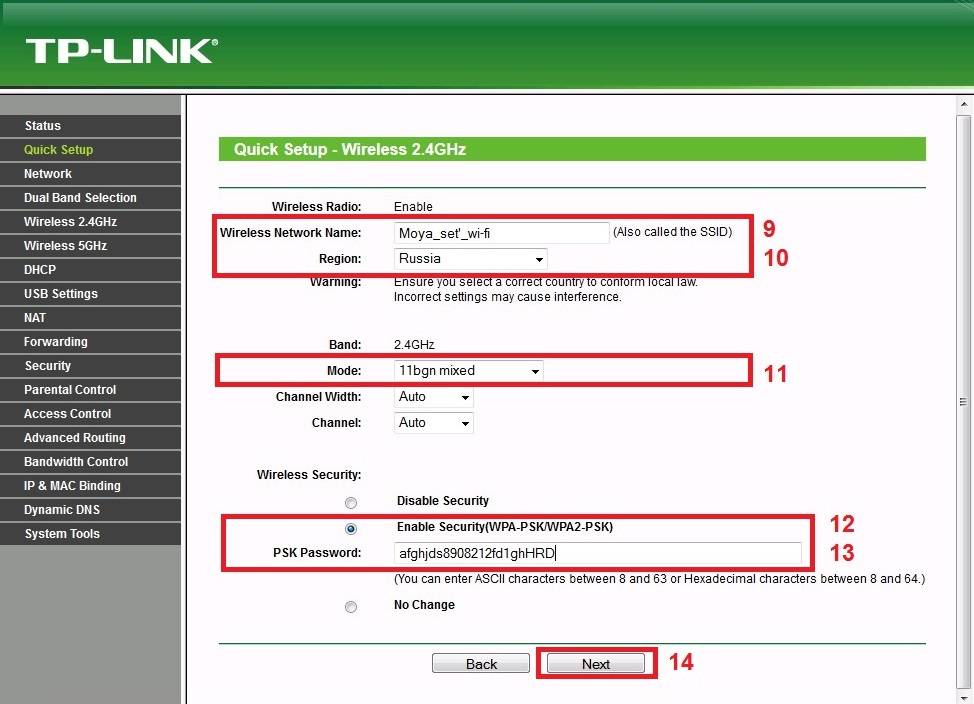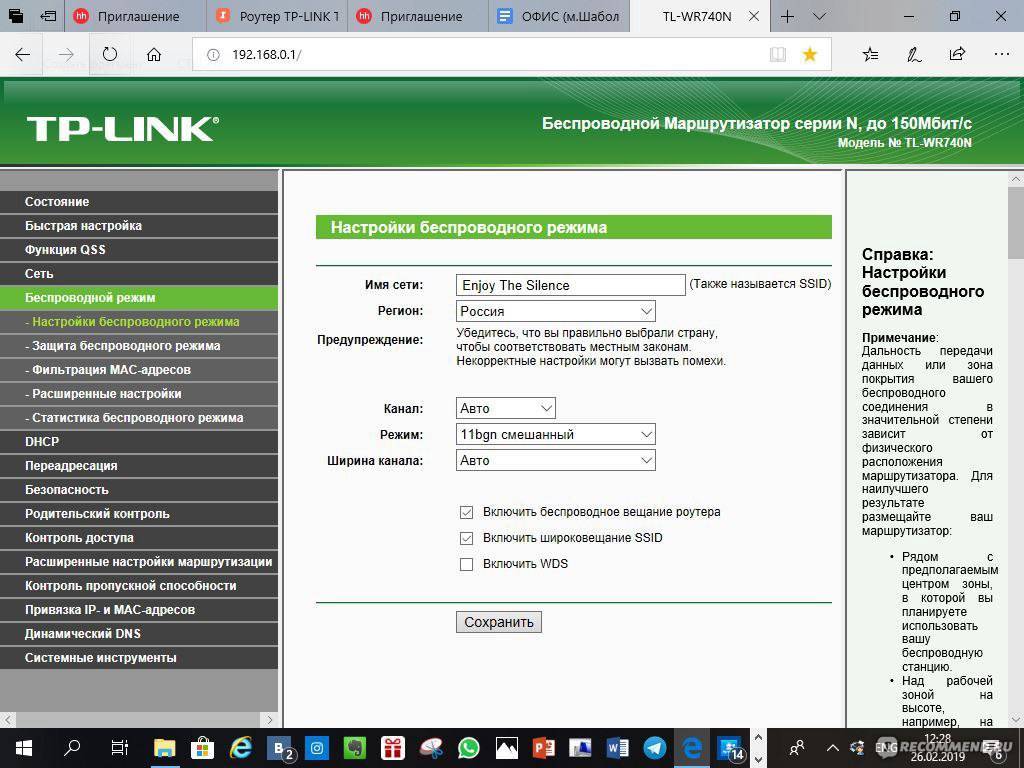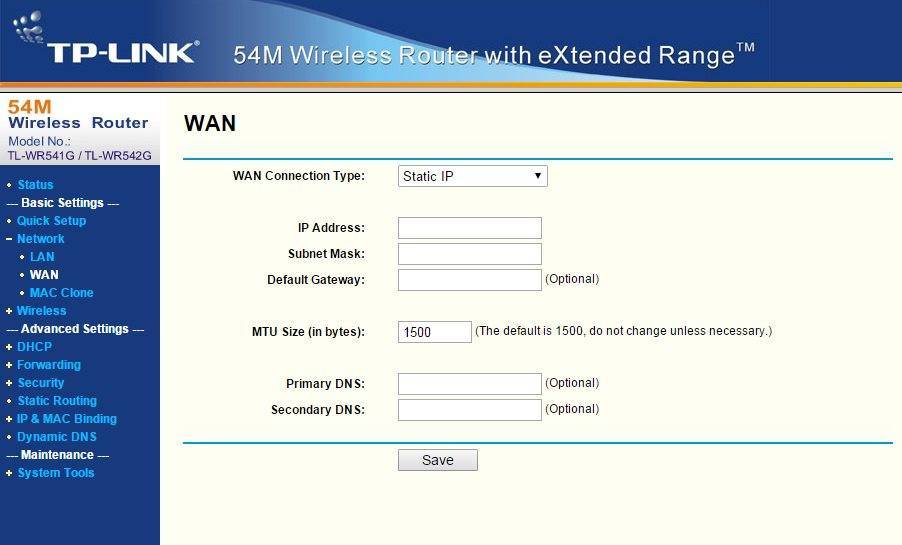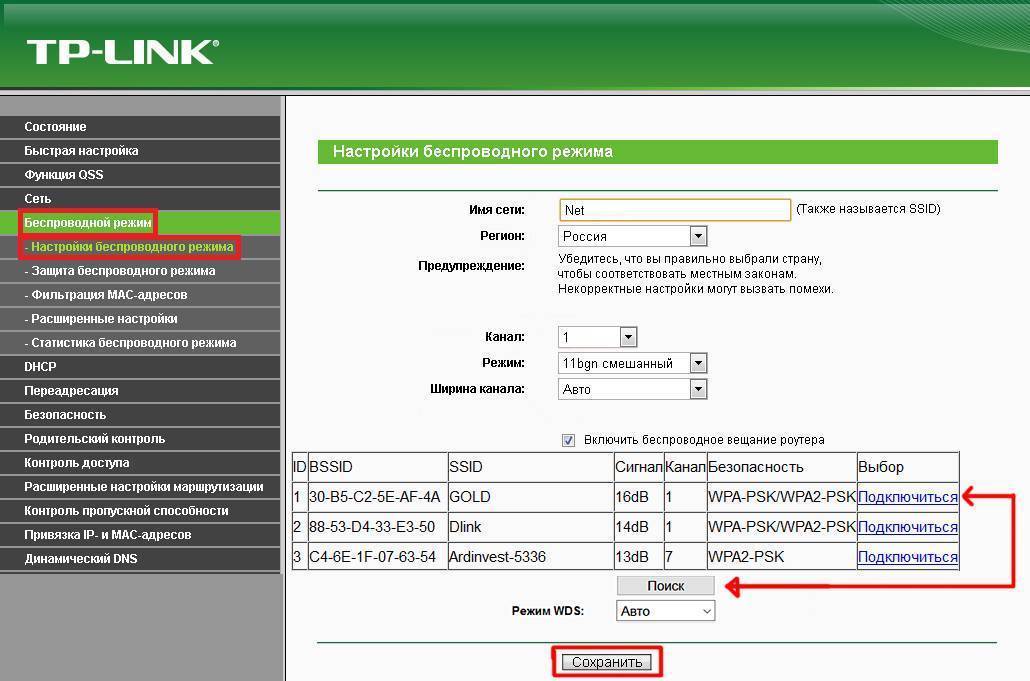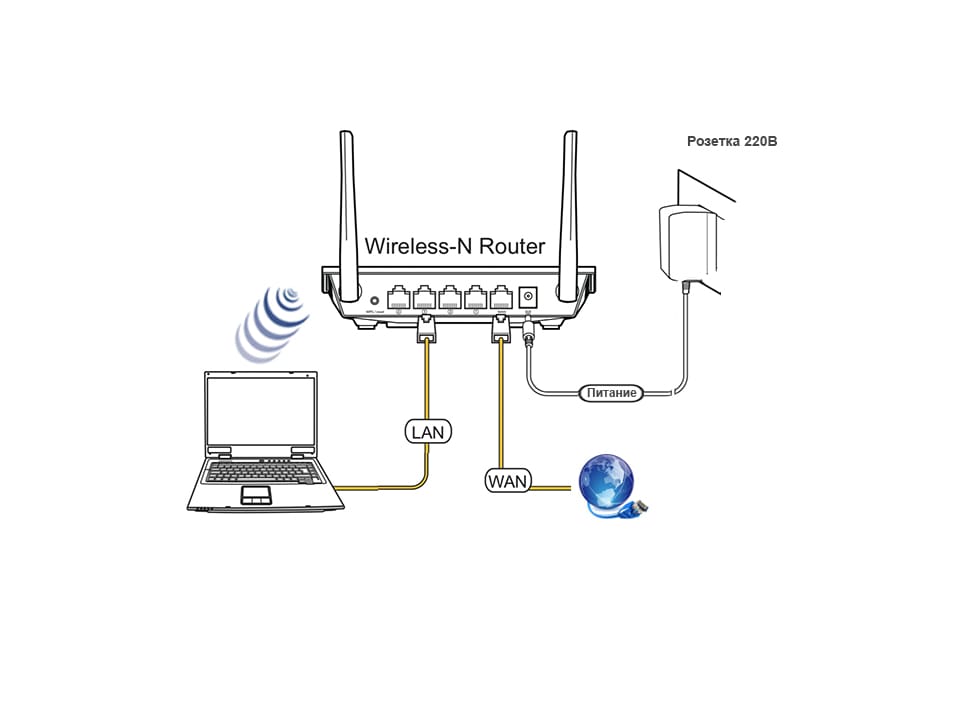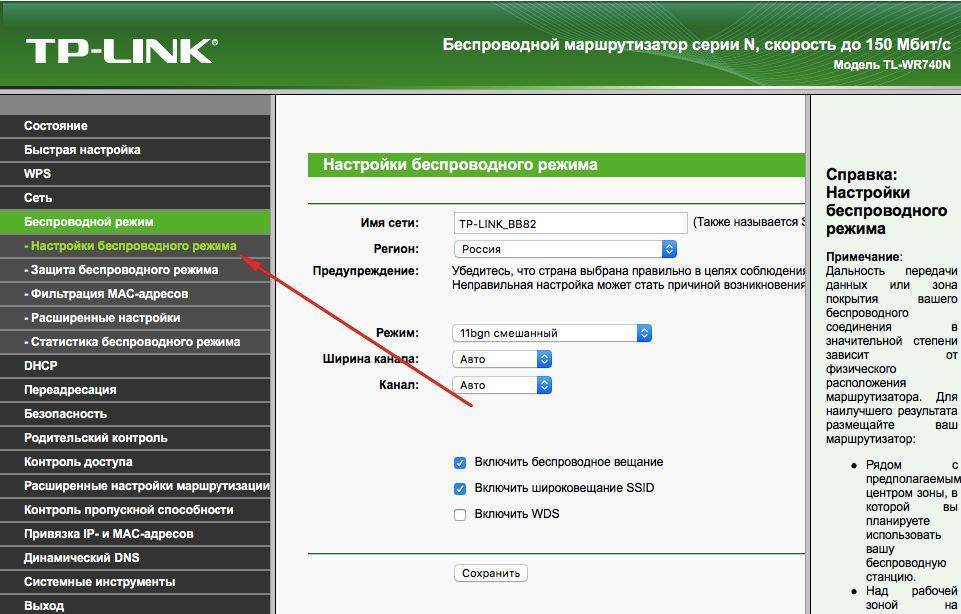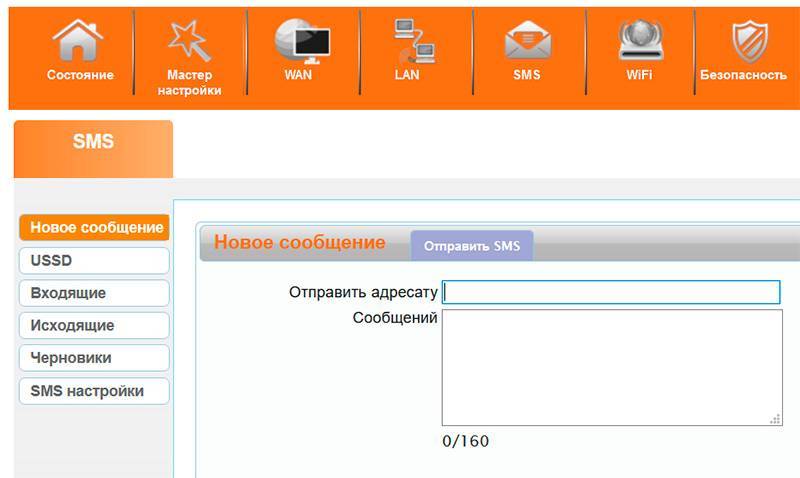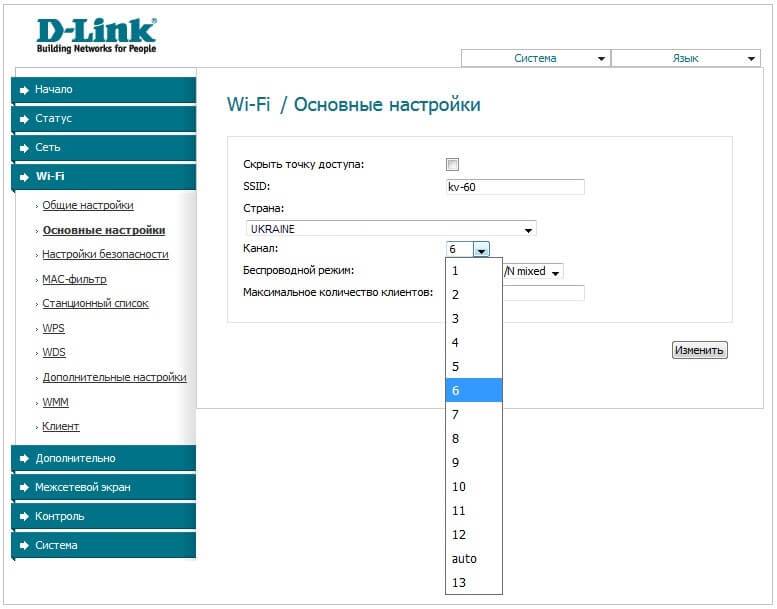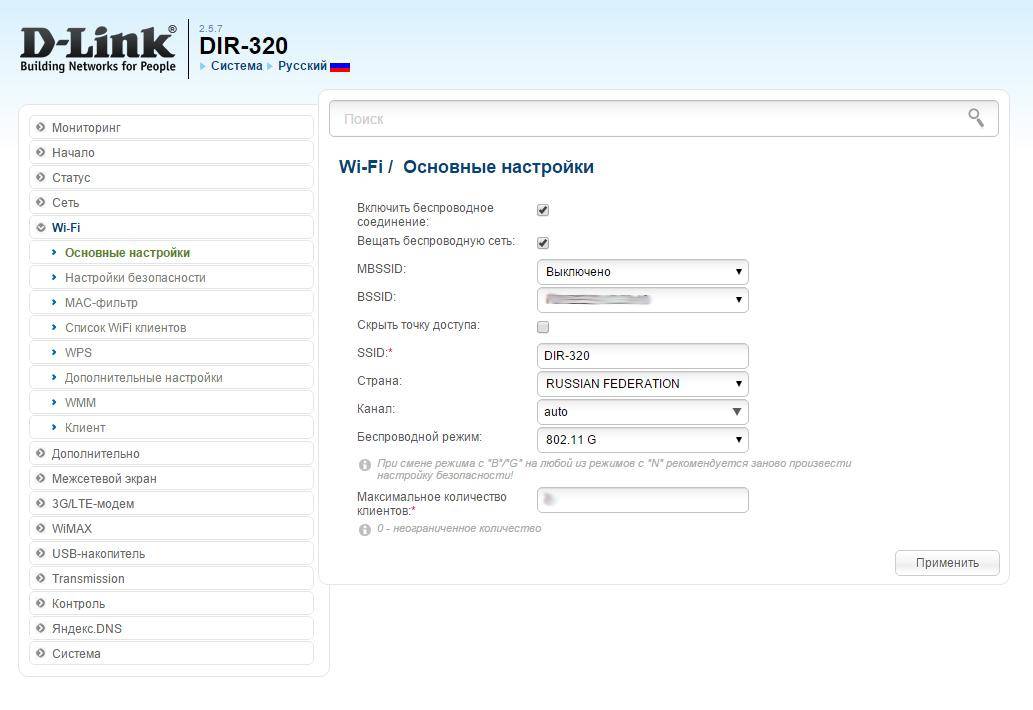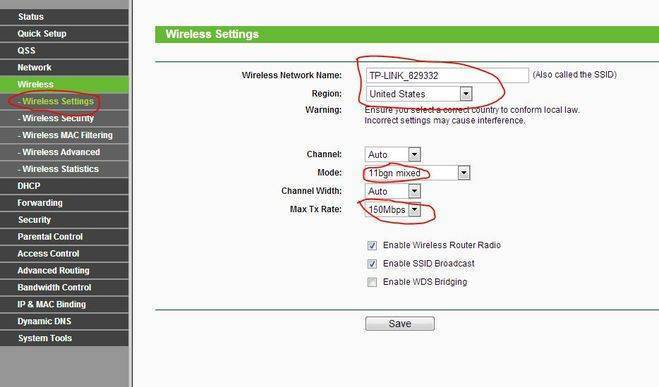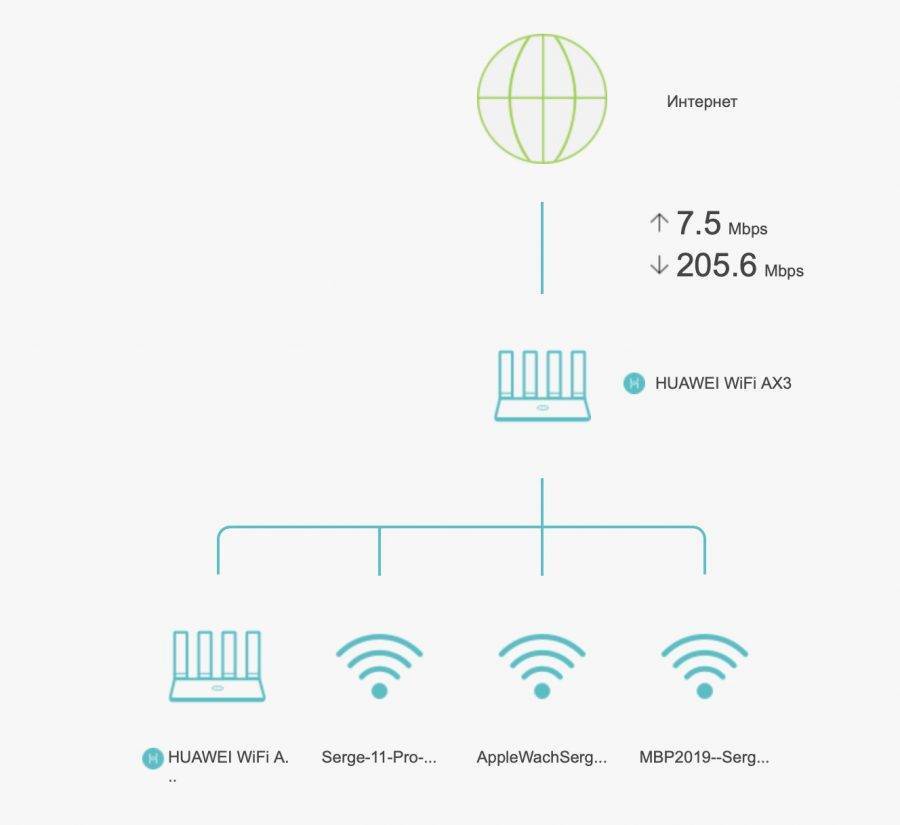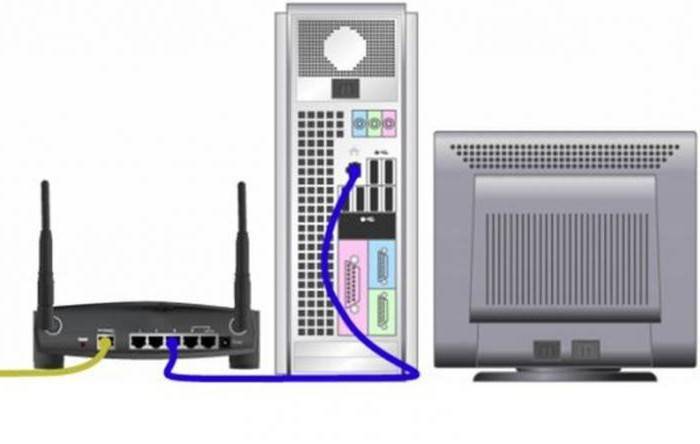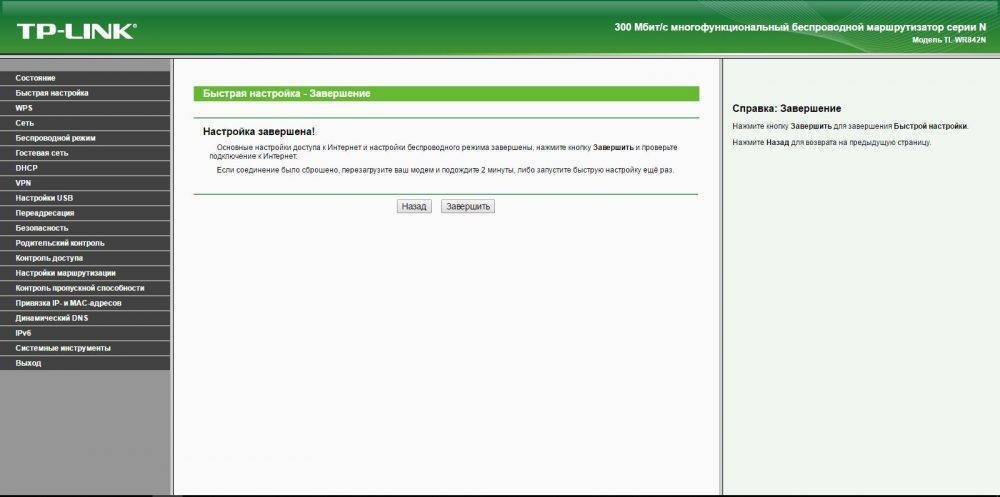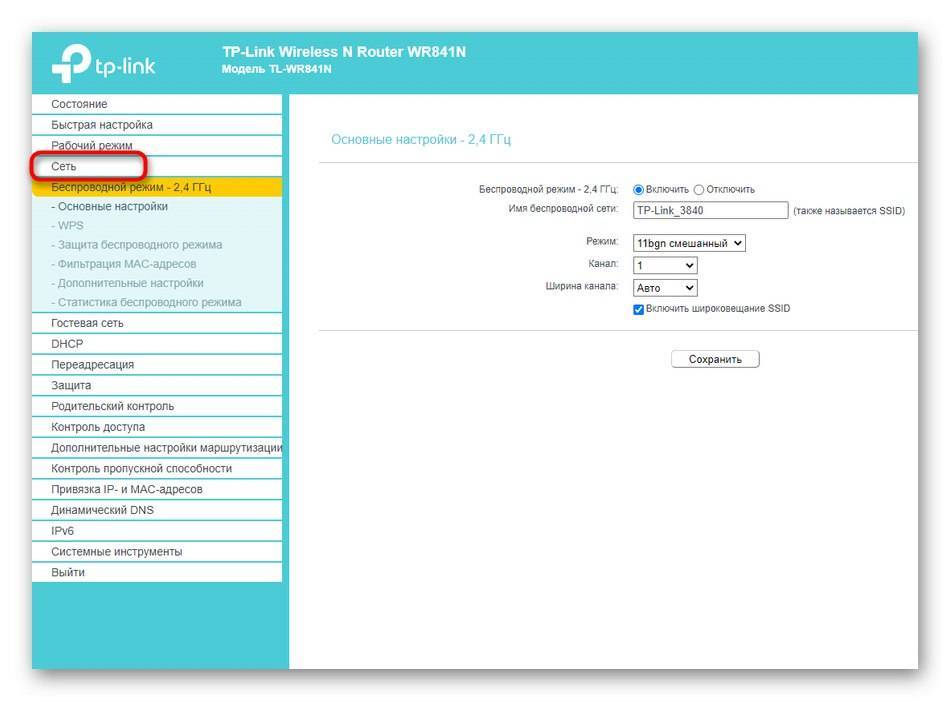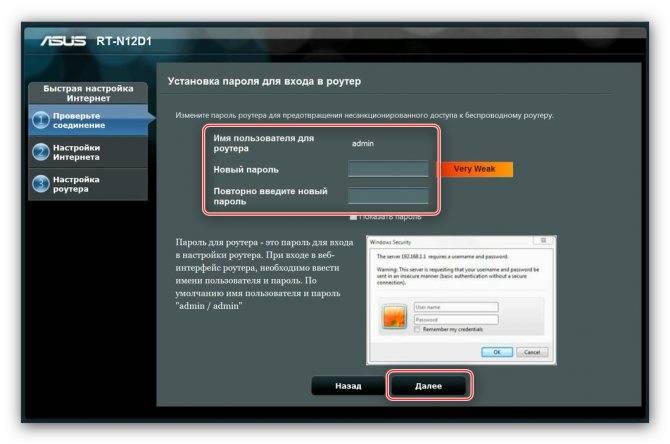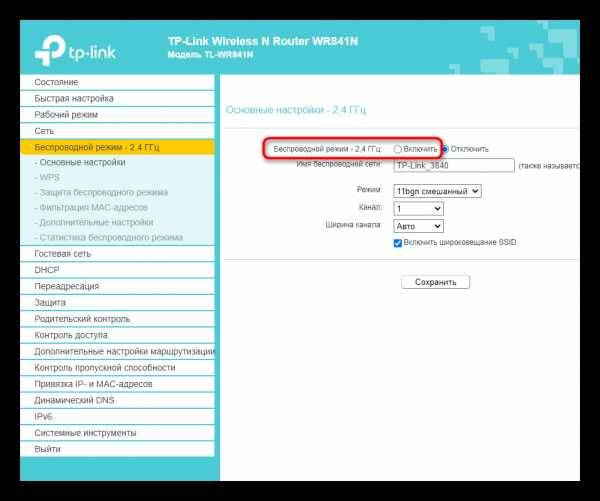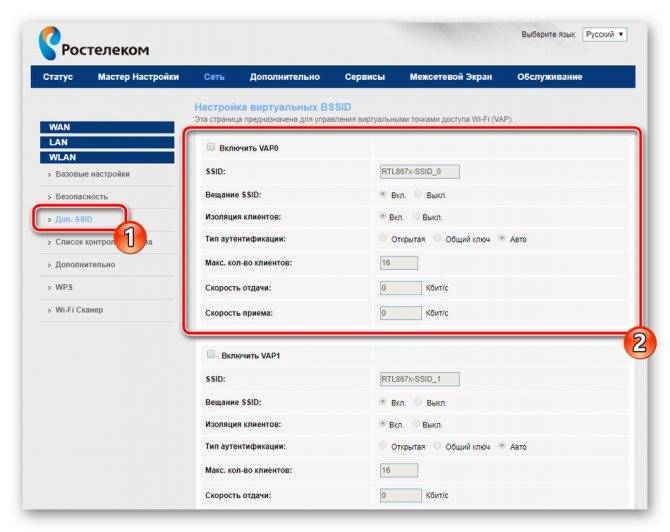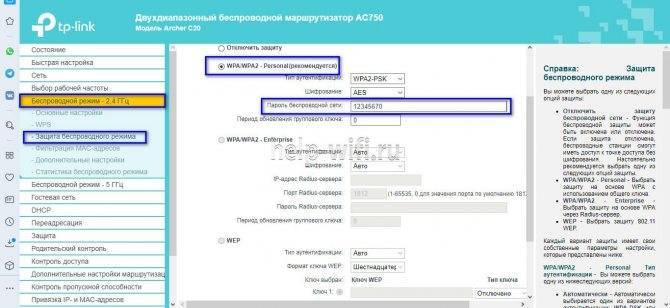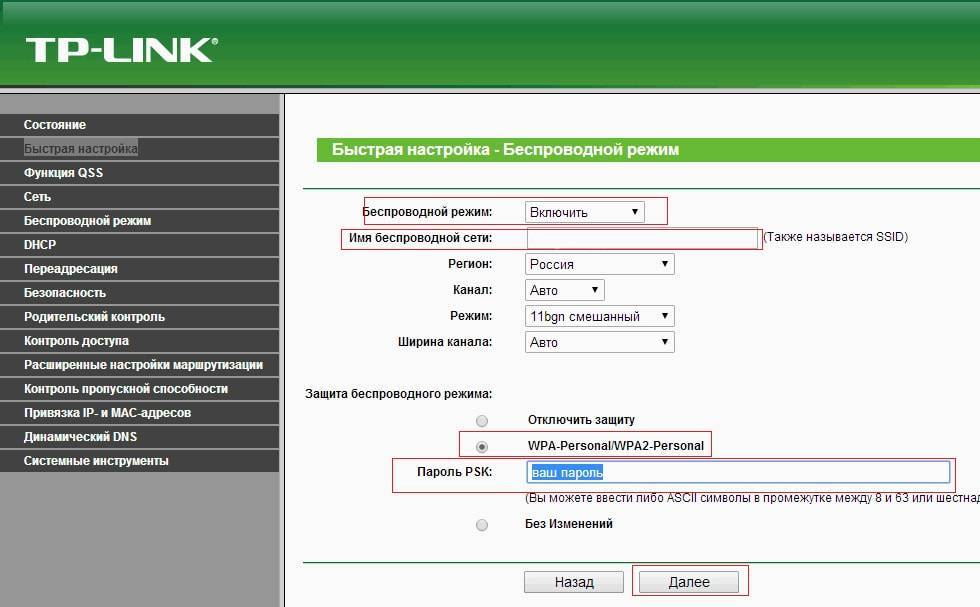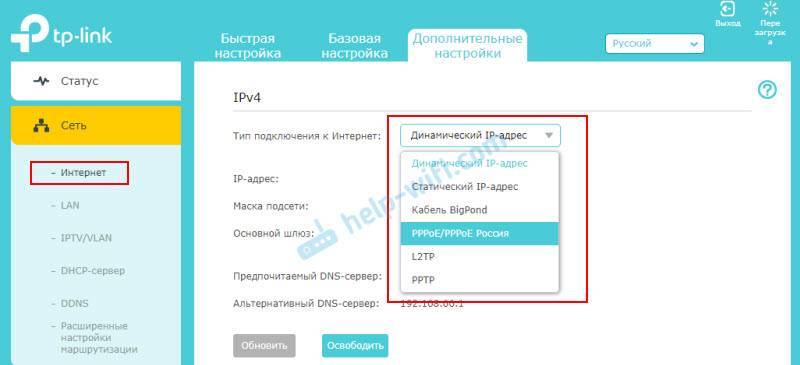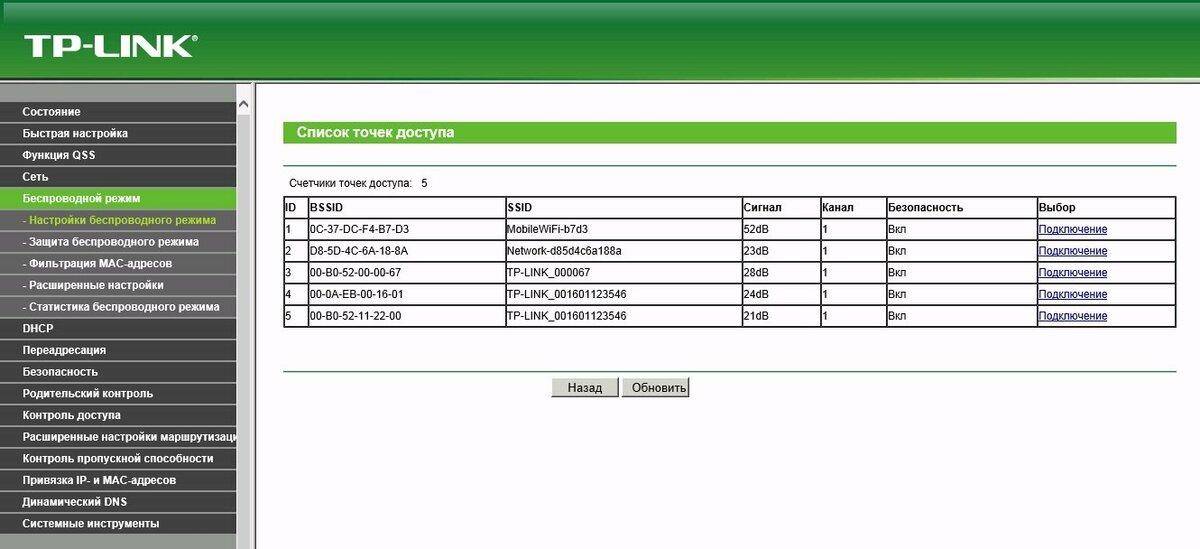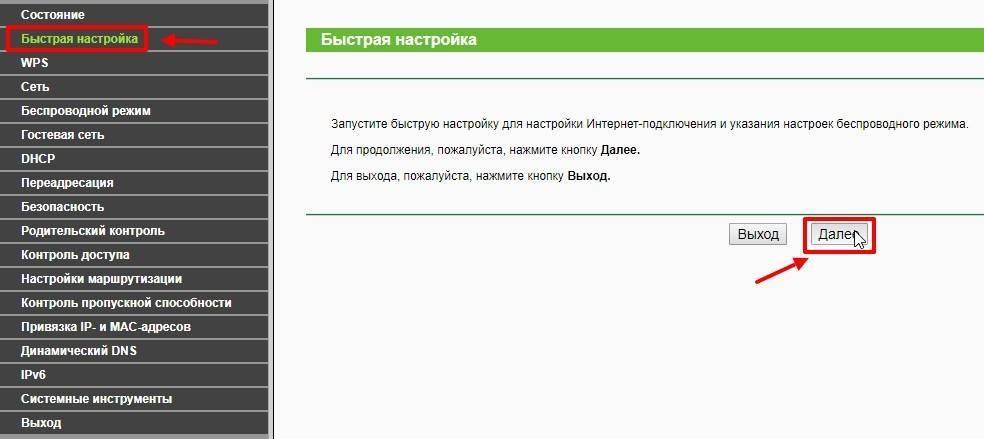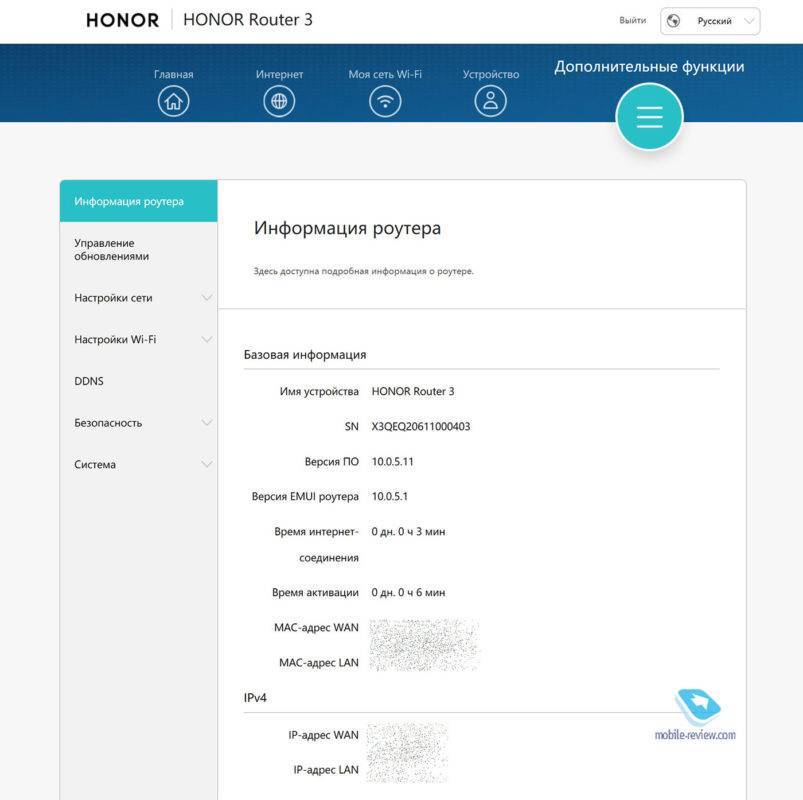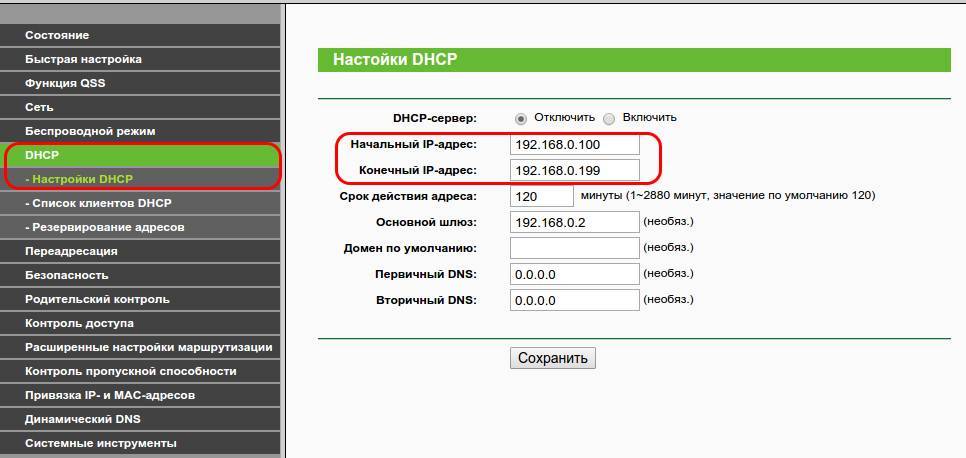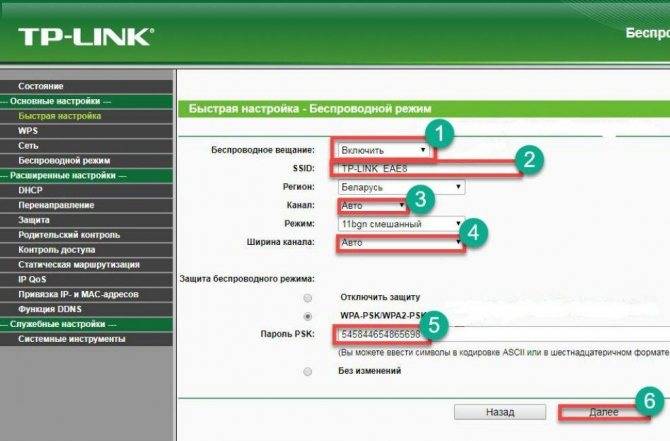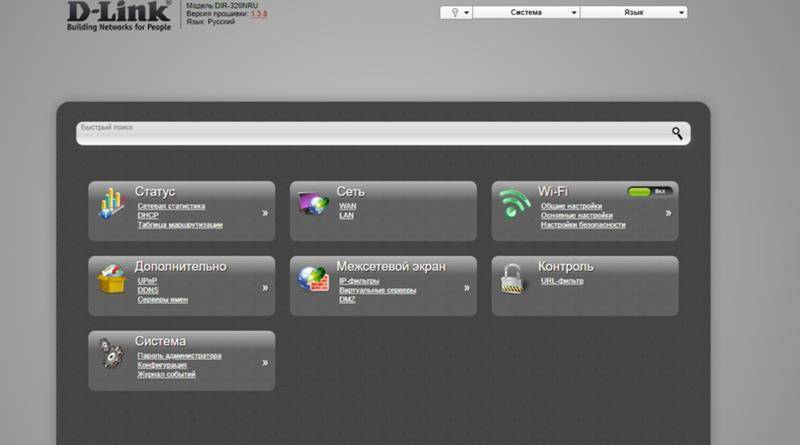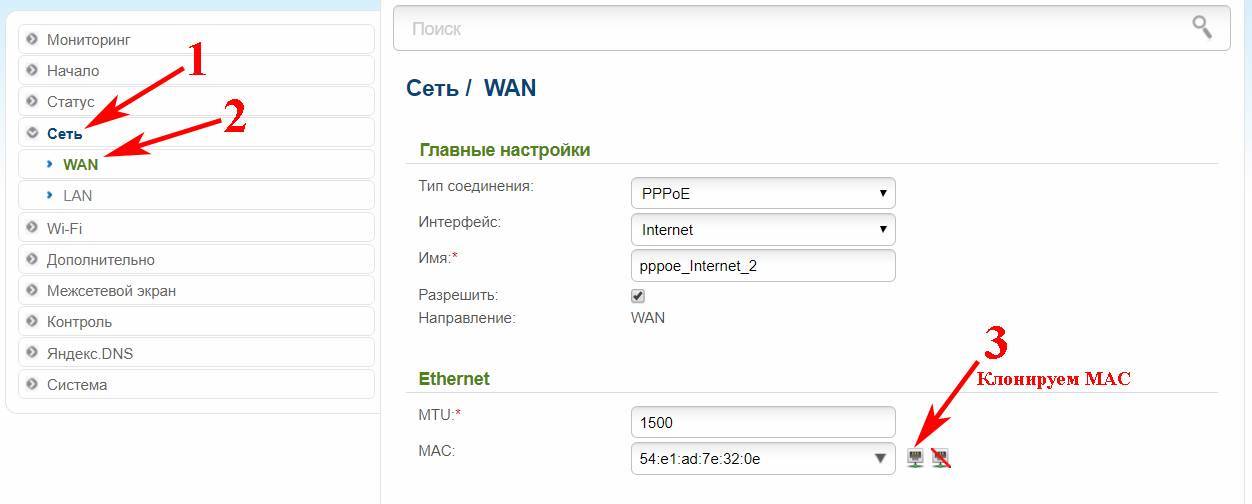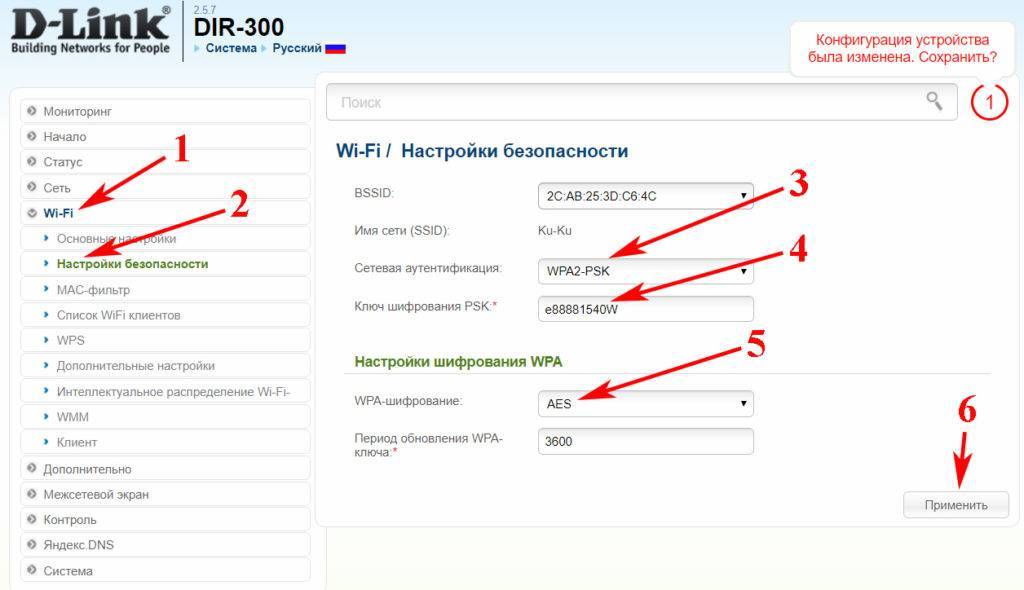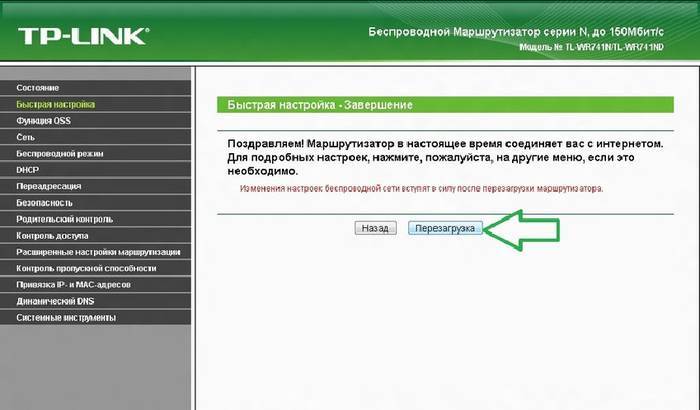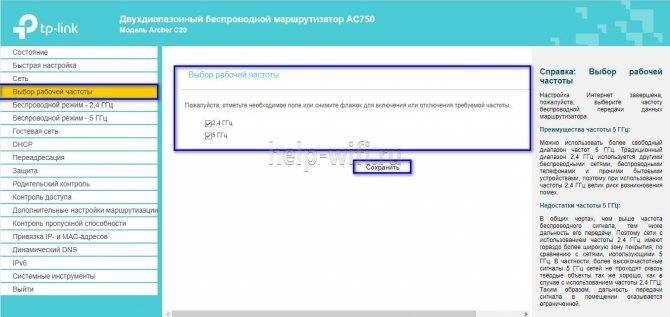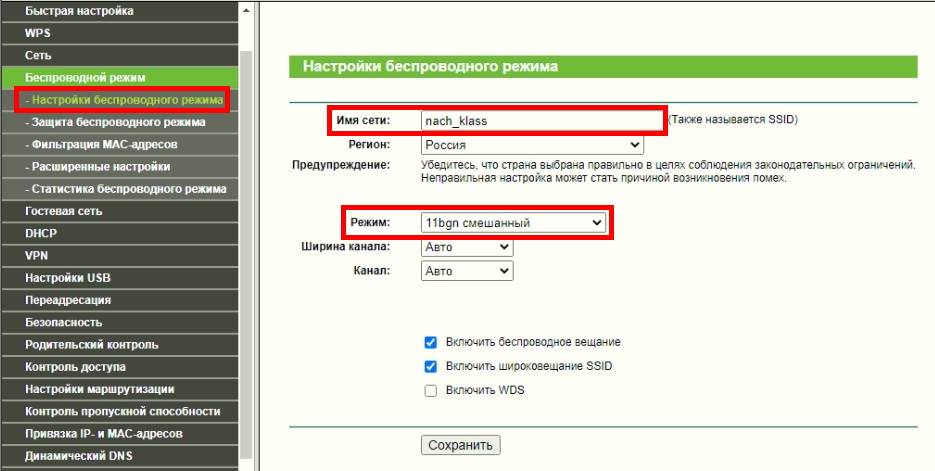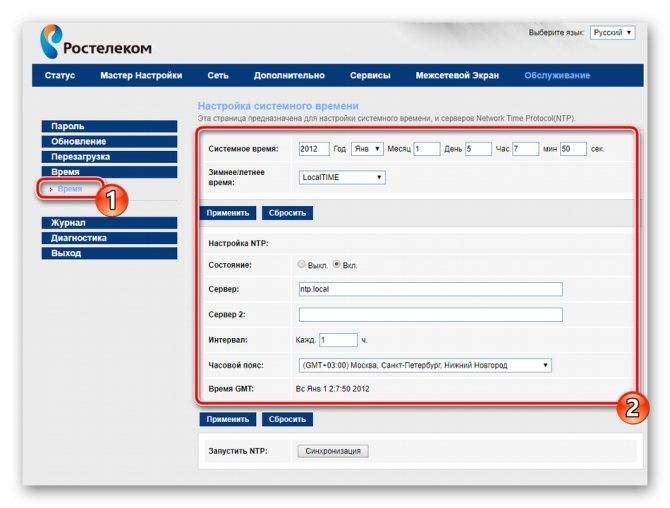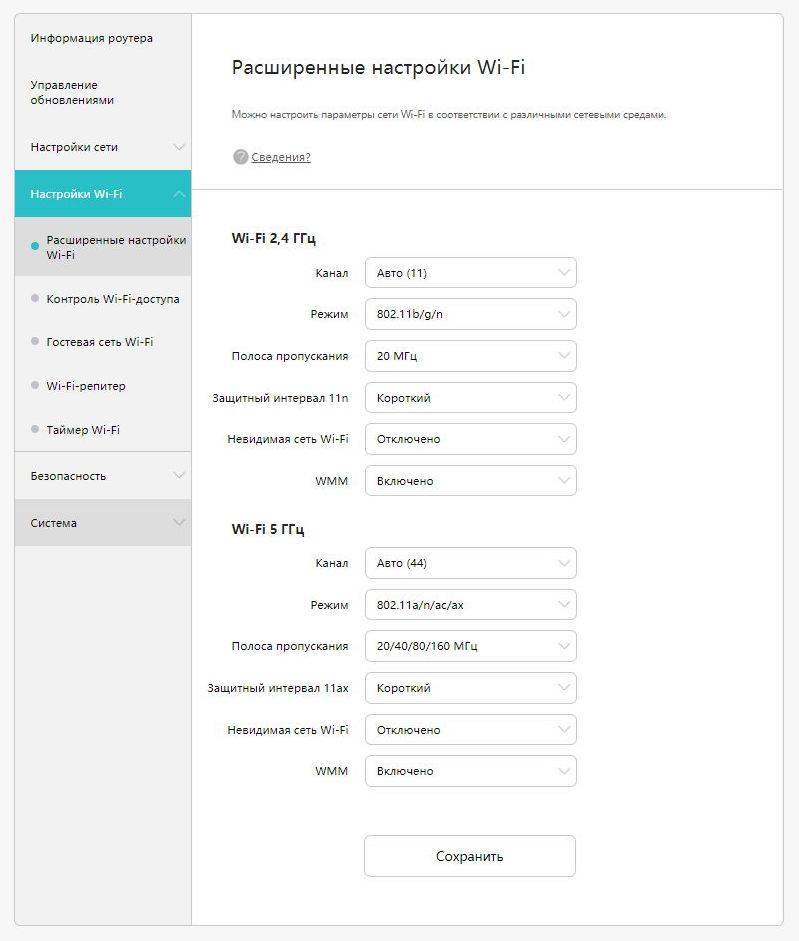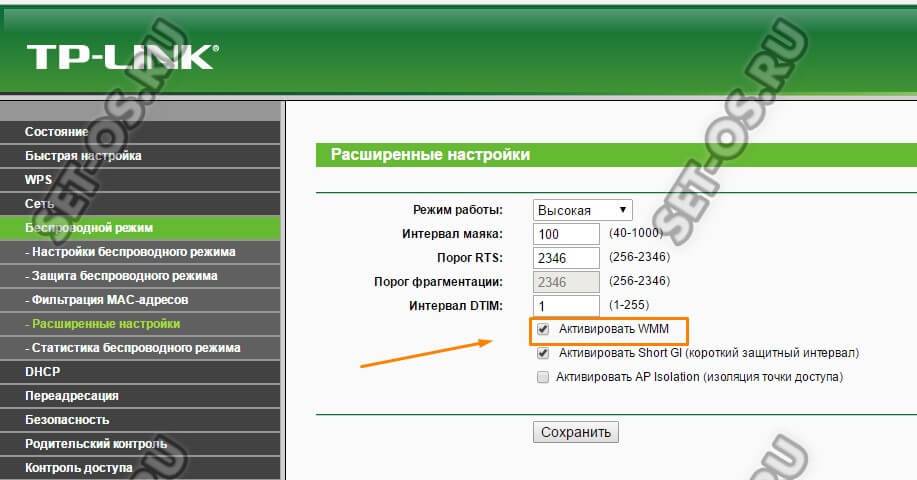Введение
Итак, вам дома где-то не хватает сигнала Wi-Fi? Конечно же вы пошли искать варианты и наткнулись на возможность покупки репитера. Что может быть проще – подключить к розетке в нужном месте, сопрягли его с основным роутером, а сеть расширилась и стала готова к использованию уже на новом месте.
Честно, сам пользуюсь и очень рад (у меня 850RE, но это не имеет никакого отношения к статье – можете использовать хоть китайские Xiaomi или ноунеймы по типу Wall Powered Wireless Signal Repeater). На практике особой разницы при использовании дома брендовой модели и репитера из Китая замечено не было – если будете сомневаться в выборе.
На первый взгляд все просто, но есть небольшие нюансы, которые сильно облегчат вашу жизнь при настройке. Если у вас возникла какая-то проблема, пробежитесь по этой статье глазами, скорее всего найдете решение своей проблемы. А если нет – готовы обсудить.
Еще раз закрепим как может работать репитер:
- В режиме точки доступа (AP Mode) – подключаем к маршрутизатору по проводу и раздаем Wi-Fi. Неосновное предназначение, применяется редко. В основном используют, когда головной маршрутизатор просто не имеет беспроводного модуля. В идеале в этой ситуации лучше заменить роутер.
- В режиме репитера (Repeater Mode, Range Extender, Wireless Repeater) – репитер подключается к основному маршрутизатору через Wi-Fi и просто дублирует его сеть. Схема работы:
Пока не перешли к настройке, рекомендую продумать подключение устройств. Конечно, большую часть стоит зацепить именно по «воздуху», но многие модели оборудованы и LAN портом под обычный сетевой кабель – отсюда тоже можно получать интернет:
Репитеры работают по-разному – некоторые полностью дублируют сеть с тем же именем и паролем, некоторые создают свою. Первые встречаются чаще. Но если что-то вдруг не работает, проверьте, а не появилась ли сеть с другим именем – возможно это она. Правильнее все же репитеры полностью дублируют сеть, а точки доступа создают мост с головным роутером (возможно даже по Wi-Fi) и раздают уже свою сеть. Но на практике были случаи, когда эти два понятия смешивались.
Где находятся настройки роутера: вход в веб-оболочку
Соединение между ПК и роутером установлено и настроено — пора переходить в настройки роутера. Сейчас и в последующих инструкциях для примера будем использовать роутер D-Link DIR-300:
Скопируйте с помощью Ctrl + C один из локальных адресов: 192.168.0.1 или 192.168.1.1. В новой вкладке любого браузера на ПК вставьте его в строчку сверху и нажмите на «Энтер». Мы дали два адреса, так как только один из них будет рабочим для вашего роутера.
Точные данные находятся на нижней панели роутера. Вы всегда там увидите адрес IP веб-интерфейса по умолчанию (Default router settings).
Дальше заходим в личный кабинет роутера. Обычно для авторизации достаточно ввести admin в два поля, например, в случае роутеров D-Link и TP-Link. Но на вашем маршрутизаторе могут действовать другие комбинации — смотрим опять же на этикетку.
Как поменять пароль настроек роутера
Измените пароль, чтобы никто, кроме вас, не смог зайти в веб-оболочку и изменить параметры вашей сети:
- После входа, скорее всего, в интерфейсе появится сообщение с предложением поставить новый пароль на веб-интерфейс. Согласитесь на смену.
Если сообщения нет, зайдите в расширенные настройки (панель справа внизу). На плитке «Система» нажмите на «Пароль администратора».
Вбейте два раза новый пароль (чем сложнее, тем лучше). Запишите его на всякий случай где-то в блокноте отдельно. Щёлкаем по «Применить».
Настройка сети на роутере
Теперь мы будем осуществлять настройку того роутера, который будет работать в качестве усилителя нашей основной сети. После подключения его к ПК, заходим в его настройки. Запускаем любой браузер, в строке, где вводим сайты, набираем IP-адрес роутера, что напечатан на наклейке к роутеру. Например, 192.168.1.254.
Теперь потребуется набрать имя и пароль. В обеих полях вводят — admin, данный пароль так же есть на этикетке или коробке от роутера он как и ip-адрес может у вас отличаться!
Настройка роутера в режим репитера
Теперь входим в меню Wireless. Потом в Wireless Settings и далее в Operation Mode: указывают Universal Repeater (или Range Extender).
Если в роутере активный режим WDS, необходимо выбрать вариант работы Repeater.
Далее нажимаем кнопку Survey и в новом окне кликают гиперссылку Connect напротив необходимой точки доступа для соединения (Наша основная сеть которую хотим усилить).
Для сохранения параметров нажимают Save, а потом — click here, чтобы перезагрузился настраиваемый роутер.
Если IP-адреса обеих роутеров одинаковые, то измените в будущем повторителе сигнала WiFi на второй IP-адрес. Для этого достаточно просто изменить последнюю цифру в адресе.
В новом окне нажимают кнопку Reboot и ждут перезагрузки роутера.
В завершение настроек переходят на меню Wireless и раздел Wireless Security.
Указываем для этого роутера те пароль к сети и тип кодирования, что используются на основном роутере. Выражаясь по-другому, указываем те настройки безопасности на репитере, что прописаны в главной точке доступа, которой мы расширяем зону покрытия.
Необходимо убедится, что репитер связался с точкой доступа. Для этого зайдите в меню Status. Динамическое изменение цифр канала на странице Channel, в Wireless, означает, что репитер имеет проблемы с подключением к основному роутеру по WiFi. Это может быть только из-за того, что неверно введены настройки безопасности в репитере.
Теперь сохраняем настройки. Для этого необходимо кликнуть по кнопке Save.
Перегружаем роутер.
Убеждаемся в том, что второй роутер смог подключиться к основному. Для этого входим в меню Status и проверяем параметры соединения. При верных настройках поле Name (SSID): репидера дублирует данные базового роутера. Такие же дубликаты настройки основного роутера будут у репитера в параметрах Channel, MAC Address. Поле Traffic Statistics высветит обмен данных между роутерами. Таким образом можно настроить зону покрытия из трех и больше точек доступа.
Частые проблемы
Проблем может быть очень много, и предсказать все невозможно. Здесь лишь остановлюсь на наиболее частых:
- Проверьте кабель – чаще всего при проблемах с подключением виноват кабель. Он может перегнуться, отойти – и ни соединения, ни интернета не будет. Не говоря уже о настройках. ТОП1. Еще частая причина здесь – люди путают разъем для кабеля. Запоминайте: кабель от провайдера – в отдельный разъем (синий), кабель от компьютера в любой из LAN разъемов (желтые, обычно несколько). Если перепутать – ничего не выйдет. Но есть и исключения – например, некоторые роутеры от провайдеров вроде Ростелекома. Изучите на всякий случай инструкцию.
- DHCP и автоматическая настройка. Проблема в том, что по какой-то причине устройства получают неверные сетевые настройки. Причин здесь две: или они уже были выставлены вручную, или неверно работает DHCP сервер. В случае с ручным выставлением я уже писал – нужно просто изменить все на автоматическое получение. В случае с DHCP сервером – вычислить сложнее, для пояснения именно DHCP сервер раздает настройки в сети, и обычно он создается на вашем роутере при включении. А если в сети несколько роутеров? Нужно проверять.
Источник
Настройка вай-фай роутера через сайт
Теперь рассмотрим весь процесс настройки подробнее. Сразу оговорюсь, что разделы меню на сайте роутера, а точнее веб-интерфейсе его администраторской панели, могут в разных моделях называться по-разному и находится в различных частях меню. Главное понять суть, в каком разделе что нужно прописывать при установке.
Итак, прежде всего нужно приобрести маршрутизатор с поддержкой wifi. Чтобы настроить роутер для раздачи высокоскоростного сигнала, желательно приобрести оборудование с максимальной пропускной способностью (сейчас есть уже до 450 мб/с), что называется про запас. Обо всех особенностях выбора подробно рассказано в другой статье данного блога.

После покупки и распаковки включить WiFi роутер и подсоединить к нему два кабеля — один, интернетовский от провайдера, к разъему с названием «WAN», другой, свободный с двух сторон, который шел в комплекте, к разъему «LAN».

Подсоединить свободный конец кабеля к компьютеру или ноутбуку, с которого будем производить настройку оборудования.

Перейти в браузере на сайт http://192.168.1.1 или иному адресу, указанному на днище устройства. В зависимости от производителя и модели адрес может выглядеть как 192.168.10.1, 192.168.0.1 или 10.10.0.1 — из тех, что попадались мне лично.

Ввести логин и пароль — обычно admin/admin, но могут отличаться. Они указаны там же, на обратной стороне маршрутизатора, рядом с адресом для входа в админку.
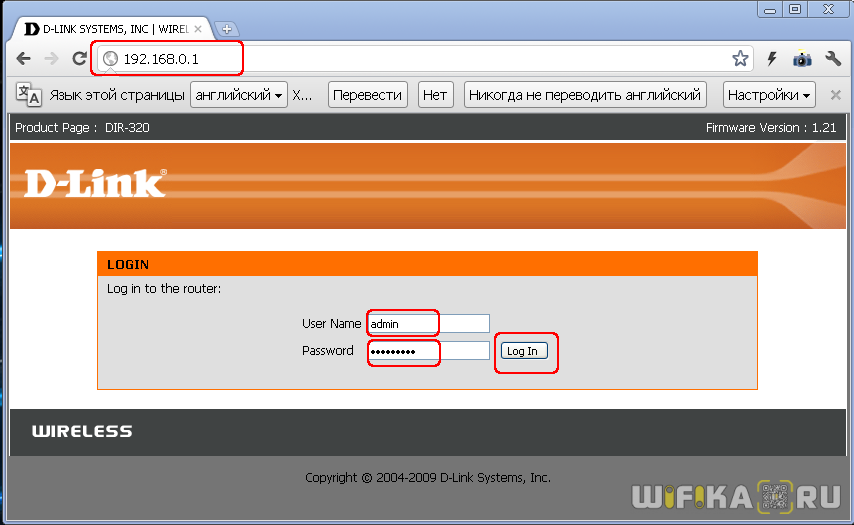
В настройках роутера в разделе WAN или Интернет выбрать тип подключения, который либо указан в договоре провайдера, либо узнается по телефону техподдержки, и ввести все данные для доступа в зависимости от этого типа. Они опять же все указаны в договоре или сопутствующих разъяснительных материалах и инструкциях провайдера.
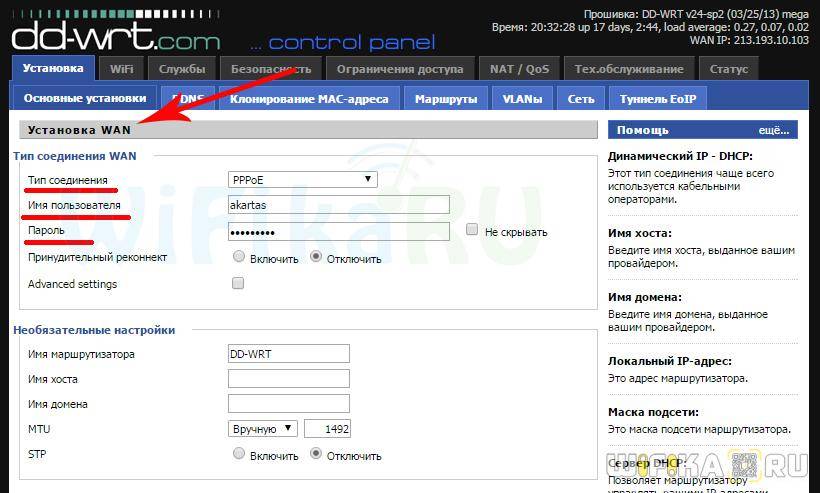
В разделе «Беспроводная сеть» или «WiFi» задаем название нашему вайфаю (SSID)
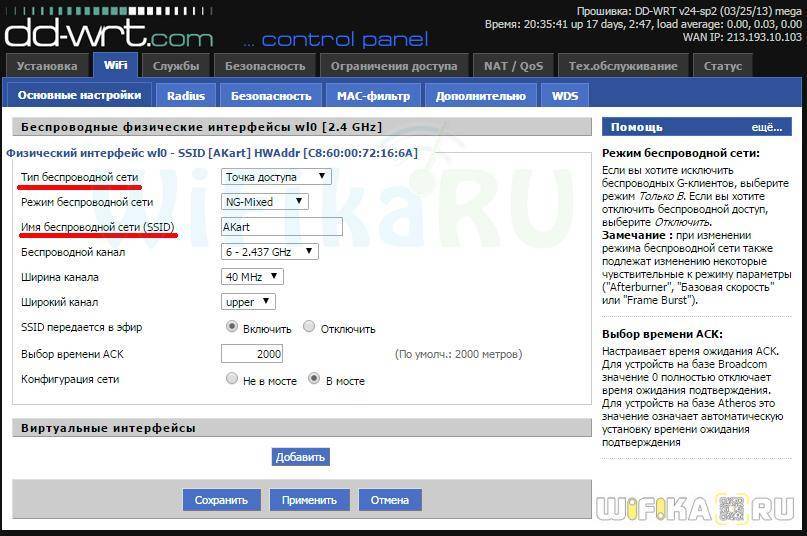
В разделе безопасности устанавливаем тип шифрование WPA2/PSK и задаем пароль для подключения к WiFi.
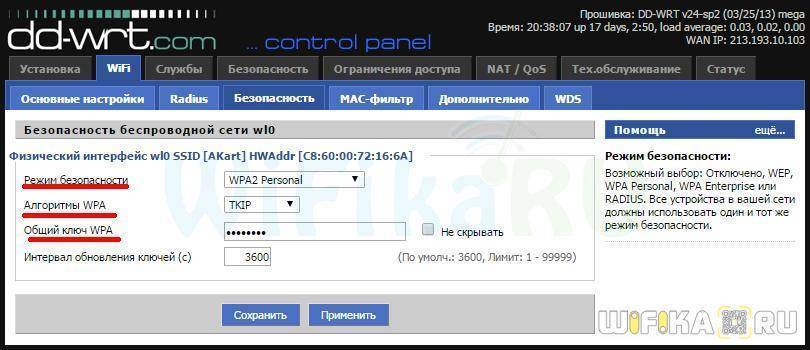
Активируем режим виртуального сервера — DCHP, позволяющего раздавать динамически ip адреса из заданного диапазона.

Сохраняем все изменения.
Установка оборудования
После покупки нового устройства сразу возникнет необходимость в выделении места для физического размещения роутера. Следует обязательно учитывать тот факт, что такое оборудование излучает радио-сигнал, а также очень чувствительно к превышению некоторых физических величин, по этой причине следует заранее позаботиться о том, чтобы не были нарушены следующие условия:
- Запрещена установка в помещениях с высокой влажностью воздуха. Даже временное превышение этого показателя может существенно отразиться на работоспособности электронных приборов этого типа. По этой причине даже на кухне не следует размещать оборудование для приема и распределения интернет-сигнала.
- В местах, где уровень сигнала может быть уменьшен естественными преградами, не следует размещать устройство. В доме или квартире не следует устанавливать роутер в углах комнаты. Если появилось желание «запрятать» прибор в кладовку, то этого тоже не следует делать. Расположение на слишком низком уровне относительно пола, при проживании в одноэтажных строениях, также может негативно влиять на качество передаваемого сигнала при использовании вай-фай-устройств.
- Не должно быть поблизости излучателя электромагнитных волн. На роутер могут оказывать негативное влияние другие приборы, поэтому наличие в непосредственной близости микроволновой печи, радиопередатчика или мощных преобразователей и стабилизаторов электрического тока может негативно отразиться на работоспособности маршрутизатора.
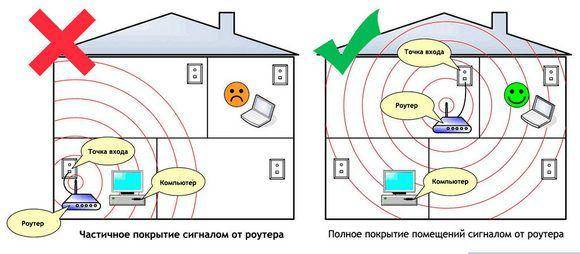
После того как оптимальное место для размещения прибора будет найдено, его следует правильно подключить, после чего возможна настройка роутера на прием сигнала.
Некоторые значения настроек подключения
Кратко рассмотрим некоторые настройки подключения, которые доступны практически во всех прошивках роутеров:
- тип WAN-подключения: любые значения, кроме динамического получения IP, надо выбирать только в том случае, если тип подключения (например, PPoE, L2TP или подключение со статическим IP) указан в договоре с провайдером. При выборе соединения типа «точка-точка» (PPoE, L2TP, PPTP) вам понадобятся логин и пароль, выдаваемые провайдером;
- режим работы: если вы подключаете роутер к Интернету напрямую (через кабель Ethernet), выбирайте режим «Шлюз».
- диапазон Wi-Fi-сети (для двухдиапазонных роутеров): если вы пока не определились с используемым диапазоном, рекомендуем выбрать оба диапазона (пункт обычно называется «2,4 GHz + 5 GHz» и т.п.);
- шифрование Wi—Fi повторимся – WEP лучше не использовать, этот протокол уязвим, пароли, зашифрованные WEP, легко перехватываются;
- DHCP желательно включить. Когда новые устройства будут подключаться к роутеру с DHCP, они получат IP-адрес в сети автоматически.
- диапазон адресов DHCP: можно указывать любые адреса, принадлежащие той же подсети, что и адрес роутера, то есть, если у роутера IP-адрес 192.168.1.1, то можно указать диапазон от 192.168.1.2 до 192.168.1.254. Остальные настройки DHCP (срок аренды, резервирование и т.д.) при первой настройке лучше не менять.
Конечно, все настройки роутера в одной статье перечислить невозможно, поэтому рекомендуем вам обратиться к другим источникам: инструкциям, видеозаписям и т.д.
Как сбросить настройки до заводских
Сбросить настройки роутера до заводских настроек может потребоваться в ряде случаев. Чаще всего это нужно при нестабильной работе устройства или введении некорректных данных. Сброс настроек позволит использовать бывшее в употреблении оборудование. После сброса настроек требуется провести настройку. Как настроить роутер как маршрутизатор, мы уже рассмотрели. Процедура в данном случае ничем не отличается от настройки нового оборудования.
Сброс настроек до заводских отличается в роутерах разных производителей:
- TP-Link. Для сброса настроек нужно зайти во вкладку «системные инструменты» и выбрать там «заводские настройки». Нужно выбрать режим восстановления настроек и подождать, пока роутер перезагрузится.
- Нужно зайти в раздел «администрирование», выбрать «управление настройками» и нажать «восстановить» возле заводских настроек.
- D-Link. Следует зайти во вкладку «система», открыть «заводские настройки» и подтвердить сброс параметров до заводских.
Для аппаратного сброса настроек нужно найти на роутере кнопку, которая может находиться на задней стенке устройства или внутри корпуса. После сброса следует настроить роутер заново так, как это было описано ранее.
Предыдущая
РоутерУзнайте за 3 минуты, как попасть в настройки роутера
Следующая
РоутерСхема настройки роутера с помощью телефона
Подключение к электросети
Чтобы проверить, как работает усилитель вай-фай сигнала, нужно обязательно подключить его к электросети. Без постоянного энергоснабжения устройство работать не будет. Существуют в зависимости от конструкции репитера различные способы подключения внешнего питания.
Стандартный способ – через розетку
В продаже есть модели с моноблоком с компактными размерами. Они обычно оснащены вилкой для розетки. Плюсы таких моделей:
- портативность;
- отсутствие необходимости дополнительного крепежа;
- нет на виду провода зарядки.
Однако выбор места размещения такого усилителя ограничивается длиной провода. Из-за размещенного внутри моноблочного сетевого адаптера электрические компоненты в процессе работы будут нагреваться. Благодаря перфорации корпуса этой проблемы можно избежать.

Модель, подключаемая к электросети через розетку.
С внешним адаптером питания
Модели, которые имеют внешний блок питания, предоставляют пользователю большие возможности для регулировки положения повторителя. Внутри устройства температура будет ниже, электрические компоненты из-за сетевого адаптера перегреваться не будут. Но такие модели выглядят, да и являются, более громоздкими, нуждаются в дополнительном крепеже.
Через порт Ethernet
Существуют модели усилителей, которые поддерживают технологию Power Over Ethernet. В этом случае им не понадобится дополнительное подключение к электросети, а достаточно будет питания через интернет-кабель. На устройстве нужно отыскать порт РоЕ и подключить к нему сетевой кабель.
Через порт USB
Такие компактные устройства считаются универсальными, так как могут зарядиться энергией через usb-порт от большинства современной техники и электроники – ноутбука, компьютера, телевизора или мобильной батареи Power Bank. Поэтому усилитель можно на передвигать в любую точку для поиска оптимального местоположения. Также его можно заряжать даже в тех местах, где нет доступа к стационарной электросети.
Цена на различные усилители Wi-Fi сигнала зависит от технических параметров, среди них скорость передача данных, количество и вид антенн, поддерживаемые сетевые стандарты, типы питания, порты и разъемы для возможности подключения дополнительных устройств без поддержки сети Wi-Fi, частотный диапазон данных. Подбирать все эти параметры нужно в зависимости от функций и задач, которые возлагаются на усилитель, места его расположения – в доме, квартире или большом офисе.
Параметры компьютера
Поехали дальше. Прежде чем начать собственно настройку маршрутизатора Асус, нужно внести изменения в конфигурациях сетевой карты компьютера или ноутбука. Это нужно для того, чтобы иметь возможность зайти в панель правления.
А именно в раздел «Центр управления сетями и общим доступов — Изменение параметров адаптера»
Здесь находим либо подключение по «Ethernet», либо «Беспроводное соединение» — в зависимости от того, каким образом вы собираетесь соединить свой ПК с роутером, по wifi или по кабелю. Кликаем на нужный тип правой кнопкой мыши и заходим в «Свойства».
Далее открываем «Протокол интернета версии 4» и ставим все параметры на «Автоматическое получение». Если здесь уже были прописаны какие-то данные, то переносим их на бумагу — пригодятся для дальнейшей настройки роутера по типу «Статический IP»
После чего сохраняем изменения.
Как настроить Wi-Fi роутер как профи, если ты чайник?
Приветствую в моей статье! Итак, вы купили роутер и теперь самое время взяться за его настройку. Но до конечного результата еще так много шагов – нужно установить его правильно, подключить ко всему оборудования и произвести настройку. Но что делать, если вы не разбираетесь в этом? Мой курс молодого бойца – настройка роутера «для чайников».
И даже если вашей модели пока нигде нет – ничего страшного. Сам процесс настройки везде почти одинаков (в этом вы убедитесь ниже) для любой модели маршрутизатора. К тому же нет никакой разницы в вашем интернет-провайдере. Скажем так, если шнур вашего провайдера успешно заходит в ваш роутер – все будет хорошо) Поехали.
Чертеж насадки на антенну
Все размеры указаны в миллиметрах. Идея такая: на антенну насаживается длинный отрезок из пенопластовой подложки, в который вставляются медные отрезки. Тем самым создается направленность антенны и концентрация сигнала в одном направлении.
Сверху указаны расстояния между медными отрезками. А снизу длина каждого медного отрезка.
Я взял вот такой поддон, в котором очень часто продают финики или зелень.
Отрезок толстой медной проволоки 0,8-0,9 мм в диаметре. Можно попробовать и с более толстой.
Размечаем подкладку штангенциркулем и ставим точки ручкой, где будет вставляться антенна от роутера.
Расчерчиваем линии выреза.
Вырезаем направляющую обычными ножницами.
Смотрим на чертеж и определяемся куда и какой длинны отрезок будет вставлен.
Кусачками нарезаем проволоку соответствующей длину.
Вставляем отрезки проволоки в направляющую. При желании, закрепить их можно горячим клеем, чтобы не вылетали.
Наша насадка — усилитель готова к испытаниям.
Выбор роутера с поддержкой режима повторителя, для усиления Wi-Fi сети
На данный момент, я уже написал, и опубликовал на сайте отдельные инструкции по настройке режима повторителя на роутерах ASUS, Zyxel Keenetic, и Netis. Рассматривал я настройку на конкретных моделях. Ссылки на инструкции дам ниже в статье.
Что касается такого популярного производителя как TP-LINK, то на их маршрутизаторах нет режима повторителя (по крайней мере на тех моделях, с которыми я знаком). Там, можно использовать функцию WDS (режим моста). Но, она немного отличается.
Давайте разберемся с маршрутизаторами каждой фирмы. Напишу о моделях, на которых я проверял работу функции усилителя сигнала Wi-Fi сети. И как этот режим сделан на том, или ином маршрутизаторе. Ну и дам ссылки на подробные инструкции по настройке.
Роутеры Zyxel Keenetic в качестве репитера
Думаю, что все маршрутизаторы Zyxel из серии Keenetic (которые в черном корпусе) могут работать в режиме репитера. Я проверял на модели Zyxel Keenetic Start. Все работает просто идеально. Достаточно выбрать данный режим в настройках, нажать кнопку WPS на главном маршрутизаторе, и на Zyxel Keenetic. После этого, роутеры будут соединены по беспроводной сети и Zyxel будет усиливать сигнал вашей Wi-Fi сети. Будет одна, но усиленная беспроводная сеть.
Вот подробная инструкция по настройке: настройка Zyxel Keenetic в режиме репитера (усилитель). Рекомендую эти маршрутизаторы в качестве ретрансляторов.
Режим повторителя на маршрутизаторах ASUS
Так же все очень просто. Я настраивал на примере модели Asus RT-N12. Так же проверял на RT-N18. Вот подробная инструкция: настройка роутера Asus в качестве репитера (режим повторителя Wi-Fi сети). Помню, даже на старом роутере Asus RT-N13U B1 все отлично работало. Там режим включался отдельным переключателем на корпусе.
В настройках достаточно активировать необходимый режим работы, выбрать сеть, которую нужно усилить, и все готово.
Маршрутизатор Netis, как повторитель Wi-Fi сети
Проверял я настройку на дешевом роутере этой компании – Netis WF2411. Не знаю, как на других моделях этого производителя, но на Netis WF2411 все работает очень хорошо. По идеи, если на самом дешевом роутере есть такой режим работы, то на более дорогих он точно будет
В настройках так же все просто. Достаточно выбрать режим работы «Повторитель», и задать необходимые параметры для подключения к беспроводной сети, которую хотим усилить.
Если выберите устройство этого производителя, то вам пригодится подробная инструкция: Роутер Netis как репитер, повторитель Wi-Fi сети.
Может ли роутер TP-LINK быть репитером?
Как я уже писал выше, на маршрутизаторах TP-LINK нет такой функции (только на их точках доступа).
По этой теме, я даже писал статью: роутер TP-Link TL-WR841ND и TL-WR741ND как репитер (повторитель Wi-Fi сети), где объяснял, что есть только режим моста, он же WDS. О настройке которого писал в статье: настройка роутера Tp-Link в режиме моста (WDS).
Расширение Wi-Fi сети с помощью роутера D-LINK
Честно говоря, с маршрутизаторами фирмы D-LINK я мало сталкивался. В основном, все инструкции по настройке писал на примере модели D-link DIR-615. И до этой поры, почему-то думал, что роутеры D-LINK не могут работать в роли усилителя. Принимать интернет по беспроводной сети, и передавать его дальше.
В чем-то я был прав. На D-link DIR-615 я не нашел как такового режима репитера. Но, там есть «режим клиента». Когда роутер D-link получает интернет по Wi-Fi и передает его на устройства по кабелю. Но, если в настройках режима «Клиент» включить вещание Wi-Fi сети, и на вкладке «Сеть» – «WAN» добавить подключение с интерфейсом «WiFiClient», то все работает.
Правда, у нас будет две Wi-Fi сети, а не одна, как в случае с работой данного режима на других устройствах. Просто D-link не клонирует настройки Wi-Fi сети с главного маршрутизатора. Но, можно попробовать задать их вручную.
Немного информации по настройке такой схемы есть в статье по соединению двух роутеров через Wi-Fi.
Подготовил отдельную статью по D-LINK: Режим «клиент», «мост» и «репитер» на роутере D-LINK
Выводы
Рассказал все что знаю по этому вопросу на данный момент. Будет новая информация и новый опыт, обязательно дополню статью. Думаю, что мои советы вам пригодятся, и вы сможете выбрать для себя подходящий роутер, который будет без проблем работать в режиме повторителя беспроводной сети.
80
Сергей
Полезное и интересное
Настройка вай-фай роутера через сайт
Теперь рассмотрим весь процесс настройки подробнее. Сразу оговорюсь, что разделы меню на сайте роутера, а точнее веб-интерфейсе его администраторской панели, могут в разных моделях называться по-разному и находится в различных частях меню. Главное понять суть, в каком разделе что нужно прописывать при установке.
Итак, прежде всего нужно приобрести маршрутизатор с поддержкой wifi. Чтобы настроить роутер для раздачи высокоскоростного сигнала, желательно приобрести оборудование с максимальной пропускной способностью (сейчас есть уже до 450 мб/с), что называется про запас. Обо всех особенностях выбора подробно рассказано в другой статье данного блога.

После покупки и распаковки включить WiFi роутер и подсоединить к нему два кабеля — один, интернетовский от провайдера, к разъему с названием «WAN», другой, свободный с двух сторон, который шел в комплекте, к разъему «LAN».

Подсоединить свободный конец кабеля к компьютеру или ноутбуку, с которого будем производить настройку оборудования.

Перейти в браузере на сайт http://192.168.1.1 или иному адресу, указанному на днище устройства. В зависимости от производителя и модели адрес может выглядеть как 192.168.10.1, 192.168.0.1 или 10.10.0.1 — из тех, что попадались мне лично.

Ввести логин и пароль — обычно admin/admin, но могут отличаться. Они указаны там же, на обратной стороне маршрутизатора, рядом с адресом для входа в админку.
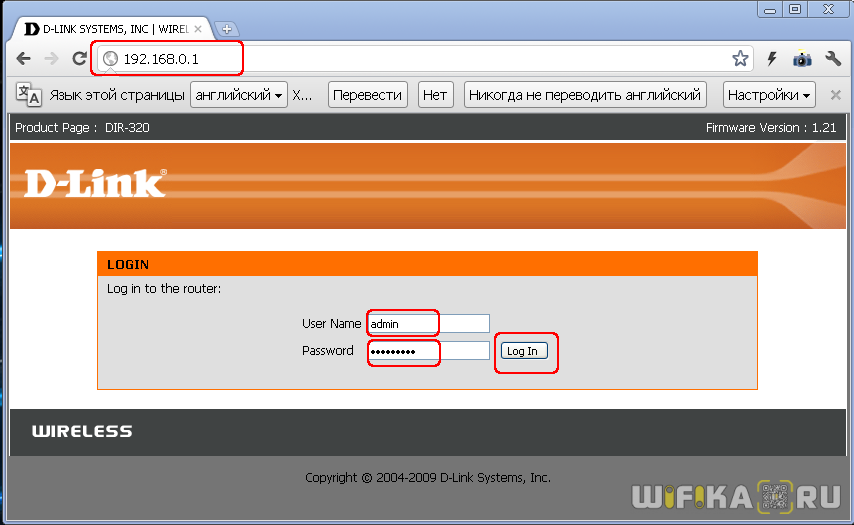
В настройках роутера в разделе WAN или Интернет выбрать тип подключения, который либо указан в договоре провайдера, либо узнается по телефону техподдержки, и ввести все данные для доступа в зависимости от этого типа. Они опять же все указаны в договоре или сопутствующих разъяснительных материалах и инструкциях провайдера.
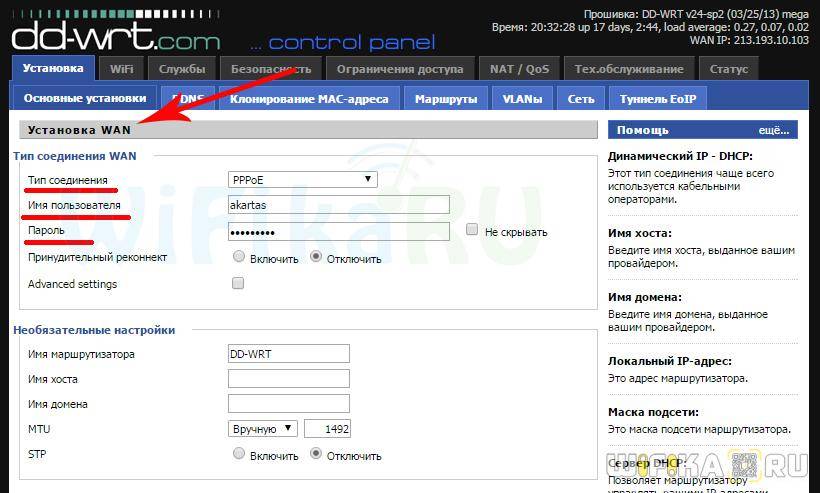
В разделе «Беспроводная сеть» или «WiFi» задаем название нашему вайфаю (SSID)
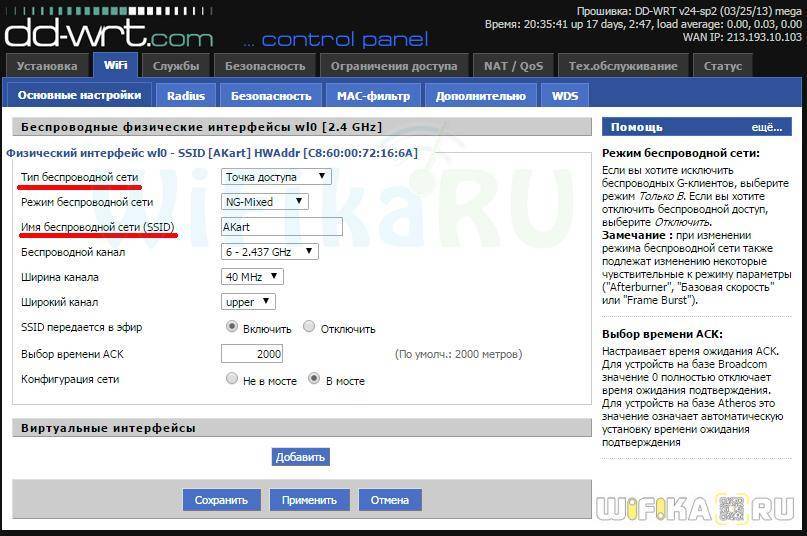
В разделе безопасности устанавливаем тип шифрование WPA2/PSK и задаем пароль для подключения к WiFi.
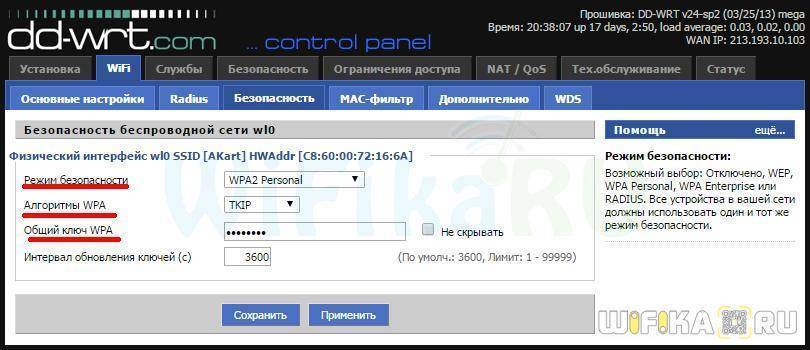
Активируем режим виртуального сервера — DCHP, позволяющего раздавать динамически ip адреса из заданного диапазона.

Сохраняем все изменения.
Шаг 4. Обязательно поменяйте пароль.
После восстановления заводских настроек, маршрутизатор вернется к использованию пароля по умолчанию. Это плохо, так как эти коды легко найти в Интернете. Так что ищите возможность изменить пароль для входа в роутер.
Эта опция должна быть в тех же административных настройках, что и обновление прошивки, которое вы только что запустили. Создайте запоминающееся имя пользователя и надежный пароль и запишите его где-нибудь, чтобы не забыли — желательно в безопасном менеджере паролей.
Если вы видите опцию автоматического обновления, включите ее
Это не будет иметь жизненно важного значения — многие маршрутизаторы не имеют этой функции
Заходим в панель управления по Wi-Fi: с телефона, планшета, ноутбука
Если у вас например нет сетевого кабеля, или под рукой нет ни одного компьютера, а нужно зайти в настройки маршрутизатора, то можно использовать для этого подключение по Wi-Fi.
Один важный момент: при соединении по Wi-Fi, а не по сетевому кабелю, можно абсолютно так же внести какие-то настройки, или даже настроить новый маршрутизатор. Но, ни в коем случае не обновляйте программное обеспечение вашего маршрутизатора. Этим вы можете просто его сломать. Прошивайте только при подключении по кабелю. Инструкции для Tp-Link и для D-Link.
В принципе, все делаем так же как я описывал выше, начиная с момента, когда запускаем браузер, переходим по IP-адресу роутера и т. д. Отличие только в том, что подключаемся мы к Wi-Fi сети роутера, который нам нужно настроить, а не по кабелю. Берем наш телефон, ноутбук, или планшет, и подключаем его к Wi-Fi (если он не подключен). Если вы например хотите подключится к новому роутеру, то есть будет иметь стандартное название, и будет незащищенной.
Я покажу на примере входа в панель управления с планшета. Точно так же, как и на компьютере, открываем любой браузер и переходим по IP вашего рутера (192.168.0.1, или 192.168.1.1). Указываем данные для входа.
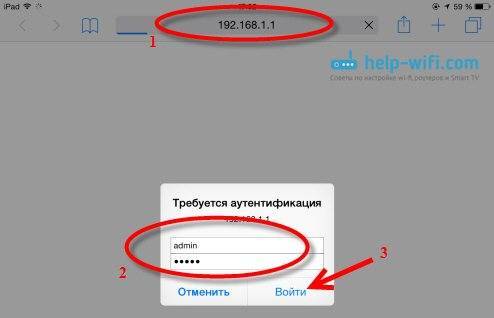
Должны открыться настройки.
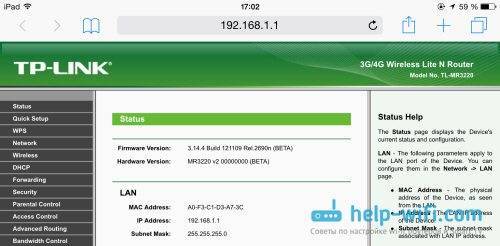
Не заходит в настройки: возможные причины и решения
Более подробно об этой проблеме я писал в статье Что делать, если не заходит в настройки роутера на 192.168.0.1 или 192.168.1.1?. Но, так как проблема, когда настройки роутера не открываются и не получается зайти на адрес 192.168.0.1 и 192.168.1.1 очень популярная, то думаю, что эта информация лишней точно не будет. Давайте рассмотрим самые популярные проблемы:
При попытке перейти на IP-адрес 192.168.0.1, или 192.168.1.1 появляется ошибка страница не доступа, или не удалось открыть страницу.
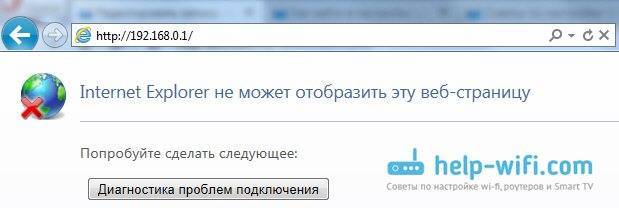
Это значит, что компьютер не может соединится с роутером
Не важно, по кабелю, или по Wi-Fi. В первую очередь проверьте, есть ли подключение
Посмотрите на панель уведомлений (в правом нижнем углу), на статус соединения. Если вы подключены по кабелю, то там должен быть нарисован компьютер, он может быть с желтым значком, это нормально. Если подключаетесь по Wi-Fi, то там должна быть просто белая сеть (уровень сети). Она так же может быть с желтым восклицательным значком.
Способы решения:
- Нужно проверить сетевые настройки на компьютере. Возможно, у вас там в настройках локальной сети (при подключению по кабелю), или беспроводной (подключение по Wi-Fi), заданы какие-то статические настройки IP, или других параметров. Нужно выставить автоматическое получение IP и DNS. Об этом я уже подробно писал в статье проверка настроек локальной и беспроводной сети в Windows.
- Если подключение по кабелю, то нужно попробовать заменить его. Уже не раз встречал случаи, когда проблема была именно в кабеле. Или подключитесь по Wi-Fi.
- Если у вас на компьютере есть Wi-Fi, а вы соединяетесь по кабелю, то нужно полностью отключить Wi-Fi. И наоборот при подключении по беспроводной сети, кабель отключаем.
- В случае, если ничего не помогает, делайте сброс настроек роутера к заводским, возможно, в нем заданы каике-то нестандартные настройки соединения.
- Так же, не нужно исключать поломку самого маршрутизатора. Бывает и такое.
Неверный логин/пароль. Или ничего не происходит после нажатия кнопки Войти.
Может быть и такая проблема. Перешли по адресу, появилось окно с запросом данных, вы их указали, но появляется ошибка, что неверно указаны данные для входа, или страница просто перезагружается.
Способы решения:
- Попробуйте разные варианты пары логин/пароль. Admin и admin, попробуйте оставить оба поля пустыми, или только пароль. Попробует указать пароль 1234.
- Попробуйте зайти с другого браузера.
- Скорее всего придется делать сброс настроек маршрутизатора (ссылку давал выше).
Шаг 4. Настройка Wi-Fi
Еще один важный шаг, который встречается у беспроводных маршрутизаторов. Главный момент этой настройки – или запустить Wi-Fi (если он вдруг не запускался на заводских настройках), или изменить имя сети и пароль, чтобы было и понятно и безопасно. Вот основные настройки:
- Имя сети или SSID – как она будет видна всем, ее имя, прописать английскими буквами! Лучше написать понятно для себя.
- Тип защиты – WPA2 – это самый актуальный вид защиты соединения. Стандарт WEP совсем дырявый, а WPA просто является предыдущей версией. Так лучше сразу и остановиться на WPA2, по умолчанию стоит на любом современном устройстве.
- Пароль – тот самый пароль, по которому вы подключаетесь к Wi-Fi сети. Не забудьте поменять! А то любой сосед сможет свободно подключаться к вам. Длина – от 8 символов. Рекомендую придумать что-то посложнее, а в идеале сгенерировать его.
Эти настройки могут располагаться как на одной вкладке, так и на нескольких, как у меня:
Не забывайте сохранить все изменения. А то бывает, что изменишь море значений, забудешь впопыхах сохранить, а потом удивляешься, чего это все не работает. После сохранения обычно выкидывает из сети – ведь имя сети становится другим, так что приходится перезаходить заново с новым паролем.
Шесть шагов, которые помогут настроить ваш роутер.
Ваш маршрутизатор полон функций, которые облегчают его использование, но эти же возможности часто делают его менее безопасным. Буквально на прошлой неделе для взлома тысяч маршрутизаторов использовалась уязвимость в общем протоколе универсального Plug and Play (UPNP), который облегчает связь между устройствами в сети. Вероятно, ваше устройство остается уязвимым для этой и многих других дыр в безопасности.
Проблема усугубляется, если вы полагаетесь на старый маршрутизатор, который может не иметь исправлений для недавно обнаруженных уязвимостей. Если вы покупали свой маршрутизатор давно (еще во времена президентства Медведева или даже Ельцына), то стоит подумать о новом в ближайшее время. Между тем, рассмотренные далее шаги помогут защитить вашу домашнюю сеть от злоумышленников.