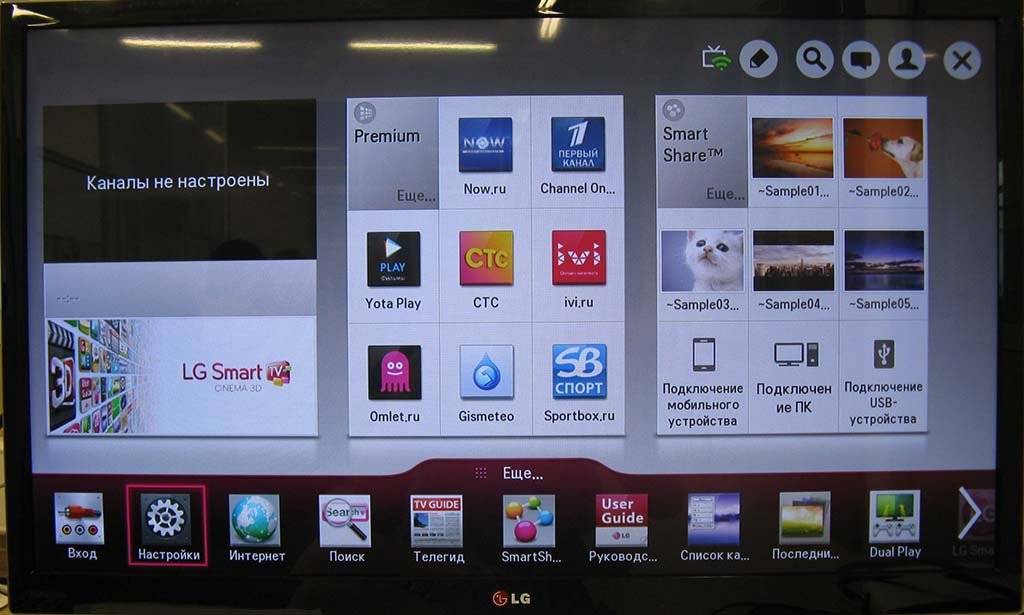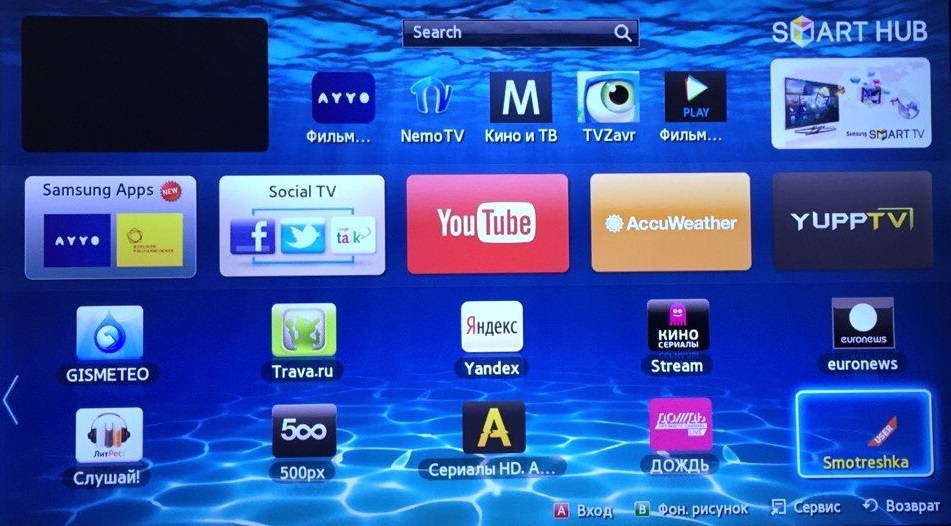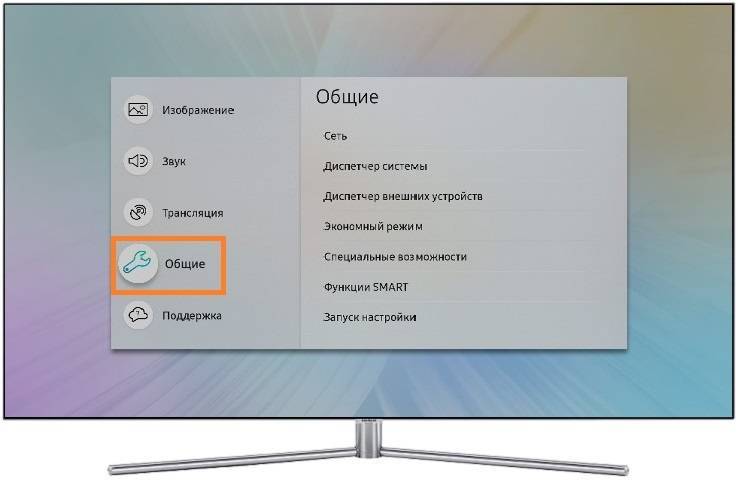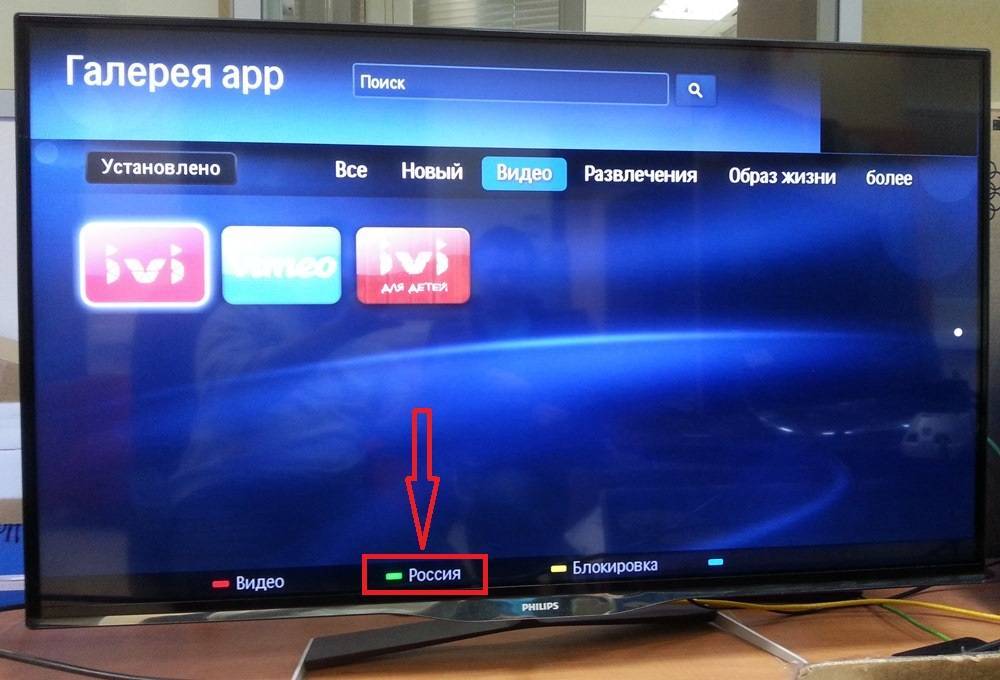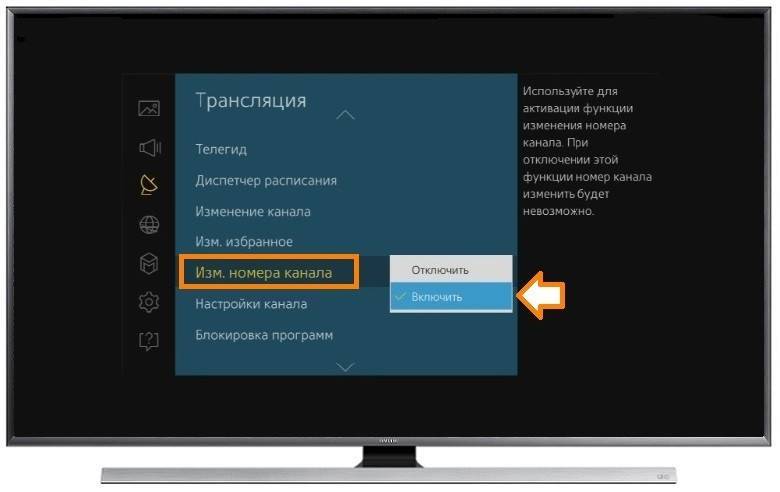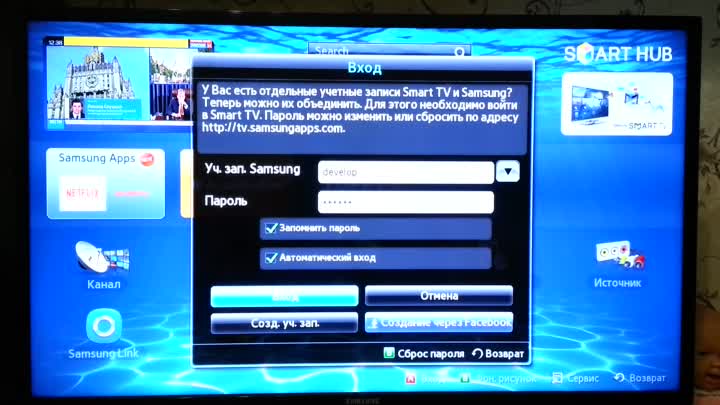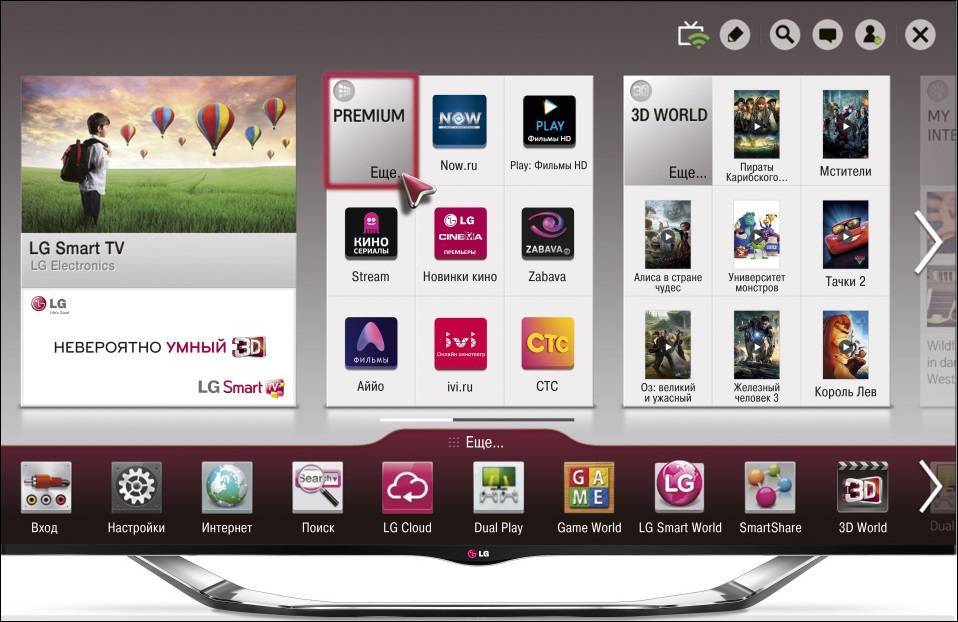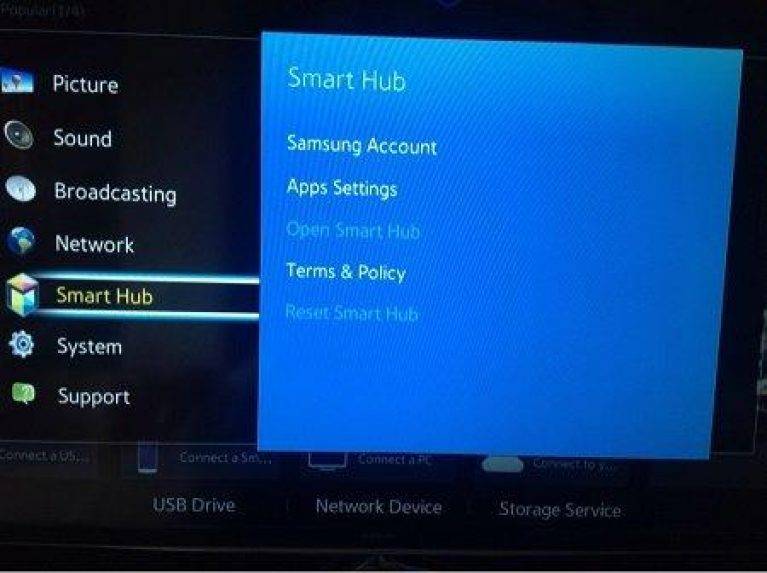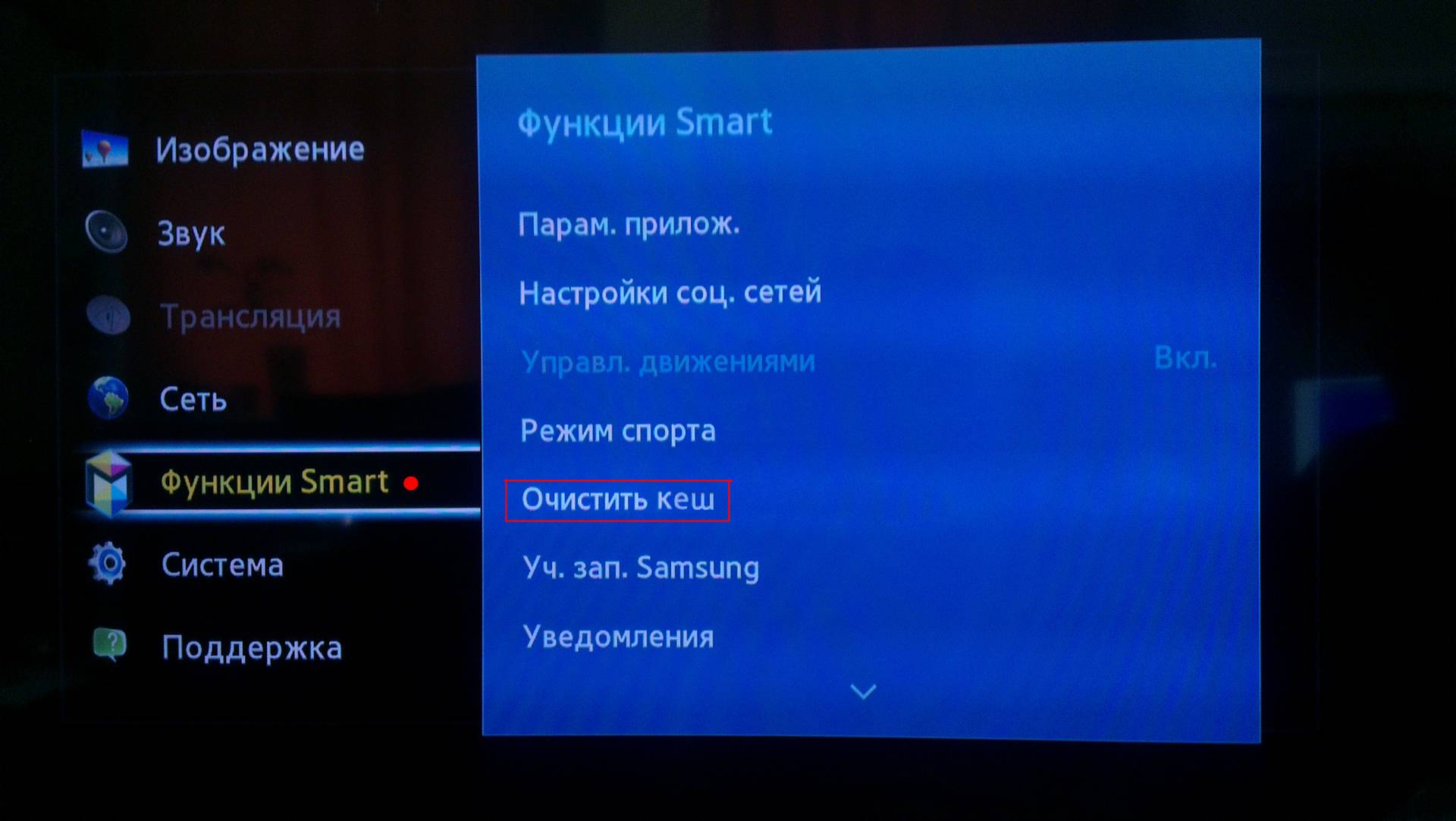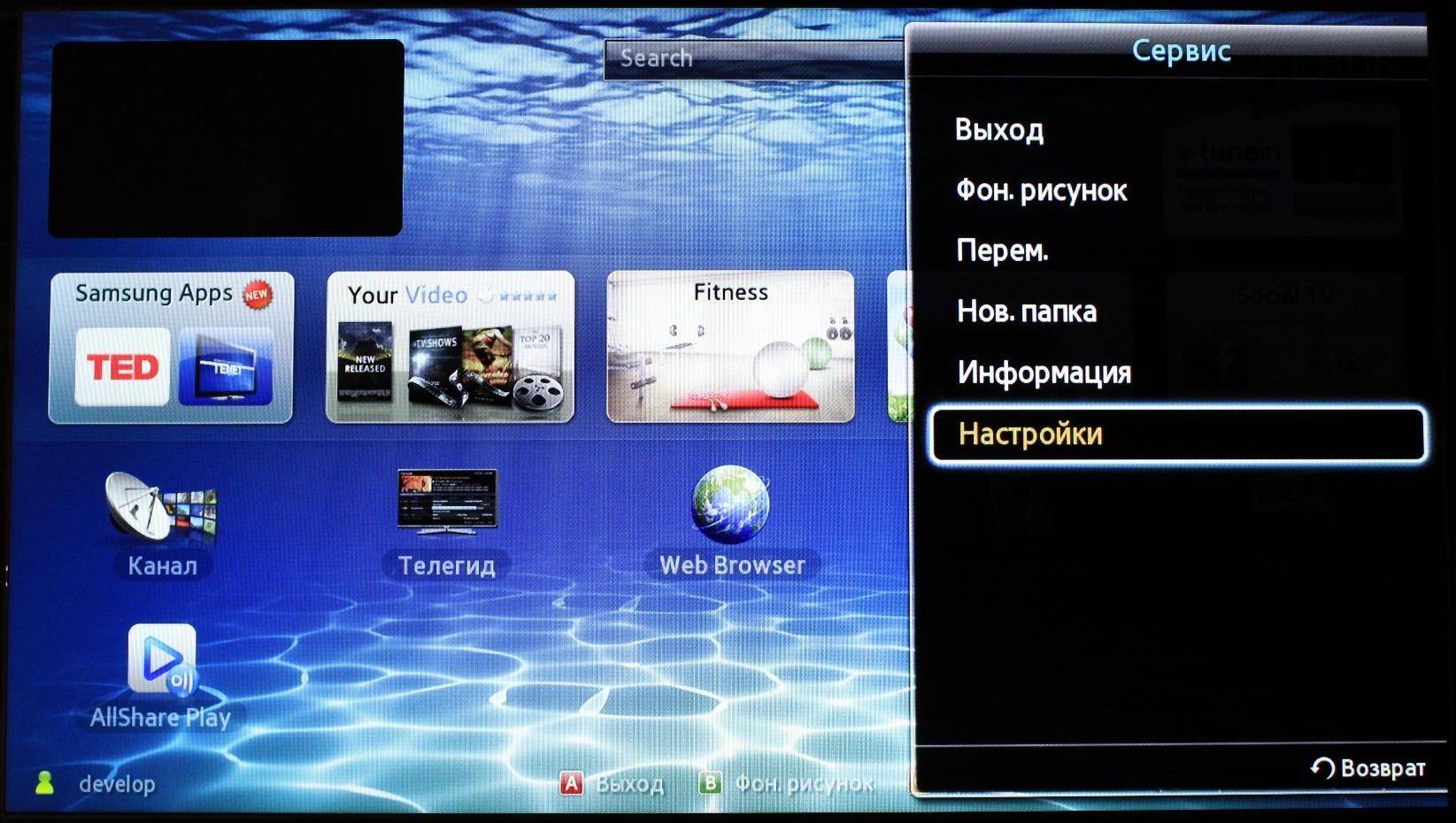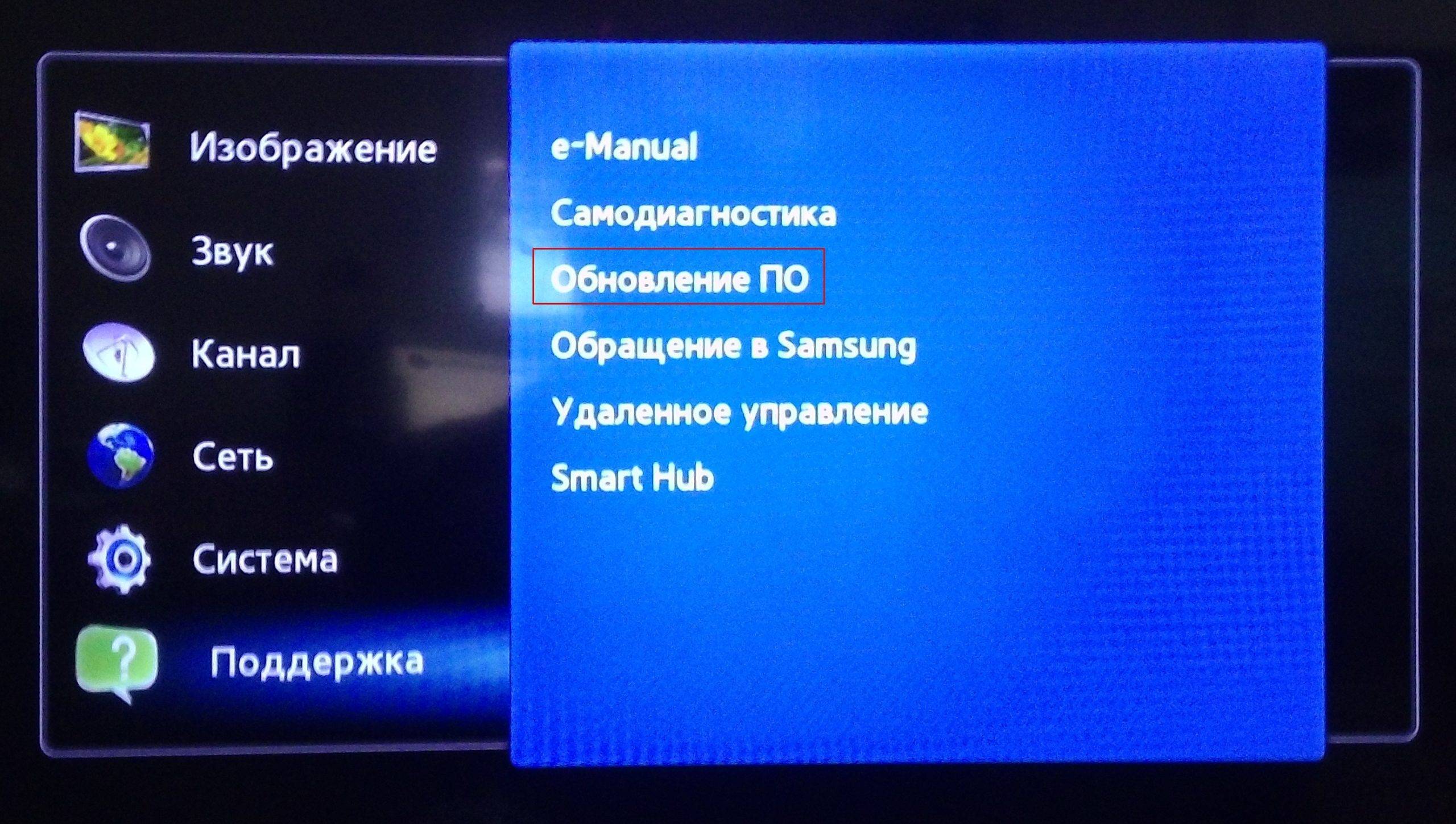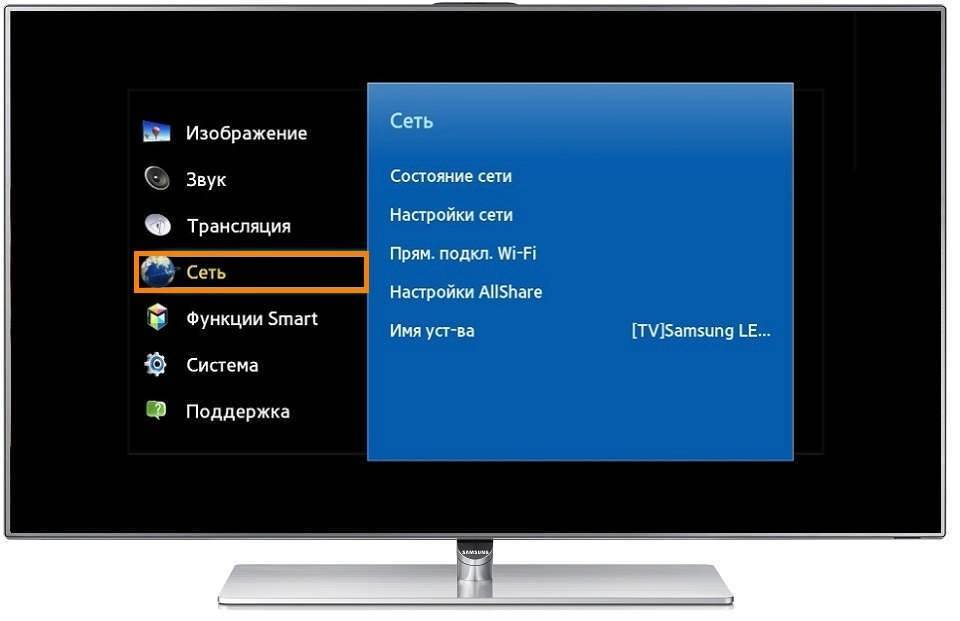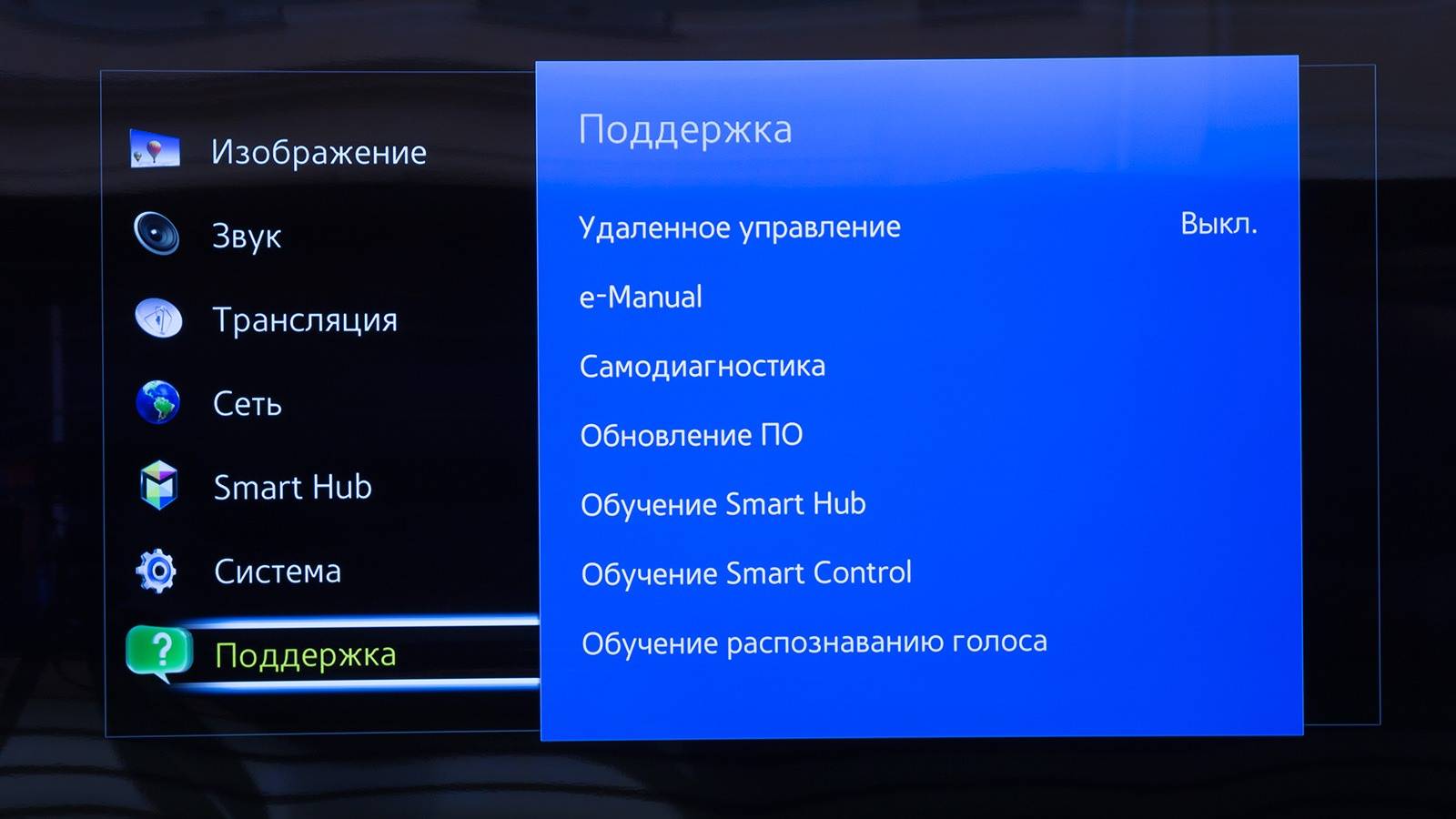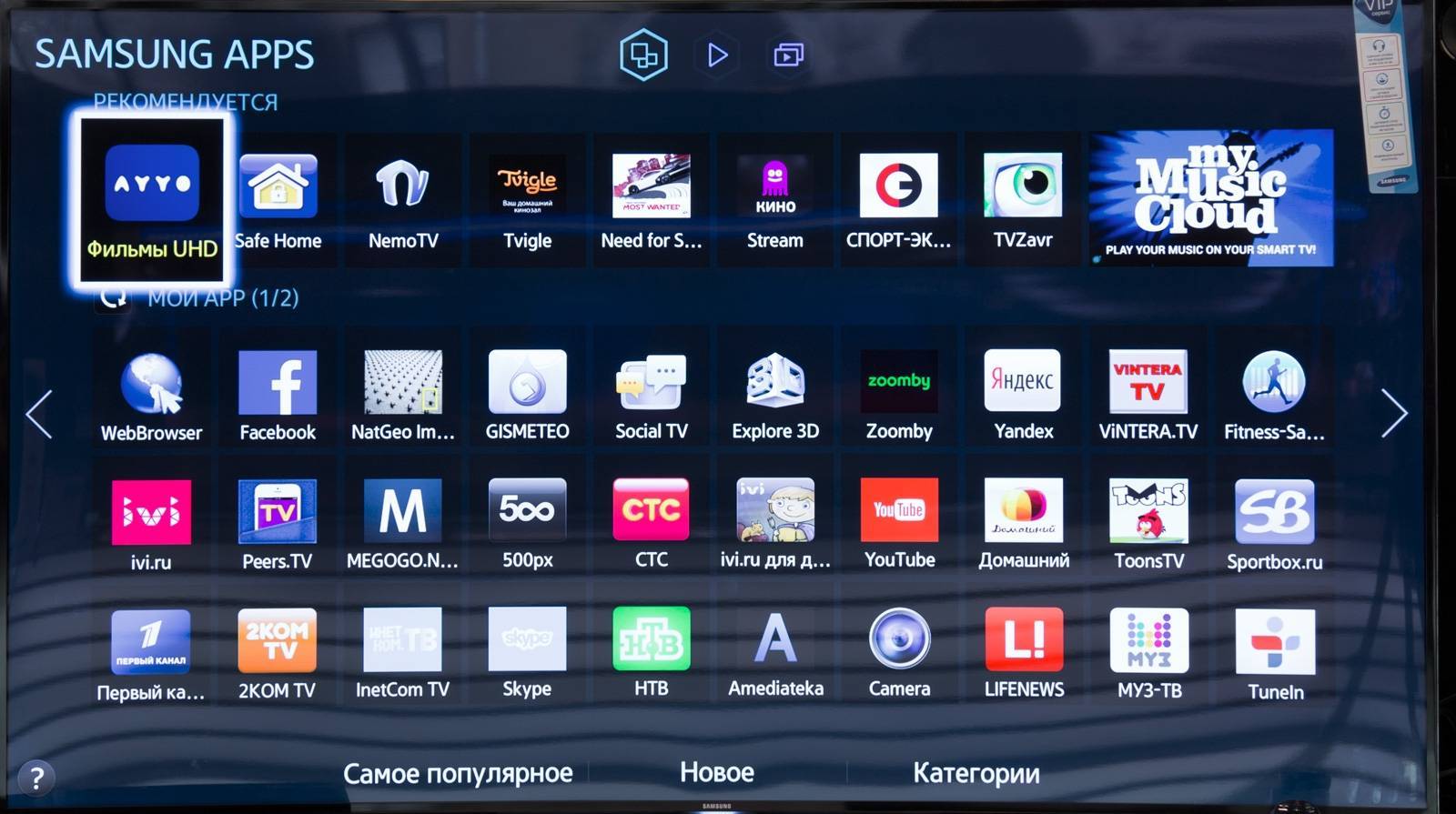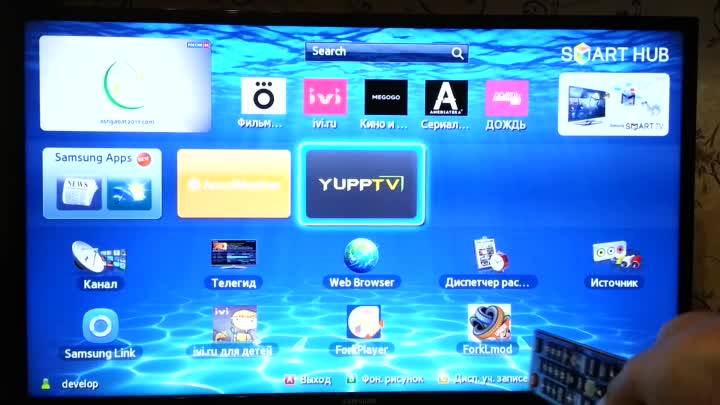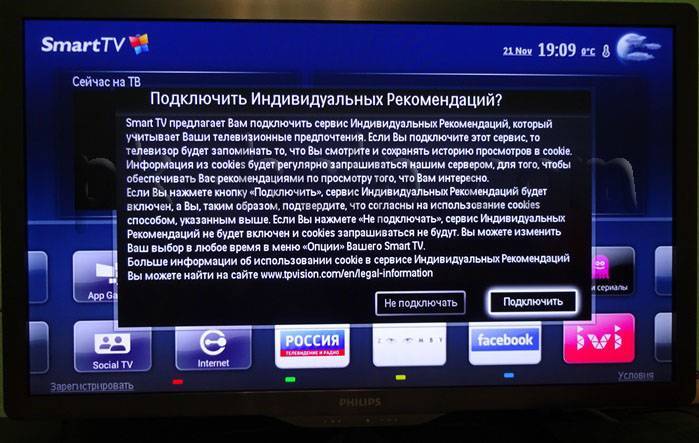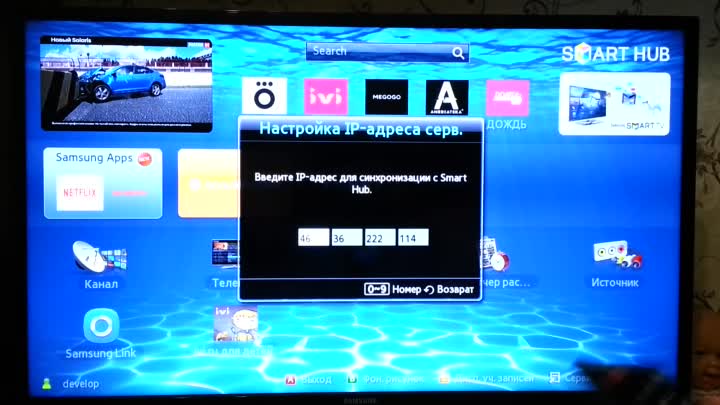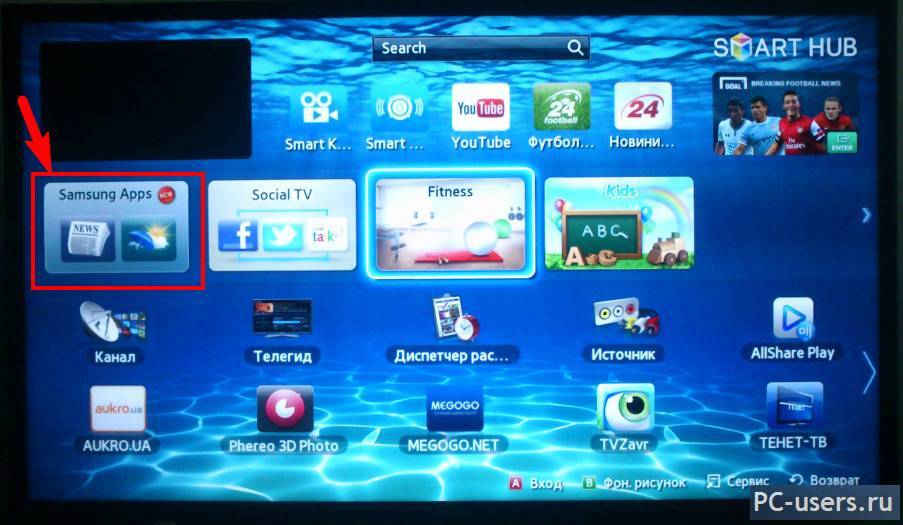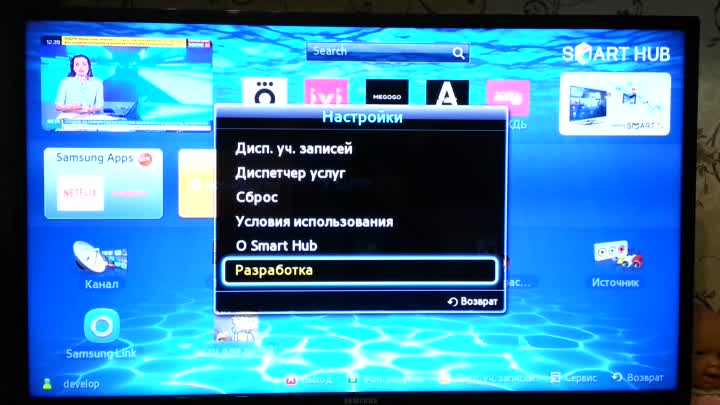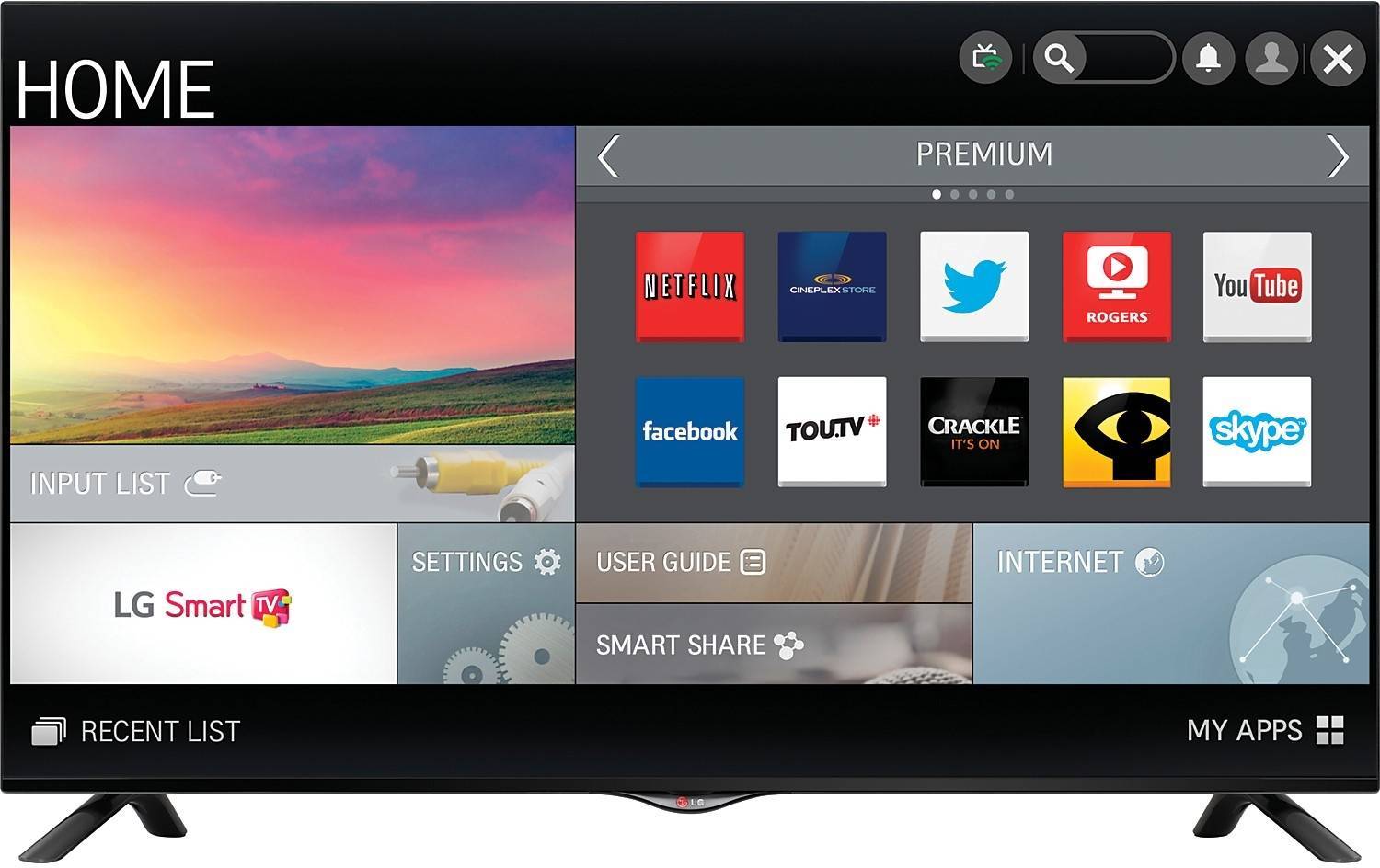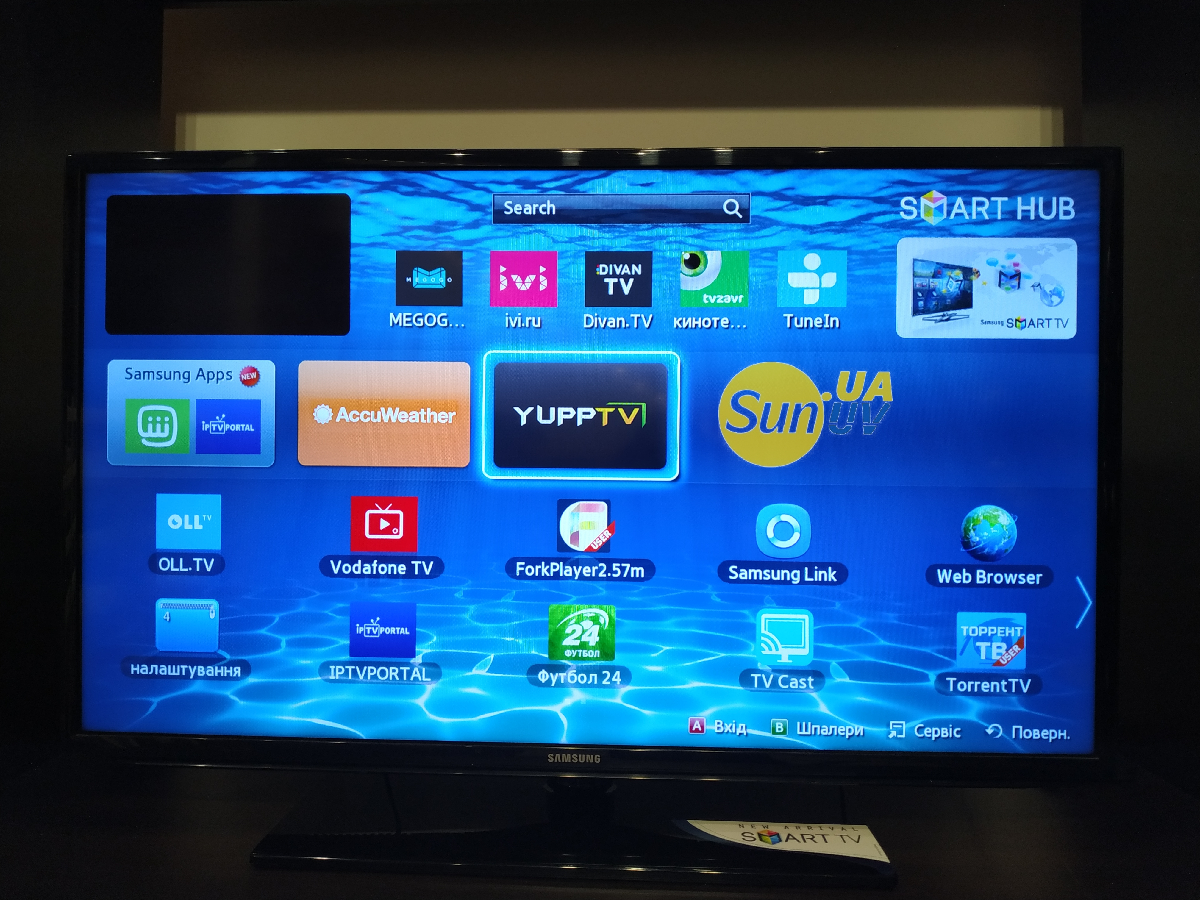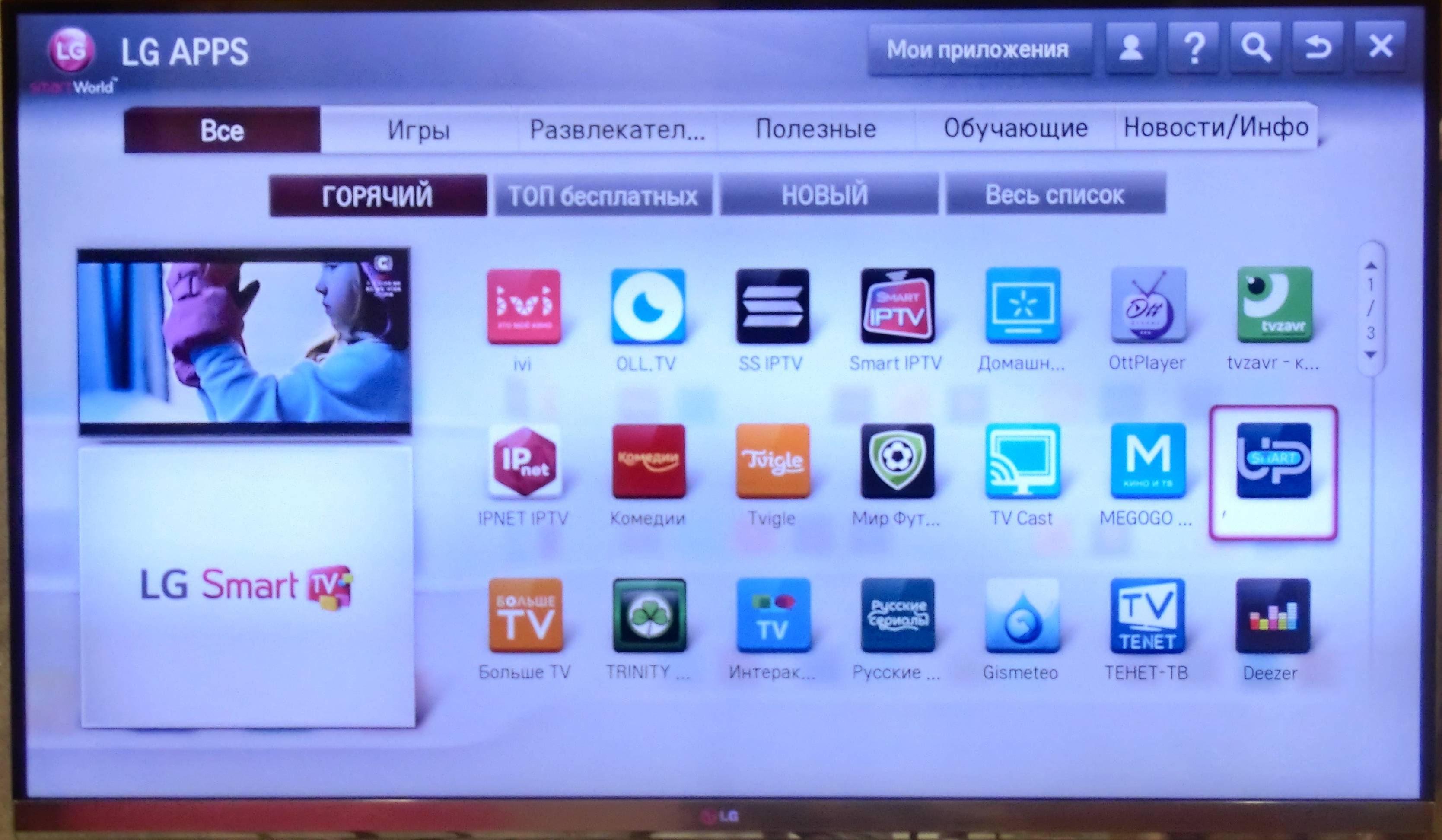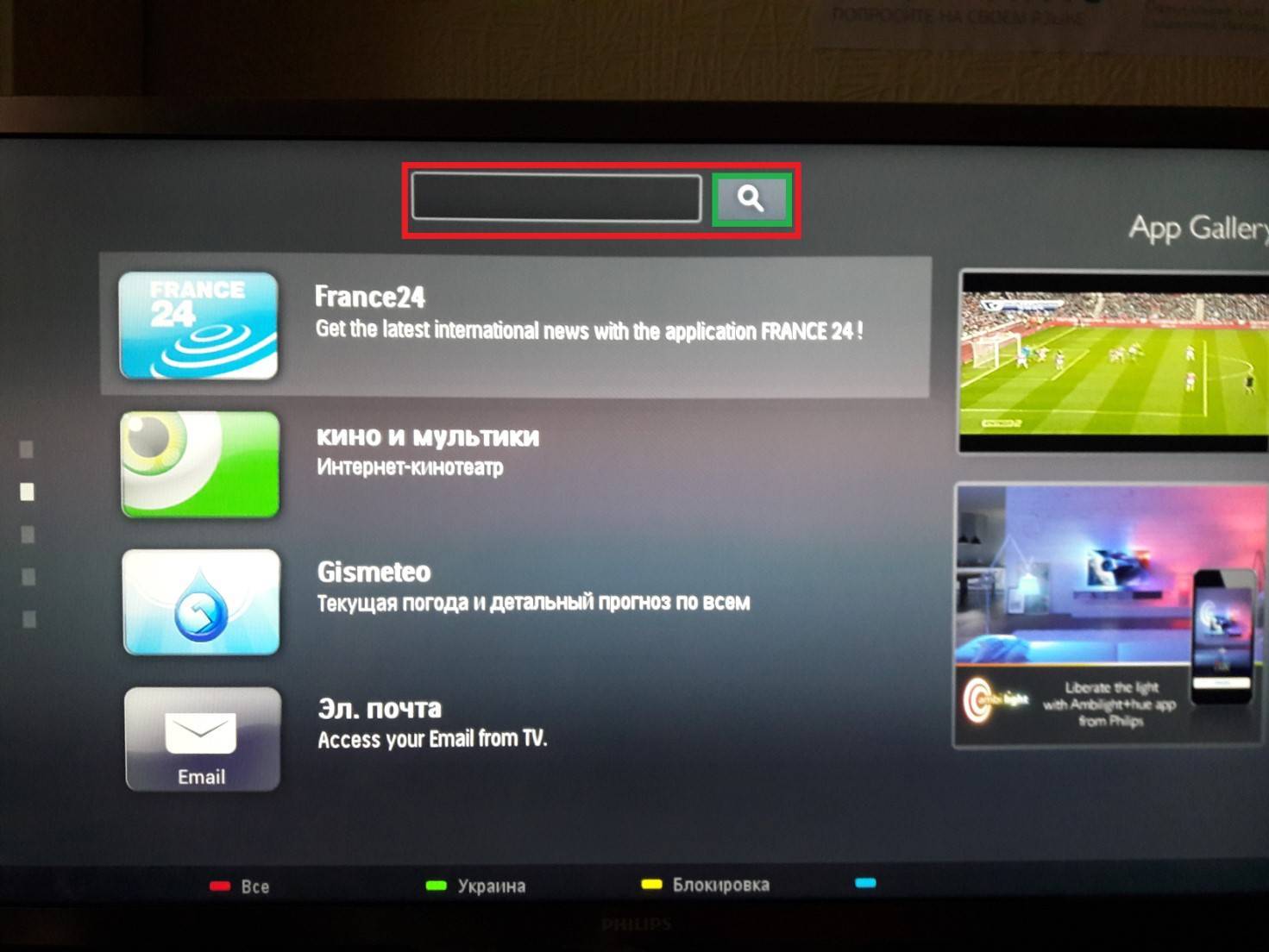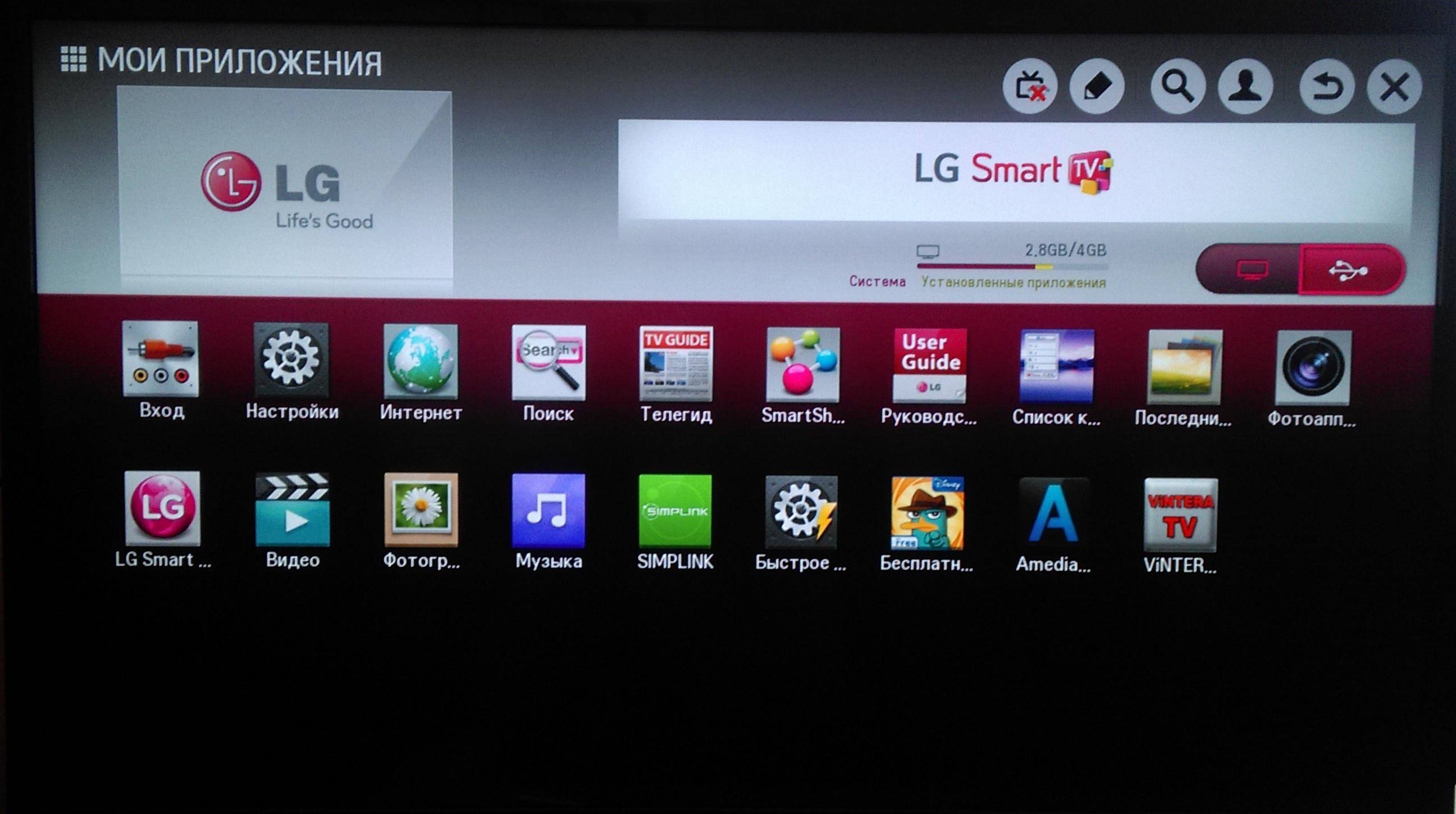Как работает технология DLNA?
Технология DLNA частично использует протоколы UPnP и является набором определенных стандартов, что делает возможным осуществление приема и передачи, а также воспроизведения и отображения разнообразного мультимедийного контента между совместимыми устройствами. Такая передача осуществляется посредством использования домашней локальной IP-сети и позволяет просматривать изображения, прослушивать музыкальный контент, просматривать видео в реальном времени и совершать другие операции, функционально доступные для находящихся в общей сети устройств.
Само соединение может быть реализовано как через Ethernet-подключение посредством провода, так и являться полностью беспроводным с использованием Wi-Fi. Каждое устройство, задействованное в такой сети, получает свой индивидуальный адрес.
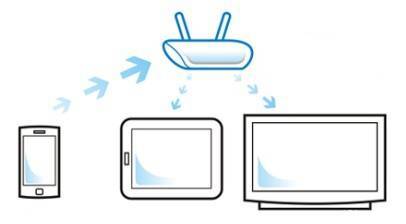
Для того чтобы стало возможным соединить цифровые устройства посредством DLNA, необходима обязательная поддержка такими устройствами указанной технологии. Устройства, поддерживающие DLNA, проходят процедуру сертификации и имеют соответствующий логотип “DLNA CERTIFIED”. Если у Вас есть такие устройства, то последним звеном станет наличие роутера (через которое будет идти соединение) или проводов для подключения по Ethernet.
Недавно мы писали о беспроводной технологии Miracast. Они чем-тот похожи, с помощью Miracast так же можно вывести изображение с телефона, планшета, или ноутбука, но с помощью DLNA мы можем смотреть только какой-то определенный контент (фильм, фото, слушать музыку), а по Miracast отображается все что мы видим на экране. А что бы DLNA работала, устрйоства должны быть подключены через один роутер, напрямую с помощью сетевого кабеля, или по Wi-Fi Direct. В Miracast устройства соединяются напрямую по беспроводной технологии.
Все устройства с поддержкой DLNA делят на три категории.
- К первой относятся Home Network Devices. Речь идет о сетевых хранилищах, телевизорах, медиаплеерах, музыкальных центрах и принтерах.
- Второй категорией являются Mobile Handheld Devices. Под этим понимается ряд мобильных девайсов, среди которых находятся смартфоны, музыкальные портативные плееры, видеокамеры и фотоаппараты, планшетные ПК и т.д.
- Третьей категорией стали Home Interoperability Devices. Такие устройства позволяют конвертировать контент и имеют реализацию поддержки дополнительных стандартов связи.
Стоит отдельно отметить, что возможности DLNA на мобильных устройствах бывают сильно ограничены. Давайте детальнее рассмотрим работу DLNA на примере совместимого ноутбука и телевизора Smart TV, которые объединены при помощи домашней сети через роутер.
Первым делом должна быть выполнена коммутация устройств и сделаны нужные сетевые настройки. Итоговым результатом станет получение телевизором доступа к тем файлам, которые хранятся у Вас на ноутбуке в стандартных папках пользователя “мои видео/аудио/фото”. Производители техники зачастую предоставляют особую программу, позволяющую управлять этими файлами с пульта от Вашего ТВ. Если Вы не хотите хранить доступный контент в указанных папках по умолчанию, тогда необходимо превратить ПК в домашний медиа-сервер, используя для этого еще одну программу (Домашний медиа-сервер (UPnP, DLNA, HTTP) — хорошая программа). Именно она предоставит контент с компьютера или планшета другим DLNA-устройствам из домашней сети.

Технология DLNA активно используется многими производителями цифровых устройств и оборудования, но имеет разные названия. В списке находятся бренды Intel, Sony, Matsushita, Microsoft, Nokia, Philips, Hewlett-Packard, Samsung и многие другие. Корейский Samsung именует эту технологию AllShare, его конкурент LG назвал решение SmartShare. Компания Philips подобрала похожее Simple Share, а именитый Apple обозначил технологию DLNA названием AirPlay.
Послесловие
Удобство технологии DLNA для пользователя невозможно недооценить. На современном рынке можно наблюдать неуклонно растущее количество устройств от разных брендов с поддержкой DLNA, множество производителей во всем мире неустанно работают над усовершенствованием самой технологии и ПО, так что сегодня DLNA однозначно является актуальным и довольно перспективным решением.
Но есть технологии, которые, по своей функциональности лучше DLNA. Это, например, технология Miracast, когда устройства соединяются напрямую, а не через роутер. И Miracast позволяет выводить на большой экран не только медиаконтент, а абсолютно все, что вы видите на экране своего устрйоства.
Советы по выбору
Покупку Smart-устройства следует делать исходя из собственных потребностей к телевидению
Ниже предлагается обратить внимание на важные моменты, которые могут помочь, сделать правильный выбор оборудования для интерактивного телевидения:
- Выбор устройства. Smart-телевизор лучше покупать только при отсутствии другого устройства. Во всех остальных случаях выгоднее купить приставку, т.к. она превращает даже старый телевизор в умное устройство. При сопоставимой мощности обоих видов телеустройств ресивер немногим дешевле в цене по отношению к TV.
- Способ подключения к интернету. В городских условиях нужно покупать модель только с проводным интернетом, т.к. только он гарантирует высокую скорость передачи данных.
- Пиксельное ограничение. При покупке приставки к старому TV нужно предусмотреть его разъемы и разрешение экрана. Покупка дорогостоящей модели ресивера со Смарт-ТВ и поддержкой 4K для телевизора, который не потянет форматы выше HDTV, не имеет смысла.
- Развлечения. Если планируется покупка Smart-устройства для видеоигр и прочих графических утилит, нужно выбирать модель с видеоадаптером DDR3/5 1 ГБ или выше. У таких устройств обязательно должен быть VGA-разъем, т.к. при использовании переходника резко снижается качество вывода изображения.
При желании приобрести хороший умный телевизор или ресивер по недорогой цене можно сэкономить на следующих моментах:
- Доступ к приложениям через облачный сервер. На таких устройствах нет большого числа встроенных утилит, следовательно, у них более низкая оперативная память и хорошая производительность. Малый объем ОЗУ хорошо снижает цену устройства, однако приложения будут недоступны без интернета.
- Видеоадаптер. Данный компонент среди самых дорогих в устройстве. Если не планируется использование для игр, на нем можно хорошо сэкономить.
- Входы и разъемы. Если планируется покупка именно телевизора, можно подобрать модель с малым числом устройств. Они часто используются для подключения периферии (акустика, смартфон, клавиатура, игровые аксессуары и т.д.) и не требуются для телевидения.
Как настроить подключение к интернету
Основным достоинством корейских телевизоров является наличие интегрированного «интеллектуального» блока. Производитель Samsung для этих целей использует процессор Tizen, позволяющий реализовать функционал, приближающий современную ТВ-панель к ПК. Для использования возможностей Веб-ресурсов в достаточном объеме, требуется выполнить подключение устройства к Глобальной Сети. Для этого можно выбрать один из двух вариантов: проводной или воздушный.
Подключение по кабелю
Этот вариант имеет массу преимуществ: быстрая настройка, стабильный и четкий сигнал, высокая скорость передачи данных. Выполнять подключение рекомендуется через маршрутизатор, что обусловлено использованием отдельными провайдерами типов соединений, не всегда совместимых со Смарт ТВ.
В момент соединения активируется DHCP-сервер (IP-адрес присваивается по умолчанию и остается статическим). В этом случае сетевые настройки будут выполнены роутером самостоятельно. Если IP-адрес выдается провайдером (и является динамическим), настройки выставляются вручную. Для этого необходимо:
подключить Ethernet-кабель RJ45 к LAN-порту;

- С панели дистанционного управления войти в меню, нажав на соответствующей клавише;
- открыть вкладку сетевых настроек;

выбрать кабельный тип соединения;

в следующем окошке вписать все параметры, предоставленные провайдером и подтвердить действия клавишей «Ок».

Подключаем телевизор по Wi-Fi
Современные телевизоры оснащаются встроенным Wi-Fi-модулем, позволяющим подключаться устройства к интернету беспроводным способом. Алгоритм простой:
С пульта ДУ войти в общее меню ТВ.

Найти вкладку «Сеть».

Открыть «Настройки сети».

- Выбрать беспроводной тип соединения;
- На виртуальной клавиатуре набрать пароль от Wi-Fi и выполнить соединение.

Операционные системы и способы подключения к интернету
На текущий момент такие ТВ-решения оснащаются следующими программными оболочками:
Универсальным софтом в этом случае является “Андроид”. Эту оболочку наиболее часто используют такие производители, как “Сони” или же “Филипс”.
Еще одной распространенной операционной системой является “Тизен”. Ее разработала компания “Самсунг”, встретить ее можно лишь только на устройствах данной компании.
Возможной альтернативой ранее приведенным двум оболочкам является WebOS, которая в основном встречается на телевизорах компании LG.
Существует два возможных способа подключения таких телеустройств к Глобальной паутине: с помощью витой пары и с применением беспроводной технологии Wi-Fi. В первом случае настройка значительно упрощается, но необходимость дополнительного протягивания кабеля сводит это преимущество на нет. Хоть такая операция, как настроить “Смарт-ТВ” на телевизоре “Самсунг” через “Вай-Фай”, более сложная на этапе конфигурирования, но в повседневном использовании она значительно лучше и имеет более высокую скорость передачи. Последнее позволяет получать информацию на скорости до 300 Мбит/сек., и это обеспечивает комфортное воспроизведение роликов в формате “4К”.
Инструкция настройки
Конечно, лучше всего использовать для настроек и подключений оригинальную инструкцию, предлагающуюся к изделию. Но, как показывает практика, большинство пользователей предпочитают интуитивно производить настройку или пользоваться советами интернета. Для таких людей и предназначается наша инструкция о том, как настроить Смарт ТВ на телевизоре LG самостоятельно и быстро, не привлекая специалистов, которым придется платить. Предлагаем оценить пошаговые действия по настройке и подключению приобретенного телевизионного устройства. Четко придерживаясь описанных этапов, вам не придется просматривать нужные видео по той же тематике с кучей ненужной рекламы.
Настройка Smart TV: как подключить и начать просмотр телевидения и видео-контента на телевизоре
Однако, для того, чтобы начать пользоваться всем этим богатством, потребуется произвести некоторые предварительные настройки.
Первый шаг, который необходимо сделать – это подключить сам телевизор к сети Интернет. Сделать это можно либо посредством кабеля Ethernet, либо через Wi-Fi – в последнем случае вам придётся найти в списке свою домашнюю точку доступа к Wi-Fi и ввести соответствующий пароль к ней (современные телевизоры, как правило, оснащаются пультами, имеющими алфавитно-цифровую клавиатуру, так что вам не придётся беспокоиться о подключении внешней клавиатуры или возиться с экранной).
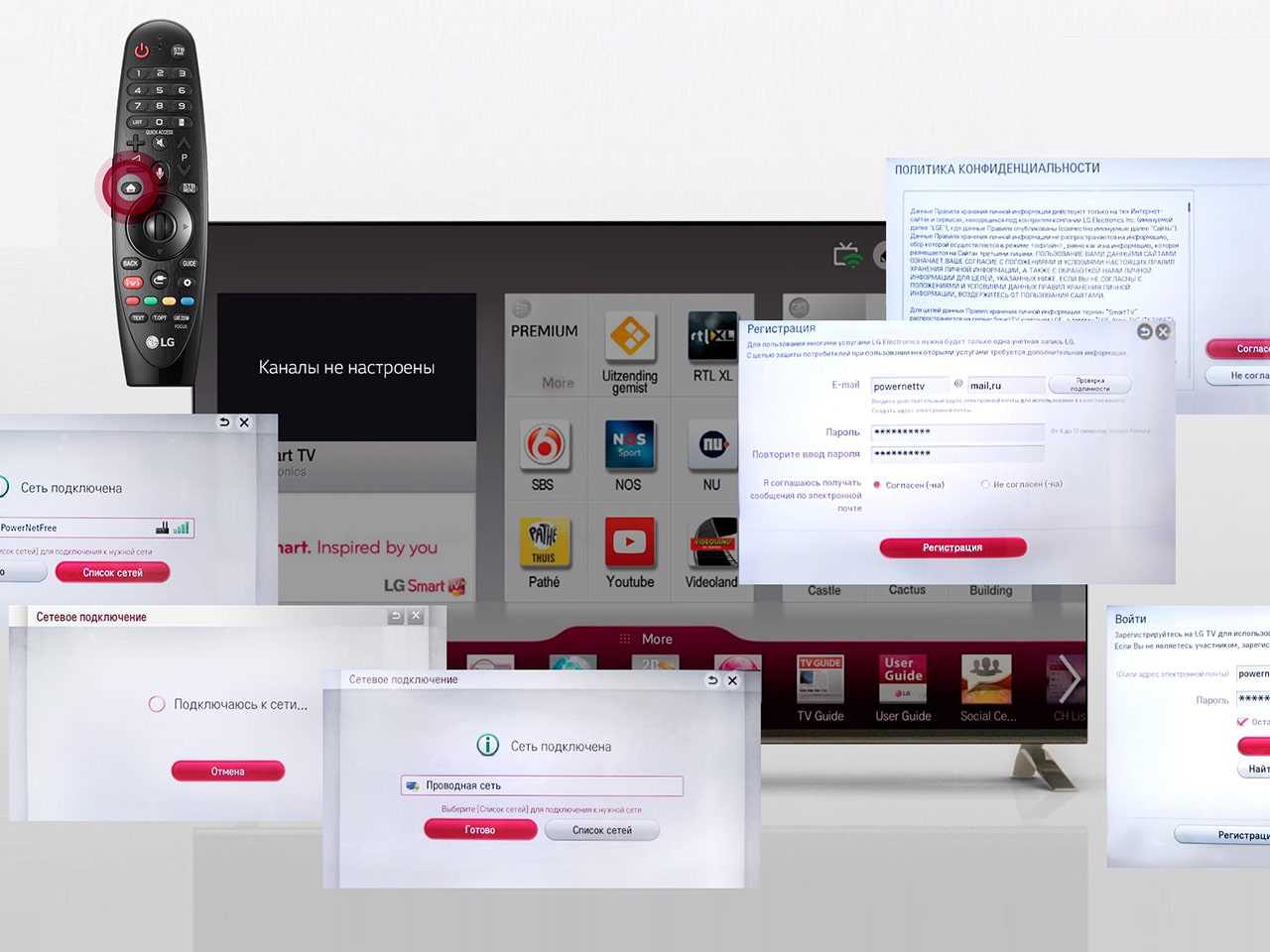
Убедитесь, что в настройках параметров вашего телевизора установлен соответствующий режим (подключение либо через кабель, либо через Wi-Fi) и найдите пункт, отвечающий за подключение к Интернету. После этого можно сразу заходить в оболочку Smart TV, для которой у вас должна быть предусмотрена нужная кнопка на пульте телевизора (если при этом ещё не настроено соединение с Интернетом, то, как правило, телевизор сам предложит это сделать).
Как подключить и настроить Smart TV на телевизоре в деталях:
Инструкция подключения интернета на телевизоре Samsung через Wi-Fi
Для подключения данным образом необходимо убедиться в наличии встроенного Wi-Fi модуля для приема сигнала. Точные параметры характеристик приобретенного телевизора можно посмотреть на официальном сайте, введя в строку поиска полное название модели. Необходимая информация находится во вкладке «Встроенная поддержка беспроводной сети».
Для установления беспроводного соединения нужны название и пароль доступа к домашней сети. Если параметры неизвестны, за сведениями обращаются к своему провайдеру. В случае первого включения автоматически осуществляется настройка — телевизионная система начинает поиск Wi-Fi. Вы можете легко подключить телевизор Samsung Smart TV к интернету через роутер.
Инструкция, как настроить телевизор Самсунг Смарт ТВ через Wi-Fi пошагово.
- войдите в меню и выберите пункт «Настройки»;
- выберите пункт «Общие»;
- выберите строку «Сеть»;
в новом окне нажмите на пункт «Открыть настройки сети»;
приоритетный тип сети — «Беспроводной»;
дождитесь появления списка доступных сетей Wi-Fi, выберите строку с именем роутера домашней сети;
в открывшемся поле введите пароль доступа к домашней сети. Чтобы удостовериться в правильном вводе символов, поставьте галочку в окошке «Показать пароль»;
после проверки аутентификации нажмите «ОК».
После удачного подключения к сети Интернет, рекомендуется зайти в «Меню», выбрать «Поддержка», перейти к опции «Smart Hub». Функция дает доступ к медиаконтенту.
Тестирование выполненных настроек
После выполнения всех вышеописанных настроек нужно их протестировать, чтобы убедиться в готовности СМАРТ-телеприемника к работе. Для этого следует осуществить ряд действий.
- Сначала необходимо запустить телеприемник и убедиться, что каналы работают, а качество звука и изображения устраивает пользователя. В случае необходимости можно внести изменения в меню телевизионной панели.
- Далее нужно включить Smart Hub и удостовериться, что телевизор подключается к Интернету.
- Затем требуется проверить установленные приложения на работоспособность.
Если все в порядке, можно пользоваться телевизором.
Smart Hub – что это?
Samsung Smart Hub – это некая платформа, в которой собраны встроенные программы для Smart TV и сюда же могут устанавливаться дополнительные приложения. Практически в любом телевизоре с данной платформой сюда установлены браузер и утилита для загрузки приложений с официального магазина.
Впервые сервис появился в линейке телевизоров D5500, а значит во всех более новых вариантах он встроен. Изначально платформа поставлялась только с фирменным магазином Samsung. Более продвинутые модели со Смарт Хаб Самсунг вмещают намного больше приложений.
Что включает данная платформа для Смарт ТВ:
- Интернет браузер;
- Social TV;
- Skype;
- Официальный магазин Samsung Apps;
- YouTube;
- Ivi;
- Megogo;
- Игры и многое другое.
Платформа умеет легко расширяться за счёт дополнительных приложений. С заводскими настройками здесь может не быть и половины полезных программ. Это не страшно, ведь с помощью пульта и поиска в магазине не составит труда настроить Smart Hub.
Основные мысли: Смарт Хаб – это не какое-то отдельное приложение, а платформа, на которой размещаются остальные программы. Вторая ключевая мысль – сервис нужно настраивать под себя самостоятельно.
Функции и характеристики Smart TV Samsung
Samsung Smart TV — не просто телевизор, но продвинутая многофункциональная платформа. Она включает расширенные возможности по просмотру различного контента. Гораздо больше эта система напоминает традиционный компьютер или смартфон.
Тут легко можно использовать социальные сети, смотреть видео и устанавливать различные приложения. Именно эти функции делают смарт технологии настолько популярными.
К основным функциям Smart TV можно отнести:
- осуществление показа цифрового телевидения;
- возможность воспроизведения контента с внешних источников;
- реализация поиска через Интернет;
- установка различных программ и приложений;
- просмотр YouTube;
- видео-звонки через Skype или иные системы.
Smart TV: Что нужно для подключения?
- Интернет. Вам потребуется подключение к интернету, в идеале, — высокоскоростному. Большинство smart телевизоров оборудовано wi-fi платами, что дает возможность подключить их к роутеру без лишних проводов в квартире. Но все же самый надежный способ подключения — это кабель. Если в квартире слабый сигнал WiFi, мы рекомендуем купить Powerline адаптер.
- CAM-модуль. Предназначен для просмотра цифрового телевидения (ВОЛЯ, Т2, спутник) на современных телевизорах со встроенным ТВ- или спутниковым тюнером стандарта DVB-C / DVB-S с соответствующим CI-разъемом. Если у Вас обычное аналоговое телевидение или спутниковая тарелка, то можно обойтись и без модуля.
Просмотр общедоступных каналов
Со Смарт ТВ Самсунг настроить многоканальное телевидение возможно универсальным методом, который работает для всех телевизоров. На пульте необходимо нажать кнопку Settings, чтобы открыть настройки. В зависимости от модели, кнопка может иметь другое название. Далее нужно:
- Найти пункт «Каналы».
- Нажать на автоматический поиск.
- Обозначить источник получения «Кабельное ТВ» или «Антенна».
- В поле «Поставщик» выбрать «Другие».
- Задать нужный диапазон частот.
- Выбрать поиск каналов с аналоговым или цифровым сигналом.
- Нажать «Выполнить» и дождаться завершения поиска.
Таким образом, обладатели Тв со Смарт функцией могут смотреть любимые телепередачи без абонентской платы. Источник информации позволит смотреть HD бесплатные каналы через интернет на Smart Tv в любое время суток.
Регистрация и создание учётной записи
Прежде чем пользоваться всеми возможностями Смарт ТВ, необходимо создать учетную запись Samsung. Это достаточно простая процедура, которая не отнимет много времени. Для создания необходимо стабильное подключение к Интернету на скорости не менее 20 Мб/с. Иначе передача данных может затянуться или не произойти вовсе.
Порядок действий:
- включить телевизор и нажать на пульте кнопку «SMART»;
- в списке приложений нужно выбрать пункт «SMART HUB»;
- в приложении выбрать пункт «Создание учетной записи»;
после принятия «Условий соглашения об обслуживании» появится окно создания учетной записи;
в соответствующем поле нужно будет ввести логин и пароль при помощи виртуальной клавиатуры;
теперь нужно нажать кнопку «ОК»;
Теперь можно использовать созданную учетную запись. Телевизор осуществит вход и позволит пользоваться всем набором функций.
Настройка Smart ТВ при помощи технологий WPS, Plug&Access
Это современная технология, благодаря которой значительно упрощается весь процесс подключения телевизора к сети интернет. Данный процесс упрощается настолько, что процесс подключения делается так же легко, как и в предыдущем способе.
Однако, в том случае, если в телевизоре или маршрутизаторе, через который осуществляется подключения, не имеется представленных технологий, то подключить телевизор к сети интернет не получится.
Подключение приборов при помощи WPS делается следующим образом:
- Для начала потребуется перейти общим настройкам телевизора – в них необходимо найти и открыть элемент WSP. В случае, если этот элемент не был найден, рекомендуется пропустить представленный способ подключения и сразу переходить к следующему;
- Необходимо нажать на кнопку с таким же именем на маршрутизаторе;
- Соединение между приборами установится в течение нескольких последующих секунд. А после успешного подключение на экране телевизора, к которому осуществлялось подключение Smart TV, отобразиться соответствующее оповещение.
Технология под названием Plug and Access функционирует примерно также, как и выше представленная технология. Благодаря ей пользователи также могут Смарт ТВ к глобальной сети интернет, однако, делается это немного иначе:
- Сперва в рабочий роутер потребуется вставить любую шлефку;
- Затем, после того, как индикатор в корпусе начнет мигать необходимо вытащить вставленную флешку;
- Теперь потребуется подключить флеш-накопитель к любому свобоному гнезду в телевизоре;
- В течение следующих нескольких секунд подключенный гаджет будет опознан, после чего встроенная операционная система в автоматическом режиме активирует процесс настройки Смарт ТВ.
Подключение к Сети
Для доступа к функционалу Smart TV необходимо настроить проводное или беспроводное подключение к Сети. Сделать это можно на телевизорах Самсунг 5 серии, а также 6, 7 и старше. На 4 серии функции Смарт ТВ отсутствуют.
Кабель
Преимущество кабельного типа соединения с Сетью заключается в более высокой скорости и стабильности подключения, а недостаток – в проводе, который проходит через одну или несколько комнат, мешает при ходьбе и уборке, а также может быть поврежден. Итак, чтобы подключиться к Сети через кабель, необходимо к ТВ-приемнику подвести провод и вставить его в LAN-разъем (на тыльной стороне) до щелчка.
На заметку! Кабель можно тянуть напрямую от провайдера, а можно — от маршрутизатора. В первом случае подключение будет установлено, если не требуется ввод учетных данных или адреса сервера. При использовании роутера доступ к Интернету будет получен сразу.
На разных сериях телеприемников Самсунг меню отличаются: некоторые разделы могут отсутствовать или иметь иные названия, но общий принцип установки соединения схож. Необходимо открыть меню телевизионной панели, перейти в «Настройки» и найти раздел «Сеть». Далее следует выбрать «Настройки сети», потом — «Тип подключения» и установить «Кабель». Телевизор подключится к Интернету через несколько секунд. Более подробное описание процесса можно найти в инструкции по эксплуатации ТВ-приемника или на сайте производителя, где он пошагово расписан для всех серий телевизоров Самсунг 2017, 2018, 2019 и более ранних годов выпуска.
Wi-Fi
Чтобы подключить телевизор к Сети через Wi-Fi, следует открыть меню устройства, перейти в «Настройки»→«Сеть»→«Настройки сети»→«Тип сети»→«Беспроводной». Когда телеприемник обнаружит все доступные WiFi сети, нужно выбрать домашнюю и ввести пароль. Если данные указаны верно, соединение будет установлено.
Если подключение не устанавливается, нужно убедиться, что внесенный пароль имеет не менее восьми символов, а при вводе учитывается регистр. Если все сделано правильно, следует перезагрузить WiFi роутер, а если и это не помогает — проверить телевизор с помощью другой беспроводной сети.
WPS
Технологии WPS (WiFi_Protected_Setup), созданные производителями беспроводного оборудования, – еще одно решение для подключения к Сети через WiFi. Оно выполняется одним из двух существующих способов.
- WPS-PBC (без пароля). Для синхронизации телевизора и роутера таким путем требуется в настройках телеприемника пройти следующим путем «Сеть»→«Беспроводное соединение»→«WPS» и нажать «WPS-PBC». Затем на маршрутизаторе следует нажать и удерживать клавишу «WPS», пока не настроится соединение. Если техника не подключается, это означает, что функция отключена в веб-интерфейсе роутера. Нужно в браузере набрать 192.168.0.1. или 192.168.1.1. и активировать опцию.
- WPS-PIN (с паролем). Для подсоединения к Сети посредством «WPS-PIN» соответствующая функция активируется во вкладке «Сеть» телеприемника. При выборе ее на дисплее появится код, который необходимо будет ввести в настройки роутера. Для этого следует зайти в веб-интерфейс маршрутизатора, открыть «WPS» и кликнуть «Добавить устройство», после чего указать пароль с экрана телевизора. Соединение установится.
Важно! Помимо WPS на роутерах встречается QSS – это аналогичная технология, но иначе называемая.
Plug&Access
Это еще одна технология для осуществления беспроводного соединения, которая разработана специалистами Самсунг. Для использования Plug&Access необходимо, чтобы функцию поддерживал и роутер, и телевизионная панель. Для соединения таким способом нужно взять пустой USB-накопитель, отформатировать его в FAT32 и вставить в разъем маршрутизатора. Когда на роутере замигает индикатор, нужно извлечь флэшку и подсоединить к свободному порту на телевизоре. Через некоторое время подключение будет установлено. После завершения настройки следует вынуть USB-носитель из разъема.
https://vk.com/video_ext.php
Как включить YouTube на Smart TV?
YouTube – одно из популярных приложений на телевизорах, которое позволяет смотреть интересные видео. Обычно оно установлено по умолчанию, поэтому его можно выбрать на главном экране и нажать на кнопку «Ок», расположенную по центру пульта. Если телевизор новый, а его нет, значит нужно перейти в магазин приложений, к примеру, у Samsung он называется Samsung Apps. Там не составит труда найти YouTube и установить его. В случае со старыми телевизорами дела обстоят куда хуже, существует запрет на установку приложения. Все о возможных проблемах YouTube вы найдете в нашем тематическом руководстве.