Включение беспроводной сети
Включить и настроить беспроводную сеть в рассматриваемой модели роутера – не сложно. Сначала, рекомендуется перейти к вкладке «QSS» (и если опция QSS «Включена» — обязательно ее выключить):
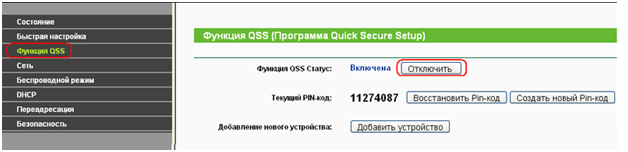 Вкладка опции «QSS»
Вкладка опции «QSS»
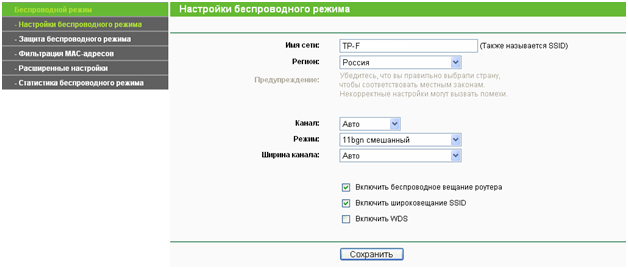 Настройка беспроводной сети
Настройка беспроводной сети
Необходимо установить следующие значения:
- Имя сети — любое, требуемое пользователю;
- Регион – оставляем Россия. Можно выбрать другое, например, Европа, но после изменения значения – необходимо нажать «Сохранить» (в появившемся окне – жмем «OK»):
 Информационное окно (появляется при смене региона)
Информационное окно (появляется при смене региона)
- Канал – данный список содержит номера каналов (от 1 до 13). Рекомендуется оставить «Авто»;
- Режим работы Wi-Fi – рекомендуем использовать «смешанный» (как установлено по умолчанию). Но если все абонентские устройства поддерживают «быстрый» протокол «802.11N», для достижения большей скорости – установите значение «Только 11N».
- Ширина канала – данный список должен содержать значение «Авто» при выборе «смешанного» режима (для режима работы «только N» — можно установить «40МГц»).
- Далее, установите галочку «Включить беспроводное вещание». Если нужно работа на скрытом имени – снимите галочку «Включить широковещание SSID».
На этом, настройка роутера TP Link wr740n на создание Wi-Fi-сети – завершена. Нажмите «Сохранить». Беспроводная сеть станет функционировать после перезагрузки устройства (достаточно перейти к вкладке «Системные инструменты» -> «Перезагрузка»):
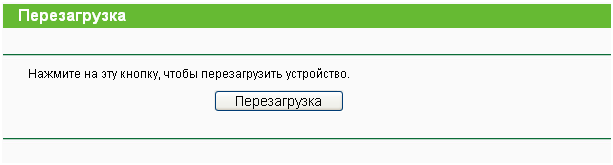 Внешний вид вкладки перезагрузки роутера
Внешний вид вкладки перезагрузки роутера
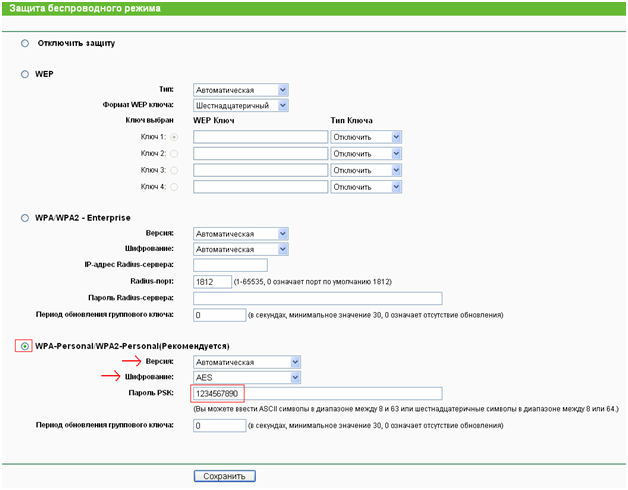 Настройка шифрования Wi-Fi-сети
Настройка шифрования Wi-Fi-сети
Как настроить TP-Link TL-WR740N? Настройка Wi-Fi и интернета
В этой инструкции мы с вами будем настраивать роутер TP-Link TL-WR740N. Это очень популярный маршрутизатор, который пользуется большим спросом из-за небольшой цены и качества. У многих моих знакомых установлен именно TP-Link TL-WR740N, который отлично справляется со своей задачей. А создан он исключительно для домашнего использования. И то, если у вас дома много устройств, и сам дом большой, то TL-WR740N может не справится со своей работой. Это нормально, ведь это бюджетный маршрутизатор.
Но, даже несмотря на его небольшую цену, выглядит он просто отлично. Красивый дизайн, матовый корпус, есть возможность повесить роутер на стену, все это несомненно плюсы. Конечно же хотелось бы еще увидеть кнопку включения/отключения питания, и отдельную кнопку для отключения Wi-Fi, но их к сожалению нет. Единственная проблема, это когда при подключении большого количества устройств, в онлайн играх, при загрузке торрентов, может пропадать интернет. И роутер придется частенько перезагружать. Писал об этом . Но это вполне нормально для бюджетной модели.

Выпускается эта модель очень давно, уже есть 6 аппаратных версий, а это значит, что уже шесть раз его дорабатывали и что-то обновляли (в плане железа). Этот маршрутизатор получил очень много наград и выиграл много конкурсов. По настоящему народная модель.
Сейчас я покажу как настроить TP-Link TL-WR740N. Это будет полная инструкция по настройке интернета, Wi-Fi сети, и установке пароля на беспроводную сеть. Ну и рассмотрим процесс подключения роутера
Не важно, новый у вас маршрутизатор только что с магазина, или им уже пользовались, инструкция для вас подойдет. Впрочем, эта инструкция подойдет и для Tp-Link TL-WR741ND
Если роутер уже пробовали настроить, то неплохо бы сделать сброс настроек TP-Link TL-WR740N. Для этого включите питание, и на 10 секунд зажмите кнопку WPS/RESET, которая находится на задней стороне роутера.

Можете смотреть на индикаторы, они должны все загореться. После этого можно отпускать кнопку.
Пошаговая инструкция для смены пароля «admin» на роутерах TP-Link:
- Поле Username предназначено для смены логина. Вряд ли следует трогать его. Old Password – поле для ввода старого пароля, который нужно изменить. New Password — место для ввода нового. Confirm Password — в этом поле вводим новый password ещё раз, во избежание орфографических ошибок. Кнопка Save/Apply служит для сохранения изменений. Если не нажать на неё, то при переключении на другую вкладку можно удалить все нововведения.
Готово! Ещё раз призываем – если забываете пароль, то нет никаких инструкций для TP Link о том, как все восстановить. Зато можно сбросить на заводской стандартный. При этом все остальные настройки также сменятся на параметры по умолчанию: подключение к интернету и раздачу Wi-Fi придётся настраивать по-новой.
Как сбросить настройки и пароль модема на заводские
Эта инструкция нужна для того, чтобы обнулить настройки.
- Физически отключить роутер ТП Линк из электросети.
- Отыскать в корпусе отверстие диаметром с грифель карандаша.
- Просунув в это отверстие иголку, булавку или подобный тонкий предмет, нажать на скрытую внутри корпуса кнопку: нажатие обязательно почувствуется.
- Вновь подключить маршрутизатор: все настройки будут обнулены.
- Готово!
Обновление прошивки
Настройка роутера D-Link DIR -300
Поддержка прошивки в актуальном состоянии является важным моментом в обеспечении надежной работы TP-Link WR740n. Рекомендуется обновить ее сразу же после приобретения устройства перед первичным конфигурированием. Для этого необходимо скачать последнюю версию прошивки с официального сайта TP-Link. Установить новую прошивку можно двумя способами.
Через веб-интерфейс
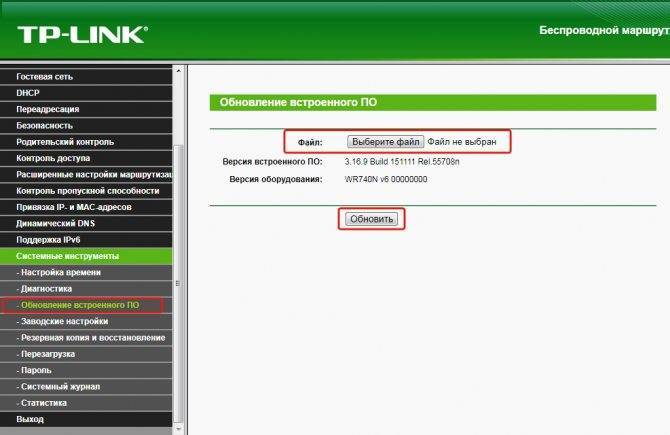
Это самый простой способ обновления прошивки, для которой нужно:
- В главном меню перейти в раздел «Системные инструменты» и там выбрать «Обновление встроенного ПО».
- В появившемся окне открыть проводник с помощью кнопки «Обзор» и указать путь к скачанному ранее файлу прошивки.
- Нажать на кнопку «Обновить».
После произведенных действий прошивка обновится, после чего роутер автоматически перезагрузится.
Через мобильное приложение
Если под рукой нет компьютера или ноутбука, а настроить WR740n крайне необходимо, сделать это можно с помощью планшета или смартфона. Для этого компания TP-Link разработала специальное мобильное приложение под названием TP-Link Tether. Оно поддерживается устройствами под управлением Android или IOS и доступно для скачивания на Google Play и App Store.
Настройка соединения под L2TP
Если для соединения с провайдером используется протокол VPN, соединение в роутере надо настраивать под L2TP (либо, что чаще для «телефонных линий» – под PPTP). Мы рассмотрим, как настроить роутер tl wr740n на соединение L2TP.
Рекомендуем прочитать главу «настройка под DHCP», чтобы узнать, как клонировать MAC-адрес (проще выполнить копирование до настройки соединения). Напомним, что клонирование адреса MAC – обязательно не в каждом случае.
Если с адресом MAC – проблем не возникнет, можно начинать настраивать соединение на вкладке «Сеть» -> «Wan»:
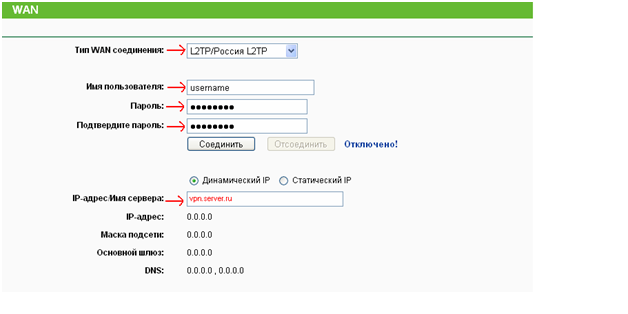 Настройка соединения «под L2TP»
Настройка соединения «под L2TP»
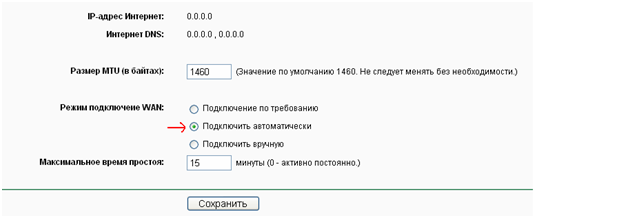 Настройка соединения «под L2TP» (продолжение)
Настройка соединения «под L2TP» (продолжение)







