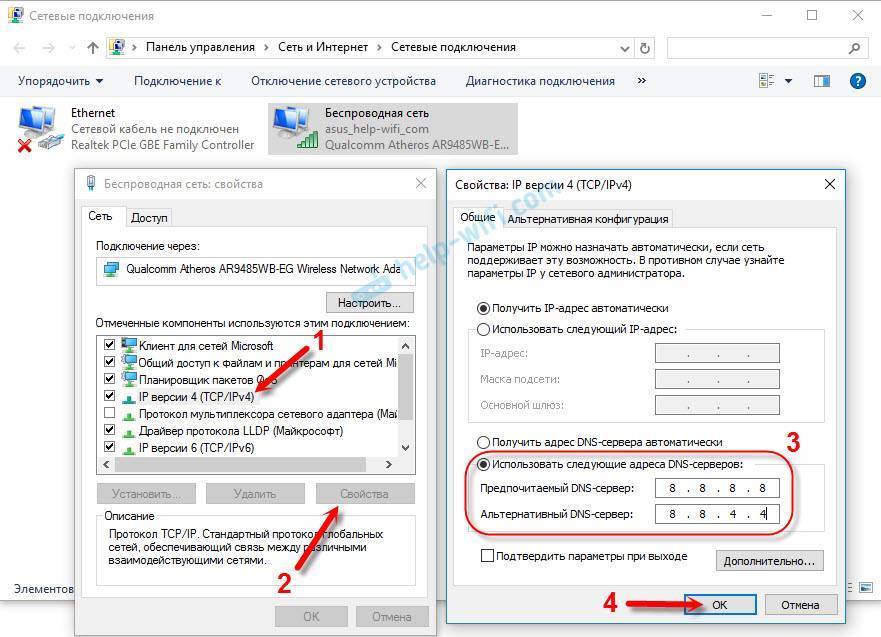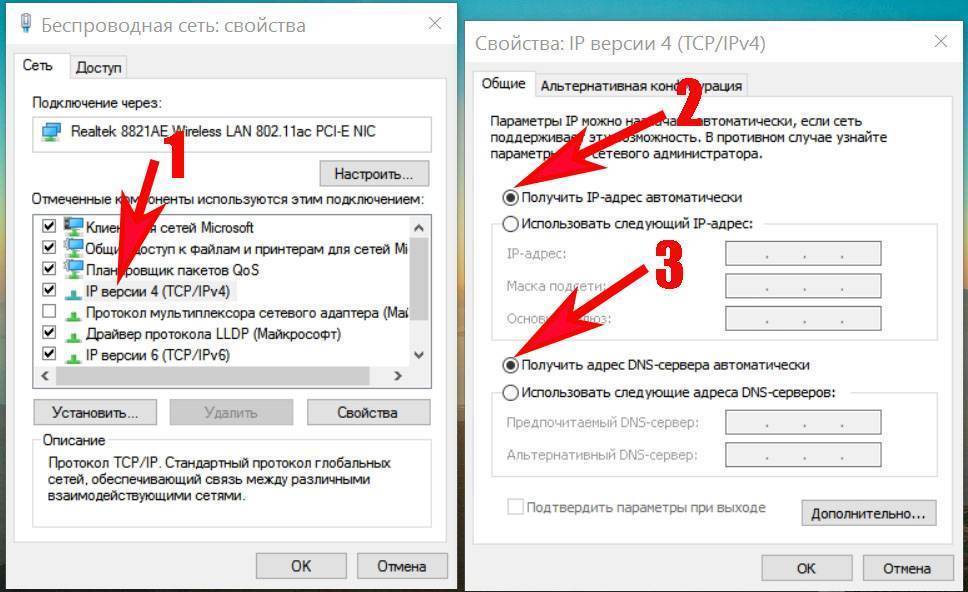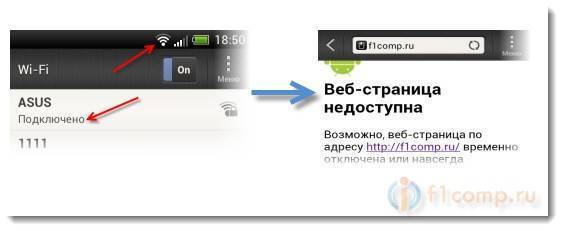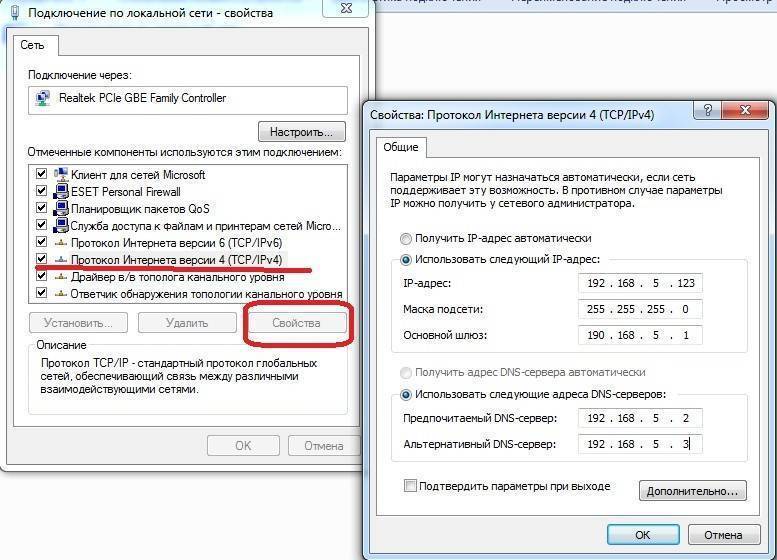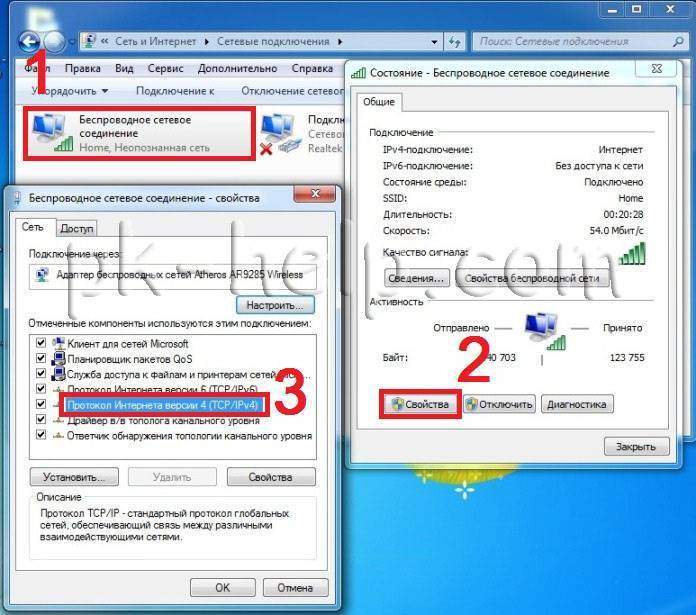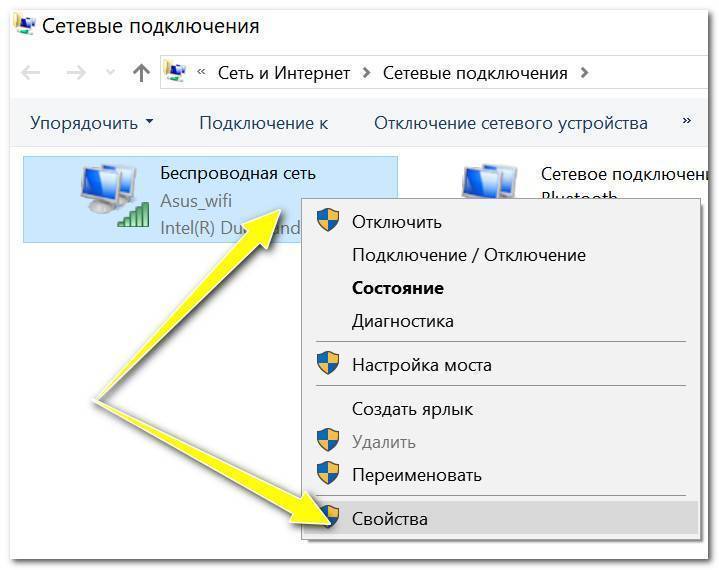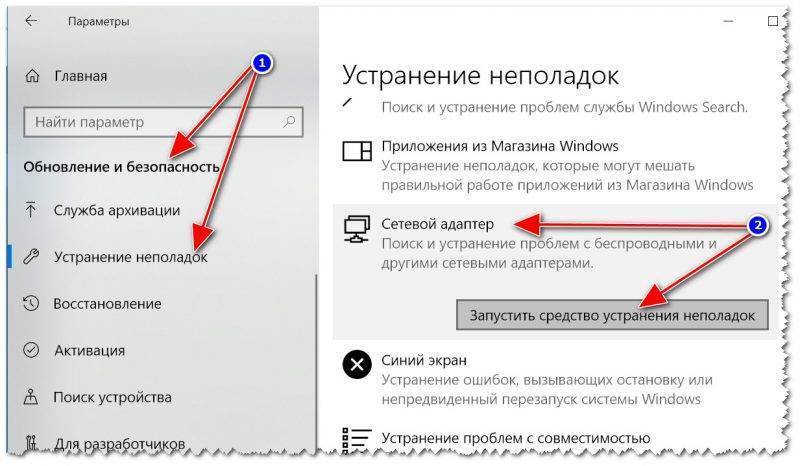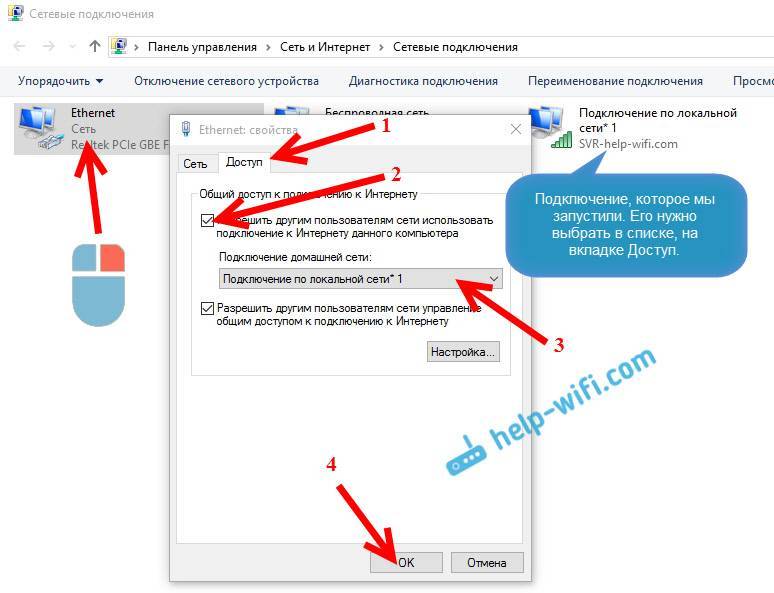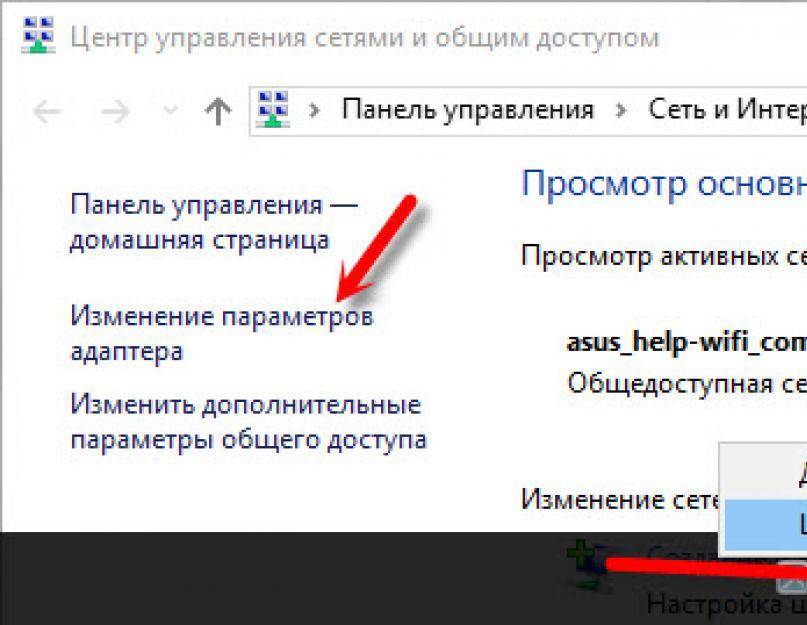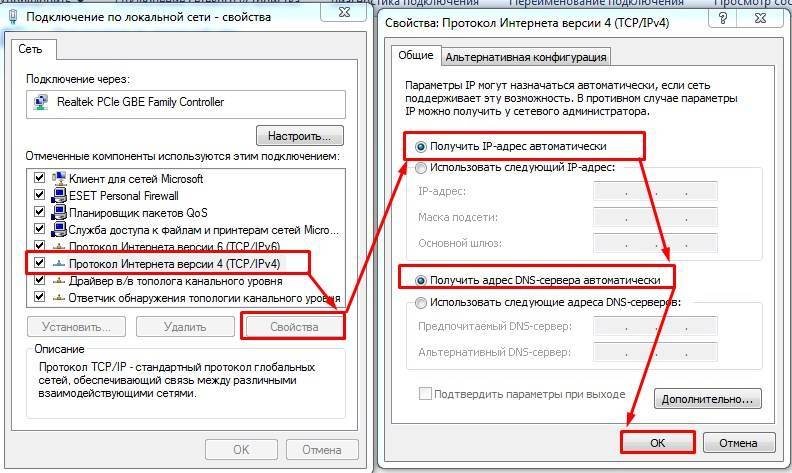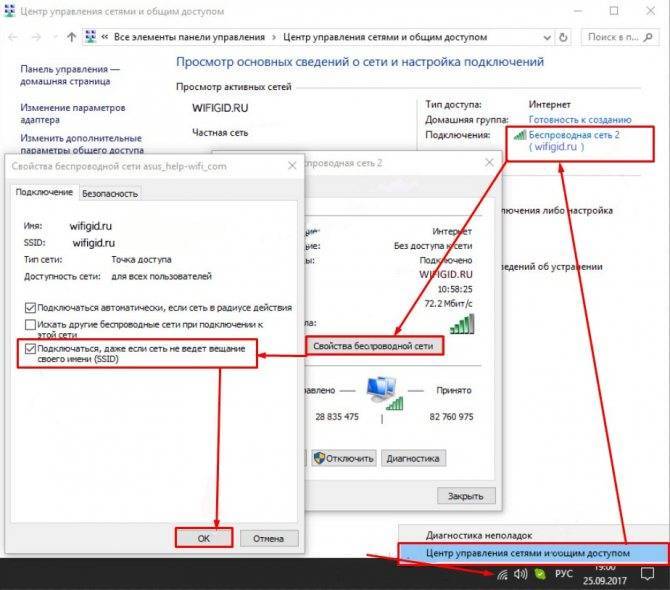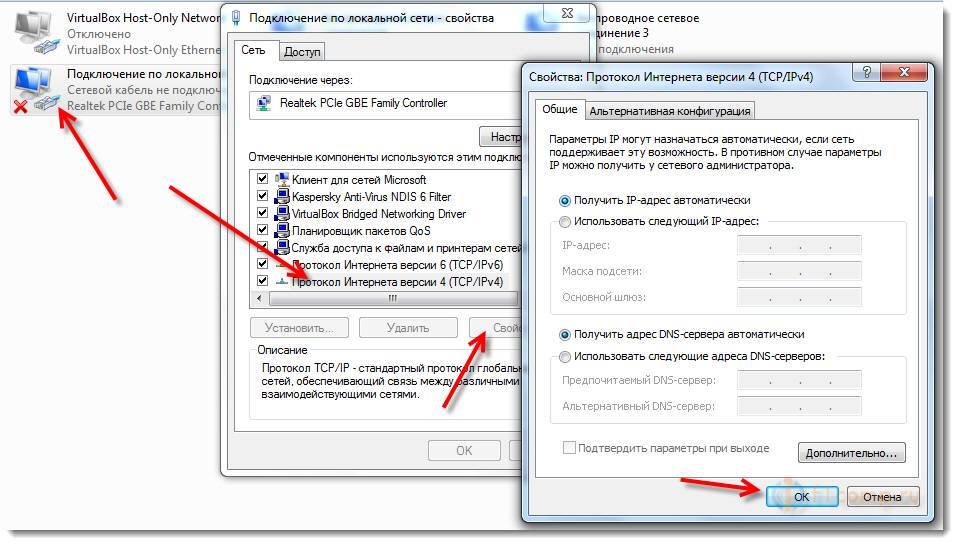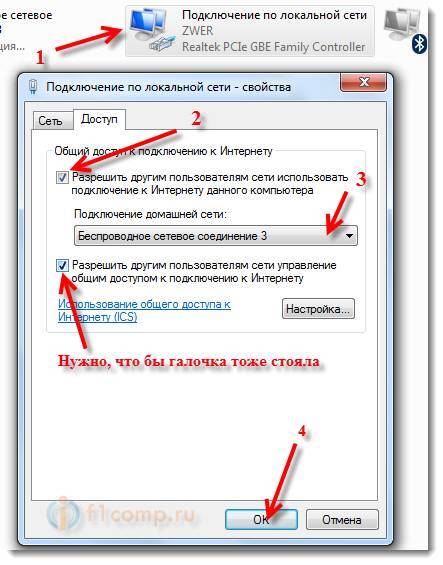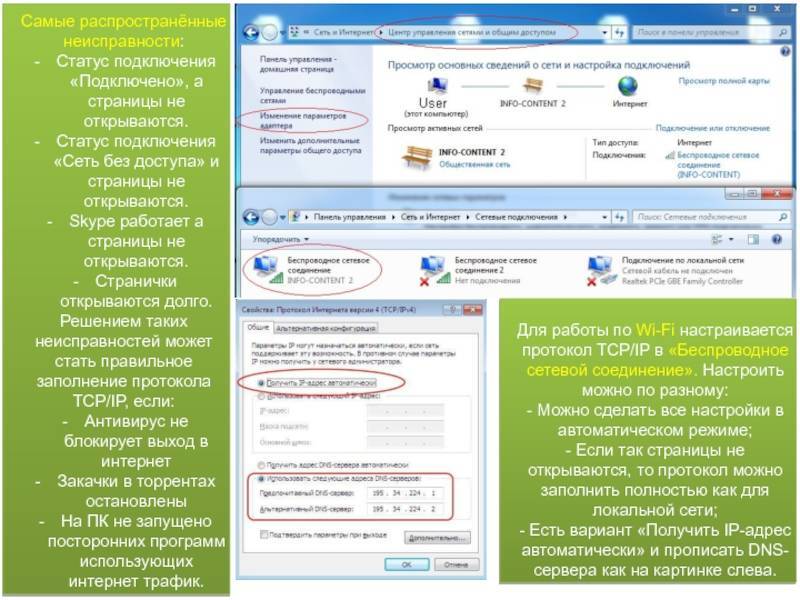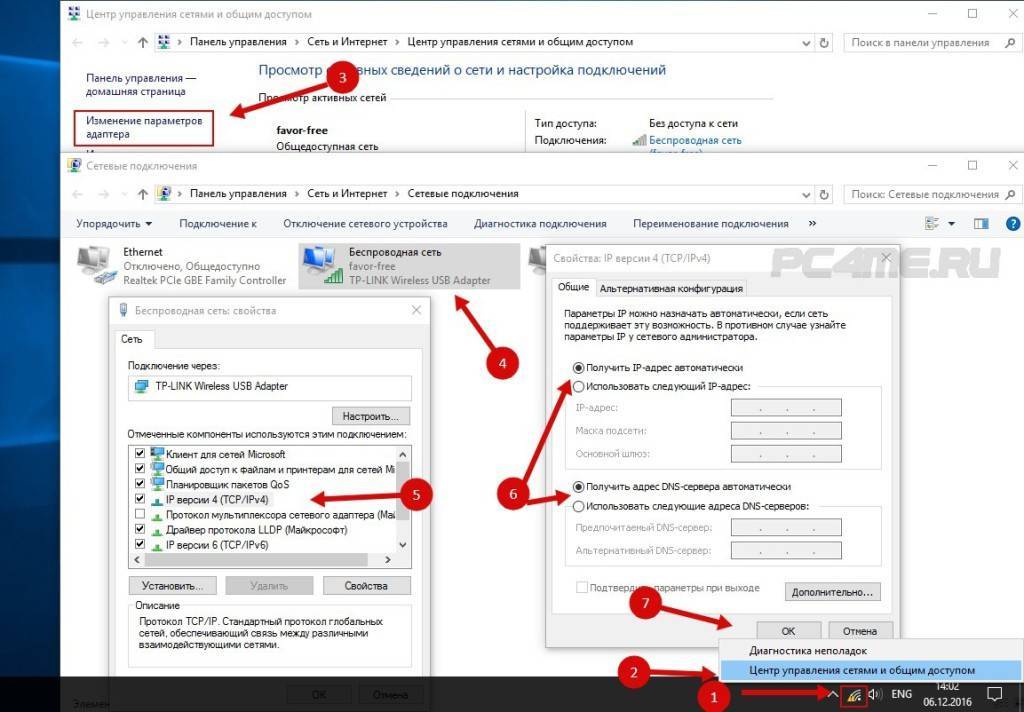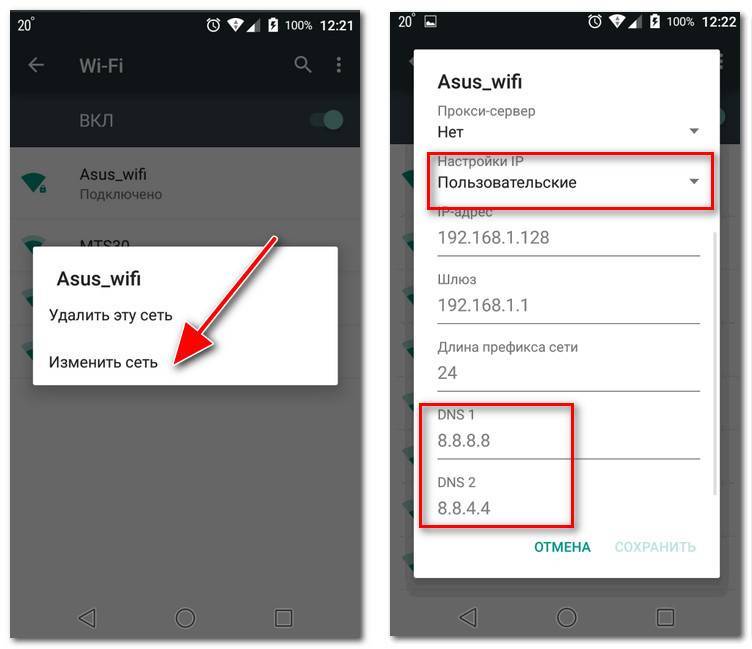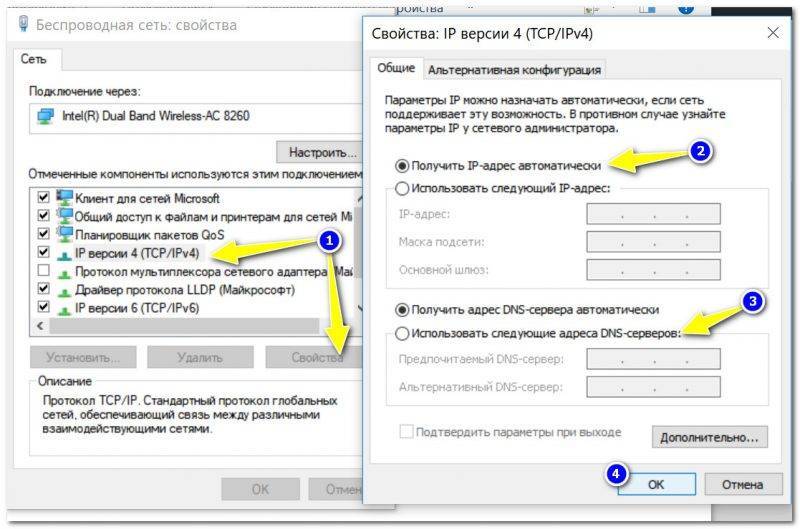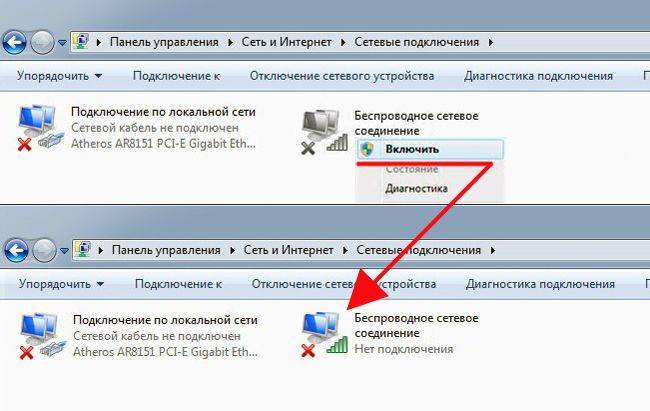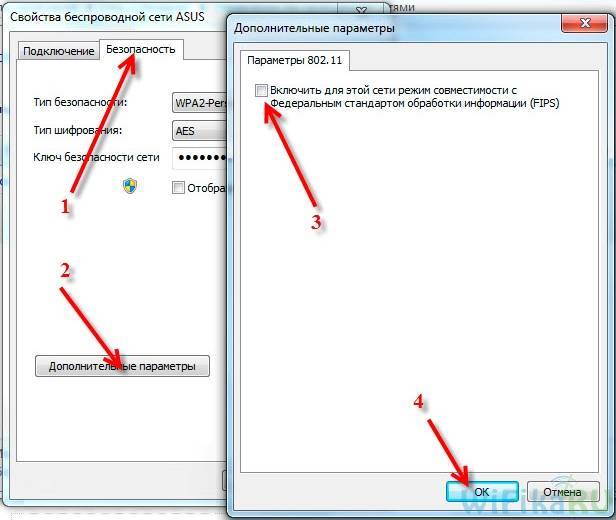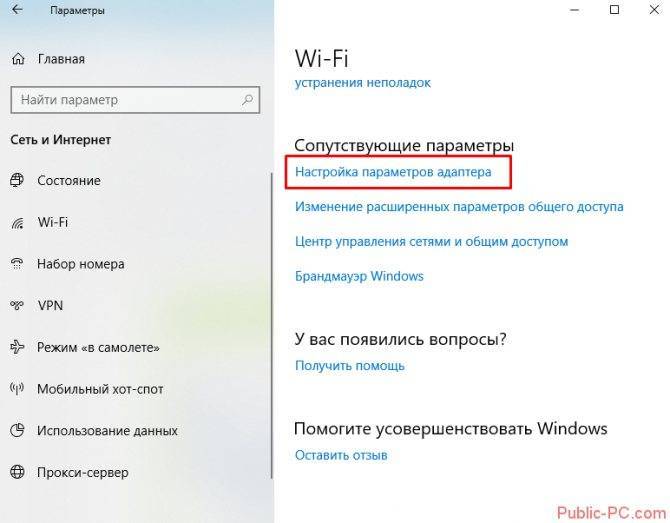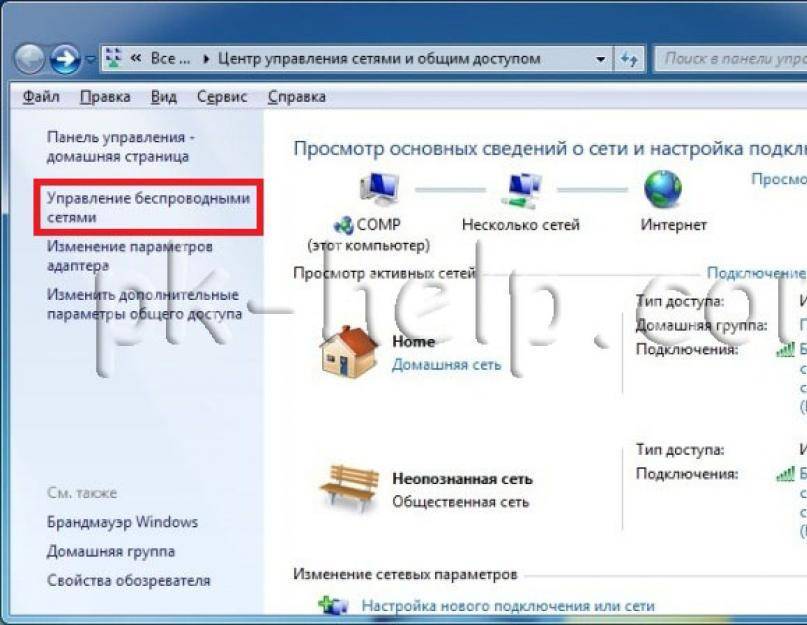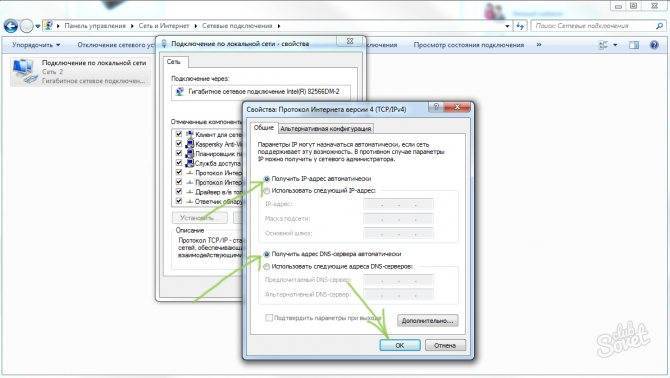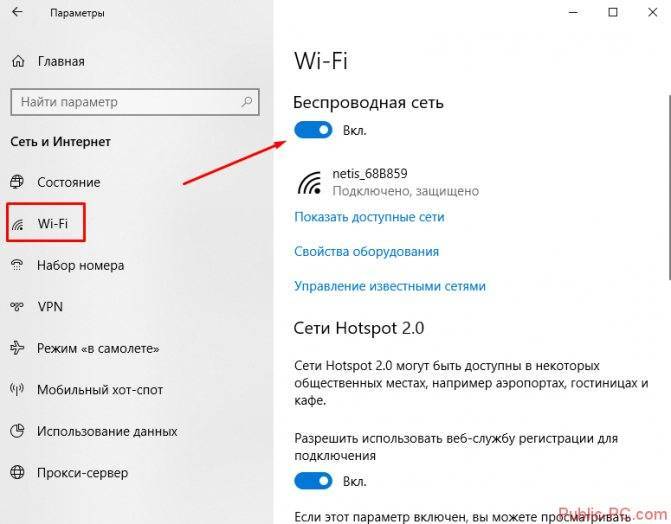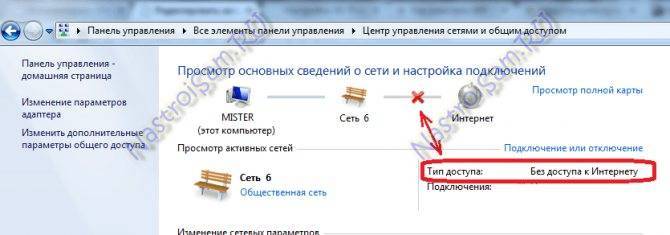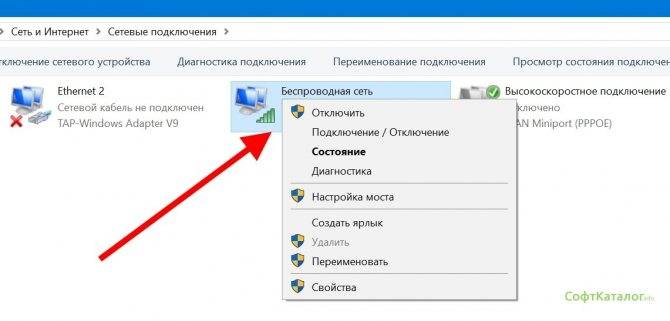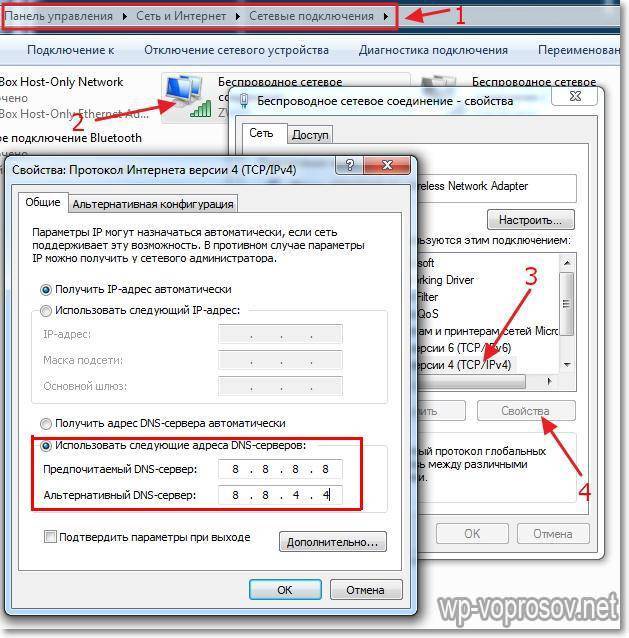Что делать, если пишет, нет подключения, способы устранения неполадки
Специалисты выделяют несколько вспомогательных действий, при помощи которых можно избавиться от неполадок.
Завершение процессов с перезагрузкой компьютера
Для корректной работы браузера в некоторых случаях достаточно перезапуска приложения или самого устройства. Когда не грузит интернет на компьютере, можно воспользоваться одним из двух методов перезагрузки:
- Запуск веб-обозревателя через ярлык или панель задач. Если обе попытки неудачные, то вход осуществляется из «пуска» с переходом во «все программы».
- Вторичное возобновление работоспособности обозревателя проводится вводом команды «chrome://restart» в новой вкладке. После ее внесения действие подтверждается клавишей «Enter». Произойдет автоматический перезапуск.
- При отсутствии реакции проводится следующее действие: из «пуска» включается «завершение работы» и «перезагрузка». Если ПК отказывается реагировать, то нужно нажать на клавишу выключения и удерживать ее до полного отключения.
Процедура завершается вторичным запуском ноутбука и тщательной проверкой функциональности программного обеспечения.
Стандартное обновление обозревателя
Изменения в веб-обозревателе через переустановку, обновление
Проверить наличие новой версии браузера можно по схеме:
- после запуска приложения необходимо нажать на окошко, расположенное справа вверху;
- там найти блок «настройки»;
- кликнуть по кнопке «об обозревателе» — система выведет на экран всю доступную информацию.
Проверять обновления можно только при запущенной утилите, попытки открытия неработоспособного ПО не даст ожидаемого результата
Если реакции на действия нет, то веб-обозреватель необходимо полностью удалить и заново установить, при этом важно стереть все компоненты старого приложения:
- «из пуска» перейти в «настройки»;
- выбрать «приложение»;
- найти ярлык браузера;
- кликнуть по значку «удаление».
После правильного выполнения начнется процесс автоматического удаления утилиты. Оставшиеся в каталогах файлы стираются через системный реестр и каталог AppData. Заканчивается процедура перезапуском ПК.
Такой подход используется при конфликте обновленного варианта с имеющимся ПО. После удаления утилиты на официальной странице закачивается ранний подвид приложения и устанавливается на ПК.
Блокировка из-за брандмауэра
Почему не загружается интернет: полноценная работа веб-обозревателя связана с разрешениями брандмауэра Виндовс. Служба безопасности предупреждает проникновение вирусного и шпионского ПО, блокирует закачку им информации с компьютера. При отсутствии запуска приложения отдельные утилиты можно разрешить для работы в ручном режиме:
- из «пуска» переместиться в «настройки», выйти в блок «обновление и безопасность»;
- в появившемся на дисплее меню выбрать «безопасность Виндовс», затем — «защиту сети и брандмауэр»;
- в выпавшем списке найти «разрешение работы с приложением», веб-обозреватель и нажать на «добавить»;
- завершить процесс клавишей «ок».
Настройка параметров брандмауэра
Конфликты с другим ПО
Работа иных утилит или расширений браузера может спровоцировать конфликтные ситуации. Проверка наличия неполадок Google Chrome проводится двумя методиками:
- закачкой приложения Cleanup Tools, с последующим сканированием системы и получением результатов о имеющихся конфликтах, рекомедациями по решению проблемы;
- специальной командой — в поиске вводится «chrome://conflicts» и нажимается кнопка «ввод», активизация автоматического поиска закончится выведением списка проблемных утилит.
Исправление файла Hosts
Этот файл служит для преобразования доменных имен в сетевые IP адреса, и наоборот. Файл находится по адресу «%SystemRoot%\system32\drivers\etc\hosts» и не имеет расширения. Открывать его необходимо как текстовый файл и только с правами администратора. По умолчанию должен содержать только одну запись: 127.0.0.1 localhost. Все остальные строки должны быть закомментированы или могут и вовсе отсутствовать. В процессе установки программ, некоторые из них добавляют свои записи в этот файл, после его могут возникать проблемы с сетью. Если в hosts содержаться другие записи их необходимо удалить.
Восстановить этот файл можно и другим способом — используя программу AVZ, которая совершенно бесплатна. В ней имеется возможность восстановить параметры системы. Это делается через меню «Файл — Восстановление системы» и выбрать там пункты, которые необходимо восстановить. Естественно запуск производится от администратора системы.
Бывают случаи, когда есть подключение к интернету но не работает интернет, и не открываются только некоторые сайты, например, они находятся под блокировкой на законодательном уровне, то решением может стать использование VPN серверов. Существуют множество предложений, как бесплатных, так и на платной основе, очень много плагинов для различных браузеров и программ для мобильных устройств.
Это все основные способы решения, когда не открываются страницы в браузере, и если ничего не помогло, то лучше всего обратиться за помощью к профессионалам или выполнить переустановку системы.
Проверка и настройка роутера
Если все устройства не подключаются к интернету, то проблема кроется в роутере. Первым делом рекомендуется устройство перезагрузить. Полностью обесточить его на 30-40 секунд, далее включить
Еще важно убедиться в том, что телефон на ОС Android находится довольно близко к источнику сигнала, и нет препятствий к его прохождению
Далее, нужно посмотреть параметры настроек и при необходимости внести кое-какие правки:
- Открыть параметры беспроводной сети в веб-интерфейсе маршрутизатора и установить другой канал (вкладка Wireless Settings).
- Изменить режим работы беспроводных сетей, например с 11n only на 11bg mixed.
- Во вкладке «Безопасность» выбрать тип защиты WPA2/PSK и АЕS-шифрование.
В завершение обязательно нужно убедиться в том, что в настройках модема выбрана правильно страна/регион.
Важно! При попытках подключиться к открытой общественной сети часто требуется веб-авторизация, нужно убедиться была ли она пройдена
Решение проблемы на стороне роутера
Также могут быть ситуации, что проблема с подключением к интернету возникла из-за роутера, то есть вай-фай работает, а интернета нет по причине неисправности или неверных настроек устройства. Это может произойти по таким причинам, например:
- не правильно указаны параметры;
- устройство после выполнения настроек не перезагружалось;
- провайдер поддерживает иной тип подключения.
Что касается последнего пункта, то все дело в том, что провайдеры могут использовать разные технологии подключения, такие как: Static IP, PPTP или Dynamic IP. Если они будут отличаться от данных в настройках роутера, то получается, что устройство создать сеть может, а интернет нет.
Перезагрузка
В ситуации, когда есть интернет на компьютере, но нет Wi-Fi, первое, что можно попробовать, это перезагрузить устройство. То есть после настройки роутера необходимо, чтобы все установленные параметры активировались. Такая процедура целесообразна, если все было правильно указано.
Сброс настроек
Если перезагрузка не помогла, то рекомендуется произвести сброс настроек до заводских. Такая мера необходима, если были указаны в роутере неправильные параметры или он раньше работал на другом провайдере.
Стоит учесть, что при сбросе настроек, в роутере удаляются все имеющиеся параметры, которые на нем ранее устанавливались. То есть, оборудование придется настраивать с нуля.
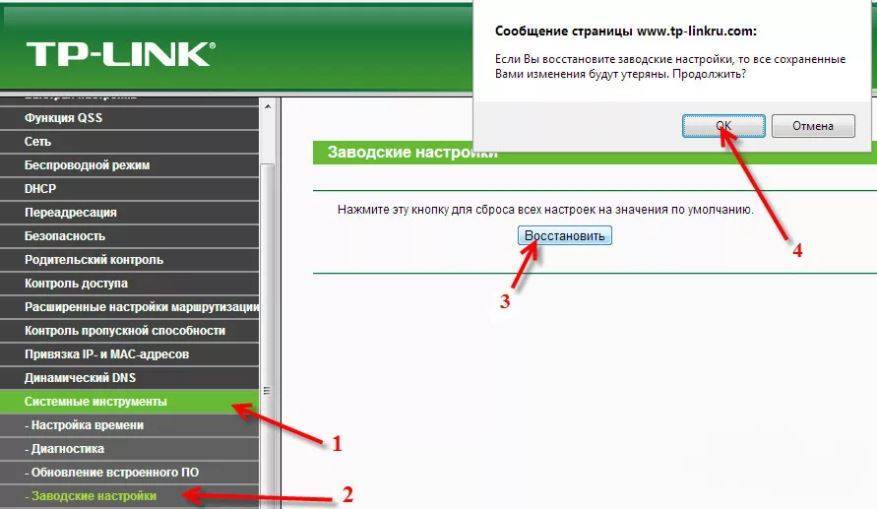
Сброс настроек на примере роутера TP-Link
Настройки DHCP
Изначально нужно сказать, что DHCP — это протокол динамического конфигурирования хостов, который является своего рода ай-пи адресом пользователя в интернете. В каждом роутере установлена служба DHCP, предоставляющая возможность в автоматическом режиме подключаться к сети. Но можно внести свои настройки.
Для этого потребуется:
- Открыть меню роутера и с правой стороны найти подпункт «Настройки DHCP»
- Далее следует указать начальный и конечный ай-пи адрес. Это необходимо, чтобы обозначить число адресов, которые можно будет использовать за определенное время.
- Также рекомендуется указать срок действия IP-адреса. Дело в том, что конкретный ай-пи адрес присваивается устройству на соответствующее время, например на несколько минут или часов. После он автоматически меняется (именно поэтому называется динамическим).
Если уже производилась резервация, то пользователю предоставляется возможность внести изменения (отредактировать). Когда требуется обозначить новый адрес, необходимо нажать на кнопку «Добавить». Затем указать МАС-адрес устройства, а также ай-пи, который должен оставаться все время неизменным. После следует кликнуть на кнопку «Сохранить».
Стоит учесть, что DHCP-сервер необходим, если пользователь пожелает смотреть мультимедийный контент на телевизоре, подключив к нему компьютер.
Почему на Android подключение к Wi-Fi без доступа к интернету?
Интернет может быть недоступен на Samsung и гаджетах любых других марок в нескольких случаях. Ода из наиболее распространенных причин — некорректная работа точки доступа
Важно понимать, что вай-фай может быть и без доступа к интернету. Это происходит, если, например, маршрутизатор устаревший или неправильно настроен
Еще подключаться к сети не удается из-за поломок на стороне провайдер, если элементарно не оплачена услуга.

Если в ходе проверок было установлено, что маршрутизатор исправен и интернет подается, то значит проблема в Андроид гаджете. Для решения рекомендуется применить следующие попытки:
- Перезагрузить мобильное устройство/планшет и маршрутизатор.
- Через настройки сети забыть ее, кликнув «Забыть сеть», и подключиться повторно.
- Осуществить сброс параметров сети на Android.
К сожалению, далеко не всегда эти способы помогают избавиться от проблемы, но попробовать обязательно стоит.

Если нет подключения на телефоне, или планшете. Android и iOS
По своему опыту могу сказать, что на устройствах от Apple, на iPhone и iPad, такая проблема возникает очень редко. Я даже не видел таких случаев. Если ваш смартфон, или планшет от Apple подключен к Wi-Fi сети, но интернет не работает, то причина скорее всего на стороне маршрутизатора, или провайдера. У iPhone и iPad часто бывает проблема, когда они вообще не видят Wi-Fi сети, об этом я писал здесь.
Что касается смартфонов и планшетов на Android, то там такая проблема бывает. Даже если на других устройствах есть доступ к интернету, то на Android его может не быть. Чаще всего это сопровождается серой иконкой Wi-Fi. Очень подробно этой проблеме я писал в отдельной статье: почему Wi-Fi горит серым вместо синего на Android смартфоне, или планшете.
Чаще всего причина в настройках прокси-сервера, времени и даты, приложениях типа «Freedom», и даже из-за вирусов. Я об этом тоже уже писал в статье: почему на Android планшете, или смартфоне не работает интернет по Wi-Fi.
Подводя итоги могу сказать, что доступ к интернету чаще всего отсутствует из-за каких-то проблем с маршрутизатором, или самим интернетом. Не нужно забывать, что у провайдера так же могут быть технические неполадки. Сам факт подключения к Wi-Fi сети еще не означает, что есть выход в интернет.
81
Сергей
Решение проблем и ошибок
Влияние вирусов и вредоносных программ
Почему открывавшееся ранее сайты перестали быть доступными, хотя этот же ресурс всегда открывался в моем браузере? Возможно ваш компьютер поразил вирус. Если на ноутбуке или стационарном компьютере не стоит антивирус, сигнатуры баз устарели, вы давно не обновляли его, то возможно, что вы стали жертвой вредоносной программы. Они могут менять настройки сети, стирать нужные для работы данные, прятать файлы и многое другое. Рекомендация тут одна: нужно проверить систему антивирусом или одной из бесплатных утилит, которых в последнее время появилось достаточно много. Выбрать можно по отзывам в интернете, рекомендации знакомых или просто кликнув на первую строчку в поисковике. Главное запомнить: Вы предприняли какие-либо шаги, после которых интернет все таки появился, но подобная проблема все равно периодически всплывает? Значит система заражена, и вам требуется помощь в удалении вредоносной программы.
Шаг 3. Устраните проблему.
Устранение неполадок, связанных с сетью или интернет-подключением
Если у вас есть доступ к маршрутизатору или модему, выключите его и снова включите. Вот как это сделать:
- Отсоедините шнур питания маршрутизатора или модема от розетки на 15 секунд.
- Снова подсоедините шнур питания к розетке.
- Убедитесь, что все шнуры и кабели надежно закреплены с обеих сторон.
- Подождите несколько минут, пока световые индикаторы на модеме или маршрутизаторе не заработают в стандартном режиме.
Если индикаторы не мигают, как положено по инструкции, проблема может быть связана с модемом, маршрутизатором или подключением к Интернету.
В этом случае обратитесь к администратору сети или интернет-провайдеру. Возможно, проблема возникла из-за отключения электроэнергии или сброса соединения с Интернетом.
Как правило, для работы с общедоступной сетью Wi-Fi (например, в кафе или аэропорту) необходимо выполнить вход на странице аутентификации. В противном случае соединение не будет установлено.
Если при подключении к сети открывается такая страница, выполните вход или примите условия использования.
Если страница аутентификации не открывается, выполните следующие действия:
- Проверьте, не появилось ли уведомление о входе.
- Попробуйте открыть новую веб-страницу в новом окне.
Если это не помогло, попробуйте подключиться к сети ещё раз. Вот как это сделать.
После покупки своего первого устройства на Android, новоиспеченный пользователь сразу попытается войти в Интернет с помощью своего девайса. Но – не тут то было – у многих возникают проблемы с правильным выбором настроек Wi-Fi, и сразу этого сделать не удается. В этой статье я разъясню весь процесс настройки Wi-Fi на Android как можно подробнее.
Предположим, у вас уже есть действующая сеть Wi-Fi, которую вы организовали дома (для этого понадобится специальное устройство – роутер) и вы планируете подключение девайса, работающего на Android 4.0 и выше, к этой беспроводной сети. Весь процесс расписан максимально подробно, каждый шаг, даже самый незначительный, будет разъяснен до мелочей.
Итак, сначала нужно включить приемник Wi-Fi-сигнала на вашем устройстве. Это делается в штатном системном меню: “Меню” -> “Настройки” -> “Беспроводные сети” -> “Wi-Fi”. Также Wi-Fi можно включить с помощью стандартного виджета, если вы размещали его на рабочем столе ранее.
- Сразу после этого включения Wi-Fi в настройках системы, у вас на экране появится список доступных для подключения сетей. Выбирайте любую. Если при настройках роутера вы создавали защищенную сеть, то после ее выбора система Android предложит вам ввести пароль в специальное окно. Нужно сказать, что чаще всего при стандартных параметрах сети Wi-Fi дальнейшие шаги просто не требуются! Но если у вас возникли какие-то проблемы – двигайтесь дальше
- Затем нужно провести самое интересное и, пожалуй, сложное – настройку Wi-Fi подключения. Для получения доступа к параметрам сети нужно удерживать ее название несколько секунд, а затем выбрать пункт “Изменить настройки”
После этого Android отобразит вам саму панель настройки Wi-Fi. Чтобы вручную задать такие параметры, как IP-адрес, шлюз и адреса DNS-серверов, нужно поставить галочку в пункт “Дополнительно”
Введите в обозначенные выше поля именно те данные, которые вам предоставил ваш провайдер интернет-связи. Если же администратор сети – не вы, то желательно обратиться к опытному специалисту, который поможет правильно настроить роутер так, чтобы он “раздавал” интернет на все подключенные устройства. Также отмечу, что в Android присутствует функция автоматического определения всех параметров сети – DHCP. Неопытному пользователю лучше пользоваться ей, а в случае каких-либо проблем уже искать решение в расширенных настройках
После все проведенных манипуляций вы можете сделать короткое нажатие на строку с названием сети чтобы просмотреть настройки, которые вы установили
Также в появляющемся окошке доступны прочие параметры сети – пропускная способности и индикатор уровня сигнала.
Кстати, обязательно обращайте внимание на значок Wi-Fi подключения в системном статус-баре
Если все настроено правильно, то он будет гореть не серым цветом, а синим
Это очень важно, иначе вы не сможете выйти в Интернет с устройства.
Вот, собственно и все. На самом деле, процесс настройки Wi-Fi на Android очень прост, и требует лишь немного концентрации и усидчивости. Установка параметров Wi-Fi на телефоне Android ничем не отличается от описанного выше процесса, который применим для планшетов. Удачи вам!
Отмена блокировки сайта антивирусом или в Firewall
Доступ к искомой странице может быть запрещен операционной системой или используемым антивирусом. Когда браузер не заходит в интернет его можно разблокировать.
Разблокировка сайта в настройках антивируса
В чем отличия между сетями 3G и 4G: особенности, преимущества и недостатки
В большинстве антивирусов предусмотрен список сайтов, которые не будут грузиться. Обычно он формируется в автоматическом режиме. В большинстве случаев антивирусы получают регулярные обновления, в которых содержится информация о вредоносных сайтах. Это может быть объяснением того, что Яндекс браузер не подключается к интернету.
Важно! Если сайт попал в такой список, то, возможно, туда заходить не стоит. Чтобы это все-таки сделать, нужно быть уверенным, что посещение не нанесет вреда компьютеру
В этом случае, если браузер не видит сайты в интернете, необходимо зайти в настройки антивирусной программы и внести корректировки в указанный список. Если приложение этого не позволяет сделать, то антивирус на планшете или ноутбуке можно временно отключить или деинсталлировать, зайти на сайт, просмотреть его, после этого включить антивирусную программу или заново установить ее. После этого загрузка снова станет невозможной.
Например, в ESET NOD32 открывают настройки, переходят в раздел управления интернет-адресами. После этого будет показан список запрещенных сайтов с возможностью его редактировать. Если необходимо, сайт из него можно исключить, и после этого он сможет загрузиться.
Проверка доступности сайта в файерволе
Важно! Это системное приложение предназначено для ограничения связи приложений со всемирной сетью. В нем устанавливаются правила, которые могут запрещать или разрешать выход в интернет
Если интернет есть, но браузер не открывает приложения, то причина может быть в настройках брандмауэра.
Чтобы открыть файервол, нужно сделать следующее:
- Нажать на кнопку «Пуск».
- В окне поиска набрать «Брандмауэр», затем в списке найденных программ выбрать соответствующую строчку.
В открывшемся окне надо обратить внимание на правила для исходящих подключений браузера. С помощью меню можно создать новое правило
Это можно сделать в несколько шагов. Для этого потребуется указать исполняемый файл браузера, выбрать требуемое действие («Разрешить»), затем написать IP-адрес. После подтверждения доступ к нужной странице будет открыт.
Дополнительно можно будет проверить уже существующие правила на предмет того, не относятся ли они к Яндекс-браузеру, и откорректировать их, если это необходимо, чтобы он мог загружать страницы.
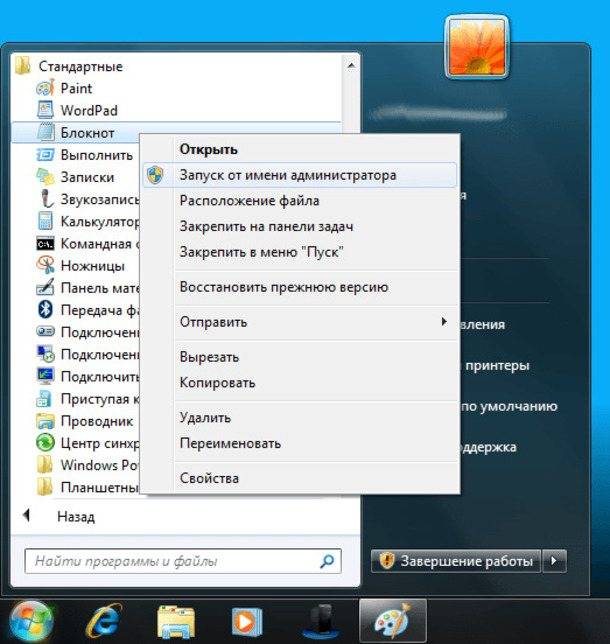
Ошибка в файле hosts
Иногда антивирусные программы могут вносить туда информацию в фоновом режиме. Это также могут делать некоторые приложения в рекламных целях.
Этот файл необходимо открыть текстовым редактором. После этого все его содержимое необходимо удалить. Писать в этот текстовый файл при этом ничего не надо. После этого проводят сохранение файла.
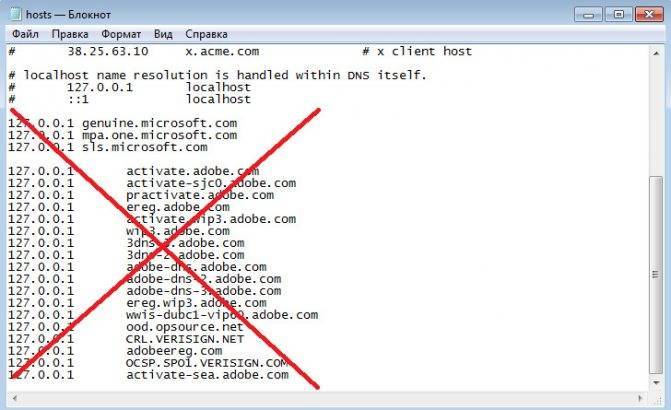
Сбои в Android
Если вай-фай работает, а интернета нет, то проблема может крыться и в сбоях операционной системы Android. Если удалось выйти онлайн, то проблемы непосредственно в гаджете.
Рекомендуется в первую очередь перезагрузить устройство. Если конфликт среди программных компонентов был незначительным, то проблема устранится самостоятельно.
Если после повторного запуска ошибка сохранится, нужно удалить ранее используемую сеть и подключиться вновь. Забывание сети, а далее ее повторное подключение довольно часто помогает решить проблему.
Если и удаление сети не помогло справиться с проблемой, нужно проверить состояние прокси-сервера на телефоне. Он обязательно должен быть включен.
- Зайти в «Настройки» — «Сети Wi-Fi» и выбрать сеть для подключения.
- Кликнуть на узел «Расширенные настройки» или «Дополнительно» (в разных версиях операционной системы есть отличия).
- Во фрейме «Прокси-сервер» должно быть прописано «Нет».
Еще одна банальная, но довольно распространенная проблема, когда не работает интернет на Pulsar через Wi-Fi — установленная неправильная дата. Чтобы сеть начало не только ловить, но и грузить страницы, нужно сделать следующие действия:
- Войти в «Настройки», далее раздел — «Дата и время».
- Вручную установить дату и время или выбрать «Часовой пояс сети» / «Дата и время сети».
После этого нужно постараться подключиться повторно, сеть должна быть доступной.
Почему не работает интернет?
Если у вас подключен интернет, но он не работает, первым делом необходимо найти причину проблему. Для этого необходимо перезагрузить все устройства, которые связаны с доступом к интернету. Имеется в виду роутер, компьютер и прочее. Чаще всего такая перезагрузка полностью решает все проблемы с интернетом, и он начинает работать исправно. Если после перезагрузки роутера и компьютера, ожидаемого результат вы не получили, переходим к следующим “лечебным” процедурам.
На сегодняшний день, чаще всего к интернету подключается по средствам Wi-Fi роутера. Если у вас также, то необходимо проверить, горит ли на роутере индикатор доступа к интернету или нет. Для тех пользователей, кто использует роутер TP-Link, сигнал доступа к интернету помечается значком в виде глобуса. На других роутерах данный сигнал чаще всего подписывают “Internet”.
Если индикатор не горит, необходимо проверить настройки маршрутизатора. Если и с ними все в норме, то звоним в техподдержку своего провайдера и спрашиваем, почему нет интернета, возможно просто ремонт магистрали или сети.
Но, если индикатор горит, тогда подключения имеется и провайдер тут не виноват. Проверьте доступ к интернету на других устройствах
Не важно, что это будет – телефон, планшет или другой ноут. Так вы сможете выяснить, в каком направлении вам копать дальше, чтобы решить данную проблему
Скажу сразу, тот случай, когда роутер подключен к интернету, заведомо хорошо рабочему, но при этом он не раздает его на другие устройства, считается очень редким случаем. Причиной такого неполадки кроется в сбоях роутера. Исправить это не сложно. Нужно сбросить все настройки до стандартных и перенастроить его заново, помните что после сброса слетят все настройки и интернет может не работать до тех пор пока роутер будет настроен правильно!
Часто происходят случаи, когда к интернету по средствам роутеруа, не может подключиться только одно устройство или компьютер, а все остальные спокойно могут выйти в есть. В этом случае необходимо искать причину непосредственно на этом девайсе.
Если Вы подключены к мобильному Интернету через USB-модем или WiFi-модуль, подключаемые в USB-порт, то попробуйте отсоединить его и подсоединить заново. Если это не поможет, попробуйте использовать другой порт для подключения. Возможно заново переустановленный драйвер поможет вам решить эту проблему.
Проверка роутера
Часто проблемы с соединением появляются из-за неисправности роутера. Есть несколько рекомендаций, которые помогут устранить проблему.
Перезагрузка
Если на ноутбуке вай-фай работает, а глобальный интернет отсутствует, значит необходимо перезагрузить роутер. Сделать это довольно просто, каждый человек сможет справиться с задачей. Для перезагрузки роутера надо отключить его блок питания от розетки. Через 3-5 минут блок питания надо снова вставить в розетку.
Сброс настроек
Клавиша «Reset» помогает восстановить исходные настройки роутера
Иногда перезагрузка не помогает и приходится заходить в настройки устройства. Делать это нужно только людям, которые действительно хорошо разбираются в работе роутеров.
Чтобы перезагрузить роутер, необходимо нажать на кнопку «Reset», расположенную сзади
Очень важно видеть ее во время нажатия, чтобы не спутать с другими кнопками. Удерживать ее нужно 20-30 секунд, пока на роутере не начнут светиться все диоды
После этого настройки устройства должны сброситься.
Настройка DHCP
Если ноутбук и телефон, подключенные к беспроводной сети, все равно не могут выходить в интернет, возможно, придется заниматься настройкой DHCP. Чтобы служба DHCP начала работать корректно, необходимо перейти в настройки роутера и писать все данные вручную.
Настроить эту службу довольно просто: надо перейти в меню маршрутизатора и найти в нем строку «Настройка DHCP». После этого появится окно, в котором вводится начальный и конечный IP-адрес.
Решение проблемы на стороне ноутбука
Если в ходе вышеописанных инструкций по выявлению причины поломки вы узнали, что сеть не работает исключительно на ноутбуке, то последовательно воспользуйтесь всеми нижеприведенными методами. Один из них, вероятнее всего, вернёт вам доступ к Wi-Fi сети.
Переподключение
Откройте панель управления сетями, отключитесь от Wi-Fi и заново выполните соединение. Возможно, на этот раз ноутбук сможет правильно настроить все параметры сети, и доступ в интернет вернётся.
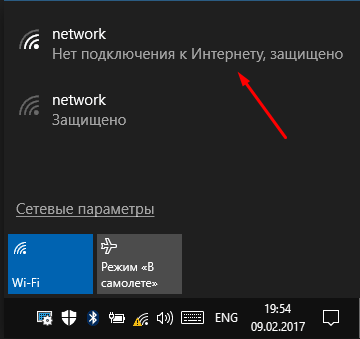
Отключаемся от сети и снова подключаемся к ней
Перезагрузка
Перезагрузите ноутбук, в течение этого процесса перезапустятся все процессы, имеющиеся в системе. Их повторное включение приведёт к тому, что зависшие элементы начнут работать.

Перезагружаем компьютер
Деактивация антивируса
В каждом современном антивирусе есть встроенный Firewall (брандмауэр), обеспечивающий безопасность при работе в интернете. Но есть вероятность, что он по ошибке засчитывает ваше подключение потенциально опасным и блокирует его. Отключив антивирус, снова попробуйте выполнить соединение, не активируя его. Если в этот раз интернет появится, то дело в защитнике, придётся его заменить на другой.
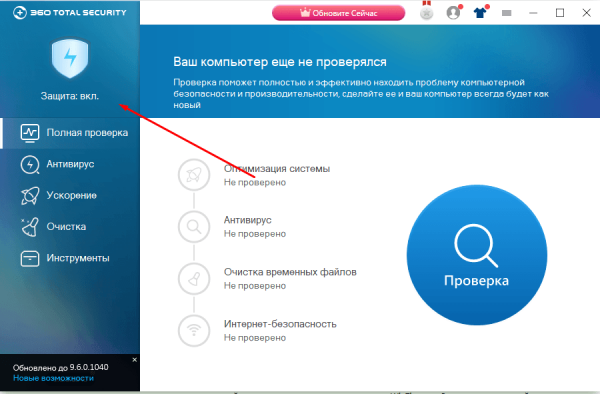
Выключаем антивирус
Но ни в коем случае не оставляйте устройство без антивируса, обязательно поймаете вирус. Установите другой, хотя бы бесплатный, антивирус, или обратитесь в техническую поддержку используемого вами защитника, сообщив им, что ваша домашняя сеть ошибочно считается опасной. Они скажут, какие действия необходимо выполнить, чтобы избавиться от подобной ошибки.
Автоматическая диагностика
В Windows 10 присутствуют средства, позволяющие автоматически исправить большинство проблем, с которыми часто сталкиваются пользователи. Подобное средство есть и для интернет-модуля.
Откройте список сетей и перейдите к параметрам сети.
Оказавшись в параметрах, перейдите к блоку «Состояние» и откройте параметры адаптера.
Развернётся список адаптеров, дважды кликните по тому, который отвечает у вас за подключение к Wi-Fi сети. Определить нужный можно по названию.
Запустите процедуру диагностики, кликнув по одноимённой кнопке.
Дождитесь, пока автоматическое сканирование завершится. О его результатах система вас уведомит. Если какие-нибудь проблемы решены, то стоит проверить, появился ли доступ в интернет.
Ручное изменение настроек
Возможно, настройки подключения сбиты, необходимо проверить их самостоятельно:
Находясь в окошке списка адаптеров, разверните свойства нужного вам.
Отыщите протокол IPv4, используемый каждый раз при подключении к сети, и откройте его свойства.
Назначьте автоматический поиск IP и адреса DNS сервиса, если данные значения не были установлены ранее. Проверьте, помогло ли это получить доступ в интернет.
Возможно, проблема в DNS серверах, поэтому попробуем использовать аналоговые бесплатные сервера от Google. Установите основной и запасной шлюз соответственно: 8.8.8.8 и 8.8.4.4. Снова проверьте наличие состояние сети.
Изменение IP также может помочь. Для основного IP меняем последнюю цифру на любую, а значение основного шлюза ищем на самом роутере. На нём должна быть наклейка, имеющая значение, похожее на IP и состоящее из четырёх цифр, разбитых точками.
Проблемы со службой DNS
Частым виновником ситуации, когда браузер не открывает сайты, но при этом доступ в интернет не закрыт, является работа сервера DNS. Определить эту проблему можно описанным выше способом, когда необходимо было открыть командную строку и пинговать адрес любого ресурса по доменному имени и по ip.
Каждый сайт имеет свой индикационный номер расположения, называемый IP-адресом. В глобальной паутине множество разнообразных ресурсов и все они имеют уникальный адрес. Чтобы не мучить память человека было придумано создать сервис, который при вводе имени сайта (например, яндекс) мог определить его IP-адрес.
Иногда случаются ситуации, когда DNS сервер провайдера не работает или, сбились настройки сети в маршрутизаторе, компьютере. Причина того, почему не открываются странички сайтов выяснена, осталось объяснить, как решить эту проблему.
Есть два варианта решения. Если сбились настройки сети, то здесь нужно исправить их на верные и при необходимости перезагрузить оборудования. В случае аварии DNS можно поменять установки на сетевом адаптере.
- Для этого нажимаем «Пуск» — «Панель управления» — «Сеть и Интернет» — «Центр управления сетями и общим доступом» — «Изменения параметров сетевого адаптера».
- Здесь на значке «Подключен к локальной сети» кликаем правой кнопкой и выбираем параметр «Свойство».
- Затем выделяем пункт TCP версии 4 и в появившемся окне выбираем пункт «Использовать следующие адреса DNS».
- Ниже в окне вводим 8.8.8.8 (публичный Google DNS сервер) или 77.88.8.8 (публичный DNS яндекс).
После нажмите кнопку «Сохранить» или «Применить».
Чтобы проверить работу можно открыть командную строку (Window+R – cmd), далее нужно проверить связь (например, с яндекс). Вводим команду ping www.ya.ru. При правильных действиях ниже можно будет увидеть информацию о времени ответа сервера.