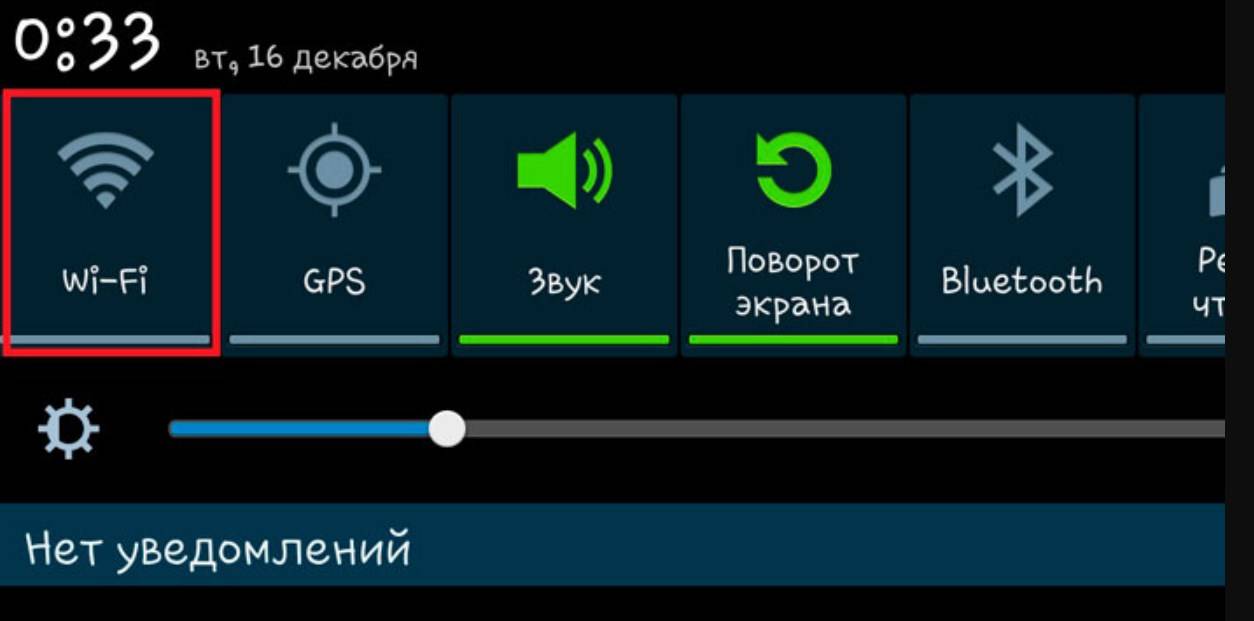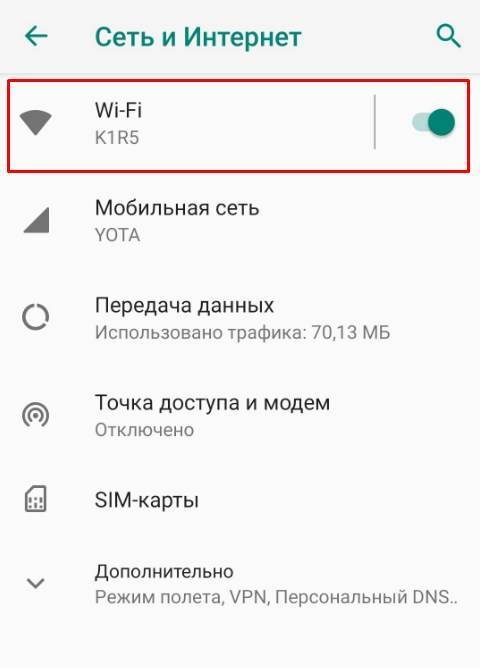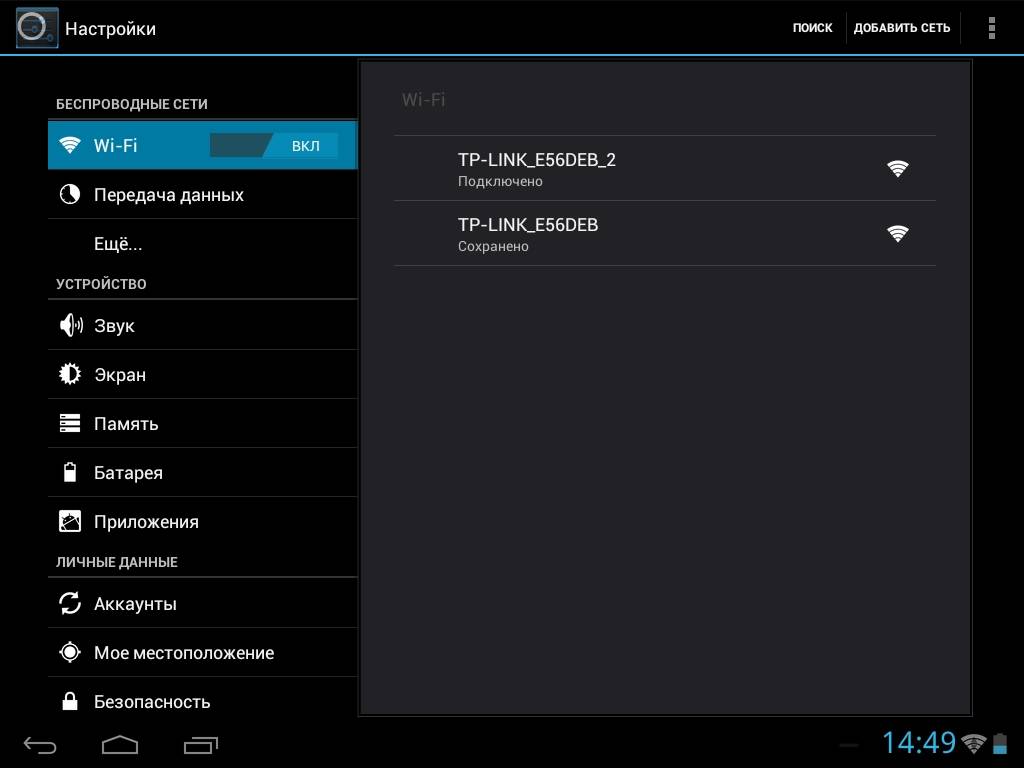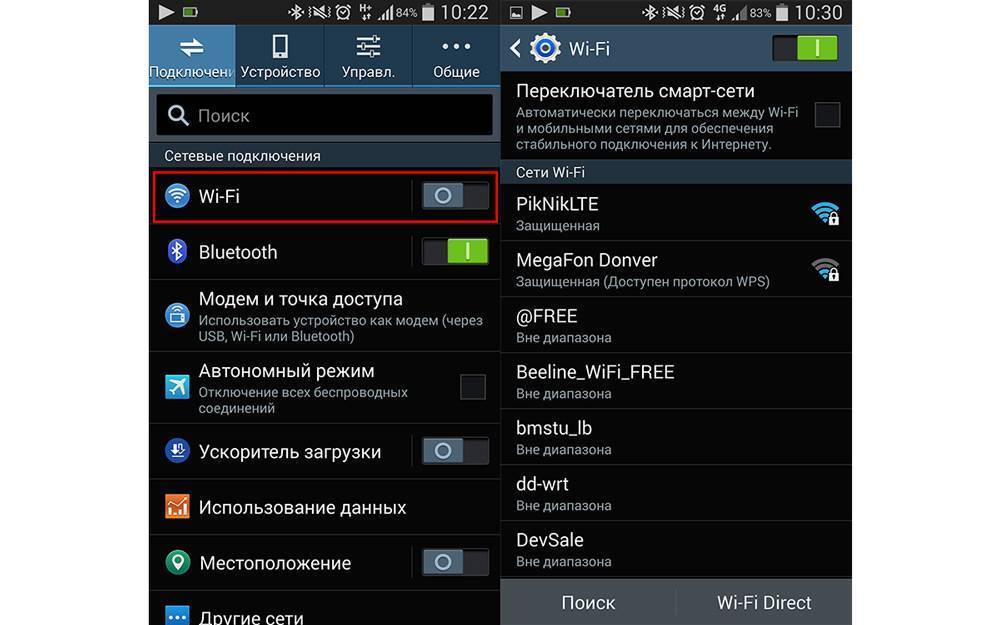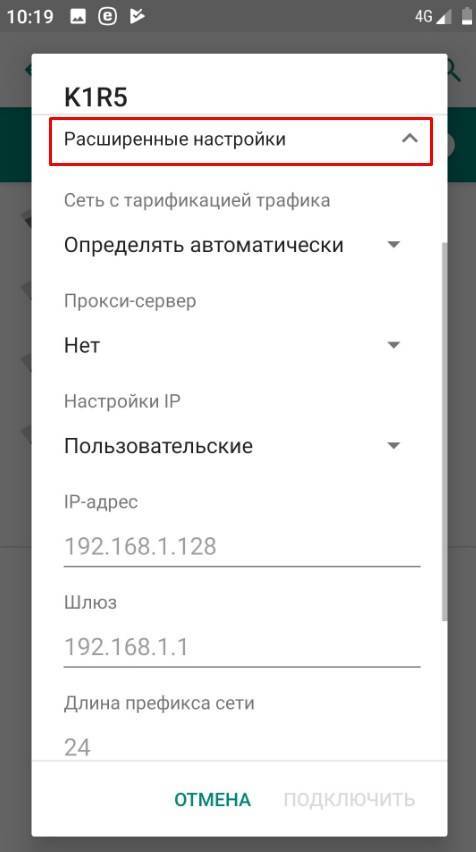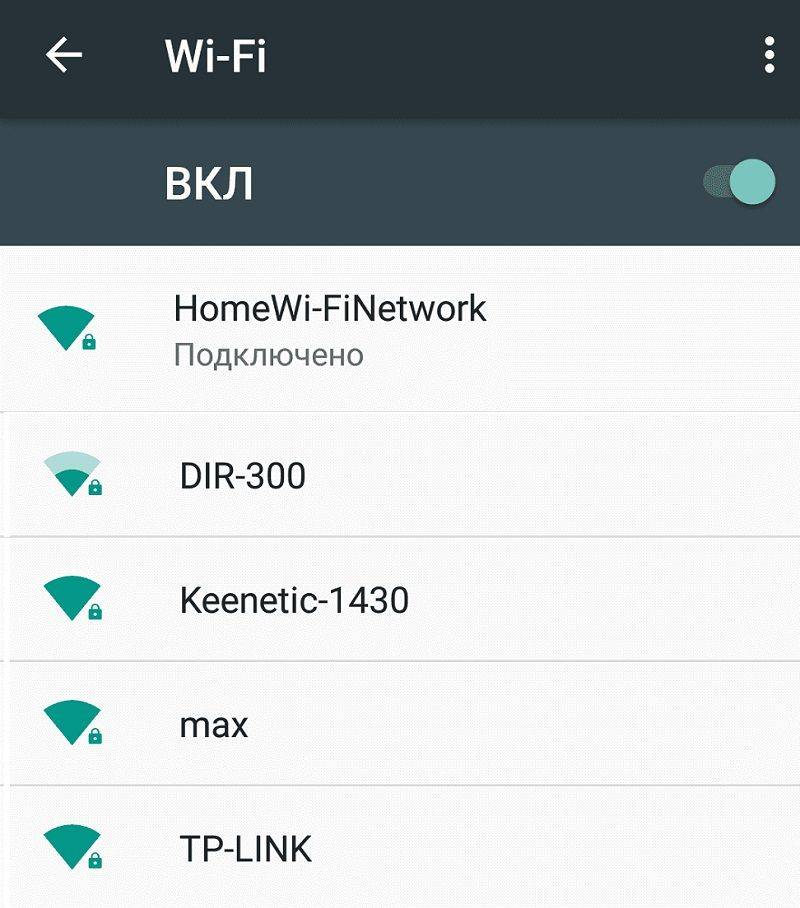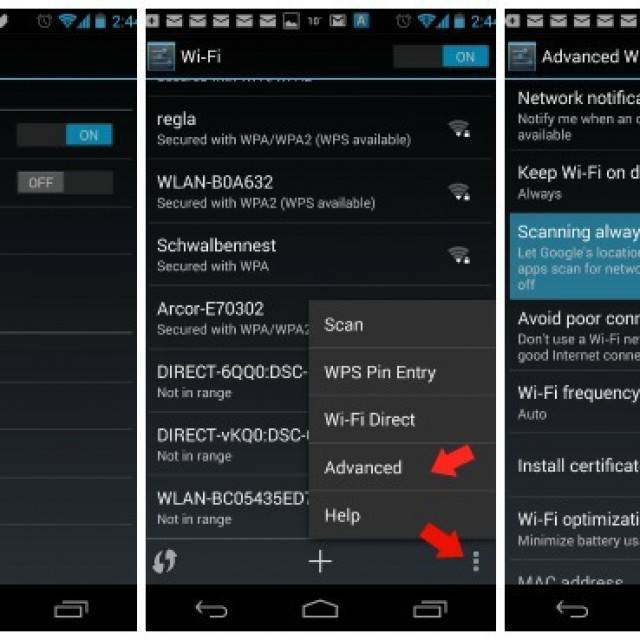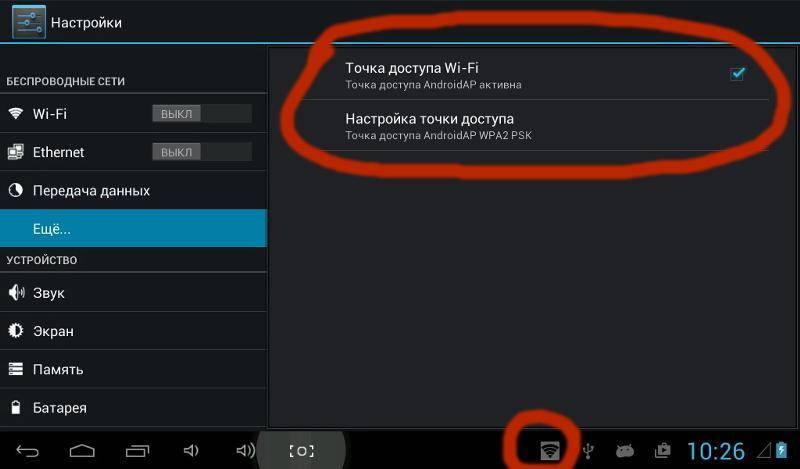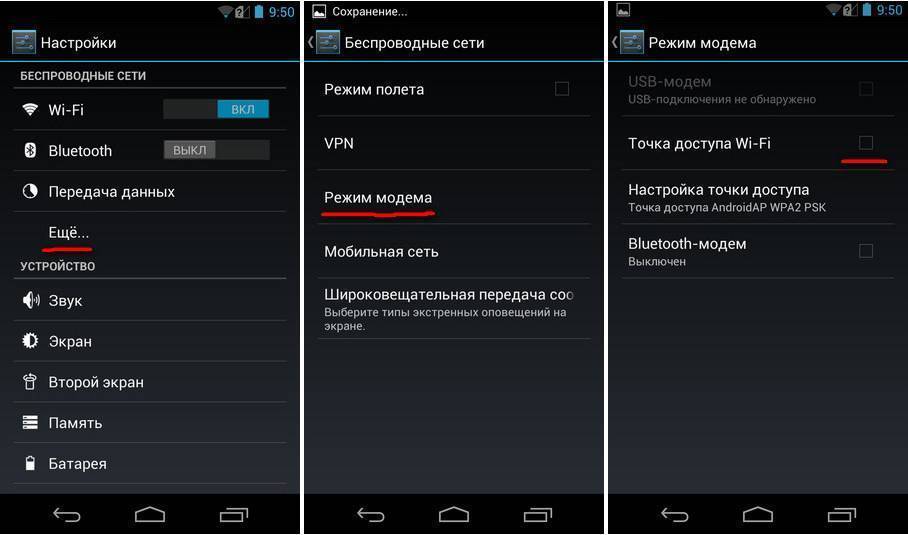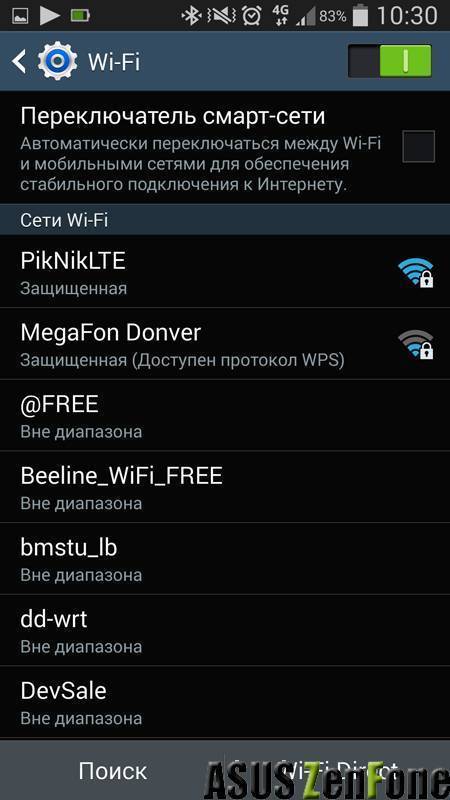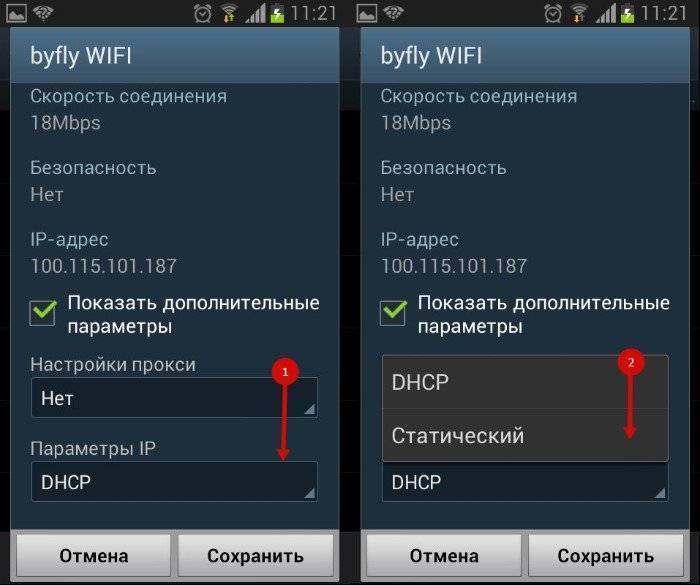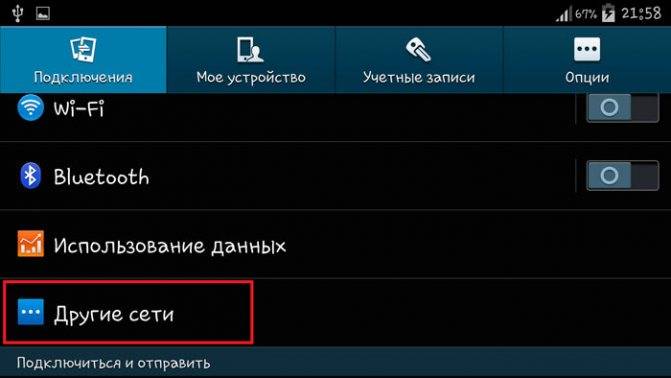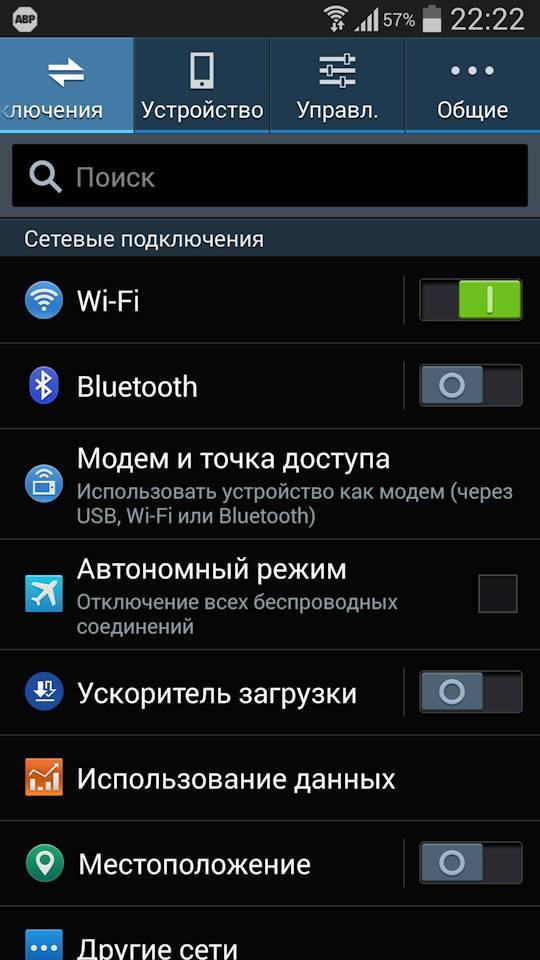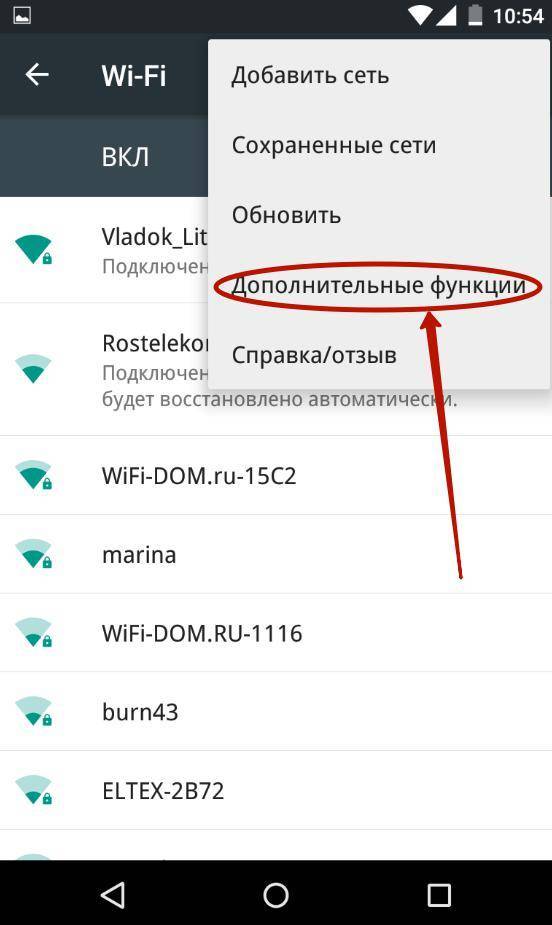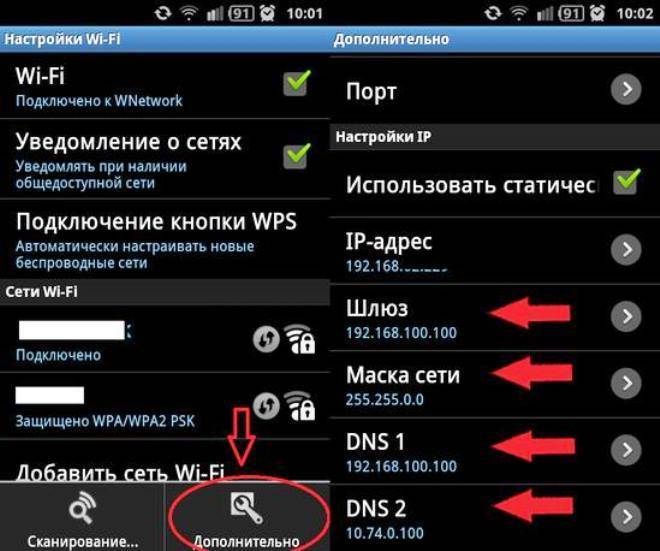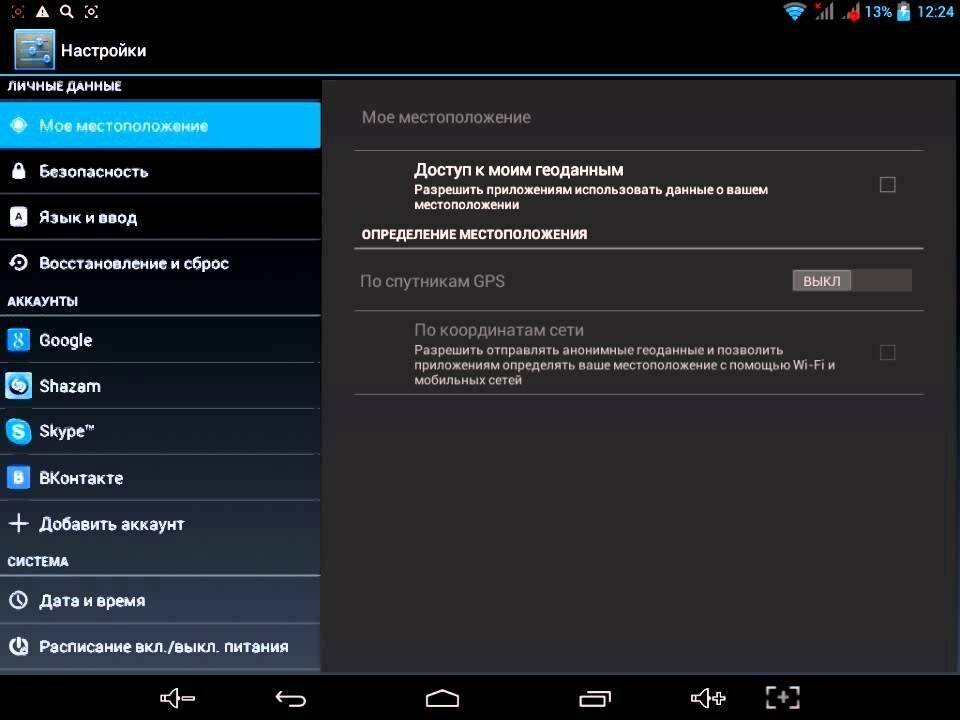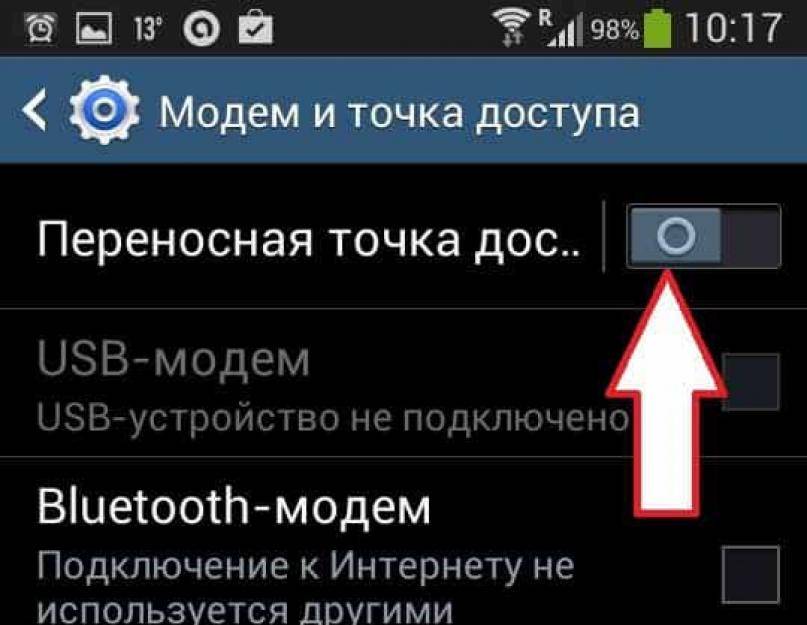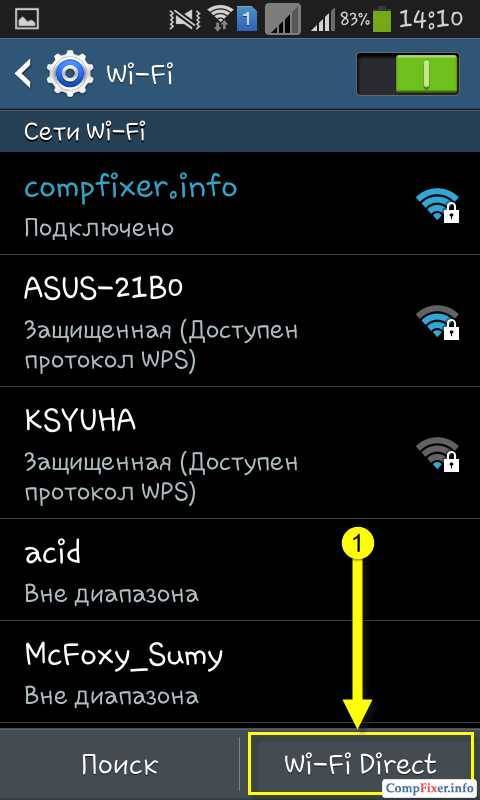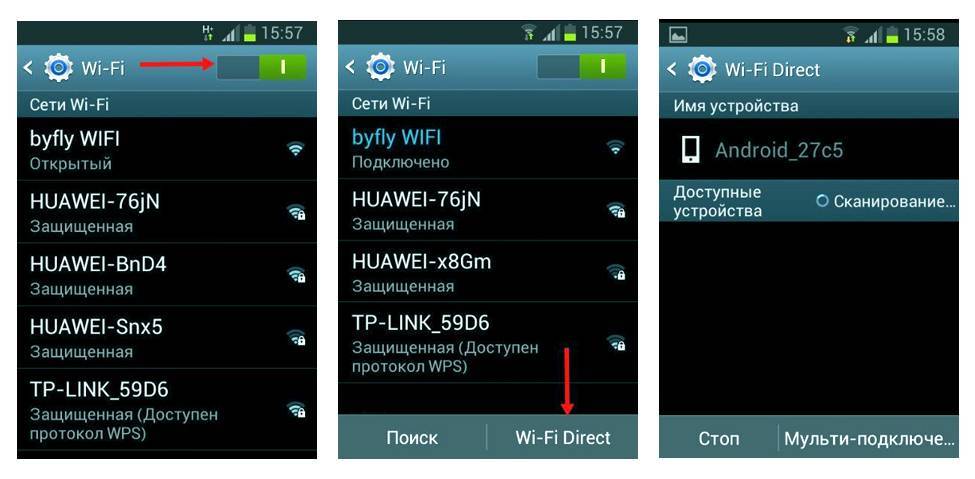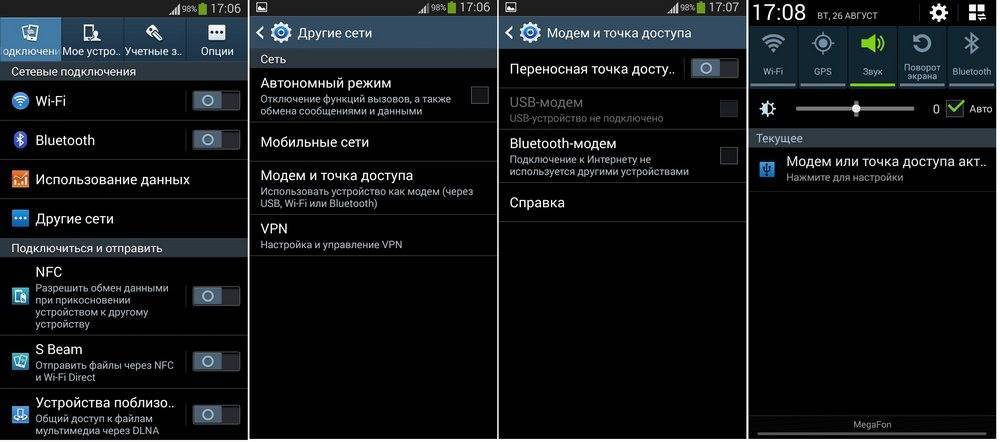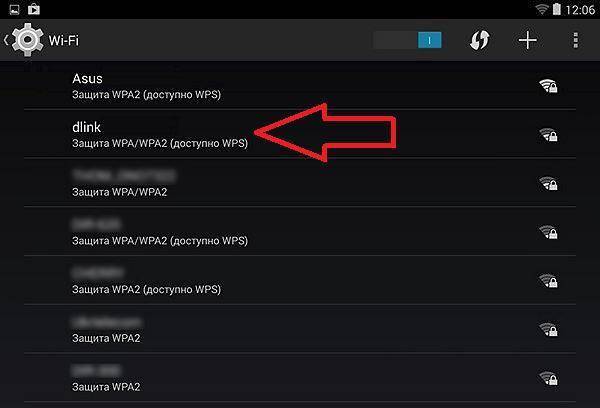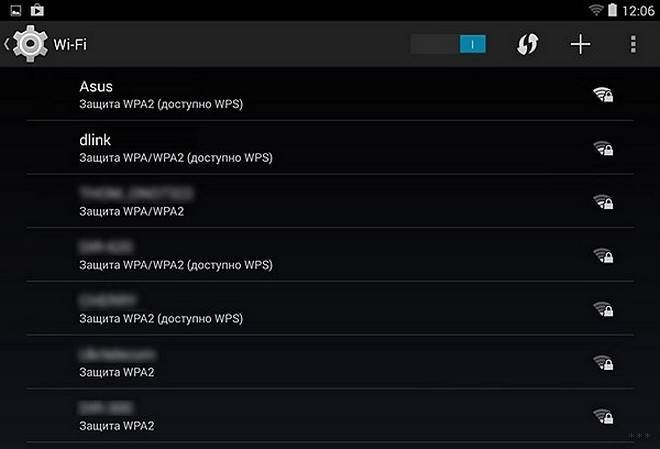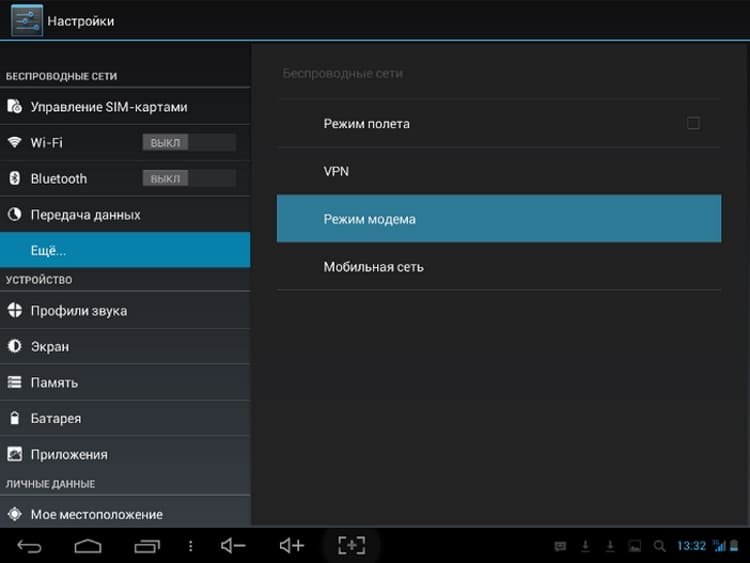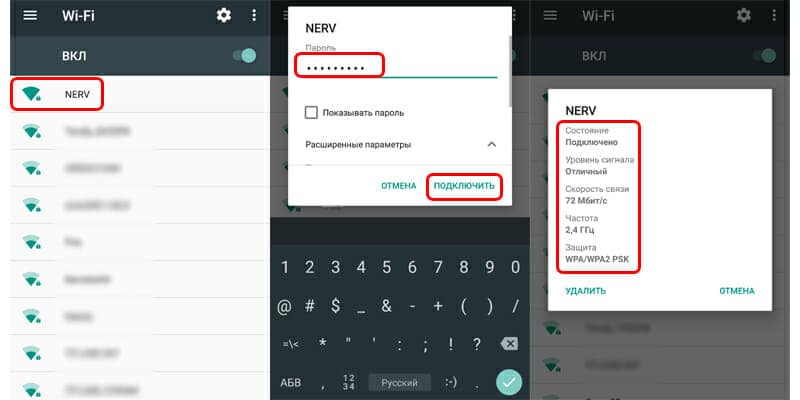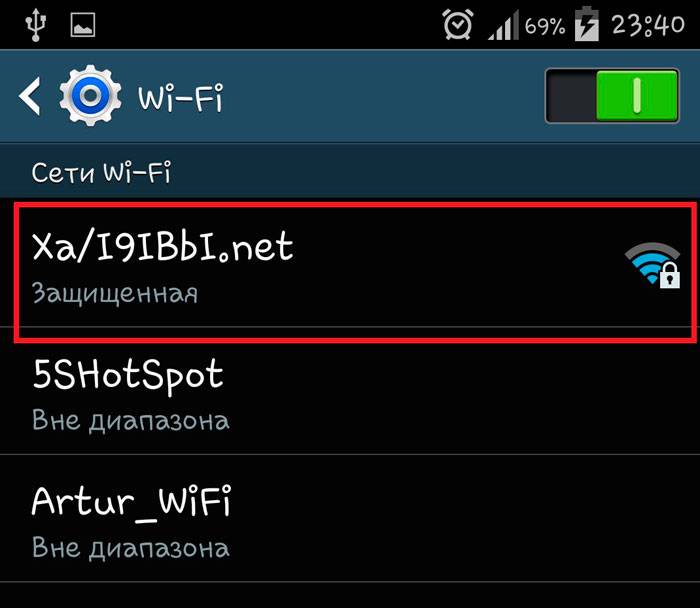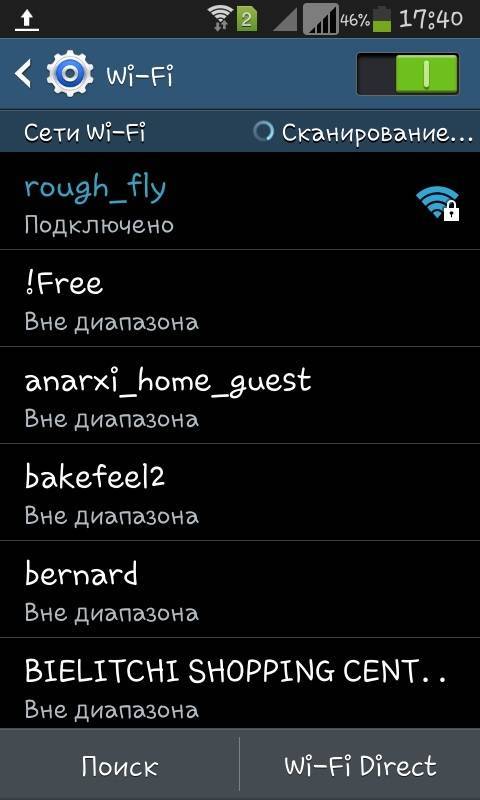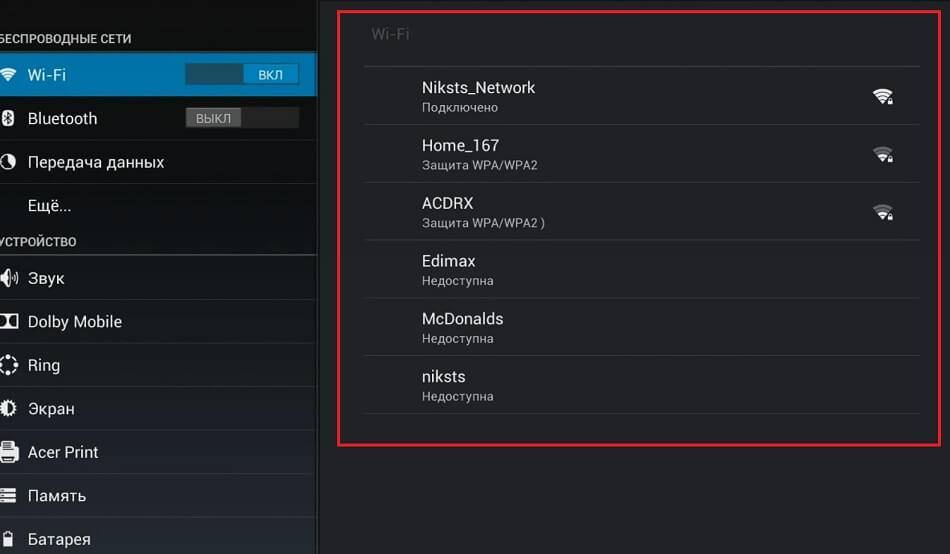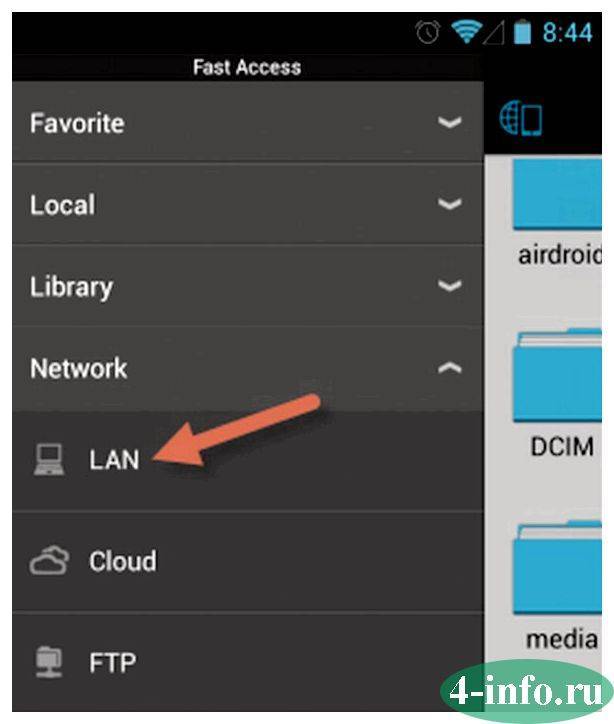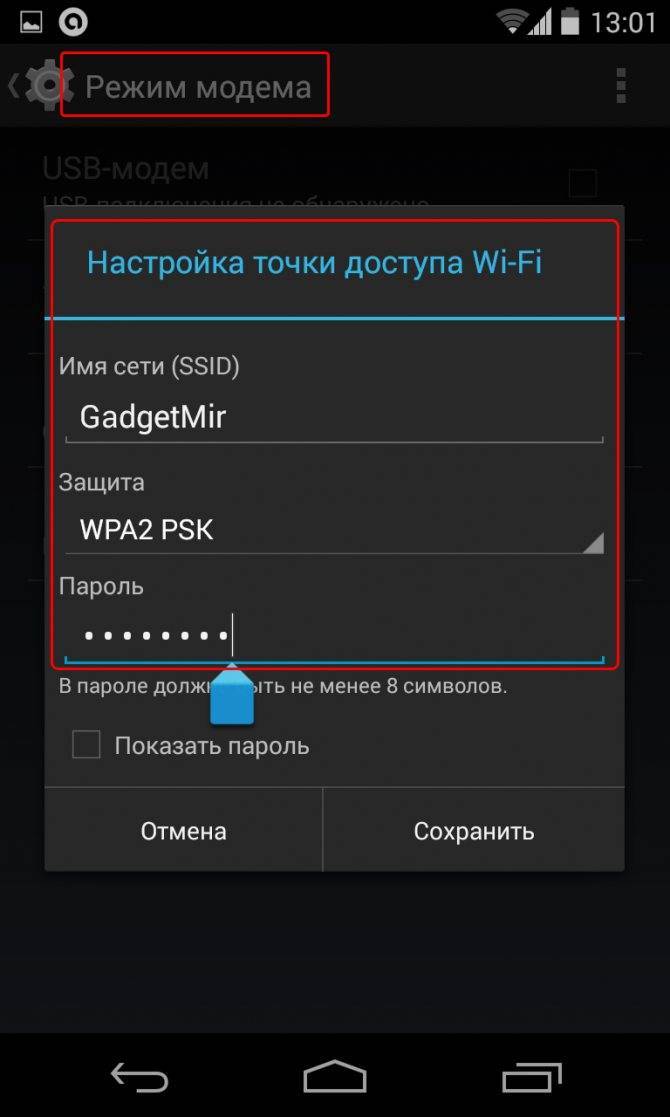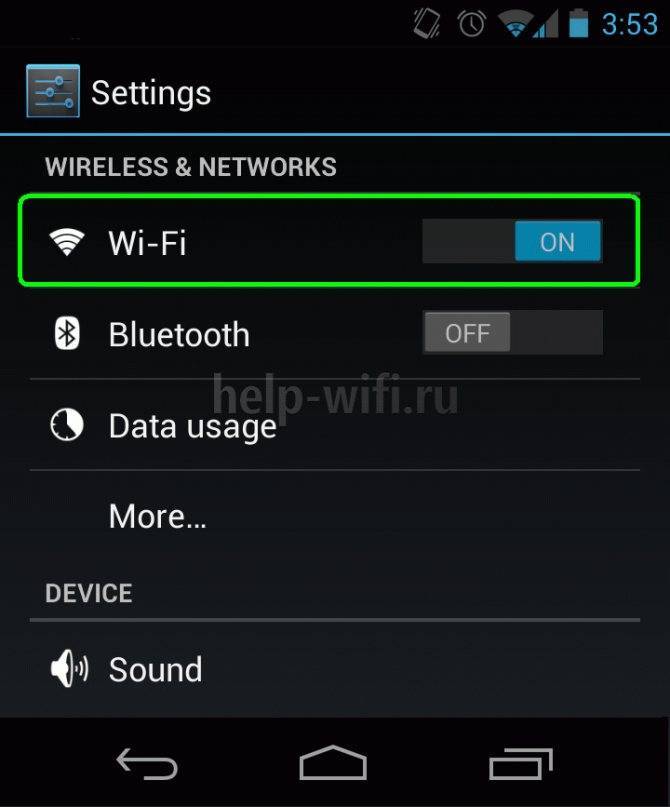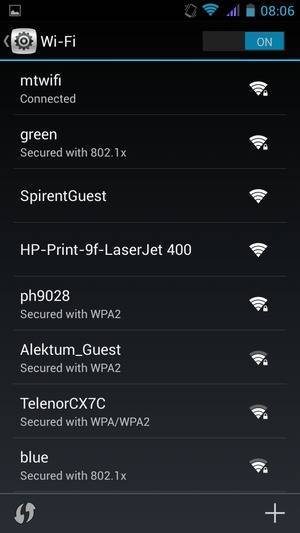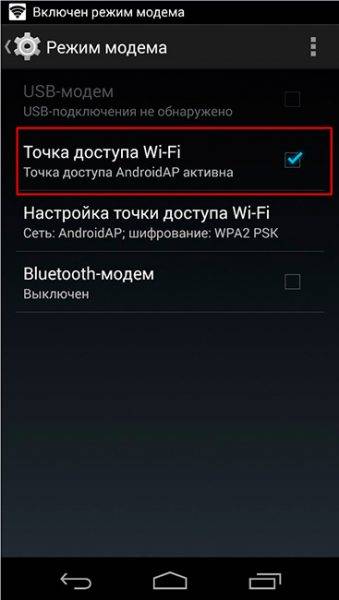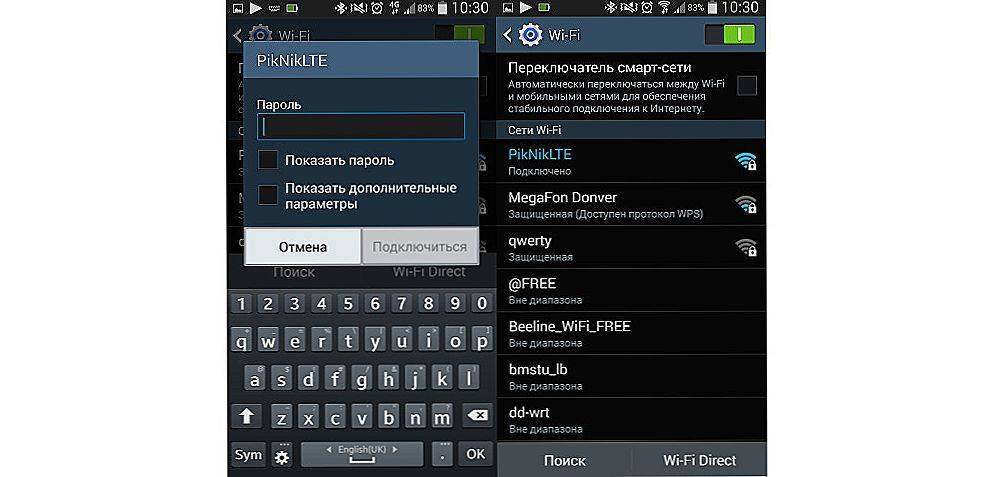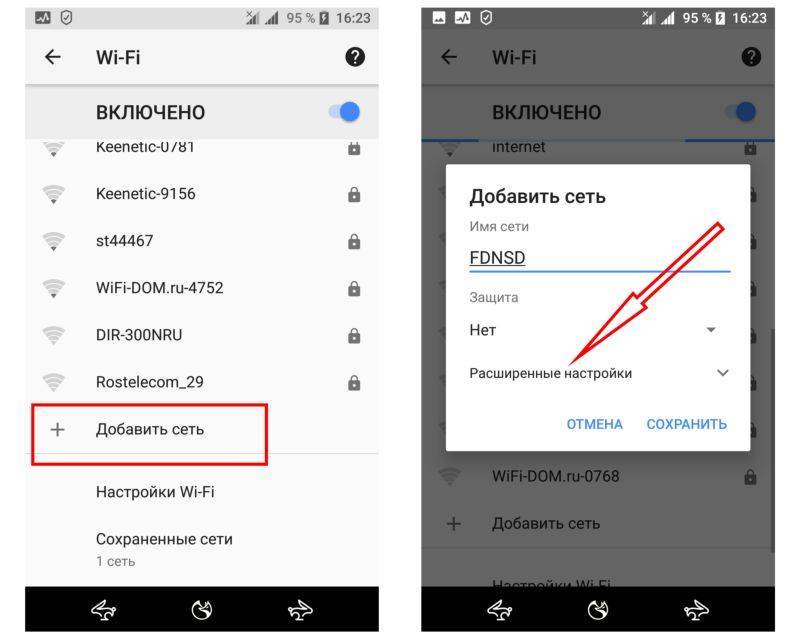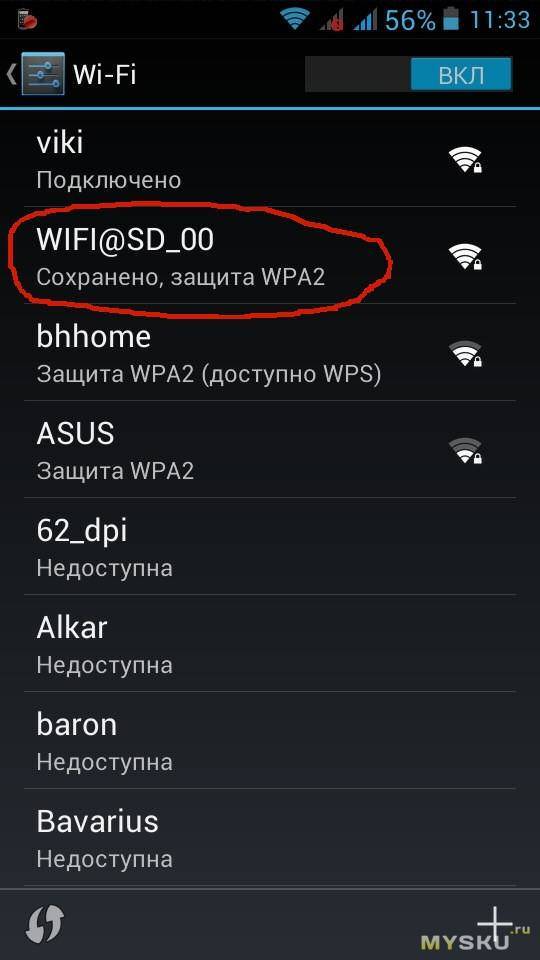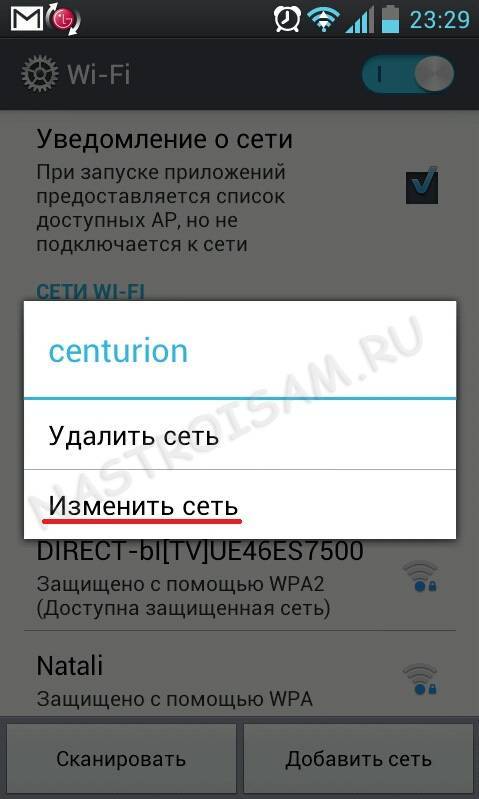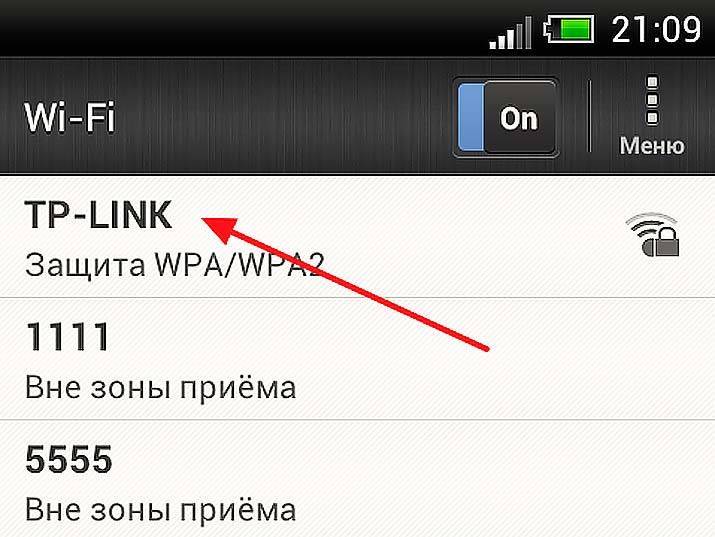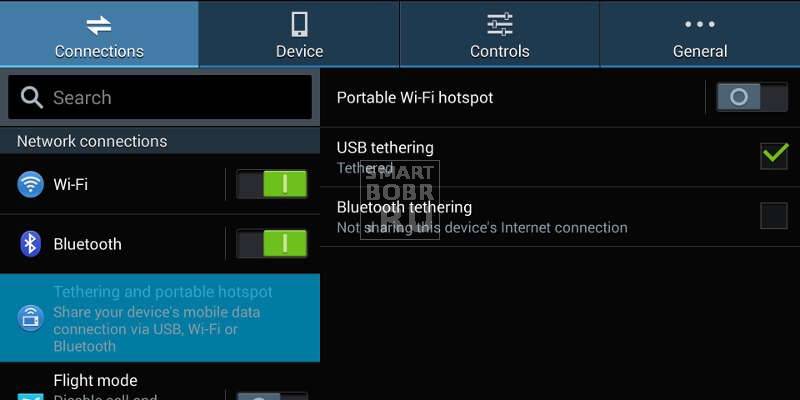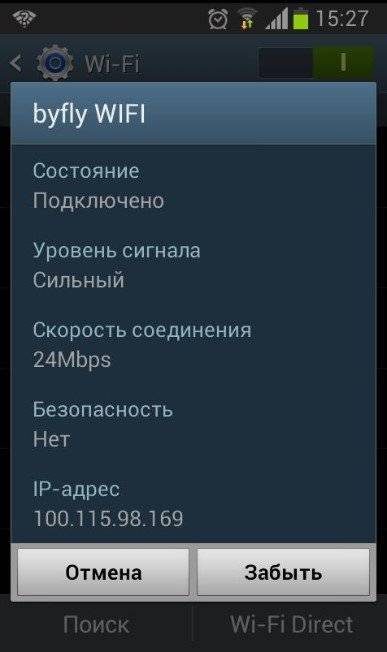Как настроить Интернет на смартфоне андроид
Если дело касается мобильного подключения, то у большинства операторов есть определенные условия, о которых следует знать пользователю. В частности, вопрос касается установленного трафика. Он может включать в себя несколько сотен мегабайт, а может и доходить до десятков гигабайт.
Осуществлять настройки можно самостоятельно, то есть вручную, или в автоматическом режиме. Последний вариант наиболее актуален, если перед человеком новое (только что купленное) устройство. Хорошо, если устройство сможет провести все самостоятельно, но так бывает далеко не всегда.
Бывает, что настройка сбивается по причине того, что не поступает или не отправляется запрос сотовому оператору на получение соответствующих параметров. Это можно сделать самостоятельно при помощи СМС-сообщения или телефонного звонка.
Варианты:
- если оператор МТС, то необходимо отправить пустое СМС-сообщение на номер 1234 или позвонить в сервисный центр, набрав 0876. Кроме того, всегда можно оставить запрос на официальном сайте МТС;
- для «Мегафона» нужно отправить сообщение с цифрой 1 на номер 5049;
- в «Билайне» можно только позвонить в колл-центр по номеру 06503;
- у «Теле2» также есть обратная связь по номеру 679.
Важно! Если автоматическая настройка не сработала, придется проводить ее вручную. Как именно это делать, описано выше
Фактически на данном этапе вопрос с настройкой полностью решен. Необходимо только дождаться, пока мобильный оператор сбросит нужные данные, сохранить их, а после активировать на смартфоне. После того как процедура будет завершена, необходимо обязательно перезагрузить телефон, чтобы изменения начали правильно работать.
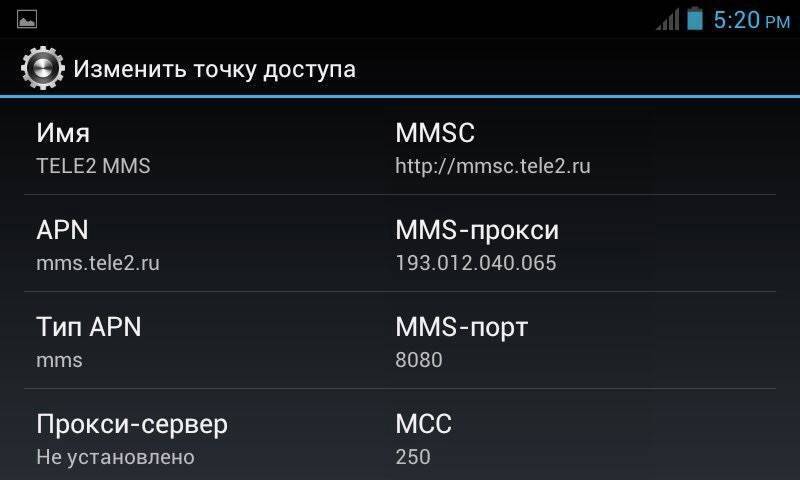
После настройки мобильного Интернета нужно перезагрузить гаджет
Как можно понять, подключение мобильного устройства к Интернету — это несложная процедура. Здесь от пользователя не требуются какие-то особенные знания и навыки, а в большинстве случаев умные телефоны все делают самостоятельно. Если же по каким-то причинам автоматическая настройка и активация дали сбой, рекомендуется следовать описанным инструкциям, и все будет работать.
Подключено без интернета Wi-Fi Андроид — как исправить
Самый простой способ, срабатывающий практически во всех случаях — перезагрузка устройства. Во время перезагрузки ОС Андроид обновляет сетевые настройки. И если в сети был сбой, что является частой причиной внезапной пропажи интернета, то Wi-Fi заработает.
Но не всегда этот вариант помогает. В этом случае пользователь может попробовать другие способы, как исправить ошибку «Подключено без доступа к интернету» Android.
Повторное подключение к сети
Для этого пользователю нужно найти в настройках своего устройства раздел WLAN. Далее необходимо выбрать сеть, к которой не удается выполнить подключение. Нажав на нее, нужно выбрать опцию «Удалить» или «Забыть». После этой процедуры устройство «забудет», что у него был доступ к этой сети.
Затем снова необходимо нажать сеть и ввести пароль. Далее пользователю нужно проверить, исчезла ошибка подключения к вайфаю или нет.

Проверка сети на нескольких устройствах
Настройка даты и времени
Причиной помех в подключении к беспроводному соединению может быть некорректная дата и время. Кроме того, это способно повлиять на остальные процессы. В таком случае нужно действовать так:
- Пользователю следует зайти в настройки устройства и найти раздел «Дата и время».
- Нужно выбрать опцию «Использовать часовой пояс сети». Это действие позволит скорректировать время при пользовании Интернетом.
- После всех манипуляций необходимо перезагрузить устройство и проверить работу сети.
Данный способ подходит не только для смартфонов на базе Андроида, но и для ПК, ноутбуков. Чтобы новые настройки были действительны, устройство нужно перезагрузить и подключить заново.
Смена DNS на альтернативные
DNS-сервер влияет на работу сети. Бывает так, что смартфон или планшет не может подключиться к определенным серверам. В этом случае следует заменить стандартный DNS-сервер на публичные сервера Google. У них есть преимущество — они доступны всем пользователям, потому что бесплатны.
Поменять адреса можно в дополнительных настройках сети. Чтобы попасть в них, нужно воспользоваться следующей инструкцией:
- Зайти в раздел WLAN — там можно посмотреть всю информацию о доступных сетях.
- Выбрав нужную, следует зажать ее название на несколько секунд, чтобы отобразились опции. Из представленного перечня необходимо выбрать пункт «Изменить сеть».
- После этого пользователь попадает в раздел расширенных настроек.
- В строке «IP-адрес» следует выбрать статический подбор.
- В основном и запасном DNS-сервере нужно ввести следующие значения — 8.8.4.4 для первого и 8.8.8.8 для второго.
После этого обязательно следует сохранить настройки и перезагрузить смартфон или планшет. Затем необходимо заново подключиться к сети и проверить работу беспроводного соединения.

Пользователь настраивает вай-фай
Возможная WEB-авторизация
Проблема с беспроводным Интернетом может быть только с подключением к общественным сетям. В этом случае пользователю нужно проверить web-авторизацию. Иногда сложности с вай-фаем возникают не из-за неправильно введенного пароля, а из-за метода подключения.
Особенность данного метода в том, что к сети могут подключиться все желающие, а скачать файлы — пользователи, прошедшие регистрацию. Для проверки веб-авторизации нужно просто открыть вкладку в браузере. Если появится сообщение о том, что нужно ввести логин и пароль, значит необходимо пройти регистрацию. Особенности этой процедуры зависят от владельца сети.
Вышеперечисленные советы, как исправить ошибку на Андроиде «подключено без Wi-Fi доступа в Интернет», не требуют от пользователя особых знаний. Эти способы помогают за короткое время настраивать корректную работу и подключать девайс к беспроводному соединению.
Параметры сети на Андроид
Стандартные настройки
Для проверки или установки базовых параметров потребуется использовать следующее пошаговое руководство:
- На смартфоне зайти в меню настроек.
- На строке с вай фай переместить тумблер для активации поиска сетей.
- Откроется новое меню, где будут доступны все беспроводные соединения и выбрать любую сеть. Если на ней устанавливается защита, то для доступа потребуется ввести код, для которого открывается запрос во время подключения.
- Как только пароль введен и действия подтверждены, будет соединение. В случае успешного выполнения процедуры статус меняется на «Подключение установлено». В дальнейшем беспроводная сеть сохраняется в памяти гаджета и смартфон всегда будет автоматически подключаться при попадании в нужный диапазон.
Многие подключения самостоятельно попадают в перечень. Однако пользователи могут лично добавлять соединение, которого нет в перечне, в нем может не показываться название или доступ будет удаленный. Если нужного подключения нет в списке, но оно находится в диапазоне, тогда следует перейти в настройках по разделу «Дополнительно» и нажать на клавишу обновления. Для добавления новых сетей потребуется:
- Зайти в меню настроек.
- Нажать на тумблер вай фай для его активации.
- Удостоверится, что связь активна.
- Внизу перечня будет клавиша добавления, которую следует задействовать. Стоит отметить, что смартфоны с версиями операционной системы Андроид 6.0 и старше, требуют перехода в раздел «Дополнительно», после чего выбрать вкладку добавления сети.
- Далее вводится SSID и прочая информация безопасности, если она нужна.
- В конце нажать на сохранение данных.
Если нужно отключить автоматическое подключение к сохраненным сетям, потребуется удалить подключение. Для этого проводятся следующие операции:
- На мобильном устройстве открыть меню с настройками.
- Включить вай фай при помощи перемещения тумблера и удостовериться в активации.
- Найти нужную сеть, а если используется версия ОС Андроид 6.0 и более старая, то изначально перейти в раздел «Дополнительно», а после зайти на вкладку «Сохраненные».
- Нажать на клавишу удаления сети.
Для просмотра сохранных данных о беспроводных сетях на смартфоне или замены характеристик, потребуется выполнить следующие действия:
- Перейти в настройки смартфона.
- Подключить беспроводные сети.
- Подключиться к конкретной точке доступа, чтобы проверить данные о сети, просто нажать на ее имя. В данном случае будет представлено состояние соединения, качество и скорость связи, частота и данные о безопасности.
- Для замены характеристик нужно установить и подержать палец на имени подключения. После этого откроется меню для изменений.
Добавление, настройка и удаление сохраненных сетей Wi-Fi, а также предоставление доступа к ним
Как изменить настройки сети
- Проведите по экрану сверху вниз.
- Нажмите на значок Wi-Fi и удерживайте его.
- Выберите доступную сеть из списка.
- Чтобы изменить настройки сети, нажмите на нее.
Как добавить сеть VPN
Вариант 2. Добавление сети
- Проведите по экрану сверху вниз.
- Убедитесь, что на устройстве включен доступ к Wi-Fi.
- Нажмите на значок Wi-Fi и удерживайте его.
- В нижней части списка выберите Добавить сеть
При необходимости укажите название сети (SSID) и другие параметры безопасности.
.
- Нажмите Сохранить.
Как предоставить доступ к данным сети Wi-Fi другим людям
- Проведите по экрану сверху вниз.
- Убедитесь, что на устройстве включен Wi-Fi.
- Нажмите на значок Wi-Fi и удерживайте его.
- Выберите сеть нажмите Поделиться.
- На экране появится QR-код. Отсканируйте его на другом устройстве, чтобы подключиться к той же сети.
Как удалить сеть
- Проведите по экрану сверху вниз.
- Убедитесь, что на устройстве включен Wi-Fi.
- Нажмите на значок Wi-Fi и удерживайте его.
- Нажмите на сохраненную сеть и удерживайте ее.
- Выберите Удалить эту сеть.
Как подключить WiFi на телефоне с Windows Phone
Если у вас телефон с операционной системой Windows Phone, то для того чтобы подключить Wifi вам необходимо открыть список всех программ и найти там «Настройки».
Беспроводные сети дали нам возможность иметь доступ к безлимитному и скоростному интернету с помощью мобильных устройств. Именно поэтому сегодня мы решили поговорить о том, как к Wi-Fi роутеру и описать, какие казусы при этом могут нас поджидать. Также мы рассмотрим возможность удаленного доступа на телефон через ноутбук или стационарный компьютер, если устройства находятся в одной сети.
В первую очередь мы, конечно же, обсудим непосредственно само подключение. На данный момент каждый, даже самый дешевый телефон имеет беспроводной адаптер. В основном сейчас в ходу именно телефоны с операционной системой Android, на примере которой мы и покажем, как подключить смартфон к Wi-Fi роутеру.
- Перед тем как пробовать подключиться, естественно, нужно подключить точку раздачи и настроить ее при необходимости. Если же все это уже было сделано единожды, то теперь просто остается включить роутер и подождать, пока пройдет загрузка. Далее мы уже будем проводить само подключение к роутеру телефона.
- Разблокируем и на главном экране находим значок настроек либо меню и уже в нем –настройки: у всех может быть по-разному, так как сейчас существует множество оболочек от различных фирм. На скриншоте показана последовательность на чистом Android 5-й версии.
Внутри нас интересует пункт с надписью Wi-Fi. Там мы можем найти переключатель, который и активирует адаптер на телефоне.
- После нажатия на этот переключатель перед вами откроется список сетей, с которыми возможно подключение смартфона к интернету через Wi-Fi роутер.
- Выбрав одну из сетей, вам придется ввести пароль, защищающий ее. Если вы еще не в курсе, какой у вас пароль, то можно посмотреть это на коробке из-под роутера либо же на наклейке самого устройства. Дальше появится уведомление о том, что подключение прошло успешно и теперь можно пользоваться интернетом.
У некоторых включение/выключение находится по умолчанию на одном из переключателей в так называемой шторке, которая вызывается свайпом сверху вниз на главном экране.
Это и есть единственный и правильный способ, как подключить телефон к Wi-Fi роутеру.
Удаленный доступ через Wi-Fi
Еще одна интересная возможность — подключение смартфона к компьютеру через Wi-Fi роутер. Для этого оба устройства должны быть в одной сети, а на смартфоне нужно установить специальную программу. Это дает возможность без помощи лишних проводов иметь доступ к файлам телефона. Мы продолжим приводить примеры на основании той же ОС Android 5-й версии.
Для начала нужно иметь на телефоне программу , которую можно скачать из маркета.
Теперь подключаем в сеть компьютер и телефон. Открываем на телефоне проводник и делаем свайп слева направо для открытия меню. Тут нас интересует подменю «Сеть».
В открывшемся списке выбираем «Удаленный доступ».
На следующей странице нас интересует кнопка «Включить». После нажатия на нее появится окошко с адресом – этот адрес нам понадобится уже на компьютере.
Перейдя на ПК, открываем «Мой компьютер» и сверху, по аналогии с браузером, находим строчку для адреса – туда и вводим значения адреса.
После ввода жмем на «Enter» – и перед вами откроется содержимое телефона. Когда захотите перестать пользоваться этой функцией, не забудьте в телефоне в меню проводника нажать кнопку «Выключить» в настройках.
Теперь, когда мы рассмотрели, как подключить телефон к роутеру через Wi-Fi, и даже научились с помощью этого удаленно получать доступ, мы рассмотрим, какие проблемы могут возникать в ходе подключения.
Проблемы во время соединения
Итак, давайте посмотрим, роутеру. Это может быть некий сбой в программной части на той или иной стороне, который лечится банальной перезагрузкой.
Если после нее ничего не изменилось, то вполне возможно, что вы не совсем корректно вводите пароль или вам неправильно произвели настройку точки раздачи. Всегда внимательно вводите пароль, следите при этом за регистром и языком раскладки.
Если проблема уже в телефоне, то, возможно, вам предстоит поход в сервисный центр либо сброс до заводских настроек, а если в роутере, то все тот же сброс либо покупка новой точки раздачи.
Исключением может стать тот редкий случай, когда точка раздачи старого образца и работает с телефоном на разных частотах, но тут и так понятно, как нужно поступить.
Мы надеемся, что достаточно подробно рассказали вам, как подключить смартфон к роутеру через Wi-Fi, и теперь у вас больше никогда не возникнет каких-либо проблем с данной процедурой.
Зачем подключать планшет к Сети
Планшеты набирают огромную популярность в качестве домашних развлекательных и рабочих устройств. Почти все они имеют несколько способов подключения к сети. Это могут быть как проводные, так и беспроводные соединения. Перед выбором варианта подключения рекомендуется рассмотреть положительные и отрицательные стороны каждого из них. В городских районах, где нет проблем с доступом, поскольку одновременно работают несколько провайдеров, можно подключить оптоволоконный интернет. Это обеспечит вам хорошую скорость подключения к Интернету. Для того чтобы сигнал принимался одновременно несколькими устройствами, устанавливается маршрутизатор.

Планшет — это устройство, которое в принципе напоминает телефон, только имеет больший размер. Естественно, его основная функция — доступ в Интернет. Информация на нем отображается в гораздо лучшем качестве, на большом экране легче читать и набирать текст, что не так удобно на смартфоне. Кроме того, на планшете можно смотреть фильмы, играть в игры. В принципе, планшеты теперь могут полностью заменить персональные компьютеры или ноутбуки.
Обратите внимание! Сегодня планшеты способны выполнять все функции ноутбуков. Существуют специальные версии процессоров Word, таблиц Excel и даже полнофункциональные аналоги программ для 3D-черчения Solid Works
Однако для полноценной работы этого устройства необходимо подключение к Интернету. Зная, как включить Wi-Fi на планшете, вы сможете пользоваться всеми преимуществами Всемирной паутины.
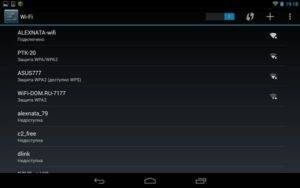
Важно! Развитие сетевого подключения для планшетов имеет свою негативную сторону — создается множество вирусов, разработанных специально для этих устройств
Как включить Wi-Fi на телефоне
Как уже говорилось ранее, успешность подключения к беспроводным сетям не зависит от марки телефона и установленной операционной системы. Последняя ОС лишь определяет способ подключения.
Подключение к точке доступа Wi-Fi на телефоне андроид
Как подключиться к вай-фаю на телефоне? Сложности в настройке этих устройств возникают редко, поскольку ОС Android прославилась на весь мир благодаря простому и понятному интерфейсу в сочетании с надежностью и функционалом. Сегодня уже, наверное, не встретишь человека, который хотя бы единожды имел в арсенале устройства с такой операционной системой. Даже маленькие дети играют в развивающие игры, адаптированные под андроид.
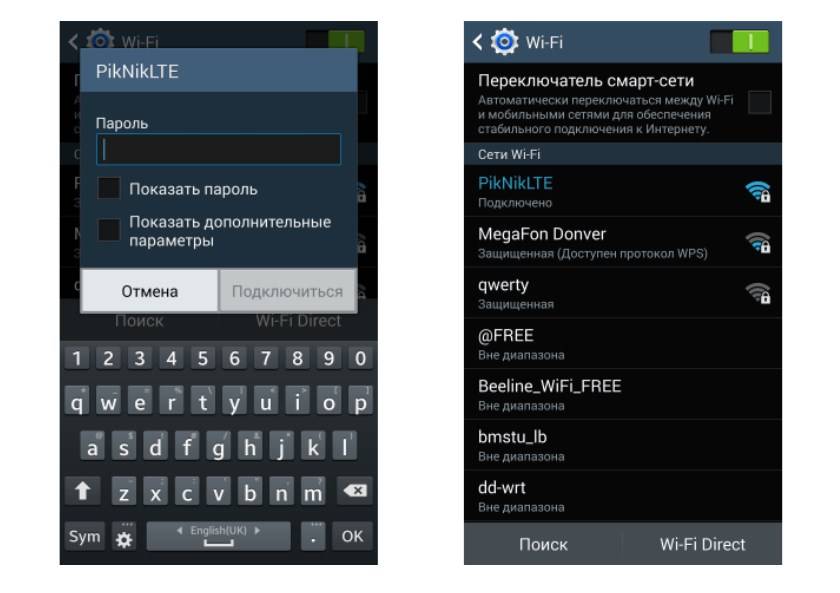
Подключение Wi-Fi на Android-смартфоне
Пользователю достаточно подключиться один раз, чтобы в дальнейшем смартфон самостоятельно подключался к Сети. Однако встречаются случаи, когда все манипуляции приходится проводить вручную.
На примере будет рассмотрен смартфон версии андроид 5.1, производитель не имеет значения.
Прежде чем начать подключать Интернет, необходимо активировать на девайсе сетевой адаптер и убедиться в работоспособности роутера, подачи на него Интернета. Сетевой модуль можно включать двумя способами:
- через настройки устройства;
- через панель инструментов (шторка).
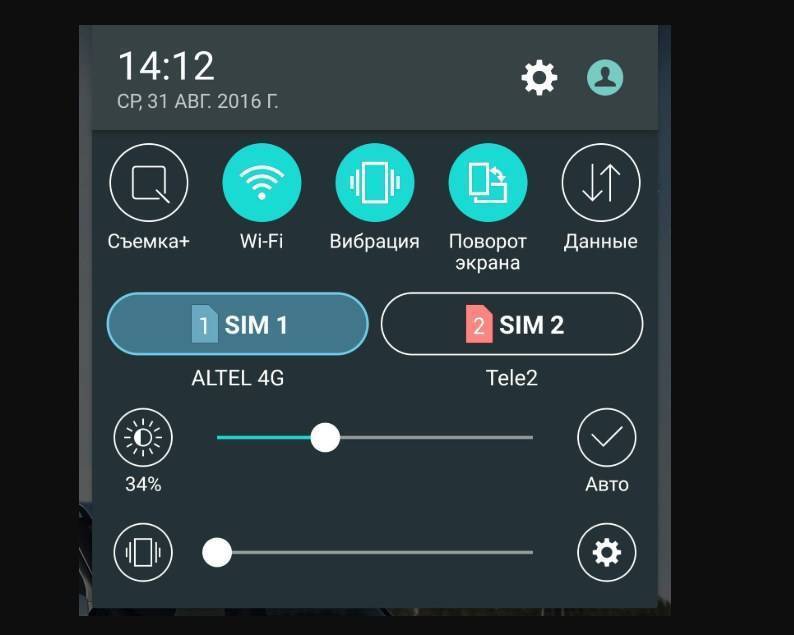
Активация сетевого адаптера через панель инструментов
Удобство последнего способа заключается в его простоте и быстроте. Пользователю достаточно провести пальцем по экрану в направлении сверху-вниз, на дисплее отобразится панель инструментов. Остается найти значок с Wi-Fi и тапнуть на него пальцем. По истечении нескольких секунд телефон будет готов к поиску удаленных точек доступа. Опять-таки по истечении нескольких десятков секунд на экране отобразятся доступные сети.
Пользователю остается выбрать необходимую сеть и подключиться к ней. Если она защищена, для аутентификации потребуется дополнительно ввести логин и пароль и лишь после нажать на «Подключить».
Обратите внимание! Создать подключение порой невозможно из-за деактивированной функции DHCP на сетевом оборудовании
Включение беспроводных сетей на iPhone
Устанавливать соединение между сетевым оборудованием и гаджетами на операционной системе iOS достаточно просто. Инструкция выглядит следующим образом:
- Пользователь должен зайти на домашний экран, после чего перейти в приложение «Настройки». Значок имеет вид шестеренки.
- Среди доступных функций нужно найти строку «Wi-Fi» и тапнуть на нее для отображения доступных опций.
- Теперь автоматически будет запущен поиск доступных беспроводных сетей.
- Среди найденных сетей остается найти свою и подключиться к ней.
Важно! Этот способ подходит для подключения к незащищенным беспроводным сетям, например, в кафе, торговых центрах и т. д
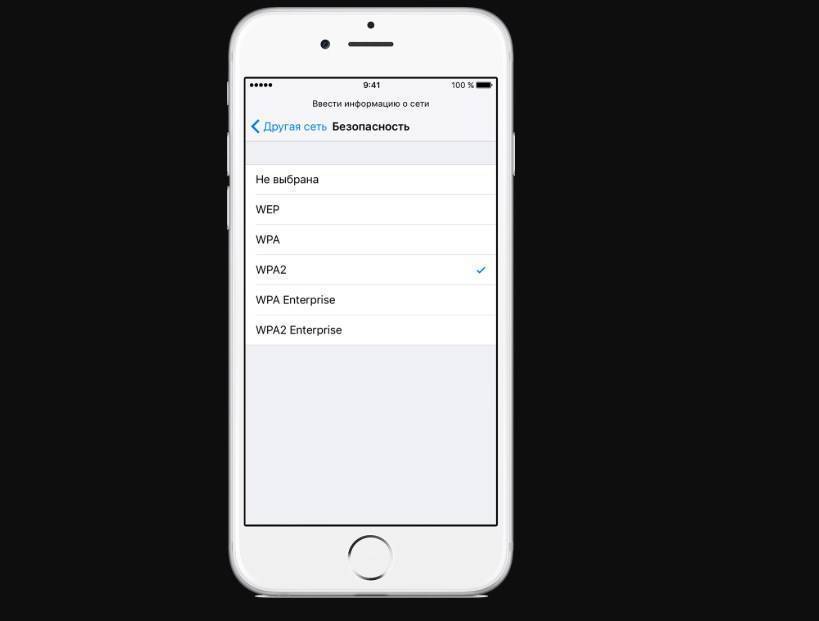
Используемый протокол безопасности на iPhone
Если же пользователю нужно добавить защищенную точку доступа, то подход будет несколько иным. Алгоритм выглядит следующим образом:
- Нужно перейти в приложение «Настройки».
- Среди доступных опций необходимо найти «Wi-Fi» и тапнуть на нее для отображения функционала.
- Пользователь должен активировать сетевой модуль, переведя ползунок в положение «Включено».
- Автоматически начнется поиск удаленных точек доступа. Среди доступных остается подключиться к своей, введя логин и пароль.
Обратите внимание! Защищенные сети легко отличить от не запароленных, около них отображается значок замка. Еще встречаются случаи, когда необходимо восстановить соединение с скрытой точкой доступа, которая не будет отображаться в общем списке
Чтобы поймать такую сеть, нужно знать точное ее название, а дальше:
Еще встречаются случаи, когда необходимо восстановить соединение с скрытой точкой доступа, которая не будет отображаться в общем списке. Чтобы поймать такую сеть, нужно знать точное ее название, а дальше:
- Зайти в «Настройки» мобильного устройства.
- Найти раздел «Беспроводные сети» и зайти в него для отображения доступных опций.
- Далее нужно тапнуть на строку «Другая…» и ввести точное название удаленной точки доступа.
- Нужно нажать на строку «Безопасность» и выбрать протокол защиты типа WPA2.
В завершении пользователю остается вернуться в раздел «Другая сеть» и ввести пароль.
Настройка некоторых параметров
С помощью смартфона можно изменить конфигурации маршрутизатора.
Подключение к интернету
Параметры подключения роутера к интернету, к примеру TP-Link можно настроить через телефон.
Чтобы произвести настройку роутера через смартфон, следует:
- В панели управления вай-фай маршрутизатора нужно найти раздел «WAN» настройки.
- Здесь необходимо указать тип подключения к сети. В случае если у вашего роутера динамический IP, то дополнительных настроек не понадобится.
Если тип подключения «PPPoe» или «PPTP», то необходимо будет осуществить ввод логина и пароля от сети.
Как и говорилось ранее, эти данные указаны в договоре, который заключён с провайдером.
Настройка безопасности беспроводного соединения
Для того, чтобы изменить учётные данные для входа в панель управления роутера, следуйте пошаговой инструкции:
- В интерфейсе маршрутизатора необходимо найти раздел «Системные инструменты».
- Далее нужно выбрать графу «Пароль».
- В строке ввода нового имени и пароля, введите новые данные.
- Подтвердите свои действия, сохранив изменения.
Лучше всего продублировать новые учётные данные на листе бумаги и убрать их в надёжное место.
Настройка Wi-Fi
После всех изменений, осуществленных ранее (изменение учетных данных), необходимо будет изменить параметры Wi-Fi. Для этого воспользуйтесь инструкцией:
- В панели управления маршрутизатора выберите «Беспроводные сети».
- В строке имени Wi-Fi нужно ввести новое название и сохранить изменения.
- Далее необходимо подключиться к вай-фай с новым именем (пароль оставить прежний).
- Теперь снова запустите браузер и перейдите в интерфейс роутера (пропишите в адресной строке браузера 192.168.1.1 или 192.168.1.0 , если Асус можно попробовать — router.asus.com).
- Здесь нужно выбрать «Защита беспроводного режима».
- Теперь необходимо установить новые параметры:
- В строке типа безопасности следует выбрать «WPA2-PSK»
- Алгоритм шифрования должен быть «AES».
- В графу «PSK» необходимо вписать новый пароль от сети Wi-Fi (он же будет ключом безопасности).
- После проведённых действий необходимо сохранить новые параметры.
Произойдёт отключение от сети. Для того, чтобы заново произвести подключение, нужно перейти в «Настройки» смартфона. Далее в разделе «Wi-Fi» в доступных сетях нужно отыскать свою сеть. Введите новый пароль. После этого должно произойти подключение к вай-фай.
Даже при правильном соблюдении всех пунктов инструкции, при новом подключении может возникнуть ошибка. Её решение можно найти в следующем разделе.
Как подключить роутер к телефону
Даже самый бюджетный современный смартфон оснащен модулем Wi-Fi. С помощью него и осуществляется подключение к телефона к сети и вход в интерфейс роутера. Почитайте, как телефон подключить к телевизору.
Рассмотрим подключение смартфона к маршрутизатору (операционная система Android). Убедитесь, что к роутеру подключен WAN (INTERNET) кабель. Его подключает провайдер при проведении домашнего интернета.
Далее следуйте пошаговой инструкции:
- После разблокировки главного экрана смартфона, откройте меню.
- Найдите значок «Настройки», чаще всего иконка выполнена в виде шестеренки.
- Далее нужно выбрать пункт «Подключения». На некоторых моделях этот пункт пропущен и можно сразу выбрать графу «Wi-Fi».
- Нажав на вай-фай, переведите ползунок вправо. Таким способом вы его активируете.
- После этого появится список всех доступных сетей. Необходимо выбрать свою сеть.
- Для подключения к ней потребуется ввести пароль. Чаще всего он указан на коробке от роутера или в договоре, который заключён с провайдером.
- После ввода верного пароля произойдёт подключение к сети Wi-Fi.
Также подключение к сети можно осуществить без входа в настройки. Для этого нужно «свайпнуть» (опустить вниз шторку на главном экране телефона) и нажать на значок вай-фай.
Смотрим пароль от Wi-Fi на телефоне без ROOT-прав
Важное условие: телефон должен быть подключен к Wi-Fi сети, пароль от которой нам нужно узнать
- Открываем на телефоне любой браузер и в адресной строке переходим по адресу 192.168.0.1, или 192.168.1.1. Чаще всего используются именно эти адрес. Но в зависимости от роутера и настроек, адрес может быть другой. Смотрите адрес на наклейке снизу роутера. Он может быть типа tplinkwifi.net. Более подробная информация есть в этой статье. У меня, например, роутер от TP-Link (инструкция: как зайти в настройки роутера TP-Link).
- Скорее всего появится запрос на ввод логина и пароля администратора. У вас должны быть эти данные. Этот логин и пароль никак не относится к Wi-Fi сети. Заводские (если вы их не меняли) должны быть указаны снизу роутера (обычно это admin и admin).
- Откроется веб-интерфейс роутера. Так как он у всех (на разных роутерах) разный, то нам нужно найти раздел с настройками Wi-Fi. Обычно он так и называется, или еще «Беспроводная сеть», «Беспроводной режим», «Wireless». Ну и там уже найти настройки пароля беспроводной сети, чтобы посмотреть его с телефона.
- Находим пароль и используем его для подключения других устройств. Обычно он указан в поле «Пароль беспроводной сети», «Wireless Key», «Wireless Password», «Пароль PSK», «PSK Key». При необходимости там же можно сменить пароль.
Как подключить ноутбук или компьютер к телефону по вай фай
Всё делается черезуже известную нам программу TeamViewer. Необходимо произвести такие действия: создаёте аккаунт, скачиваете необходимые приложения, входите в учётную запись… В общем всё то же, что и в случае с подключением к другому телефону.
Есть и другие способы удалённого управления, но TeamViewer является самым адекватным. Остальные либо не имеют нужных функций, либо настолько неудобны в пользовании, что никакого упрощения не выполняют.

Team Viewer в работе
Мы узнали, как подключить телефон к роутеру, как в экстренных ситуациях отладить соединение wi-fi на андроиде. Также мы рассказали вам о полезных фишках, которые вы могли не знать.
Принцип работы
Сегодня сложно кого-либо впечатлить возможностью доступа к беспроводной сети. Подобные точки можно встретить везде. Настроить работу маршрутизатора можно дома или в общественном месте. Во втором случае, чтобы подключиться к Интернету по вай-фай, даже не требуется вводить логин и пароль.

Чтобы подключить гаджет дома к беспроводной сети, нужно совершить следующие последовательные шаги:
- Первым делом нужно включить вай-фай на планшете. Это можно сделать несколькими способами: в настройках выбрать соответствующее меню и переместить ползунок; установить специальный виджет на рабочем столе для быстрого включения и выключения; смахнуть по основному дисплею вниз и в выпавшем меню нажать на значок вай-фая.
- Когда опция подключится, на экране гаджета возникнет список доступных соединений.
- Выбрать подходящий вариант.
- Ввести пароль, если потребуется.
Обратите внимание! Точка доступа может быть без пароля, тогда подключение к ней произойдет автоматически без запроса ввода данных. Кроме этого, на всех типах оборудования изначально установлена опция автоматического соединения с сетью, к которой раньше происходило подключение
Пароль в таком случае каждый раз вводить не придется
Кроме этого, на всех типах оборудования изначально установлена опция автоматического соединения с сетью, к которой раньше происходило подключение. Пароль в таком случае каждый раз вводить не придется.

Безопасность WiFi
Поскольку при использовании WiFi вся информация
передается по радиоволне это делает WiFi сети гораздо более уязвимыми по
сравнению с проводными сетями. Дело в том, что радиосигналы посылаемые
точкой доступа (WiFi роутером) и устройствами,
которые подключены к точке доступа, доступны для перехвата любым аналогичным
устройством, которое находится в радиусе “слышимости” от точки доступа или
от клиента этой точки доступа. То есть перехват сетевого трафика становится
очень простым, доступным и незаметным. А перехват сетевого трафика позволяет
собрать информацию, необходимую для атаки на WiFi сеть. По мере того, как
становится все больше точек доступа WiFi увеличивается и количество
желающих “взломать” WiFi сеть.
Самая распространенная мотивация для взлома
точек доступа WiFi это подключение к Интернету
через WiFi бесплатно. Довольно распространенная сегодня
картина – у вас в квартире установлен WiFi роутер и к
нему подключены не только ваши устройства, но и компьютер кого-то из ваших
соседей. Вы платите за Интернет, а ваш технически грамотный сосед, получает
Интернет бесплатно.
Но “кража” Интернет не единственная причина по которой
“взламывают” сети WiFi. Дело в том, что если злоумышленник
получает доступ к вашей точке доступа, он через нее может получить доступ ко
всем устройствам, которые подключены к вашему WiFi роутеру. А это дает ему возможность кражи ваших персональных
данных. Например паролей к почте, к интернет-банкам, ваших документов – одним словом ко
всему чем вы владеете.
Поэтому пользоваться WiFi нужно с
осторожностью. Вот несколько правил, которые стоит соблюдать
Не подключайтесь к открытым общественным сетям WiFi
через ноутбук на котором у вас хранится ценная информация. А
если вам необходим доступ к Интернет через открытые сети WiFi,
тогда используйте на вашем ноутбуке файерволл и антивирус. Еще лучше если вы
установите на ноутбук две операционные системы. Одну основную, в которой
будет храниться вся ваша ценная информация. А другую пустую, только для
того, чтобы выходить в Интернет через открытые WiFi
сети.
Если вы используете роутер WiFi у
себя дома или в офисе, необходимо правильно выполнить настройку WiFi
роутера:
- Используйте тип защиты WPA2.
- Пароль для защиты должен быть длинный – лучше если
более 8 знаков, и должен состоять из произвольного набора символов.
Пароль marina1234 очень плохой – его
взломают за несколько минут. Пароль [SDFmKlnjasue@$laindy
хороший – его взломать практически нереально. - Если на вашем WiFi роутере есть функция WPS
ее нужно отключить. - Если ваш WiFi роутер поддерживает функцию
администрирования через веб-интерфейс, нужно отключить доступ к этому
интерфейсу через WiFi. Веб-интерфейс WiFi роутера
должен быть доступен только через сетевой кабель. - Выключайте ваш роутер WiFi на
то время когда не пользуетесь Интернет – ночью или когда уходите из дома или
офиса. Если точка доступа работает круглые сутки это облегчает задачу
взломщику – у него много времени на то, чтобы проводить атаки на вашу
точку доступа.
Иван Сухов, 2013 г.
Поделитесь этим сайтом с друзьями!
Если вам оказалась полезна или просто понравилась эта статья, тогда не стесняйтесь – поддержите материально автора. Это легко сделать закинув денежек на Яндекс Кошелек № 410011416229354. Или на телефон +7 918-16-26-331.
Даже небольшая сумма может помочь написанию новых статей 🙂
Или поделитесь ссылкой на эту статью со своими друзьями.
Сопутствующие статьи
| Настройка сети
|
Как настроить точку доступа Wi-Fi на Android
Использование вашего Android смартфона как источник доступа в интернет на компьютере или планшете, конечно, менее предпочтительно, чем кабель или Wi-Fi от роутера, но бывают случаи, когда настройка точки доступа на вашем смартфоне действительно может пригодиться.
Например, если у вашего провайдера проблемы с интернетом, наличие точки доступа может вас спасти, если у вас есть важная работа, или если вы просто не можете больше жить без мемчиков.
В этой статье мы рассмотрим создание точки доступа Wi-Fi для Android, то есть мобильной точки доступа, использующей ваш телефон Android.
Внимание: не все тарифные планы позволяют бесплатно пользоваться точкой доступа Wi-Fi. Пожалуйста, уточните это у своего оператора