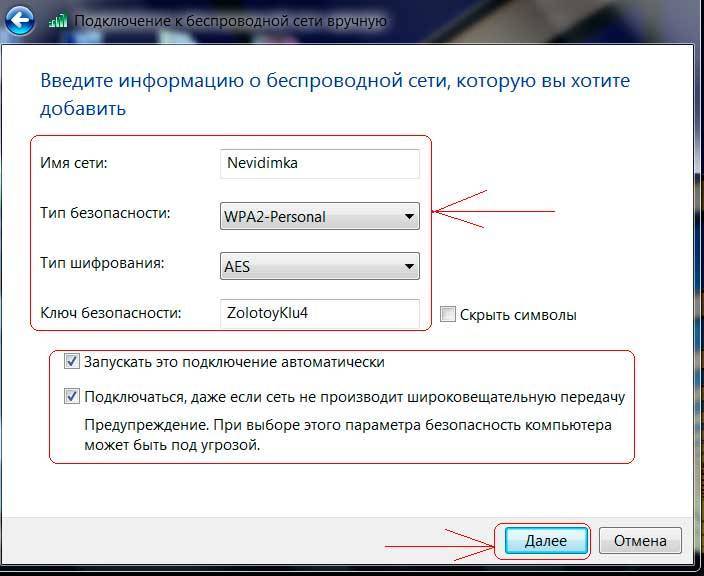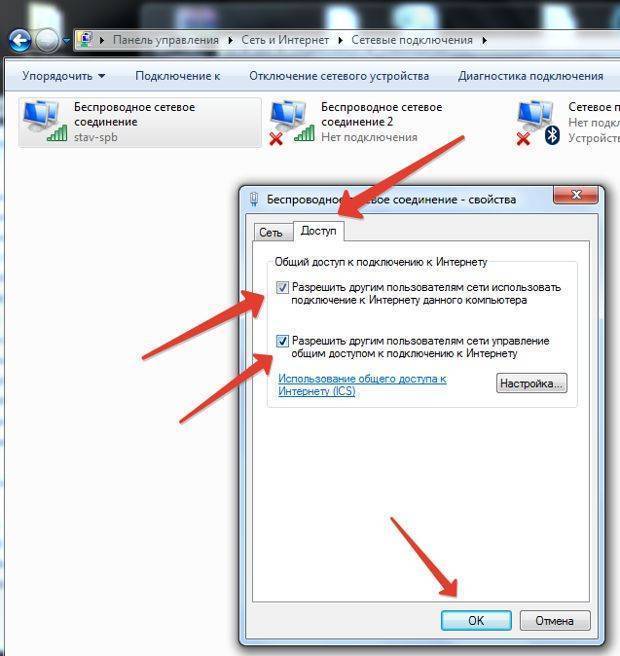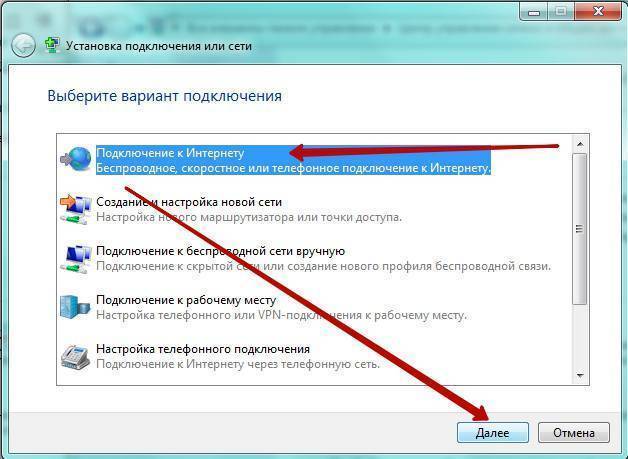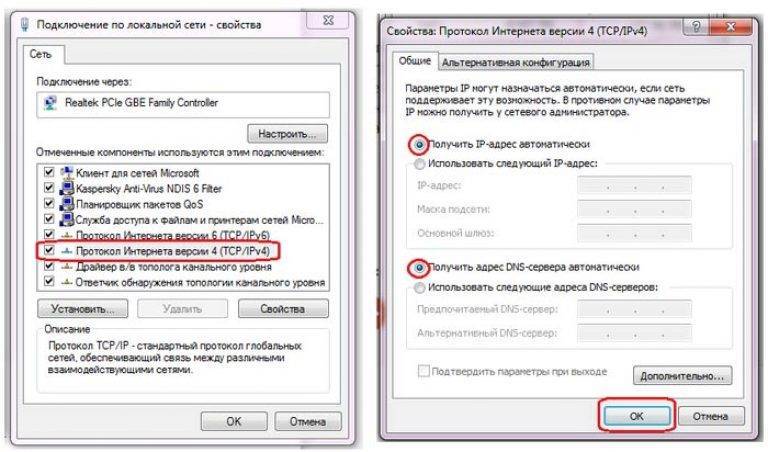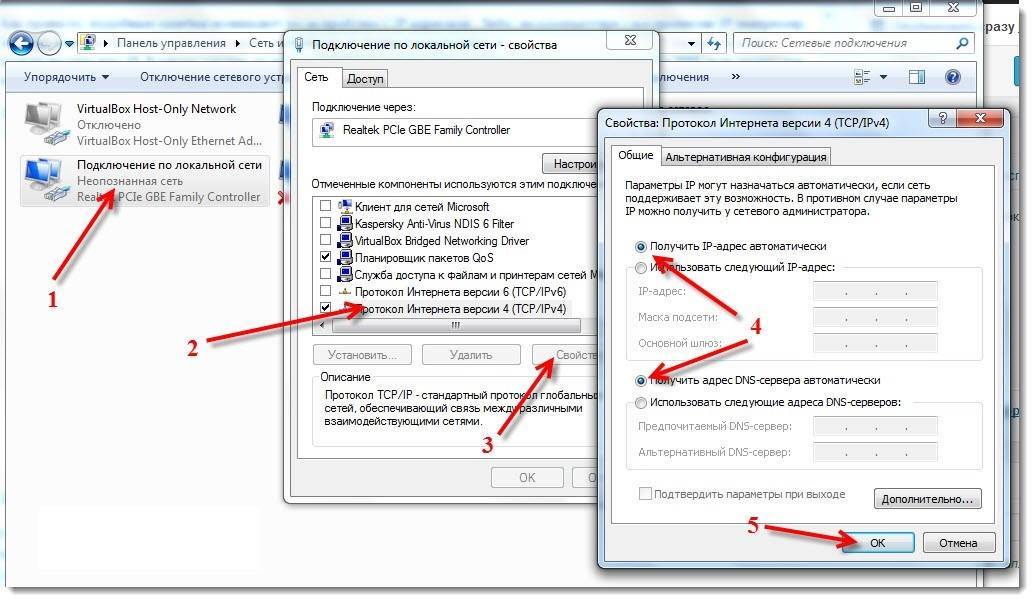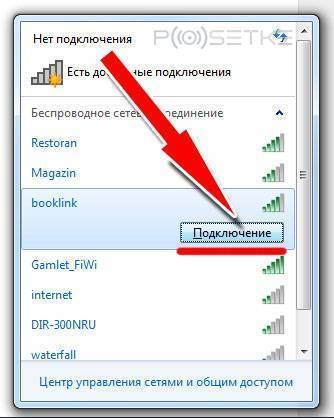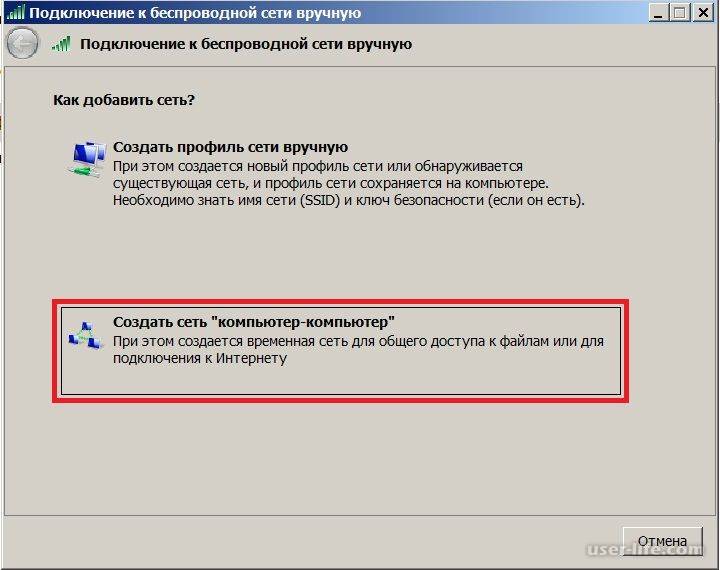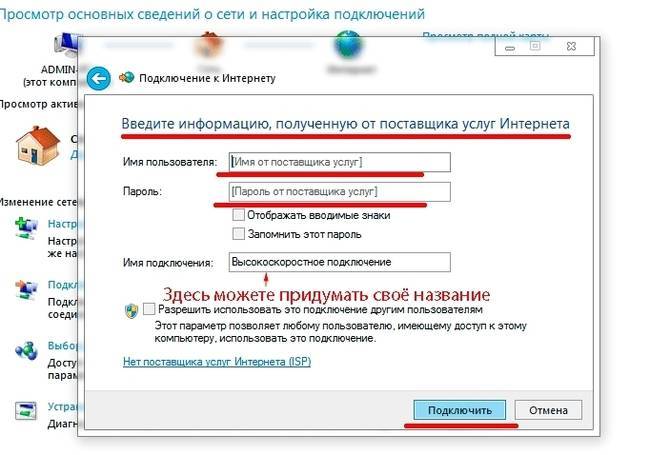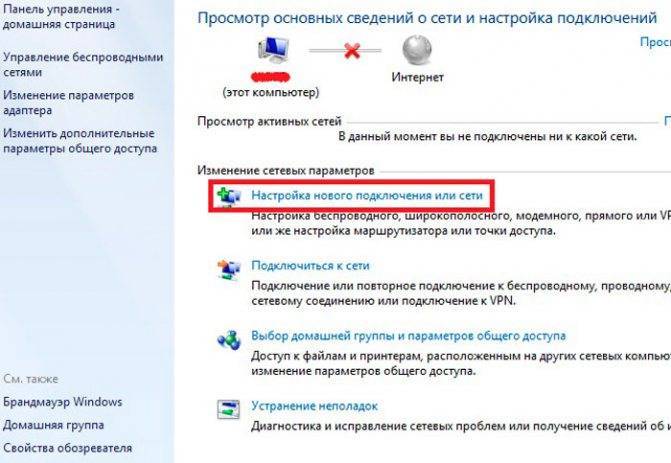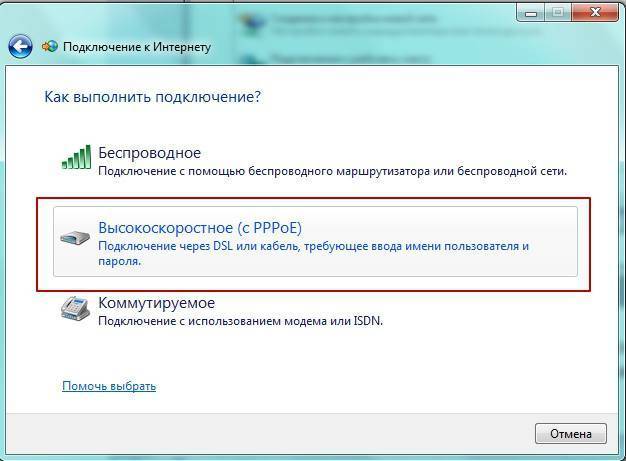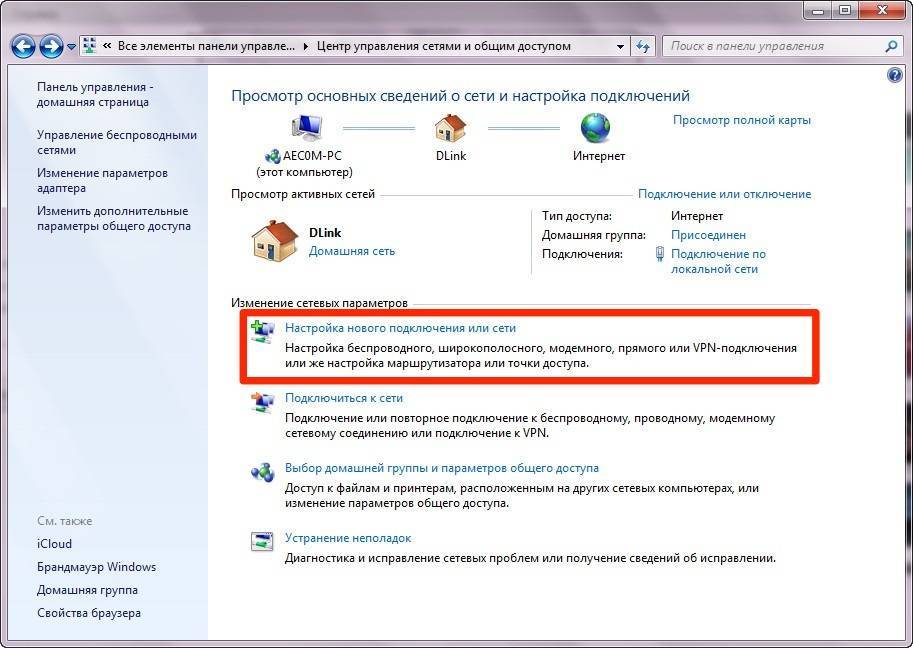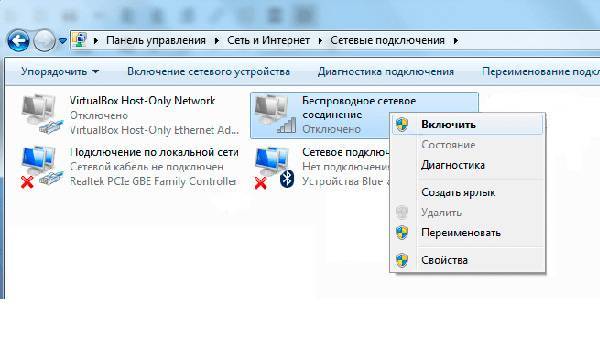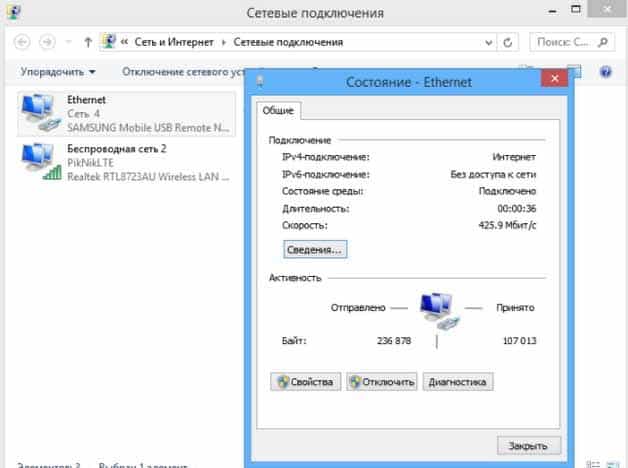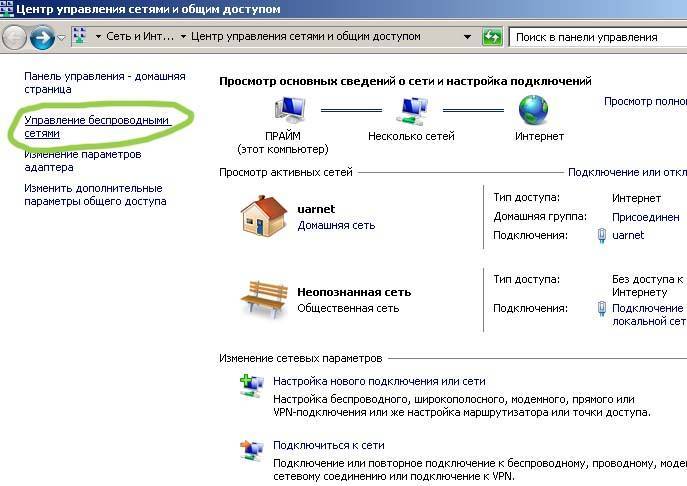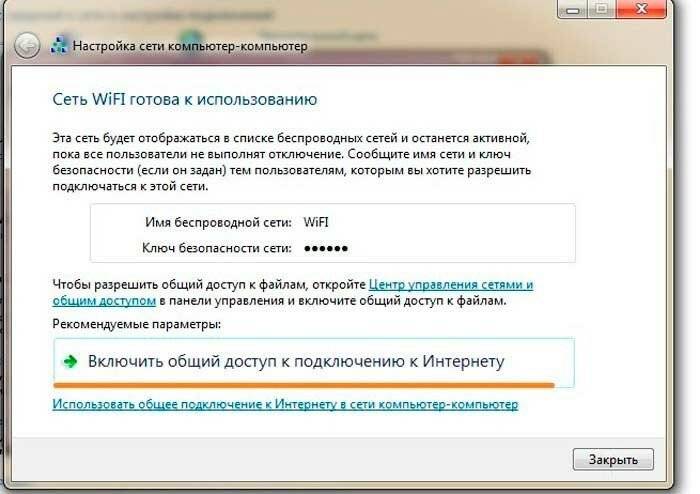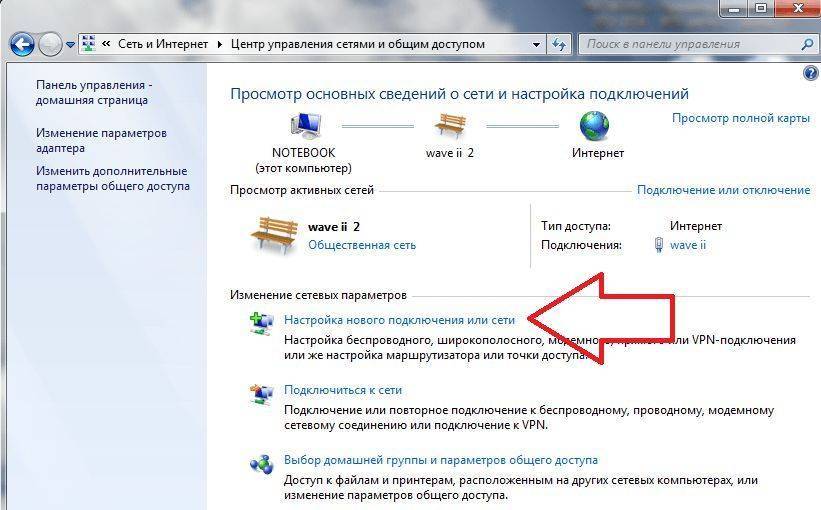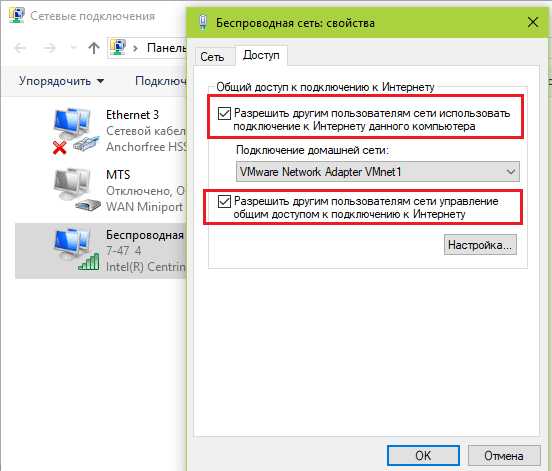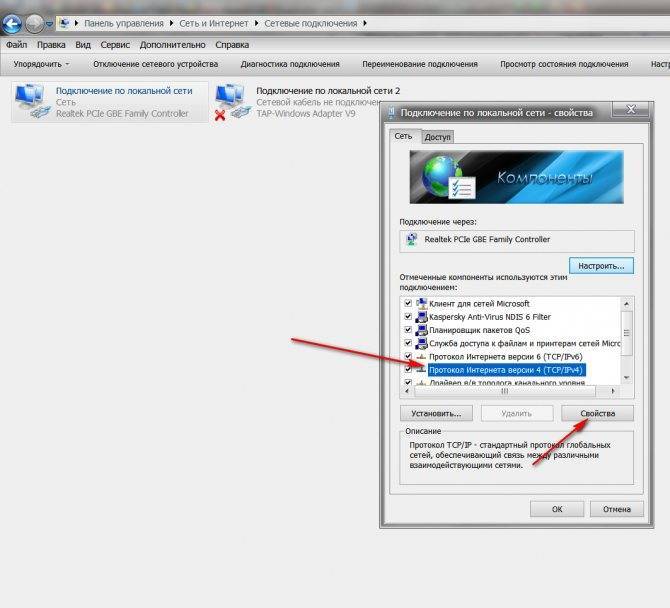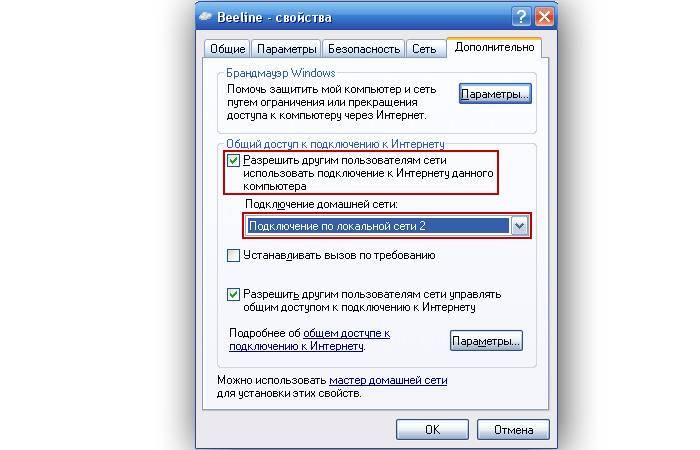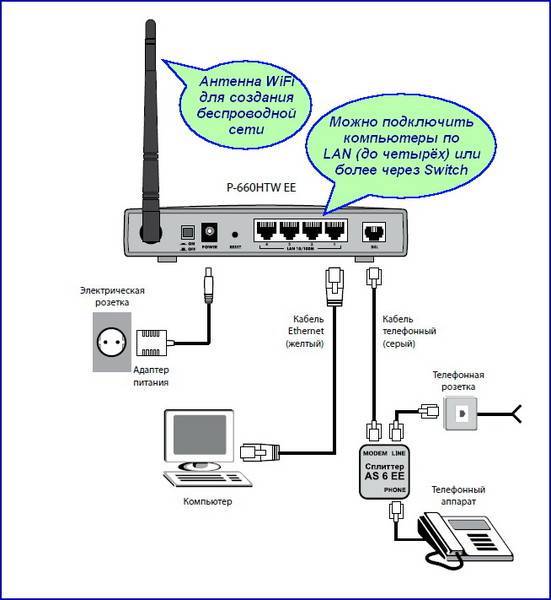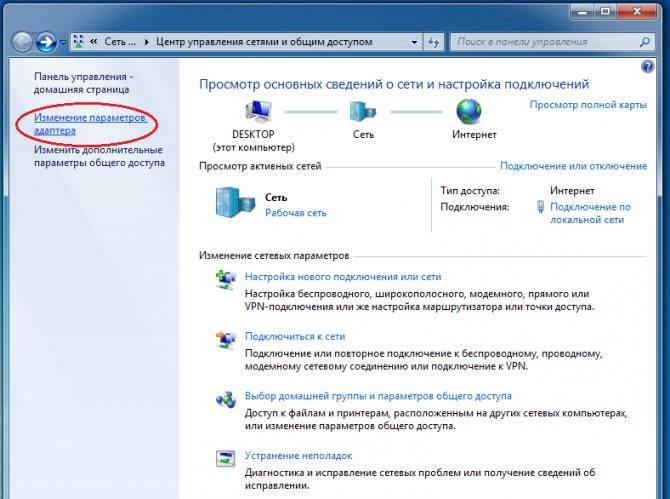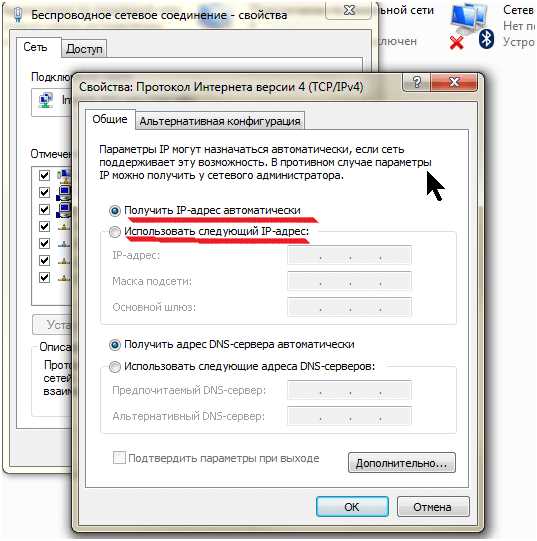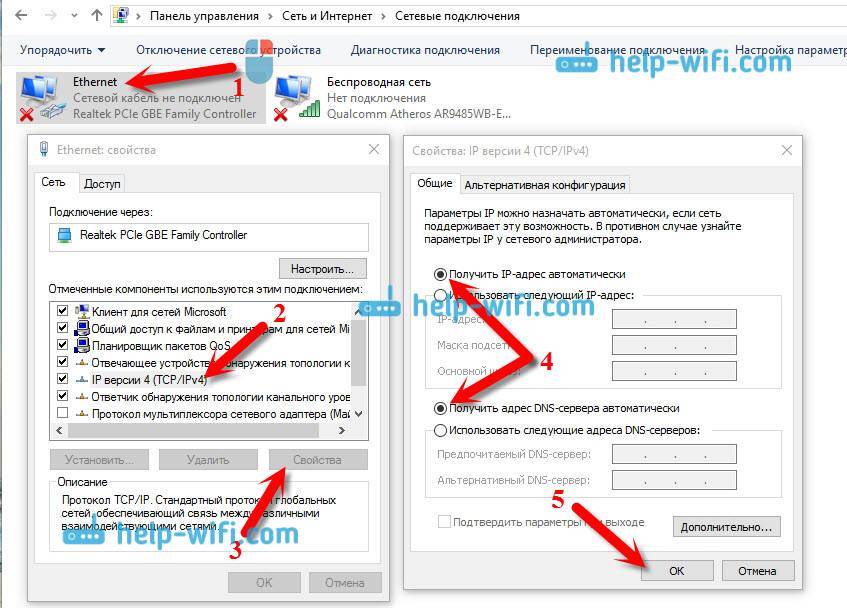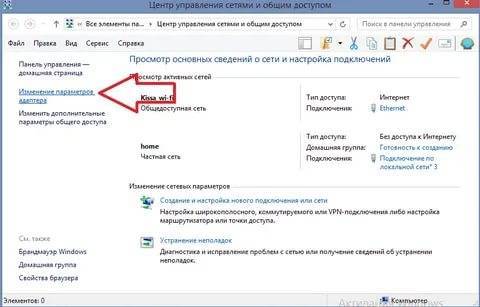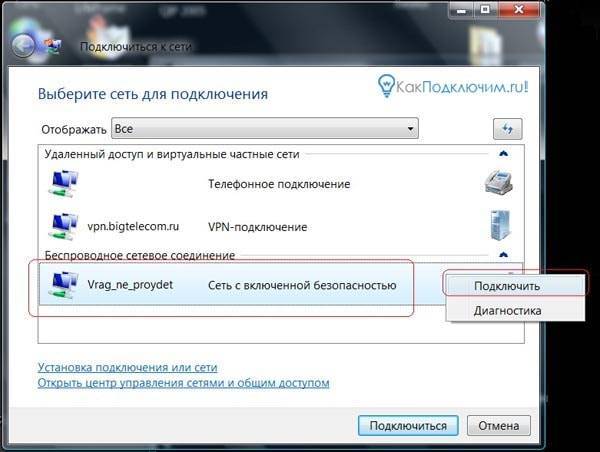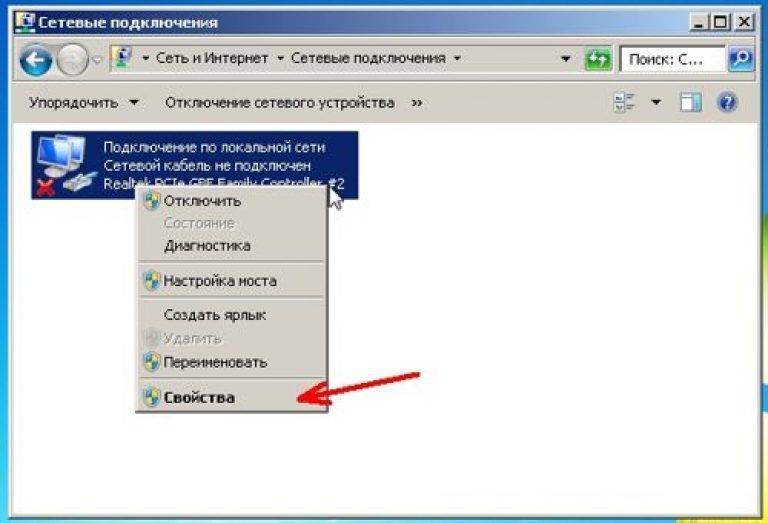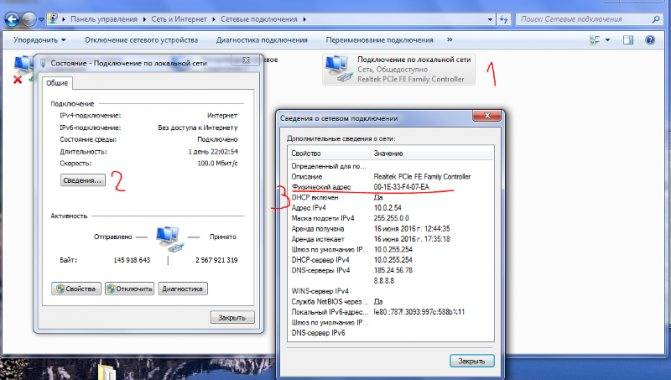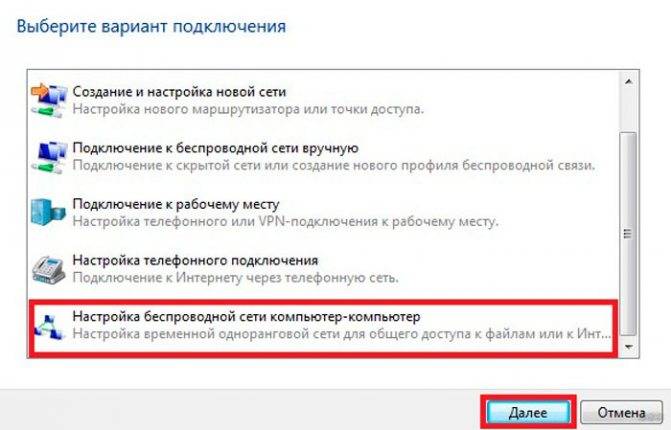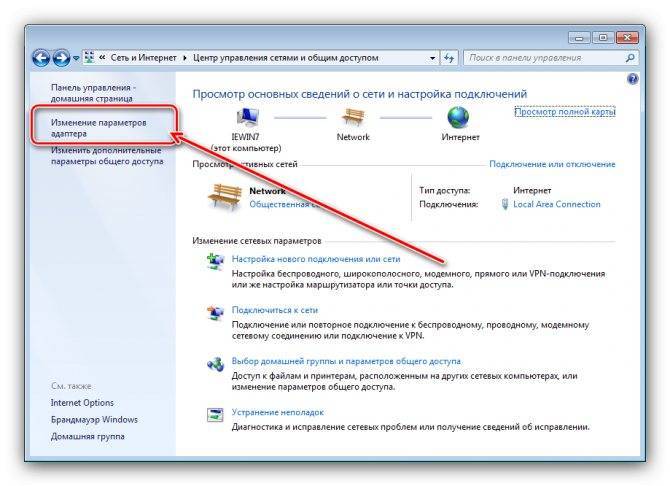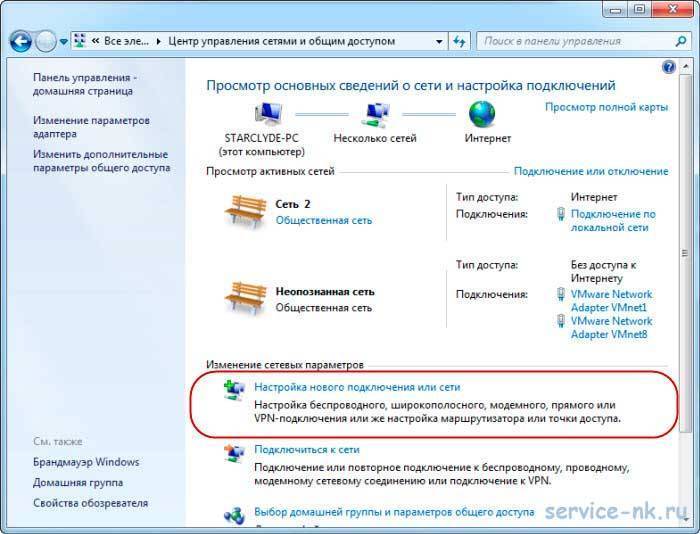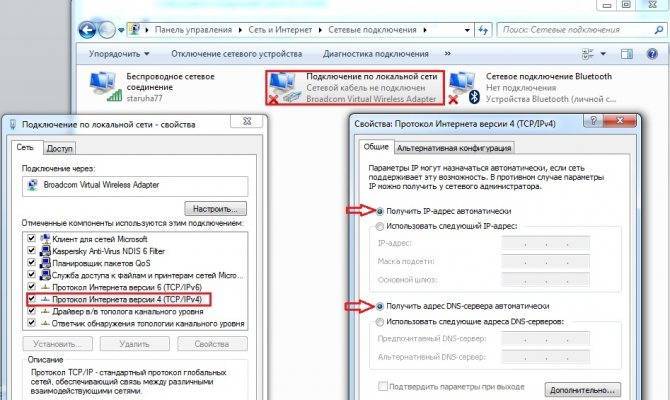Локальная сеть
Локальная сеть (ЛС) – определенный тип соединения, который позволяет объединять более двух вычислительных устройств (ПК или ноутбук), позволяя им производить между собой обмен информацией. ЛС может быть организована как при помощи проводных технологий, так и на основе беспроводного канала связи. Несмотря на недостатки в эстетическом плане, первый вариант является наиболее надежным и высокоскоростным, при этом техническое обеспечение ПК должно быть следующим:
- Ethernet-адаптер. Активное сетевое устройство, которое непосредственно позволяет пользователям производить сетевые подключения.
- Соединительный кабель. Является каналом передачи данных. По конструктивным особенностям подразделяется на оптоволоконный (самый быстрый), металлический многожильный (2 пары и 4 пары), коаксиальный (активно применялся в прошлом с так называемым разъемом «терминатор»).
- Коммутатор или маршрутизатор. Сетевые устройства, имеющие специальный интерфейс для объединения в сеть более чем двух ПК. Их назначение заключается в том, чтобы развязывать и перенаправлять пакеты данных от отправителя к адресату. В случае соединения только двух компьютеров не являются обязательными элементами сети.
Вся представленная ниже информация будет иметь отношение именно к проводному типу соединения, с использованием медного восьмижильного кабеля и разъема RJ-45. Поэтому для соединения двух компьютеров в сеть понадобится соответствующий патч-корд нужной длины. Если такового нет, необходимо изготовить самостоятельно. При этом помимо коннекторов и кабеля понадобится и обжимное устройство. Порядок действий следующий:
- От бухты провода нужно откусить отрезок нужной длины с запасом по 5 см с каждого конца.
- Снять защитную пластиковую оплетку, жилы раскрутить и расправить, чтобы на них не было изгибов.
- Расположить их в нужной цветовой последовательности. Если развернуть коннектор пружинной защелкой вниз, порядок слева направо будет такой: оранжево-белый, оранжевый, зелено-белый, синий, сине-белый, зеленый, коричнево-белый, коричневый.
- «Откусить» хвост жил так, чтобы их длина осталась равной примерно 1 см (можно чуть больше, меньше – нежелательно).
- Откинуть корд (нейлоновая нитка внутри, если она имеется) на кабель. Ввести провода в коннектор, при этом оплетка должна плотно зайти под обжимную защелку вместе с армирующей жилой.
- Проверить цветовую последовательность еще раз, вставить коннектор в обжимное устройство и плавным, но сильным нажатием произвести прессовку, при этом должен раздастся характерный щелчок зажима.
- Провести проверку входа острой части пинов, они должны пробить изоляцию жил насквозь.
- Повторить процесс с другим концом.
Кстати! Если обжимное устройство отсутствует и необходимо изготовить только один патч-корд, можно использовать тонкую шлицевую отвертку (например, пробник) и маленький молоточек. После того как жилы вставлены в коннектор, его нужно надежно зафиксировать на твердой поверхности защелкой вниз. После этого расположить шлиц чуть по диагонали внешней площадки пина и очень слабыми ударами произвести пробой контакта. Повторить 16 раз, постоянно контролируя качество соединения.

После того как соединительный кабель (или кабели) готов, можно приступать к организации локальной вычислительной Сети.
Как с компьютера подключиться к вайфаю телефона через USB
Чтобы правильно подключить компьютер к мобильному интернету, нужно придерживаться рекомендаций:
- В первую очередь необходимо подсоединить телефон с помощью шнура USB. У некоторых он отдельно имеется, а кто-то может использовать тот, который подключается к блоку питания. Сейчас очень редко встречаются цельные зарядки.
- Компьютер или ноутбук начнет проверять новое устройство. Если ранее никогда не подключали смартфон через USB, то возможно потребуется установка драйверов. Компьютер сам выполнить все настройки автоматически, нужно только подождать.
- Следующим шагом будет правильный выбор настроек на телефоне. Выбрать раздел «Беспроводные сети», далее «Модем и точка доступа».
- При нажатии на кнопку включения в этих разделах, произойдет активация телефона, как модема.
- На компьютере остается лишь выбрать новую сеть вайфай.
Готово!
Как раздать интернет с ноутбука на компьютер по сетевому кабелю
Раздающее интернет устройство должно иметь 2 сетевые карты. У ноутбуков такая карта всего одна, поэтому вопрос о том, как можно раздать интернет с ноутбука на компьютер по кабелю для многих пользователей кажется неразрешимым. В действительности все проще. Для передачи интернета надо приобрести переходник или хаб для ноутбука.
Раздача интернета
Если у одного из компьютеров есть доступ к интернет, а у другого такого доступа нет, то это можно исправить, не прибегая к специальным программам и даже не проверяя у устройства с интернетом способность его раздавать. Достаточно создать для двух устройств одну общую локальную сеть. Для этого их надо соединить одним сетевым кабелем. Далее на раздающем компьютере:
- Открыть «Центр управления сетью».
- Выбрать «Изменить параметры адаптера».
- Отключить брандмауэр.
- Разрешить доступ по локальной сети.
- В свойствах протокола необходимо убрать галочку рядом с автоматическим режимом, установив ручное управление.
Данные, которые были прописаны ранее, надо заменить следующими:
- IP-адрес: 192.168.137.1;
- маска подсети: 255.255.255.0;
- предпочитаемый DNS-сервер: 8.8.8.8;
- альтернативный DNS-сервер: 8.8.4.4.
Если все введено верно, нажать «Ок». Новые данные необходимы для передачи внутри сети пакетов интернет-трафика. Принимающий компьютер настраивается аналогичным образом с использованием тех же данных и способов их введения.
Создание общей сети
Внешние приёмники wifi
Такие устройства внешне сильно похожи на крупную флешку: они представляют собой небольшие гаджеты с USB-штекером на одном из концов (см.рис.1). Помимо этого, могут иметь небольшую антенну, позволяющую увеличить “собираемый” сигнал.
Рис.1 Внешний адаптер (сетевая карта) Wifi от Tp-Link.
Это приспособление для подключения ПК к беспроводной сети стоит совсем недорого (можно приобрести за 10-20 у.е.). После покупки останется соединить его с компьютером по USB, поставить с идущего в комплекте диска драйвера, произвести простейшие настройки и подключиться к wifi. Все эти операции мы детально рассмотрим после того, как познакомимся с ещё одним типом адаптеров беспроводных сетей.
Что делать, если роутер не подключается к интернету
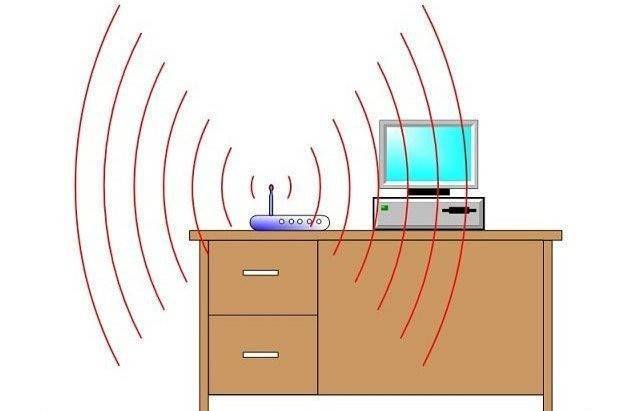
Даже, если вы знаете, как к компьютеру подключить wifi роутер, проделали все необходимые манипуляции, может возникнуть ситуация, что связь с интернетом не устанавливается. При этом через кабель все работает правильно, а беспроводная сеть не передает данные, но видна в списке подключений. Если позвонить в службу поддержки провайдера, то первым делом специалист предложит отключить из розетки wi-fi устройство, подождать 3-10 минут и вновь включить. Во многих случаях это действительно помогает.
Если такой метод не помог, то велика вероятность, что компьютеру не удается получить автоматически IP или DNS адрес сети. Чтобы проверить настройки, нужно нажать на вашем соединении правой кнопкой, выбрать пункт «Центр управления сетями», щелкнуть на изображении подключения к сети и перейти во вкладку «Сведения». Если напротив пункта DNS или IP пусто, значит, проблема в этом. Вам необходимо позвонить в службу поддержки и выяснить, какие значения необходимо прописать в свойствах. После их получения:
- Нажмите на соединения и кликните по кнопке «Свойства».
- Найдите пункт, который заканчивается TCP/Ipv4. Нажмите на него и кликните «Свойства».
- Активируйте пункты «Использовать следующий Ip-адрес», внесите данные, которые предоставил вам провайдер.
- Повторите то же самое для DNS-шлюзов.
- Кликните «Ок» и закройте остальные вкладки.
Все плюсы проводного интернета
Как бы кто не говорил, а без кабельного интернета никуда. Любой провайдер при подсоединении нового абонента в первую очередь заводит кабель в квартиру. А потом уже по желанию клиента настраивает Wi Fi роутер, чтобы был беспроводной доступ во всемирную сеть. Беспроводной интернет, конечно же, очень практичный и бесспорно очень востребованный. Но в проводном соединении также есть свои преимущества и сейчас мы о них расскажем.

- При подключении интернет кабелем, скорость интернета в 2-3 раза выше чем у любого беспроводного. К примеру: сетевой кабель (витая пара) максимальная скорость 100 мб/с, а у оптического кабеля и вовсе 1ГБ/с.
- Для любителей поиграть в онлайн игры очень важна задержка от ПК до игрового сервера (Ping). Чем больше задержка, тем сильнее будет тормозить игра. У пользователя, подключенного по Wi-Fi, задержка будет больше, чем у тех, кто подключен кабелем.
- Кабельное соединение не боится никаких радиопомех и не зависит от всевозможных преград. Чего не скажешь о Wi Fi, он с трудом проходит через стены в доме и очень восприимчив к помехам в радиоэфире.
Как подключиться
Чтобы понимать, как подключить интернет к компьютеру через модем, следует определить, какая технология связи, есть ли все необходимые инструменты для этого процесса. Выбрав модель модема, можно изучать алгоритм установки, подключения и настройки приборов. Эти процессы, в зависимости от типа устройств и способов, сильно отличаются, поэтому их нужно рассматривать отдельно.
USB модем
Чтобы подключаться через USB-модем, необходимо сделать три вещи: купить прибор, выбрать оператора и тарификацию, провести процесс активации интернета. Подробно про каждый шаг:
- Лучше приобретать модем того провайдера, с кем будет заключено сотрудничество. Иногда операторы предоставляют оборудование бесплатно, если человек подключается к их тарифу.
- Подписать договор, внести абонентскую плату, получить прибор и сим-карту.
- Вставить телекоммуникационный аппарат в разъем компьютера или ноутбука в торец корпуса.
- Далее нужно установить драйвера, следуя подсказкам на экране.
Сегодня USB-модемы, которые выглядят как флешка, продают все крупные сотовые операторы. Брендированные устройства есть у МТС, Билайн, Мегафон, Yota. Если не хочется покупать прибор с привязкой к мобильному оператору, можно на Алиэкспресс заказать универсальные модели Byfly, Huawei, ZTE.
Следует помнить, что усб модемы не всегда корректно работают на Windows XP. В этом случае сеть Internet будет недоступна.
ADSL
Чтобы подсоединить интернет к своей технике с помощью ADSL-модема, также потребуется заключить договор с оператором. Самый популярный провайдер проводной сети — Ростелеком, но в каждом городе есть небольшие надежные компании, которые также предоставляют такие услуги. После того, как контракт подписан, к человеку приедет сотрудник телекоммуникационной фирмы, чтобы провести провода и внести другие характерные установки.
Новому абоненту предоставляется: логин и пароль, IP-адрес, DNS-шлюз. Первые данные прописываются в договоре, а другие уже встроенный в отдельный интернет-канал, которым будет пользоваться человек. После того, как все провода подсоединены, пользователю потребуется зайти в свой личный кабинет и закончить установку.
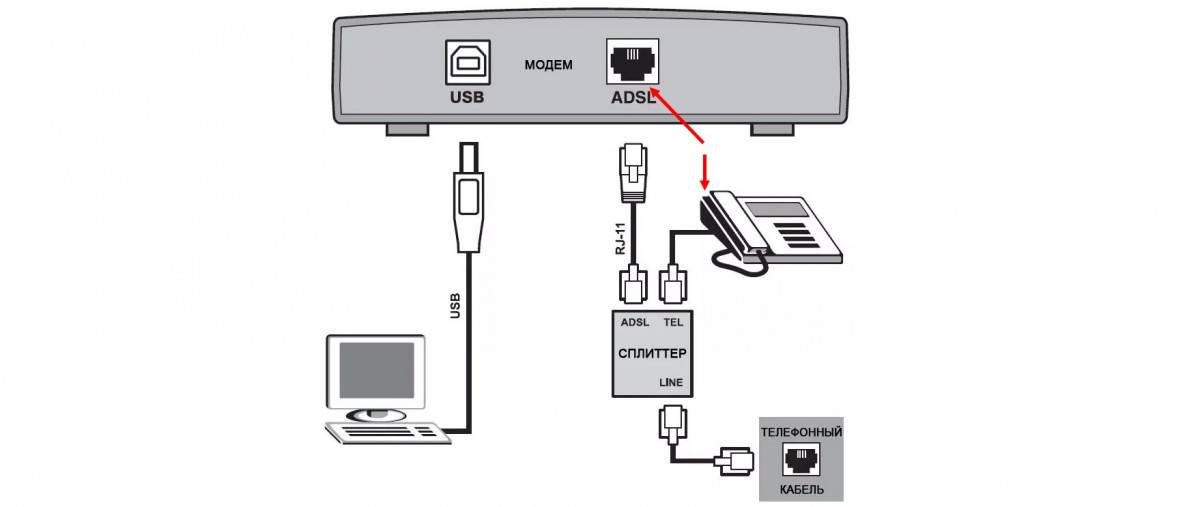
Процесс активации модема через ADSL или ЮСБ
Можно ли подключить к ADSL-модему маршрутизатор
Чтобы подсоединять модем через маршрутизатор, предусмотрена иная пошаговая инструкция. Весь процесс проводится в компьютере:
- Зайти в компьютерное меню и открыть «Панель управления».
- Найти в кладку «Сеть и интернет».
- Перейти в меню «Изменение параметров адаптера».
- Обнаружить нужный вариант подключения.
- Перейти в подпункт «Свойства» с помощью нажатия правой кнопки мыши.
Конкретно маршрутизатор работает по протоколу № 4, который и следует выбрать. На компьютере он отображается аббревиатурой TCP/IPv4. Когда появится пустое поле, в него вносятся данные провайдера. Завершает процесс сохранение внесенных изменений. После этого роутер будет получать пакеты данных от модема и раздавать остальным устройствам.

Подключение через маршрутизатор
Смартфон в качестве модема
Если у человека нет возможности приобретать и устанавливать модемный прибор, он может использовать свой мобильный аппарат в качестве проводника интернета. Для этого необходимо в смартфоне активировать «Точку доступа», а в компьютере зайти в «Панель управления» и подключиться в появившемуся каналу.
Для соединения вносится проверочный код. Его данные можно найти в телефоне, во вкладке «Точка доступа».
Как подключиться через Bluetooth
Можно подключить удаленно к любому устройству при включении Bluetooth. Если сделать это единожды, то в последующем соединение будет устанавливать автоматически во время активации кнопки.
Для того чтобы активировать кнопку Bluetooth, достаточно сдвинуть верхнюю шторку телефона вниз. Как правило, там имеется этот значок.
Поэтапные действия настройки Bluetooth:
- зайти в настройки телефона;
- выбрать раздел «Подключенные устройства», далее «Настройки подключения» и «Bluetooth». В некоторых телефонах может отсутствовать раздел «Настройки подключения», значит просто нужно двигаться дальше.
- Напротив последнего раздела имеется кнопка сдвига. На нее и нужно нажать для активации.
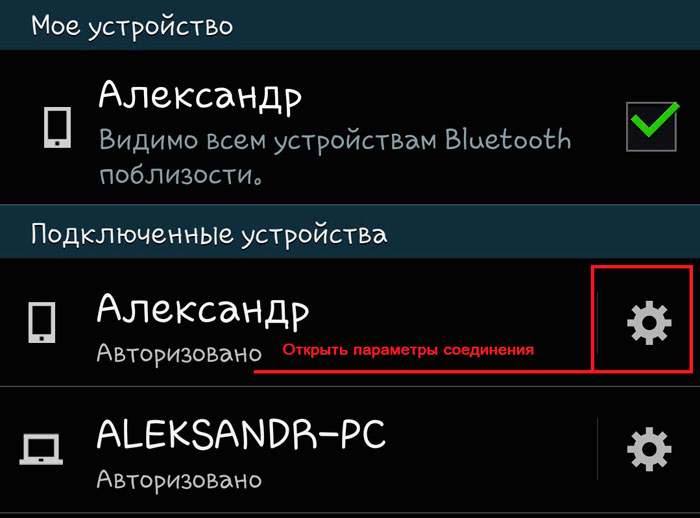
Этапы добавления нового устройства:
- Потребуется зайти в меню «Настройки».
- Следуем пошагово от раздела «Подключенные устройства» к «Bluetooth». Проверить, активна ли функция.
- Далее нажать на «Добавить устройство». В некоторых более ранних версиях Android может отсутствовать этот раздел, возможно, это «Доступные устройства» или «Еще». Чтобы телефон обнаружил новые устройства нажать на кнопку «Обновить».
- Выбрать то устройство, к которому необходимо подключиться.
- Остальные действия выполняются, исходя из инструкций, которые появляются на экране.
Возможно и такое, что потребуется ввести код доступа. Чаще всего это четыре ноля или последовательность цифр от 1 до 4.
Есть еще один вариант для подключения к Bluetooth через уведомление. Единственное, что нужно понимать, это то, что не все смартфоны оснащены быстрым подключением. А также могут быть разными и настройки.

Важные шаги:
- В первую очередь, надо выяснить какая версия Android. Главное, чтобы она не была меньше 6.
- Далее необходимо проверить поддерживает ли устройство быстрое подключение. На коробке должно быть обозначено маркировками «Made by Google» или «Made for Google».
- Нужно включить Bluetooth и геолокацию.
Подключение:
включить функцию Bluetooth и настроить режим подключения.Важное условие! Телефон нельзя убирать далеко, иначе устройства просто не обнаружит его.
на смартфон при правильной настройки придет уведомление о запросе на сопряжение. Нужно подтвердить.
Если затребует настройку, вернутся чуть выше и выполнить все пошаговые действия.. Если устройство подключилось, то на телефоне появится оповещение «Подключение завершено» или другое, но с таким же смыслом
Если устройство подключилось, то на телефоне появится оповещение «Подключение завершено» или другое, но с таким же смыслом.