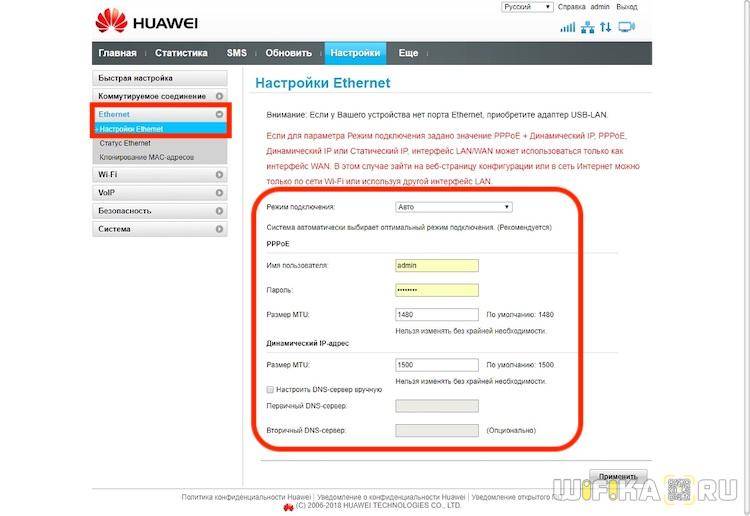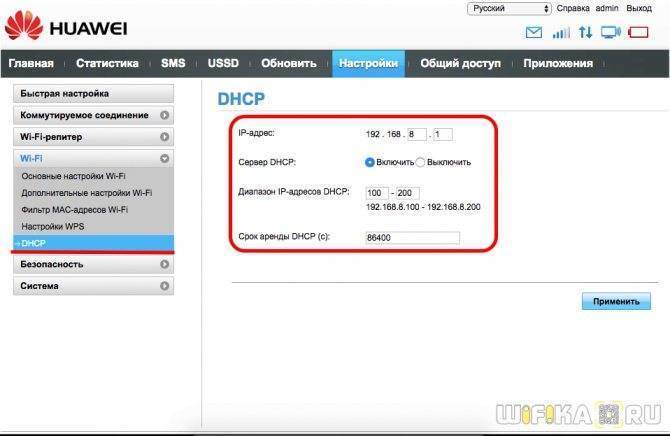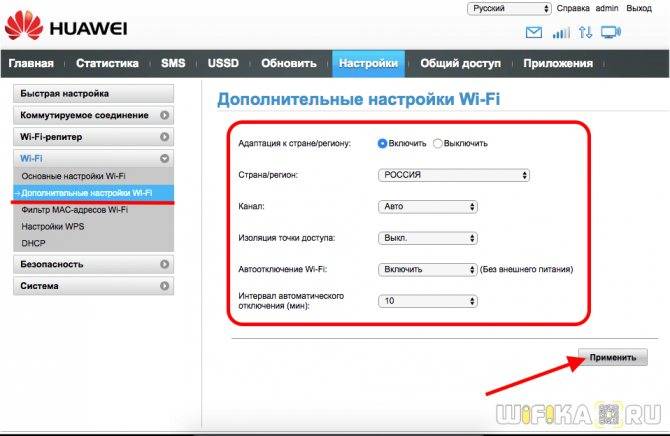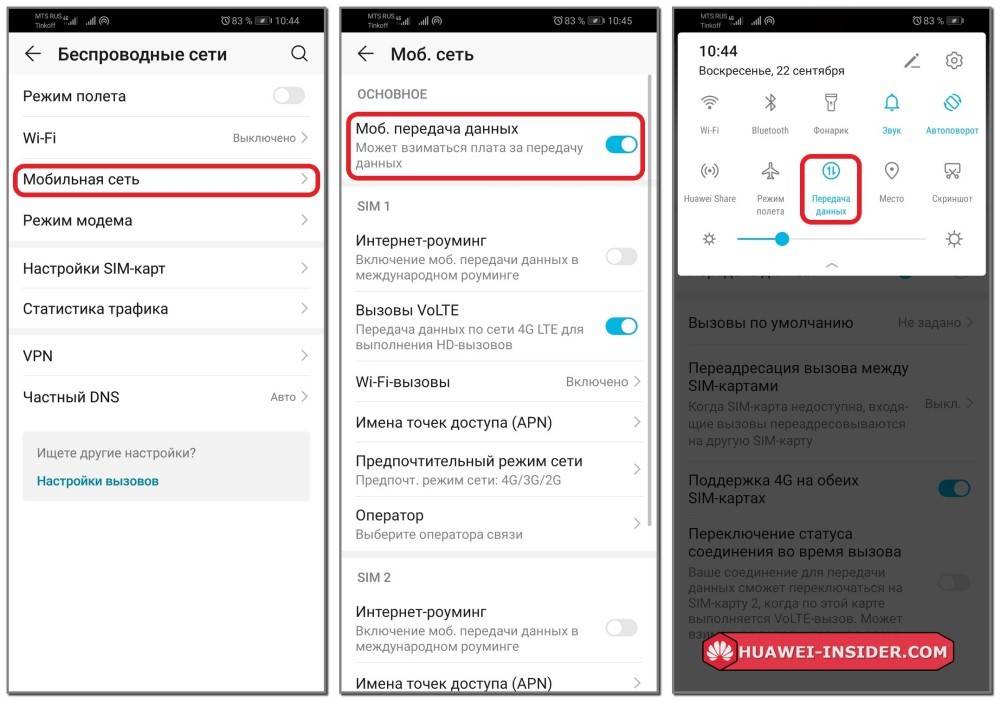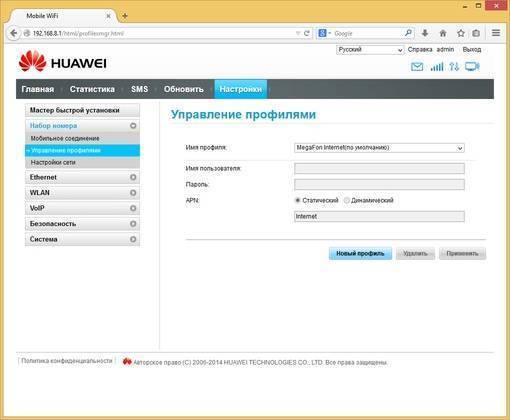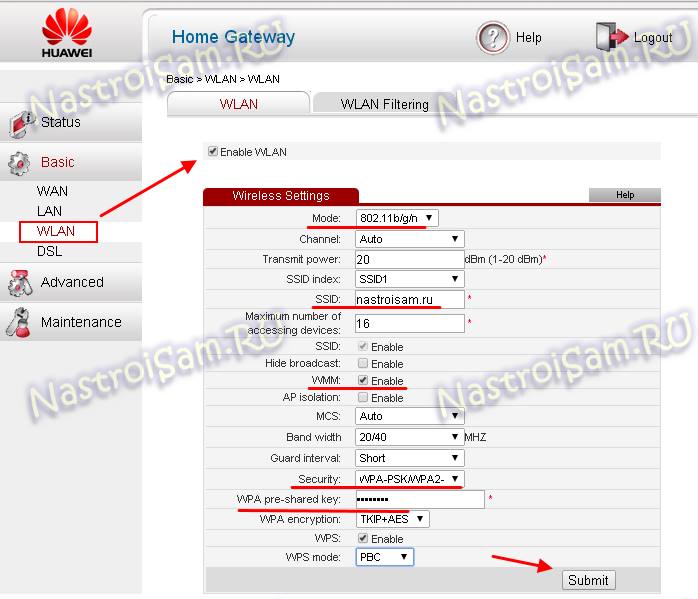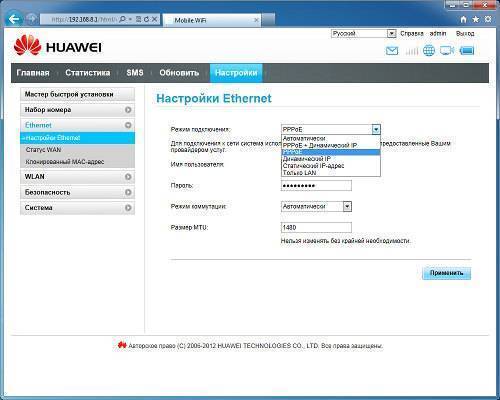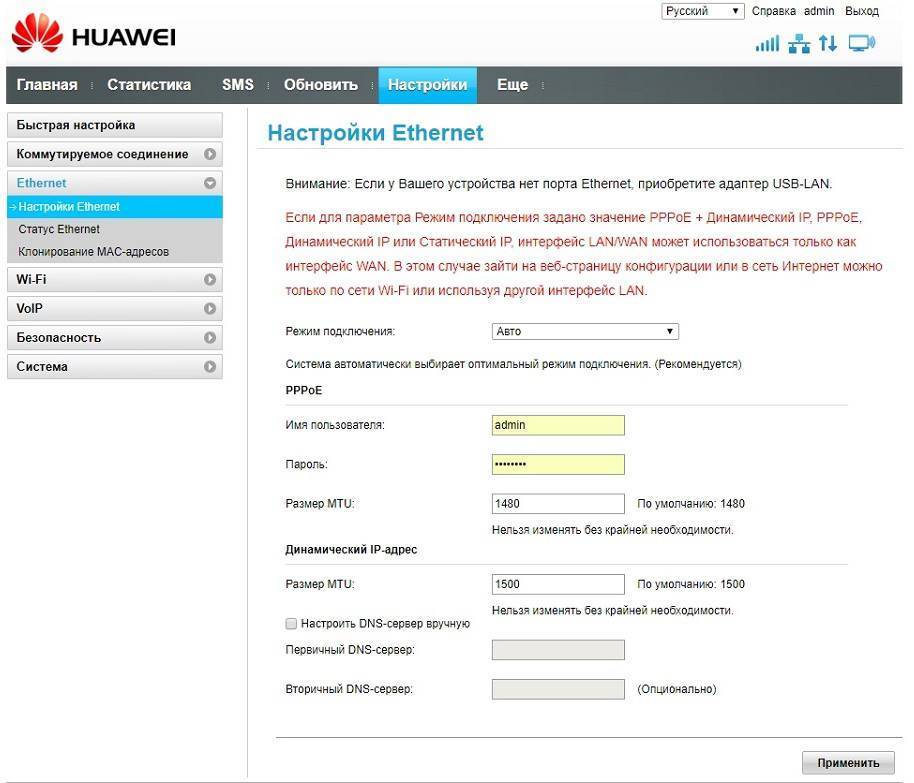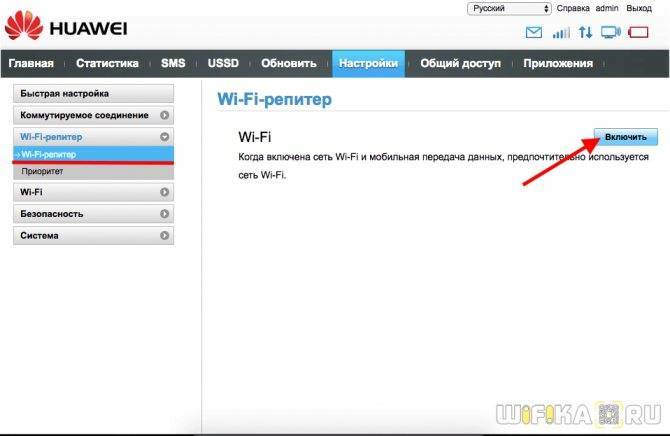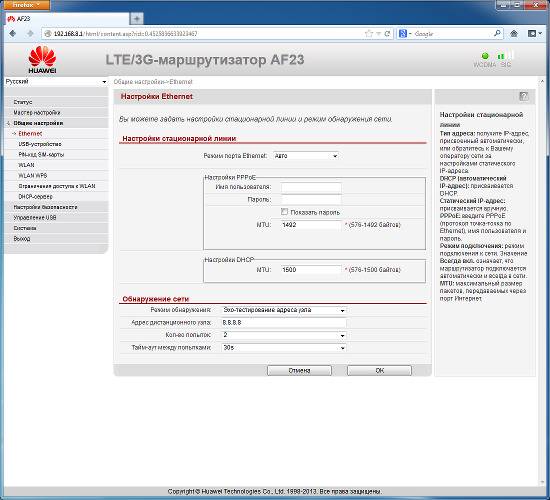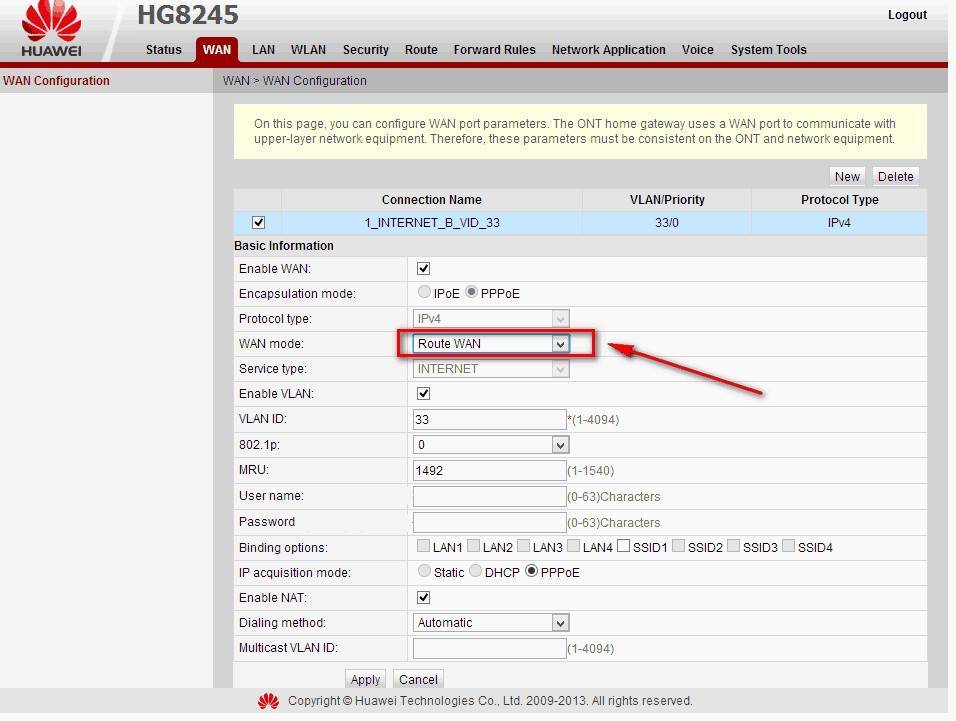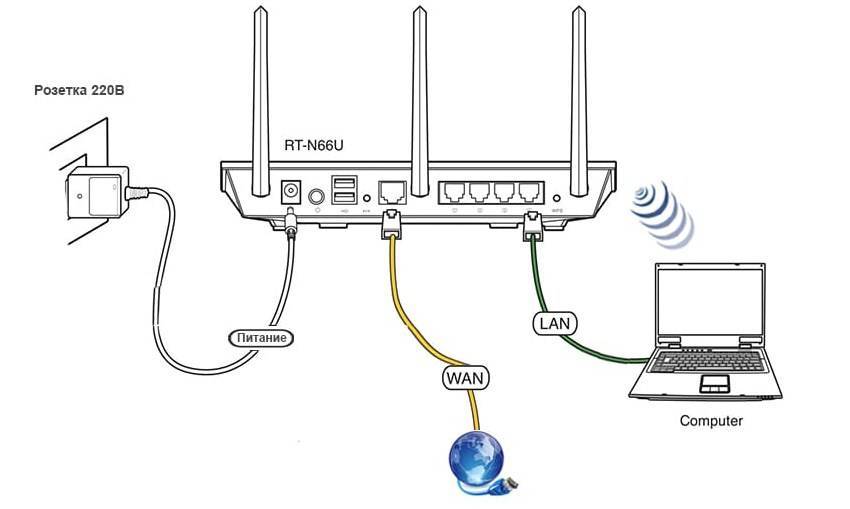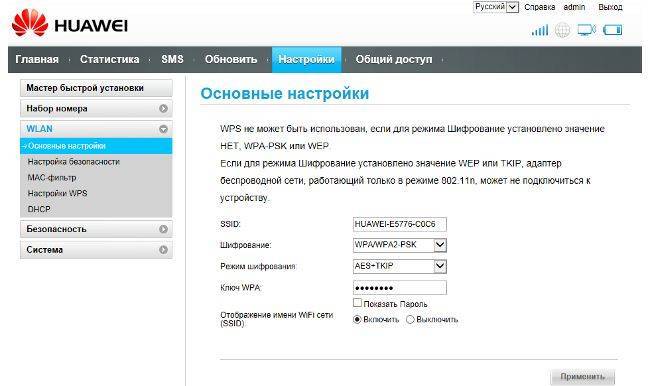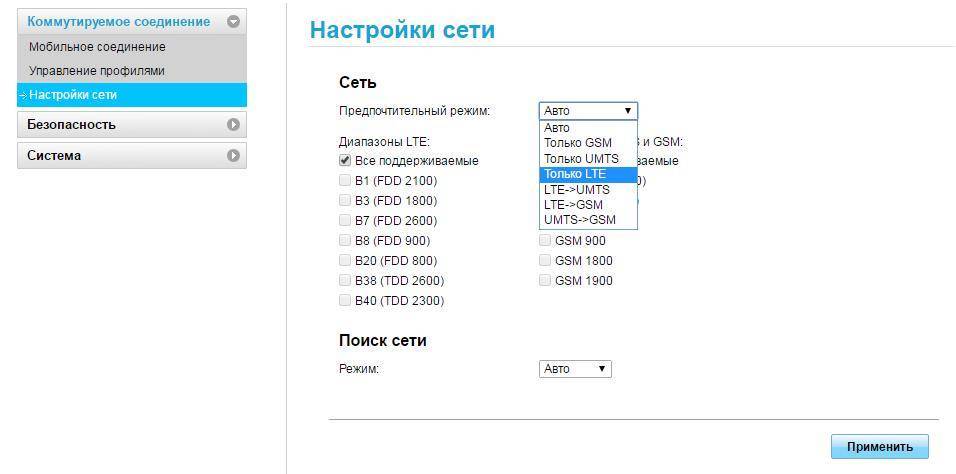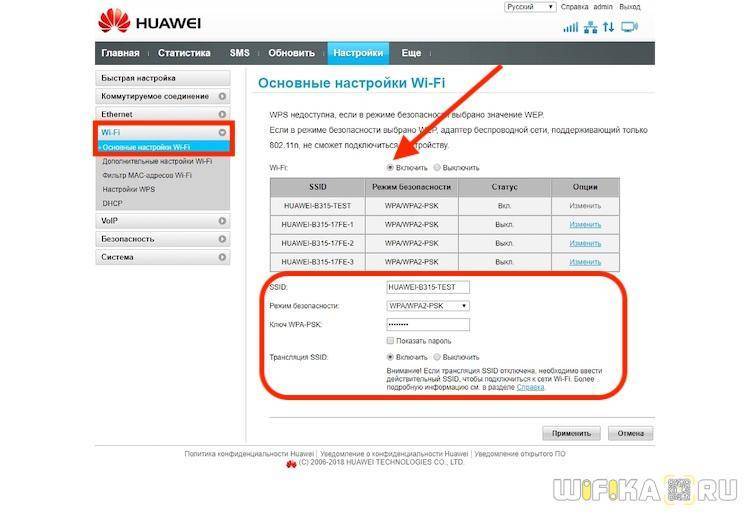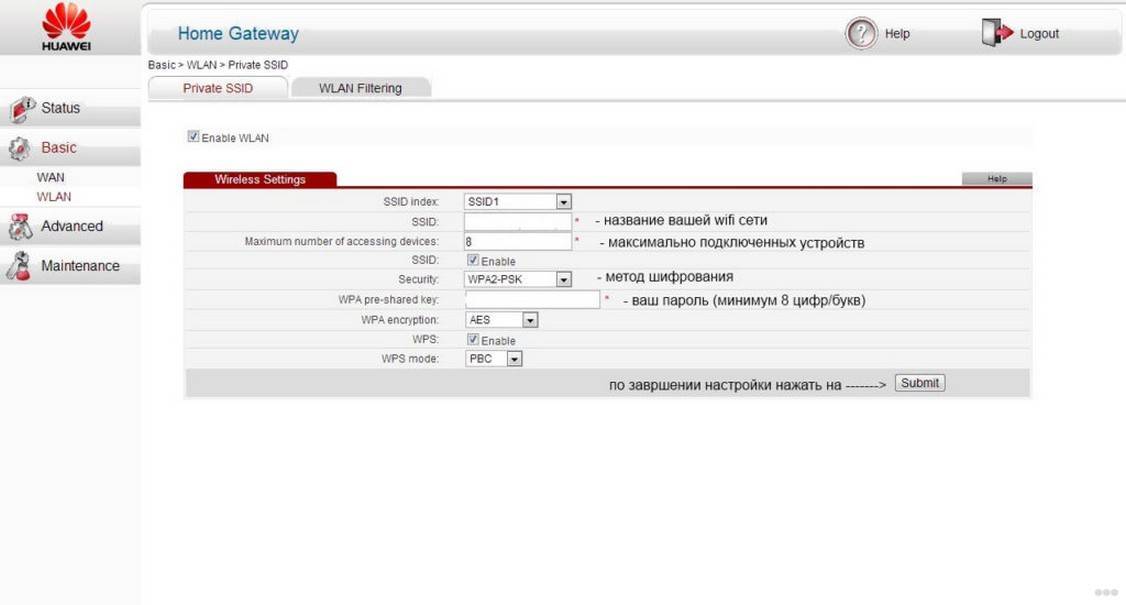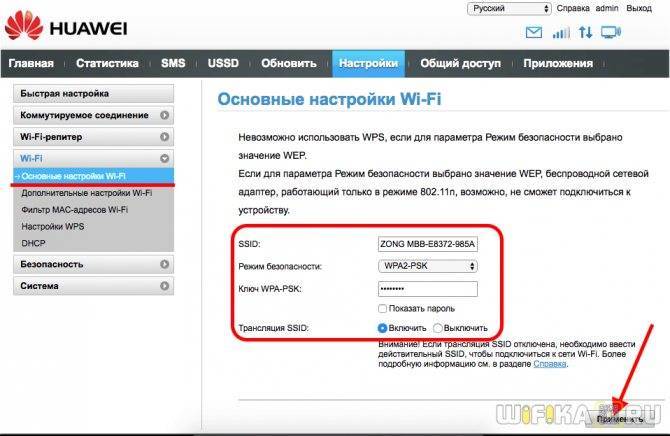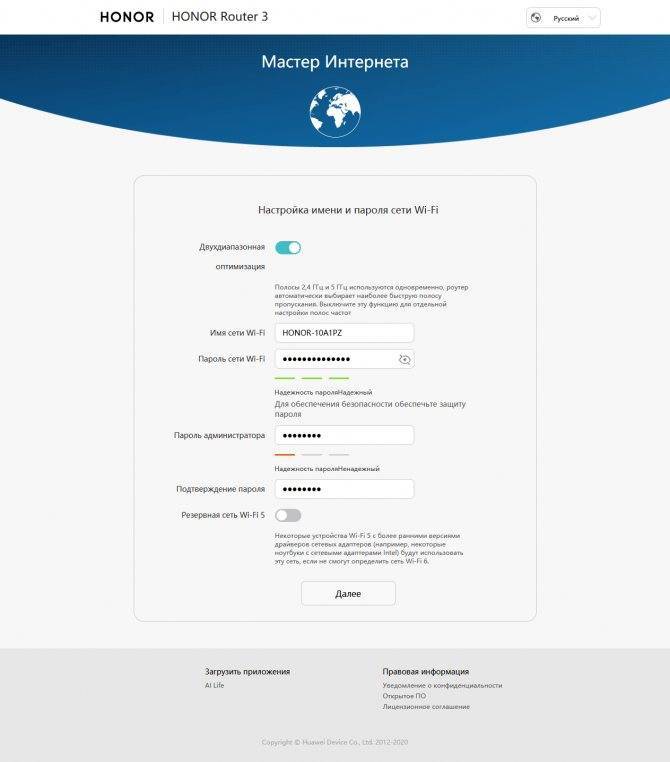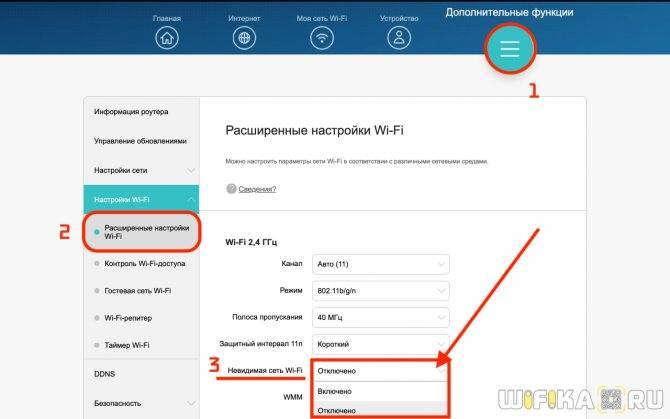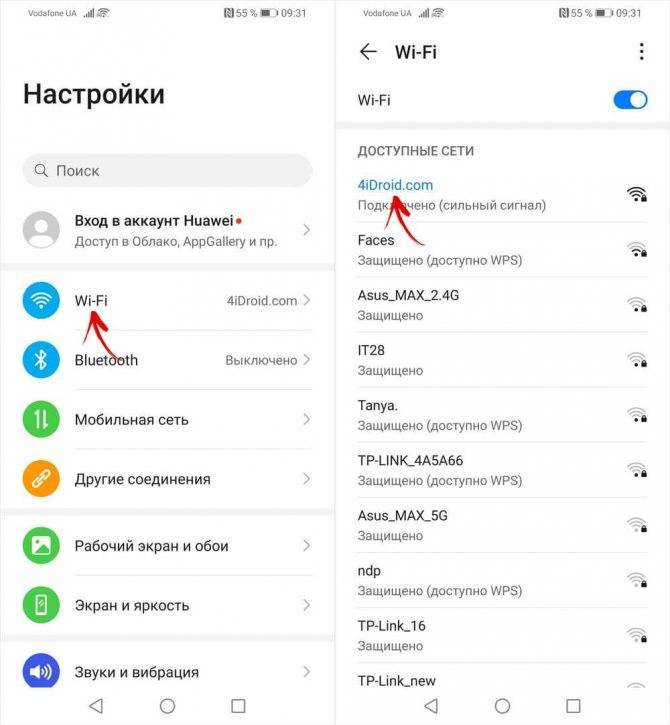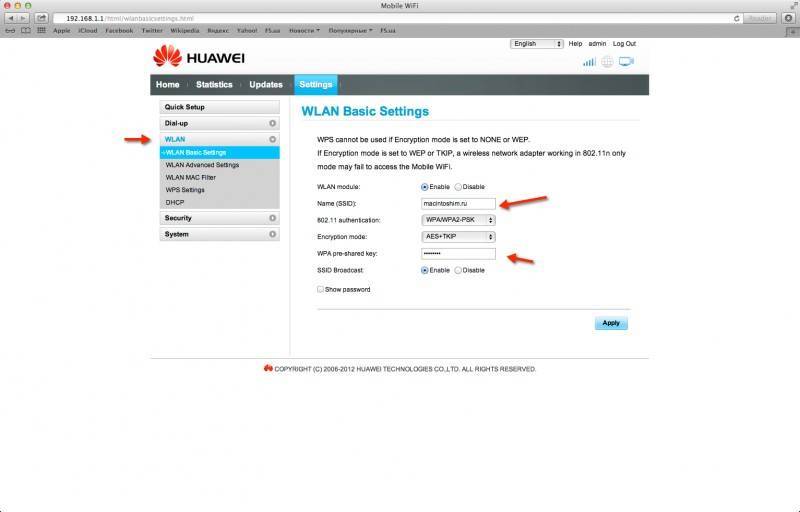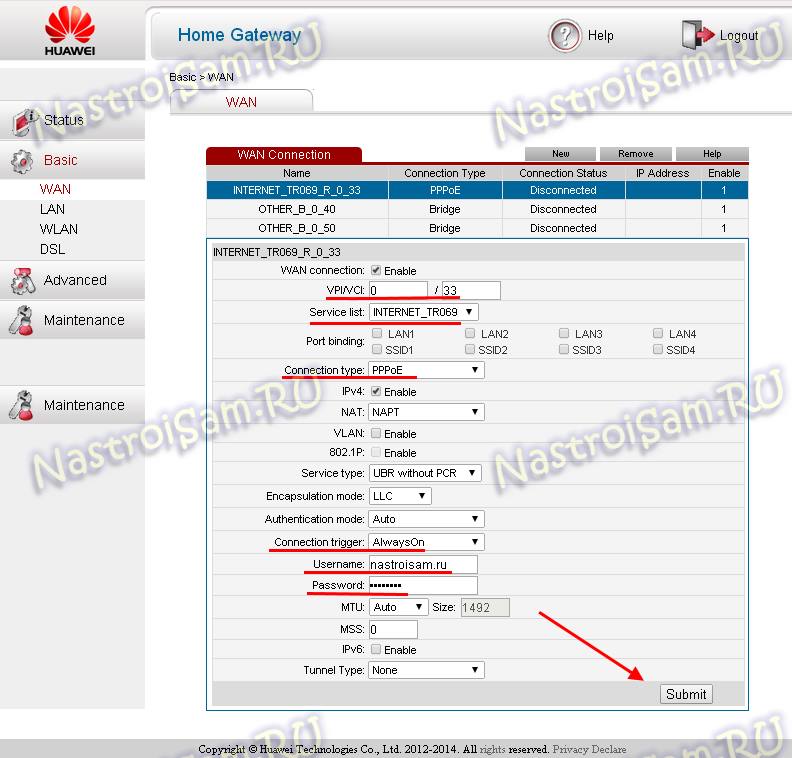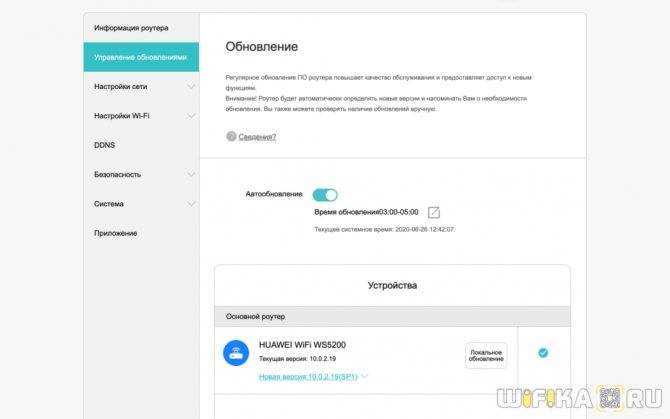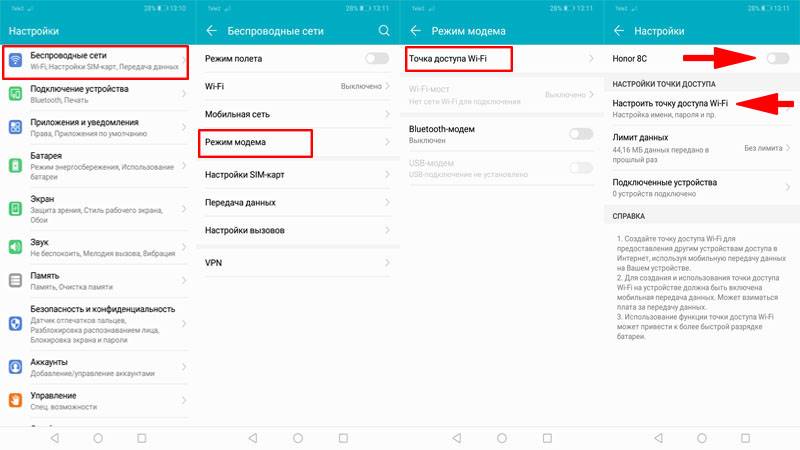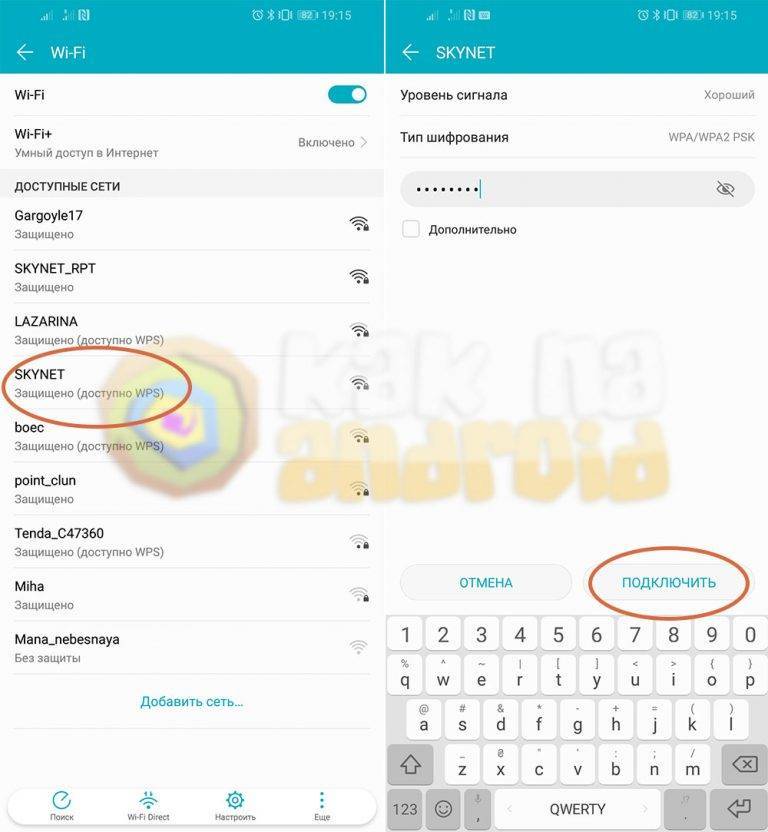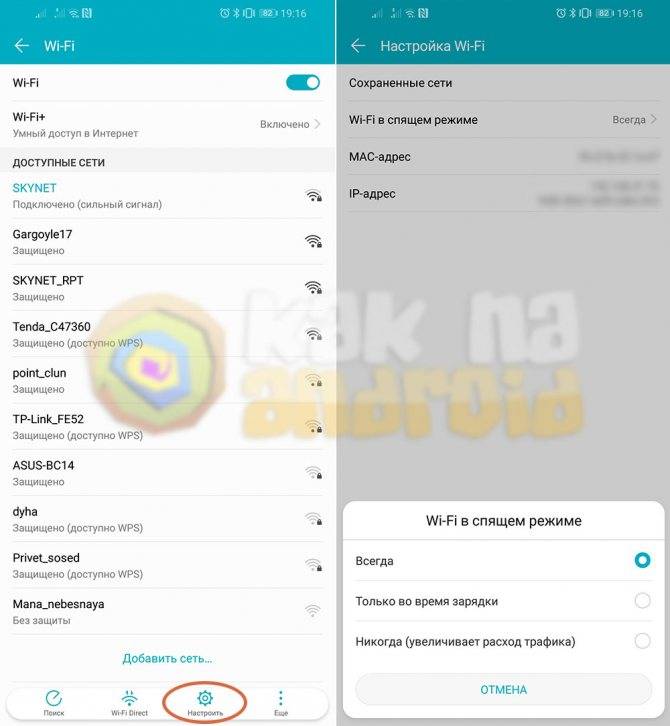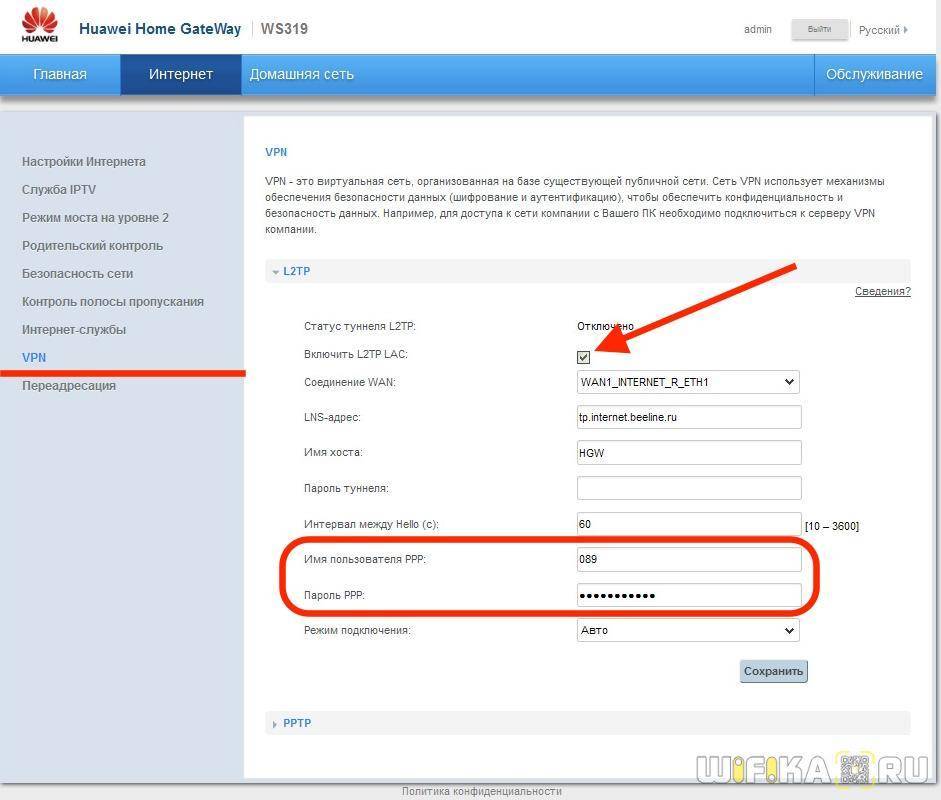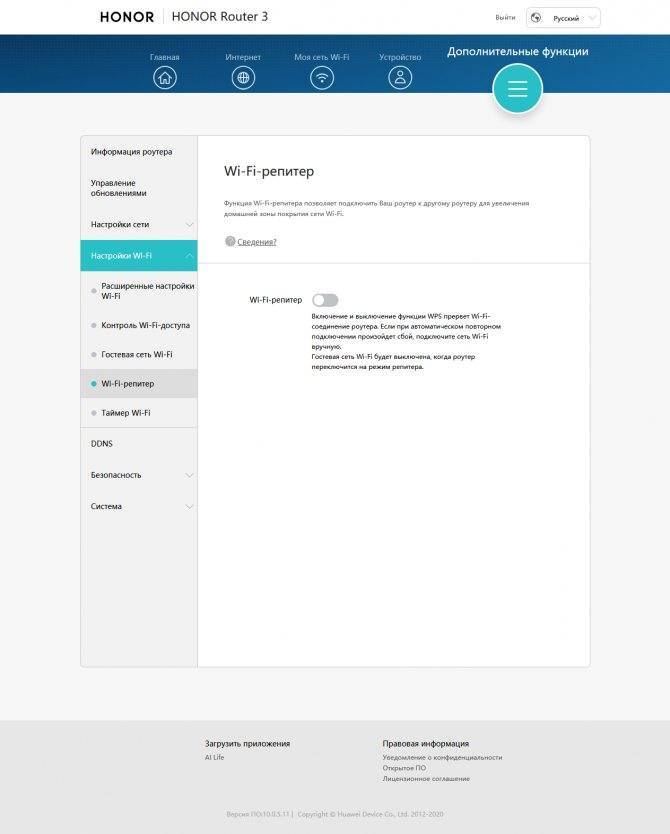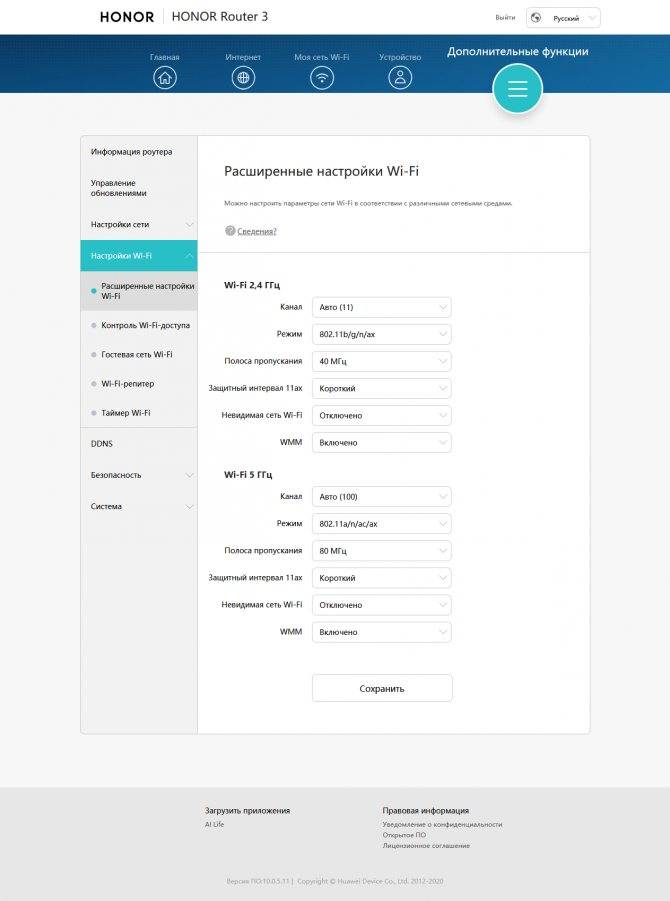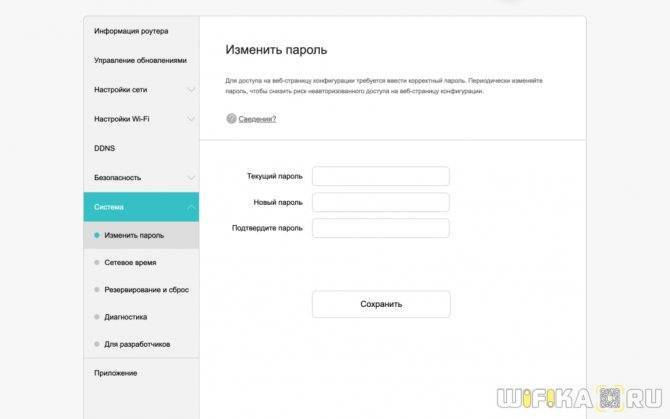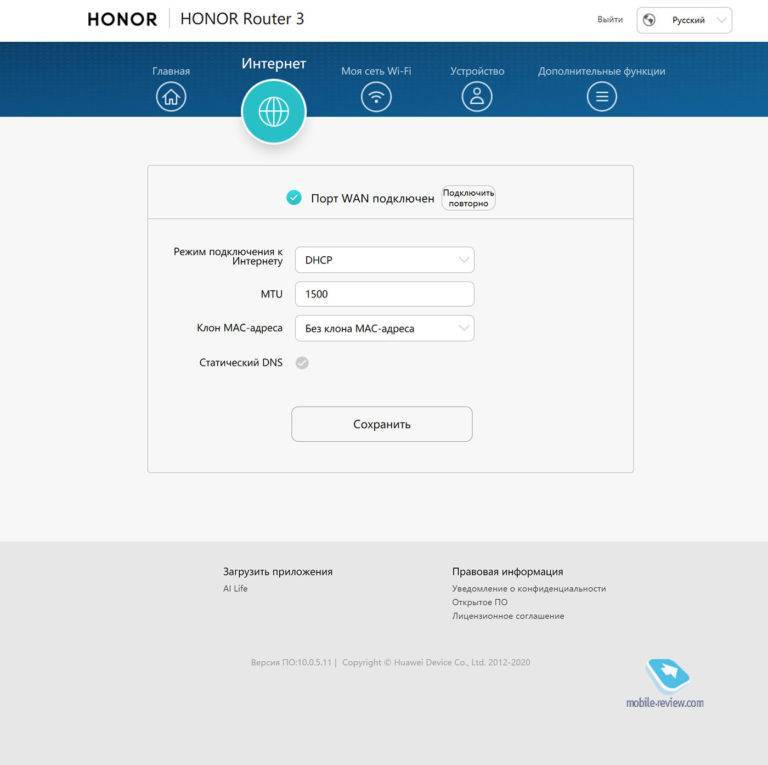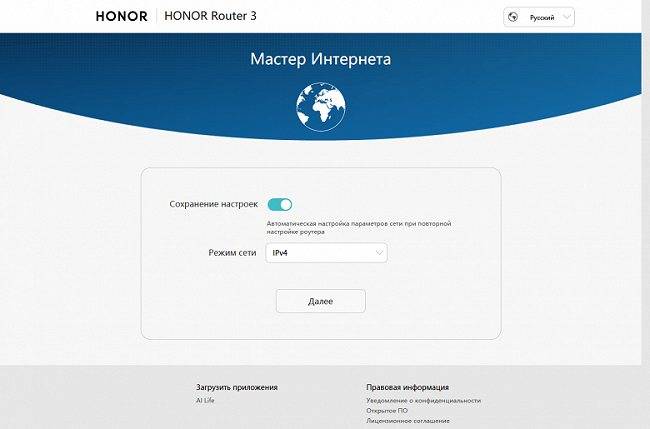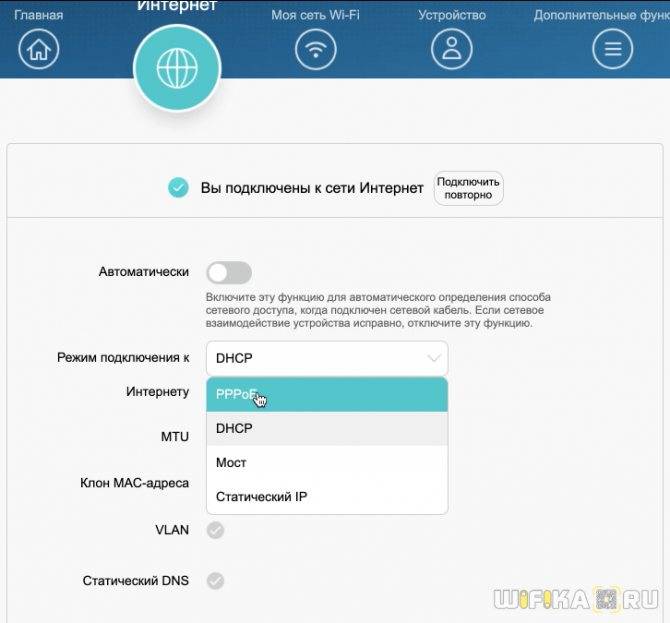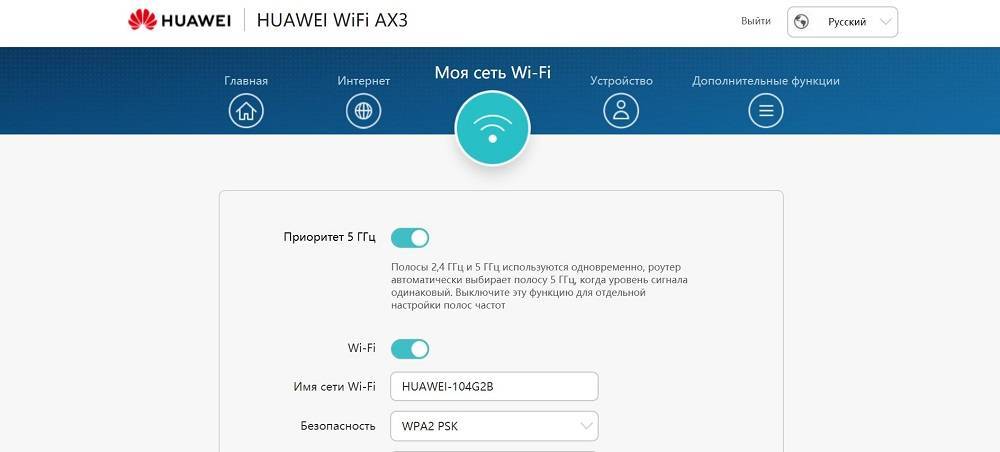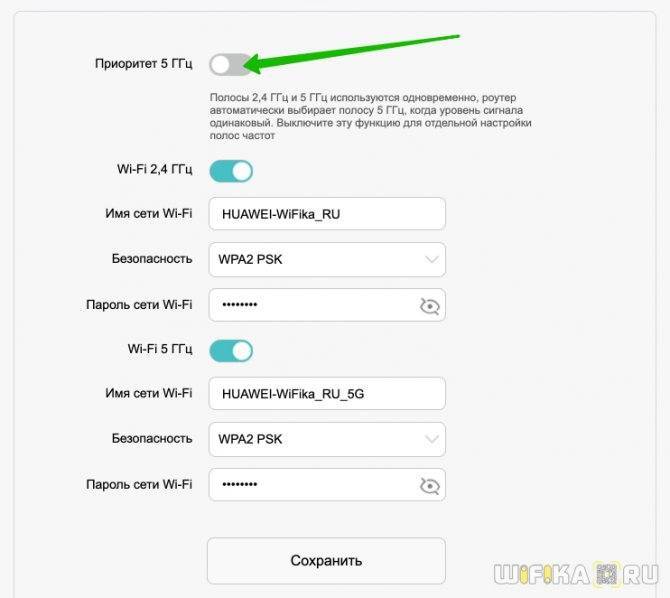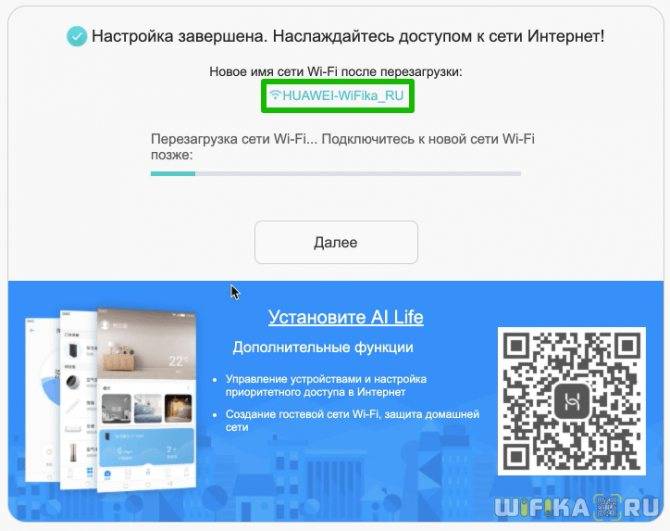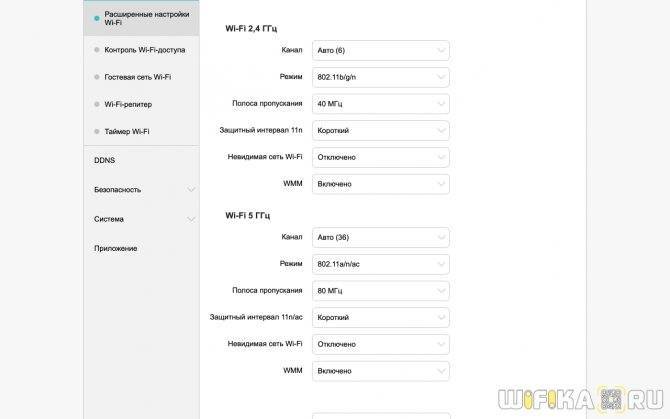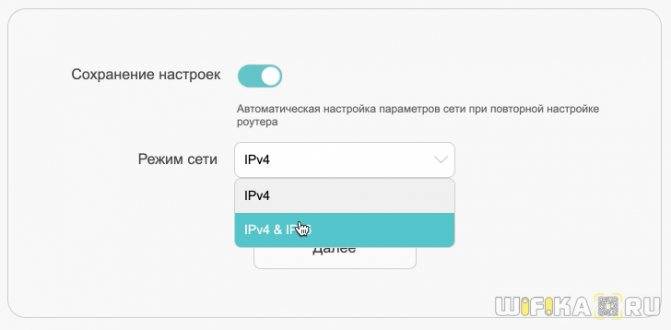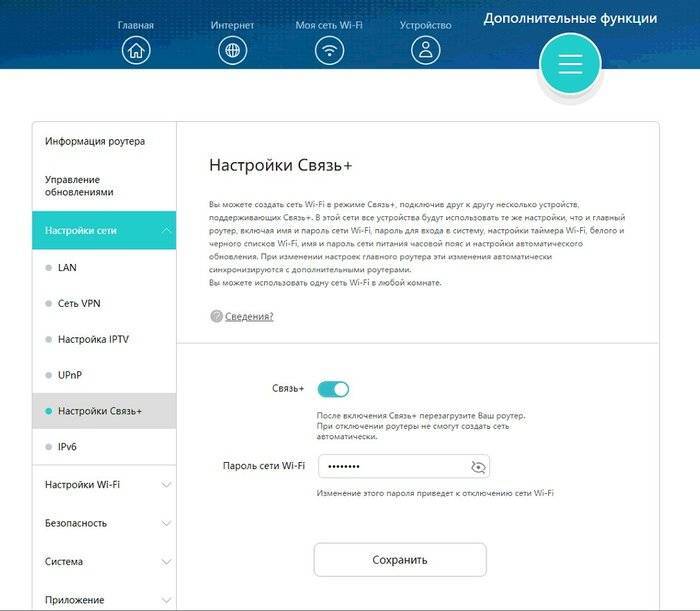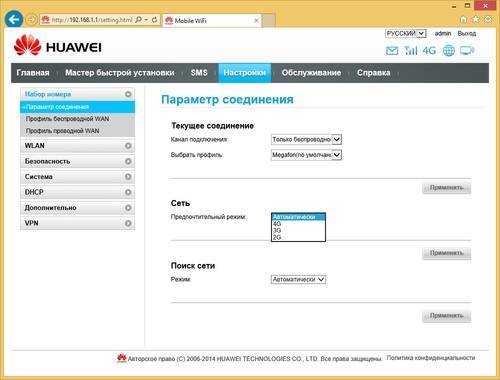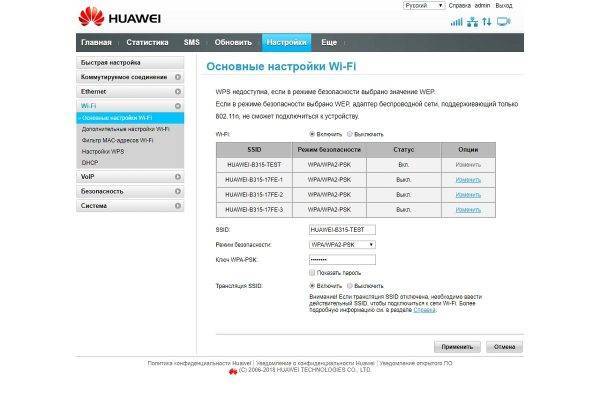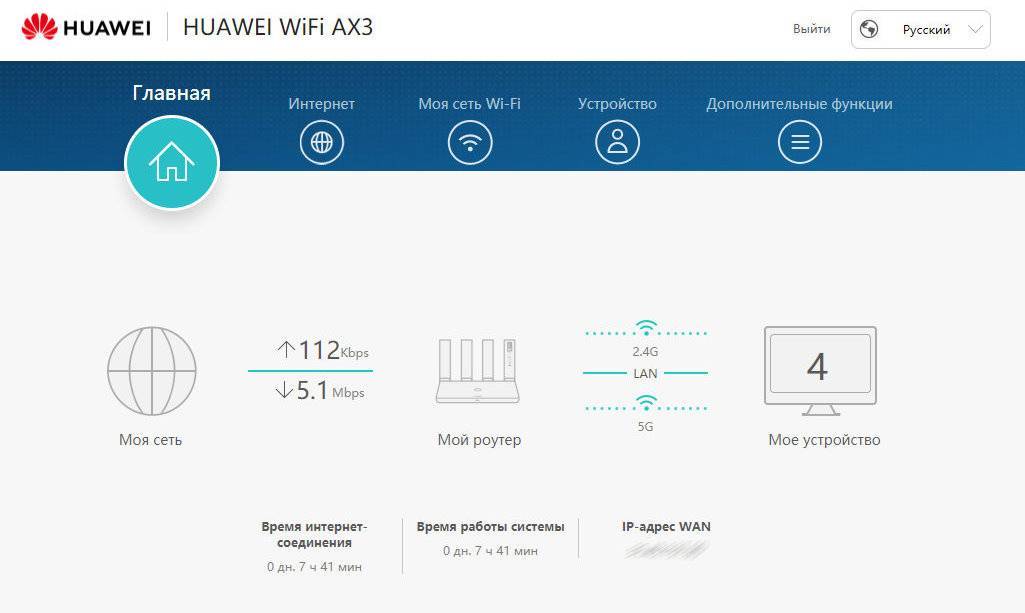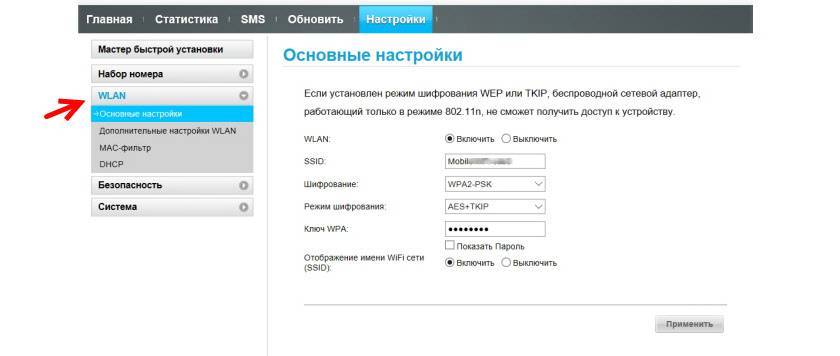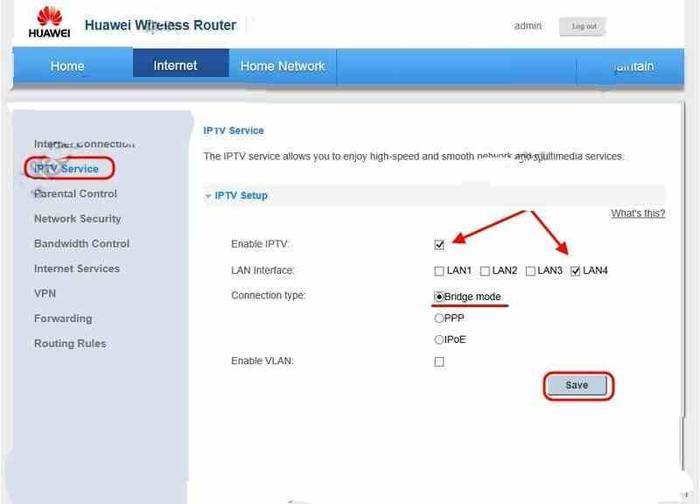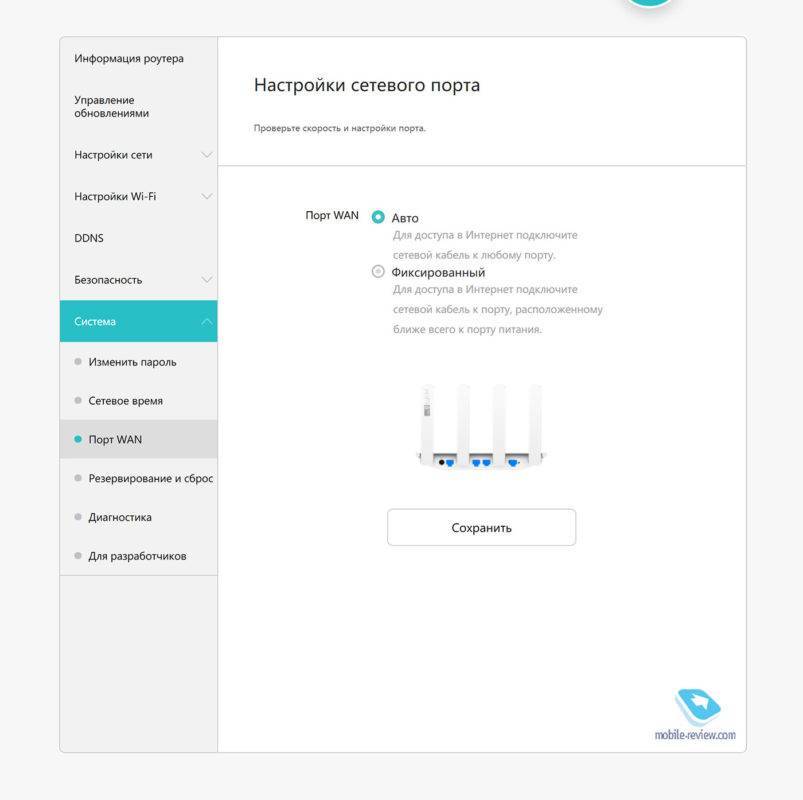Первое подключение и сопутствующие конфигурации
Huawei WS319
После подключения можно начать настройки Huawei роутера, которые выглядят достаточно стандартно, примерно, как и у всех остальных. Сперва следует открыть любой браузер.
После чего нужно ввести в поисковую строку адрес роутера “192.168.3.1”. Откроется окно авторизации, где в поле логина и пароля нужно вписать “admin”.
Итак, теперь нужно понять, как настроить роутер Huawei WS319 правильным образом. Для начала произведём наиболее популярную настройку PPPoE, которую используют основные провайдеры, такие как Ростелеком. Для этого нам нужно произвести следующие действия:
- Включить соединение
- В качестве типа службы нужно выбрать Ethernet
- Для типа соединения обозначаем режим IP-маршрутизатора (PPP)
- Активировать режим постоянного онлайна
- Из договора вписываем логин и пароль
- Сохранить все изменения
Различные пользовательские конфигурации, к примеру название сети, можно выбрать на своё усмотрение или оставить таким, какое оно было, это не играет никакой роли.
Настройка роутера Huawei WS319 в режиме динамического IP не имеет существенных изменений, поэтому стоит отметить лишь несколько основных отличий: тип соединений не (PPP), а (IP); для адресации IPv4 нужно выбрать DCHP; в пункте NAT вписываем значение NAPT.
Чтобы на телефоне без проблем можно было пользоваться Wi-Fi Huawei сетью, необходимо зайти во вкладку домашней сети и там выбрать пункт настроек Wi-Fi. В строке SSID впишите любое название на ваше усмотрение, так будет называться ваша сеть после всех действий. Далее обязательно активировать сеть, поставив галочку напротив соответственной функции. Касательно режимов безопасности можно выбрать какой угодно, в зависимости местонахождения роутера. Пароль лучше выбрать подлиннее, с большими и маленькими буквами, обязательно добавив несколько цифр. Это всё, что нужно, после данных действий вай-фай должен запуститься. Если возникли какие-то проблемы, воспользуйтесь скриншотом:
Чтобы сделать сброс, нужно перейти в раздел “сброс настроек”, который находится на главной странице.
Huawei HG532E
Настройка Huawei HG532E почти идентична другим моделям хуавей. Однако, адрес веб-интерфейса чуть отличается, а именно “192.168.1.1”. После авторизации нужно зайти в WAN через вкладку Basic, там, после выборе сети INERNET_B_ATM_0_33, можно начинать к вписыванию и обозначению нужных конфигураций. Для начала также рассмотрим PPPoE, поэтому выбираем этот тип подключения, после чего вписываем логин и пароль из документов. Всё остальное данного роутера должно быть правильными по умолчанию и соответствовать скриншоту:
Для настройки роутера Huawei HG532 в режиме статического IP можно воспользоваться инструкциями к прошлой модели. То же самое касается и wi-fi, чтобы он работал на телефоне, нужно повторить те же действия, что и к прошлой модели.
Huawei Smartax MT880
Производим тот же самый вход в веб-интерфейс, в открывшемся окне в basic выбираем WAN.
Редактирование конфигураций в данной модели достаточно сильно отличается, поэтому сразу может не быть понятно. Чтобы начать вписывать значения, надо кликнуть на карандашик, показанный на скриншоте. Сами настройки ниже должны также соответствовать, они примерно такие же, как и прежде:
После этого подтверждаем изменения.
Что следует делать при возникновении трудностей
Для начала стоит объяснить наиболее важную вещь, обычно с любой из проблем справляется сброс до заводских настроек. Чтобы произвести его, нужно иглой или подобной тонкой и продолговатой вещью зажать кнопку reboot с обратной стороны роутера. Держать кнопку нужно примерно 30 секунд, после чего подождать некоторое время и произвести перезагрузку, включив и выключив устройство.
Быстрого Вам интернета!
Компания Huawei производит не только компьютеры и телефоны, но и маршрутизаторы Wi-Fi. Как проходит их настройка? Куда зайти и что изменить, чтобы интернет через роутер Huawei заработал? Можно ли настроить IPTV или режим повторителя на моделях от этой фирмы?
Настройка Wi-Fi и смена пароля на маршрутизаторе Huawei B315S-22
WiFi сеть мы уже настроили через пошаговый мастер. Но что, если нужно поменять SSID сигнала или пароль для подключения к роутеру Huawei B315S-22. Для этого идем в меню «WiFi — Основные настройки»
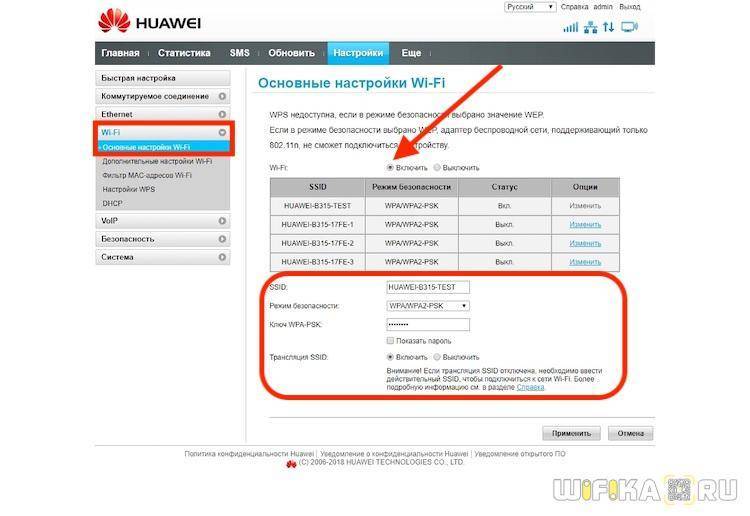
В другой версии админки корректировка параметров WiFi соединения происходит в рубрике «Домашняя сеть — Настройка WiFi»
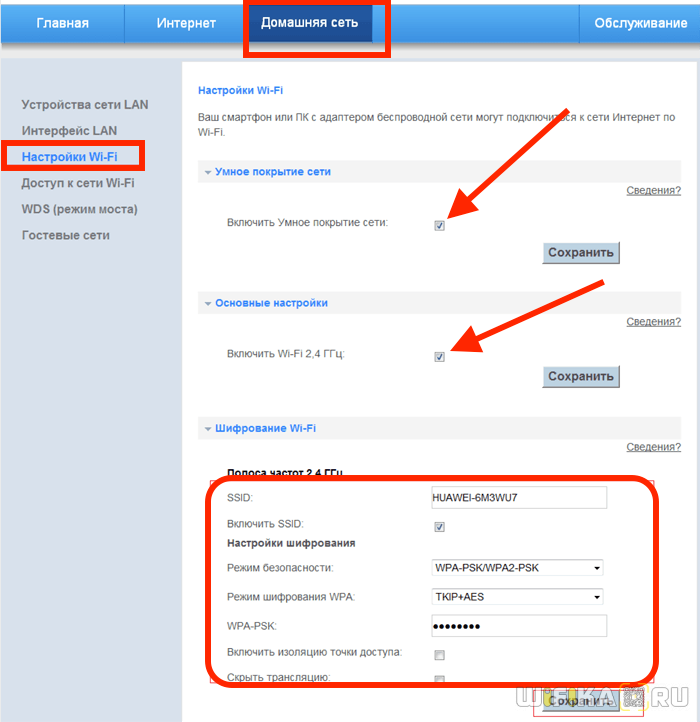
- Для того, чтобы активировать раздачу беспроводного сигнала, здесь ставим флажки на «Включить умное покрытие сети» и «Включить WiFi»
- Далее придумываем название для своей сети и указываем его в графе «SSID»
- Ставим галочку на «Включить SSID», чтобы ваш сигнал был виден для подключаемых гаджетов.
- Следующий шаг — поменять пароль WiFi на Huawei. Для этого в настройках шифрования выбираем «WPA-PSK/WPA2-PSK» и в качестве режима ставим «TKIP+AES». Это самая надежная на сегодняшний день комбинация.Более подробно про все возможные варианты и что они означают можете почитать в нашей отдельной публикации.
- Наконец, задаем пароль для подключения к wifi, состоящий не менее чем из 8 символов — таковы требования данного режима шифрования.
- При желании скрыть свою беспроводную сеть от чужих глаз, чтобы сигнал не был виден в списке для подключения, можно отметить пункт «Скрыть трансляцию»
Вот и все — осталось только применить настройки роутера Huawei все той же кнопкой «Сохранить».
Преимущества и недостатки технологии
Использование сетей Bluetooth – один из самых простых и быстрых способов соединить два устройства. Кроме того, понадобится лишь наличие «bluetooth-адаптера». Никаких специальных программ не нужно, так как все установлено в драйверах. Их то и нужно обновлять, особенно для ПК и ноутбуков. Технология позволяет передавать любые данные со скоростью 2–3 мегабита в секунду на максимальное расстояние до 150 метров.
Важно! Если на персональном компьютере нет встроенного адаптера, то его придется купить отдельно и подключить его в порт USB. Организовать сеть получится лишь после установки всех необходимых для ее работы драйверов, их настройки, а также конфигурирования рабочей группы пользователей и прав доступа к интернету. Преимуществом является и то, что для этого стандарта не нужна прямая видимость устройств
Достаточно просто сблизить их на определенное расстояние. Преградой не станут бетонные стены и перекрытия. С помощью блютуза можно создавать небольшие домашние сети. Соединение карманного ПК с телефоном можно произвести, даже не доставая последний из кармана
Преимуществом является и то, что для этого стандарта не нужна прямая видимость устройств. Достаточно просто сблизить их на определенное расстояние. Преградой не станут бетонные стены и перекрытия. С помощью блютуза можно создавать небольшие домашние сети. Соединение карманного ПК с телефоном можно произвести, даже не доставая последний из кармана.
Еще одно достоинство этого вида сети заключается в низком энергопотреблении, стоимости, а также в относительной универсальности. Объединить можно устройства любого типа. Главное, чтобы они обладали модулями Bluetooth.
Эта универсальность является своего рода и недостатком. Далеко не все адаптеры могут поддерживать все профили. Из-за этого универсальность и называется относительной. Кроме того, этот функционал может быть излишним, так как иногда будет сложно найти свое устройство в сети, где есть большое количество подключений.
Главный же недостаток сети Bluetooth – уровень обеспечиваемой безопасности. Отсутствие полноценной защиты обусловлено слабыми возможностями технологии по обеспечению опознания устройств и людей, а также контролем, который получает подключившийся человек над аппаратами и их конфигурациями.
Важно! Даже самые последние стандарты не предполагают никаких возможностей по опознанию пользователей. Это делает «bluetooth-устройства» уязвимыми для радиодезинформации и различных нападений подобного плана. Самым слабым аспектом является процесс «спаривания» гаджетов
Все дело в том, что во время сопряжения происходит равнозначный обмен ключами доступа. Делается это по незашифрованному каналу связи и легко перехватывается хакерами и недоброжелателями
Самым слабым аспектом является процесс «спаривания» гаджетов. Все дело в том, что во время сопряжения происходит равнозначный обмен ключами доступа. Делается это по незашифрованному каналу связи и легко перехватывается хакерами и недоброжелателями.
Причина уязвимости таких сетей также в том, что они позволяют пользователю задавать для их защиты самые простые и заурядные пароли, которые можно взломать методом подбора за пару секунд. К недостатку можно отнести и низкую скорость передачи данных. Хоть она и была прорывной в свое время, но сегодня этого уже катастрофически мало.
Что касается недостатков именно в сфере применения блютуза для раздачи интернета, то одним из них является то, что придется чуть больше провозиться с настройкой, чем при использовании Wi-Fi. Несмотря на это, модуль вайфай требует больше электричества и ресурсов устройства, что требует постоянно заряжать автономные гаджеты.
Важно! Скорость передачи данных по вайфаю в разы быстрее, чем по блютузу даже самой последней версии. В конечном итоге, опираясь на все плюсы и минусы, выбор метода остается за пользователем
Смартфон Nokia в роли модема
- Потребуется загрузить программное обеспечение нокиа PC Suite с любого надёжного источника (часто софт включён в стандартную комплектацию телефона). Установка не займёт длительного времени и крайне проста благодаря всплывающим подсказкам. Устанавливаем утилит, совершаем перезагрузку системы. По окончании названных действий необходимо запустить программу, настроить параметры соединения с интернетом на смартфоне согласно требованиям оператора связи. Соединяем наши устройства следующими способами.
- Возможны 2 варианта соединения — через usb-кабель и интерфейс беспроводной связи Blutooth.
- Открываем программное обеспечение Nokia PC Suite на ноутбуке (любом компьютерном устройстве), кликаем на вкладке «файл». В появившемся перечне выбираем раздел «Подключение к интернету». Дополнительных параметров не потребуется — сеть оператора будет быстро определена подключение произойдёт автоматически.
Смартфон Android как модем
Существует несколько способов использования мобильного телефона андройд в качестве модема в зависимости от его производителя.
Способ первый:
- Для компьютера потребуется программное обеспечение телефона, идущее в комплекте с ним. Потребуется их инсталляция. Возможно хранение требуемого программного обеспечения на мобильном устройстве — для его использования применяется режим USB-хранилища. Соединяем сотовый телефон, ПК посредством usb-шнура. Подключение отображается на смартфоне специальной иконкой. Нажимаем на неё, выбираем хранение usb (изображение андроида приобретёт оранжевый цвет). После установки необходимых программ, отключаем мобильный телефон, включаем в роли usb-модема.
- Делаем активной функцию usb-модем. Для различных производителей смартфонов доступ к данной опции может отличаться. Для LG, HTC алгоритм следующий — «Настройки -> Беспроводная связь -> Режим модема-> USB-модем»; для смартфонов фирмы самсунг — «Настройки -> Сеть -> Модем и точка доступа->USB-модем».
Способ второй:
- Применение сторонних программ. В качестве примера можно назвать EasyTether Pro (EasyTether Lite). Предварительно скачиваем, устанавливаем программу.
- Соединяем мобильный телефон, ноутбук посредством usb-кабеля.
- Активация режима отладки по USB (Настройки -> Приложения -> Разработка -> пункт «Отладка USB»).
- Запускаем приложение на ПК EasyTether, кликаем на Connect Via Android. Интернет доступен.
Способ третий:
- Потребуется применение сторонних программ OpenVPN и Azilink свежих версий. Устанавливаем OpenVPN согласно всплывающим подсказкам. Скачиваем, распаковываем архив с Azilink.
- Соединяем смартфон, компьютер посредством usb-кабеля, устанавливаем Azilink на телефон (отыскиваем файл azilink-install.cmd, запускаем его).
- Открываем утилит на мобильном устройстве, отмечаем галочкой пункт Service Active.
- На ПК открываем файл start-vpn.cmd из распакованного архива, после его установки наслаждаемся соединением с интернетом.
Вариантов решения проблемы как использовать мобильный телефон +в качестве модема большое количество. Все решения просты, подойдут даже начинающим пользователям ПК. Настройка параметров зависит от производителей смартфонов, предпочтений пользователей.
Продвижение сайта
Частный оптимизатор выходит гораздо дешевле web-студии. Я помогу вам вывести cайт в ТОП-3 и настроить автоматические продажи. В стоимость услуг входит аудит, техническая и seo оптимизация сайта.
Если случилось так, что вы остались без сети интернет, а под рукой у вас есть смартфон с мобильным интернетом, то выход есть. Современные мобильные телефоны оснащены тремя функциями передачи сети в качестве модема: через Bluetooth, по беспроводной сети Wi Fi, а также по средствам USB соединения. Конечно, такой интернет будет несколько медленнее высокоскоростного, так как разрешающая способность телефона намного ниже. Тем не менее, вы спокойно сможете загружать почту, просматривать картинки и фотографии, пользоваться социальными сетями. О том, как использовать все три способа в деле, читайте в данной статье.
Расширенная конфигурация устройства:
Если Вы более продвинутый пользователь и хотите всё настроить самостоятельно «от и до», то в этом случае Вам надо зайти в раздел меню Basic -> WAN:

Здесь Вы увидите созданные подключения,которые мы и будет удалять. Кликаем по очереди на каждое из них и нажимаем кнопку «Remove». Каждый раз у Вас будет запрашиваться подтверждение действия:
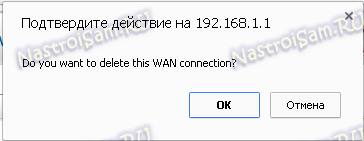
После того, как все имеющиеся виртуальные каналы удалены, приступаем к созданию новых. Для этого нажимаем на кнопку «New» и начинаем заполнять поля:
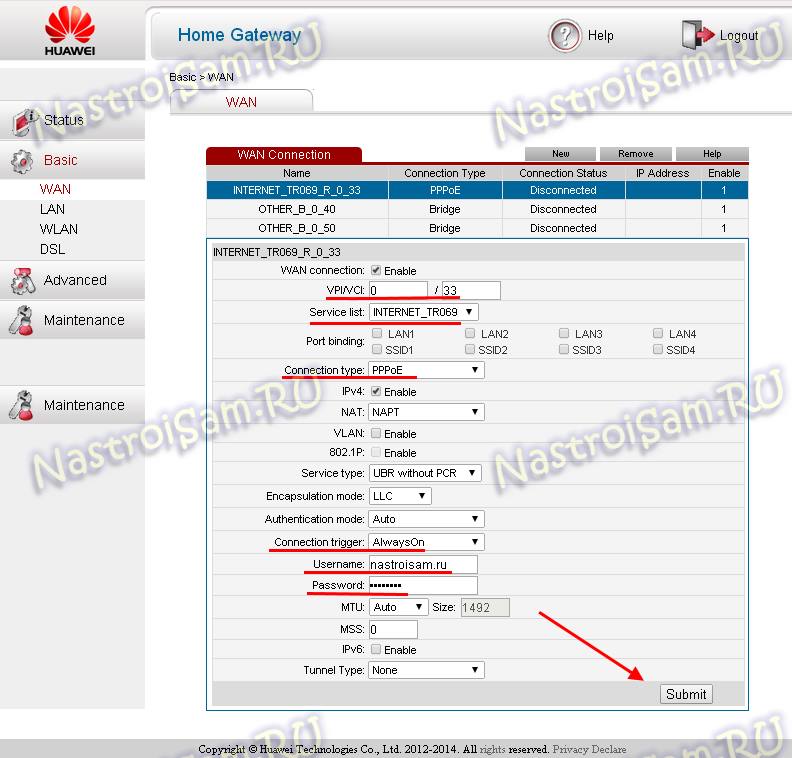
Во-первых, для каждого из создаваемых соединений проверяйте чтобы стояла галка «WAN connection — Enable». В поля VPI/VCI вводим параметры канала для Интернет, которые надо предварительно узнать в техподдержке. В нашем филиале это — 0/33. В списке «Service List» надо выбрать INTERNET или INTERNET_TR069, что практически одно и то же. Раздел «Port Binding» пропускаем. «Connection Type» выставляем PPPoE и прокручиваем страницу ниже. «Connection trigger» ставим в значение «Always On». В поле «Username» вводим логин для доступа в Интернет, а в поле «Password» — пароль. Нажимаем кнопку «Submit» и проверяем доступ в глобальную сеть.
Настройка цифрового телевидения IPTV:
Создаём ещё одно ATM-соединение с помощью кнопки «New»:
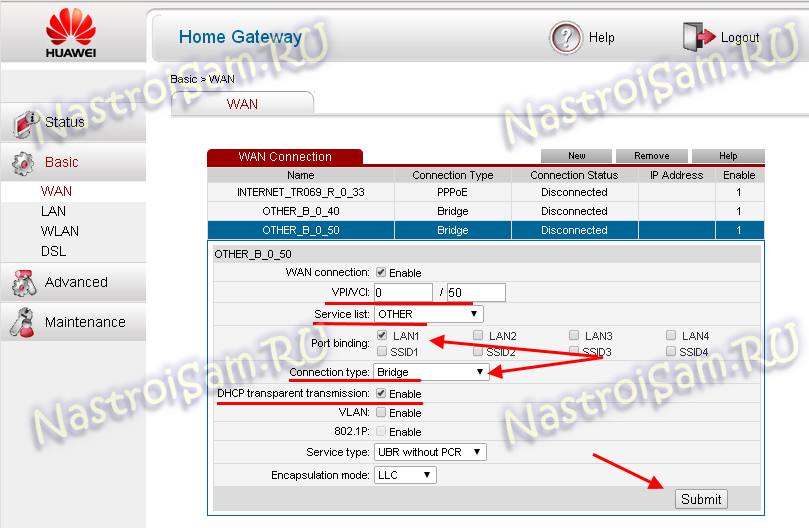
Вводим значения VPI и VCI для IPTV, в списке «Service List» выбираем пункт «Other», а в разделе «Port binding» ставим галку на тот порт, в который будет включена STB приставка. При этом заметьте, что «Connection type» надо выбрать «Bridge» — это значит что соединение будет типа «прозрачный мост». Так же я бы советовал поставить галку Enable напротив пункта «DHCP transparent transmission». Применяем настройки нажатием «Submit».Настройка сети WiFi
В интерфейсе модема Huawei HG532E, настройки WiFi собраны на страничке «WLAN»:
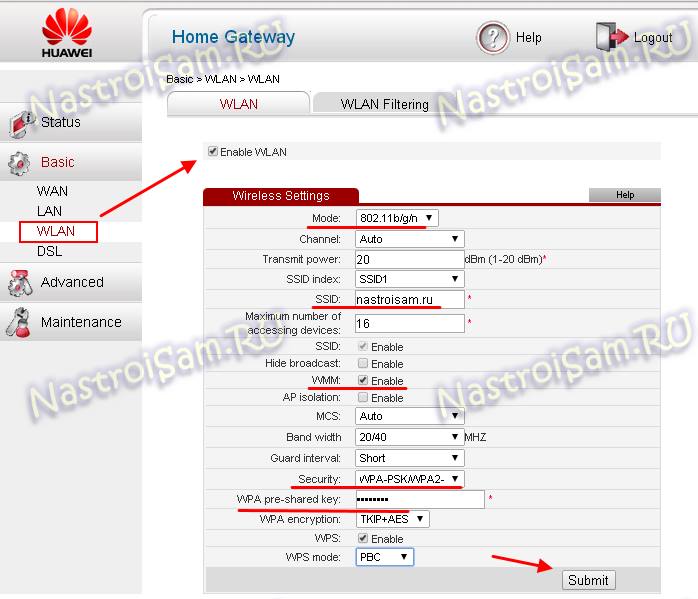
Беспроводной режим по умолчанию выставлен универсальный — 802.11b/g/n, таким его и оставляем. В поле «SSID» надо прописать имя нашей сеть WiFi — любое слово на латинице. Ставим галку «WMM» — WiFi Multimedia. В списке «Security» выбираем тип «WPA2-PSK», либо смешанный — «WPA-PSK/WPA2-PSK». В поле «WPA pre-shared key» вводим пароль к Вай-Фай — им может быть любая буквенная или цифирная последовательность не короче 8 символов. Если Вы не пользуетесь технологией WPS — эту галку лучше убрать. Применяем настройки.
Включение и настройка Wi-Fi
Для правильной настройки Wi-Fi необходимо:
при отключенном оптическом кабеле зайти в настройки веб-интерфейса роутера HG8245. Там нужно выбрать вкладку WLAN (беспроводное соединение) и включить возможность беспроводного доступа к интернету. Для этого надо выделить галочкой пункт «Enable WLAN»;
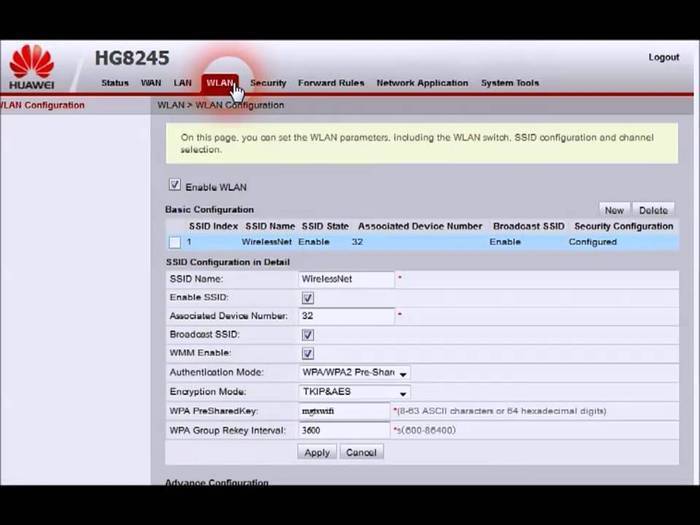
в поле настроек можно указать имя сети (SSID name) и максимальное количество единовременно подключаемых абонентов;
для безопасной работы беспроводной сети необходимо грамотно задать пароль. Он должен состоять из прописных и строчных латинских букв и цифр. Эксперты считают, что количество символов надежного пароля должно быть не менее десяти. Пароль для беспроводной сети вводится в поле «WPA PreShared Key»;
также следует задать ключ безопасности сети (WPA Group Rekey Interval);
другие настройки можно оставить по умолчанию (или заполнить, как на рисунке);
после сохранения данных («Apply») можно включать Wi-Fi на самом роутере.
С помощью роутера HG8245 можно просматривать цифровые каналы в отличном качестве.
Чтобы настроить роутер для IPTV, нужно:
войти через браузер по адресу http://192.168.100.1. Для доступа на страницу настроек следует вводить данные: имя пользователя «root» и пароль «admin»;
затем перейти на вкладку настройки сети (Network application). Здесь нужно включить групповую передачу данных. Для этого надо поставить галочку возле пункта «Enable IGMP» и задать режим поиска – snooping, после чего сохранить эти данные;
в разделе меню Настройки WAN (WAN->WAN configuration) нужно создать новую конфигурацию, нажав кнопку «New;
далее в графе «Incapsulation mode» выбрать тип подключения — IPoE. Для IP-ТВ нужна версия протокола — IPv4;
настроить конфигурацию для подключения приставки так:
Service type – IPTV
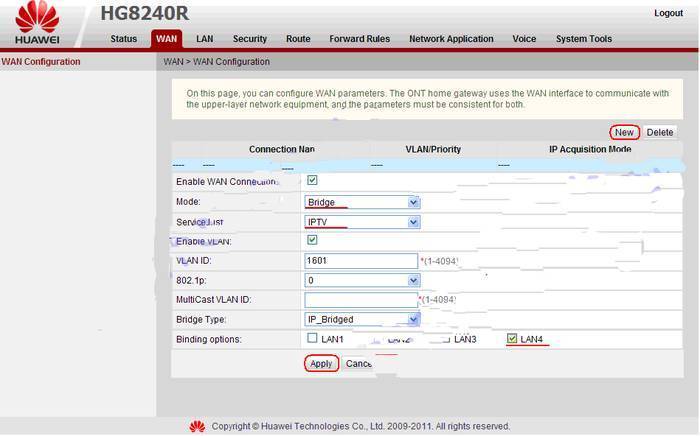
Vlan ID — (узнайвтехподдержкепровайдера)
Binding options — LAN3 (номерразъема IP-тв)
Multicast VLAN ID — (узнай в техподдержке провайдера)
Apply (Сохранить ввод)
После завершения ввода данных необходимо перейти в режим меню системных настроек («System tools») и сохранить конфигурацию для цифрового телевидения, нажав на клавишу “Save configuration».
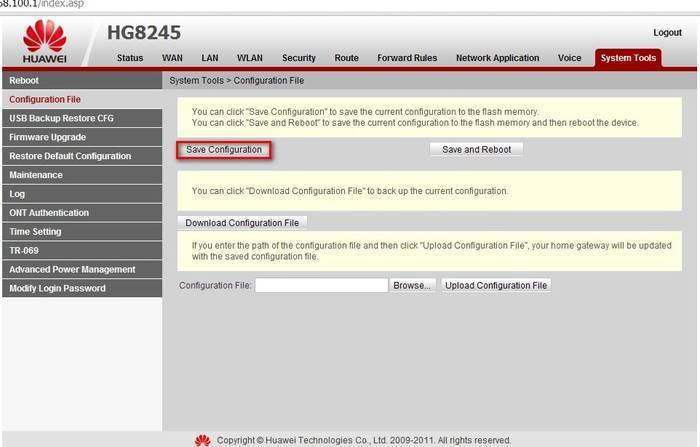
Как на Андроиде включить переносную точку доступа
При этом более новый стандарт поддерживает старые версии. Поэтому к группе, созданной при помощи Android, смогут подключиться практически любые устройства.
Разница между этими технологиями заключается в скорости передачи данных. Но для локальной сети даже стандарта 802.11g будет вполне достаточно. Итак, как раздать WiFi с Андроида? Все предельно просто. Более того, такую функцию поддерживают абсолютно все версии этой операционной системы вплоть до 2.3.3.
Для начала следует войти в настройки подключения. Для этого откройте меню и найдите ярлык настроек. Обычно он имеет вид шестеренки. Нажмите на него.
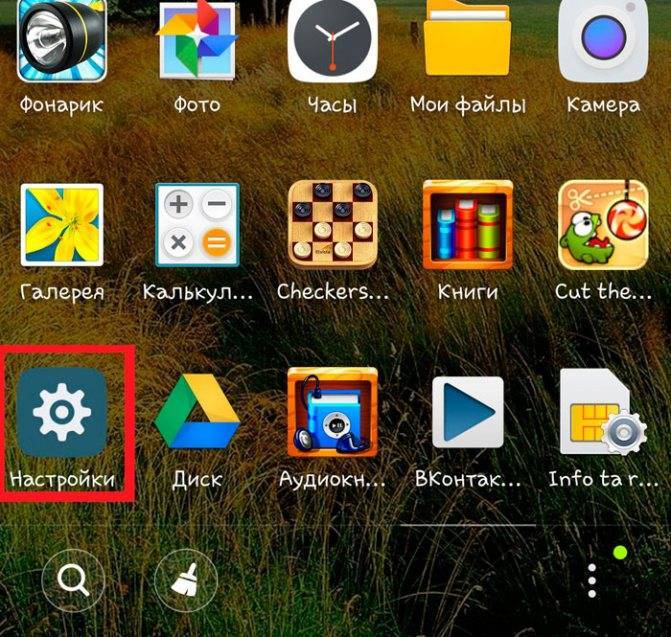
Теперь мы попали в параметры системы. Здесь нас интересует пункт «Другие сети». На некоторых версиях Android пункт называется «Еще …». Если же вы используете старый смартфон или планшет, то сначала следует войти в «Беспроводные сети».

Дальше на всех устройствах одинаково. Перейдите в раздел «Модем и точка доступа». Осталось только установить галочку в строке «Mobile AP» или «Переносная точка доступа». После этого вай фай адаптер перейдет в режим раздачи WiFi. На этом организация раздачи завершена. Ничего настраивать вам не придется.
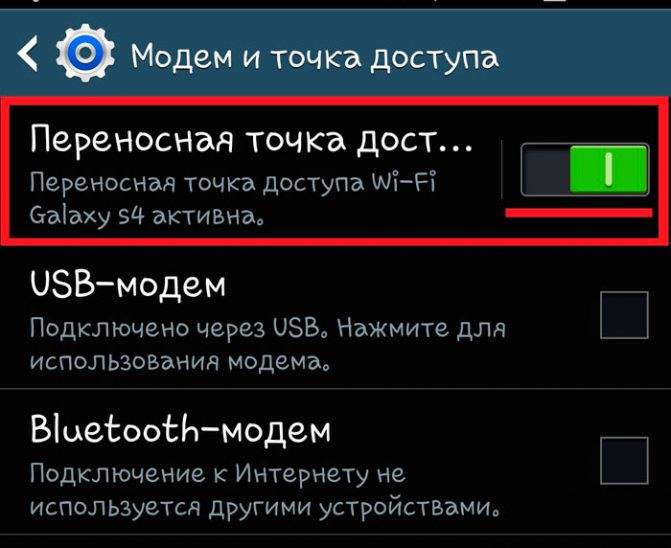
Раздача интернета по WiFi с Android
Итак, теперь мы знаем, как использовать мобильное устройство на Android в качестве точки доступа. Однако вы можете раздать мобильный интернет. Для этого, прежде чем активировать Mobile AP следует включить мобильные данные. Делается просто. Проведите пальцем от верхней части экрана к нижней. В появившемся меню на панели инструментов найдите кнопку, которая активирует передачу мобильных данных. Как правило, она обозначена двумя стрелочками, направленными в противоположные стороны.
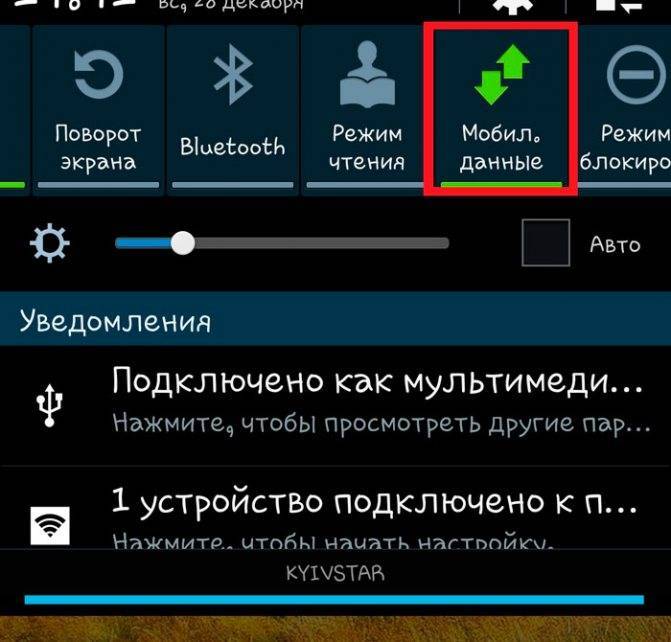
После нажатия на эту кнопку вы разрешите передачу данных по 2G и 3G связи. Теперь, остается просто активировать точку доступа. Как это сделать вы уже знаете. В результате созданная раздача будет иметь выход в глобальную сеть. Теперь вы знаете, как раздать интернет по WiFi с телефона на Андроид. В этом нет ничего сложно и у вас не должно возникнуть трудностей.
Стоит отметить, что не всегда все просто. К примеру, для того чтобы телефон подключится к интернету по 2Gи 3G связи его необходимо настроить. Обычно, такие настройки приходят автоматически. Если этого не произошло, то обратитесь в службу поддержки абонентов по бесплатному номеру. Также стоит понимать, что в таком режиме аккумулятор смартфона разрядится гораздо быстрее. Поэтому учитывайте это, в особенности, если пользуетесь подобными функциями в дороге, где не всегда есть наличие электросети.
Настройка протокола PPPoE
Для настройки протокола PPPoE вам необходимо произвести такие действия:
- перейти в главное меню настройки устройства;
выбрать пункт «Настройка Интернета»;
в появившемся окне поставить галочки «Включить соединение», «Тип службы — Интернет»;
выбрать из списка типов соединения «IP-маршрутизация PPP».
остальные значения оставьте стандартными.
После того, как вы выставили все настройки по указанной инструкции, вам остается лишь ввести значения в поля «логин» и «пароль», которые были предусмотрены оператором при составлении договора. В оставшееся поле «Имя службы PPP» введите значение «internet».
Huawei 4G modem E8372
Модем Хуавей E8372 выполняет еще и функции Wi-Fi маршрутизатора. Модель 4G Huawei E8372 получила широкое распространение. Устройство достаточно компактно и поместится в сумке или рюкзаке. Поэтому пользователи часто берут гаджет в путешествия. Подходит для организации интернета за городом. В салонах компании МТС девайс предлагают под названием MTS 8211F. Преимуществом модема Хайвей 4G с функцией роутера является наличие широкого выбора версий прошивки. К девайсу одновременно можно подключать до десяти мобильных устройств. Если установить новую прошивку, можно поменять IMEI и TTL. Предусмотрен разъем для подключения внешней антенны. Данную модель вы найдете в любом специализированном магазине техники. Вы можете купить устройство вместе с симкой на сайте операторов. Это отличное оборудование для интернета в частном доме.