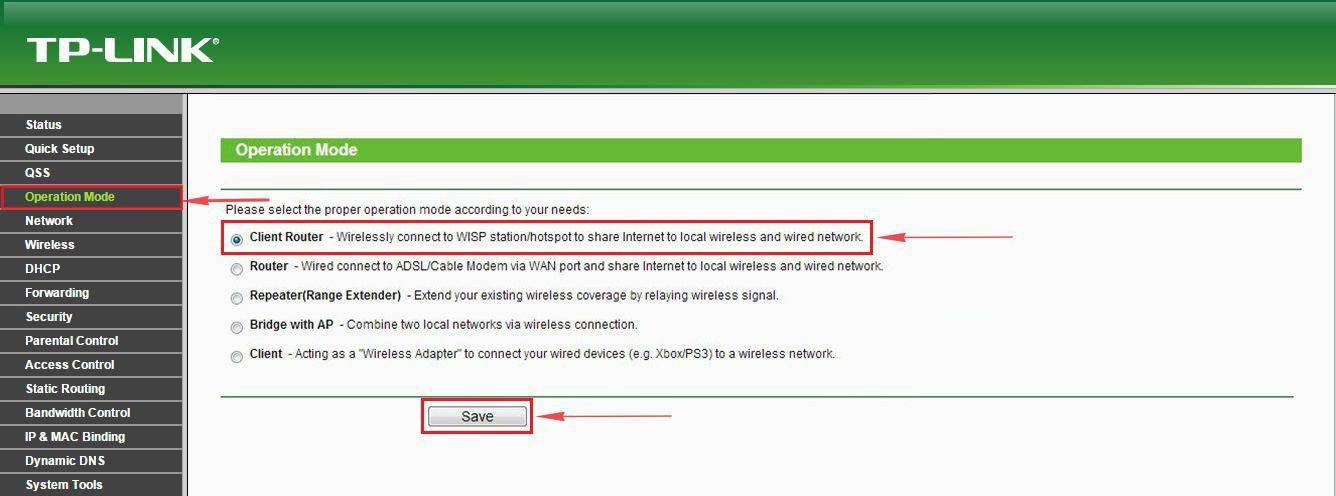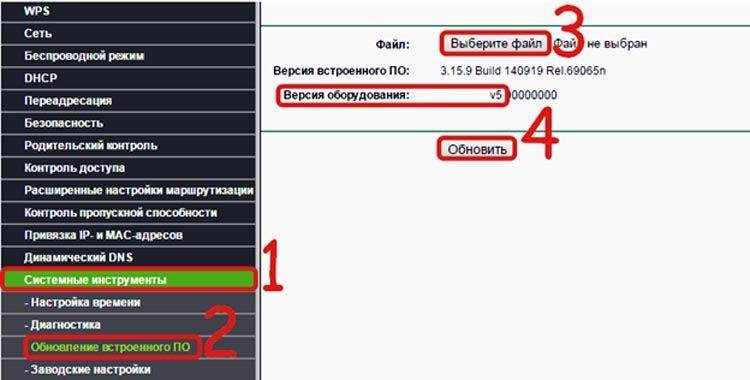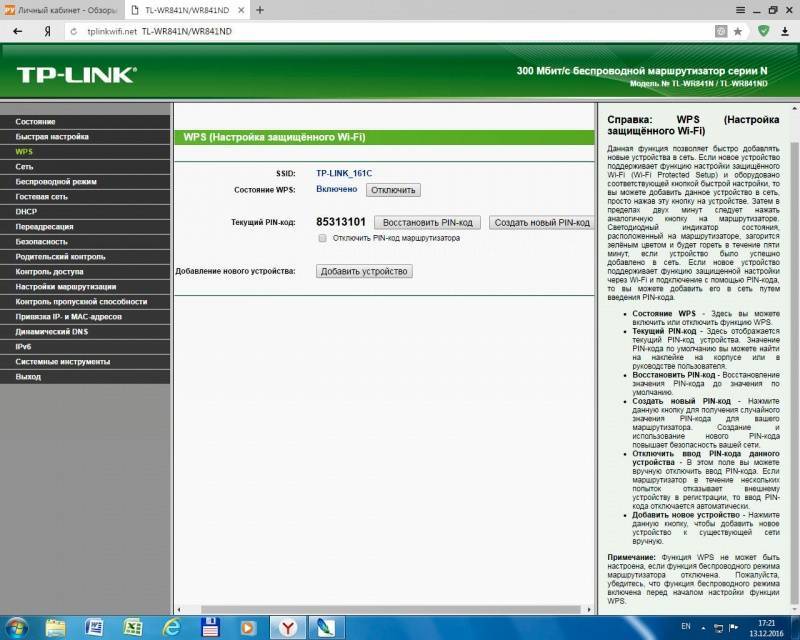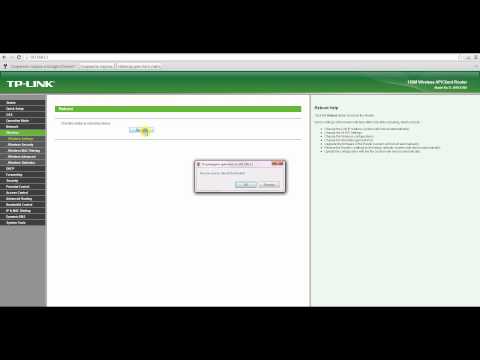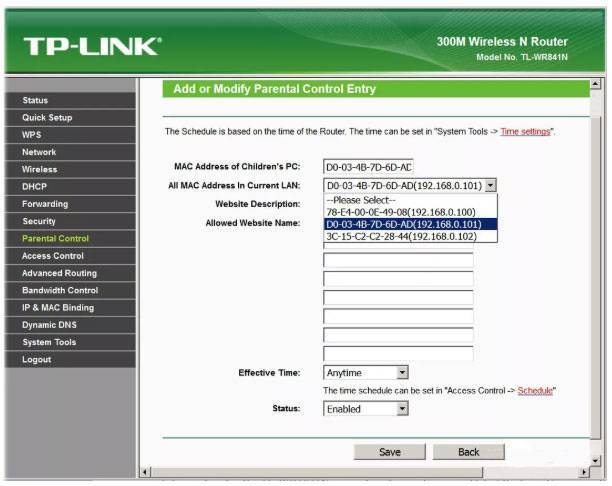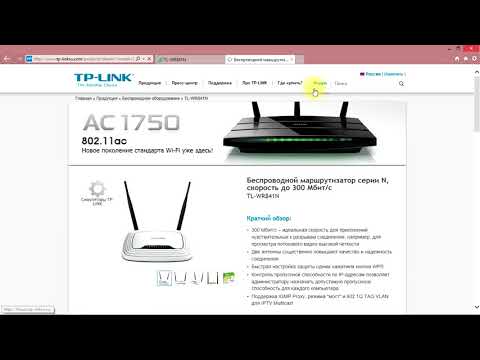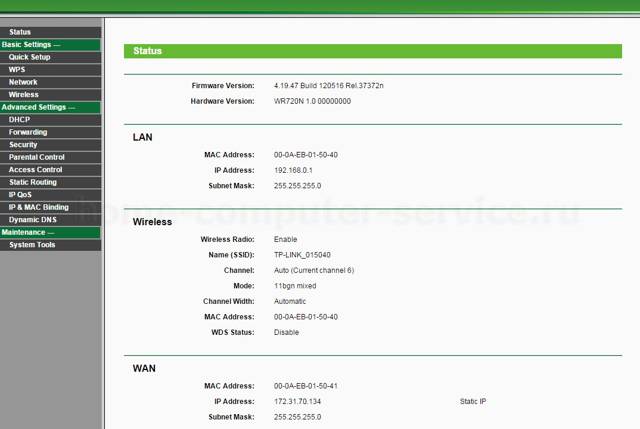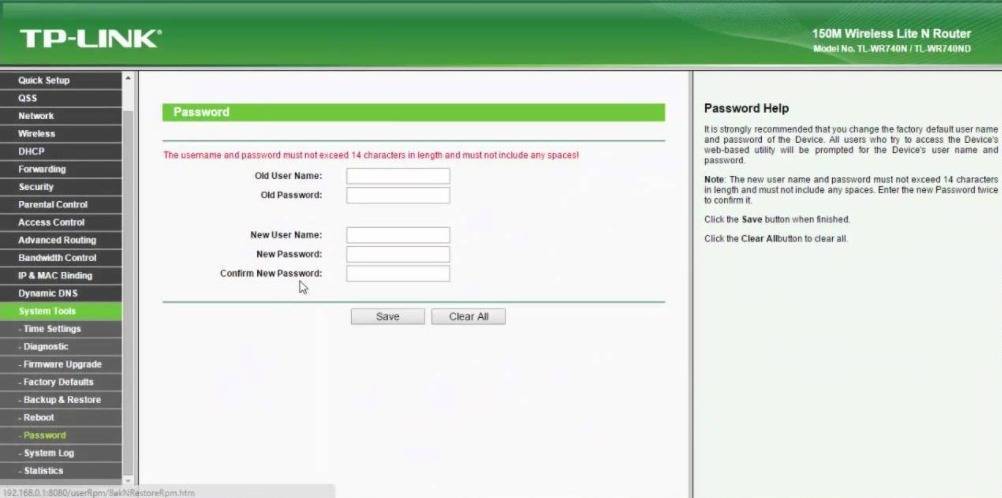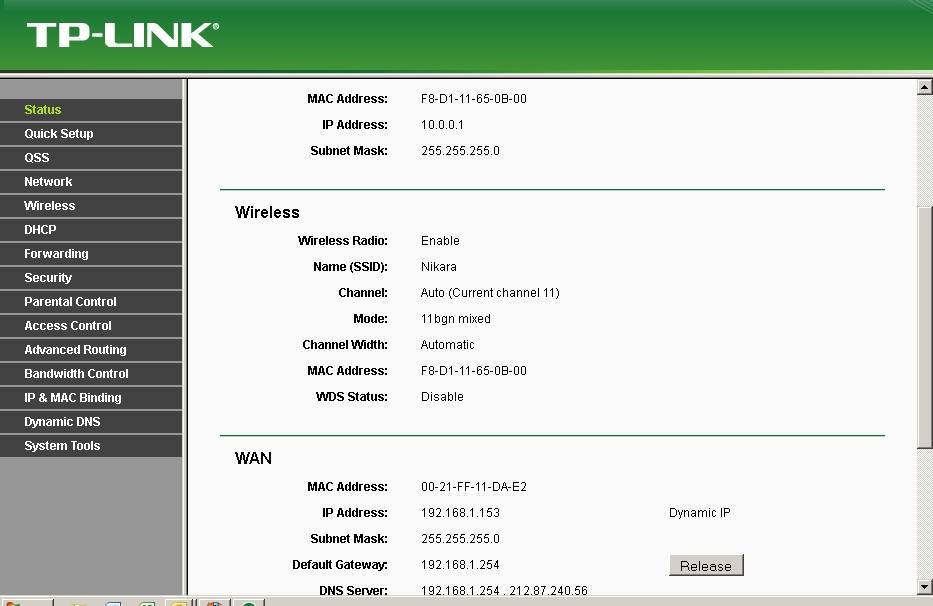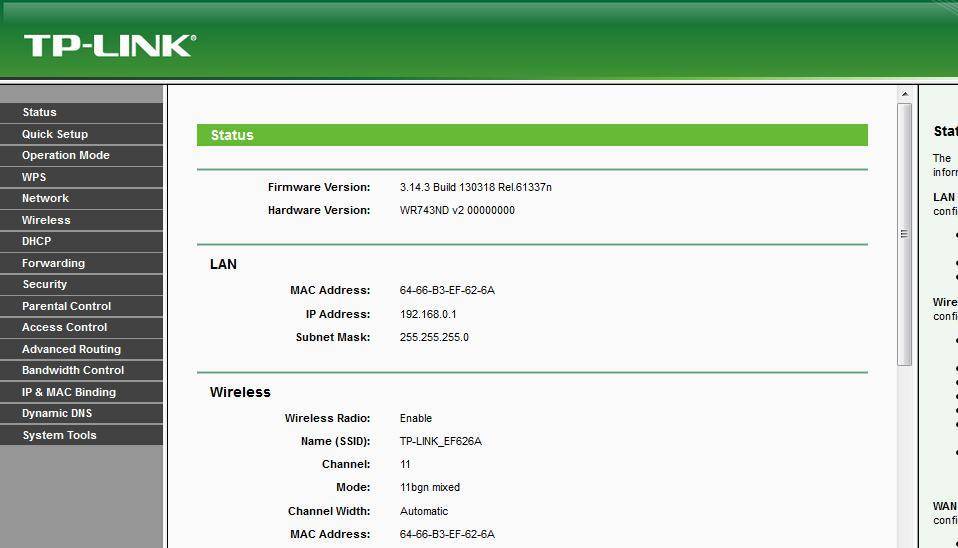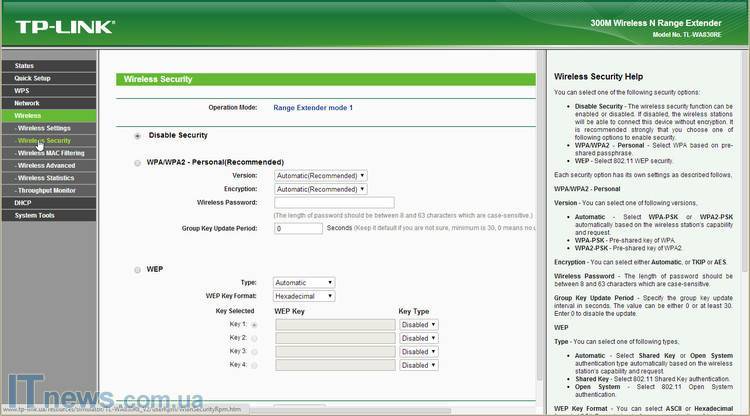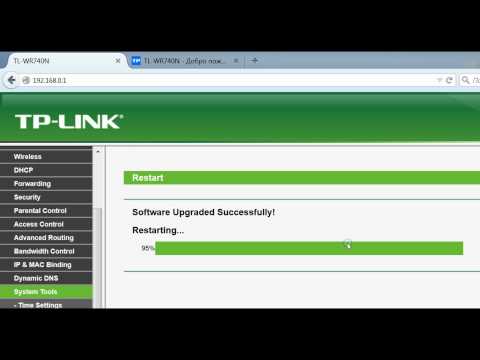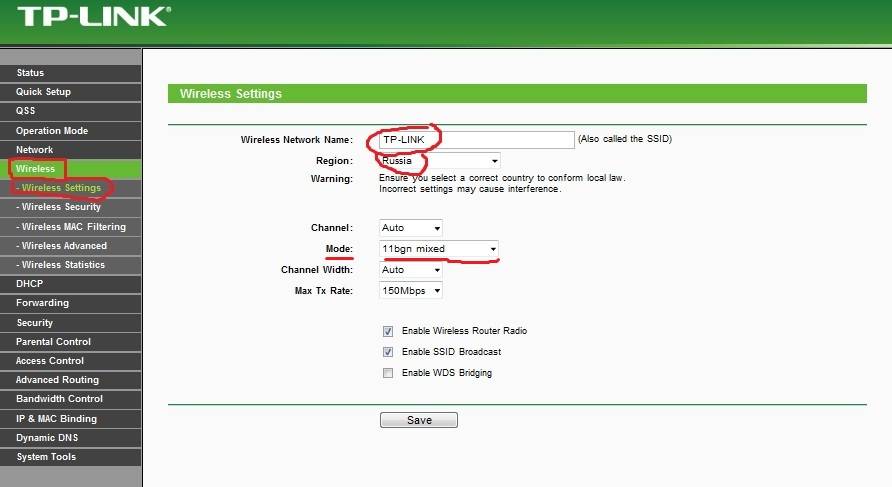Настройка WiFi на TP-Link TL-WR743ND
Для настроики WiFi на роутере TP-Link TL-WR743ND, делаем следующее: шаг 1. Заходим в веб-интерфейс роутера по IP-адресу — 192.168.1.1. Для этого надо ввести в браузере адрес http://192.168.1.1 (При условии, что до этого IP-адрес роутера остался по умолчанию). Для авторизации надо ввести логин на доступ — admin, и пароль по умолчанию — admin(если его не сменили при первоначальной настройке).
шаг 2. В Веб-интерфейсе TP-Link TL-WR743ND ищем в меню раздел Беспроводной режим >>> Настройка беспроводного режима:
Для того чтобы сразу находить свою сеть и отличать её от других, которых могут быть в поблизости, сразу меняем имя беспроводной сети — SSID на какое-либо свое название. К примеру: MyRouter . Второй важный параметр — это Режим. Его желательно выставить 11bgn смешанный. Все остальные параметры можно оставить как есть. Нажимаем кнопку Сохранить. шаг 3. Переходим в раздел Безопасность беспроводного режима:
Выбираем Тип шифрования — смешанный — WPA-PSK/WPA2-PSK. Так лучше всего поступать потому, что среди устройств, подключаемых по WiFi, может оказаться такое, которое не поддерживает спецификацию WPA2-PSK. В поле Пароль PSK надо прописать пароль на нашу сеть WiFi. В качестве пароля может выступать любое слово, число или смешанный набор символов не короче 8 знаков. Нажимаем кнопку Сохранить.
Настройка WiFi на TP-Link завершена.
Рекомендации: Чтобы быстро и без проблем подключать по WiFi различные устройств надо включать DHCP-сервер . Чтобы это сделать, надо зайти в раздел DHCP >>> Настройки DHCP и поставить галочку Включить . Нажимаем кнопку Сохранить.
Источник
Настройка параметров подключения
Вкратце опишем настройки роутера TP-Link TL-WR743ND для разных типов подключения.
Установка PPTP подключения
- В закладке «Network» выберите «WAN»;
- Укажите «PPTP/Russia PPTP», потом введите имя и пароль;
- Далее впишите адрес сервера (эти данные можно уточнить у провайдера);
- Отметьте надпись «Connect Automatically» при наличии безлимитного интернета (для сохранения непрерывного подключения к сети);
- Или отметьте «Connect on Demand», если к интернету требуется подключаться непосредственно перед его использованием;
- Нажмите клавишу «Save».
При статическом IP:
- В окне «Network» укажите «WAN»;
- В строке выбора типа подключения укажите «PPTP/Russia PPTP», затем вставьте имя и пароль;
- Установите галочку напротив «Static IP» и введите адрес сервера, маску подсети, шлюз и DNS (эту информацию уточняйте у провайдера);
- Выберите тип соединения (постоянно или по требованию), как было описано в примере выше;
- Нажмите клавишу «Save».
L2TP подключение
Инструкция для подключения к провайдеру Билайн в следующем видео:
- В окошке «Network» нажмите «WAN»;
- Укажите «L2TP/Russia L2TP», потом имя и пароль;
- Вбейте адрес сервера (если не знаете его, уточните у провайдера);
- Отметьте надпись «Connect Automatically» при наличии безлимитного интернета;
- Или «Connect on Demand», если к интернету нужно подключаться прямо перед его использованием;
- Нажмите клавишу «Save».
Установка параметров L2TP при статическом IP:
- В закладке «Network» укажите «WAN»;
- Далее «L2TP/Russia L2TP», потом пропишите имя и пароль;
- Отметьте строчку «Static IP» и введите адрес сервера, маску подсети, шлюз и DNS (данную информацию, если не знаете, уточняйте у провайдера);
- Выберите способ соединения (постоянно или по требованию), как было описано в примере выше;
- Нажмите клавишу «Save».
PPPOE подключение
- В закладке «Network» выберите «WAN»;
- Укажите тип подключения «PPPOE/Russia PPPOE», затем вставьте имя и пароль;
- Отметьте галочкой пункт «Dinamic IP»;
- Выберите надпись «Connect Automatically» при наличии безлимитного интернета (чтобы сохранилось стабильное подключение к сети);
- Или отметьте «Connect on Demand», если к сети нужно подключаться перед использованием;
- Нажмите клавишу «Save».
Установка параметров PPPOE при статическом IP:
- В закладке «Network» выберите «WAN»;
- Укажите «PPPOE/Russia PPPOE», далее пропишите имя и пароль;
- Отметьте строчку «Static IP» и введите адрес сервера, маску подсети, шлюз и DNS;
- Выберите тип соединения (постоянно или по требованию), как было описано в примере выше;
- Нажмите клавишу «Save».
В целом, настройка маршрутизатора TP-Link TL-WR743ND не очень сложная, если руководствоваться пошаговой инструкцией. При необходимости тонкости установки оборудования можно уточнить у провайдера (обычно настройку можно выполнить со специалистом прямо по телефону).
Если остались вопросы, или что-то не получилось, смело пишите в комментарии! Обязательно постараемся подсказать и решить проблему совместными усилиями!
Источник
Проброс портов
Если Вы желаете получить доступ из интернета к определенному устройству, серверу в Вашей локальной сети необходимо настроить проброс портов (перенаправление портов). Порты пробрасываются на определенный IP, т.е. сначала необходимо установить статичный IP-адрес устройству. А для этого нужен MAC адрес устройства. Итак.
- Запускаем командную строку
- Набираем команду ipconfig /all и нажимаем Enter
- Нам нужен физический адрес. Это и есть MAC-адрес сетевого адаптера.
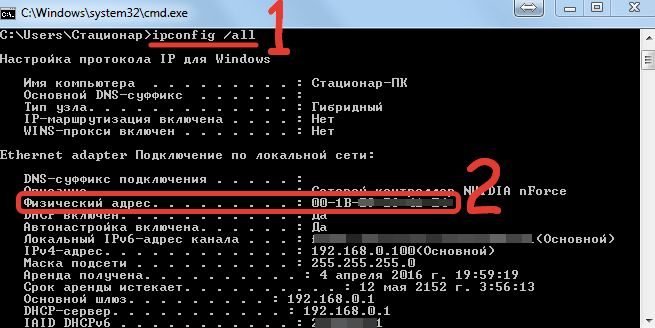
- Заходим в настройки роутера, слева пункт DHCP – > Резервирование адресов (Address Reservation)
- Нажимаем кнопку Добавить новую (Add new)
- Вставляем MAC-адрес и заполняем IP-адрес
- Сохранить
Теперь роутер всегда будет выдавать устройству с данным MAC-ом статичный IP-адрес .
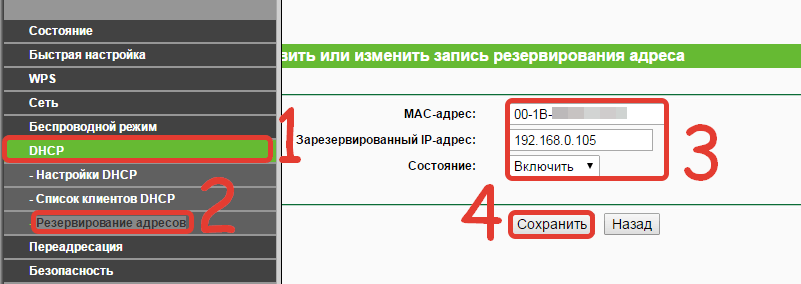
Настраиваем переадресацию портов:
- Слева выбираем раздел Безопасность (Security)
- Подраздел Удаленное управление (Remote Management)
- Установить другой порт
- Сохранить
- Перезагрузить роутер
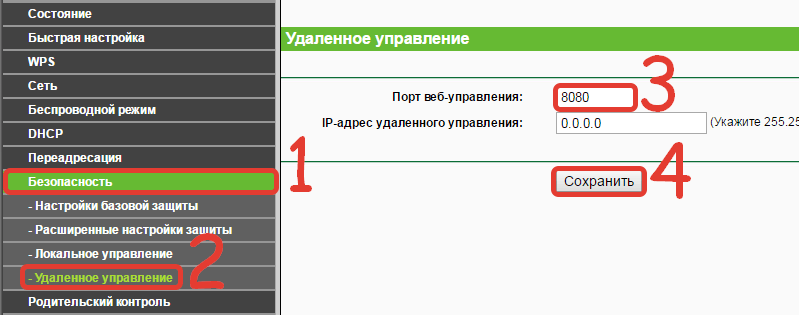
Собственно и проброс портов:
- Слева выбираем раздел Переадресация (Forwarding)
- Нажимаем Добавить (Add new)
- Указываем порты и указываем IP-адрес компьютера
- Сохранить
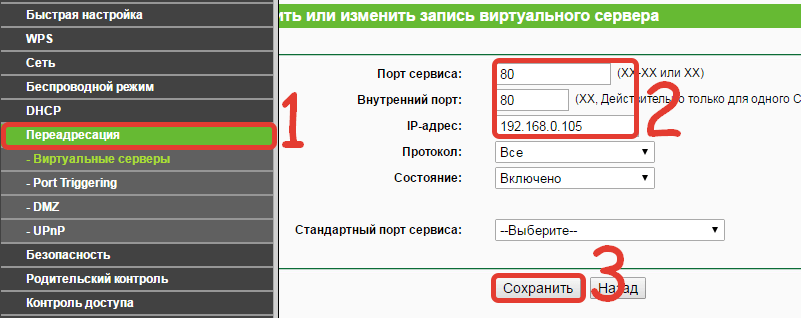
Прошивка
Выполните следующие действия:
- Посмотрите, какая у оборудования версия (1 или 2), на фирменной наклейке, которая обычно расположена внизу устройства;
- Перейдите на сайт tp-link.com и найдите TP-Link TL-WR743ND через поиск;
- Выберите версию роутера;
- Зайдите в раздел «Встроенное ПО» и скачайте дистрибутив на ПК;
- Выполните извлечение файла из архива;
- В параметрах TL-WR743ND откройте раздел «System Tools» – «Firmware Upgrade»;
- Выберите прошивку, указав ее расположение на компьютере, и нажмите «Upgrade»;
После установки не нужно ничего закрывать и перезагружать, новая прошивка будет уже готова к работе.
- Многие хотят установить русифицированную прошивку, однако на официальном сайте производителя ее нет, а скачивать сторонние программы не рекомендуется.
- Для обновления используется сетевой кабель, то есть по Wi-Fi прошивка не выполняется.
Прошивка TP-Link TL-WR743ND
Сначала нужно определить аппаратную версию вашего устройства. Она указана на наклейке, на корпусе самого роутера. У меня, например, Ver: 2.0.

Многие ищут русскую прошивку для TP-Link TL-WR743ND (чтобы настройки были на русском языке) . На сайте TP-Link все версии на английском языке. На русском языке прошивки я не видел. С других сайтов скачивать настоятельно не рекомендую.
Дальше по пунктам:
- Заходим на сайт http://www.tp-link.ua/ru/download/TL-WR743ND.html. В выпадающем меню выбираем свою аппаратную версию и переходим на вкладку «Прошивка».
- Скачайте новую прошивку. Сохраните архив на компьютер. Извлеки файл прошивки из архива. Файл примерно с таким названием: «wr743ndv2_en_3_17_0_up_boot(131129).bin».
- В настройках TL-WR743ND перейдите в раздел «System Tools» – «Firmware Upgrade». Нажав на кнопку «Выберите файл» выбираем прошивку и нажимаем на кнопку «Upgrade».
- Остается ожидать, пока закончится процесс обновления. Ничего не закрывайте и не отключайте!
На этом все. Интересное и многофункциональное устройство. Точка доступа, репитер, роутер, беспроводной клиент. Таких устройств на рынке не много.
Источник
TP-Link TL-WR743ND – обзор, настройка, прошивка
Я писал уже о разных маршрутизаторах и других сетевых устройствах от компании TP-Link. И сегодня у нас на обзоре еще один роутер, который может работать в режиме клиента (WISP). Модель TP-Link TL-WR743ND. На сайте производителя написано, что это беспроводная точка доступа с функцией маршрутизатора и клиента. Сейчас поясню, что это значит.
TP-Link TL-WR743ND можно использовать как обычный маршрутизатор, подключив к нему кабель от интернет-провайдера. Он будет раздавать интернет по кабелю и по Wi-Fi сети. Так же, переключив режим работы на «WISP Client Router» в настройках данного устройства, можно подключатся к интернету по Wi-Fi. Роутер будет как клиент подключатся к беспроводной сети провайдера, и раздавать интернет на ваши устройства по кабелю и по воздуху. Так же есть еще режим усилителя Wi-Fi сети, и беспроводного адаптера для ПК, телевизора и т. д.
По других характеристикам, TL-WR743ND это обычный, недорогой роутер, который подойдет для небольшой квартиры. Скорость Wi-Fi до 150 Мбит/с. Можно подключить максимум 15 Wi-Fi клиентов. Если у вас устройства будут создавать большую нагрузку на сеть, одновременно на нескольких устройствах будете смотреть видео в высоком качестве, играть в оналйн игры, качать большие файлы и т
д., то лучше обратить внимание на более дорогие и мощные маршрутизаторы
Сам маршрутизатор выполнен в классном, популярном (я бы даже сказал легендарном) корпусе, что и модель TP-link TL-WR741ND. Только антенна в нашем случае белая, и съемная. Так же есть кнопка для отключения питания и отдельная кнопка Reset. Что очень хорошо.

Еще один плюс данного устройства в том, что есть поддержка подключения питания по PoE. В комплекте идет пассивный PoE переходник, к которому мы подключаем интернет-кабель и питание. На выходе из переходника получаем только один сетевой кабель, который подключаем к TP-Link TL-WR743ND. По этому кабелю «идет» интернет и питание. Максимум на 30 метров. Благодаря этой фишке, данное устройство можно установить в таком месте, где нет возможности подключить питание напрямую.
Подключение ноутбука к Интернету
Подключение ноутбука к Интернету выполним по Wi-Fi.
Для этого в нижнем правом углу монитора выберем значек управления беспроводными сетями. После обновления списка беспроводных сетей, в нем должна появиться наша сеть. Выберем ее и нажмем кнопку «Подключить».
На следующем шаге введите пароль для подключения к роутеру Tp-Link по Wi-Fi.
Вводим пароль, который указали в поле PSK Password: в настройках роутера. После этого на ноутбуке появится Интернет.
Вы можете подключить к Wi-Fi роутеру Tp-Link устройства, которые поддерживают работу по Wi-Fi, например, телевизор, нетбук, планшет, смартфон. Для этого необходимо в устройстве выбрать точку доступа Tp-Link и ввести пароль.
Настройка PPtP (VPN) при автоматическом получении локального IP адреса (DHCP)
- Слева выбираем меню Сеть (Network), далее Клонирование MAC-адреса (MAC Clone)
- Нажимаем Клонировать MAC-адрес (Clone MAC address), далее Сохранить
- В поле Тип WAN подключения (WAN Connection Type): PPTP
- Имя пользователя (User Name): ваш логин по договору
- Пароль (Password): ваш пароль по договору . В некоторых прошивках чуть ниже просит подтвердить пароль (Confirm Password)
- Выбираем Динамический IP адрес (Dinamic IP address)
- В поле IP-адрес/Имя сервера (Server IP Address/Name ставим) — вводите название или ip-адрес сервера. Узнаете у провайдера.
- Режим подключения WAN (WAN connection mode) — Подключить автоматически (Connect Automatically)
- После введения вышеперечисленных настроек нажимаем Сохранить (Save). Интернет настроен.



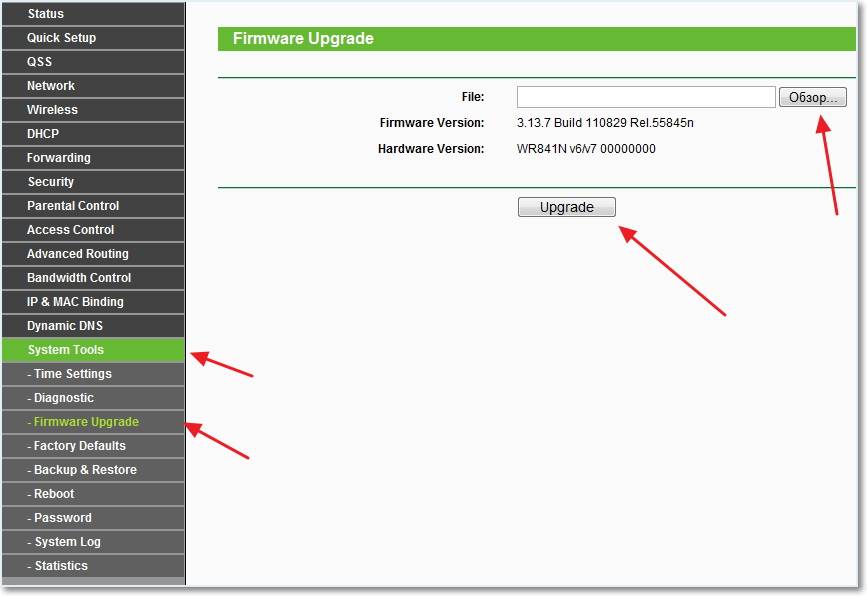
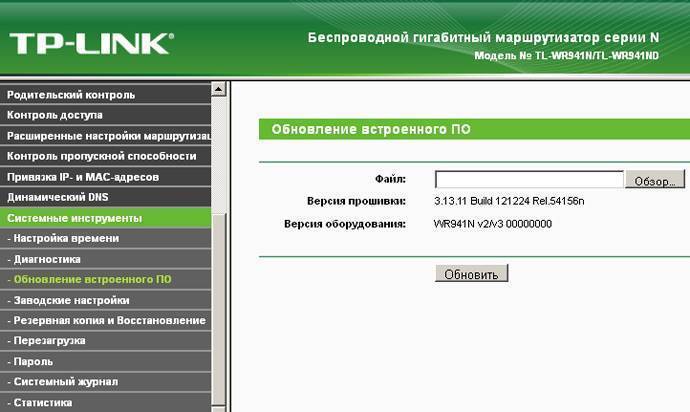
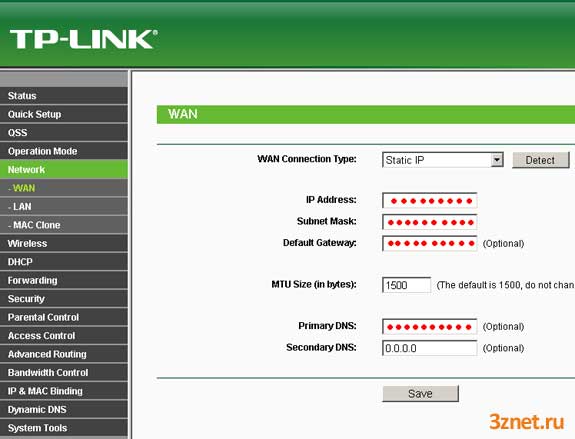
![[openwrt wiki] tp-link tl-wr743nd](https://all-sfp.ru/wp-content/uploads/1/0/d/10d8b9068c1178a3549edc6fb39dd931.jpg)
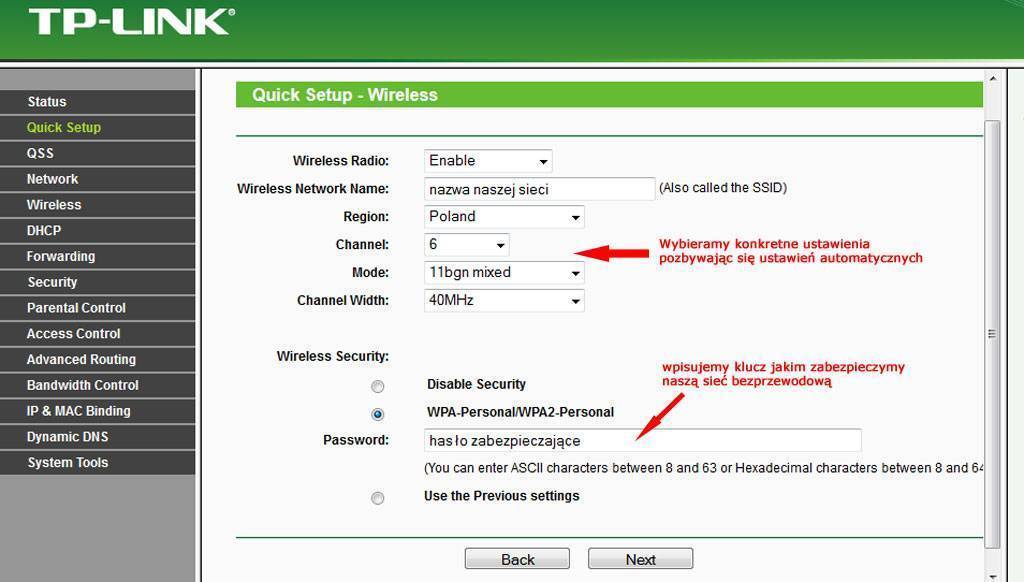
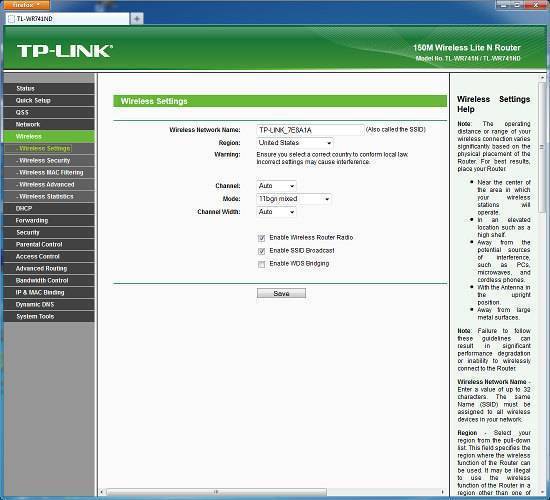
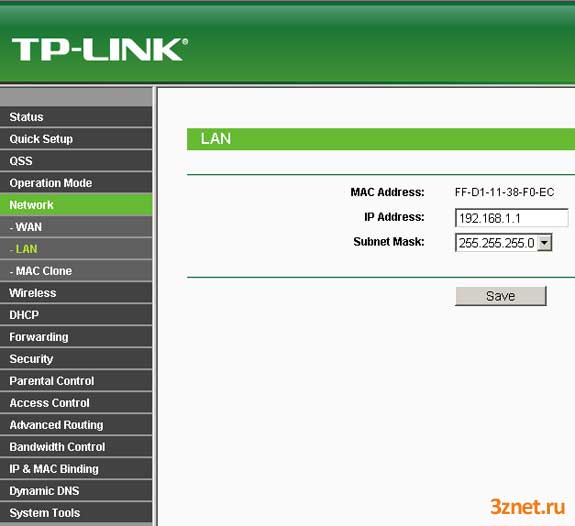
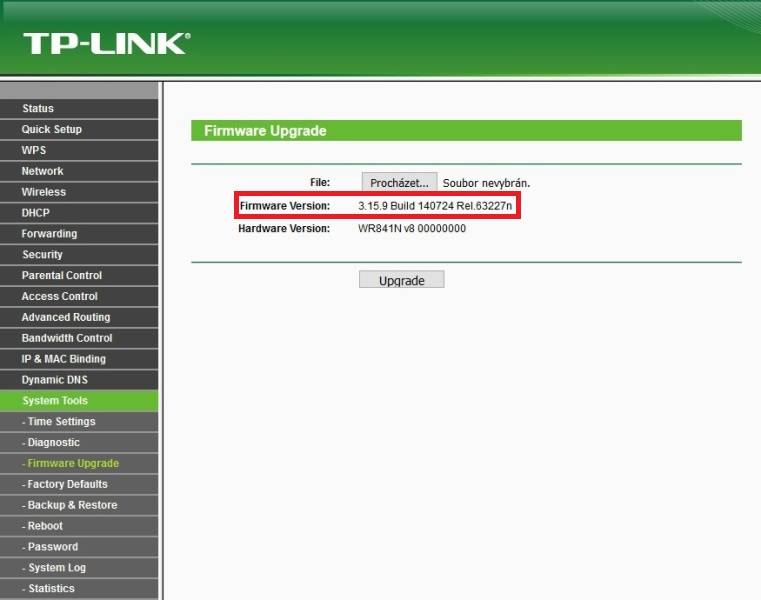
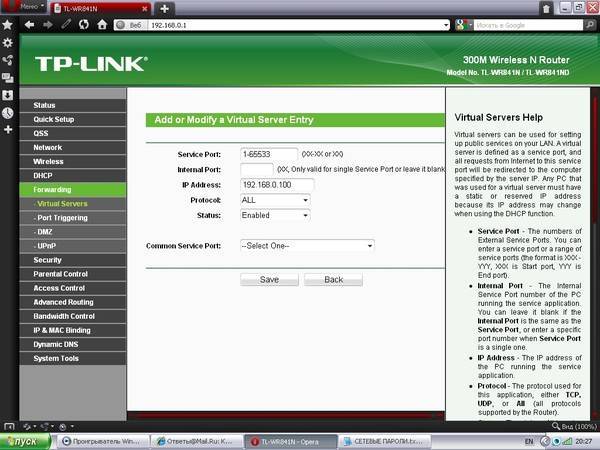
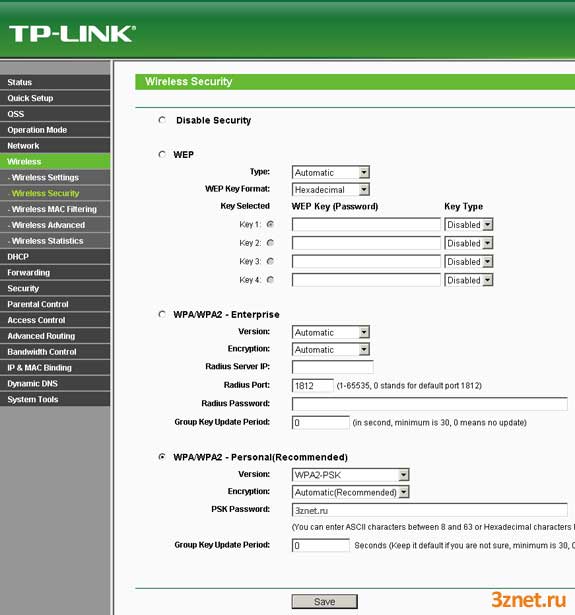
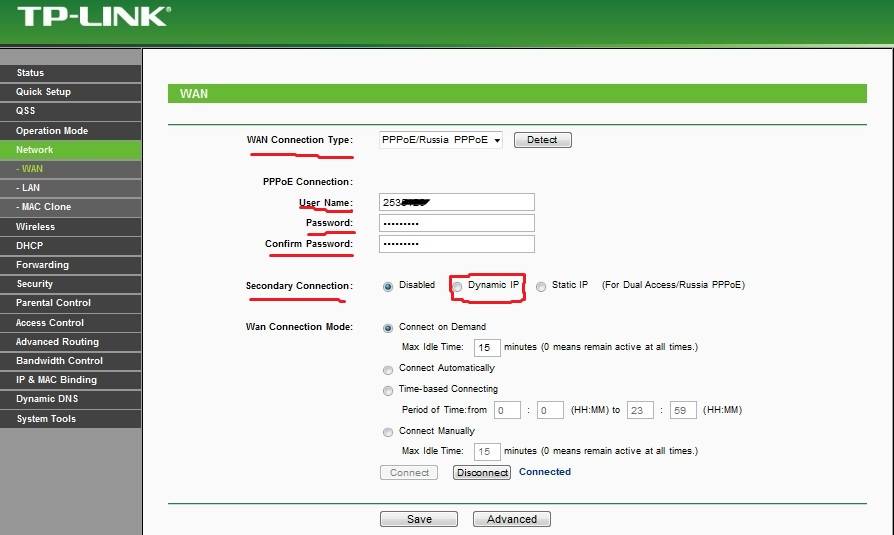


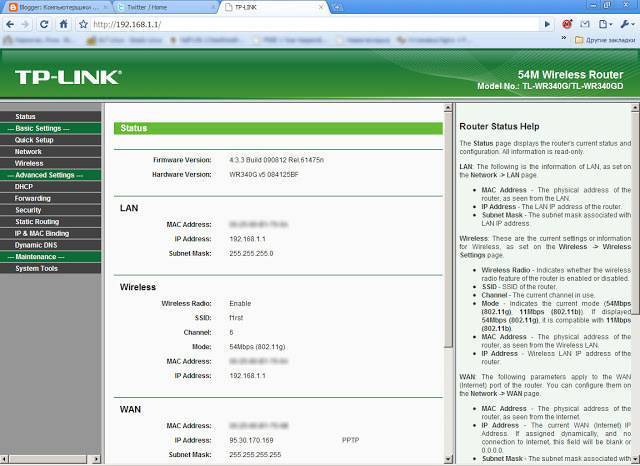


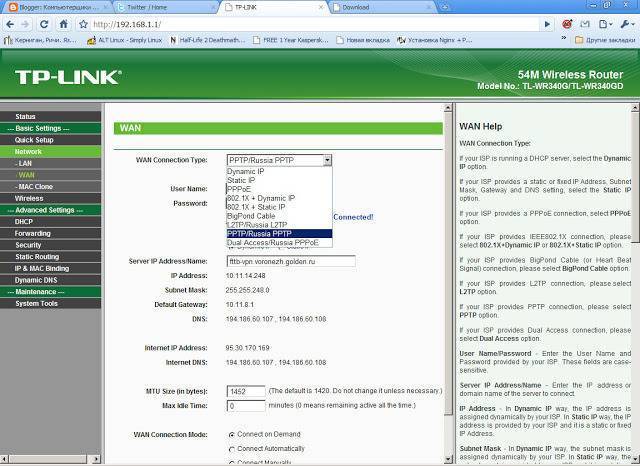


![[openwrt wiki] tp-link tl-wr743nd](https://all-sfp.ru/wp-content/uploads/8/f/f/8ff29df072f51e760193ddcde053e962.jpeg)