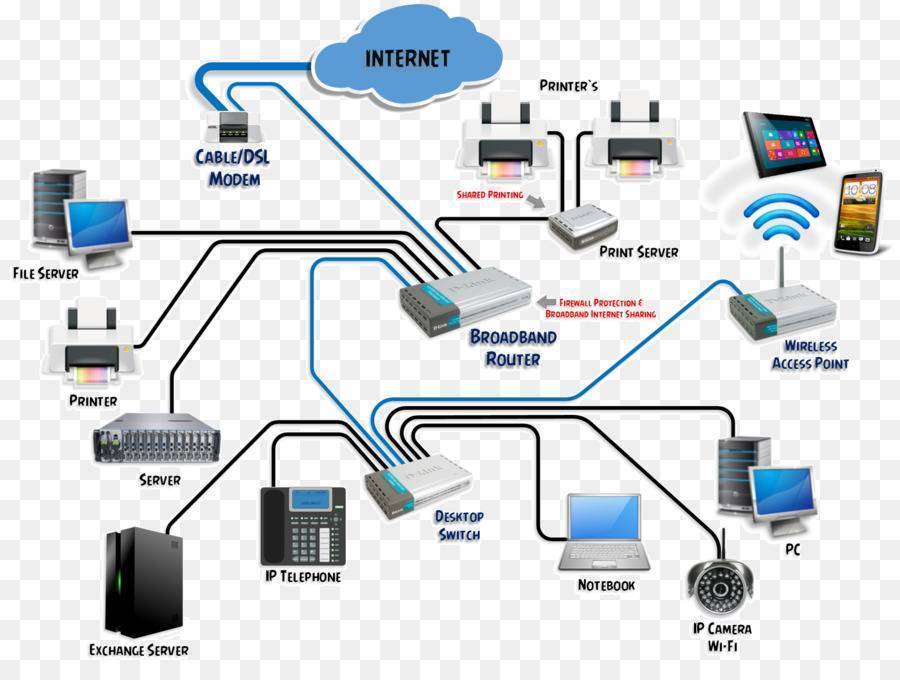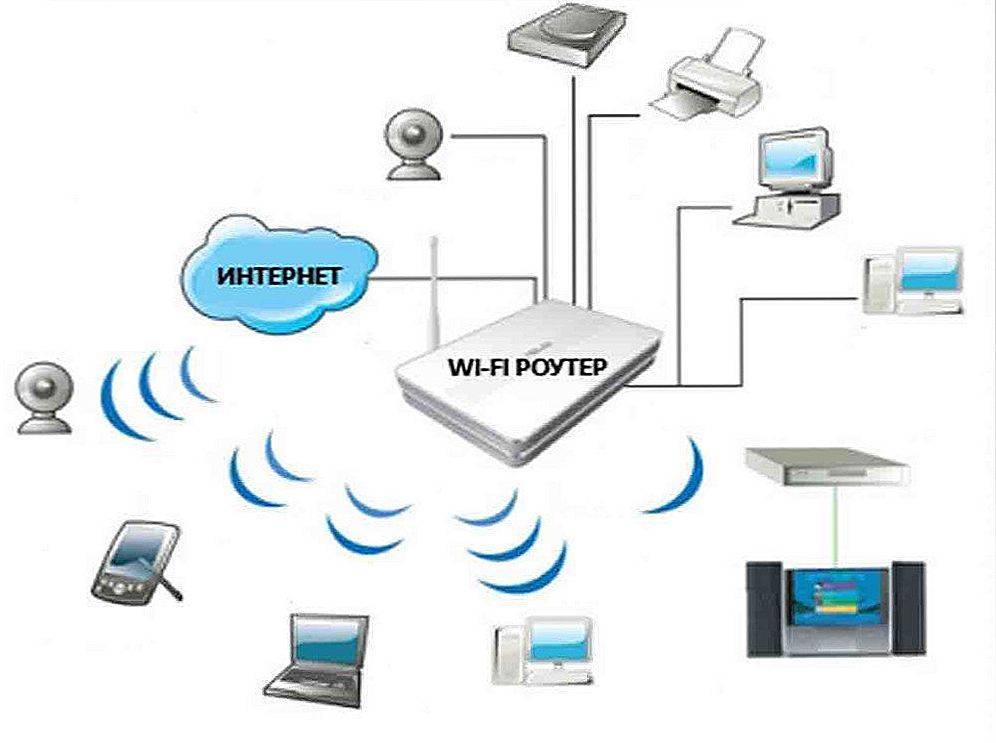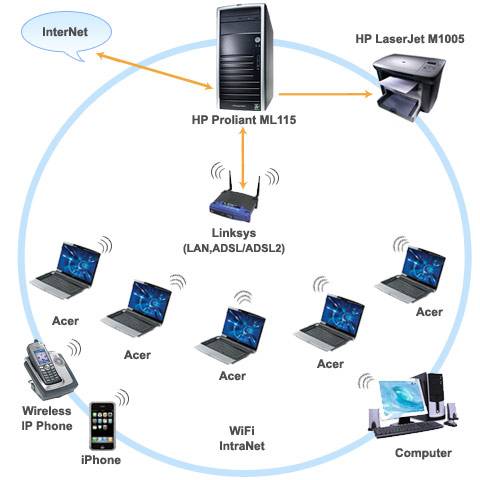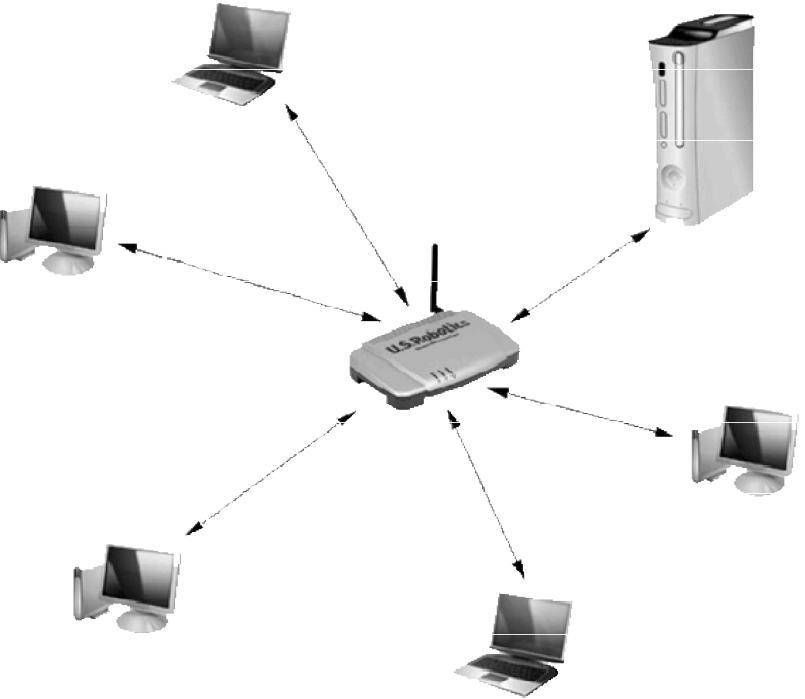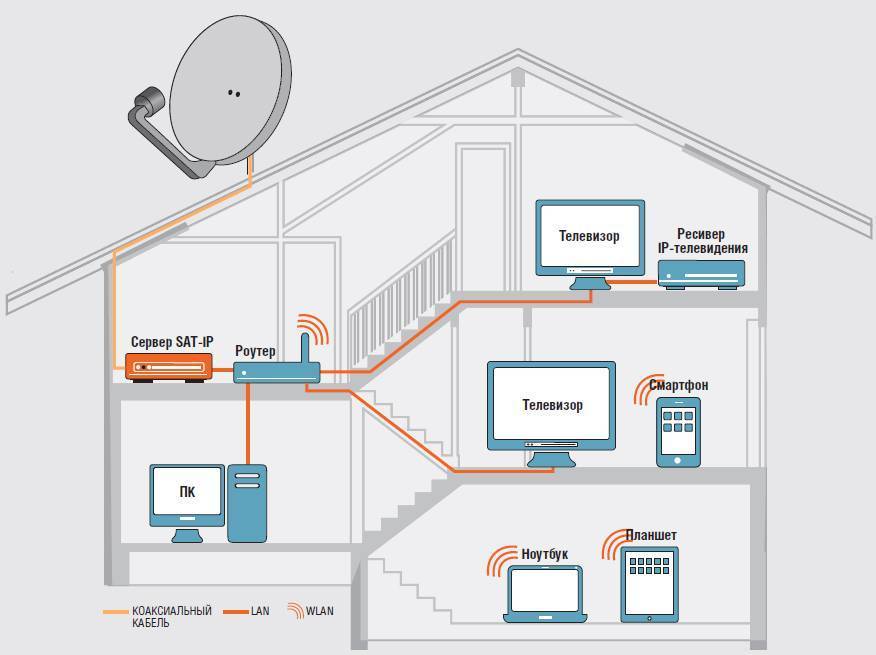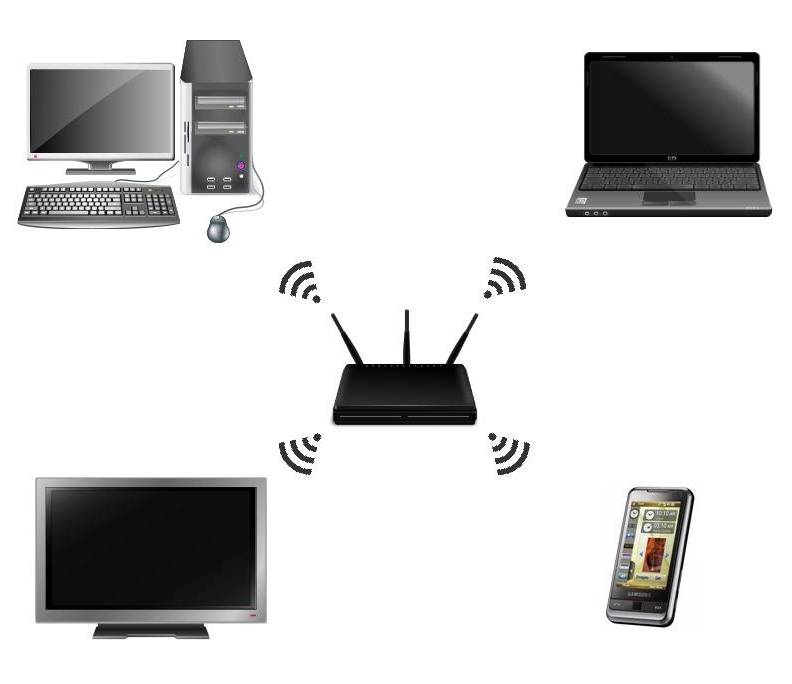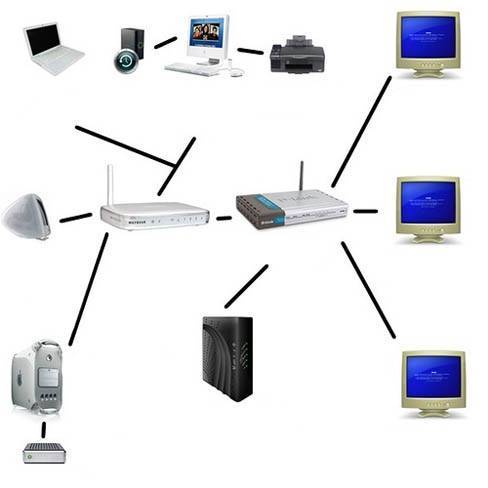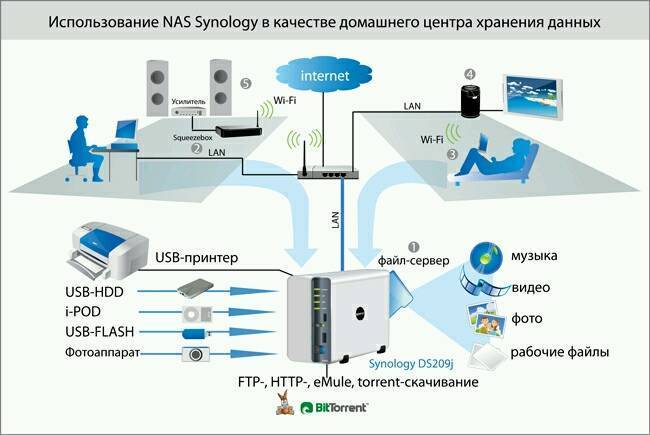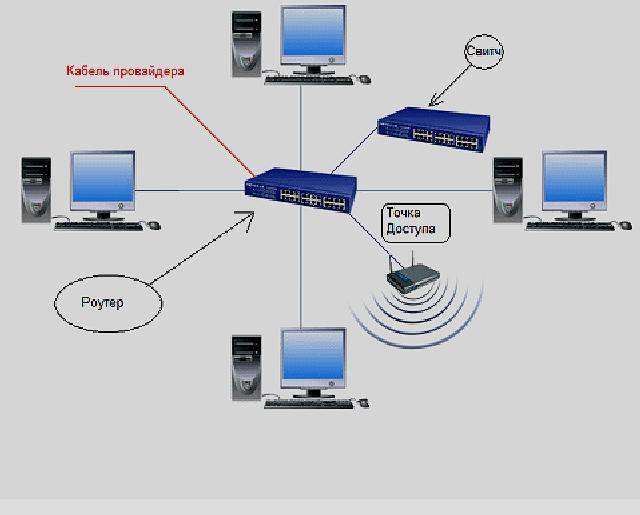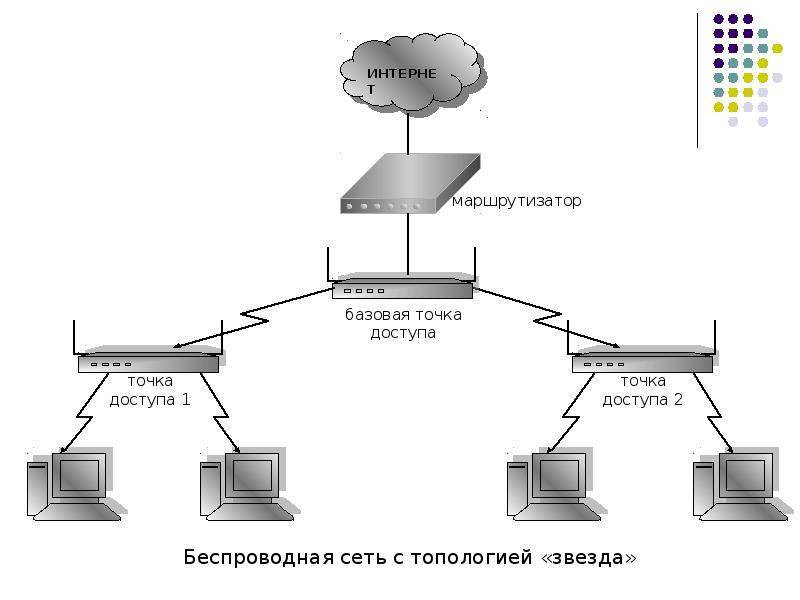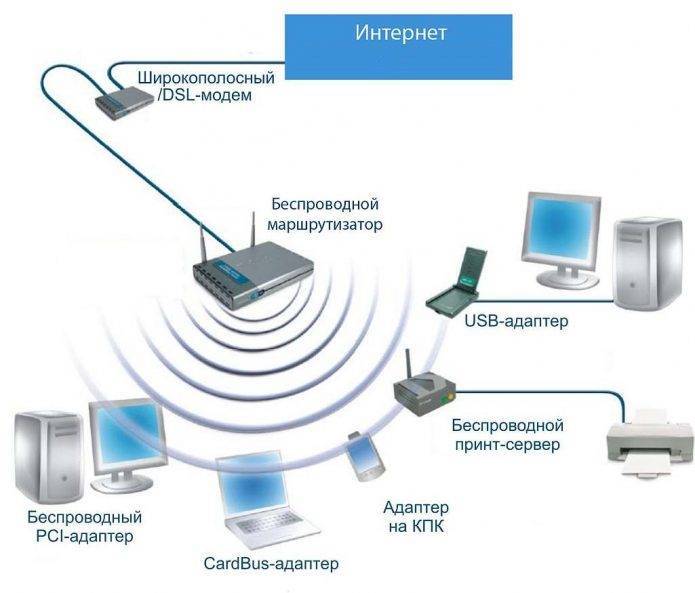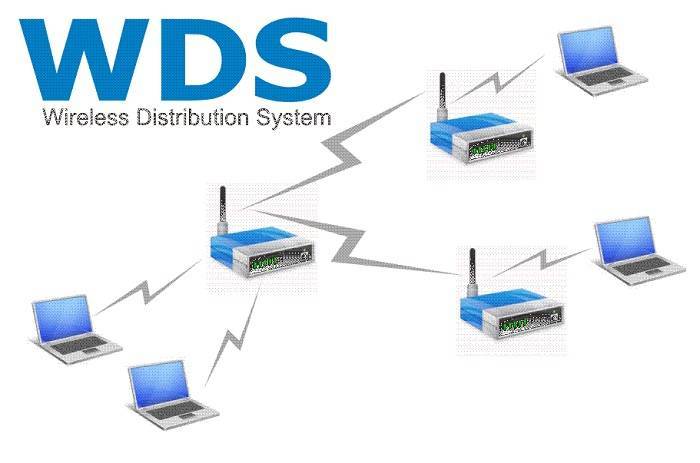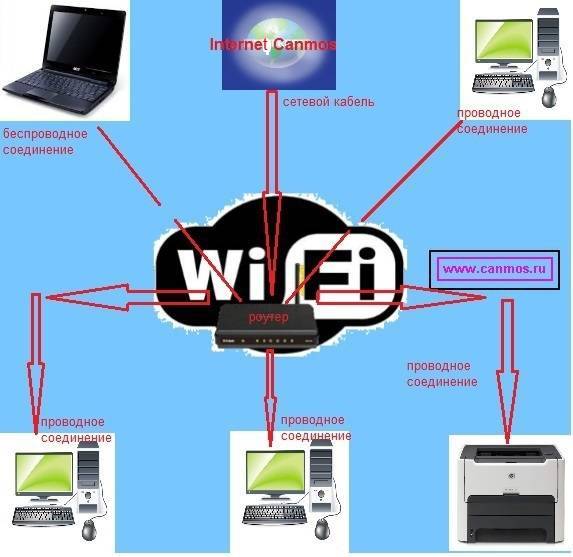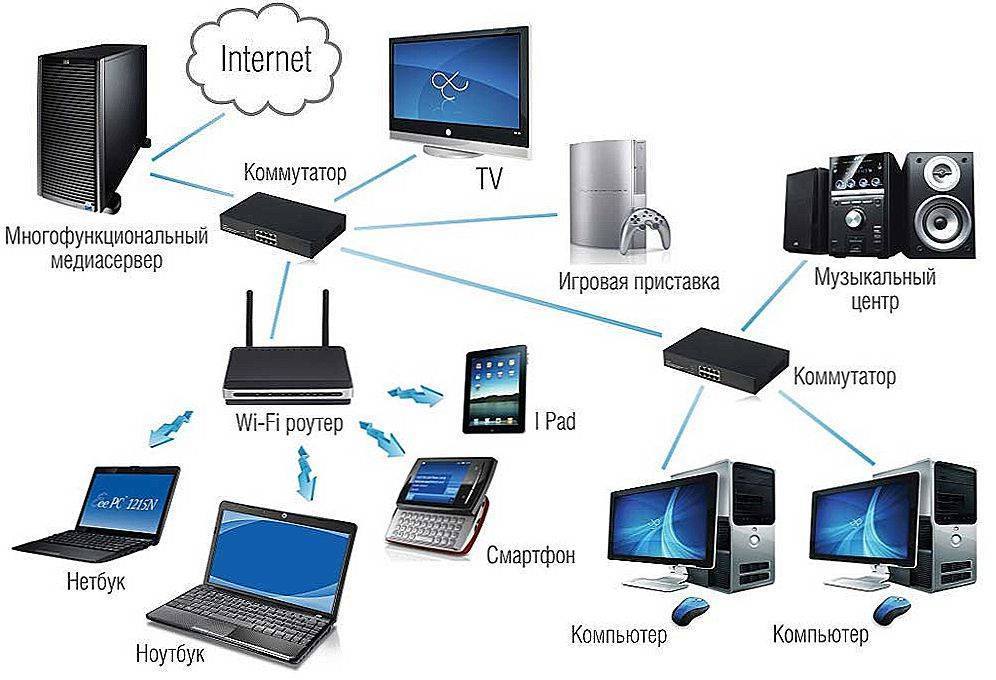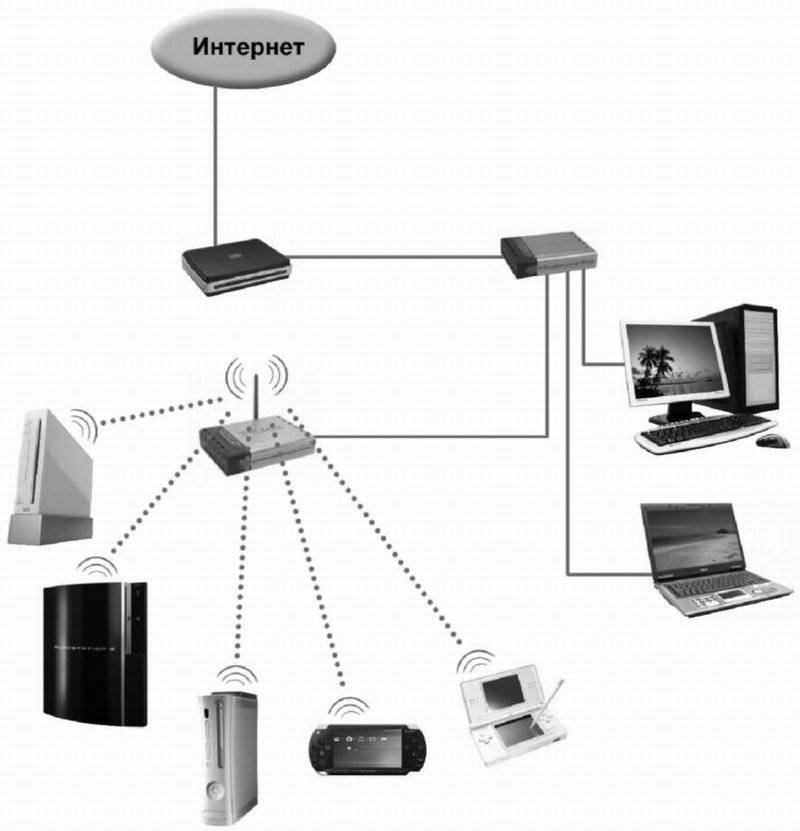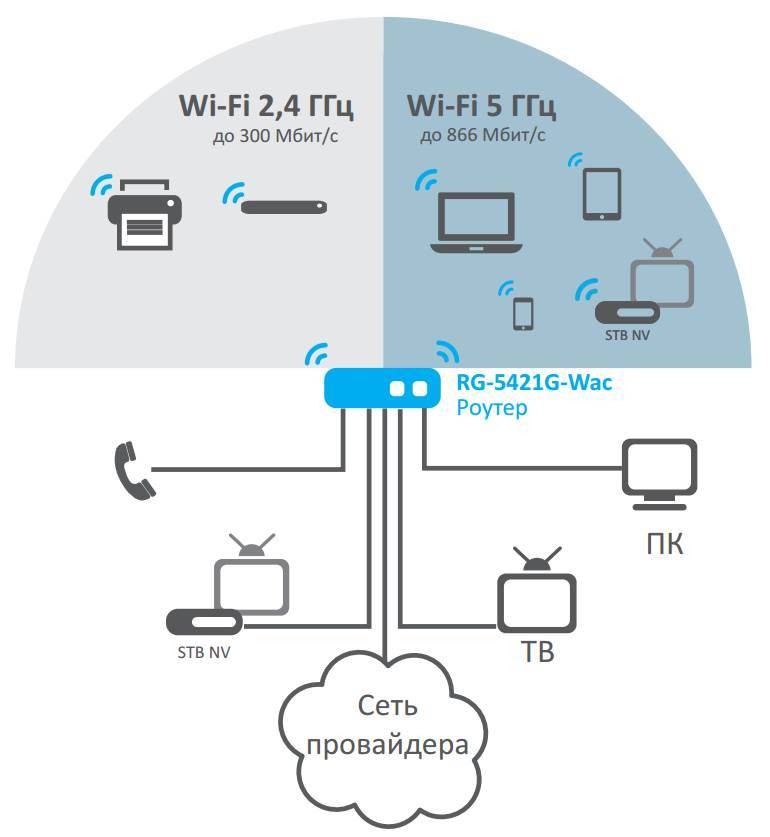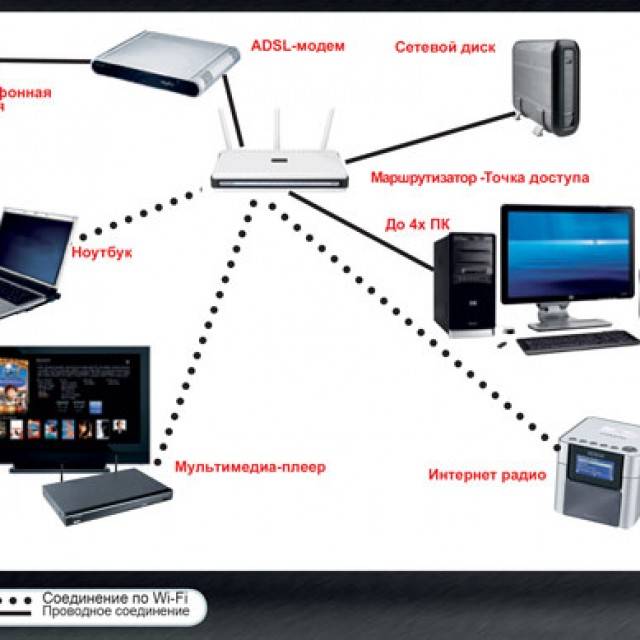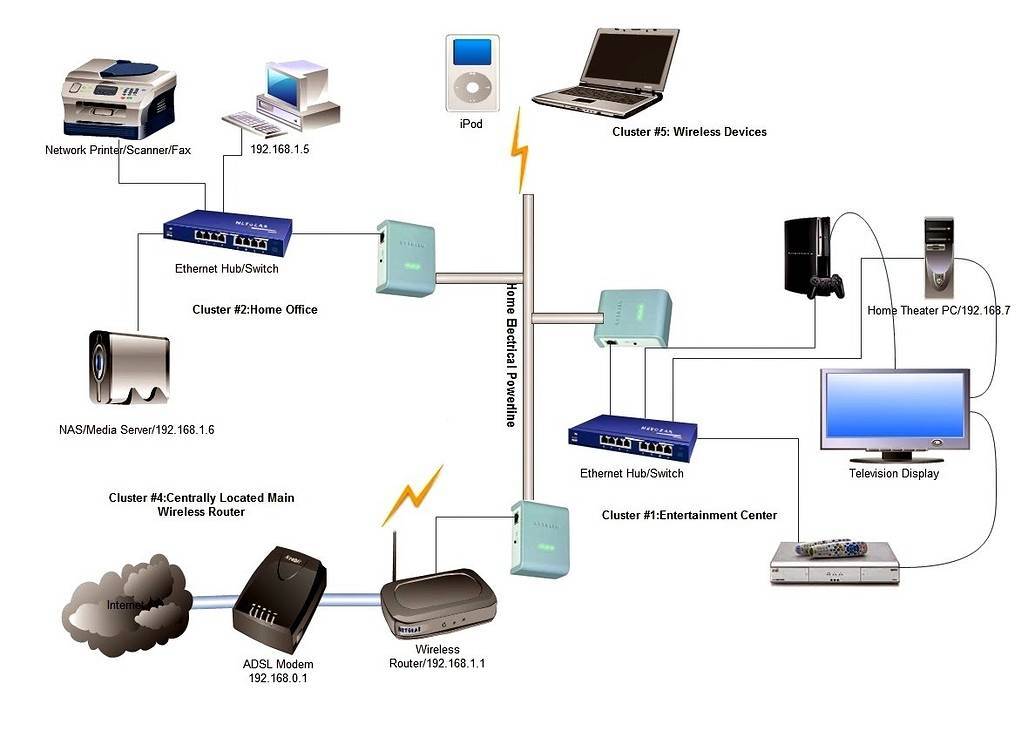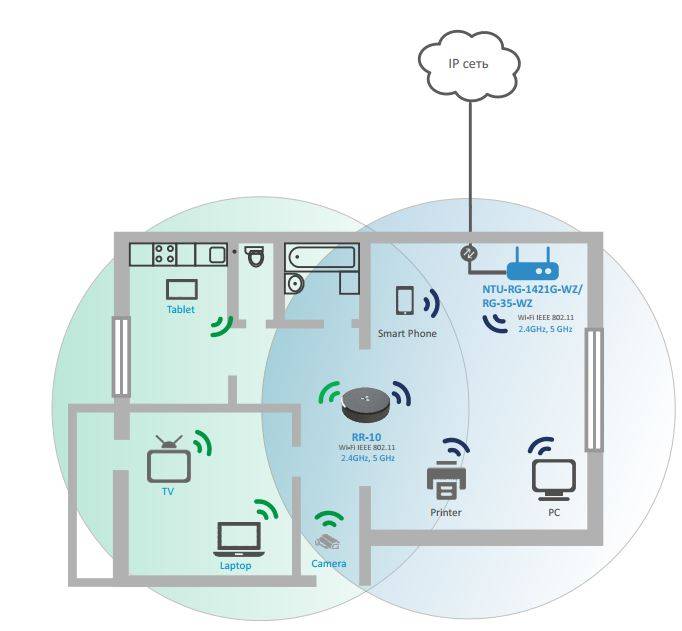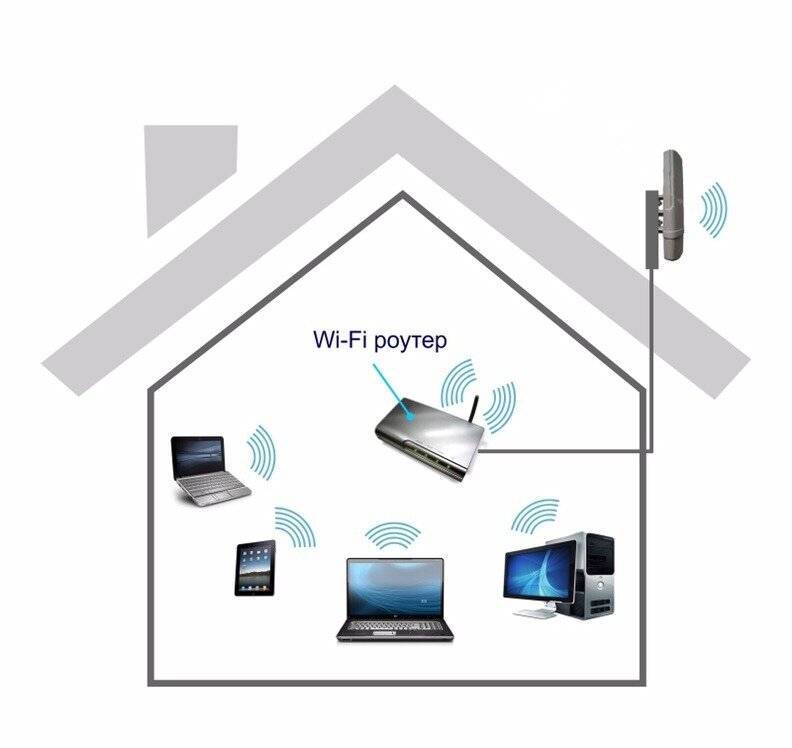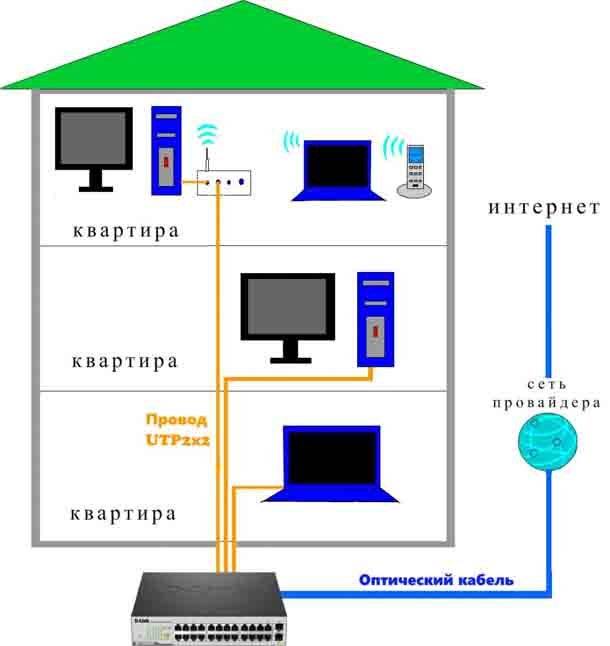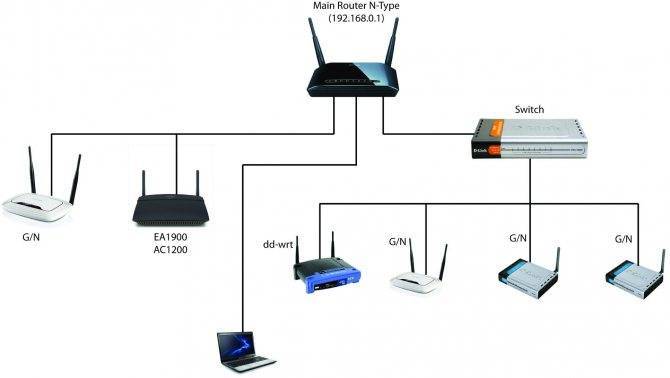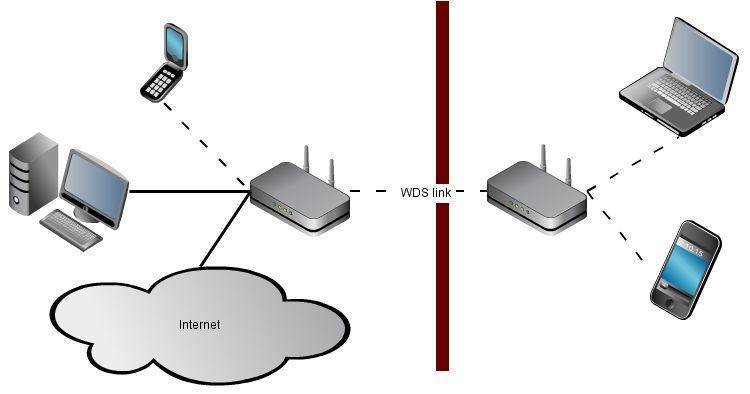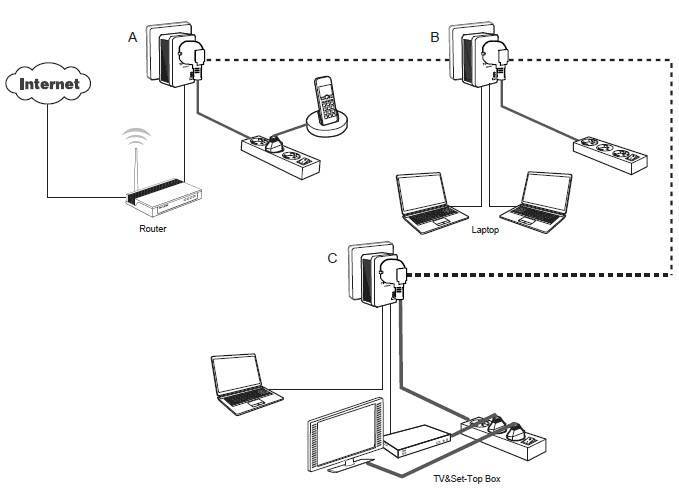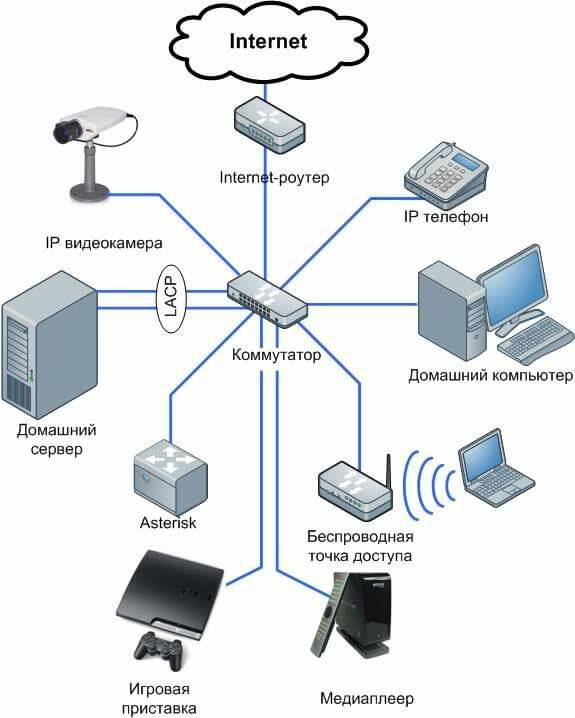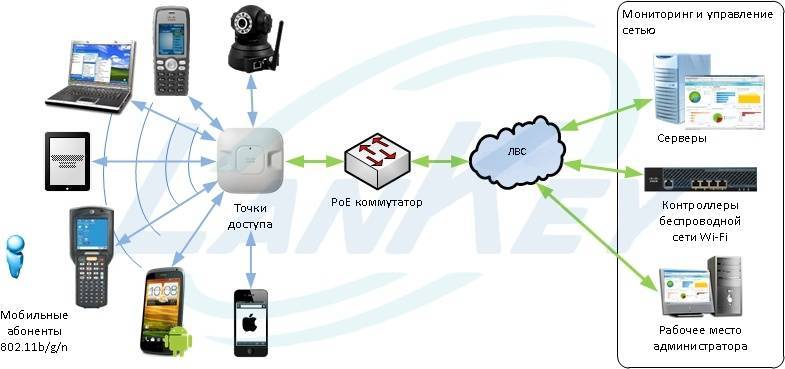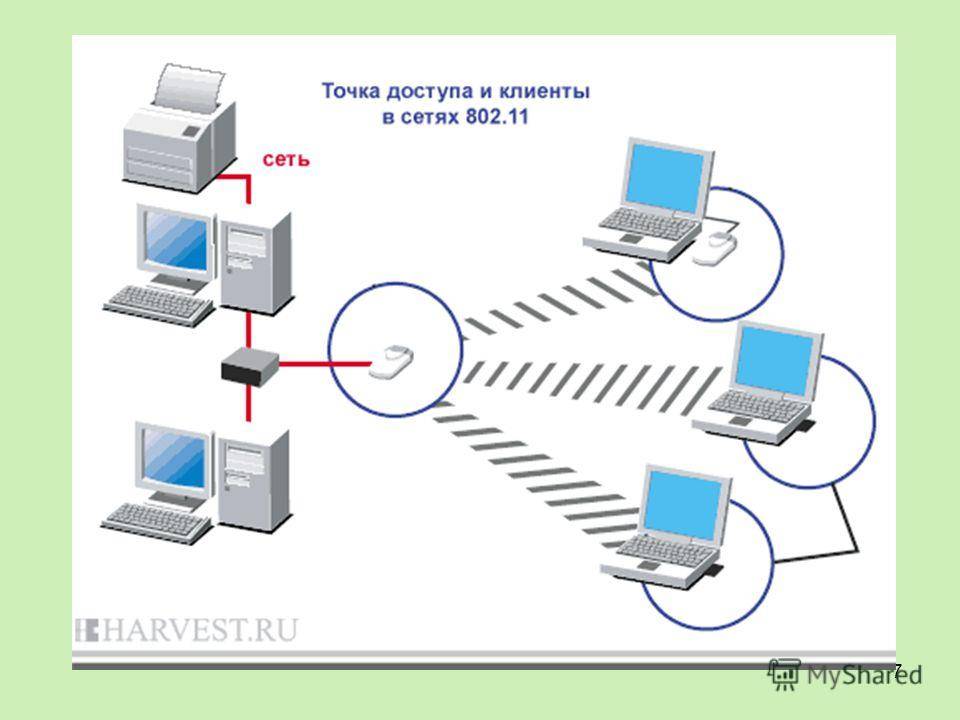Подключение кабеля
Приобретать специальные инструменты для зачистки провода нецелесообразно. Можно обойтись плоской отверткой. Нужно приобрести специальные зажимы для жил кабеля. С провода нужно снять общую для всех жил изоляцию. Делать это нужно аккуратно, чтобы не повредить жилы.
Далее провод для интернета расправляют. Каждую жилу укладывают при помощи плоской отвертки в соответствующий отдел зажимов. Общий провод при этом должен оставаться неподвижным. Нужно придерживаться последовательности цветов для выбранного типа схемы. После этого зажим защелкивается. Его можно подвести в соответствующее гнездо устройства.
Рассмотрев, как выполняется прокладка интернет-кабеля, можно выполнить эту процедуру самостоятельно.
Всем привет! В статье мы затронем достаточно щепетильную, а самое главное интересную тему прокладки интернет кабеля, дома, в квартире или на даче. Если ты читаешь эту статью, то скорее всего ты хочешь сделать всё по грамотному, а не так, чтобы провода свисали с уголков дверей как лианы.
Наш портал в основном специализируется именно на объяснении беспроводной технологии Wi-Fi. И как вы понимаете, мы знаем почти все минусы беспроводной сети. Поэтому если есть возможно то стоит задуматься о кабельном подключении. Нужно понимать, что радиоволна — это очень непостоянная вещь, которая будет хуже или лучше в некоторых частях дома или квартиры.
Если говорить про большой многоэтажный дом – то проблема только возрастает. Стены, зеркала, стальные балки и прутья – всё это будет сильно ухудшать сигнал. Для телефонов и смартфонов — это может быть и приемлемо. Но, например для подключения того же телевизора или стационарного компьютера – может быть критичным.
Особенно для тех, кто играет в онлайн игры. Если радиоволна будет тушиться, а сигнал будет слабым, то скорость интернета будет падать, а пинг в игре расти. Так что именно компьютеры и телевизоры нужно подключать на прямую. Надеюсь, теперь вы понимаете, что Wi-Fi — это конечно хорошо, но кабельное подключение лучше.
Далее статья будет разбита на два блока, где я буду давать советы по поводу проводки интернета в квартире или частном доме. В первой части будут советы для тех, кто решил проложить провод до капитального ремонта. Вторая часть будет предназначена для людей, который сейчас хотят проложить кабель, так, чтобы его было максимально не видно.
Настройка доступ к папкам в созданной сети
Теперь когда локальная сеть между двумя компьютерами установлена, разберёмся как открыть общий доступ к тем или иным папкам. Общий доступ можно настроить как к любой отдельной папке, так и ко всему диску — в зависимости от ваших целей и уровня доверия пользователю другого компьютера. Для этого:
- Нажмите правую кнопку мыши на любой папке, у которой хотите изменить настройки доступа и вберите раздел «Свойства».
- Перейдите на пункт «Доступ» и выберите расширенные настройки доступа.
- У вас будет доступен только пункт для открытия общего доступа к этой папке. Отметьте его.Поставьте галочку, для открытия общего доступа к папке
- Далее, выбираем раздел «Разрешения» и настраиваем права общего доступа к папке. В верхней части окна указывается конкретный пользователь или группа пользователей которая получает доступ, а в нижней — доступ какого рода им будет предоставлен.Тут указанны группы пользователей и права, которые им даны
Теперь остаётся лишь провести настройки безопасности. Для этого там же, в свойствах папки переходим в соответствующую вкладку и делаем следующее:
- В меню разрешений для отдельных групп нажимаем «Изменить».
- В следующем, выбираем добавление новой группы.Нажмите кнопку «Добавить»
- В окно ввода имени выбираемых объектов вводим «Все», как показано на изображении.Введите слово «Все» в соответствующее окно
- Указываем, на группу которую мы только что создали.
- Ставим галочки разрешений напротив каждого из пунктов (или напротив тех, что вам необходимы).Задаём права безопасности для созданной группы
- Принимаем внесённые изменения и перезагружаем компьютер.
Таким образом, был настроен доступ для пользователей к указанной папке. Вы можете сделать это для любого числа папок и пользователей.
Добавление нового устройства
Если вы уже настроили локальную сеть по инструкции выше, то добавить новое устройство для общего использования не составит никакого труда. Для этого достаточно открыть панель управления вашего компьютера, и перейти в раздел «Оборудование и звук», а затем выбрать «Устройства и принтеры». В этой папке вы увидите все подключённые устройства. Делаем следующее:
- Выбираем устройство, для которого необходимо задать общий доступ. Например, это может быть принтер.
- Нажатием правой кнопки, вызываем контекстное меню этого устройства и выбираем раздал «Свойства принтера».
- Там, переходим, как и ранее, во вкладку «Доступ» и находим пункт настроек общего доступа к данному принтеру. Ставим галочки, чтобы дать этот доступ.Поставьте галочки в соответствующих пунктах
- Остаётся лишь зайти в настройки безопасности и там указать права для группы пользователей так же как мы делали с папками.Выставьте требуемые права, например на «Печать»
Теперь, когда общий доступ устройству открыт, требуется лишь подключить его действуя через компьютер в локальной сети. Делается это так:
- Выберите пользователя устройством которого хотите воспользоваться и вы должны увидеть устройство в общем доступе.
- Нажмите правой кнопкой мыши по нему и выберите «Подключить».Нажмите «Подключить»
- После этого устройство отобразится в вашем разделе «Устройство и Принтеры» где его будет лишь необходимо выбрать как устройство по умолчанию.Выберите устройство и установите его как устройство по умолчанию
- Если всё сделано правильно, вы сможете использовать подключённый через локальную сеть принтер (или другое устройство) без всяких проблем.
Проблемы подключения в Windows 10
Если вы правильно создали и настроили локальную сеть, у вас не должно быть особых проблем. Просто убедитесь, что:
- Вы правильно вводите ключ безопасности, при подключении к локальной сети через wi-fi
- Кабель подключён надёжно к обоим компьютерам.
- Вы дали все необходимые права доступа и безопасности.
- Все подключённые устройства имеют правильный IP адрес, если он не задаётся автоматически.
- В настройках включено сетевое обнаружение вашего устройства.
Кроме этого, есть ряд специфических проблем при подключении устройств.
Если у вас вылезла ошибка подобная этой, необходимо перезапустить службу печати
К примеру, если при попытке подключиться к устройству вы получили стандартную ошибку Windows о невозможности этого действия, следует предпринять следующие шаги:
- Нажмите Win+X
- В появившемся списке выберите «Управление компьютером»
- Далее, вам надо перейти в раздел «Службы» и найти в списке «Диспетчер печати».
- Отключите эту службу, перезагрузите компьютер и включите службу вновь. Скорее всего, ваша проблема будет решена.Отключите службу, а затем снова включите её после перезагрузки
Настройка общего доступа к файлам и папкам
Как я писал выше, доступ к общим папкам уже есть. Но, нам может понадобится открыть общий доступ к какой-то другой папке, которая находится например на локальном диске D. Это можно без проблем сделать. После того, как мы откроем общий доступ к папке, все компьютеры из локальной сети смогут просматривать находящиеся в ней файлы, изменять их, и добавлять в эту папку новые файлы (правда, это зависит от того, какие разрешения мы включим).
Например, я хочу открыть доступ к папке “Картинки”. Для этого, нажимаем на нее правой кнопкой мыши, и выбираем Свойства. Переходим на вкладку Доступ, и нажимаем на кнопку Расширенная настройка. Ставим галочку возле пункта Открыть общий доступ к этой папке, и нажимаем на кнопку Разрешения.
В окне, которое откроется после нажатия на кнопку Разрешения, нам нужно выставить права доступа к этой папке. Что бы пользователи сети могли только просматривать файлы, то оставьте галочку только напротив Чтение. Ну а для полного доступа к папке, с возможностью изменять файлы, установите все три галочки.
Нажмите Применить и Ok. В окне Расширенная настройка общего доступа, так же нажмите кнопки Применить и Ok.
В свойствах папки, перейдите на вкладку Безопасность, и нажмите на кнопку Изменить. Откроется еще одно окно, в котором нажимаем на кнопку Добавить. В поле пишем “Все” и нажимаем Ok.
Выделяем группу Все, и снизу отмечаем галочками нужные нам пункты доступа для этой папки.
Все, после этих действий, появится общий доступ к этой папке со всех компьютеров в сети. Начинает работать без перезагрузки, проверял. Открываем с другого компьютера эту папку:
Запутанно все так сделали, пока разберешься… Можно было как-то эти настройки более просто сделать, и понятнее. Но, все работает. Получается, что у меня есть доступ к папке, которая находится на другом компьютере. И это все по воздуху, так как у меня оба компьютера подключены к роутеру по Wi-Fi.
Кстати, эта папка так же будет доступна и со смартфонов и с планшетов, которые подключены к этому Wi-Fi роутеру. Для просмотра сетевых папок на Android, советую установить программу ES Проводник, или использовать стандартный проводник. Все работает:
Сейчас мы еще рассмотрим возможные проблемы и ошибки, с которыми очень часто можно столкнутся в процессе настройки.
Возможные проблемы и ошибки при настройке домашней локальной сети
Если в процессе настройки появляются какие-то ошибки, или проблемы, то в первую очередь отключите антивирус, и другие программы, которые могут блокировать соединение. Если проблема в антивирусе, то нужно будет добавит ваше соединение в исключения.
На вкладке Сеть не появляются компьютеры из локальной сети. В таком случае, на всех компьютерах проверяем рабочую группу, и настройки общего доступа. Откройте в проводнике вкладку Сеть, нажмите правой кнопкой мыши на пустую область, и выберите Обновить. Еще один важный момент, очень часто антивирусы, и брандмауэры блокируют доступ в локальной сети. Пробуйте на время отключить свой антивирус. Так же, нужно убедится, что подключение к роутеру есть.
Нет доступа к общей папке. Еще одна проблема, когда мы вроде бы все настроили, общий доступ открыли, но при попытке открыть папку на компьютере в сети, появляется сообщение что у нас нет доступа, нет прав для доступ к этой папке, не удалось открыть сетевую папку и т. д. Или, появляется запрос имени пользователя и пароля.
Обязательно проверьте настройки общего доступа в свойствах этой папки. Там настроек много, все запутанно, возможно что-то упустили. Ну и снова же, отключаем антивирус, он может блокировать.
Компьютер, который подключен по Wi-Fi, другие компьютеры в локальной сети не видят. Или наоборот. Если у вас сеть построена с компьютеров и ноутбуков, которые подключены как по беспроводной сети, так и по кабелю, то может возникнуть проблем с определенным подключением
Например, ноутбуки которые подключены по Wi-Fi могут не отображаться в локальной сети.
В таком случае, обратите внимание для какого профиля вы включали сетевое обнаружение (настройки в начале статьи). Так же, желательно присвоить статус домашней сети для подключения к вашей Wi-Fi сети
Ну и обязательно попробуйте отключить антивирус.
84
Сергей
Разные советы для Windows
Проверка пинга
Сначала необходимо убедиться, что роутер работает и интернет подаётся. Если на панели маршрутизатора не светится индикатор, потребуется модернизировать прошивку. Скачайте свежую версию с сайта производителя. При недостаточном контакте соединения кабеля необходимо переобжать разъём. Если всё нормально, то переходим к следующему шагу. Удостоверимся в наличии соединения между устройствами, для этого делаем пинг.
- Запускаем меню маршрутизатора и записываем IP-адрес другого устройства.
- Вводим в веб-обозревателе 192.168.1.1.
- Идём в настройки маршрутизатора.
- Переходим в DHCP.
- Из списка выбираем сетевой адрес другого ПК.
- Нажимаем пуск, затем поиск и вводим cmd.Это доступ к командной строке.
- Запускаем cmd.exe.
- В пустой строке вводим команду ping и данные второго компьютера.
- Подтверждаем действие.
- После этого запускается обмен пакетными данными. Это означает, что процедура выполнена верно, и компьютеры обнаружили друг друга. Можно переходить к настройке сети.
Особенности создания домашней сети с помощью кабеля
Для прокладки кабелей можно воспользоваться услугами специалистов или провести их собственноручно. Процедура проходит по следующему алгоритму:
- Маршрутизатор устанавливается в определенном месте — с минимальным количеством возможных преград, которые могут спровоцировать помехи. К нему присоединяется шнур от провайдера — обычно он уже присутствует в доме. Для формирования соединения используют порт «WAN» или «Internet».
- Шнур протягивается к ПК — с закреплением к плинтусам. Если в них есть специальные желоба, то провод прячется в них.
- После кабеля нужно соединить с персональным компьютером.

Аппаратное обеспечение
Подключение роутера
Когда для нескольких домашних аппаратов можно применить общий канал связи, но в наличие один только провод, в этом случае роутер просто незаменим.
Роутер — устройство с индивидуальным блоком питания, при соединении с которым, каждый компьютер, не зависимо от количества, получает свободный доступ в интернет.
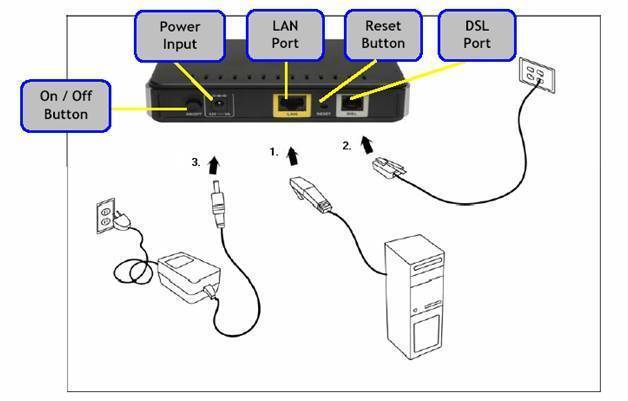
Соединение гаджетов обеспечит каждому из них выход в интернет и поможет быстрому обмену информацией.
Подключение для роутера может производиться двумя методами:
- проводным;
беспроводным.
Это зависит от модели маршрутизатора (наличие Wi-Fi) и желания пользователя. Например, настройка локальной сети через роутер dir 30 – не сложная работа, выполнить которую сможет даже неопытный пользователь.
Инструкция к проводному подключению:
- UTP сетевой кабель при необходимости правильно обжать;
подключит роутер к электросети;
соединить с ним кабели гаджетов;
настроить функции сети.
Соединение через маршрутизатор не только создаёт сеть между несколькими компьютерами но и защищает их от некоторых поломок (например: износ кабеля провайдера, разрыв этого кабеля, попадание молнии).
В соответствующее гнездо роутера вставляется кабель от провайдера. Затем в настройках роутера прописывается IP-адрес пользователя, маска вторичной сети, главный шлюз, два DNS-сервера (предпочитаемый и альтернативный). Дополнительно можно скопировать повтор MAC-адреса сетевой карты, пароль и логин выхода в сеть.
В основном, модели роутеров оснащены четырьмя гнёздами для подключения. Каждое из них проводится по единому алгоритму. После чего следует проверить и настроить сетевые подключения.
Подготовка
После того, как Вы определились с маршрутизатором, следует произвести своего рода разметку, то есть определить, где будет установлено каждое из устройств сети. Делать это нужно затем, чтобы правильно разместить роутер.
Важно! При использовании беспроводного оборудования, старайтесь не создавать препятствий на пути сигнала от маршрутизатора до клиента. В случае распределенной сети (если абоненты расположены в разных комнатах), рекомендуется такая установка роутера, чтобы компьютеры были равноудалены от него
В случае использования проводной среды передачи, примерная разметка расположения всех участников сети позволит заранее подготовить шнуры коммутации нужной длины (об изготовлении сетевых шнуров можно почитать ).
При выборе Wi-fi роутера не забудьте проверить, все ли компьютеры имеют беспроводную сетевую карту.
Для подключения беспроводной сети все компьютеры должны иметь сетевую карту
При настройке домашней сети, для каждого из абонентов, следует использовать сетевой адрес из любого частного диапазона, то есть такой IP, который не используется в сети интернет:
- 10.0.0.0 – 10.255.255.255;
- 100.64.0.0 – 100.127.255.255;
- 172.16.0.0 – 172.31.255.255;
- 192.168.0.0 – 192.168.255.255.
На заметку! Если Вы не настроили адреса абонентов вручную, и при этом Ваш роутер не имеет режима работы «DHCP» (от англ. Dynamic Host Configuration Protocol, протокол автоматического присвоения IP-адреса хосту), то сетевым клиентам будет назначен адрес из специального стека «APIPA» (от англ. Automatic Private IP Addressing, автоматическая адресация IP частного диапазона), который включает в себя сети 169.254.0.0 – 169.254.255.255, при этом отсутствует гарантия, что объединенные в сеть устройства будут иметь доступ друг к другу. Рекомендуется настраивать сетевые платы вручную.
Настройки сети вручную
При настройке адресов не стоит забывать о масках сети – это дополнительные идентификаторы сетевого адреса. Используется она для разграничения подсетей и представляет собой группу из 32 бит, так же как и IP, однако без чередования нулей и единиц.
На заметку! IP адрес, как известно, состоит из четырех десятичных чисел, в диапазоне 0 – 255, например 192.168.0.3. Однако, компьютер воспринимает информацию именно как биты, то есть в двоичной системе счисления, соответственно, указанный адрес машина видит как 11000000.10101000.00000000.00000011. Как видите, идет чередование нулей и единиц. Маска подсети тоже вводится в десятичной системе, однако чередования в ней недопустимы – левая часть всегда состоит из единиц, правая – дополняется нулями до 32 бит, например 255.255.255.192 будет воспринят как 11111111.11111111.11111111.11000000.
Маска подсети может быть использована для ограничения доступа к Вашей сети. Граничные значения количества устройств можно посчитать, но достаточно сложно, поэтому лучше воспользоваться специальной таблицей, или калькулятором. Предположим, что Вы используете беспроводной роутер, и всего в сети будет использоваться пять устройств (включая маршрутизатор).
Шаг 1. Перейдите на сайт с IP-калькулятором.
Переходим на сайт с IP-калькулятором
Шаг 2. Заполните необходимые поля. В качестве исходной сети может выступать любой частный IP. В поле «Размеры подсетей» укажите количество абонентов Вашей сети. Графу с маской оставьте по умолчанию. Для обработки данных нажмите кнопку «Вычислить».
Указываем количество абонентов в поле «Размеры подсетей», нажимаем «Вычислить»
Шаг 3. Ознакомьтесь с результатами вычисления. Калькулятор автоматически подбирает маску подсети максимально близкую к требуемой
Обратите внимание на столбец «Требуемый размер», он содержит заданное значение хостов и «+2». К этим двум дополнительным адресам относятся адрес самой сети (в данном случае 10.19.1.0) и широковещательный адрес (для рассылки по всем адресам сети, в данном случае 10.19.1.7)
Окно с результатами вычислений
На заметку! Само собой, поскольку вся информация в компьютерах обрабатывается в двоичной системе, то и количество компьютеров в подсети должно быть степенью двойки. Ближайшее значение, вмещающее в себя 5 устройств – 23, то есть 8.
Соединение ноутбуков при помощи роутера
Через роутер можно подключить ноутбуки и стационарные компьютеры к общей локальной сети, неважно, как они соединены с маршрутизатором — через Wi-Fi или сетевой кабель. При этом у каждого устройства будет свой IP-адрес и выход в интернет, также они смогут обмениваться данными между собой
Чтобы соединить два ноутбука при наличии роутера, выполните следующее:
- Включаем на ноутбуках Wi-Fi-модуль. Роутер, естественно, тоже должен быть включён.
- В меню Пуск найдите строку «Компьютер» и нажмите правой кнопкой мыши, откройте «Свойства». В поле рабочей группы на обоих ноутбуках должно стоять одинаковое название. По умолчанию это обычно Workgroup.
В свойствах проверьте имя компьютера и рабочей группы
- Далее, зайдите в «Центр управления сетями и общим доступом» нажмите «Создать домашнюю группу», если она не создана. При этом в настройках интернета типом сети должна быть выбрана «Домашняя сеть». Если группа уже есть, то сразу перейдите к её настройкам.
- Отметьте элементы, которые будут доступны другому устройству.
- Теперь нужно изменить дополнительные параметры общего доступа, перейдите по соответствующей ссылке.
- Здесь обязательно нужно включить сетевое обнаружение и разрешить другим компьютерам доступ к файлам и принтерам. Парольную защиту лучше отключить.
- Теперь зайдите опять в «Центр управления» и рядом с текущим подключением нажмите «Карта сети». В открывшемся окне будет представлена схема связи между роутером, интернетом и соединённые с ними два ноутбука. Просто щёлкните на нужной иконке.
По умолчанию доступна лишь часть содержимого локального диска. Полный доступ нужно настроить вручную:
- Кликните правой кнопкой по папке или диску, на который хотите получить доступ с другого ноутбука.
- Зайдите в меню «Общий доступ», затем «Расширенная настройка общего доступа», если это диск. Либо в подпункт «Все пользователи (чтение и запись)», если это папка.
- В случае с диском выберите в открывшемся окне «Все пользователи» и поставьте галочки на всех пунктах разрешений.
Укажите пользователей и установите права на доступ
Таким образом, удалось соединить отдельные компьютеры в локальную сеть и теперь вы можете без ограничений перемещаться между ноутбуками и обмениваться информацией. Кроме того, оба подключены к интернету. При таком способе подключить ноутбуки друг к другу могут возникнуть некоторые сложности, например, ошибки подключения, запрос пароля и т. д. Windows весьма капризна в сфере безопасности
Обратите внимание на следующее:
- Параметры брандмауэра и антивируса — они могут блокировать соединение. Отключите полностью, чтобы убедиться, что не в них проблема.
- Настройки учётных записей. Попробуйте создать на обоих устройствах учётные записи с одинаковыми именами и паролями. Не используйте пустой пароль. И также можно создать запись Гость и назначить ей все разрешения.
- Бывают случаи, когда неполадки возникают, казалось бы, из-за такой мелочи, как несоответствие дат и времени на 2 компьютерах. Проверьте этот параметр на всякий случай.
Проверить связь можно при помощи командной строки:
- Для начала в окне «Карта сети» подведите мышь к значку ноутбука и высветится окно с его IP-адресом.
- Нажмите WinKey+R, введите cmd, появится командная строка.
- Наберите команду ping и далее через пробел IP-адрес ноутбука.
- Если обмен пакетами происходит успешно (о чём будет выведено сообщение в командной строке), то сеть работает.
Если потерь нет — вы все сделали правильно
Создание локальной сети между домами с помощью кабеля UTP (расстояние 100-150м)
Каждому из нас знаком так называемый «интернет-кабель». У большинства провайдеров, которые раздают клиентам трафик на скорости до 100 Мбит/с, используется именно такой кабель

Есть еще вариант для уличной прокладки

Он выполнен в более плотной черной изоляции, которая менее чувствительна к ультрафиолету и внешним погодным факторам, изоляция не рассыплется при длительном использовании вне помещения.
Существует также и модификация для подвеса кабеля на столбы или другие сооружения.
В нем применяется сдвоенная изоляция. В одной полости проложен стальной трос, а в другой — та же обычная «витая пара», которая, как и в предыдущем варианте, защищена от неблагоприятных погодных условий.

Практика показала, что при грамотной прокладке и хорошем качестве кабеля с внутренней белой изоляцией – его можно использовать и вне помещения.
При пролете между домами более 10 м. кабель для внутренней или внешней изоляции (без троса) нужно подвесить на стальном тросе или проволоке 0,8 – 1 мм. Можно взять и большей толщины, но при расстоянии между домами более 20 м. он становится слишком тяжелым, и его сложно натянуть. Пролет со слабой натяжкой будет сильно раскачиваться на ветру, что может привести к повреждению кабеля.
Рассмотрим несколько вариантов подвеса:



Про очень урезанном бюджете можно использовать ту же проволоку, нарезанную кусками по 10-15 см и делать несколько оборотов вокруг кабеля вместе с подвесом, но делаем это осторожно, не прижимая сильно кабель, чтоб не повредить его изоляцию, а также изоляцию самих жил. Можно воспользоваться обычными пластиковыми хомутами (стяжка)
Можно воспользоваться обычными пластиковыми хомутами (стяжка)

Но у них есть существенный минус – они лопаются на морозе и просто от старости, но иногда попадается хороший мягкий пластик, который может послужить 3 — 4 года.
Для витой пары с тросом существуют специальные подвесы

Для чего создается домашняя сеть
Любая локальная группа представляет собой сетевой узел, предназначенный для хранения данных. Такой подход позволяет с одного устройства просматривать информацию, которая находится в ноутбуке, компьютере или другом девайсе. Также, кроме обмена данными, с помощью локальной сети можно общаться с другими пользователями.

К примеру, многие подобным образом проходят игры или пользуются единым приложением. Еще одним преимуществом считается возможность создания сервера в домашних условиях. Пользователю понадобится подключить ко всем устройствам, которые соединены единой сетью, принтер или другой подобный прибор.
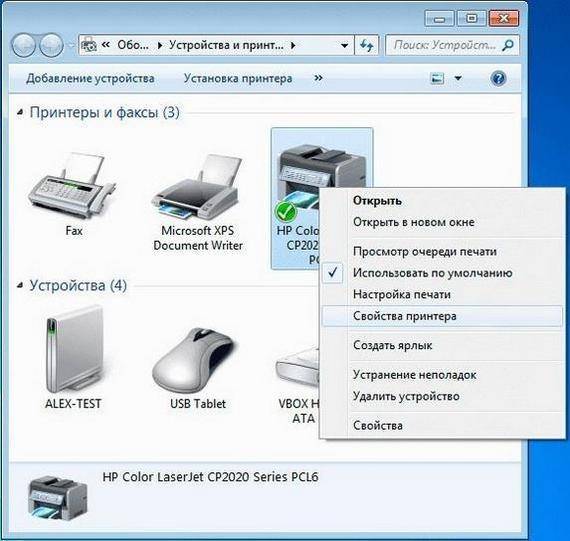
Создание сети для обоих устройств
Настройка домашней сети посредством маршрутизатора осуществляется идентичным образом для любого программного обеспечения. Будь это Windows, Mac или Linux — последовательность действий считается неизменной.
Рассмотрим, как сделать локальную сеть. Активировать ее получится несколькими методами: посредством проводных каналов или вайфай соединения. Единственным условием для корректировки локальной сети считается обязательное подключение всех девайсов к единому роутеру.
Пример такой домашней сети (Wi-Fi и Ethernet) без гостевого сегмента расположен на рисунке ниже.
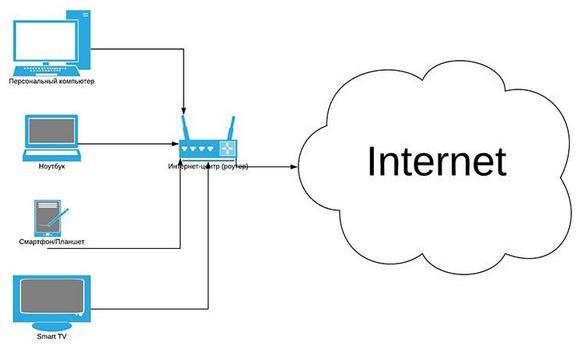
Несмотря на простоту процедуры, пользователь не сможет сразу насладиться всеми функциями домашней группы. В первую очередь необходимо обратить на состояние папок, которые будут закрытыми для просмотра на других гаджетах. Поэтому, чтобы воспользоваться всеми инструментами, потребуется оформить разрешение на чтение информации.
Что касается активации и корректировки локальной сети, процедура проводится по единой методике:
- В первую очередь понадобится перейти в «Центр управления сетями».
- Отыскать блок с подключениями, нажать на него.
- На следующем этапе последует перечень групп, среди которых стоит указать необходимый вариант. После произойдет перенаправление в подраздел с домашней сетью.
- По завершении нужно установить галочки напротив данных, для которых потребуется оформить допуск.
Настройка общих папок
Для этого нажмите правой кнопкой мыши на любой папке и выберите свойства. В появившемся окне во вкладке «Доступ» перейдите в меню «Общий доступ».
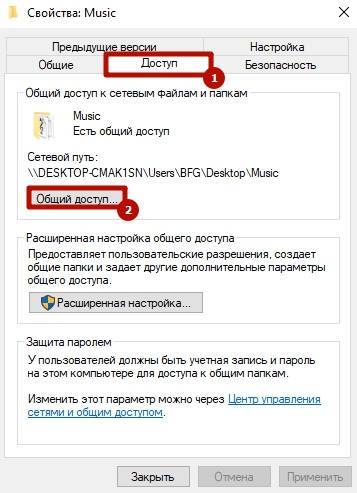
Затем добавьте группу в список. Установите уровень разрешений (сможет ли выбранная группу добавлять файлы в папку или нет) и нажмите «Поделиться». После этого запустится непродолжительный процесс предоставления разрешений.

Возвращаемся в свойства папки и переходим во вкладку «Безопасность». Нажимаем на пункт «Изменить».
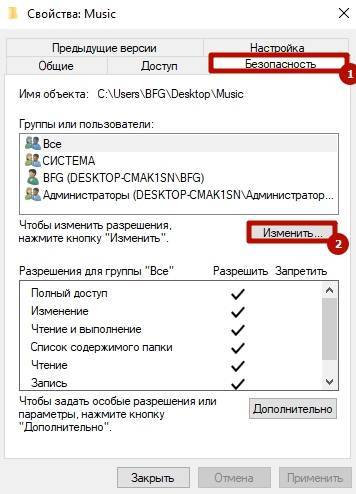
Нажмите «Добавить».
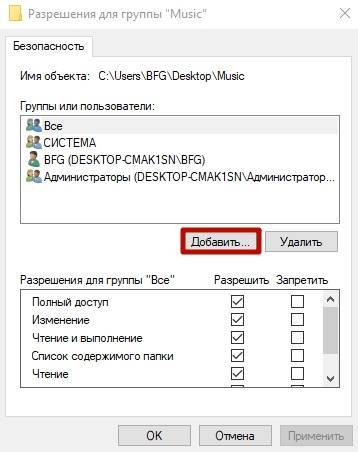
Введите имя группу и нажмите «Ок».
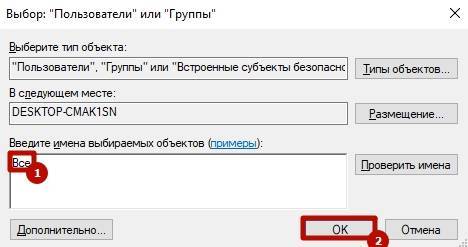
После этого вернитесь к предыдущему окну и настройте разрешения.

- Что такое Wi-Fi? Просто о сложном
- Удваиваем скорость домашней сети: практические испытания технологии агрегирования каналов