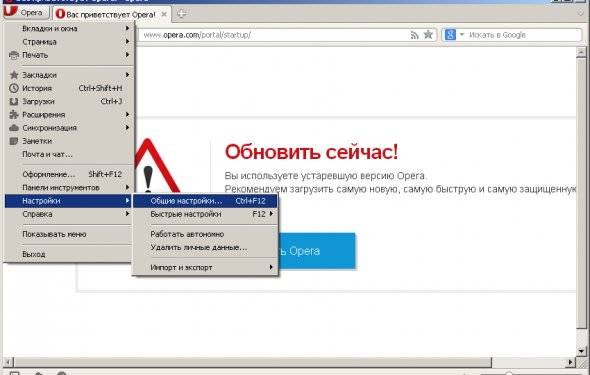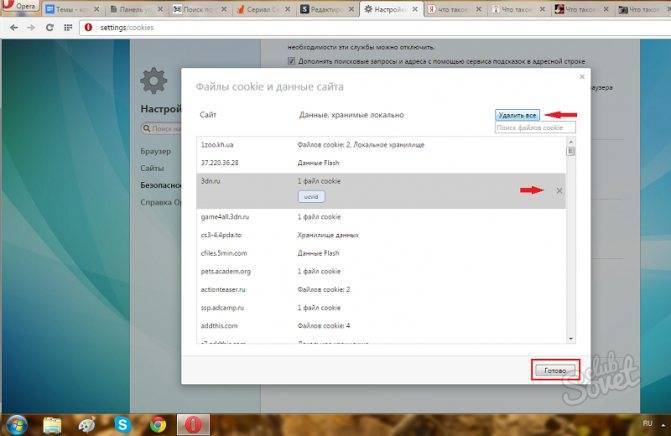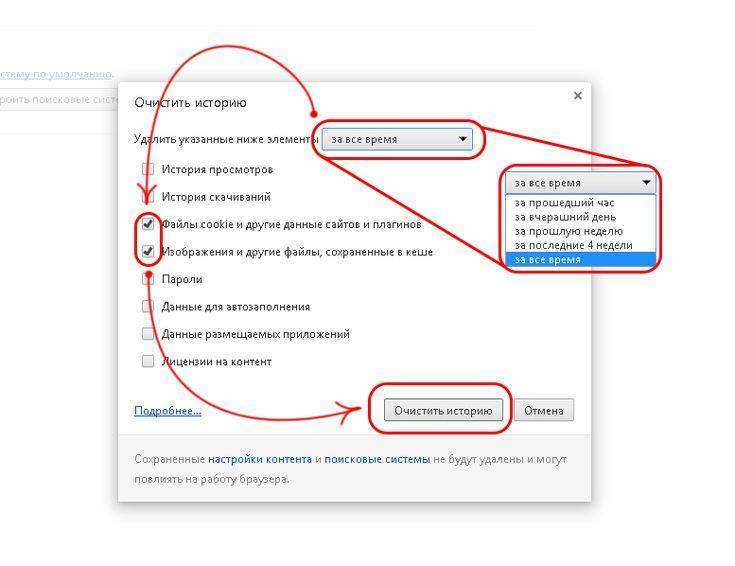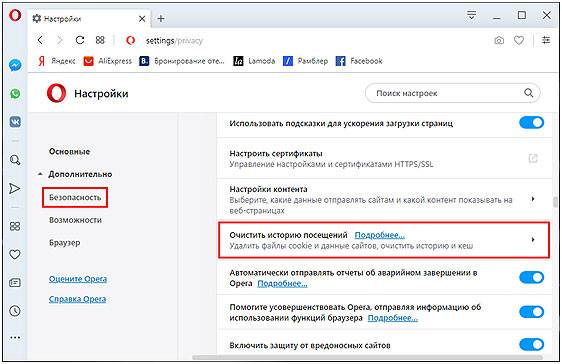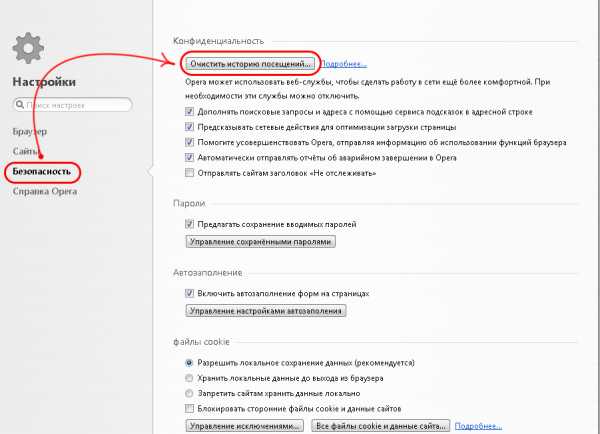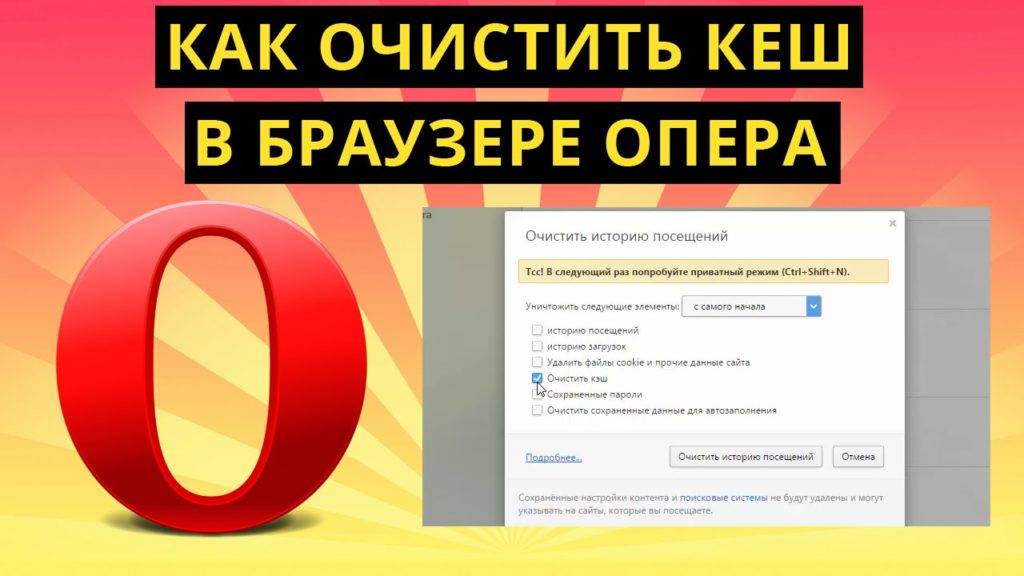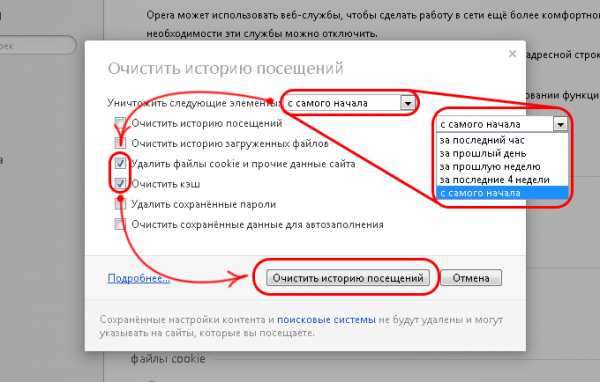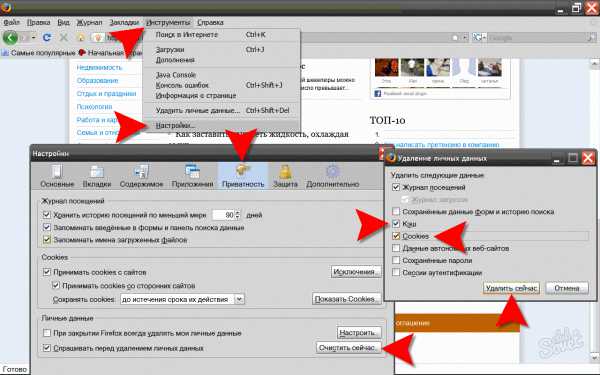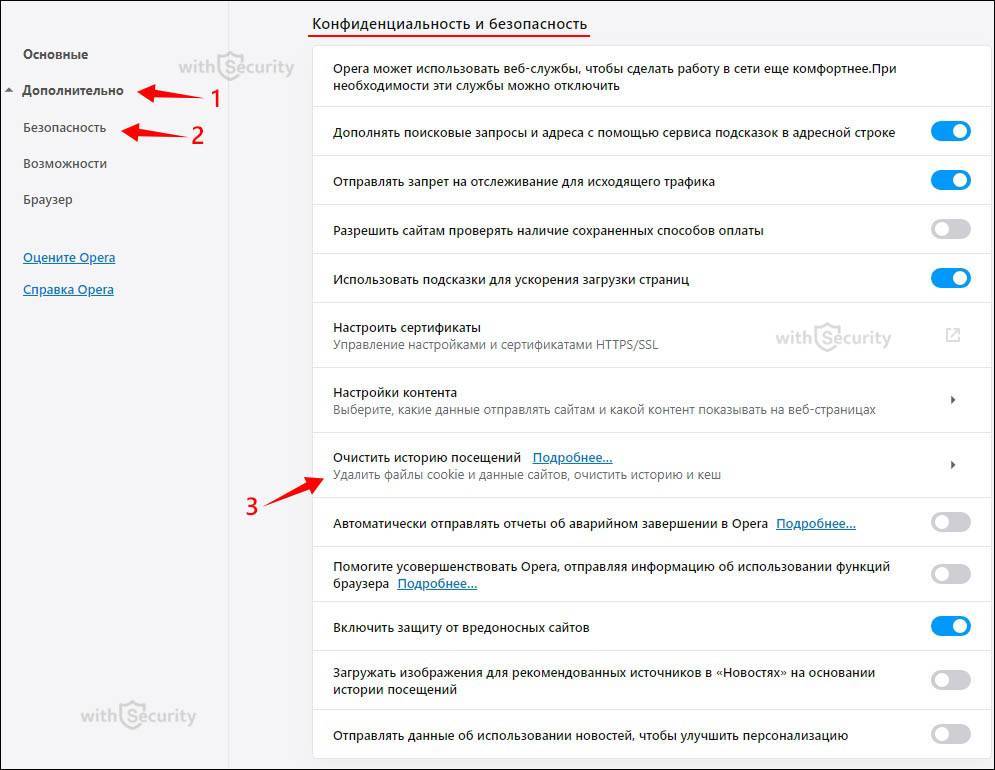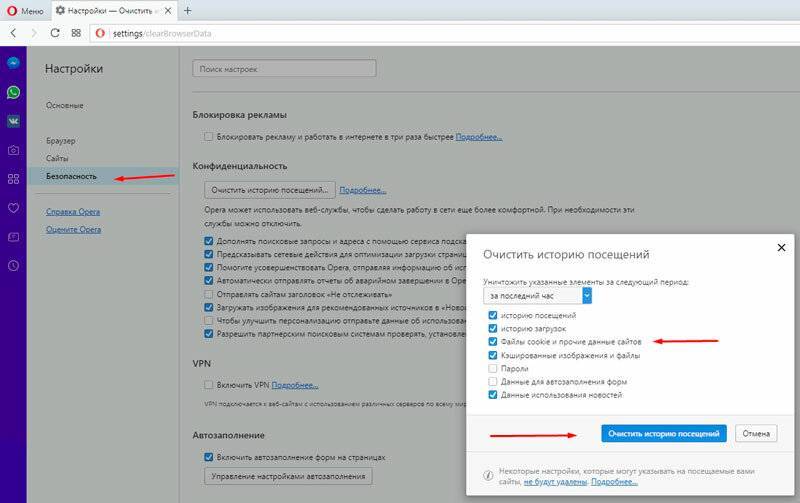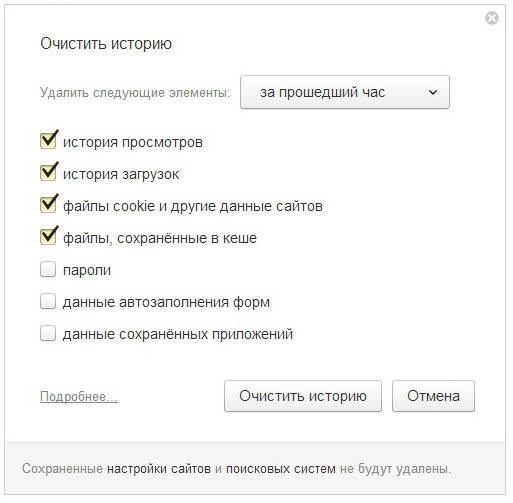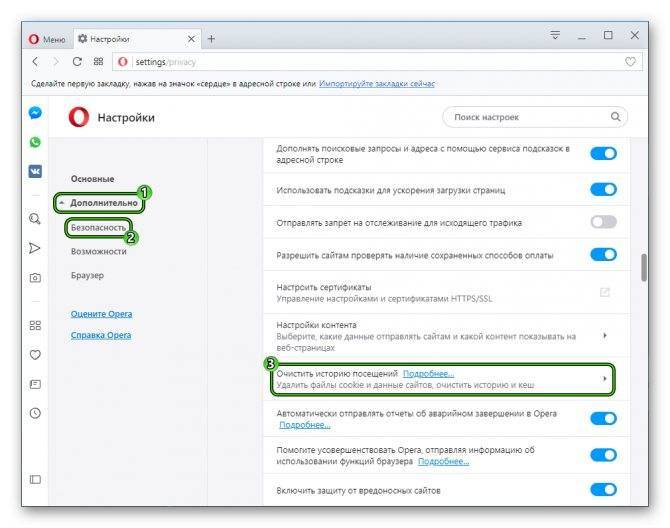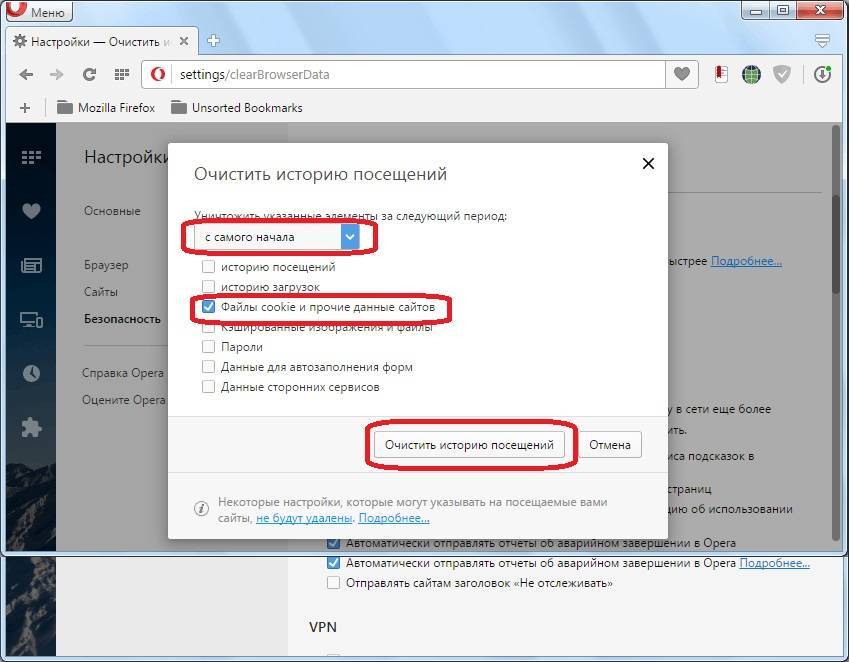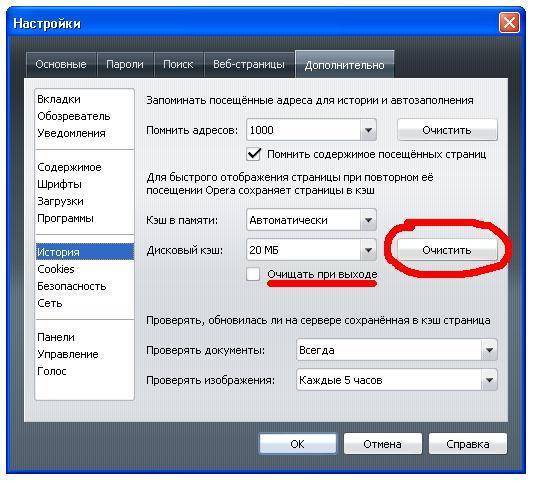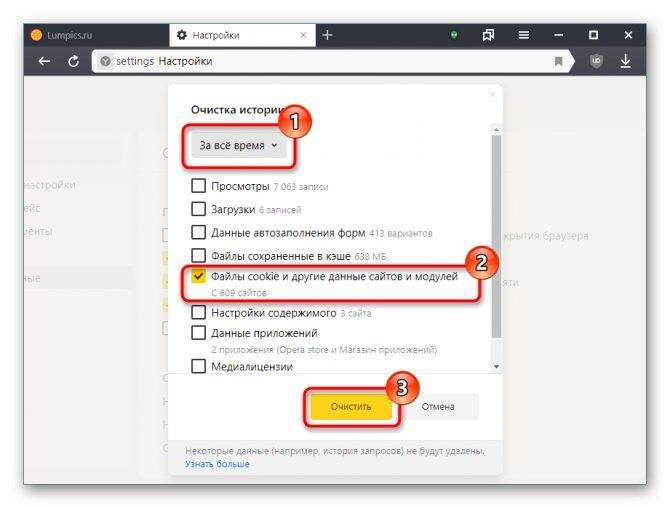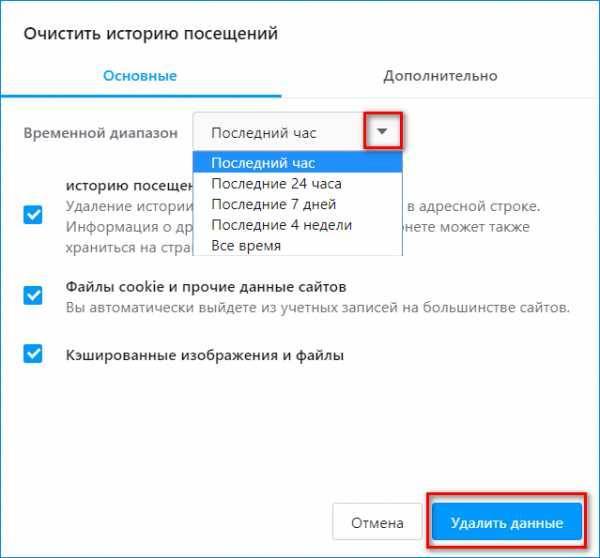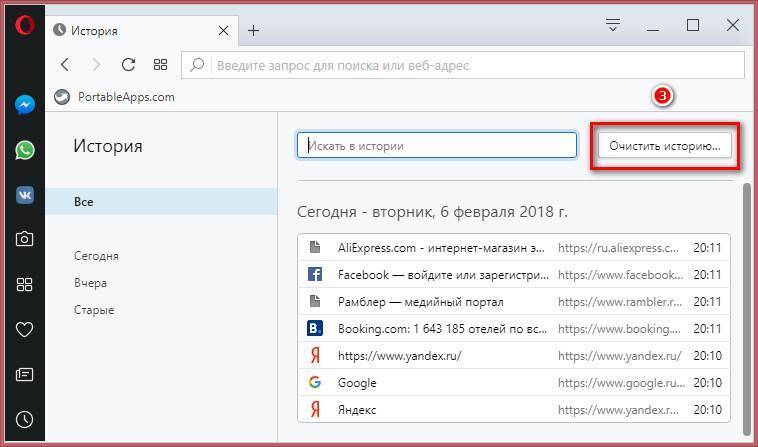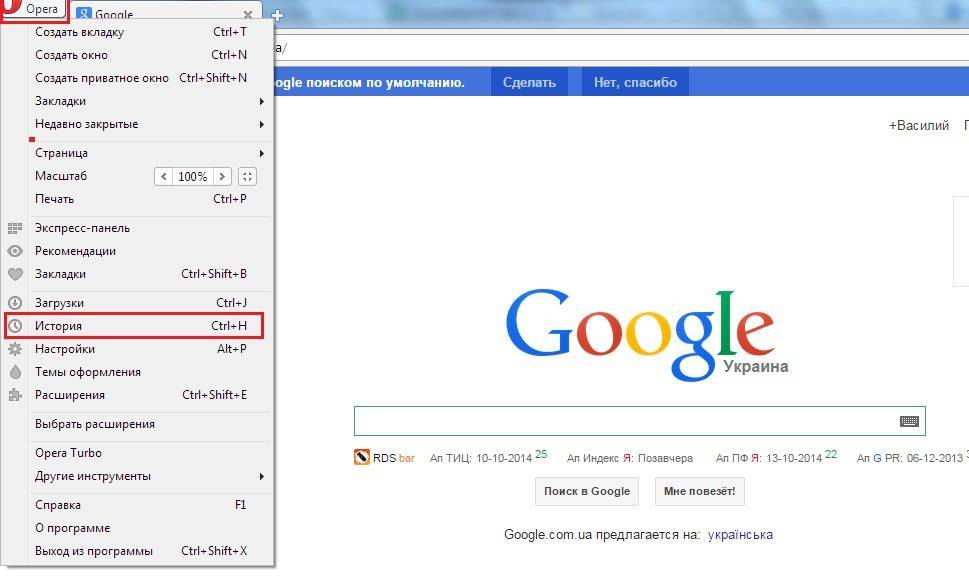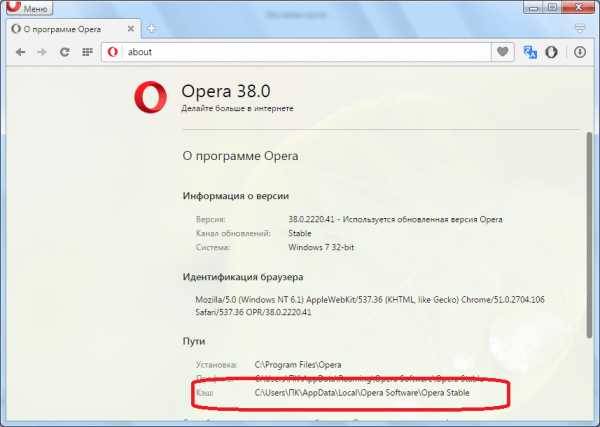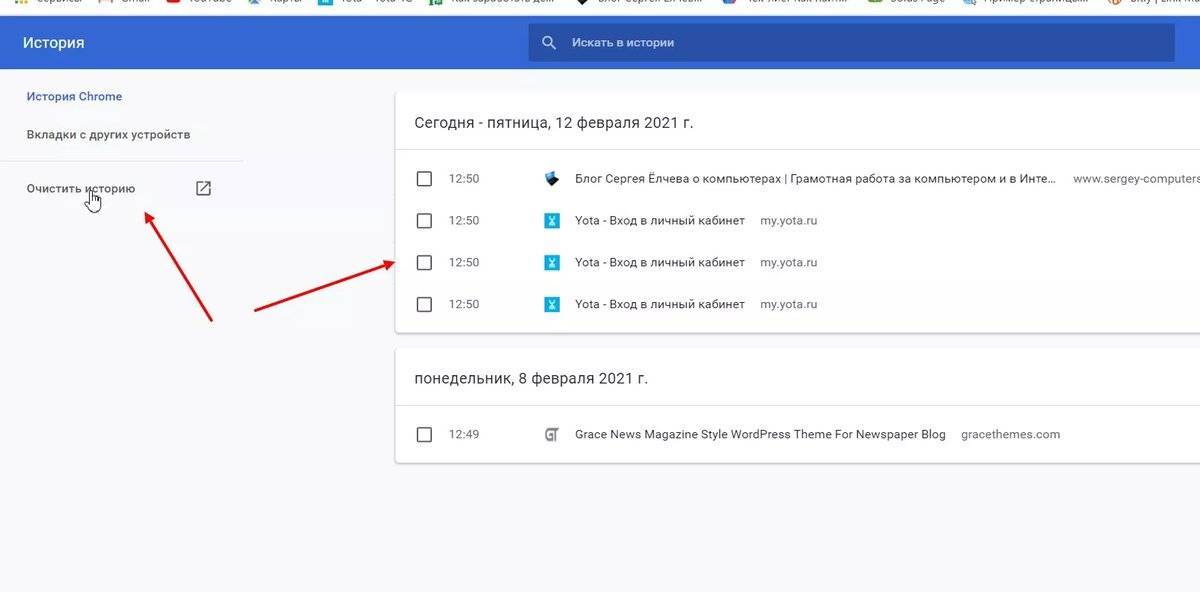При помощи стороннего ПО
Существует широкий выбор специализированных утилит, которые выполняют функцию очистки операционной системы. Все они имеют похожий функционал и принцип действия. Один из вариантов, характеризующийся наибольшей простотой и удобством использования — это CCleaner от Piriform.
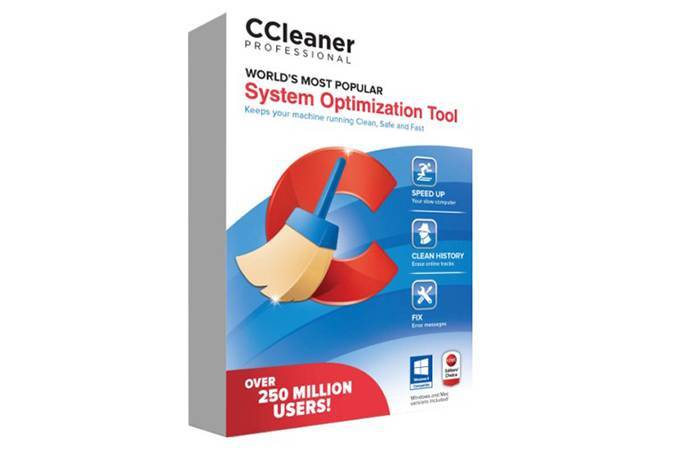 Программа CCleaner
Программа CCleaner
Чтобы попробовать данный способ, потребуется:
- Запустить CCleaner на ПК или ноутбуке.
Во вкладке «Windows» главного окна программы перейти в меню «Приложения».
Здесь поснимать галочки со всех представленных в списке приложений, за исключением браузера Опера.
В данном пункте галочки должны находиться напротив таких параметров как Cookie-файлы и Интернет-кэш.
Запустить процесс анализа нажатием соответствующей кнопки.
Дождаться его полного завершения и нажать на кнопку «Очистка».
В результате этой быстрой и простой процедуры Опера будет полностью очищена от кэша и файлов куки.
Видео — Как удалить куки в Опере
Своевременное удаление куки избавит браузер Опера и компьютер от лишнего груза, а также повысит удобство и безопасность веб-серфинга. Рассмотренные рекомендации позволят выполнить очистку оперативно и эффективно.
Firefox
Рис. 1 – Вызов настроек
- В расположенном слева вертикально меню кликните по разделу «Приватность и защита».
- Пролистайте содержимое страницы до «Куки и данные сайтов».
- Кликните «Удалить данные…».
- Отметьте флажками нужные пункты (в данном случае первый) и щелкните по кнопке для их стирания.
Рис. 2 – Стирание данных
Проблема решена. Теперь на все сайты будете заходить, как в первый раз: заново указывать настройки и т.д.
В Firefox предусмотрена функция управления сохранёнными данными. Она позволяет находить и удалять информацию, касающуюся определённых интернет-ресурсов.
Под управлением подразумевается избавление от информации, полученной из определённых сайтов. Для открытия менеджера кликните «Управление данными».
В появившемся окошке можно отыскать файлы, относящиеся к любому из ранее посещённых порталов. Информация сортируется по названию ресурса, количеству куки, размеру хранилища и дате последнего изменения файлов (она не всегда приводится правильно).
Рис. 3 – Возможность выбора ненужные объектов
Отсюда же удаляются все сведения кликом по соответствующей кнопке.
Следующая возможность – управление разрешениями. Менеджер поможет сформировать черный и белый списки. Причем кроме постоянного разрешения получения кукисов, Firefox поддерживает функцию разрешения на текущую сессию – до закрытия приложения.
Последняя функция – автоматическая очистка данных после закрытия окна обозревателя. Еще одна интересная опция – отключение отслеживания. Оно не позволит ресурсам шпионить за вами, но в таком случае некоторые их них не будут нормально функционировать.
Для быстрой очистки информации, касающейся портала, и её перезагрузки в любом веб-обозревателе предусмотрена комбинация клавиш Ctrl + F5.
В старых редакциях приложения шаги разнятся.
- Зайдите в настройки и посетите вкладку «Приватность».
- Щелкните на кнопке для стирания следов недавней активности.
Рис. 4 – Вкладка «Приватность»
Рис. 5 – Удаление всех записей
Куки (cookie) браузеров
Куки — временные файлы, сохраняющие на жестком диске. Позволяют сохранять информацию пользователя о личных настройках на посещаемых сайтах, паролях и логинах. Браузер, при заходе на сайт, автоматически отсылает данные на сервер, поэтому не нужно постоянно все вводить вручную. Яркий пример этого — соцсети. Открыв их, человек автоматически попадает на свою страничку, если предварительно сам не выходил с профиля.
Очистку лучше производить периодически.
Перед чисткой этих данных, если странички отображаются не так, как нужно, воспользуйтесь для просмотра режимом «инкогнито». При этом режиме данные не сохраняются и можно разобраться в том, действительно ли проблема в кэше, или же сбой на самом сайте.
Не забывайте о том, что очистка приведет и к сбросу всех паролей и для авторизации придется все вводить заново.
Chrome и Яндекс браузер удаляем историю, кеш и куки
- Заходим в настройки.
- Открываем дополнительные настройки.
- Под пунктом Личные данные будет необходимая нам кнопка.
- В появившемся меню отмечаем нужные действия. Не следует забывать и о том, что очищать нужно за все время, а не за день или час.
Второй способ более быстрый
- Входим в меню.
- История.
- Очистить.
Выполнив эти действия, можно быть уверенным, что вся информация, засоряющая компьютер удалена.
Opera удаляем историю, кеш и куки
Порядок действия в Опере таков:
- Меню.
- Пункт «Настройки».
- Безопасность.
- Очистить историю.
И удаляем ненужную информацию.
Если вы не хотите удалять полностью все куки, а сделать это выборочно, открываем меню «Управление cookies» или «Расширенные настройки» и удаляем их для предложенных сайтов вручную.
После проделанных действий, браузер начнет работать стабильно.
Mozilla и Тор удаляем историю, кеш и куки
Мазила наравне с Хромом предлагает несколько методов очистки. Первый и самый простой, в меню выбрать:
- «Журнал».
- «Стереть историю».
Второй способ не менее легок и более качественен:
- Выбираем пункт «Настройки».
- Переходим на вкладку «Приватность».
- Там, выбираем необходимое действие: «Очистить историю» или «Удаление отдельных куков».
Internet Explorer удаляем историю, кеш и куки
Несмотря на то, что многие не любят этот браузер, и стараются поскорее перейти на новый, это не мешает миллионам людей оставаться верными Explorer.
- Выбираем «Сервис».
- Для очистки переходим на «Свойства обозревателя».
- Выбираем вкладку «Общие».
- В них находим «История просмотра» и удаляем ненужное.
Если вы продвинутый пользователь и с частой периодичностью пользуетесь несколькими браузерами, а чистить каждый в отдельности не хочется, можно воспользоваться специальными программами для чистки реестра.
Программы для очистки кэша браузера
Если вы забьете такой запрос в поиск, появится множество предложений загрузить бесплатную или платную программу для того, чтобы почистить кэш браузера Оперы. Самая известная из них ‒ утилита CCleaner, которую можно загрузить бесплатно с официального сайта сервиса.
Установите приложение, запустите на своем ПК и найдите раздел «Очистка». В нем выберите «Приложения» (можно использовать для любых, установленных извне программ).
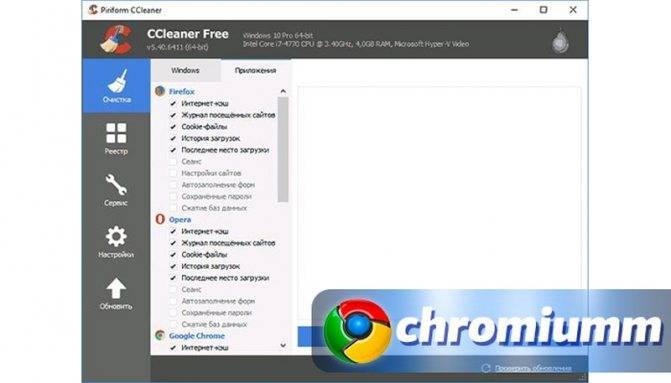
- На экране появится список браузеров, установленных на вашем ПК. Вы можете выбрать один из них, а можете очистить все сразу. Также есть возможность отметить только те разделы, которые, по-вашему мнению, нуждаются в чистке.
- После выделения всех необходимых параметров, нажмите на кнопку запуска процесса и ожидайте, пока на экране появится сообщение о завершении процесса.
Как очистить все cookies

При необходимости можно удалить все куки, Opera которые сохранила. Для этого проделываем те же действия, как и для первого случая, когда необходимо было очистить данные определенного сайта. Иначе говоря, заходим в Конфиденциальность и безопасность и переходим ко всем куки. В верхней части экрана есть кнопка Удалить все. После ее нажатия, как можно догадаться, данные исчезнут. Однако, не забывайте, что в таком случае могут пропасть и сохраненные пароли на некоторых сайтах, а также некоторые настройки, сделанные вами на некоторых веб-ресурсах.
К примеру, CCleaner является достаточно известной и популярной среди пользователей. Ее можно установить бесплатно, причем, она многофункциональна, так что пригодится не только для очистки куки, но и для различных других целей.
Если не удалять cookies, то со временем они забивают память, что тормозит работу системы. Поэтому периодически следует проводить данную процедуру, тем более, что мы убедились, что она достаточно проста. Разработчики интернет-обозревателя предусмотрели различные варианты. Вы можете очистить данные определенного сайта, за заданный промежуток времени или вообще все, которые сохранились после установки браузера.
https://youtube.com/watch?v=4YsTQPLuJz4
Очистка и удаление кэша, cookies и истории просмотра сайтов в популярных Интернет-браузерах.
Мы уже писали о том как удалить всплывающие окна и рекламу в браузере (Chrome, Yandex, Firefox). Теперь поговорим о кэше, куки-файлах и истории. Если медленно открываются страницы в интернете или не получается зайти на сайт, первое что стоит попробовать, это очистить кэш, удалить куки и историю браузера. Дело в том, что когда любой сайт открывают впервые, определенная информация загружается с сервера в кэш браузера на жестком диске.
Создаются временные файлы, которые позволяют страницам впоследствии загружаться быстрее. Но когда их слишком много, они могут тормозить работу компьютера, к тому же, благодаря устаревшим временным файлам, страницы могут отображаться неверно.
Удаление временных файлов (кэша) и cookies (куки) – совершенно безопасная и полезная процедура. Только учтите, что после нее все личные настройки собьются, логины и пароли придется вводить заново.
В историю браузера попадают сайты которые вы недавно (или давно) заходили в Интернете. Очистка истории браузера позволяет удалить данные, информацию о том какие сайты вы просматривали и как давно это происходило. Способы очистки кэша, куки и истории зависят от того, какой браузер вы используете.
Как почистить кэш, куки и историю в Chrome (Гугл Хром).
Для очистки кэша, куков и истории просмотренных сайтов Chrome необходимо:
- открыть браузер, зайти в настройки (три точки под значком закрытия);
- открыть историю, и в левой колонке выбрать пункт «История»;
- из нескольких пунктов выбрать «Очистить историю»;
- откроется диалоговое окно, в котором необходимо указать временной период и из предложенных вариантов выбрать те, которые нуждаются в чистке (история поиска, изображения и другие файлы, сохраненные в кэше).
Можно удалять данные из Chrome автоматически. Для этого установите специальные расширения (например – Click&Clean). После загрузки, возле поисковой строки появляется значок, через который открывается «Меню». В настройках отметить пункты для удаления и выбрать опцию «Запускать очистку при закрытии Chrome». Этот способ оптимальный для активных пользователей интернета.
Как очистить кэш, куки и историю в Yandex браузере.
Чтобы почистить кэш браузера Yandex нужно:
- в настройках (три черты в правом верхнем углу) выбрать «Дополнительно»;
- после чего – «Очистить историю»;
- в открывшемся окне обозначить период, например «За все время»;
- из выпавшего списка выбрать пункты, которые нужно удалить;
- подтвердить удаление.
Удаление куки, кэша и истории в браузере Mozilla Firefox.
В Firefox очистка кэша проводится через меню браузера:
- зайдите в «Меню» (три чёрточки в ряду с поисковой строкой);
- откройте «Журнал» и выберите пункт «Удалить историю»;
- в открывшемся окне отметьте период и пункты, подлежащие очистке.
Для настройки автоматической очистки кэша Firefox и истории данного браузера, нужно войти в «Настройки» через «Меню». Среди вкладок выбрать «Приватность». Далее в блоке «История» выбрать пункт «Будет использовать ваши настройки хранения информации» и включить операцию «Удалять историю при закрытии Firefox». Настроить параметры.
Полезные программы.
Существуют программы, с помощью которых можно очистить кэш всех браузеров сразу. Например, CCleaner. При ее запуске сразу активируется блок «Очищение». В нем есть два подпункта, выбираете «Приложения». В окне программы отображаются все браузеры, под ними виден список из возможных действий. Нужно нажать кнопку «Анализировать», затем отмечаем нужные пункты и запускаем очищение.
Как почистить куки и кэш?
Во всех браузерах предусмотрена функция очистки кеша и файлов cookie. В некоторых она автоматизирована, но периодичность срабатывания не слишком частая.
К тому же, после активного серфинга или посещения многочисленных страниц в поисках необходимой информации лучше проводить такую процедуру самостоятельно.
О том, как это сделать в наиболее популярных браузерах, далее.
Google Chrome
Чтобы очистить ненужные файлы в Chrome, потребуется сначала нажать на кнопку меню, в правом верхнем углу (на ней изображены три горизонтальные полоски).
В выпадающем списке необходимо выбрать пункт «Дополнительные инструменты». Во втором уровне списка будет строка «Удаление данных о просмотренных страницах…», которая откроет вкладку настроек с формой очистки данных.
В данной форме следует сначала выбрать период, который необходимо удалить (от часа до всего времени пользования).
Чтобы очистить только куки и кеш, необходимо оставить чексбоксы только на соответствующих пунктах. В противном случае удалится и журнал посещений, пароли и данные автозаполнения.
По завершении настроек останется только кликнуть по «Очистить историю», и, спустя несколько секунд, ваш браузер будет очищен.
Opera
Очистка cookie и кеша в Opera начинается с открытия меню в левом верхнем углу окна браузера. В нем понадобится выбрать пункт «Настройки».
В открывшейся вкладке необходимые действия производятся в разделе «Безопасность». Именно в нем располагается кнопка «Очистить историю посещений». По ее нажатию откроется форма с настройками очистки.
Первый шаг – выбор промежутка времени, за который накопились удаляемые данные. Для максимальной эффективности лучше выбирать «с самого начала».
Затем необходимо позаботится о правильной расстановке чекбоксов. Чтобы удалить только кеш и куки, отмеченными должны остаться только соответствующие пункты.
После этого можно запускать процесс нажатием кнопки «Очистить историю посещений». Спустя несколько секунд процесс будет завершен.
Mozilla FireFox
Принцип очистки куки и кеша в Mozilla FireFox мало отличается от предыдущих двух браузеров. Однако нюансы все же есть.
Итак, для начала придется открыть меню браузера, расположенное в правом верхнем углу окна (как в Chrome это кнопка с тремя горизонтальными полосками). В нем будет различимая иконка «Настройки», открывающая соответствующее окно.
В этом окне есть раздел «Приватность», в котором и располагаются необходимые настройки. Выбрав его, в средине окна можно будет обнаружить ссылку «удалить вашу недавнюю историю», нажатие по которой и откроет необходимую форму.
В верхнем пункте этой формы «Удалить», необходимо выбрать строку «Всё». Тогда появится опциональная возможность удалить только куки и кеш. Если меню с чекбоксами не развернулось, то необходимо нажать на кнопку рядом со словом «Подробнее» и оно появится.
После выбора периода необходимо убедиться, что отмечены только пункты «Куки» и «Кэш». Процесс удаления начнется после нажатия «Удалить сейчас». Обычно времени он занимает немного. Впрочем, даже самые засоренные корзины не чистятся больше полуминуты.
https://youtube.com/watch?v=xORc0hX-2z0
Что такое кэш и зачем его чистить
Многие из вас наверняка слышали слово «кэш», но не знают, что оно обозначает. Всё просто. Это набор служебных данных, которые браузер сохраняет на жёстком диске вашего компьютера. Чем дольше вы пользуетесь Интернетом, тем больше объём загруженных сведений.
Очистка кэша в «Опере» требуется, чтобы:
- удалить устаревшие, потерявшие свою актуальность данные;
- очистить пространство на диске для загрузки нужных программ. Имейте в виду, что кэш в некоторых случаях может занимать гигабайты свободного места;
- ускорить работу обозревателя. Перегруженный кэш – частая причина медленного отклика браузера, особенно на слабых ПК. Очистка кэша в Opera сразу же даст результат и позволит компьютеру работать значительно быстрее;
- экономить трафик. Загружая открытые страницы, браузер каждый раз загружает и кэш. Чем меньше будет его объём, тем меньше трафика будет расходоваться.
Как почистить историю в браузере Опера?
Браузер Opera отслеживает активность пользователя и сохраняет много различной информации. В том числе список посещенных сайтов. С одной стороны – это здорово, ведь при необходимости вы легко сможете найти в нем нужный ресурс и открыть его снова. А с другой – посещенные сайты могут увидеть другие люди: ваши родные, которые тоже пользуются ноутбуком, или работодатель (если речь идет о рабочем ПК). В данном случае последствия могут быть неоднозначными. Но этого можно избежать, если знать, как очистить историю браузера Опера. В конце концов, каждый человек имеет право на конфиденциальность.
Такой способ отлично подходит в случае, если вам нужно удалить не весь список, а только один или несколько сайтов.
Итак, чтобы частично почистить историю браузера Опера, выполните следующее:
- Щелкните Ctrl+H.
- Откроется новая вкладка, в которой отображен список посещенных ранее сайтов. Найдите нужную страницу, наведите на нее курсор, а затем нажмите на крестик в правом углу.
- Сайты отсортированы по датам – это облегчает поиск нужного ресурса. Но вы можете ускорить данный процесс: пропишите название страницы в специальном поле (достаточно и одного неполного слова), найдите ее и удалите.

Таким способом вы можете удалять любое количество сайтов – один за другим. Если требуется стереть весь список за определенный период (день, неделю, месяц), тогда:
- Нажмите в правом верхнем углу кнопку «Очистить историю».
- В новом окне укажите период, за который хотите стереть данные (за последний час, прошлый день, неделю, месяц).
- Поставьте галочку в первом пункте (остальные уберите, чтобы не удалить лишнего!) и нажмите «Очистить».
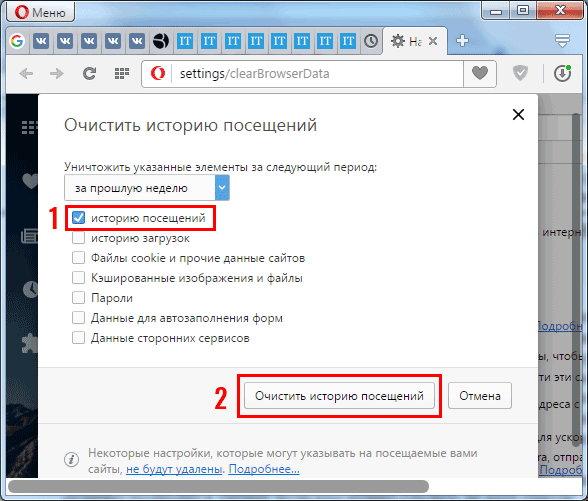
Таким образом можно удалить историю браузера Опера комплексно – т.е. за определенный период времени.
Восстановление удаленной истории
В завершение вкратце расскажу, как восстановить историю в Яндекс.Браузере. Нет стопроцентной рекомендации, которая помогала бы во всех случаях, поэтому упомяну все доступные методы, а вам останется только путем перебора найти действенный.
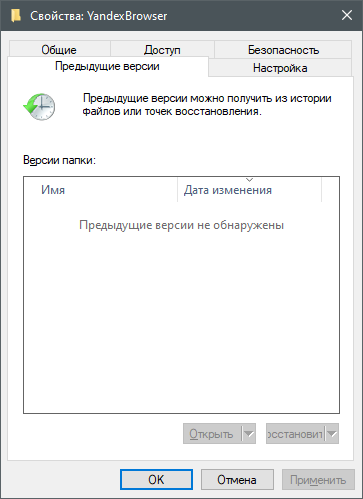
Если на компьютере включена автоматическая архивация папок, найдите каталог Яндекс.Браузера, щелкните по нему правой кнопкой мыши, перейдите в «Свойства» и на вкладке «Предыдущие версии» отыщите вариант отката до точки восстановления. Этот вариант сработает только в том случае, если предварительно архив был укомплектован системой.
Точно так же вы можете откатиться до точки восстановления, если ранее настроили их периодическое автоматическое создание. Если вы уже настроили данную функцию, то, скорее всего, знаете, как ей пользоваться.
Используйте программы, предназначенные для восстановления утраченных данных. Обычно они помогают, поскольку при очистке истории из папки браузера удаляются файлы. Вам останется только найти их через программу и восстановить.
Как видно, нет ничего сложного в том, чтобы удалить историю в Яндексе на смартфоне или компьютере. Все действия выполняются в пару кликов, и даже случайную очистку можно отменить при помощи рекомендаций из последнего раздела статьи, но лучше не допускать появления подобных ситуаций.
Как чистить куки в браузерах
Нужно сказать, что очистить кэш и куки по одному алгоритму невозможно. Такое мероприятие имеет определенные нюансы и различия, обусловленные особенностями разных браузеров. Поэтому я предлагаю рассмотреть инструкции по очистке дискового пространства компьютера от ненужных файлов, составленные для самых популярных и востребованных браузеров.
Mozilla Firefox

Начать предлагаю с очистки куки в Мозилле. Для этого нам необходимо:
- Зайти в браузер.
- Воспользоваться сочетанием функциональных клавиш Ctrl+Shift+Delete или открыть меню, найти в нем пункт «Журнал» и из выпавшего списка активировать функцию «Удалить недавнюю историю».
- В появившемся диалоговом окне поставьте галочку напротив пункта «куки» (и «кэш», если его тоже необходимо очистить). Из стандартного списка выберите период, за который хотите удалить данный. Кликните на кнопку «Удалить сейчас».
Если вы хотите заблокировать или запретить сайтам фиксацию и сохранение данных, просто зайдите в главное меню браузера и в пункте «Настройки» установите во вкладке «Приватность» соответствующие параметры. Здесь вы можете не только решить, нужно ли вам записывать куки или нет, но и «Удалить отдельные куки», выбрав из перечня соответственные сайты.
Google Chrome

Что касается того, как очистить кэш и куки в гугл хроме, то здесь порядок действий таков:
- Снова заходим в браузер.
- Зажимаем функциональные клавиши Ctrl+Shift+Delete.
- В появившемся диалоговом окне выберите пункт «Файлы cookie и другие данные сайтов и плагинов». Определитесь с периодом, за который вы хотите очистить историю и подтвердите действие, нажав на одноименную кнопку.
Если вы хотите запретить сайтам сохранять данные, просто зайдите в главное меню, выберите пункт «Настройки» далее внизу «Показать дополнительные настройки» и кликнете по пункту «Личные данные». Здесь нас интересует кнопка «Настройки контента», кликнув по которой мы откроем диалоговое окно, где и сможем отрегулировать соответствующие параметры.
Internet Explorer
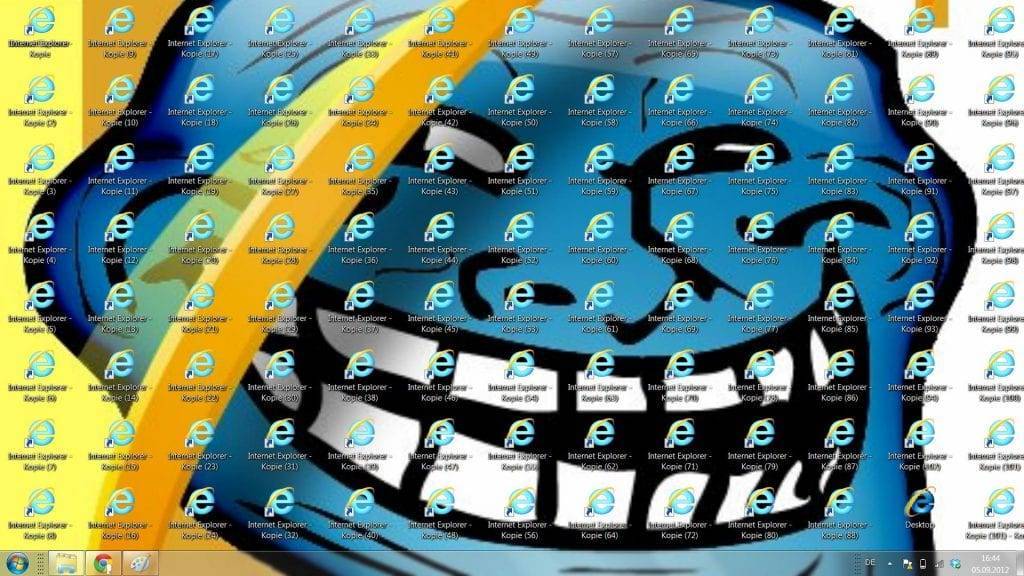
Остается актуальной и инструкция как почистить куки в эксплорере, заключающаяся в следующем:
- Открытие браузера.
- Зажатие уже знакомых нам функциональных клавиш Ctrl+Shift+Delete.
- Выбор в открывшемся окне пункта «Безопасность» и активация кнопки «Удалить журнал браузера».
- Выбор в открывшемся окне соответствующих пунктов (в нашем случае это «Файлы cookie и данные web-сайтов») и подтверждение действия нажатием кнопки «Удалить».
Opera
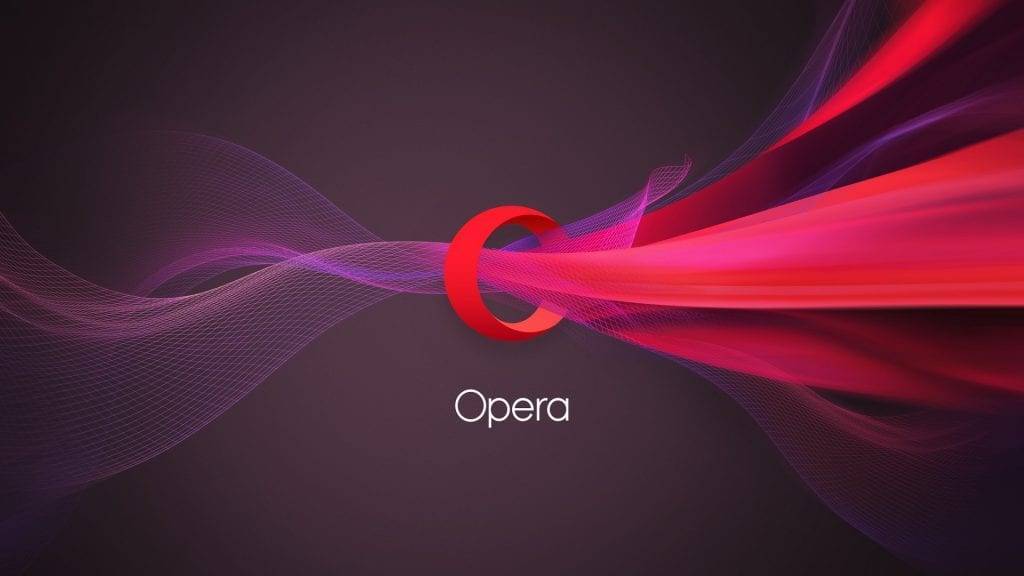
Если вам необходимо узнать, как почистить кэш и куки в таком браузере как Опера, то предлагаю вам прямо сейчас:
- Повторить уже известное нам мероприятие с запуском браузера и использованием комбинации Ctrl+Shift+Delete.
- Зайти в меню и выбрать пункт «История».
- Открыть вкладку «Очистить историю посещений» и проставить отметки в соответствующих окошках («Удалить куки и данные сайтов»).
- Выбрать период чистки и подтвердить действие кликом на «Очистить историю посещений».
Safari

А теперь информация для владельцев техники Apple. В «яблочном» браузере Safari чистка cookie происходит таким незатейливым образом:
- Открываем браузер.
- Заходим в меню и ищем пункт под названием «Сбросить браузер».
- В открывшемся перед нами окне ставим галочки напротив позиций «Удалить сохраненные имена и пароли» и «Удалить все данные веб-сайтов».
- Подтверждаем серьезность своих намерений нажатием кнопки «Сбросить».
Yandex Browser

Если же среди вышеописанных вариантов вы не нашли нужного, значит вас наверняка интересует, как очистить куки и кэш в Яндексе. Поэтому сразу перехожу к описанию процесса:
- Кликните по пиктограмме настроек.
- В контекстном меню выберите позицию «Настройки» и перейдите по вкладке «Показать дополнительные настройки».
- Нас интересует пункт «Настройки содержимого», в котором нужно выбрать «Показать cookie и данные сайтов».
- Кликаем по крестику возле доменного имени и сохраняем проделанную операцию.
Надеюсь, что изложенная мной инструкция оказалась вам полезной
Если да, тогда подписывайтесь на обновления блога и будьте в курсе всех событий! Впереди вас ждет еще много важного и интересного. До скорых встреч!
Режим «Инкогнито»
Режим «Инкогнито» позволяет посетить сайты без учета cookies и других сохраненных данных, установленных расширений.Приватный просмотр можно найти:
Chrome – в правом верхнем углу кликаем по кнопке «Настройки и управление Google Chrome» (иконка меню), далее находим пункт «Новое окно в режиме инкогнито».
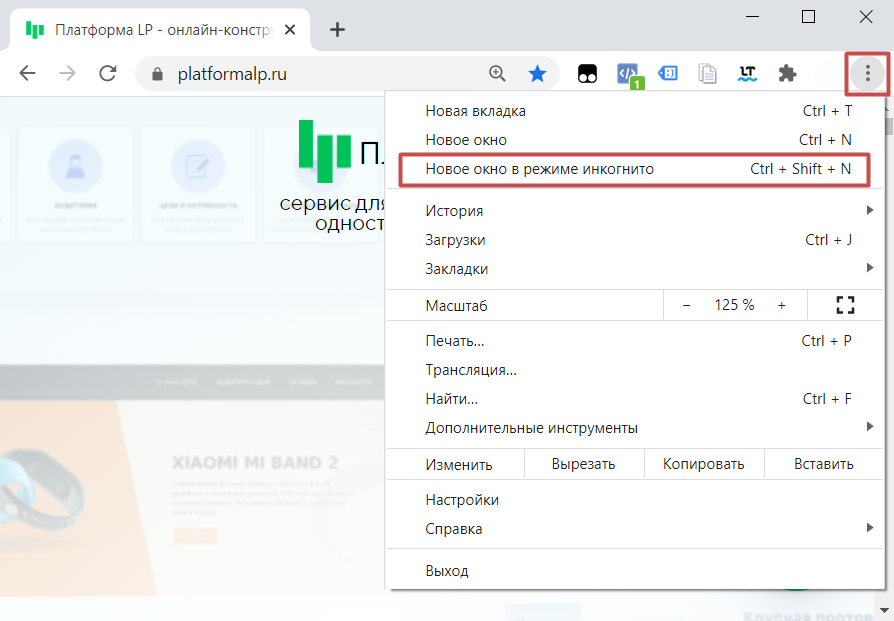
Второй способ открыть данное окно – последовательно нажать и одновременно удерживать сочетание клавиш (Ctrl+Shift+N).
О режиме «Инкогнито» в браузере Chrome подробную информацию можно найти в официальной статье Google.
Mozilla Firefox – в правом верхнем углу кликаем по кнопке «Открыть меню», далее находим пункт «Новое приватное окно».
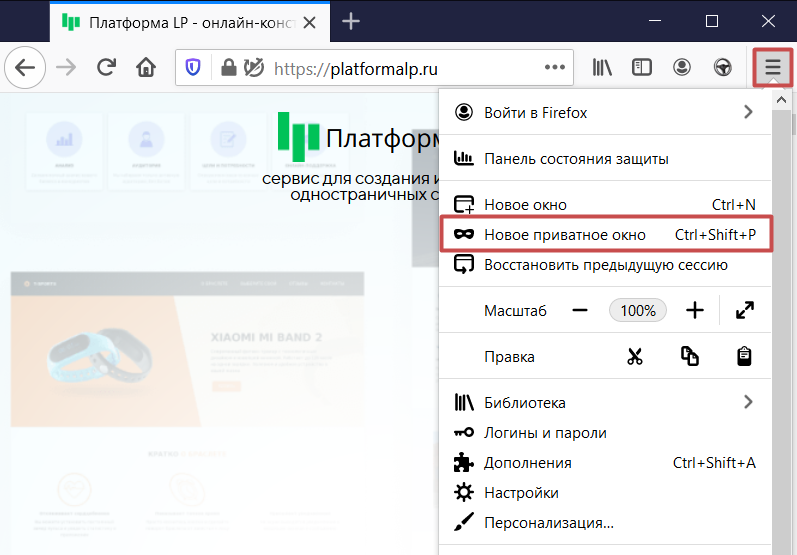
Открыть данное окно можно также последовательно нажав и одновременно удерживая сочетание клавиш (Ctrl+Shift+P).
О приватном просмотре в браузере Opera больше информации можно найти в официальной статье.
Opera – в верхнем левом углу нажимаем на логотип браузера, далее выбираем «Создать приватное окно»
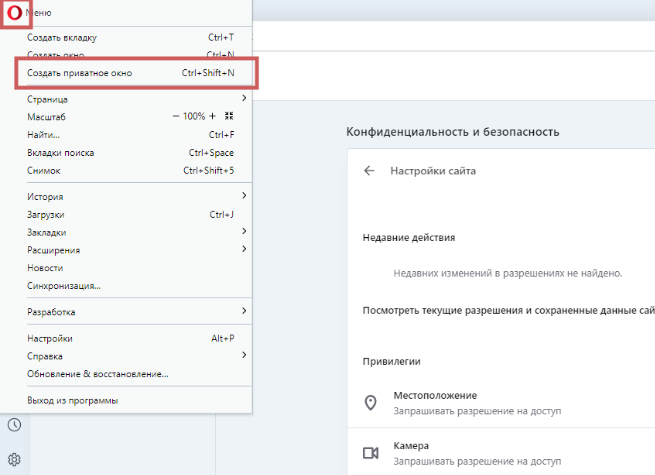
Также создать приватное окно можно последовательно нажав и одновременно удерживая сочетание клавиш (Ctrl+Shift+N).О приватном просмотре в браузере Яндекс больше информации можно найти в официальной статье.
Яндекс – в верхнем правом углу нажимаем меню и далее выбираем «Режим инкогнито»
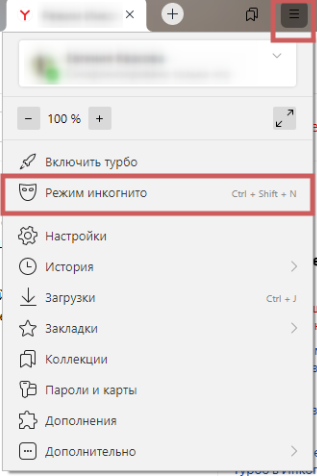
Перейти в режим инкогнито можно последовательно нажав и одновременно удерживая сочетание клавиш (Ctrl+Shift+N).О приватном просмотре в браузере Яндекс больше информации можно найти в официальной статье.
Safari – в верхнем меню кликаем по первому пункту «Файл», далее выбираем «Новое частное окно»
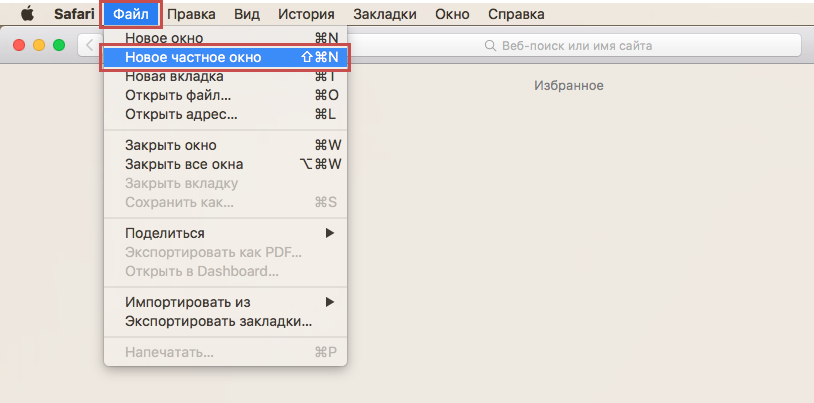
Как открыть данное окно быстрыми клавишами – последовательно нажать и одновременно удерживать (⌘Cmd + ⇧Shift + N).
О частном доступе в браузере Safari подробную информацию можно найти в официальной статье.
В каждом браузере открывается окно с темным оформлением. Для выхода из режима «Инкогнито» достаточно просто закрыть окно.
Проверяем отображение страницы в режиме «Инкогнито». Если в приватном режиме вид страницы корректен, а в обычном – нет, переходим к полноценной очистке кэша браузера, которая описана ниже.
В ином случае – обратитесь, пожалуйста, в нашу службу поддержки, она работает 24/7.
Сторонние программы и расширения
Благодаря приложениям от сторонних разработчиков, очистка кеша может происходить в несколько кликов. Для этого вам нужно установить дополнение для браузера. Для примера можно рассмотреть расширение SingleClick Cleaner, которое найти возможно в магазине расширений Opera. 
Добавьте дополнение в браузер Опера. После установки его значок в виде мусорной корзинки отобразится слева от адресной строки в панели инструментов.
При первом запуске, браузер предложит выбрать параметры очистки временных файлов браузера. Для очистки кеша нажмите на пункт «Empty the Cache» и установите временной диапазон. «The dawn of time» — параметр, обозначающий все время. 
В следующий раз достаточно будет просто нажать на иконку расширения, чтобы произошла очистка временных файлов.
Также вы можете воспользоваться программами для удаления всей ненужной информации с жесткого диска и оптимизации системы. Одно из таких приложений — CCleaner. Перед тем, как почистить кеш с его помощью, закройте Opera.
Запустите CCleaner, в разделе «Очистка» перейдите во вкладку с приложениями. Выберите параметры для проверки браузера Opera и нажмите кнопку «Анализ». 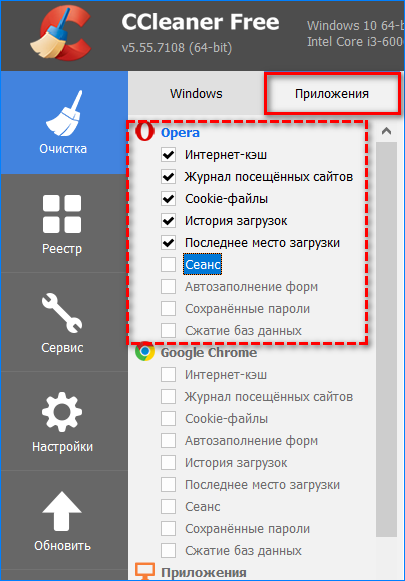
После завершения анализа отобразится размер занимаемого места и другие подробности. Для очистки временных и ненужных файлов нажмите соответствующую кнопку.
Регулярная чистка браузера Опера при серфинге в интернете — необходимая процедура. Со временем все данные становятся ненужными, загружая систему и занимая память компьютера. Для очистки кеша можно воспользоваться каждым из рассмотренных способов и выбрать более удобный.
Что такое куки
Куки – слово, заимствованное из английского языка. Обозначают ним текстовые файлы, в которых хранится самая разная информация о вашем компьютере. Здесь фиксируются все ваши действия: перемещения по веб-страницам, различные настройки и пр. При следующем включении браузера эти данные автоматически используются – например, если это были логин и пароль для регистрации на каком-нибудь сайте.таким образом работа в интернете становится быстрее и удобнее.
Куки – текстовый файл, на котором хранится информация обо всех ваших действиях в интернете
Но, помимо того, что сохраненная информация в большой степени засоряет процессор и влияет на его работу, сохраненные данные могут стать добычей компьютерных мошенников и взломщиков. Поэтому иногда почистить куки необходимо не только для того, чтобы откорректировать некоторые настройки, но и ради собственной безопасности.
Ccleaner
Избавиться от кукисов и прочей информации в нескольких браузерах сразу поможет приложение Ccleaner от Piriform.
- Скачайте его с официального русскоязычного ресурса, установите и запустите. https://www.ccleaner.com/news/release-announcements/2019/4/09/ccleaner-v5567144
- В главном окне перейдите во вкладку «Приложения».
- Отметьте флажками данные для удаления (вся информация, касающаяся браузеров, системных и сторонних приложений, в том числе история открытых файлов) и щелкните «Анализ».
Рис. 22 – Запуск анализатора
Расширенные возможности предоставляет инструмент «Cookie-файлы».
Рис. 23 – Выбор ненужных записей
Оптимальный анализ сохранит кукусы, необходимые для правильного функционирования популярных ресурсов: , Яндекс, Mail.Ru.


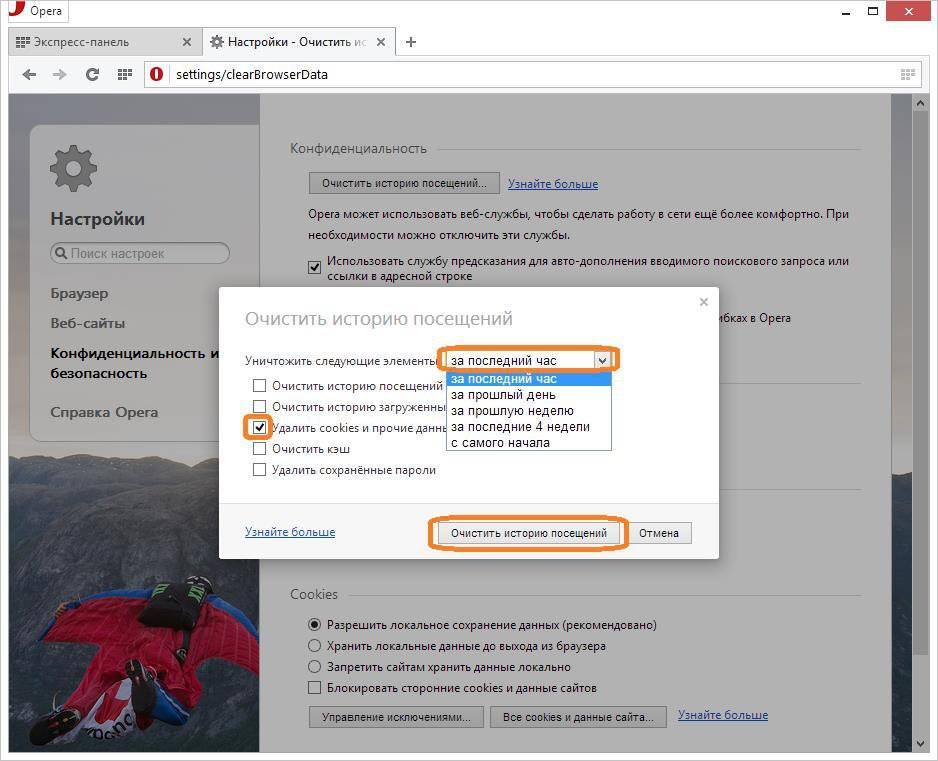
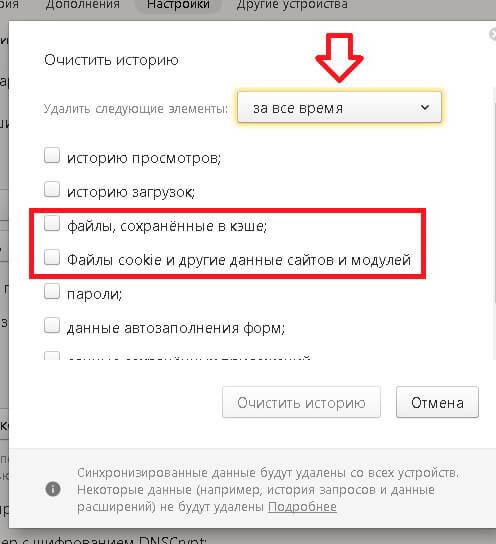
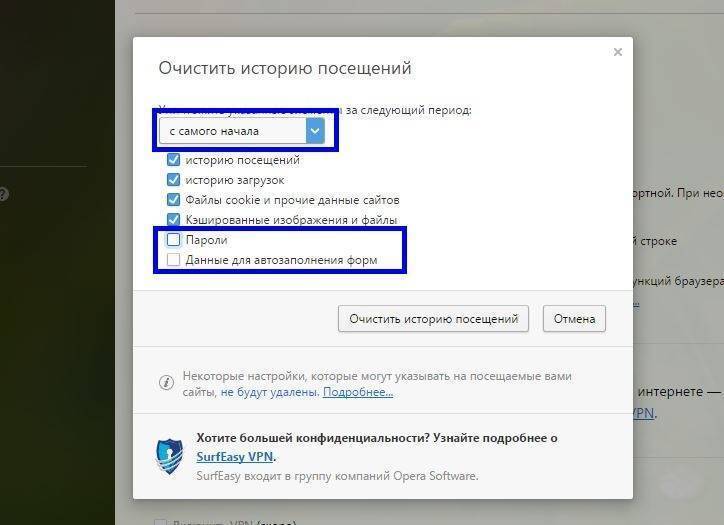
![Как очистить кэш и куки браузеров [wiki гппц]](https://all-sfp.ru/wp-content/uploads/4/9/8/498bdf8558ef40c466d1d04c2c7fb336.jpg)
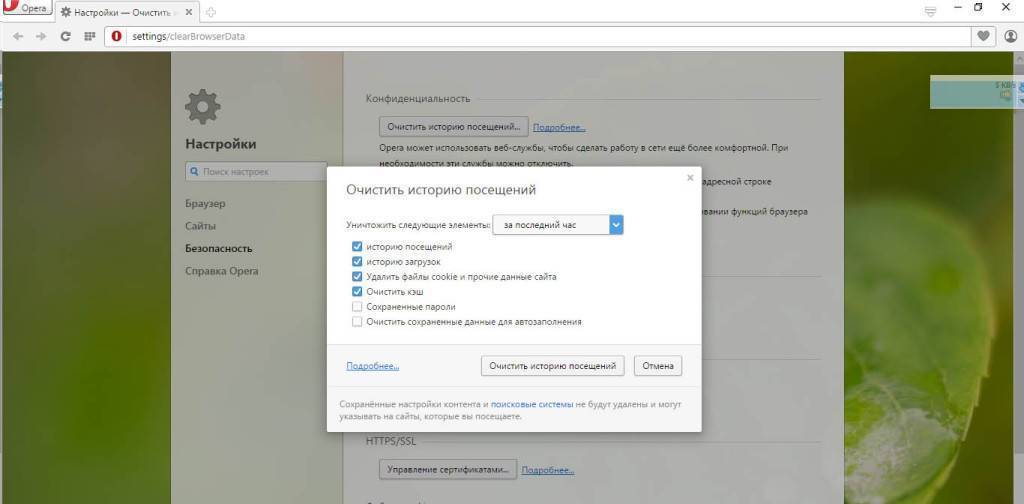
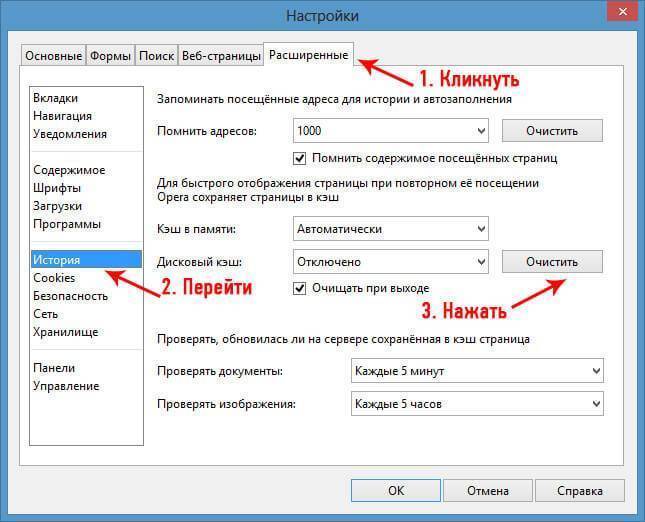
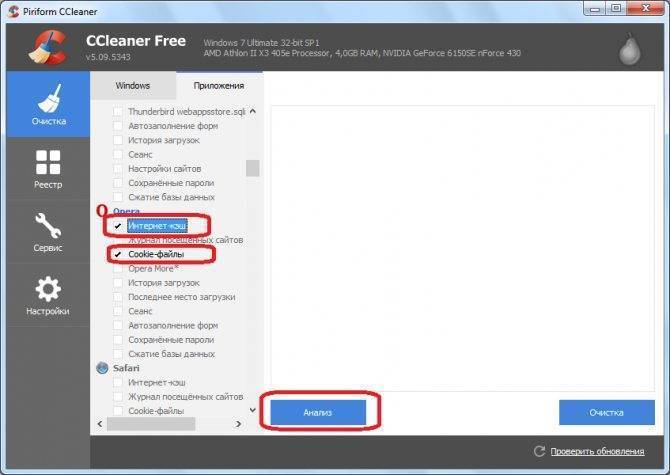
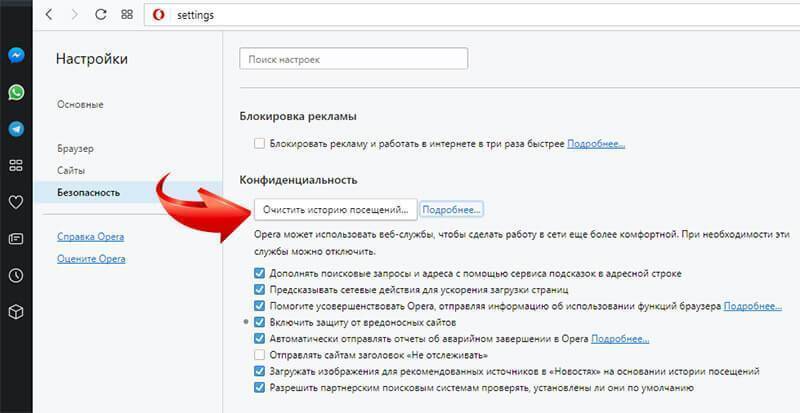
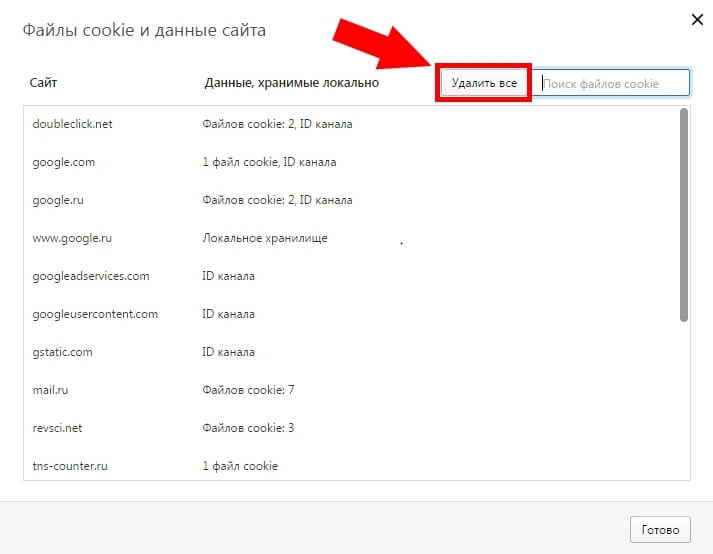
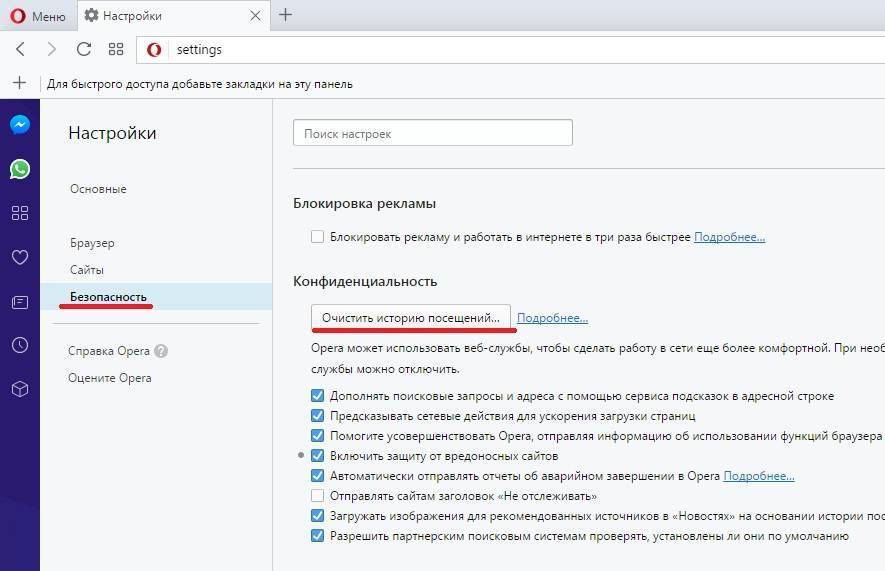
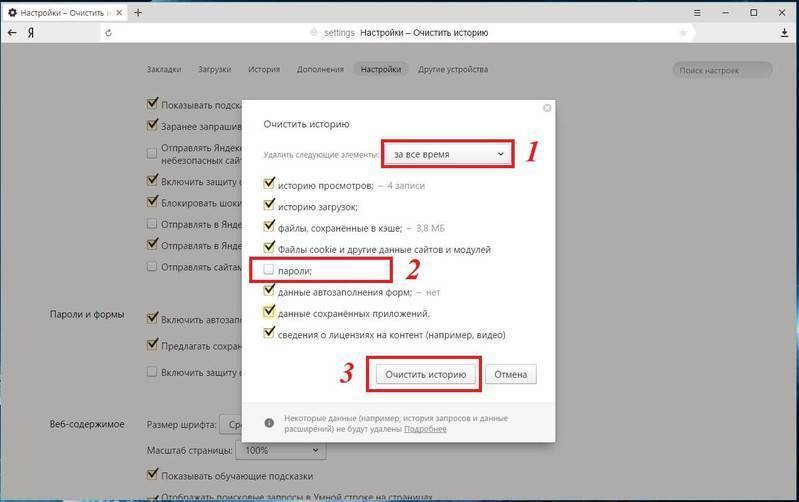
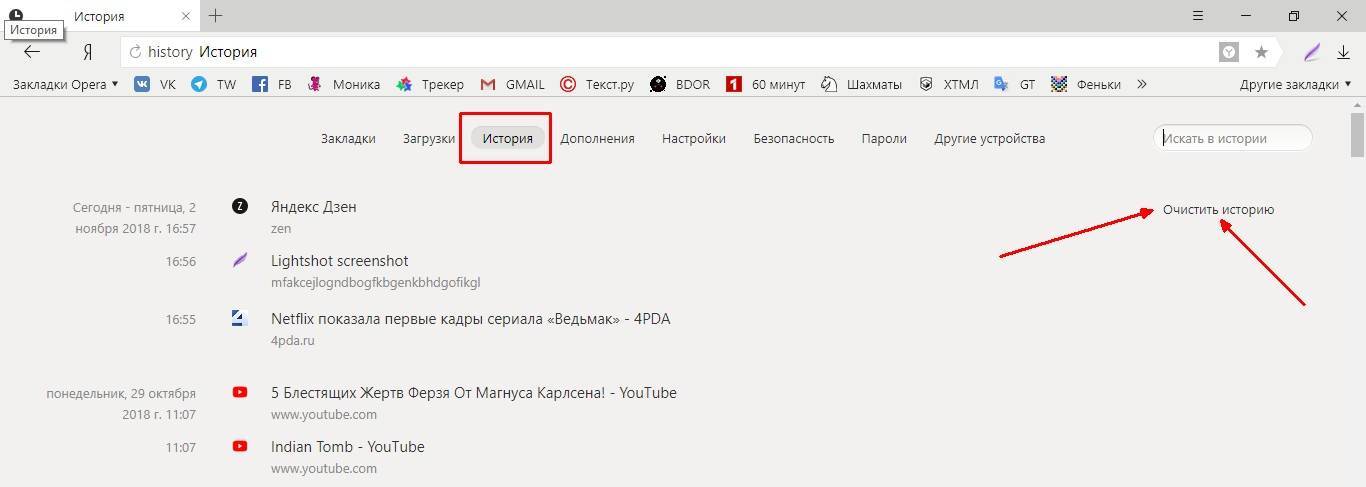
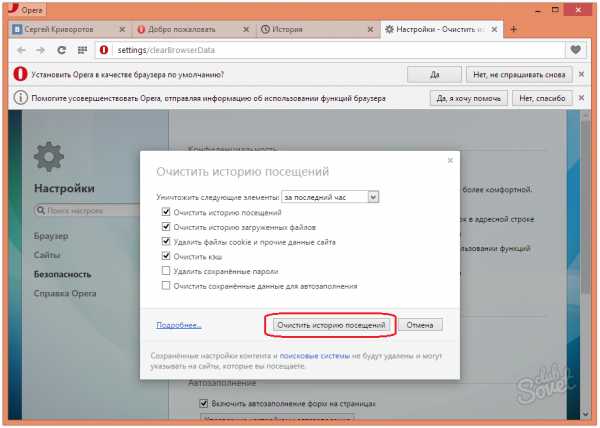
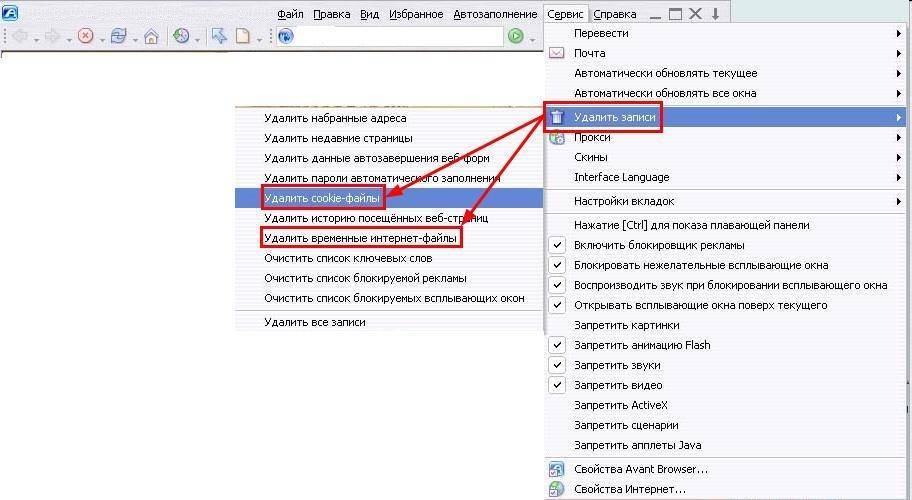
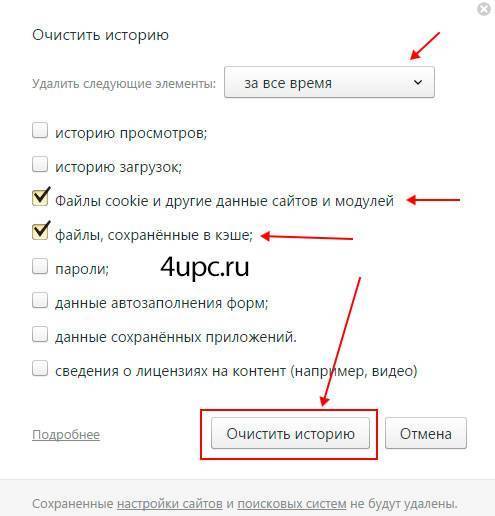
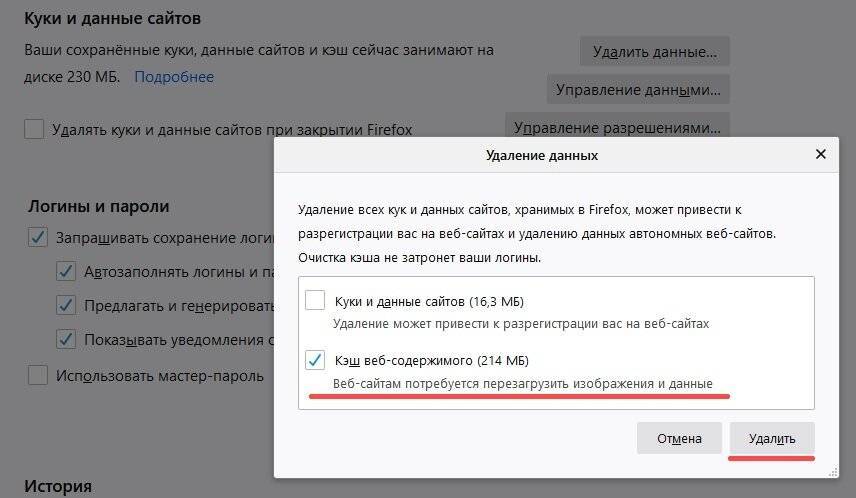
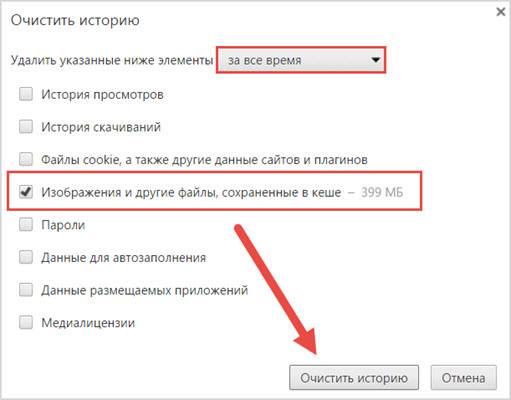

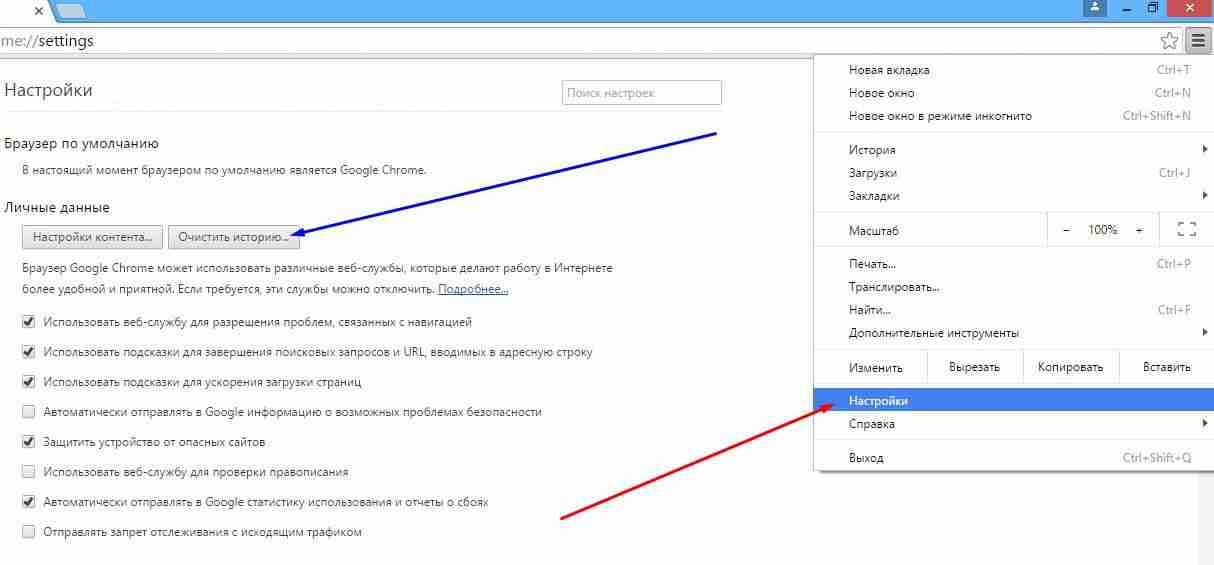
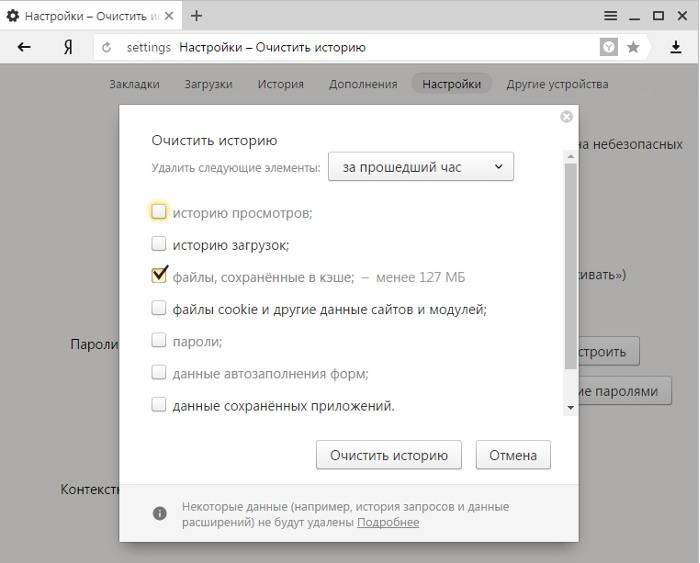
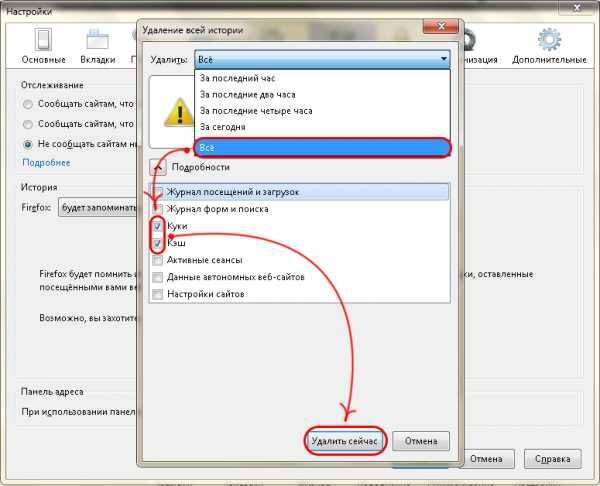
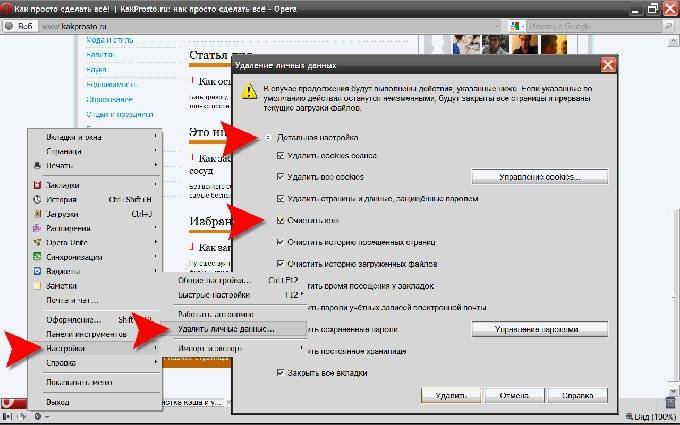
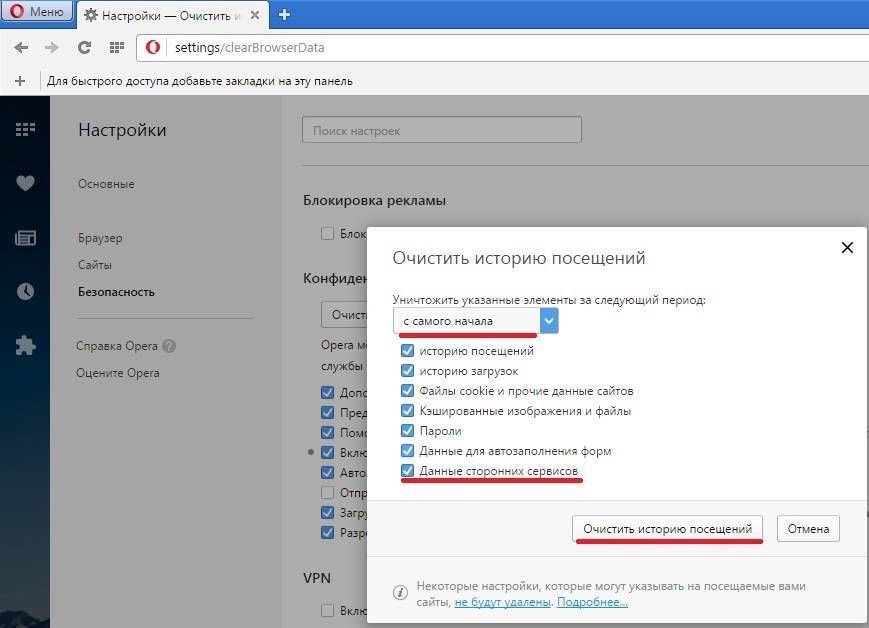
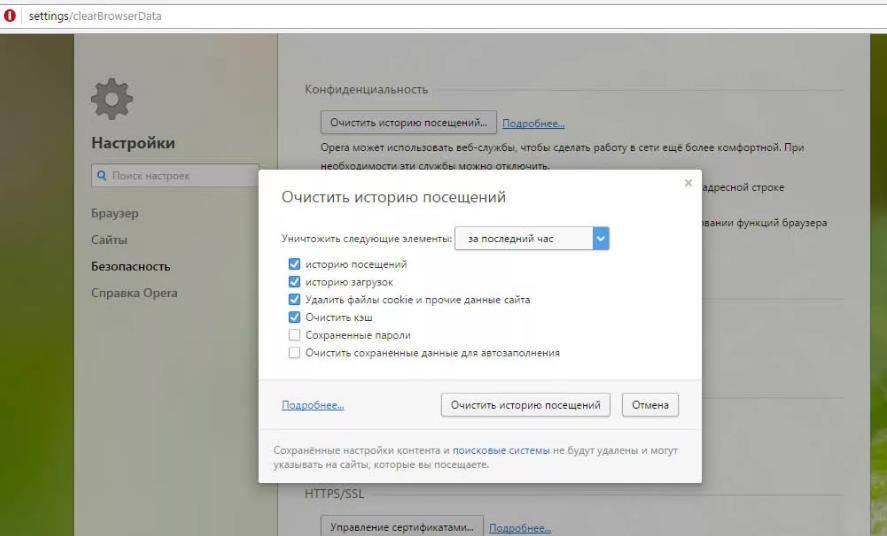
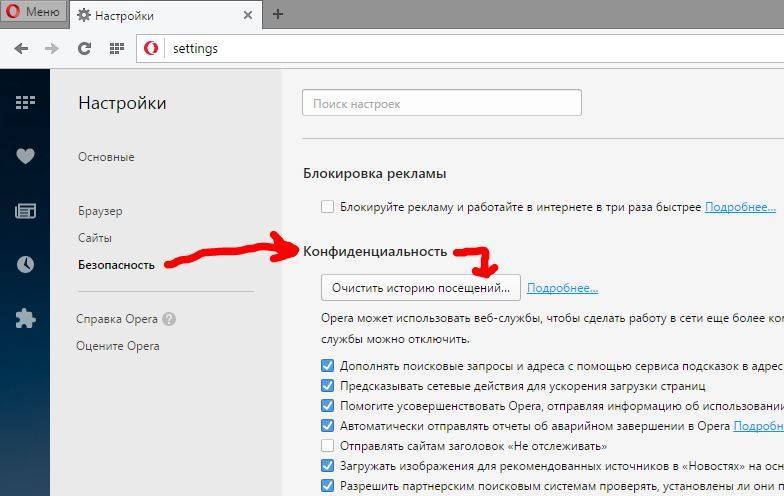
![Как очистить кэш и куки браузеров [wiki гппц]](https://all-sfp.ru/wp-content/uploads/2/2/3/223bef34a20d6d5d686f906c1038b58c.jpeg)